Обновление с флешки windows 10: Как скачать Windows 10 2022 Update версия 22H2 и создать установочный носитель используя Media Creation Tool
Содержание
Как установить обновление Windows 10 при нехватке свободного места на диске » MSReview
Независимо от того, установлена Windows 10 на планшете или ноутбуке с небольшим жёстким диском или он просто заполнен файлами, отсутствие доступного места не означает, что невозможно обновиться до более современной версии системы. Новые версии Windows 10 можно поставить практически на любой диск. Для этого потребуется пара USB-флешек.
Хотя есть функция под названием «Зарезервированное хранилище», которая позволяет выделять процент от объёма диска во избежание проблем во время обновлений, она доступна не на каждом установленном экземпляре Windows 10. Это означает, что зачастую приходится использовать обходной путь, чтобы поставить обновление.
В этой статье будут описаны простые шаги по обновлению Windows 10 при ограниченном дисковом пространстве.
Как установить обновление Windows 10 на устройства с ограниченным дисковым пространством
Процесс установки новой версии Windows 10 на устройство с ограниченным дисковым пространством несложный. Достаточно подключить к устройству внешний диск с достаточным свободным местом и загрузочный носитель.
Достаточно подключить к устройству внешний диск с достаточным свободным местом и загрузочный носитель.
Аппаратные требования
Прежде чем установить Windows 10 на устройство с нехваткой места, потребуются несколько вещей:
- Второй компьютер для создания загрузочного носителя
- Две чистые флешки объёмом как минимум 16 Гб
- Два свободных разъёма USB на компьютере
- Если устройство имеет порт microUSB, понадобится кабель USB On-The-Go (OTG) для подключения к нему стандартного коннектора USB.
- Если есть только один свободный порт USB, понадобится концентратор USB как минимум с двумя портами.
Создайте установочную флешку Windows 10
Для этого процесса требуется USB-накопитель с последними установочными файлами Windows 10, которые можно создать с помощью Microsoft Media Creation Tool.
Чтобы создать установочный носитель, необходимо подключить флешку USB к второму компьютеру и выполнить следующие действия:
- Откройте страницу загрузки Windows 10: https://www.
 microsoft.com/ru-ru/software-download/windows10.
microsoft.com/ru-ru/software-download/windows10. - В разделе «Создать установочный носитель Windows 10» нажмите кнопку «Загрузить сейчас», чтобы сохранить файл на устройстве.
- Дважды нажмите на файл MediaCreationToolxxxx.exe для запуска инструмента.
- Нажмите кнопку «Принять».
- Выберите «Создать установочный носитель (USB-накопитель, DVD-диск или файл ISO) для другого ПК».
- Нажмите кнопку «Далее».
- Необязательно. Снимите галочку «Использовать рекомендуемые параметры для этого ПК».
- Выберите правильный язык, архитектуру и редакцию Windows 10.
- Нажмите кнопку «Далее».
- Выберите опцию «USB-накопитель».
- Нажмите кнопку «Далее».
- Выберите USB-накопитель (или нажмите кнопку «Обновить список накопителей», чтобы сделать его доступным).
- Нажмите кнопку «Далее».
- Нажмите кнопку «Завершить».
После выполнения этих действий инструмент загрузит файлы и создаст установщик с последними установочными файлами.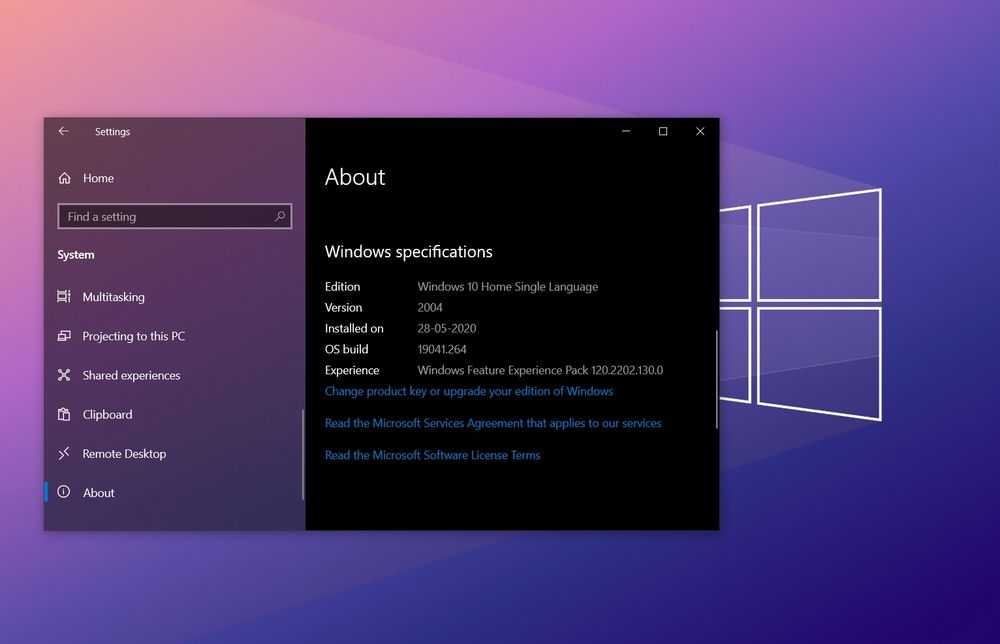 Его затем можно использовать для обновления устройства с ограниченным дисковым пространством.
Его затем можно использовать для обновления устройства с ограниченным дисковым пространством.
Установка новой версии Windows 10 с флешки
Чтобы установить новый выпуск Windows 10:
- Подключите кабель USB OTG или концентратор USB к компьютеру, который нужно обновить.
- Подключите USB-накопитель с установочными файлами Windows 10 и второй чистый USB-накопитель.
- Откройте проводник.
Подсказка: проводник можно открыть сочетанием клавиш Win + E.
- Выберите вкладку «Этот компьютер» на левой панели.
- В разделе «Устройства и диски» дважды нажмите на USB-накопитель с установочными файлами.
- Дважды нажмите на файл setup.exe для начала установки Windows 10.
- Нажмите кнопку «Далее».
- Нажмите кнопку «Принять».
- В разделе «Windows требуется место для обновления» используйте раскрывающееся меню «Внешнее запоминающее устройство» и выберите чистый USB-накопитель.

Подсказка: Windows 10 также позволяет использовать дополнительный жёсткий диск в компьютере, если он доступен и на нём достаточно свободного места. - Нажмите кнопку «Далее».
- Нажмите кнопку «Открыть» для «Корзина», «Загрузки» и «Использование хранилища», чтобы освободить место на устройстве и продолжить установку (если возможно).
Примечание: хотя можно использовать внешний диск в качестве временного установочного хранилища, на основном жёстком диске требуется минимальный свободный объём дискового пространства для продолжения обновления. Если параметров, предлагаемых при установке, недостаточно, можно освободить больше места другими способами или использовать инструмент Compact OS.
- После освобождения места нажмите кнопку «Обновить».
- Выберите вариант «Сохранить личные файлы и приложения» (если применимо).
- Нажмите кнопку «Далее».
- Нажмите кнопку «Установить».
- Выполняйте указания на экране для завершения процесса установки (если применимо).

После выполнения этих действий обновление будет успешно установлено без экрана первоначальной настройки системы.
Уменьшение объёма текущей установки системы (необязательно)
Если устройству по-прежнему требуется больше места, можно задействовать Compact OS. Это инструмент командной строки, предназначенный для сжатия и уменьшения объёма установки Windows 10 и приложений на устройствах с ограниченным объёмом хранилища.
Предупреждение: изменение системных файлов рискованно и может нанести необратимый ущерб системе. Перед продолжением рекомендуется сделать полную резервную копию компьютера.
Чтобы уменьшить размер установки Windows 10:
- Нажмите на кнопку «Пуск».
- Введите в поиск cmd и нажмите правой кнопкой мыши на верхний результат. Откройте командную строку от имени администратора
- Введите следующую команду для уменьшения занимаемого Windows 10 места и нажмите ввод:
compact. exe /compactOS:always
exe /compactOS:always
После выполнения этих действий освободиться примерно 2 Гб дискового пространства без значительного снижения производительности.
Когда функция больше не нужна, можно отменить изменения при помощи команды compact.exe /compactOS:never.
Как принудительно обновить Windows 10 до новой Windows 10 Anniversary Update | Блоги
| +33 голоса |
|
Прошло 3-5 дней, а ваш ПК/лептоп/планшет все еще не получил автоматическое обновление до Windows 10 Anniversary Update? Что делать, если ваш компьютер не видит обновления до Windows 10 Anniversary Update «обычным путем» — т.е. через обычные обновления? Вы проверяете обновления, а там все время одно и тоже — только обновления баз антивируса Не переживайте — выход есть! Причем — сразу два.
Смотрите в этом видео эти два сценария, как принудительно обновить свою Windows 10 до новой сборки Windows 10 Anniversary Update, создать установочную USB-флешку или скачать ISO-образ с новой сборкой Windows, а также о том, как очистить после установки место на диске, как удалить папку Windows. old (которая почему-то не удаляется) или как вернуться к предыдущей версии Windows 10, если что-то пошло не так.
old (которая почему-то не удаляется) или как вернуться к предыдущей версии Windows 10, если что-то пошло не так.
Итак, чтобы принудительно запустить обновление до Windows 10 Anniversary Update вы можете:
План А. воспользоваться утилитой Windows 10 Upgrade Assistant.
План В. или обновиться при помощи утилиты Media Creation Tool, которая также поможет вам создать ISO-образ Windows 10 Anniversary Update или загрузочную USB-флешку c Windows 10 Anniversary Update.
Для обновления по «Плану А» — необходимо просто кликнуть в том же окне проверки обновлений под кнопочкой «Проверка наличия обновлений» на ссылку «Подробнее», которая приведет вас на страницу поддержки обновлений Windows 10.
На этой странице Microsoft разместила ссылку на утилиту «пропихивания» обновлений под кнопкой «Начать юбилейное обновление сейчас».
По клику скачается утилита проверки обновления Windows 10 Anniversary Update и вам остается только запустить ее от прав администратора…
Как показывает мой личный опыт — на 2х из 3х моих ПК, которые не получили обновление обычным путем, эта утилита Windows 10 Upgrade Assistant не помогла — на одном она начала ругаться на отсутствие 16ГБ свободного места, а на втором — вообще вываливалась по ошибке 0xA0000400 — и я решил воспользоваться планом В по принудительному обновлению до Windows 10 Anniversary Update.
Поэтому смотрите про «План В» принудительного обновления до Windows 10 Anniversary Update — ниже на той же странице есть линк «Переход на Windows 10», который ведет как раз на страницу с утилитой скачивания ISO файла или создания флешки — Microsoft Media Creation Tool.
Нажимаем там кнопку «Скачать средство сейчас», запускаем утилиту Media Creation Tool и выбираем, что нам требуется сделать:
если тебуется обновить текущий ПК до Windows 10 Anniversary Update и на нем есть свободное место для файлов обновления (16ГБ), то в утилите выбираем «Обновить ПК сейчас».
 Media Creation Tool скачает все обновления и начнет принудительный процесс обновления до Windows 10 Anniversary Update.
Media Creation Tool скачает все обновления и начнет принудительный процесс обновления до Windows 10 Anniversary Update.если требуется одновить несколько ПК до Windows 10 Anniversary Update, или нет свободного места — то очень просто при помощи Media Creation Tool создать загрузочную USB-флешку. Поэтому выбираем в утилите опцию «Создать установочный носитель для другого компьютера». Далее выбираем язык, версию и разрядность будущего пакета установки Windows 10 Anniversary Update, на какую флешку записать (желательно иметь флешку 8ГБ) и утилита сама все скачает и запишет на флешку.
Еще одна особенность созданной флешки и обновления таким путем до Windows 10 Anniversary Update — вам не надо загружаться с этой флешки и т.п. Достаточно подключить эту установочную флешку к ПК с уже запущенной Windows 10 запустить с нее setup.exe. При этом программа обновления спросит у вас режим установки — обновление с сохранением данных и настроек Windows 10, сохранение только данных и сброс всех настроек Windows 10, и — для любителей «чистой» установки каждый раз — есть режим «полного затирания» и установки обновленной Windows 10 Anniversary Update с нуля (опять же — специально грузиться с флешки все равно не надо Winking smile
Так что все, кто не получил пока обновление до Windows 10 Anniversary Update — могут ускорить этот процесс при помощи двух утилит — Windows 10 Upgrade Assistant или Media Creation Tool.
После установки Windows 10 Anniversary Update (не зависимо от того, получилось ли у вас это сделать по плану А или плану В) — есть еще несколько опций, которые вы должны будете проделать с обновленной системой.
Если у вас все же возникнут проблемы с работой Windows 10 Anniversary Update — вы можете «откатиться» назад — там же, в разделе Параметров «Обновление и безопасность» есть пункт Восстановление, где вы можете выполнить откат к более ранней сборке.
Если же «откатываться» на предыдущую сборку Windows 10 вы не планируете, то можете удалить предыдущую версию Windows 10, которую установка Windows 10 Anniversary Update автоматически оставляет на диске для того самого «отката» — она находится в папке Windows.old, которую вы не можете удалить вручную. Для того, чтобы удалить папку Windows.old со старой версией Windows 10, зайдите в Парамеры и там — в раздел Система. Выберите настройки Хранилише и там диск С:.
В окне содержимого диска С: кликните на раздел Временные файлы.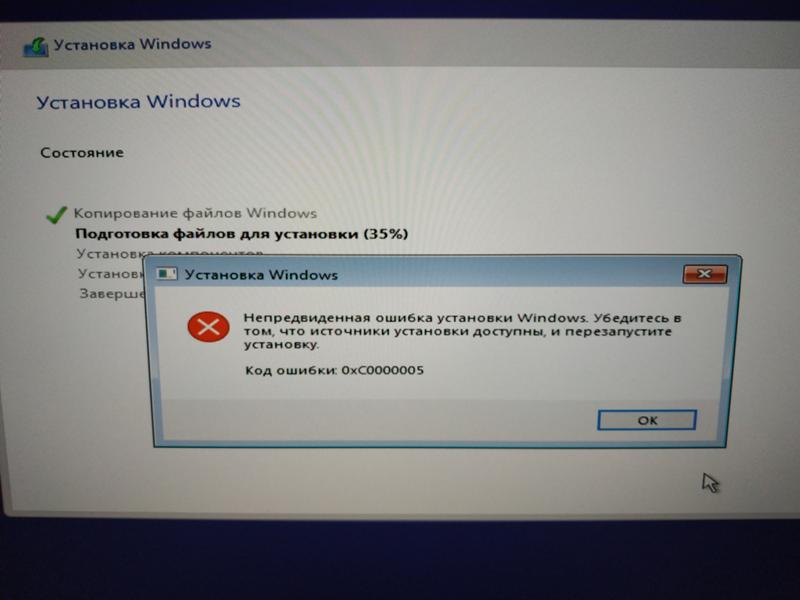
И в окне Временных файлов — выберите Предыдущая версия Windows и нажмите на кнопку Удалить файлы…
Подождите окончания операции, папка Windows.old будет удалена. Если же она останется на диске — там, возможно будет 10-100МБ разных файлов, которые требуются для работы ваших наследованных приложений — оставьте эту папку в покое — пусть живет, а занятых 100МБ на диске вам погоду не сделают все равно.
Как принудительно обновить Windows 10 до новой Windows 10 Anniversary Update
Провідні рішення Transcend для професійних вбудованих рішень
| +33 голоса |
|
Как установить обновление Windows 10, если у вас недостаточно свободного места
При покупке по ссылкам на нашем сайте мы можем получать партнерскую комиссию. Вот как это работает.
Установка Windows 10 на ПК с ограниченным объемом памяти
(Изображение предоставлено: Windows Central)
Независимо от того, используете ли вы Windows 10 на планшете или ноутбуке с ограниченным объемом памяти или вам удалось заполнить жесткий диск, нехватка свободного места не означает, что вы не можете перейти на более новую версию. Правда в том, что вы можете установить новые выпуски Windows 10 практически на любой диск. Вам просто нужна пара USB-накопителей.
Несмотря на то, что существует функция, известная как «зарезервированное хранилище», позволяющая выделить определенный процент доступного хранилища во избежание проблем во время обновлений, она доступна не при каждой установке, а это означает, что вам все равно придется использовать этот обходной путь во многих случаях, чтобы продолжить обновление.
В этом руководстве по Windows 10 мы проведем вас через несколько простых шагов по установке нового обновления Windows 10 на устройствах с небольшим объемом дискового пространства.
Как установить новые версии Windows 10 на устройства с небольшим объемом памяти
Процесс установки новой версии Windows 10 на устройство с ограниченным объемом памяти прост. Вам нужно будет только подключить внешний диск с достаточным объемом памяти и загрузочным носителем.
Требования к оборудованию:
Прежде чем вы сможете установить Windows 10 на устройство с небольшим свободным пространством, вам потребуется несколько вещей:
- Второй компьютер для создания загрузочного диска.
- Два пустых USB-накопителя объемом не менее 16 ГБ каждый (откроется в новой вкладке).
- Два свободных порта USB на компьютере.
- Если на устройстве есть порт Micro-USB, вам потребуется кабель USB On-The-Go (OTG) (откроется в новой вкладке), чтобы адаптировать порт к стандартному разъему USB.
- Если имеется только один свободный USB-порт, вам также потребуется USB-концентратор как минимум с двумя портами (откроется в новой вкладке).

Создание установочной флешки Windows 10
Для этого процесса требуется флешка USB с последними установочными файлами Windows 10, которые можно создать с помощью Microsoft Media Creation Tool.
Чтобы создать установочный носитель, подключите флэш-накопитель USB к дополнительному компьютеру и выполните следующие действия:
- Откройте страницу загрузки Windows 10 (откроется в новой вкладке).
- В разделе «Создать установочный носитель Windows 10» нажмите кнопку Загрузить средство сейчас , чтобы сохранить файл на устройстве.
- Дважды щелкните файл MediaCreationToolxxxx.exe , чтобы запустить инструмент.
- Нажмите кнопку Принять , чтобы принять условия.
- Выберите Создать установочный носитель (USB-накопитель, DVD-диск или файл ISO) для другого параметра ПК .
Источник: Windows Central (Изображение предоставлено: Источник: Windows Central)
- Нажмите кнопку Next .

- (дополнительно) Очистите . Используйте рекомендуемые параметры для этого параметра ПК .
- Выберите правильный язык, архитектуру и выпуск Windows 10.
Источник: Windows Central (Изображение предоставлено: Источник: Windows Central)
- Нажмите кнопку Далее .
- Выберите опцию USB-накопитель .
Источник: Windows Central (Изображение предоставлено: Источник: Windows Central)
- Нажмите кнопку Далее
- Выберите флэш-накопитель USB (или нажмите кнопку «Обновить список дисков», чтобы сделать его доступным).
Источник: Windows Central (Изображение предоставлено: Источник: Windows Central)
- Нажмите кнопку Next .
- Нажмите кнопку Готово .
После выполнения этих шагов инструмент загрузит файлы и создаст установщик с последними установочными файлами, которые затем можно использовать для обновления устройства с ограниченным объемом памяти.
Установка новой версии Windows 10 с USB-накопителя
Чтобы установить новую версию Windows 10 на устройство с ограниченной емкостью, выполните следующие действия:
- Подключите кабель USB OTG или кабель0040 USB-концентратор к компьютеру, подлежащему обновлению (при необходимости).
- Подключите обе флешки с установочными файлами Windows 10 и другую пустую флешку .
- Открыть Проводник . Совет: Вы можете быстро открыть Проводник из меню «Пуск» или с помощью сочетания клавиш Windows + E .
- Выберите вкладку This PC на левой панели.
- В разделе «Устройства и диски» дважды щелкните флешку с установочными файлами.
- Дважды щелкните файл setup.exe , чтобы запустить программу установки Windows 10.
Источник: Windows Central (Изображение предоставлено: Источник: Windows Central)
- Нажмите кнопку Next .

Источник: Windows Central (Изображение предоставлено: Источник: Windows Central)
- Нажмите кнопку Принять .
- В разделе «Windows требуется место для обновления» используйте раскрывающееся меню «Внешнее запоминающее устройство» и выберите пустой USB-накопитель. Подсказка: Windows 10 также позволяет использовать дополнительный жесткий диск, если он доступен и на нем достаточно свободного места.
Источник: Windows Central (Изображение предоставлено: Источник: Windows Central)
- Нажмите кнопку Next .
- Нажмите кнопку Открыть для пунктов «Корзина», «Загрузки» и «Использование хранилища», чтобы освободить место на устройстве для продолжения установки (если применимо). Краткое примечание: Несмотря на то, что вы можете использовать внешний диск для временного хранения установки, на основном жестком диске по-прежнему требуется минимальное пространство для продолжения обновления.
 Если вариантов, предлагаемых программой установки, недостаточно, вы можете освободить больше места с помощью этих инструкций или также можете использовать инструмент Compact OS (см. ниже).
Если вариантов, предлагаемых программой установки, недостаточно, вы можете освободить больше места с помощью этих инструкций или также можете использовать инструмент Compact OS (см. ниже). - Нажмите кнопку Обновить после очистки памяти.
Источник: Windows Central (Изображение предоставлено: Источник: Windows Central)
- Выберите параметр Сохранить личные файлы и приложения (если применимо).
- Нажмите кнопку Далее .
- Нажмите кнопку Установить .
Источник: Windows Central (Изображение предоставлено: Источник: Windows Central)
- Продолжайте выполнять инструкции на экране, чтобы завершить процесс установки (если применимо).
После выполнения этих шагов процесс обновления завершится успешно, без необходимости выполнять предварительную настройку (OOBE), поскольку технически это обновление.
Уменьшить текущую установку (дополнительно)
Если на устройстве по-прежнему требуется больше места, вы также можете использовать «Compact OS», инструмент командной строки, предназначенный для сжатия и уменьшения размера установки Windows 10 и приложений на устройствах с ограниченным хранилище.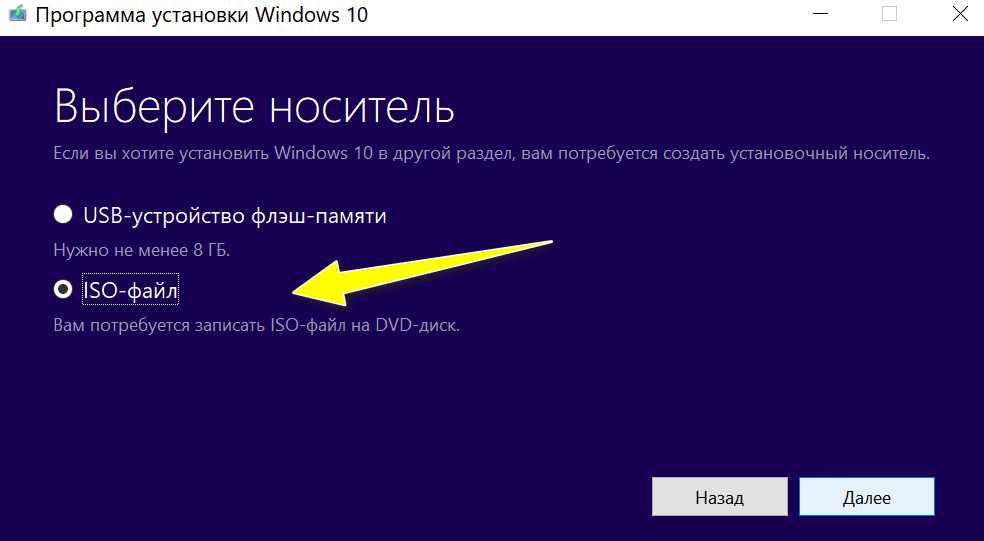
Предупреждение: Это дружеское напоминание о том, что изменение системных файлов сопряжено с риском и может привести к необратимому повреждению вашей установки, если вы сделаете это неправильно. Перед продолжением рекомендуется сделать временную полную резервную копию вашего ПК.
Чтобы уменьшить размер установки Windows 10, выполните следующие действия:
- Открыть Запустить .
- Найдите Командная строка , щелкните правой кнопкой мыши верхний результат и выберите параметр Запуск от имени администратора .
- Введите следующую команду, чтобы сжать установку Windows 10, и нажмите . Введите :
compact.exe /compactOS:always
Источник: Windows Central (Изображение предоставлено: Источник: Windows Central)
После того, как вы выполните эти шаги, процесс освободит около 2 ГБ дискового пространства без существенного влияния на производительность.
Когда функция больше не нужна, вы всегда можете отменить изменения, используя точные инструкции, но на шаге № 3 обязательно используйте команду
compact.exe /compactOS:never
.
Дополнительные ресурсы по Windows 10
Для получения дополнительных полезных статей, обзоров и ответов на распространенные вопросы о Windows 10 посетите следующие ресурсы:
- Windows 10 в Windows Central — все, что вам нужно знать
- Справка, советы и рекомендации по Windows 10
- Форумы Windows 10 в Windows Central
Все последние новости, обзоры и руководства для фанатов Windows и Xbox.
Свяжитесь со мной, чтобы сообщить о новостях и предложениях от других брендов Future. Получайте электронные письма от нас от имени наших надежных партнеров или спонсоров.
Мауро Хукулак — технический писатель WindowsCentral.com. Его основной задачей является написание подробных инструкций, которые помогут пользователям получить максимальную отдачу от Windows 10 и многих связанных с ней технологий.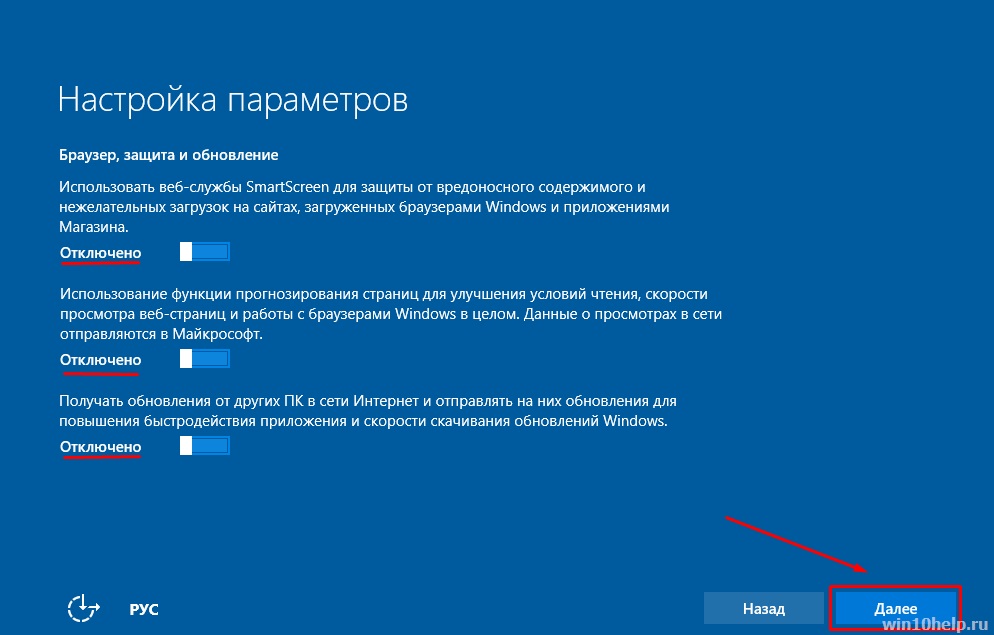 У него есть опыт работы в сфере ИТ с профессиональными сертификатами Microsoft, Cisco и CompTIA, и он является признанным членом сообщества Microsoft MVP.
У него есть опыт работы в сфере ИТ с профессиональными сертификатами Microsoft, Cisco и CompTIA, и он является признанным членом сообщества Microsoft MVP.
1
Получите контроллеры Xbox всех форм и размеров в рамках этих предложений Super Spring
2
Обзор новостей Microsoft: Surface Go на ARM, Windows 10X на Surface Duo, Diablo 4 Server Slam и многое другое
3
Dying Light 2 начинает кровопролитную войну против Dead Island 2 в обновлении Gut Feeling0003
АКЦИЯ: одна из лучших SD-карт для ноутбуков, Surface и Steam Deck в настоящее время продается со скидкой 50%
USB 3.0 Драйвер легко обновляется для Windows 10, 7 и 8
USB 3.0 стал довольно популярным благодаря быстрой передаче данных, которую он предоставляет пользователям, и большинство устройств, доступных сегодня на рынке, оснащены портом USB 3.0. Многие пользователи Windows 10 часто жалуются на получение сообщений об ошибках из-за того, что их устройства не могут обнаружить USB 3. 0. Эта ошибка также беспокоит системы Windows 8.1 и Windows 7. В этой статье мы покажем вам умные способы заставить вашу систему обнаруживать USB 3.0.
0. Эта ошибка также беспокоит системы Windows 8.1 и Windows 7. В этой статье мы покажем вам умные способы заставить вашу систему обнаруживать USB 3.0.
Обзор ошибки
Эта ошибка может быть вызвана аппаратным сбоем. Если ваше оборудование повреждено или работает неправильно, вы можете увидеть эту ошибку. Оборудование, такое как материнская плата или порт, может быть повреждено без вашего ведома. В этом случае вы должны убедиться, что это исправлено, иначе эта проблема сохранится. Другая причина, по которой вам может понадобиться такая ошибка, может быть связана с проблемой обновления. При обновлении Windows 10, 8 или 7 могут возникнуть проблемы с обнаружением по техническим причинам. Хотя это может представлять собой довольно сложную задачу, существует множество способов решить эту проблему. Вот несколько проверенных и эффективных способов исправить ошибку.
Способ 1. Обновите драйвер через диспетчер устройств
- Перейдите к диспетчеру устройств
- Разверните категории, чтобы найти USB 3.
 0. Его можно найти в разделе «Другие устройства» или в разделе «Контроллеры универсальной последовательной шины»
0. Его можно найти в разделе «Другие устройства» или в разделе «Контроллеры универсальной последовательной шины» - Щелкните его правой кнопкой мыши и выберите «Обновить драйвер».
.
- Выберите Автоматический поиск для поиска обновленных драйверов. Если он найден, Windows установит его автоматически.
Способ 2. Переустановите драйверы USB 3.0
- Щелкните левой кнопкой мыши кнопку «Пуск» в правом нижнем углу экрана
- В поле поиска «Диспетчер устройств»
- Щелкните левой кнопкой мыши диспетчер устройств, когда он появится
- В окне диспетчера выполните поиск сторонних драйверов и удалите их из Windows
- Также найдите сторонние программы, которые могли быть установлены, и удалите их
- Перезагрузите систему
.
После перезагрузки подождите около 10 минут, пока компьютер установит соответствующие драйверы для порта USB 3.0 9.0003
Способ 3. Запустите средство устранения неполадок оборудования и устройств
Если проблема остается нерешенной после установки драйверов, попробуйте выполнить средство устранения неполадок оборудования и устройств.

 microsoft.com/ru-ru/software-download/windows10.
microsoft.com/ru-ru/software-download/windows10.
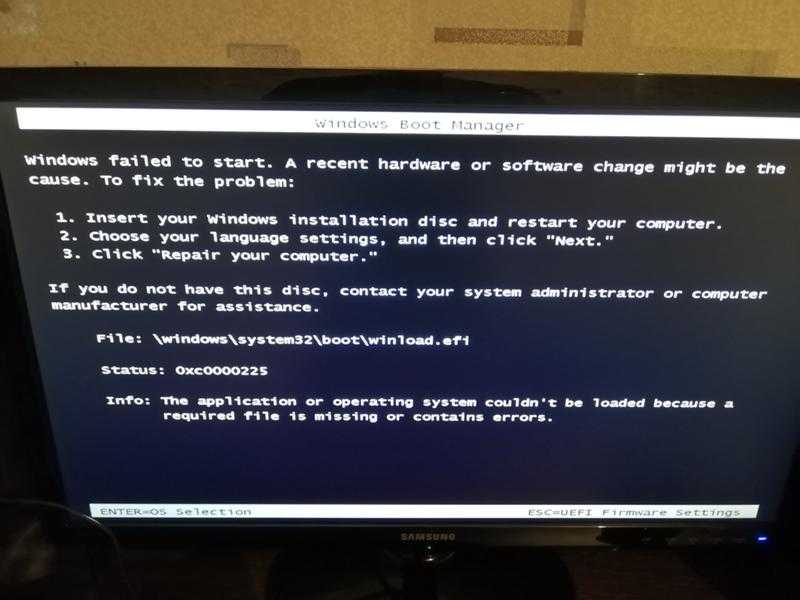
 exe /compactOS:always
exe /compactOS:always Media Creation Tool скачает все обновления и начнет принудительный процесс обновления до Windows 10 Anniversary Update.
Media Creation Tool скачает все обновления и начнет принудительный процесс обновления до Windows 10 Anniversary Update.

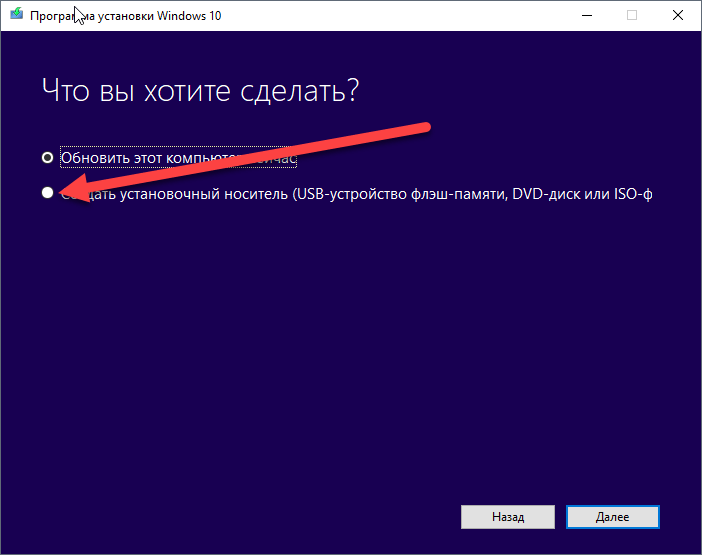
 Если вариантов, предлагаемых программой установки, недостаточно, вы можете освободить больше места с помощью этих инструкций или также можете использовать инструмент Compact OS (см. ниже).
Если вариантов, предлагаемых программой установки, недостаточно, вы можете освободить больше места с помощью этих инструкций или также можете использовать инструмент Compact OS (см. ниже).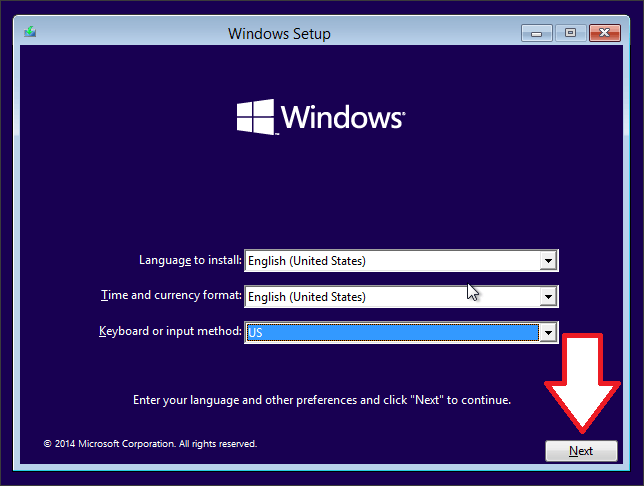 0. Его можно найти в разделе «Другие устройства» или в разделе «Контроллеры универсальной последовательной шины»
0. Его можно найти в разделе «Другие устройства» или в разделе «Контроллеры универсальной последовательной шины»