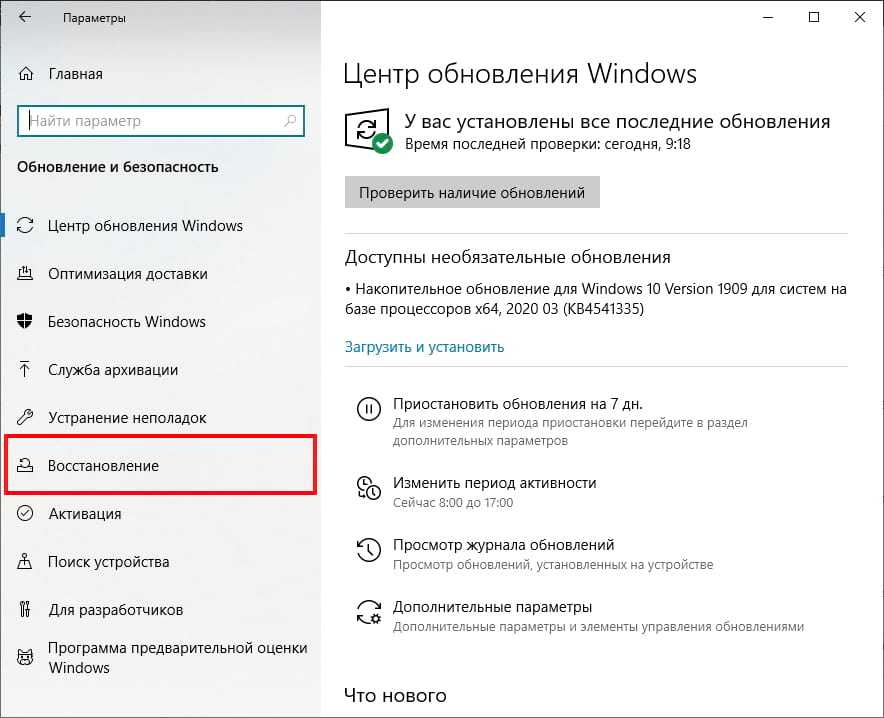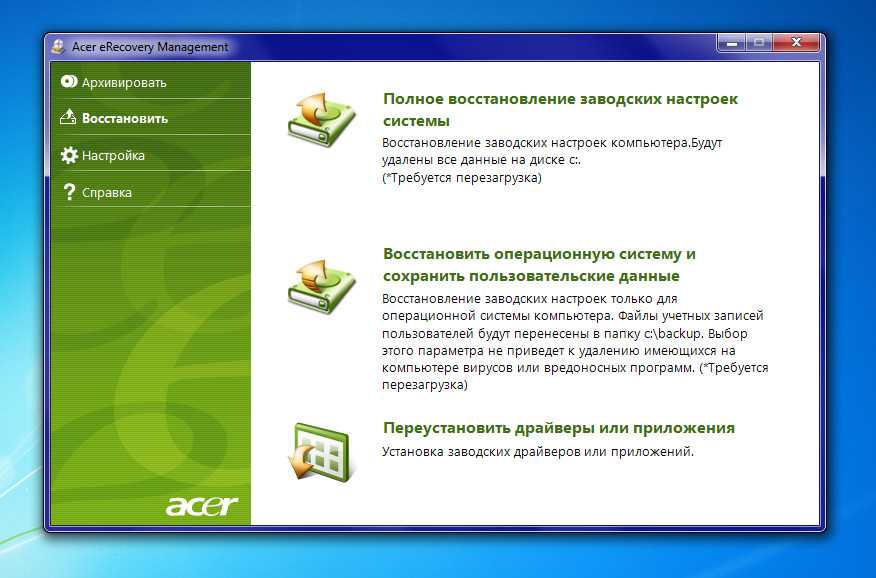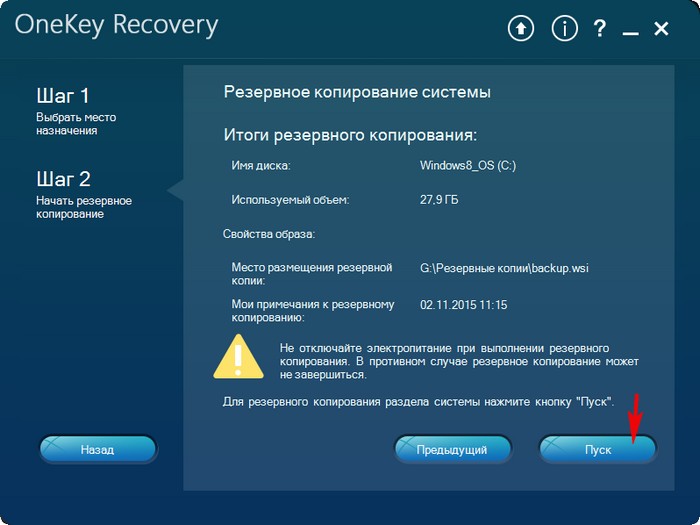Как откатить до заводских настроек ноутбук: Откат ноутбука к заводским настройкам: инструкция — MAIBENBEN
Содержание
7 способов восстановить заводские настройки ноутбука Dell на Windows 10
Сбросьте настройки ноутбука Dell с помощью этих простых методов
by Клэр Мораа
Клэр Мораа
Автор
Клэр нравится думать, что она умеет решать проблемы и улучшать качество жизни окружающих. Движимые силами рациональности, любопытства,… читать далее
Опубликовано
Рассмотрено
Алекс Сербан
Алекс Сербан
Windows Server & Networking Expert
Отказавшись от корпоративного стиля работы, Алекс нашел вознаграждение в образе жизни постоянного анализа, координации команды и приставаний к коллегам. Обладание сертификатом MCSA Windows Server. .. читать далее
.. читать далее
Партнерская информация
- Сброс до заводских настроек — отличный способ очистить ноутбук. Он удаляет все файлы и настройки с жесткого диска и возвращает его к заводскому состоянию по умолчанию.
- Удаление всех данных с жесткого диска вашего ноутбука — решительный шаг, поэтому убедитесь, что вы создали резервные копии всех важных файлов, прежде чем продолжить.
XУСТАНОВИТЕ, щелкнув файл загрузки
Для устранения различных проблем с ПК мы рекомендуем Restoro PC Repair Tool:
Это программное обеспечение устраняет распространенные компьютерные ошибки, защищает вас от потери файлов, вредоносных программ, сбоев оборудования и оптимизирует ваш ПК для максимальной производительности. . Исправьте проблемы с ПК и удалите вирусы прямо сейчас, выполнив 3 простых шага:
- Загрузите Restoro PC Repair Tool , который поставляется с запатентованными технологиями (патент доступен здесь).
- Нажмите Начать сканирование , чтобы найти проблемы Windows, которые могут вызывать проблемы с ПК.

- Нажмите Восстановить все , чтобы устранить проблемы, влияющие на безопасность и производительность вашего компьютера.
- Restoro скачали 0 читателей в этом месяце.
Вы когда-нибудь оказывались в ситуации, когда вы хотите удалить все свои файлы с вашего ноутбука или компьютера? Ты не один. Есть много причин, по которым вы можете захотеть это сделать.
Возможно, вы продаете компьютер или хотите удалить старые данные из соображений безопасности. К сожалению, многие люди не знают, как восстановить заводские настройки ноутбука Dell в Windows 10. К счастью, у нас есть ответы на эти вопросы.
Зачем мне сбрасывать компьютер до заводских настроек?
Если у вас возникли проблемы с принятием решения о восстановлении заводских настроек вашего ПК, есть несколько других причин, по которым эта процедура может быть полезной для вас:
- Вредоносное ПО — вам следует выполнить сброс настроек вашего ПК, если вы подозреваете его был заражен вредоносным ПО.
 Удалить вредоносное ПО вручную может быть сложно, поэтому мы рекомендуем выполнить сброс настроек ПК до заводских.
Удалить вредоносное ПО вручную может быть сложно, поэтому мы рекомендуем выполнить сброс настроек ПК до заводских. - Устранение неполадок на вашем ПК — Сброс к заводским настройкам часто устраняет проблемы, которые могут возникнуть с вашим компьютером. Например, сброс к заводским настройкам может исправить поврежденную операционную систему.
- Облегчает продажу или передачу вашего ПК . Если вы продаете или отдаете свой компьютер, сброс настроек к заводским настройкам — это один из лучших способов очистить жесткий диск, чтобы на нем не осталось личной информации.
- Вернуть настройки в исходное состояние — если вы внесли изменения в работу Windows, например, изменили приложения по умолчанию для определенных задач или добавили новые шрифты для отображения текста, сброс настроек вернет эти настройки в исходное состояние.
- Повышение производительности . Если ваш компьютер медленно запускается, медленно загружает программы и другие приложения или если он постоянно зависает, сброс настроек к заводским может решить эти проблемы.

Сброс до заводских настроек не решит всех проблем с вашим ПК, но, безусловно, стоит попробовать, если ничего не помогло.
Как восстановить заводские настройки ноутбука Dell?
1. Используйте Настройки
- Нажмите кнопку Windows и выберите Настройки .
- Выберите Обновление и безопасность .
- Нажмите Восстановление на левой панели, затем под Сбросьте этот компьютер, нажмите Начать .
- Выберите параметр Удалить все .
- Выберите Загрузка из облака или Локальная переустановка.
- Нажмите Сбросить и дождитесь завершения процесса.
2. Сброс при запуске
- Включите ноутбук Dell и откройте экран входа в систему; не вводите пароль.
- Нажмите кнопку питания и выберите «Перезагрузить», удерживая клавишу Shift .

- Когда появится страница Восстановление Windows , отпустите клавишу Shift и выберите Устранение неполадок .
- Выбрать Сбросить этот ПК .
- Нажмите Сохранить мои файлы или Удалить все .
- Выберите учетную запись.
- Введите свой пароль.
- Нажмите Сброс .
3. Используйте среду восстановления Windows
- Щелкните значок поиска на панели задач, введите reset, и выберите Reset this PC .
- Найдите параметр Расширенный запуск и нажмите Перезагрузить сейчас под ним.
- Нажмите Устранение неполадок .
- Выберите Восстановление заводского образа .
- Следуйте инструкциям на экране, чтобы выполнить остальные шаги.
4. Сброс из загрузки
- Включите компьютер Dell и, когда появится логотип Dell, удерживайте нажатой клавишу F8, пока не появятся дополнительные параметры загрузки.

- Выберите Восстановить компьютер.
- Выберите предпочитаемую клавиатуру и язык ввода.
- Введите имя пользователя используемой учетной записи администратора и оставьте поле пароля пустым.
- Выберите «Восстановление Dell Datasafe и аварийное резервное копирование».
- Далее нажмите Восстановить мой компьютер .
Восстановление заводских настроек ноутбука Dell с Windows 10 при загрузке больше подходит для пользователей, которые забыли свой пароль.
5. Используйте командную строку
- Нажмите клавиши Windows + S , введите cmd и нажмите Запуск от имени администратора .
- Скопируйте и вставьте следующую команду и нажмите Введите :
сброс системы – сброс до заводских настроек - Выберите Сохранить мои файлы или Удалить все и следуйте инструкциям на экране для завершения процесса.

6. Сброс из BIOS
- Включите компьютер Dell и, когда появится логотип Dell, удерживайте нажатой клавишу F2, пока не появится меню настройки BIOS.
- С помощью клавиш со стрелками перейдите на вкладку «Загрузка», прокрутите вниз до параметра «Безопасная загрузка», выберите «Отключено» и нажмите «Ввод».
- Перейдите на вкладку «Дополнительно», выберите параметр «Автоматическое восстановление BIOS», выберите «Включено» и нажмите «Ввод».
- Нажмите F10, чтобы сохранить настройки и перезагрузить компьютер.
- Дождитесь появления логотипа Dell и удерживайте клавишу F12.
- Выберите параметр SupportAssist OS Recovery и нажмите Enter.
- Нажмите «Восстановить систему».
- Появится окно восстановления заводского образа. Нажмите «Далее.
- Выберите, следует ли создавать резервные копии файлов или пропускать их.
- Согласитесь на сброс настроек.
7. Используйте приложение резервного копирования и восстановления Dell
- Перейдите в браузер и загрузите приложение резервного копирования и восстановления Dell.

- Установите и запустите его.
- Нажмите Восстановление .
- Перезагрузите компьютер Dell и нажмите CTRL + F8 во время загрузки, чтобы войти в Дополнительные параметры.
- Выберите Устранение неполадок .
- Нажмите Перезагрузите компьютер .
- Теперь следуйте инструкциям на экране, чтобы выполнить сброс.
Удаляет ли сброс к заводским настройкам все на ноутбуке Dell?
Совет эксперта:
СПОНСОРЫ
Некоторые проблемы с ПК трудно решить, особенно когда речь идет о поврежденных репозиториях или отсутствующих файлах Windows. Если у вас возникли проблемы с исправлением ошибки, возможно, ваша система частично сломана.
Мы рекомендуем установить Restoro, инструмент, который просканирует вашу машину и определит причину неисправности.
Нажмите здесь, чтобы загрузить и начать восстановление.
Восстановление заводских настроек ноутбука Dell позволяет удалить всю личную информацию с вашего устройства и вернуть его в исходное состояние при первой покупке. Это может быть полезно, если вы продаете или отдаете свой ноутбук, поскольку он больше не содержит конфиденциальных данных.
Восстановление заводских настроек компьютера позволит сохранить файлы или удалить все данные на жестком диске, включая все установленные приложения и файлы. Последний вариант стирает все пользовательские данные и настройки на вашем ноутбуке, но не удаляет Windows или другое программное обеспечение, поставляемое с вашим компьютером.
Тем не менее, необходимо сделать резервную копию всех важных файлов перед выполнением сброса настроек.
И вот как восстановить заводские настройки ноутбука Dell с Windows 10. Если вы используете более новую версию Windows, у нас также есть руководство по восстановлению заводских настроек Windows 11.
статья о том, как обойти эту проблему.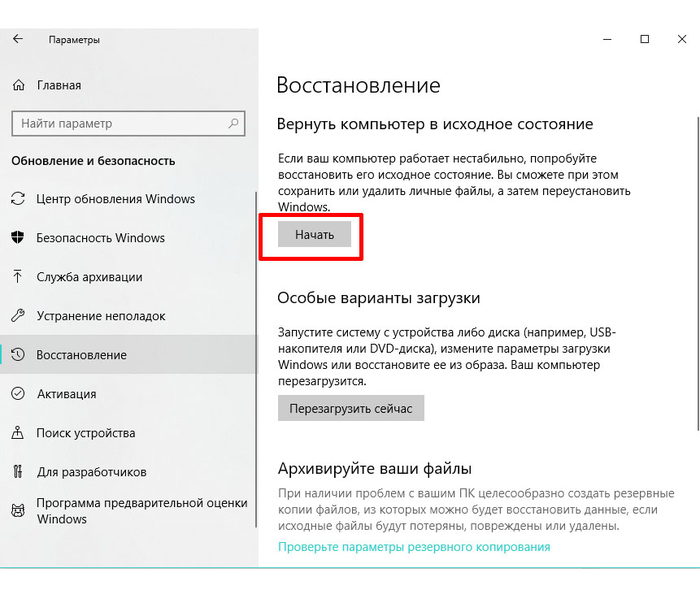
Сообщите нам о любых других проблемах, с которыми вы могли столкнуться, в разделе комментариев ниже.
Проблемы остались? Исправьте их с помощью этого инструмента:
СПОНСОРЫ
Если приведенные выше советы не помогли решить вашу проблему, ваш компьютер может столкнуться с более серьезными проблемами Windows. Мы рекомендуем загрузить этот инструмент для восстановления ПК (оценка «Отлично» на TrustPilot.com), чтобы легко устранять их. После установки просто нажмите кнопку Start Scan , а затем нажмите Repair All.
Была ли эта страница полезной?
Начать разговор
Делиться
Копировать ссылку
Информационный бюллетень
Программное обеспечение сделок
Пятничный обзор
Я согласен с Политикой конфиденциальности в отношении моих персональных данных
Сколько времени занимает сброс настроек ноутбука? —
- 22 мая 2021 г.

- Редакция Salisonline
Если вы только что заменили свой портативный компьютер и хотите сбросить его до заводских настроек, прежде чем отдать, или если вы столкнулись с серьезной проблемой и вам нужен новый начать, эта статья поможет вам в процессе принятия решения.
Сколько времени занимает сброс настроек ноутбука?
Восстановление заводских настроек ноутбука занимает примерно 1-2 часа, но на окончательное время влияет множество факторов.
Вот несколько факторов, которые помогут вам спланировать время, необходимое для восстановления заводских настроек ноутбука:
- Сколько лет вашему ПК — Чем старше ПК, тем больше времени это займет.
- Количество установленных программ. . Чем больше программ установлено на вашем ноутбуке, тем больше времени это займет.
- Количество установленных жестких дисков — Это также имеет значение. Если у вас есть ПК с 4 установленными жесткими дисками, сброс настроек ПК к заводским настройкам займет больше времени.
 Точно так же, если у вас установлен SSD, это может занять даже меньше времени, чем традиционный жесткий диск.
Точно так же, если у вас установлен SSD, это может занять даже меньше времени, чем традиционный жесткий диск. - Объем ОЗУ вашего ноутбука . Если на вашем компьютере установлено 8 ГБ или более ОЗУ, восстановление заводских настроек займет меньше времени, чем если бы у вас было установлено только 2 ГБ или меньше ОЗУ.
- Какая операционная система (ОС) используется на вашем компьютере . Если на вашем ноутбуке установлена операционная система Windows XP, Windows Vista или Windows 7, восстановление заводских настроек ноутбука займет больше времени, чем если на нем установлена ОС Macintosh.
Нужно ли делать резервную копию всех данных перед сбросом настроек ноутбука. Если вы не сделаете резервную копию своих данных до сброса настроек, вы не сможете использовать программы, которые вы ранее установили.
Как восстановить заводские настройки вашего ноутбука
В зависимости от типа вашего компьютера и ОС, на которой он работает, процесс сброса заводских настроек будет немного отличаться. Если у вас есть ноутбук производства Apple, вам нужно будет следовать одному набору инструкций. Если у вас есть ноутбук с ПК, существует несколько типов ноутбуков с ПК, и все они немного различаются в том, что касается процесса сброса.
Если у вас есть ноутбук производства Apple, вам нужно будет следовать одному набору инструкций. Если у вас есть ноутбук с ПК, существует несколько типов ноутбуков с ПК, и все они немного различаются в том, что касается процесса сброса.
Как восстановить заводские настройки ПК
Если у вас есть портативный компьютер, будь то ноутбук HP, Toshiba, Sony Vaio или любая другая марка, вы можете легко восстановить заводские настройки своего компьютера. Сброс к заводским настройкам поможет вам легко вернуть компьютер в исходное состояние.
Самый простой способ восстановить заводские настройки ПК — выполнить следующие шаги. Выполните следующие действия для сброса настроек:
- Перейдите к Настройки > Обновление и безопасность > Восстановление
- Нажмите кнопку Начать в разделе Сбросить этот компьютер.
- Здесь вы увидите две опции:
- Сохранить мои файлы (рекомендуется) — эта опция перезагрузит ваш компьютер, а затем сохранит файлы, которые вы сохранили.

- Удалить все — этот параметр удалит все с вашего компьютера и вернет его в исходное состояние.
Обычно лучше сохранить файлы при сбросе настроек ноутбука. Однако, если вы отдаете ноутбук или продаете его, вариант «Удалить все» может быть лучшим для вас.
- Нажмите Далее , затем нажмите Сброс для завершения процесса. Этот процесс не займет много времени, в зависимости от того, сколько программ установлено на вашем ноутбуке.
- После завершения сброса у вас будет ноутбук, готовый к использованию другим пользователем или к повторному использованию вами.
Несмотря на то, что процесс восстановления заводских настроек для портативных ПК прост, также легко случайно удалить файлы, которые вы не собирались удалять. Вся причина, по которой вы хотите восстановить заводские настройки своего ПК, в первую очередь заключается в том, что с ним были проблемы или проблемы, и вам нужен чистый лист.
Сброс для разных марок и операционных систем немного отличается. Если у вас возникли проблемы с ноутбуком, описанные выше шаги должны помочь вам выполнить сброс настроек вашего ноутбука до заводских настроек.
Как восстановить заводские настройки Mac
Если у вас есть компьютер Macintosh, будь то MacBook Pro или iMac, восстановить заводские настройки очень просто. Приведенные ниже шаги помогут вам выполнить сброс настроек ноутбука Mac до заводских.
- Начните с выхода из всех своих учетных записей Apple, включая iTunes и Messages
- Перезагрузите компьютер
- Нажмите и удерживайте Command+R на клавиатуре во время перезагрузки
- Выберите «Дисковая утилита» и выберите свой жесткий диск
- Выберите «Стереть», чтобы стереть жесткий диск и закрыть окно установите macOS и нажмите «Продолжить».
- По завершении нажмите «Перезагрузить», а затем перезагрузите компьютер. Это вернет вас к тому, что было до сброса настроек.

Приведенные выше шаги должны прояснить, что сброс настроек Mac до заводских — это простой процесс. Однако, если у вас есть дополнительные вопросы, на веб-сайте Apple есть несколько статей о том, как восстановить заводские настройки ноутбука.
После сброса настроек вашего ноутбука вам нужно будет установить программы обратно на свой ноутбук. Если вы создали резервную копию своих данных до сброса настроек ноутбука к заводским настройкам, подключите диск для резервного копирования и перенесите данные обратно на компьютер.
Советы по сбросу настроек
Приведенные выше шаги должны прояснить, что сброс вашего ноутбука до заводских настроек очень прост. Однако, если у вас есть дополнительные вопросы, следующие советы помогут вам избежать проблем при сбросе настроек вашего ноутбука.
- Если вы продаете или отдаете свой ноутбук и хотите стереть все свои данные перед его передачей, используйте параметр «Удалить все» вместо параметра «Сохранить мои файлы».

- Если у вас есть важные для вас файлы и вы хотите их сохранить, лучше всего сделать их резервную копию перед сбросом настроек ноутбука. Данные могут быть легко скопированы с помощью внешнего жесткого диска или других методов облачного хранения.
- Будьте осторожны, соглашаясь передать свои данные сторонней компании. Например, если вы регистрируетесь в социальных сетях, компания может запросить разрешение на сбор информации о вас и ваших личных данных. Прежде чем согласиться предоставить им доступ к вашей информации, прочитайте мелкий шрифт и спросите о политике конфиденциальности компании.
- Убедитесь, что у вас достаточно заряда батареи, или оставьте ноутбук подключенным к сети при сбросе настроек. Это должно гарантировать, что компьютер не выключится во время перезагрузки.
- При восстановлении заводских настроек ноутбука лучше всего иметь надежное подключение к Интернету. Это гарантирует, что вы сможете легко загрузить необходимые программы обратно на свой компьютер.



 Удалить вредоносное ПО вручную может быть сложно, поэтому мы рекомендуем выполнить сброс настроек ПК до заводских.
Удалить вредоносное ПО вручную может быть сложно, поэтому мы рекомендуем выполнить сброс настроек ПК до заводских.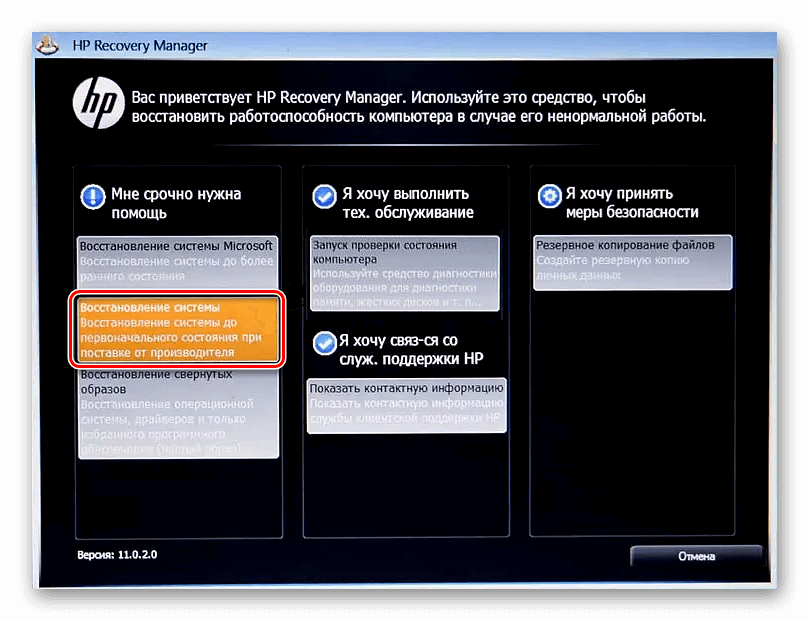




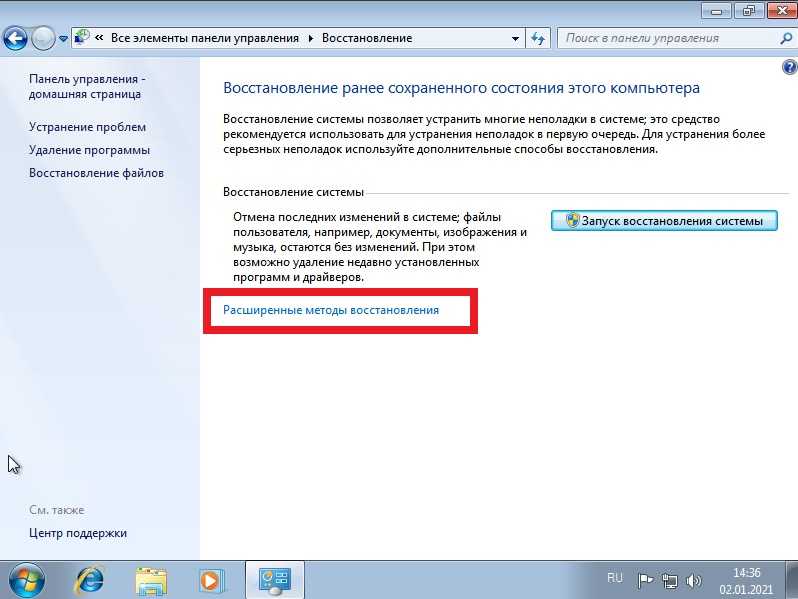
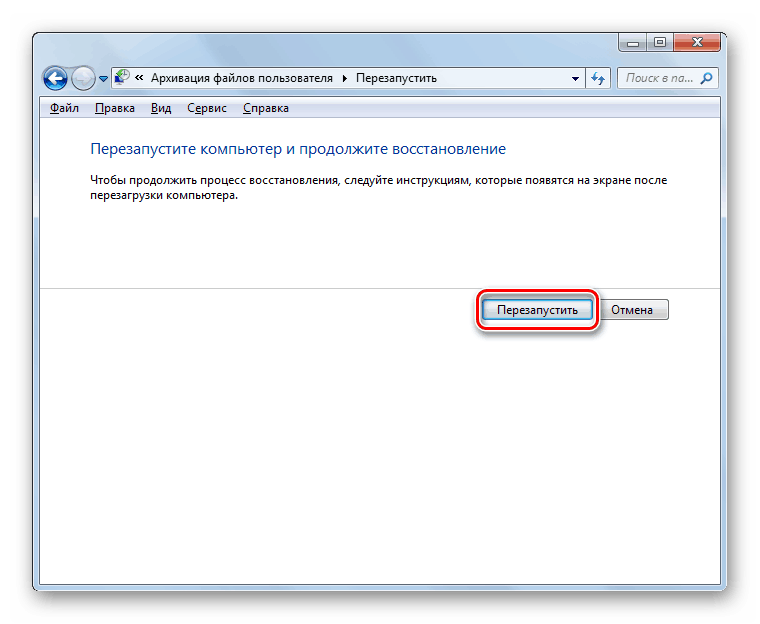 Точно так же, если у вас установлен SSD, это может занять даже меньше времени, чем традиционный жесткий диск.
Точно так же, если у вас установлен SSD, это может занять даже меньше времени, чем традиционный жесткий диск.