Обновление bios asus из под bios: [Материнская плата] Как обновить BIOS на материнской плате? | Официальная служба поддержки
Содержание
Обновляем биос материнской платы Asus правильно
Всем привет. Недавно товарищ обратился с просьбой обновить Bios, так как был приобретен процесор Xeon X5450 на aliexpress (кому интересно пишите в коментариях дам ссылку на заказ ) . И после замены его при старте компьютера начала при загрузке системы выдаёт unknown cpu detected. bios update is required to unleash its full power, но можно нажать F1 и дальше всё нормально грузится. Мной был вынесен вердикт, необходимо обновить биос на его материнской плате Asus P5K — SE.
И так для начало необходимо скачать нужный нам Bios на компьютер, а в нашем случаи еще необходимо будет записать и на флешку. Более новые модели материнских плат Asus уже можно обновлять просто скачавши и запустивши его, но про это в других статьях . Но в нашем случаи прийдеться воспользоваться встроенной программы ASUS EZ Flash 2. И так начнем по пунктах.
Рассматриваемой модели системной платы уже более 10 лет, но среди ее пользователей до сих пор возникает необходимость установки программного обеспечения. Вот адрес сайта asus.com для входа на официальный интернет-ресурс компании. Используя ее, откройте меню «Сервис» и выберите там «Поддержка».
Вот адрес сайта asus.com для входа на официальный интернет-ресурс компании. Используя ее, откройте меню «Сервис» и выберите там «Поддержка».
В поисковое поле введите модель, о которой и идет речь — P5K SE. Из выпавшего списка результатов наш вариант будет выделен жирным. Нажмите на него.
Вас перенаправит на страницу продукта. Здесь надо выбрать вкладку «Драйверы и Утилиты».
Теперь укажите свою ОС. Напоминаем, что если у вас Windows 7 и выше, драйверов для них кроме файла с обновлением для BIOS, увеличивающим количество поддерживаемых процессоров и устраняющим различные ошибки, и списка совместимых SSD-накопителей, вы не найдете ничего другого.
Выбрав Windows, начните последовательно скачивать файлы соответствующей кнопкой.
Для тех, кто ищет предыдущие версии драйвера, кнопка «Показать все» разворачивает полный список. Ориентируясь на номер, дату выхода и другие параметры, скачайте нужный файл.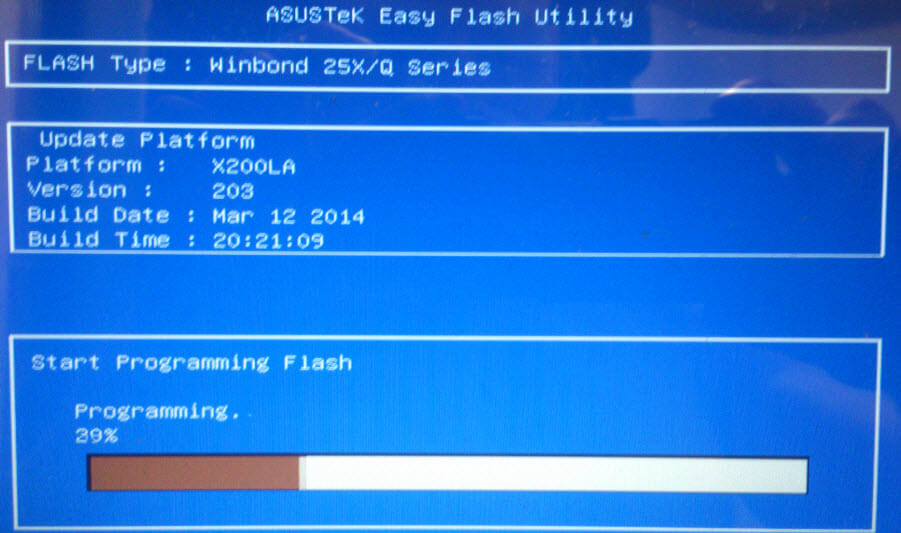 Но не забывайте, что если была выполнена инсталляция более новой версии, ее сперва следует удалить, например, через «Диспетчер устройств», а уже затем работать с архивным драйвером.
Но не забывайте, что если была выполнена инсталляция более новой версии, ее сперва следует удалить, например, через «Диспетчер устройств», а уже затем работать с архивным драйвером.
Обновляем Bios для ASUS P5K SE
Следующим пунктом необходимо скачаний ранее файл з обновлением разархивировать и записать на флешку. USB-флешка обязательно должна быть отформатирована в файловую систему FAT32 и кроме обновления на БИОС ничего не должна содержать.
Вставляем флешку с прошивкой и перезагружаемся и входим в БИОС. На данной материнской плате для захода в Bios, при загрузке ПК необходимо нажимать кнопку «Delete».
Переходим в меню «Tools» нажимая кнопку в бок.
Выбираем пункт Asus EZ Flash 2, встроенная програма для обновления Bios. Жмем Enter.
Подтверждаем запуск утилиты, нажатием кнопки ок.
Кнопкой «Tab» выбираем нужный диск и переходим в папку с нашей прошивкой, и нажимаем Enter.
Важно не начинайте прошивку если не уверены что электричество не пропадет или по каким то иным причинам не выключиться компьютер.
После этого пройдет полоска и наш Bios на материнской плате Asus P5K -SE оновиться. Всем спасибо за внимания, задавайте вопросы снизу под статьей.
Добавить комментарий
Как установить или обновить BIOS с флешки
Программное обеспечение БИОС хранится в микросхеме ROM, вызвать который имеется возможность без обращения к диску. Оно располагается на материнской плате и хранит коды нормальной работы дисков, видеокарты и т. д. Желая выяснить, как обновить с флешки БИОС, требуется провести идентификацию этой процедуры для всех составляющих, к коей применяется это действие.
Использование внешнего накопления для прошивки BIOSa.
Главным условием считается возможность систематизировать обновление для БИОС, основной задачей которого является нормальная работа электронного устройства. Действительно актуальным вопрос, как установить с флешки БИОС, будет для тех пользователей, которые используют процессоры, не поддерживаемые начальными версиями BIOS.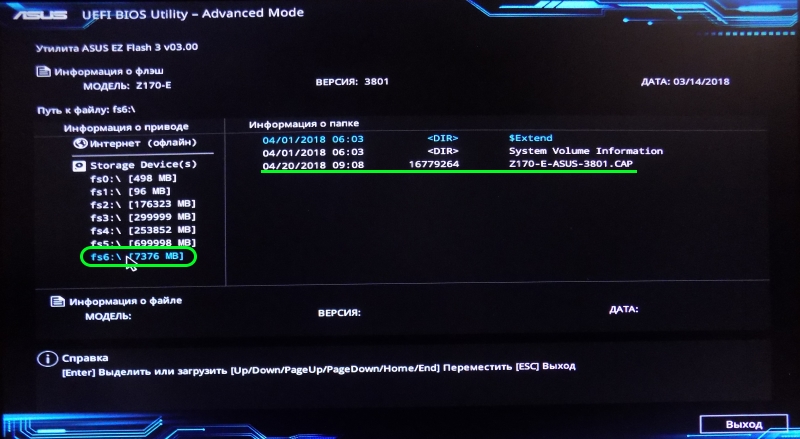
Обычно прошивка БИОСа происходит с CD-диска, однако дело состоит в том, что некоторые современные электронные устройства, к примеру, нетбуки, не имеют дисковода и по этой причине перепрошить BIOS с диска не получится. Так что, как обновить БИОС с флешки, интересует не мало пользователей.
Для чего следует обновить BIOS
Большинство пользователей, рано либо поздно, приходят к той мысли, что требуется произвести прошивку BIOS с флешки. Это следует сделать в следующих случаях:
- надо установить на компьютер новые компоненты либо приложения;
- планируется модернизирование устройства путём установки новейших комплектующих;
- это советует сделать производитель;
- появляются ошибки либо сбои в работе системы.
Обновление БИОС с флешки потребуется при появлении конфликта устройств либо при повреждении вирусом системных данных. Также не последнее значение этот процесс имеет для разгона ПК.
Следует учитывать то, что, если компьютер работает нормально, в таком случае нет надобности изменять конфигурации материнской платы путём обновления BIOS лишь по совету друга либо потому что появилась новая версия. Однако если в ней появились требуемые для пользователя новейшие функции, повышающие производительность устройства, тогда уже можно модернизировать программу. Выяснив, какие возможности предоставляет обновление БИОСа, нужно выяснить, как перепрошить БИОС с внешнего накопителя без негативных последствий для компьютера. Для прошивки с флешки потребуется выполнение нескольких шагов.
Однако если в ней появились требуемые для пользователя новейшие функции, повышающие производительность устройства, тогда уже можно модернизировать программу. Выяснив, какие возможности предоставляет обновление БИОСа, нужно выяснить, как перепрошить БИОС с внешнего накопителя без негативных последствий для компьютера. Для прошивки с флешки потребуется выполнение нескольких шагов.
Определите модель материнки
Дело заключается в том, что так как обновляемый BIOS устанавливается в ROM на материнке, то выходит, что обновлять нужно именно её. А для этого требуется точно знать, какова модель вашей системной платы. Такую информацию вы сможете отыскать в книге по материнке, которая идёт в комплекте с ПК либо разобрать системный блок и посмотреть его на самой плате.
Также имеется возможность прибегнуть к помощи программных средств операционной системы. Для этого нужно нажать вместе клавиши Win и R, набрать msinfo32, после чего кликните OK. В появившемся окне будет предоставлена вся требуемая информация о системе, в том числе и версия BIOS.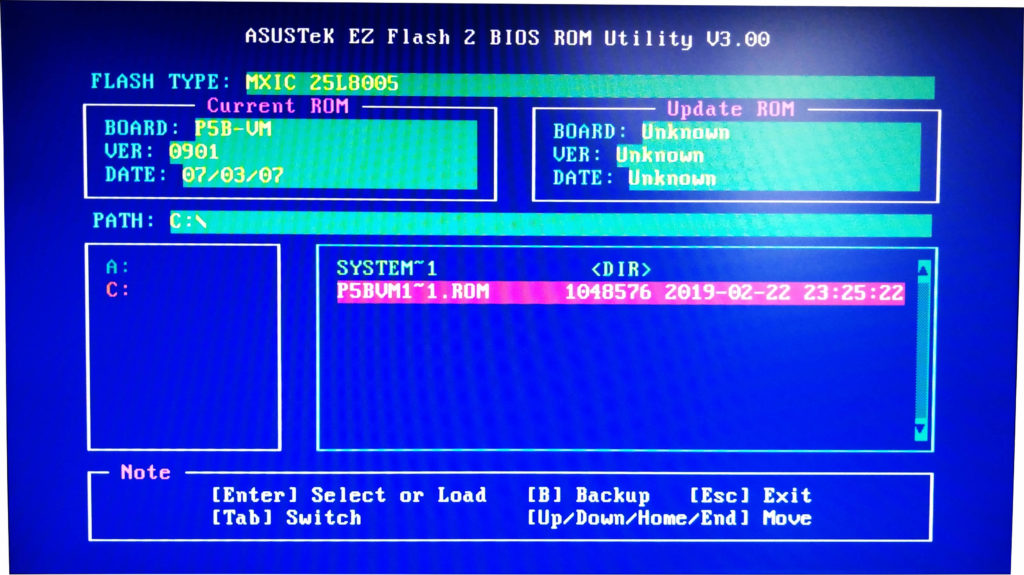
Однако бывают и такие случаи, когда выяснить название материнки не представляется возможным даже при помощи этой команды. Тогда можно воспользоваться специальной программой AIDA64 Extreme. В течение месяца вам будет представлена возможность безвозмездно её использовать, а скачать утилиту можно свободно в интернете. После установки и запуска приложения откройте общие сведения об операционной системе, и там обнаружите наименование материнки.
Скачайте прошивку
Надо вписать название модели материнской платы в любую поисковую систему. После этого надо перейти по предоставленной ссылке к официальному изготовителю. В разделе загрузок теперь выберите БИОС. Отыщите новую версию, у которой имеется пометка InstantFlash, а затем скачайте её. Теперь следует разобраться, как на флешку записать БИОС. Это сделать очень просто. Достаточно распаковать скаченный архив на флешку, лучше чтобы она была чистой. Вставьте флешку в ПК и перезагрузите его.
Произведите установку прошивки БИОСа с флешки
Когда будет выполняться загрузка, надо нажать Delete либо F2, так вы сможете открыть настройки BIOS.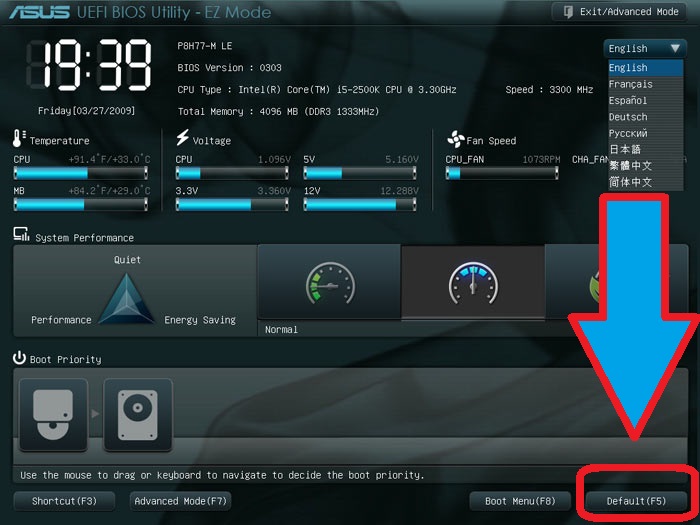 Если материнской платой вашего устройства поддерживается технология SMART, в таком случае надо перейти в этот раздел и стрелками выбрать InstantFlash. В ином случае нужно отыскать раздел, в названии коего содержится слово Flash. Системой быстро в автоматическом режиме будет определена флешка и имеющиеся версии BIOS.
Если материнской платой вашего устройства поддерживается технология SMART, в таком случае надо перейти в этот раздел и стрелками выбрать InstantFlash. В ином случае нужно отыскать раздел, в названии коего содержится слово Flash. Системой быстро в автоматическом режиме будет определена флешка и имеющиеся версии BIOS.
Теперь надо выбрать флешку, на которую был скачен файл BIOS, и версию прошивку, которую желаете установить. Затем нажать Enter. Начнётся восстановление БИОСа с флешки, и ПК перезагрузится.
В определённых ситуациях для того, чтобы перепрошить BIOS, возникает необходимость загружаться с флешки, где находится установочный файл. Для этого надо нажать во время загрузки Delete либо F2, чтобы получилось открыть меню BIOS. Найдите вкладку BOOT, а в ней отыщите BootDevicePriority. Тут определяется приоритет загрузки устройств. Как правило, на первом месте располагается жёсткий диск с установленной на нём операционной системой. После выделения строки надо нажать Enter, так вы измените приоритет загрузки.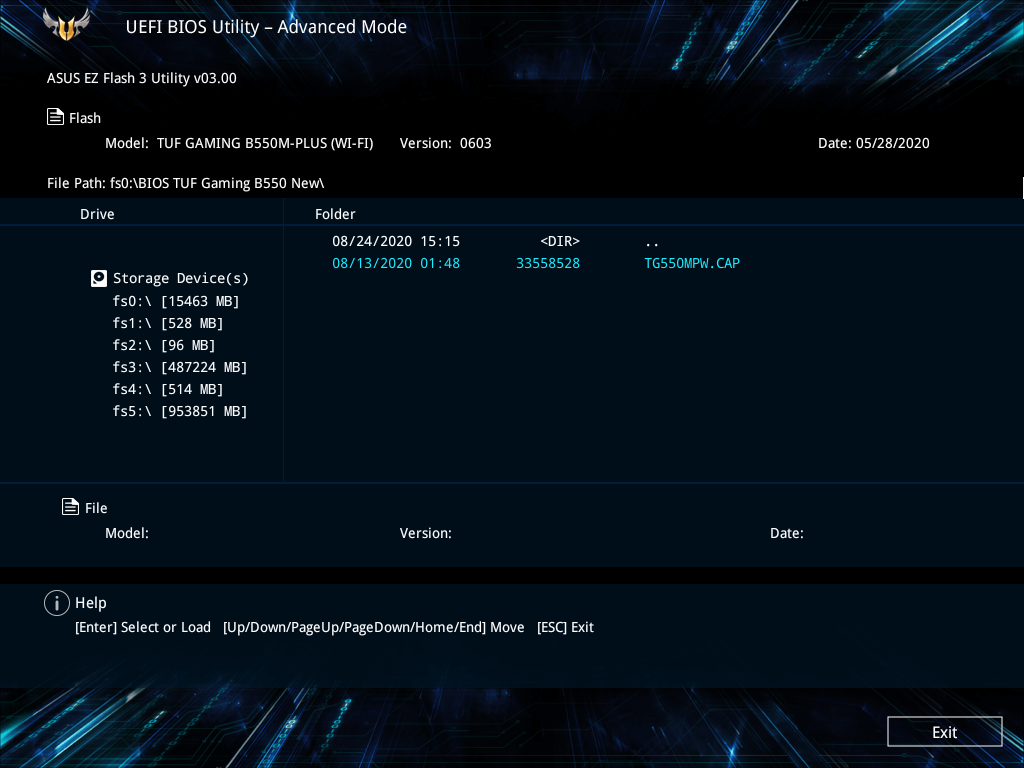 Отыщите в списке свою флешку и проделайте с ней эту операцию. После нажмите F10 для выхода из BIOS с сохранением всех изменённых настроек. Когда завершится перезагрузка компьютера, будет автоматически запущен установочный файл восстановления BIOS, записанный на флешку.
Отыщите в списке свою флешку и проделайте с ней эту операцию. После нажмите F10 для выхода из BIOS с сохранением всех изменённых настроек. Когда завершится перезагрузка компьютера, будет автоматически запущен установочный файл восстановления BIOS, записанный на флешку.
Следует знать, что в тот момент, когда обновляется БИОС с флешки, нельзя отключать питание компьютера, иначе это может привести к негативным последствиям. На всякий случай, не лишним будет подключиться к источнику бесперебойного питания, если он у вас имеется.
На официальном сайте изготовителя материнской платы нужно ознакомиться с информацией о том, как восстановить BIOS, она обычно предоставляется в комплекте с файлом BIOS.
Теперь вам известно, как установить с флешки BIOS. Однако следует ещё раз отметить, что обновляться BIOS должен лишь в крайнем случае, иначе могут возникнуть проблемы. Также на флешку лучше будет записать полную версию BIOS, поскольку a- и b-версии ещё дорабатываются и имеют ошибки.
Также на флешку лучше будет записать полную версию BIOS, поскольку a- и b-версии ещё дорабатываются и имеют ошибки.
Как обновить BIOS материнской платы Asus (пошаговое руководство)
Обновление BIOS гарантирует отсутствие уязвимостей в вашей системе, исправление некоторых ошибок и повышение производительности. ASUS — один из самых популярных производителей материнских плат в мире. Возникает вопрос, как обновить BIOS материнской платы ASUS?
В этой статье мы рассмотрим, как именно вы можете обновить BIOS материнской платы ASUS, а также различия между этими двумя методами.
Содержание
- Способ №1: прошивка через BIOS (EZ Flash)
- Метод № 2: прошивка через Windows (обновление EZ)
- Заключение
- Часто задаваемые вопросы
Способ №1: прошивка через BIOS (EZ Flash)
Если у вас нет доступа к операционной системе или она не установлена, использование ASUS EZ Flash — единственный способ обновить вашу БИОС.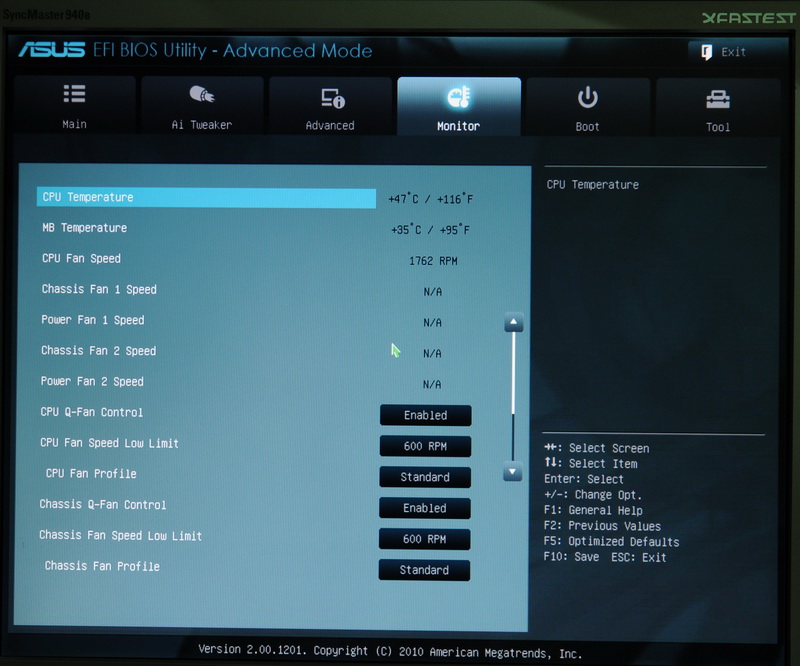 Метод относительно прост прежде всего потому, что весь BIOS на основе графического интерфейса.
Метод относительно прост прежде всего потому, что весь BIOS на основе графического интерфейса.
С учетом сказанного, вот как вы можете прошить свой BIOS через сам BIOS на материнской плате ASUS.
- Подготовьте USB-накопитель и отформатируйте его до FAT 16/32 .
- Загрузите последнюю версию микропрограммы BIOS из Центра загрузки .
- Разархивируйте файл формата (.CAP) и переместите его на USB-накопитель.
- Подключите USB к материнской плате , с помощью которой вы хотите обновить BIOS.
- Включите ПК на , подключив USB к любому порту USB.
- Когда на экране появится логотип ASUS, нажмите клавишу DEL на клавиатуре.
- Нажмите клавишу F7 , переместите указатель мыши на страницу «Инструмент» и щелкните «ASUS EZ Flash 3 Utility» .

- Если ваше USB-устройство подключено, щелкните файл BIOS и выберите «ДА» .
- Теперь вы увидите всплывающую полосу прогресса; дождитесь его завершения.
- Ваш компьютер перезагрузится , и вы успешно обновите BIOS своей материнской платы.
Метод № 2: прошивка через Windows (обновление EZ)
Если в вашей системе установлен загрузочный диск Windows, обновить BIOS так же просто, как загрузить определенную часть программного обеспечения, чтобы оно загрузило BIOS для вас, и бег по ступенькам.
По сравнению с методом BIOS вы получите тот же результат. Нет разницы ни в скорости ни в общем времени требуется для установки биоса. Это связано с тем, что программное обеспечение, по сути, выполняет те же действия, что и вы.
Таким образом, вместо того, чтобы открывать BIOS, выбирать файл и обновлять его, утилита EZ Update делает это за вас. В остальном между ними нет никакой разницы.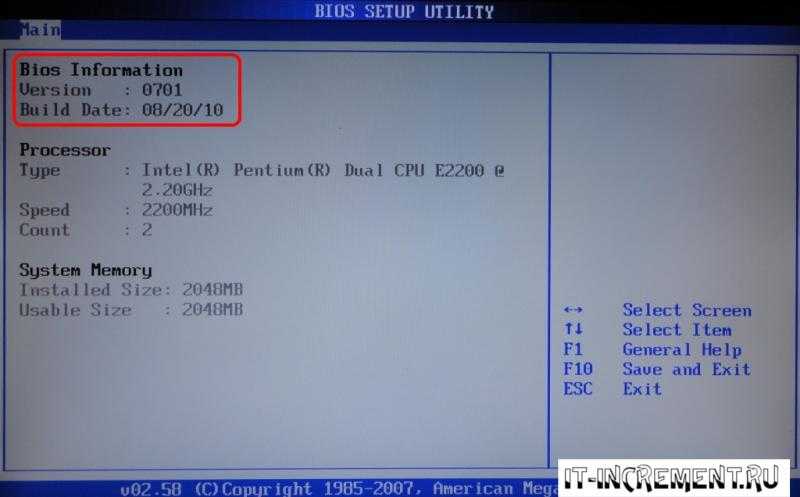 Во избежание ошибки мы рекомендуем использовать EZ Update всякий раз, когда это возможно, так как оно менее подвержено человеческому фактору.
Во избежание ошибки мы рекомендуем использовать EZ Update всякий раз, когда это возможно, так как оно менее подвержено человеческому фактору.
С учетом сказанного, вот как вы можете обновить BIOS материнской платы ASUS с помощью EZ Update.
- Зайдите в Центр загрузки ASUS и загрузите последнюю версию BIOS.
- Извлеките файл BIOS на рабочий стол.
- Вернитесь в Центр загрузок и загрузите AI Suite 3 (вы можете найти это программное обеспечение в разделе «Драйвер и утилита» ).
- Нажмите «Обновление EZ» .
- Теперь вы сможете подключиться к Интернету, чтобы проверить, доступно ли обновление, или обновить BIOS вручную с помощью файла, который мы только что скачали.
- После выбора любого из вариантов следуйте шагам на экране , и вы успешно обновите материнскую плату ASUS.
Заключение
Обновление материнской платы очень важно, поскольку оно избавляет вас от любых угроз безопасности и повышает производительность. По сравнению с другими брендами, ASUS часто выпускает обновления BIOS. Итак, выработайте привычку ежемесячно проверять наличие обновлений BIOS, чтобы оставаться в курсе последних событий.
По сравнению с другими брендами, ASUS часто выпускает обновления BIOS. Итак, выработайте привычку ежемесячно проверять наличие обновлений BIOS, чтобы оставаться в курсе последних событий.
К сожалению, бренд не предлагает утилиты, которая автоматически уведомляет вас о выходе нового обновления.
Часто задаваемые вопросы
Обновление материнской платы занимает около 5-10 минут , в зависимости от самого обновления. Однако, если ваше обновление занимает больше времени, не паникуйте. Вместо этого подождите некоторое время и не выключайте компьютер ни при каких обстоятельствах.
Да, вам следует всегда обновлять BIOS вашей материнской платы ASUS всякий раз, когда доступно обновление. Это связано с тем, что это повышает общую безопасность вашей системы и улучшает некоторые важные характеристики.
Reddit — Погрузитесь во что угодно
Новые обновления UEFI BIOS для материнских плат ASUS Intel — W9/W10
*Пожалуйста, не спрашивайте о материнских платах, которых нет в списке. Пожалуйста, ознакомьтесь с часто задаваемыми вопросами ниже для получения подробной информации.
Пожалуйста, ознакомьтесь с часто задаваемыми вопросами ниже для получения подробной информации.
Интел
Серия Z – Z690, Z590
Серия Х –
Серия В – B660, B560,
Серия H – H610, H510, H570, H510
Серия Q – Q570,
серия C –
Серия W – W480
*Важное примечание. Для новейших плат Intel серии 600 последняя версия UEFI содержит прошивку контроллера AURA RGB, это может сбросить/изменить функциональность профиля RGB.
После завершения обновления рекомендуется выполнить указанные ниже действия.
CLR CMOS в идеале или мин загрузки F5 UEFI по умолчанию. После завершения выполните цикл холодного питания. Это означает отключение питания блока питания, ожидание нескольких минут, а затем повторное подключение и включение системы. После того, как вы вошли в ОС, проверьте Armoury Crate на наличие применимых обновлений, завершите и перезагрузитесь. После завершения перейдите к переопределению вашего профиля RGB.
После того, как вы вошли в ОС, проверьте Armoury Crate на наличие применимых обновлений, завершите и перезагрузитесь. После завершения перейдите к переопределению вашего профиля RGB.
*** второстепенное важное примечание: для последних плат серии 600 были выпущены последние дополнительные обновления прошивки для многих моделей, включая
Прошивка USB PD
Микропрограмма Intel ME
Прошивка Thunderbolt
Прошивка аудиоконтроллера Realtek
Пожалуйста, убедитесь, что у вас есть достаточно времени для завершения всех прошивок — некоторые платы будут иметь отдельную автономную прошивку, которую необходимо загрузить и прошить. Пожалуйста, проверьте сайт поддержки вашей модели, чтобы узнать, доступно ли/применимо.
Список обновлений UEFI BIOS, указанный ниже — всего 74 платы с обновлением UEFI BIOS.
Вт относится к рабочей неделе; 1 марта – 11 марта 2022
Почему моей материнской платы нет в списке?
Публикуемые обновления относятся к последним 7–10 дням и не включают предыдущие выпуски. Возможно, ваша материнская плата была ранее обновлена. Поэтому стоит проверить веб-сайт поддержки, чтобы узнать, есть ли обновление для вашей модели.
Вы можете проверить по этой ссылке https://www.asus.com/us/support/, введите свою модель. Выпуски UEFI BIOS могут быть частью волны выпусков, специфичных для серии или набора микросхем. Также могут быть определенные модели, для которых обновление выпущено по нескольким причинам. Поскольку некоторые наборы микросхем имеют несколько серий и большое количество материнских плат, может пройти несколько недель или месяцев, прежде чем вся серия получит «одно и то же» обновление. Кроме того, имейте в виду, что не все обновления применимы ко всем моделям из-за присущих им конструктивных различий, спецификаций и различий в функциях.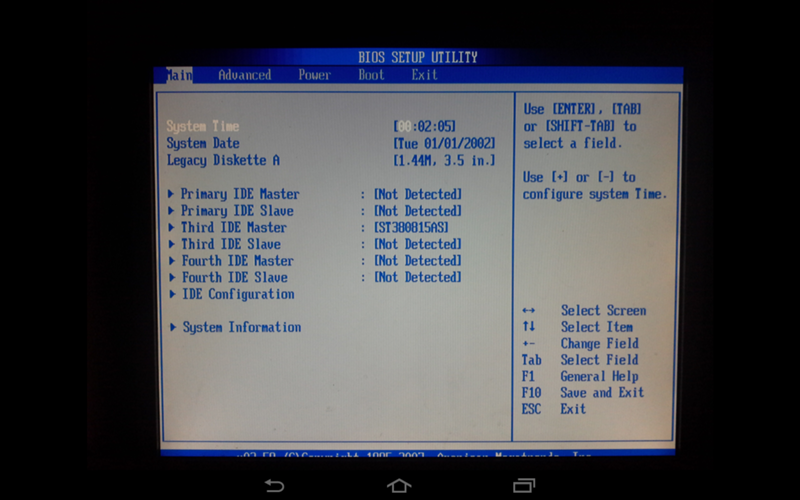
Как я могу получать уведомления об обновлениях UEFI при их выпуске?
Если вы хотите быть в курсе, вы также можете подписаться на меня, чтобы получать уведомления о выпуске/публикации обновлений. Я также являюсь администратором нашей группы PCDIY в Facebook, где я публикую обновления и другие новости об оборудовании ASUS, обновления, идеи и многое другое, связанное с ASUS PCDIY.
Как долго существуют проблемы с выпусками UEFI для материнских плат?
Важно иметь в виду, что, как правило, материнская плата достигает определенного уровня зрелости и через некоторое время будет получать меньше обновлений. Как только набор микросхем/плата достигнет этой точки зрелости, вы будете видеть менее частые обновления. Если вы считаете, что проблема связана с выпуском UEFI, отправьте запрос в службу поддержки. В некоторых случаях некоторые доски могут видеть обновления более 24 месяцев.
Я хочу обновить, но не знаю, как обновить UEFI «BIOS»?
Если вам нужны инструкции по прошивке/обновлению UEFI BIOS, посмотрите видео, ссылка на которое приведена ниже.
Должен ли я обновлять UEFI, если моя система работает стабильно и без проблем?
Если ваша система работает без проблем, особенно при любом разгоне (включая DRAM), рекомендуется оставаться на той сборке/выпуске, на которой вы работаете. Изменения в базовых автоматических правилах и других рабочих параметрах могут изменить работу разгона и потребовать повторной настройки ранее стабильного значения разгона. Это не означает, что UEFI не является функционирующей/надежной версией, но изменения в базовом коде необходимо учитывать при настройке системы. Поскольку многие из этих значений являются низкоуровневыми, лучше всего вернуться к полным значениям по умолчанию UEFI.
Обратите внимание, что это бета-версия BIOS материнской платы, которая все еще проходит финальное тестирование перед официальным выпуском. UEFI, его встроенное ПО и все его содержимое предоставляются на условиях «как есть» и «по мере доступности». ASUS не дает никаких явных или ограниченных гарантий в отношении пригодности, совместимости или удобства использования UEFI, его встроенного ПО или любого его содержимого. За исключением случаев, предусмотренных гарантией на Продукт, и в максимальной степени, разрешенной законом, ASUS не несет ответственности за прямой, фактический, случайный или косвенный ущерб, возникший в результате использования этой бета-версии BIOS.
Что делать, если указанный UEFI BIOS является БЕТА-версией? Должен ли я обновить?
Выпуски BETA UEFI предназначены для энтузиастов, которым нужен доступ к новейшим возможностям, функциям и усовершенствованиям микрокода; они также могут быть выпущены для возможного устранения ошибки/проблемы.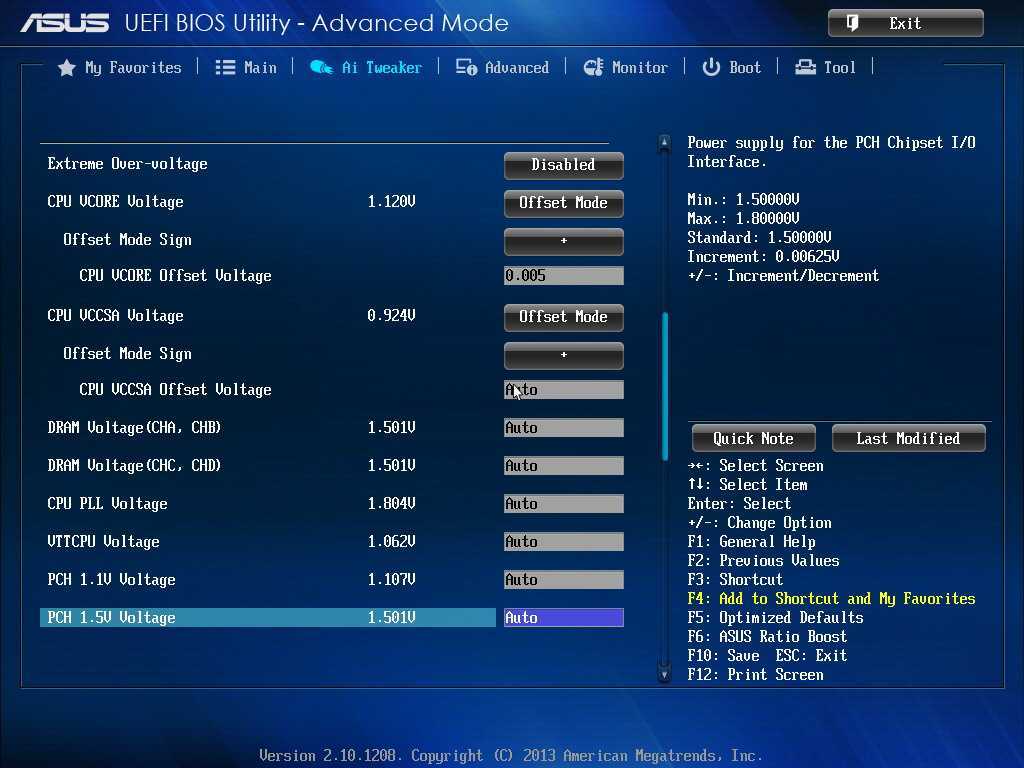 Поскольку они официально не поддерживаются, они не рекомендуются для повседневного/долгосрочного использования. Пользователям, которые планируют использовать свою систему в этом качестве и хотят обеспечить наилучшую совместимость/совместимость и стабильность, а также производительность, следует дождаться официального выпуска.
Поскольку они официально не поддерживаются, они не рекомендуются для повседневного/долгосрочного использования. Пользователям, которые планируют использовать свою систему в этом качестве и хотят обеспечить наилучшую совместимость/совместимость и стабильность, а также производительность, следует дождаться официального выпуска.
Сколько времени требуется для выпуска/выпуска официального разрешения? (между БЕТА и формальной)
Промежуток времени между БЕТА-версией и формальным выпуском может варьироваться в зависимости от множества факторов, включая предоставление/обновление нового микрокода между этими выпусками. Кроме того, существует обширная проверка и квалификация, которые должны быть выполнены до того, как выпуск будет полностью квалифицирован и выпущен как официальная сборка (не БЕТА). Это часть разработки и проверки UEFI. Как правило, вы увидите официальный выпуск в течение 1–3 месяцев с даты выпуска БЕТА-версии. В некоторых случаях БЕТА-версии являются отдельными выпусками и не будут иметь официального выпуска. Также могут быть случаи, когда БЕТА-сборка переходит в новую БЕТА-сборку, по существу, с последовательными БЕТА-выпусками.
Также могут быть случаи, когда БЕТА-сборка переходит в новую БЕТА-сборку, по существу, с последовательными БЕТА-выпусками.
Улучшит ли обновление UEFI «BIOS» производительность моей системы?
Обновление UEFI может включать микрокод ЦП, а также оптимизацию/улучшения, которые могут повлиять на производительность или повысить ее. При этом отмечается, что она вообще минимальна. Как всегда, анализ/сравнение производительности следует проводить по стоимости запасов. Это означает загрузку F5 в обоих выпусках и сравнение результатов вашего приложения/теста. Сравнения, связанные с OC, могут потребовать повторной настройки перед тестированием, поскольку изменения в базовых автоматических правилах могут сделать предыдущие оценки недействительными даже при аналогичных настройках.
* в большинстве случаев вы увидите большую разницу в производительности в зависимости от включения/выключения или определения определенных рабочих параметров.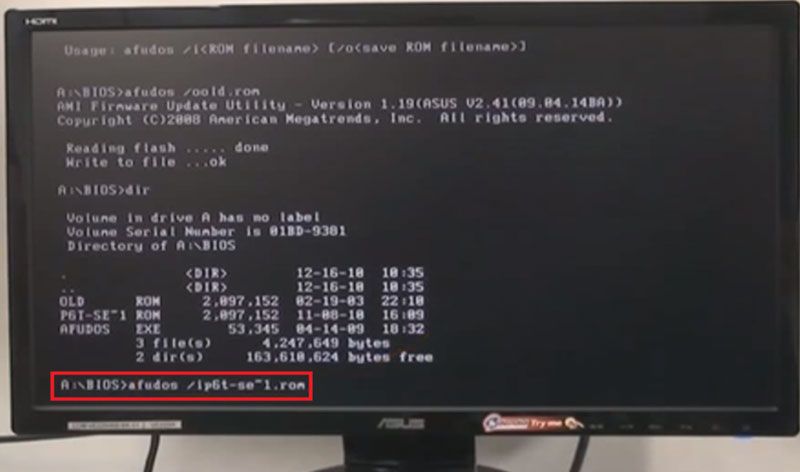
Не каждому пользователю следует обновлять/прошивать свой UEFI BIOS. Я еще раз подчеркиваю это; если вы работаете без проблем, вам рекомендуется оставаться на выпуске, который вы используете.
Примечания для рассмотрения —
* При перепрошивке выполните процесс обновления с полными настройками UEFI по умолчанию. НЕ прошивайте с разогнанной системой/профилем.
Я рекомендую обновить UEFI BIOS на вашей материнской плате для новых сборок ПК. Это помогает обеспечить наилучшую совместимость, совместимость и производительность. Если вы собираете ПК и еще не установили ОС, я бы порекомендовал вам обновить UEFI.
Имейте в виду, что при перепрошивке/обновлении UEFI будут сброшены все определенные параметры/настройки и рабочие профили. Вы не сможете восстановить определенные значения с помощью профиля UEFI, поскольку профили не совместимы между сборками.
 Рекомендуется записать или сделать скриншот (F12) ваших значений перед прошивкой, если они сложные. После завершения прошивки я бы порекомендовал вам загрузить значения по умолчанию UEFI постфактум и выполнить полную перезагрузку и завершение работы перед повторным вводом ваших предыдущих значений. Имейте в виду, что вам может потребоваться перенастроить эти значения в новом UEFI.
Рекомендуется записать или сделать скриншот (F12) ваших значений перед прошивкой, если они сложные. После завершения прошивки я бы порекомендовал вам загрузить значения по умолчанию UEFI постфактум и выполнить полную перезагрузку и завершение работы перед повторным вводом ваших предыдущих значений. Имейте в виду, что вам может потребоваться перенастроить эти значения в новом UEFI.Когда вы обновляете UEFI и повторно загружаете значения UEFI по умолчанию в зависимости от первоначально определенных параметров устройства CSM/UEFI, у вас могут возникнуть проблемы с BOOT. В зависимости от предыдущих настроек вам может потребоваться включить или отключить CSM для восстановления функций BOOT.
Имейте в виду, что в некоторых случаях откат к предыдущей версии UEFI невозможен. Как правило, это происходит, когда имеется обновление, включающее микрокод ЦП (например, AMD AEGSA или Intel ME). Это означает, что вы не сможете вернуться к предыдущему выпуску.

Хотя это не всегда необходимо, для некоторых обновлений UEFI может потребоваться очистка CMOS. Вы можете очистить CMOS с помощью кнопки CLR CMOS, если ваша материнская плата имеет эту функцию/функцию, или вы также можете очистить CMOS, удалив встроенную батарею CMOS как минимум на несколько минут. Вы также можете попытаться найти перемычку CLR CMOS на материнской плате и закоротить контакты.
В некоторых случаях вы не сможете перейти от более старой версии UEFI к более новой версии. Вам может понадобиться «шаговое» обновление; это будет означать постепенное обновление до более новой сборки, прежде чем перейти к самой последней сборке/выпуску. В большинстве ситуаций это не требуется.
Я также рекомендую сделать резервную копию вашей системы перед любой прошивкой/обновлением и всегда советую выполнять прошивку/обновление при новой загрузке (F5) значений по умолчанию UEFI.
Модель/название платы находится справа, а номер версии — слева.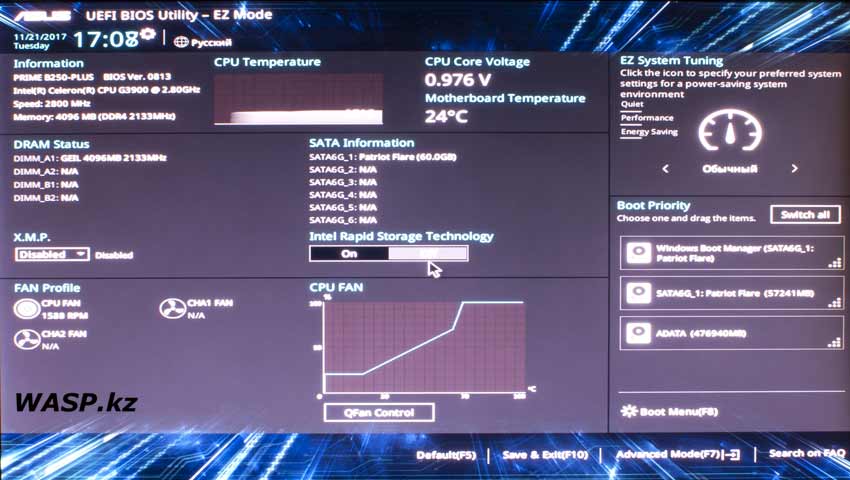

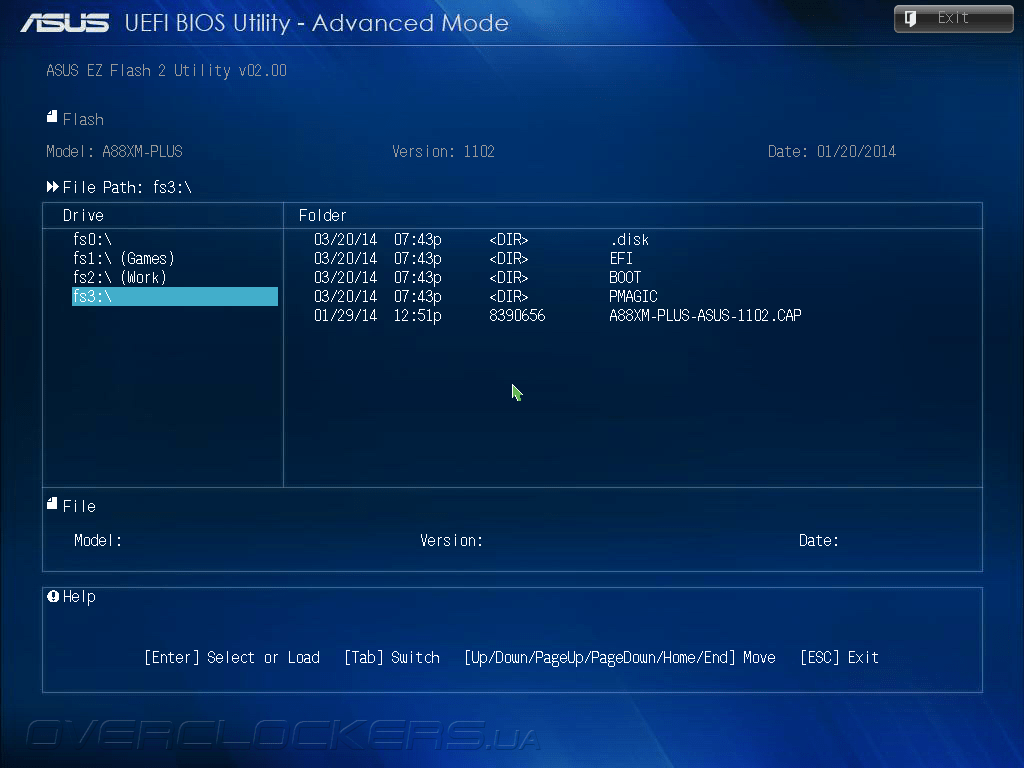
 Рекомендуется записать или сделать скриншот (F12) ваших значений перед прошивкой, если они сложные. После завершения прошивки я бы порекомендовал вам загрузить значения по умолчанию UEFI постфактум и выполнить полную перезагрузку и завершение работы перед повторным вводом ваших предыдущих значений. Имейте в виду, что вам может потребоваться перенастроить эти значения в новом UEFI.
Рекомендуется записать или сделать скриншот (F12) ваших значений перед прошивкой, если они сложные. После завершения прошивки я бы порекомендовал вам загрузить значения по умолчанию UEFI постфактум и выполнить полную перезагрузку и завершение работы перед повторным вводом ваших предыдущих значений. Имейте в виду, что вам может потребоваться перенастроить эти значения в новом UEFI.
