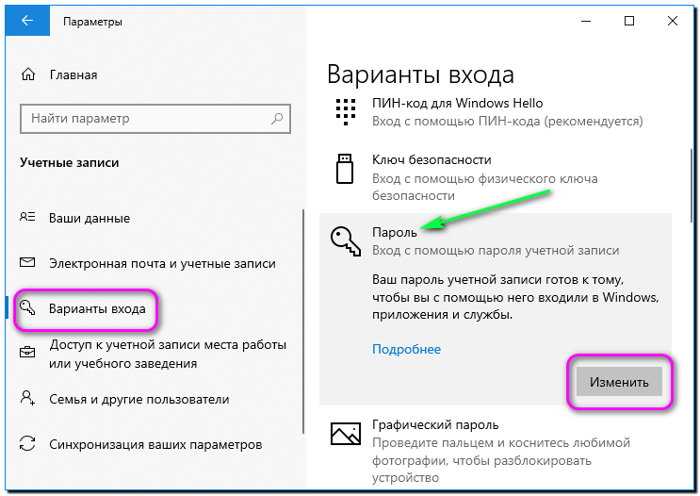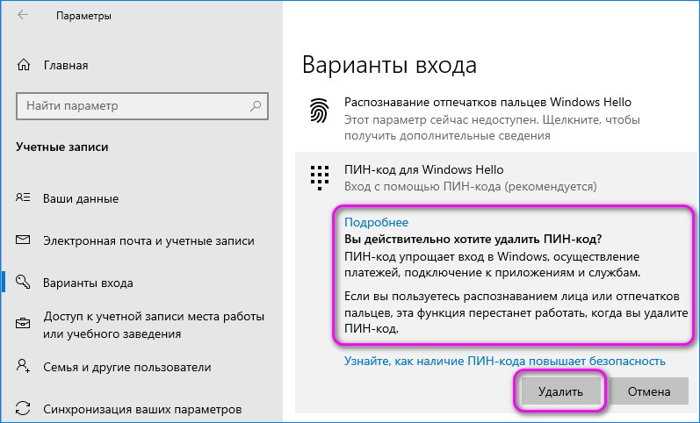Как убрать код при входе в виндовс 10: Как включить автоматический вход в Windows 10 без пароля (Autologon)?
Содержание
Отключение пароля при входе в Windows 10
Октябрь 29th, 2015 Юлия Егорова
Бывают такие моменты, когда нужна мгновенная загрузка компьютера, а ввод пароля замедляет процесс. Отключённый пароль, даёт возможность экономить собственное время и не запоминать пароли, это удобно, когда приходится включать свой ПК несколько раз в день. Но при этом не стоит забывать, что так компьютер станет незащищённым, а личная информация может стать общедоступной. Для тех, кому надоели постоянные запросы системы ввести пароль, для счастливых обладателей Windows 10, которые ещё не знаю как убрать эту функцию, предлагаем несколько простых методов отключения пароля на своём ПК.
Как можно убрать пароль?
Пароль на компьютере обеспечивает защиту данных: пользователь может быть уверен, что его документы и аккаунты будут недоступны третьим лицам. Но если компьютер находится дома и вы единственный пользователь, то потребность в такой защите отсутствует, и его отключают для экономии времени. Чаще всего пароль ставят, чтобы хранить в секретности документы или же, оградить детей. Если вы единственный владелец домашнего ПК и не видите причин защищать свою информацию, можно смело отключать пароль. Предлагаем узнать самые простые способы, как можно это сделать в ОС Windows 10.
Чаще всего пароль ставят, чтобы хранить в секретности документы или же, оградить детей. Если вы единственный владелец домашнего ПК и не видите причин защищать свою информацию, можно смело отключать пароль. Предлагаем узнать самые простые способы, как можно это сделать в ОС Windows 10.
Это интересно: по статистике, 40% пользователей используют пароли, которые можно угадать автоматически. Сайт SplashData опубликовал рейтинг самых популярных паролей пользователей. В 2014 году на первом месте оказался «123456», на втором «password», а третье место занимает — «12345».
Отключение через netplwiz
Итак, рассмотрим пошагово способ, который позволит проще всего убрать пароль со своего Windows 10.
Шаг 1. Нажимаем клавиши Win (клавиша со значком Windows)+R, появляется диалоговое окно, куда вводим Netplwiz и нажимаем Enter.
В открывшейся утилите «Выполнить» необходимо ввести Netplwiz
Шаг 2. На экране появляется диалоговое окно «Учётные записи пользователей», нужно выбирать учётную запись, находим функцию «Требовать ввод имени пользователя и пароля» убираем отметку и нажимаем «Применить».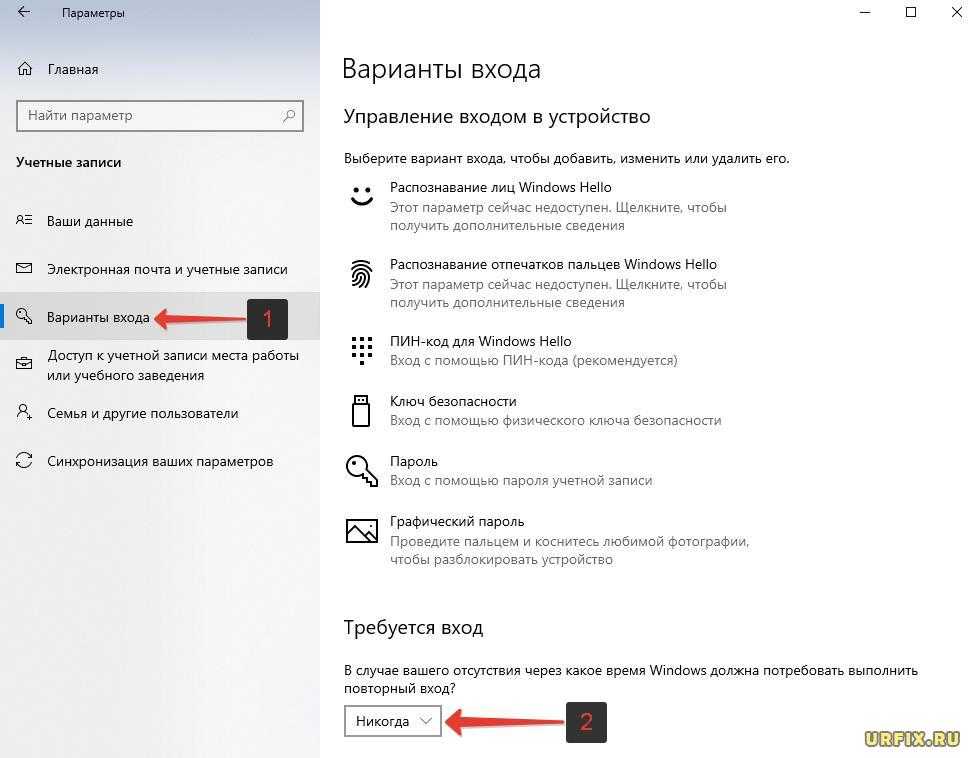
В этом окне нужно убрать значок возле надписи «Требовать ввод имени пользователя и пароля»
Шаг 3. В Появившемся диалоговом окне «Автоматический вход в систему», где нужно ввести пароль от ПК в графе «Пароль» и «Подтверждение», вводим пароль, далее нажимаем «Ok».
В этом окне следует ввести свой пароль в соответствующие строки, после чего запрос пароля системой будет отключён
Чтобы проверить, достаточно перезагрузить систему или вновь открыть «Учётные записи пользователей» и проверить наличие галочки возле «Требовать ввод имени пользователя и пароля».
Если возле «Требовать ввод имени пользователя и пароля» не стоит отметка, значит отключить пароль получилось
Это интересно: пароли использовали даже на самых первых компьютерах. На появившейся открытой системе в 1961 году CTSS от MIT, запрашивала пароль команда LOGIN.
Отключение через реестр
Выше был описан наиболее простой метод, который поможет в настройке автоматического входа, если по какой-то причине он не подходит, предлагаем ознакомиться с ещё одним способом.
Шаг 1. Набираем уже знакомые клавиши Win (клавиша со значком Windows)+R, далее следует ввести regedit и нажать Enter.
В поле «открыть» вводим команду «Regedit»
Шаг 2. Переходим по следующему адресу: HKEY_LOCAL_MACHINE Software Microsoft Windows NT CurrentVersion Winlogon.
Если правильно пройти по указанному адресу, откроется редактор реестра, с которым дальше продолжим работать
Шаг 3. Выбираем DefaultUserName, дважды щёлкаем, появляется диалоговое окно, проверяем наличие учётной записи, после чего нужно нажать «Оk».
Это окно появляется после выбора DefaultUserName в окне реестра
Шаг 4. В этом же редакторе находим DefaultPassword. Если его нет — не проблема. Щёлкаем на пустое пространство редактора правой кнопкой мыши, выбираем «Создать» и «Строковый параметр» (String Value). Его нужно переименовать в DefaultPassword и ввести пароль в графу «Значение» (Value data), далее нажимаем «Оk».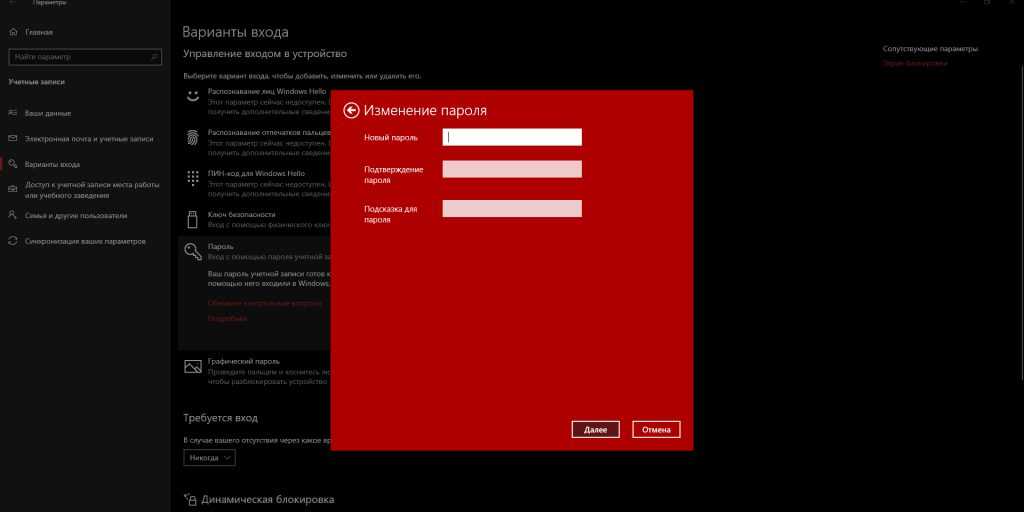
Это окно появляется после создания или открытия параметра DefaultPassword, где нужно ввести пароль на компьютер
Шаг 5. Последний шаг, в котором включаем автоматический вход в систему. В редакторе выбираем запись «AutoAdminLogon», в открывшемся окне, в графе «Value data» меняем значение с 0 до 1.
Окно появится, после выбора AutoAdminLogon, тут нужно сменить 0 на 1, после чего пароль будет успешно отключен
Итак, все действия выполнены, чтоб проверить всё ли получилось, достаточно перезагрузить Windows.
Решившись убрать пароль со своего ПК, будьте уверены в том, что это не нанесёт вреда безопасности персональных данных. Как можно заметить по инструкции, проще и удобней использовать первый вариант, но главное в этом деле — внимательность и чёткое соблюдение инструкций.
- Автор: Юлия Егорова
- Распечатать
Внимательно изучаю каждую тему, а все IT-шные вопросы ещё и проверяю на личном опыте.
Оцените статью:
(0 голосов, среднее: 0 из 5)
Поделитесь с друзьями!
Как убрать пароль при входе в Windows 10?
Вход в Windows 10 независимо от начального режима выключения или сна требуется ведение логина (для более одной учетной записи — далее УЗ) и пароля. При отсутствии потребности защищать информацию на своем лаптопе или ПК возникает вопрос о том, как при входе в Windows 10 убрать пароль. Проще всего войдя в Панель управления через настройки УЗ, посредством редактора реестра, а при пробуждении — отключением запроса на обязательное введение пароля, с помощью дополнительных программ, удалением пользовательского пароля.
Любые из вышеперечисленных действий возможны только в случае Root-доступа. В экстренном случае, если самим пользователем пароль утерян, вернуть контроль над системой можно через сброс старого пароля.
Содержание
Пароля от входа нет
Эта ситуация возникает в случае потери пароля. Речь идет не только о возвращении в систему на Root-правах, а об УЗ пользователей, если таковые есть на машине. Убрать пароль получится через командную строку (КС), локальные УЗ, онлайн УЗ Microsoft. Ниже приведено детальное описание методики, а также пошаговая инструкция.
Речь идет не только о возвращении в систему на Root-правах, а об УЗ пользователей, если таковые есть на машине. Убрать пароль получится через командную строку (КС), локальные УЗ, онлайн УЗ Microsoft. Ниже приведено детальное описание методики, а также пошаговая инструкция.
Отключение ввода пароля при запуске для онлайн учетной записи Microsoft
Такой тип УЗ распространяется как на саму систему Windows 10, так и на другие онлайн продукты от разработчика Microsoft. Для сбрасывания пароля, выполнить действия:
- При запуске ПК на экран выводится перечень УЗ, если их несколько, или с Root-полномочиями. Необходимо всегда вводить пароль для конкретной записи и, если не отображается ее название, логин;
- Ниже текстового поля расположена кнопка Забыли пароль, ее следует выбрать;
- Должно появиться диалоговое окно Восстановление УЗ, а под ним — набор символов. В поле под указанной строкой необходимо ввести этот набор знаков и нажать кнопку Далее;
- Внесение любых символов инициирует открытие вкладки Подтвердить личность, где нужно выбрать способ получения SMS-кода или электронного письма с символьным набором и затем нажать на Отправить код;
- На электронное автономное устройство приходит письмо или sms-сообщение с кодом, его следует внести в нужное поле, нажать Далее;
- Правильное выполнение первых 5 шагов должно перевести на вкладку Сброс пароля, где задается новый.
 Для возврата в ОС на экране входа нужно нажать Далее;
Для возврата в ОС на экране входа нужно нажать Далее; - Теперь заходить в оболочку Виндовс 10 доступно с использованием нового ключа доступа.
Удаление пароля локальной учетной записи в Windows 10
Для последних версий в Виндовс 10 отключить пароль, установленный на локальную УЗ, стало значительно легче. В процессе установки программной среды для возможности экстренного его восстановления предусмотрено три вопроса, вводимые пользователем самостоятельно. Также он должен ввести правильные ответы на них, чтобы при восстановлении контроля восстановить в памяти компьютера пароль или отключить его.
ВАЖНО: Способ восстановления утраченного пароля с помощью контрольных вопросов возможен только для дистрибутивов Windows 10 от 1803.
Алгоритм:
- Приложить усилия для вспоминания пароля или ввести любой, даже если он окажется неверным, нажать на всплывающий пункт Сбросить пароль;
- Ответить правильно на придуманные при установке оболочки контрольные вопросы;
- Если ответы совпали, появляется поле для ввода нового пароля.
 Иначе система откажется впустить.
Иначе система откажется впустить.
Как удалить пароль при входе в Windows 10 через командную строку
Данный способ подходит для тех пользователей, которые знают, что такое КС и как правильно с ней работать. Существует три варианта сброса пароля данным методом.
1-й вариант – через – diskpart, — list volume
Для осуществления данной методики требуется иметь Live CD, который позволяет получить доступ к файловой системе и возможность загрузки, с восстановительной флешки или диска для версии Виндовс 7, 8.1, 10. Для этого нужно:
- Установить в DVD считыватель или в USB-порт имеющийся накопитель. Произвести загрузку;
- На появившемся экране, отображающем выбор языка, нажать комбинацию Shift + F10, Что предназначено для запуска КС. При отсутствии реакции системы на данную комбинацию произвести выбор языка вручную, нажав на пункт меню Восстановление системы, базирующегося снизу, войти в вкладку Устранение неполадок, переместиться в пункт Дополнительные параметры, кликнув для запуска на КС;
- В появившемся окне последовательно записать коды: diskpart, list volume.
 Запустить действие кнопкой Enter;
Запустить действие кнопкой Enter; - Действие вызывает отображение расположенного на жестком диске имеющегося там списка разделов. Обязательно стоит запомнить диск, содержащий операционную оболочку. Учитывая способ отображения и входа — это не всегда должна быть буква С;
- В КС прописать Exit, Запустить действие кнопкой Enter;
- Для наглядности название раздела будет С. Последовательно записать такие команды: «move c:\windows\system32\utilman.exe c:\windows\system32\utilman2.exe» и «copy c:\windows\system32\cmd.exe c:\windows\system32\utilman.exe»
- При успешном результате необходимо ввести в КС словосочетание YouTube reboot, что должно инициировать перезагрузку системы. Windows должна загружаться в результате таких действий из системного диска.
- Загрузка системы выведет на экран окно для набора пароля. Здесь требуется найти иконку Специальные возможности, расположенную в нижнем правом углу, что запустит КС в оболочке Виндовс 10;
- В строке прописывается код net User с заданием пользовательского имени и нового пароля.
 Запустить действие кнопкой Enter. Наличие в логине нескольких слов требует отделение кавычками. Просмотр имеющихся на компьютере юзеров доступно по команде net User, это требуется, если имя УЗ также утеряно;
Запустить действие кнопкой Enter. Наличие в логине нескольких слов требует отделение кавычками. Просмотр имеющихся на компьютере юзеров доступно по команде net User, это требуется, если имя УЗ также утеряно; - Выполнить вход в обновленную УЗ можно сразу же с свежимы данными после проведенной операции по смене пароля.
ВАЖНО: При использовании иного накопителя вместо установочного необходимо переименовать в utilman.exe после создание копии файла cmd.exe, расположенного в папке system32.
2-й вариант — через net user Администратор /active:yes
Данный способ выполняется через вызов КС, которую можно вызвать изложенным методом в описании первого способа. Восстановление пароля производится:
- В соответствии с языковой версией (англоязычная или русифицированная) ОС в поле КС вносится команда: «net User administrator /Active: Yes» или «net User администратор /Active: Yes»;
- Возможность выбора пользователя появляется сразу или после перезагрузки системы.
 Следует выбрать запись с Root-правами, которую активировали, выйти без пароля под ней;
Следует выбрать запись с Root-правами, которую активировали, выйти без пароля под ней; - Учитывая, что первый вход всегда требует определенного времени, следует нажать по меню Пуск одинарным кликом правой клавиши мыши, где выбирается пункт Управление компьютером. Здесь необходимо перейти на вкладку Локальные пользователи, а затем зайти в Пользователи;
- Выбрав из отображенного списка имя пользователя, пароль для которого сбрасывается, нажать на пункт Задать пароль. Отображенные предупреждения следует внимательно прочитать, а затем нажать на кнопку Продолжить;
- В появившееся поле необходимо ввести новый пароль;
- При условии использования второго способа, желательно вернуться к первоначальному виду системы. Для этого следует произвести отключение встроенной записи с правами Root посредством КС, прописать: net User administrator /Active: Nо;
- Аналогичное действие проделать и с системной текой system32, в которой подлежит удалению файл utilman.
 exe.
exe.
ВАЖНО: Использование описанного способа доступно только для учетных записей выпуска оболочки Windows 10.
3-й вариант — через – CmdLine, — SetupType
Для задействования данного метода нужен восстановительный диск или загрузочный дистрибутив с программной средой с редактированием реестра опционально. На примере использования флэш-памяти инструкция по восстановлению пароля:
- Через USB-порт подключить флеш-память загрузочным софтом с последующим нажатием одновременно Shift + F10. Для вызова КС в некоторых лэптопах потребуется дополнительно нажать клавиша + FN;
- Открытие окна редактора реестра вызывается введением команды regedit, запустить процесс кнопкой Enter;
- Перейти к разделу с названием HKEY_LOCAL_MACHINE с последующим выбором в меню вкладки Файл, где запустить Загрузить дерево.
 Следующий путь позволит открыть файл: C:\ Windows\ System32\ config\ system;
Следующий путь позволит открыть файл: C:\ Windows\ System32\ config\ system; - Следует внести в любое слово или словосочетание, если будет запрашиваться имя раздела;
- Внутри запущенного раздела реестра HKEY_LOCAL_MACHINE заданным предварительно именем выбирается раздел с названием Setup. После двойного клика на правой части следует внести изменения;
- Параметру CmdLine присвоить значение cmd.exe, а для SetupType – 2;
- Нажать на вкладке Файл пункт Выгрузить дерево редактора реестра с подтверждением извлечения;
- остановить работу КС и редактора реестра, выйти из установочного программного продукта и перезагрузить с внутреннего накопителя ПК;
- В появившемся после загрузки поле КС для смены пароля следует ввести:
net user имя_пользователя новый_пароль; - Чтобы загрузка программной оболочки продолжилась необходимо в КС прописать Exit с запуском действия кнопкой Enter или закрытия окна крестиком.
 Выполнение данного пункта требуется для сброса параметров к исходному значению.
Выполнение данного пункта требуется для сброса параметров к исходному значению.
Пароль есть
В случае наличия для УЗ пароля задача состоит в его устранении или смене. Способы для этого принципиально отличаются от метода сброса пароля без его установки.
Как снять пароль с компьютера Windows 10
Порой установленный пароль мешает использованию компьютера домашними. Для его устранения можно воспользоваться возможностями самой операционной системы.
Инструкция по устранению пароля:
- Запустить меню Пуск;
- Найти пункт Панель управления и перейти, где открыть вкладку УЗ пользователей;
- После повторного нажатия на УЗ пользователей в окне с названием Параметры компьютера перейти на вкладку Изменение УЗ;
- Нажав на пункт Параметры входа, в разделе с надписью Пароль кликнуть на вкладку Изменить;
- Ввести правильно текущий пароль и подтвердить действие нажатием кнопки Далее;
- Не вносить ни в какое поле информации и нажать Далее;
- Завершить процедуру нажатием на кнопку Готово.

С каждой следующей перезагрузкой система больше пароль требовать не будет.
Как отключить ввод пароля при запуске Windows 10 через настройки
Данный способ отличается простотой и мало в чем разнится с методами предыдущих версий Windows. Для осуществления следует:
- Нажать на одновременное сочетание Windows + R (на клавиатуре располагается в левом нижнем углу с изображением логотипа оболочки), ввести в сплывшем окне control userpasswords2 или netplwiz с последующим нажатием кнопки ОК. Результат действия обоих команд вызывает то же самое окно настроек для УЗ;
- Выбрать необходимо нужного пользователя, поставив напротив Требовать ввод имени пользователя и пароля птичку для снятия затребования ввода пароля;
- Нажать для завершения на кнопку Применить или ОК с последующим введением текущего пароля, а также его подтверждением.
 Подобные манипуляции доступны для любой УЗ.
Подобные манипуляции доступны для любой УЗ.
ВАЖНО: Данный метод не доступен только для тех машин, которые в текущее время привязаны к домену. Чтобы изменить или убрать пароль здесь задействуется редактор реестра, но учитывается меньшая безопасность способа.
Как убрать пароль при входе через редактор реестра Windows 10
Удаление пароля в Виндовс 10 приведенным методом отличается низкой безопасностью, поскольку так пароль будет доступным для всех в качестве значение реестра оболочки Windows. Сегодня существуют методы шифрования таких данных. Чтобы провести смену предустановленного пароля требуется исполнение таких шагов:
- С помощью одновременного нажатия Windows + R в вызванном диалоговом окне вписать команду regedit , запустить действие кнопкой Enter;
- Активировать раздел реестра, который выглядит: HKEY_LOCAL_MACHINE\ Software\ Microsoft\ Windows NT\ CurrentVersion\ Winlogon;
- Инициировать автовход как для локальной, так и для групповой УЗ, а также домена Microsoft таким способом:
- А.
 Присвоить опции AutoAdminLogon параметр 1;
Присвоить опции AutoAdminLogon параметр 1; - Б.Для значения параметра DefaultDomainName задать название, указанное для обозначения локального компьютера, домена. Эти данные можно извлечь из свойств вкладки Мой компьютер. Пустое поле можно задать посредством одинарного клика мышью на кнопке Создать и выборе далее Строковой параметр;
- В. Изменение логина производится в DefaultUserName или оставляются данные текущего пользователя;
- Г. Создать DefaultPassword строковой параметр с указанием УЗ в значении пароля.
ВАЖНО: Выйти из редактора реестра обязательно нужно выполнить с последующей перезагрузкой компьютера. При последующем входе в Windows для выбранного пользователя происходит без затребования введения пароля и логина.
Убрать пароль при выходе из спящего режима
Учитывая, что в операционной системе 10 версии Windows при каждом выходе из режима сна запрашивается пароль, более удобно удалить его.
В настройках
Является самым простым и доступным любому пользователю способом смены или устранения пароля.
Инструкция:
- Выполняется переход по значку уведомлений, является для системы дополнительной настройкой. В открывшемся окне следует нажать на Все параметры, где выбрать вкладку УЗ с последующим переходом на Параметры входа;
- Перейти в раздел Требуется вход установить параметр на значение Никогда, что убирает запросы пароля при выходе компьютера из сна;
- Равноценным методом предыдущему пункту считается использование пункта в окне Панель управления вкладки с названием Электропитание. В зависимости от того, какая именно схема используется в настоящий момент, следует перейти на вкладку Настройка схемы электропитания, а в открывшемся следующем диалоговом окне перейти на Изменить дополнительные параметры питания;
- В данном окне нажать на Изменить параметры, которые сейчас недоступны с последующим изменением значения на Нет параметры Требовать введение пароля при пробуждении.
 По завершении нажать на кнопку Применить.
По завершении нажать на кнопку Применить.
Через редактор реестра
В домашней версии дистрибутива операционной системы Windows 10 не предусмотрено наличие редактора локальной групповой политики, поэтому целесообразно воспользоваться редактором реестра. Главные шаги:
- Запустить редактор реестра и перейти в нем к HKEY_LOCAL_MACHINE\ SOFTWARE\ Policies\ Microsoft\ Power\ PowerSettings\ 0e796bdb-100d-47d6-a2d5-f7d2daa51f51 разделу. Если какой-то из промежуточных разделов отсутствует, его необходимо создать, используя пункт с названием Создать в переходе на подпункт контекстного меню Раздел, который открывается после нажатия на выбранный элемент имеющегося раздела;
- Создать пару значений параметра DWORD, расположенного в редакторе реестра в правой части, с именем DCSettingIndex и ACSettingIndex, присвоив имя значение 0.
 Чаще всего оно автоматически устанавливается после создания;
Чаще всего оно автоматически устанавливается после создания; - Теперь каждый выход операционной системы из режима сна пароль запрашивать не будет.
Через редактор локальной групповой политики
Чтобы система Windows 10 не запрашивала пароль при каждом своем пробуждении, выходе из режима гибернации или сна, необходимо провести изменение параметров системы в реестре. Это делается следующим образом:
- После нажатия сочетания одновременно Windows + R в появившемся диалоговом окне ввести gpedit.msc;
- Выйти в раздел с названием Конфигурация компьютера, открыв в нем вкладку Административные шаблоны и выбрав пункт Система войти в Управление электропитанием, чтобы добраться до пункта Параметры спящего режима;
- Найти для режима питания от сети и от батареи опции Требовать пароль при выходе из спящего режима;
- Установить режим Отключено с помощью двойного клика левой кнопкой мыши по каждой из этих опций;
- Зафиксировать выполненные изменения нажатием на кнопку Применить.
 После данных манипуляций запроса пароля по возвращению компьютера со спящего режима быть не должно.
После данных манипуляций запроса пароля по возвращению компьютера со спящего режима быть не должно.
Включить автовход в Windows 10 с помощью ПО Autologon for Windows
Включив автовход в Виндовс 10 с помощью ПО Autologon for Windows,
сменой пароля будет заниматься в этом случае приложение Autologon for Windows, которое доступно на бесплатной основе. Скачать на свой ПК программу можно с официального сайта Microsoft Sinternals, где содержатся системные утилиты компании. К данному способу прибегают в тех случаях, если все вышеперечисленные не сработали.
Для снятия или смены паролей на Windows 10 этим методом нужно сделать следующее:
- Загрузить с официального сайта и установить на свой компьютер программу, согласившись попутно с условиями использования с последующим введением текущего пароля и логина. При работе в домене, следует указывать и его. Подтверждение производится нажатием на кнопку Enable;
- После выполнения предыдущих действий появится сообщение о вступлении в действие внесенных изменений, что подразумевает шифрование данных для входа в реестре, а также включение автоматического входа в систему;
- Пароль запрашиваться не будет, начиная со следующего входа или перезагрузки системы.

ВАЖНО: Для восстановления запроса пароля необходимо запустить приложение Autologon и в соответствующем поле нажать кнопку Disable.
Полностью удалить пароль пользователя Windows 10 с локальной учетной записи net user имя_пользователя
При использовании на компьютере локальной УЗ есть возможность полного удаления для пользователя пароля, тогда вводить его даже при блокировке с помощью одновременного нажатия Windows + L не придется. Для этого нужно:
- Запустить от имени Root КС через вызов ее изменю Пуск или с панели задач, выбрав после вызова контекстного меню на элементе параметра пункт Запустить от имени администратора;
- Поочередно писать в КС с инициализацией действия кнопкой Enter для каждой команды:
А. net user — используется для отображения имеющихся пользователей в виде списка. Следует запомнить нужное;
Б. net user имя_пользователя ” ” — с обрамлением в кавычки имен пользователей, которые состоят более чем c одного слова.
net user имя_пользователя ” ” — с обрамлением в кавычки имен пользователей, которые состоят более чем c одного слова.
Таким образом, при включении Windows 10 отключается запрос пароля и при каждом следующем запуске не нужно будет его вводить.
Заключение
Дистрибутив Windows 10 является наиболее новой операционной системой от компании Microsoft. Разработчики добавили много полезных опций, учитывая защиту лэптопа или персонального компьютера от посторонних. Однако не всегда это является удобным, особенно при выходе машины из спящего режима. Если нет необходимости устанавливать дополнительную защиту, целесообразно отказаться от пароля. Для каждого отдельного способа, независимости от потери или наличия пароля, можно просто его удалить или изменить.
Как пропустить экран входа в Windows 10 и автоматически войти в свою учетную запись пользователя
У нас больше паролей, чем когда-либо прежде — пароли для электронной почты, пароли для Facebook и Instagram Snapchat.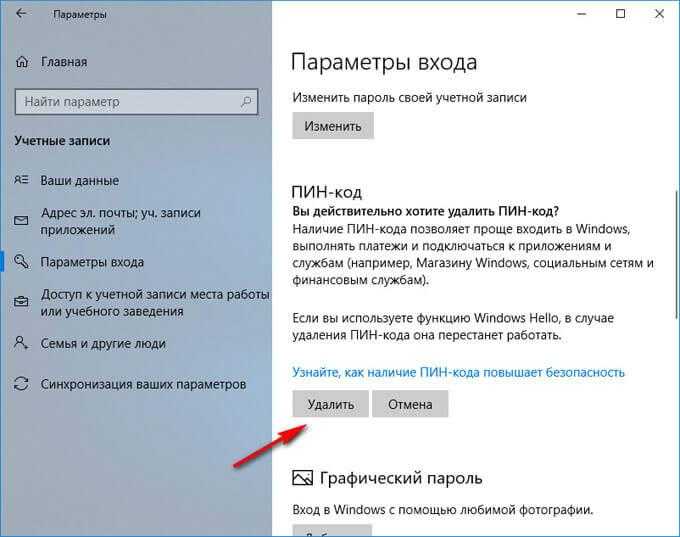 У вас есть пароль для вашей учетной записи Netflix и пароль для вашего банковского счета. Вероятно, у вас есть пароль для входа на работу, пароли для всех ваших учетных записей в Интернете, код доступа для входа в многоквартирный дом, затем вы подходите к своему компьютеру, включаете его и… да, Windows 10 тоже требует пароль. .
У вас есть пароль для вашей учетной записи Netflix и пароль для вашего банковского счета. Вероятно, у вас есть пароль для входа на работу, пароли для всех ваших учетных записей в Интернете, код доступа для входа в многоквартирный дом, затем вы подходите к своему компьютеру, включаете его и… да, Windows 10 тоже требует пароль. .
Иногда вам нужны эти пароли — есть злоумышленники, которые с радостью украдут вашу личную информацию. Но для многих домашних пользователей Windows, особенно для людей, которые являются единственным человеком, имеющим физический доступ к машине, наличие пароля для входа в Windows является уровнем безопасности, который не запрашивался и не нужен.
Начиная с выпуска Windows 8 и продолжая до Windows 10, Microsoft настроила операционную систему таким образом, что пользователи должны вводить свой пароль для входа в свою учетную запись после каждой перезагрузки и после каждого переключения учетной записи. Экран входа в систему с паролем Windows 10 будет отображаться по умолчанию для любой учетной записи пользователя, с которой связан пароль.
Если ваш домашний компьютер физически защищен, то есть никто другой не имеет к нему физического доступа, и если нет важных личных данных (таких как банковская информация, информация для входа в рабочую учетную запись), то настройте вашу систему на обход пароля каждый раз вы входите в систему может быть разумным компромиссом для вас.
Удаление экрана входа в систему с вашего компьютера и предоставление себе доступа к мгновенному входу во многом ускоряет работу Windows 10, и в этой статье мы рассмотрим, как это сделать. Мы также рассмотрим некоторые инструменты безопасности, которые вы можете использовать, чтобы сделать свой компьютер более безопасным, не добавляя пароль.
Как обойти или отключить экран входа в Windows 10
Прежде чем мы начнем, очень важное примечание — мы не собираемся фактически удалять пароль из вашей учетной записи, вместо этого мы настроим Windows 10, чтобы он не запрашивал пароль на все эти пользовательские переключения и теплые перезагрузки.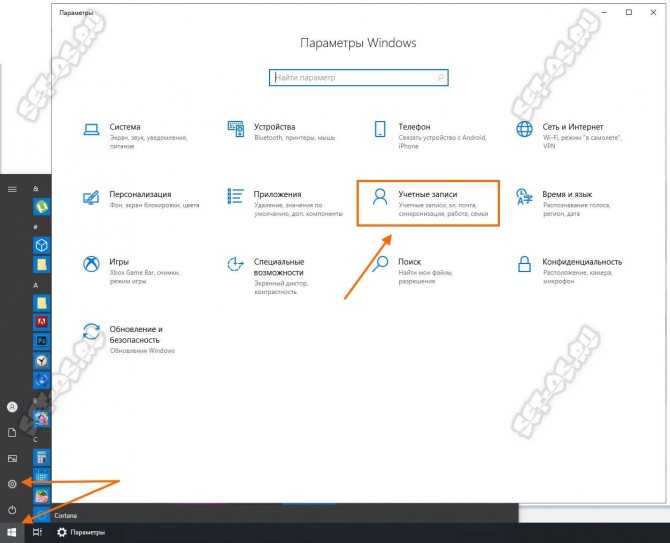
- В поле поиска рядом с логотипом Windows на рабочем столе введите netplwiz и нажмите Enter.
- Нажмите на свою учетную запись, чтобы выбрать ее, и снимите флажок с меткой 9.0018 Пользователи должны ввести имя пользователя и пароль для использования этого компьютера . Нажмите OK .
- При появлении запроса введите пароль для этой учетной записи. Это мера безопасности, предотвращающая изменение этой настройки кем-либо, кто еще не знает пароль.
Вот и все! Теперь вы настроили свой компьютер с Windows 10, чтобы он не беспокоил вас экраном пароля каждый раз, когда вы перезагружаетесь или переключаете пользователей.
Проблемы безопасности при обходе экрана входа в Windows 10
Вы должны знать о последствиях для безопасности обхода экрана входа в систему. Это, очевидно, снижает безопасность учетной записи, но насколько? Что ж, важно понимать, что только люди, которые фактически сидят за компьютером, могут обойти вход в систему. Любой, кто пытается удаленно получить доступ к вашему компьютеру, все равно должен знать пароль. На самом деле есть две основные вещи, о которых следует подумать, решая, делать ли этот обход.
Любой, кто пытается удаленно получить доступ к вашему компьютеру, все равно должен знать пароль. На самом деле есть две основные вещи, о которых следует подумать, решая, делать ли этот обход.
Во-первых, ваш компьютер уязвим для физического взлома? Если у вас есть ноутбук, который вы регулярно берете с собой в школу или на работу и регулярно оставляете без присмотра на короткие промежутки времени, то вполне очевидно, что обход входа в систему может значительно повредить вашей безопасности.
И наоборот, если у вас есть домашний офис, расположенный в запертом подвале вашего изолированного дома на вершине горы, защищенный лазерным забором по периметру и атакующими собаками, ваша машина относительно физически защищена, и вы, вероятно, можете обойтись без дополнительной защиты экрана входа в систему. . Хотя, если вы живете в таком доме, скорее всего, вы не из тех, кто в первую очередь подумал бы об отключении экрана входа в систему.
Во-вторых, вы делитесь доступом к компьютеру с другими людьми или кто-то из членов вашей семьи может пользоваться вашим компьютером, когда вас нет рядом? Если у вас есть дети, близкие люди или соседи по комнате, которые используют один и тот же компьютер в разное время, то оставлять процесс входа незащищенным — плохая идея.
Ваши дети могут случайно переключиться на вашу учетную запись и превратить ваш рабочий стол в беспорядок, просто дурачась. Взрослые друзья или соседи по комнате с меньшей вероятностью полностью испортят вашу конфигурацию (хотя вы будете удивлены тем, насколько беспечны некоторые люди), но у них может возникнуть соблазн покопаться в ваших личных папках или проделать причудливые трюки, такие как переименование каждого файла на вашем рабочем столе. на «Пиратские видео Pr0n», просто чтобы разыграть вас.
Есть несколько разумных шагов, которые вы можете предпринять, чтобы повысить свою безопасность без бремени запоминания еще одного пароля.
Добавление безопасности в соответствующие области
Независимо от того, обходите ли вы экран входа в Windows 10 или нет, было бы разумно добавить соответствующие уровни безопасности для наиболее уязвимых или наиболее важных частей вашего компьютера.
При определении того, где вам нужны функции безопасности и насколько обширными они должны быть, эксперты по безопасности рекомендуют в первую очередь учитывать сочетание важности потери данных в области и шансов потери данных.
То есть, если у вас есть две области потенциальной потери данных, каждая из которых будет катастрофической, но одна из областей относится к типу, при котором потеря данных практически никогда не произойдет, а другая относится к типу, при котором потеря данных вполне возможно, во вторую зону следует поставить гораздо больше охраны, чем в первую.
Последствия проигрыша будут одинаковыми в любом месте, но только во второй области вы, скорее всего, столкнетесь с проблемой.
Шифрование для конфиденциальности и безопасности
Одним из простых способов защитить информацию на вашем компьютере является шифрование папок или файлов, содержащих конфиденциальную информацию. Например, папки, содержащие ваши налоговые декларации или инвестиционную/финансовую информацию, являются хорошим выбором для шифрования.
Шифрование каталога выполняется очень быстро, а работа с зашифрованными файлами в основном требует периодического ввода пароля. Частная сторона практически не может взломать даже шифрование потребительского уровня, что требует абсурдно большого количества времени на мощном суперкомпьютере.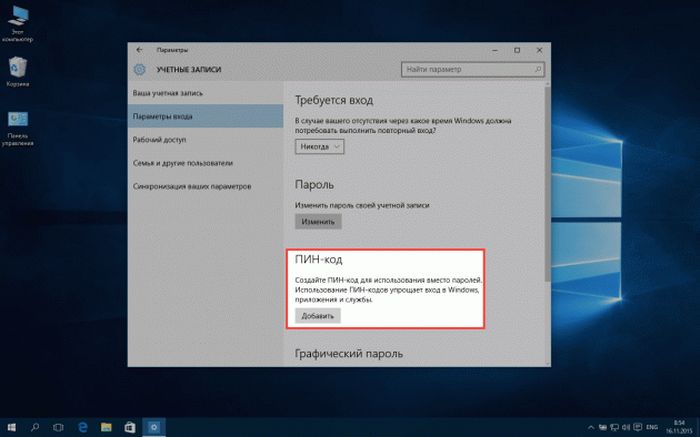 Шифрование более высокого класса может защитить ваши данные практически от кого угодно.
Шифрование более высокого класса может защитить ваши данные практически от кого угодно.
Windows предлагает набор очень функциональных, хотя и простых, встроенных инструментов шифрования. Кроме того, существует множество высококачественных бесплатных или платных коммерческих утилит шифрования. У нас есть полное введение в шифрование, которое поможет вам быстро освоить тему, если она для вас новая. Для пользователей компьютеров важно иметь общее представление о шифровании и о том, как оно может помочь в обеспечении безопасности и конфиденциальности.
Виртуальные частные сети (VPN)
Виртуальная частная сеть (VPN) — это метод расширения частной сети через общедоступный Интернет, позволяющий отправлять и получать данные, как если бы вы находились в одной и той же локальной сети. VPN почти всегда зашифрованы, что обеспечивает определенную степень безопасности и конфиденциальности.
Компании обычно предоставляют VPN удаленным работникам, чтобы они могли иметь безопасный доступ к тем же файлам, данным и программным средствам, к которым они имеют доступ в офисе. Однако VPN не ограничивается богатыми и влиятельными — сегодняшние провайдеры VPN доступны для всех и даже могут быть бесплатными.
Однако VPN не ограничивается богатыми и влиятельными — сегодняшние провайдеры VPN доступны для всех и даже могут быть бесплатными.
Установка VPN — это хорошая идея для всех, кто пользуется Интернетом, но это абсолютно необходимая задача, если вы используете Интернет для загрузки торрент-программ, фильмов, телешоу или музыки. VPN лишает вашего интернет-провайдера возможности подключить файлы, которые передаются в виде торрента, к вашему физическому компьютеру и, таким образом, не может подавать уведомления DCMA или сотрудничать с уголовным преследованием.
VPN — это услуга, предоставляемая компанией, а не программа, работающая только на вашем компьютере. (Хотя у многих VPN также есть клиентская программа, которую вы запускаете на своем компьютере, или даже физический маршрутизатор, что немного усложняет ситуацию.) Существует множество VPN-компаний с различными функциями и ценами. У нас есть обзор лучших провайдеров VPN, лучших VPN для обеспечения безопасности и, конечно же, руководство по установке вашего VPN-клиента в Windows 10.
Управление паролями для удобства и безопасности
Мы настоятельно рекомендуем вам использовать диспетчер паролей, чтобы вам не приходилось запоминать пароли и не возникало соблазна использовать один и тот же пароль для нескольких учетных записей. Если вы используете один и тот же пароль для разных учетных записей, то при взломе одной учетной записи могут быть взломаны несколько учетных записей.
Кроме того, менеджеры паролей действительно облегчают вход в учетные записи, потому что менеджер паролей упрощает эту задачу. С менеджером паролей вам даже не нужно знать, какие у вас пароли, или вводить их вручную. Это делает жизнь в Интернете намного проще и безопаснее, и вам больше не нужно полагаться на свою ненадежную физическую книгу паролей.
Как я уже говорил во введении к этой статье, в вашей жизни есть много паролей, от личных финансов до подписки на киноканалы ваших детей.
Предполагается, что пароли повышают безопасность, но в конечном итоге они ее ставят под угрозу.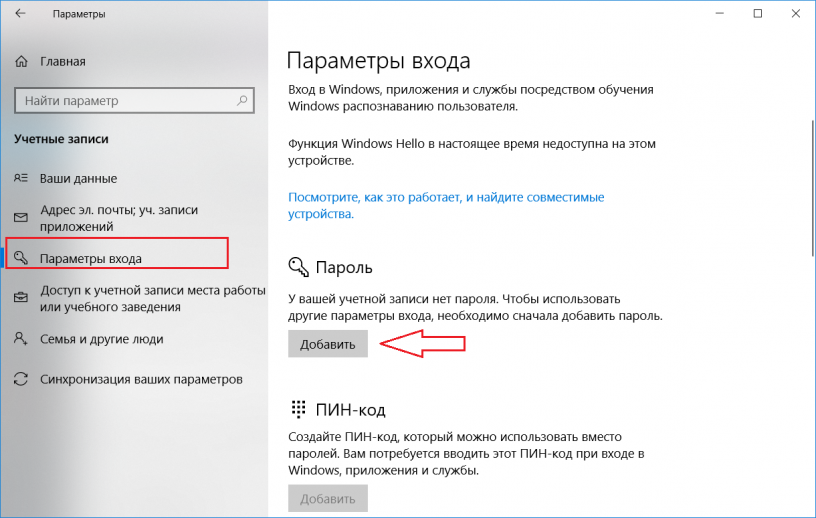 Будучи людьми, мы склонны использовать одни и те же пароли для всего, а это означает, что как только хакер скомпрометировал один из них, он обычно может получить доступ ко всем (или, по крайней мере, ко многим) вашим другим учетным записям.
Будучи людьми, мы склонны использовать одни и те же пароли для всего, а это означает, что как только хакер скомпрометировал один из них, он обычно может получить доступ ко всем (или, по крайней мере, ко многим) вашим другим учетным записям.
Что еще хуже, если мы не используем одни и те же пароли для всего, большинство из нас держит где-нибудь в офисе листок бумаги, на котором записаны все пароли. Удобно для нас и, конечно, еще удобнее для удачливого грабителя/хакера, решившего скомпрометировать наши компьютерные системы.
Менеджер паролей — это программа, работающая на вашем компьютере или в качестве службы на веб-сайте, которая отслеживает ваши пароли без необходимости использовать «momsdiner1298» для всего или записывать все в вашей жизни на стикерах. обратите внимание на свой монитор. Есть множество отличных сервисов. У нас есть обзор того, как работают менеджеры паролей, а также рекомендации для некоторых из них, а также статья о том, почему вы должны использовать диспетчер паролей в первую очередь.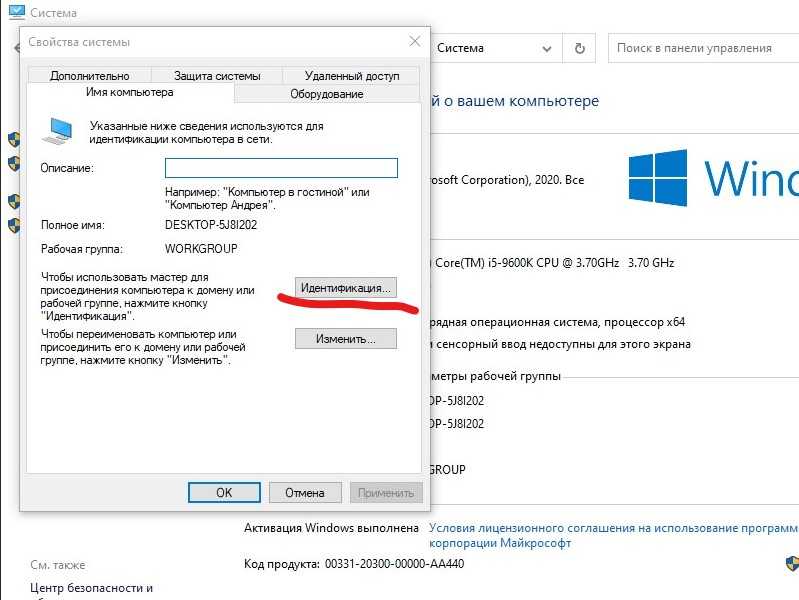
Хотите поделиться с сообществом другими советами по безопасности и конфиденциальности? Считаете ли вы, что отключать пароль для входа на вашем компьютере слишком рискованно? Почему или почему нет? Пожалуйста, дайте нам знать, что вы думаете в комментариях ниже!
Автоматический вход в Windows 10: Краткое руководство по настройке
Настройте автоматический вход и избавьте себя от необходимости входить в систему с паролем каждый раз, когда вы открываете свое устройство Windows 10. Мы расскажем, как настроить функцию автоматического входа в Windows 10, а также объясним, почему запрос пароля может быть полезен.
Содержание
- Краткое руководство: Автоматический вход в Windows 10
- Почему Windows 10 запрашивает пароль
- Преимущества автоматического входа в Windows 10
- Как автоматически войти в Windows 10
- Настройка автоматического входа в Windows 10
- Настройка автоматического входа в Windows 10
- Автоматический вход после режима ожидания/энергосбережения
- Как отключить Windows Hello
- Отключить Windows Hello
Доменные имена $1
Зарегистрируйте отличные TLD менее чем за $1 в первый год.
Зачем ждать? Получите свое любимое доменное имя сегодня!
Соответствие электронной почты
Сертификат SSL
24/7/365 Поддержка
Краткий гид: автоматический вход в Windows 10
- Откройте реестр Editor Editor, используя [Windows 10
- . Откройте реестр Editor. «regedit» .
- Введите HKEY_LOCAL_MACHINE\SOFTWARE\Microsoft\WindowsNT\CurrentVersion\PasswordLess\Device .
- Дважды щелкните «DevicePasswordLessBuildVersion» и установите значение «0».
- Откройте учетные записи пользователей, используя [Windows] + [R] и «netplwiz» .
- Снимите флажок рядом с «Пользователи должны ввести имя пользователя и пароль для использования этого компьютера» .
Почему Windows 10 запрашивает пароль
Всем, кто устанавливает Windows 10, будет предложено создать пароль для доступа к ПК или ноутбуку.
. Пароль — это эффективная мера безопасности, которая защищает ваши данные, если вы потеряете свое устройство. Если ваша главная цель — ускорить работу Windows 10, рекомендуется проверить запускаемые программы или фоновые процессы, которые можно отключить. Этот пароль необходимо вводить при запуске устройства или выводе его из режима ожидания (если Windows Hello отключен). Очевидно, 9Подсказка пароля 0018 защищает ваше устройство от несанкционированного доступа
Этот пароль необходимо вводить при запуске устройства или выводе его из режима ожидания (если Windows Hello отключен). Очевидно, 9Подсказка пароля 0018 защищает ваше устройство от несанкционированного доступа Преимущества автоматического входа в Windows 10
Хотя запрос пароля в некоторых отношениях полезен, он приводит к немного более медленному запуску что может раздражать, особенно когда устройство только выходит из режима ожидания. Забытый или утерянный пароль может создать другие проблемы. Сбросить пароль на веб-сайте Microsoft и связанный с ним адрес электронной почты легко, если вы используете свою учетную запись Microsoft для входа на свое устройство. Однако, если вы используете локальную учетную запись и не создали учетную запись администратора или контрольные вопросы, сбросить или изменить пароль Windows 10 будет сложнее.
 В худшем случае вам, возможно, придется перезагрузить систему, и вы рискуете потерять свои данные. Этой причины достаточно, чтобы некоторые люди вообще отключили запрос пароля на своих устройствах.
В худшем случае вам, возможно, придется перезагрузить систему, и вы рискуете потерять свои данные. Этой причины достаточно, чтобы некоторые люди вообще отключили запрос пароля на своих устройствах.Как автоматически войти в Windows 10
Выполните следующие действия, чтобы настроить автоматический вход в Windows 10. Шаги идентичны, если вы также хотите настроить автоматический вход в Windows 11.
Настройте автоматический вход в Windows 10
Во-первых, включите функцию «Использовать Windows 10 без пароля» .
Шаг 1: Откройте диалоговое окно «Выполнить», введя сочетание клавиш [Windows] + [R] и введите команду CMD «regedit» . Это откроет редактор реестра вашей системы.
Шаг 2: Введите путь HKEY_LOCAL_MACHINE\SOFTWARE\Microsoft\WindowsNT\CurrentVersion\PasswordLess\Device (используя копирование и вставку).
Шаг 3: Дважды щелкните «DevicePasswordLessBuildVersion» и введите «0» в меню Value data.

Вы можете отключить запрос пароля в редакторе реестра Windows.
Настройте автоматический вход в Windows 10
Вы можете отключить запрос пароля после выполнения следующих шагов.
Шаг 1: Снова откройте диалоговое окно «Выполнить» с помощью сочетания клавиш [Windows] + [R] и введите «netplwiz» .
Шаг 2: Откроется меню «Учетные записи пользователей». Снимите флажок рядом с «Пользователи должны ввести имя пользователя и пароль для использования этого компьютера» .
Снимите флажок, чтобы отключить запрос пароля в Windows 10.
Шаг 3: Введите текущий пароль для подтверждения изменений и нажмите « OK ».
Автоматический вход в систему после режима ожидания/энергосбережения
Если вы хотите отключить запрос пароля после выхода устройства из режима ожидания, выполните следующие действия. Этот вариант возможен без каких-либо изменений в редакторе реестра .

Шаг 1: Откройте «Настройки» с помощью ярлыка [Windows] + [i] .
Шаг 2: Перейдите в меню «Учетные записи» и выберите «Никогда» в «Параметры входа» . Запрос пароля больше не будет появляться после выхода устройства из режима энергосбережения.
Как отключить Windows Hello
Если у вас настроена Windows Hello, вы также можете деактивировать свой личный PIN-код для входа, отпечаток пальца или распознавание лица.
Отключить Windows Hello
Шаг 1: Во-первых, вы должны отключить Windows Hello. Откройте Настройки Windows комбинацией [Windows] + [i], перейдите в «Учетные записи» и выберите «Параметры входа».
Шаг 2: В разделе «ПИН-код Windows Hello» удалите текущий ПИН-код, изменив параметр входа в систему на «Пароль», чтобы изменить свои предпочтения на локальный пароль.
Шаг 3: Следуйте приведенным выше шагам, чтобы отключить подсказку пароля в Windows 10.

- Конфигурация
- . взгляните на лучшие инструменты
- Безопасность
Вы бы дали пин-код своего банковского счета незнакомцу? Конечно нет. Тем не менее, это именно то, что вы делаете, если не защищаете свой логин в онлайн-банкинге паролем, который хакеры не могут вычислить за считанные секунды. Чтобы иметь возможность создавать и управлять всеми вашими паролями абсолютно безопасным способом, стоит воспользоваться менеджером паролей.
Менеджер паролей — обзор лучших инструментов
Как изменить размер шрифта в Windows 10
- Конфигурация
Если размер шрифта в Windows 10 слишком мал, вы можете просто настроить его с помощью меню «Простота доступа».

6
6
6
1
99
196868699

 Для возврата в ОС на экране входа нужно нажать Далее;
Для возврата в ОС на экране входа нужно нажать Далее; Иначе система откажется впустить.
Иначе система откажется впустить.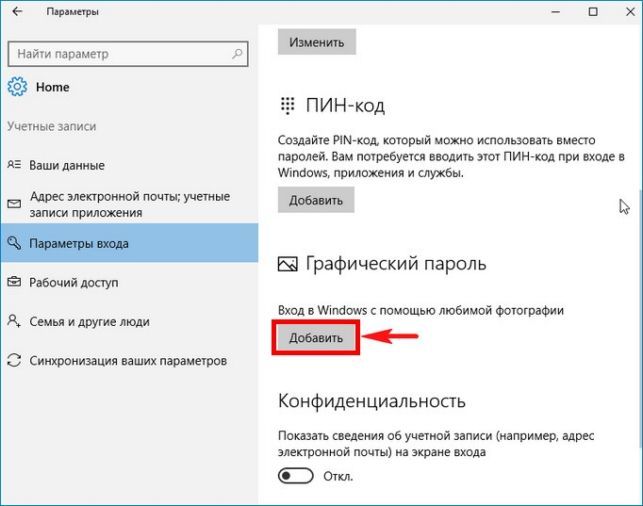 Запустить действие кнопкой Enter;
Запустить действие кнопкой Enter; Запустить действие кнопкой Enter. Наличие в логине нескольких слов требует отделение кавычками. Просмотр имеющихся на компьютере юзеров доступно по команде net User, это требуется, если имя УЗ также утеряно;
Запустить действие кнопкой Enter. Наличие в логине нескольких слов требует отделение кавычками. Просмотр имеющихся на компьютере юзеров доступно по команде net User, это требуется, если имя УЗ также утеряно; Следует выбрать запись с Root-правами, которую активировали, выйти без пароля под ней;
Следует выбрать запись с Root-правами, которую активировали, выйти без пароля под ней;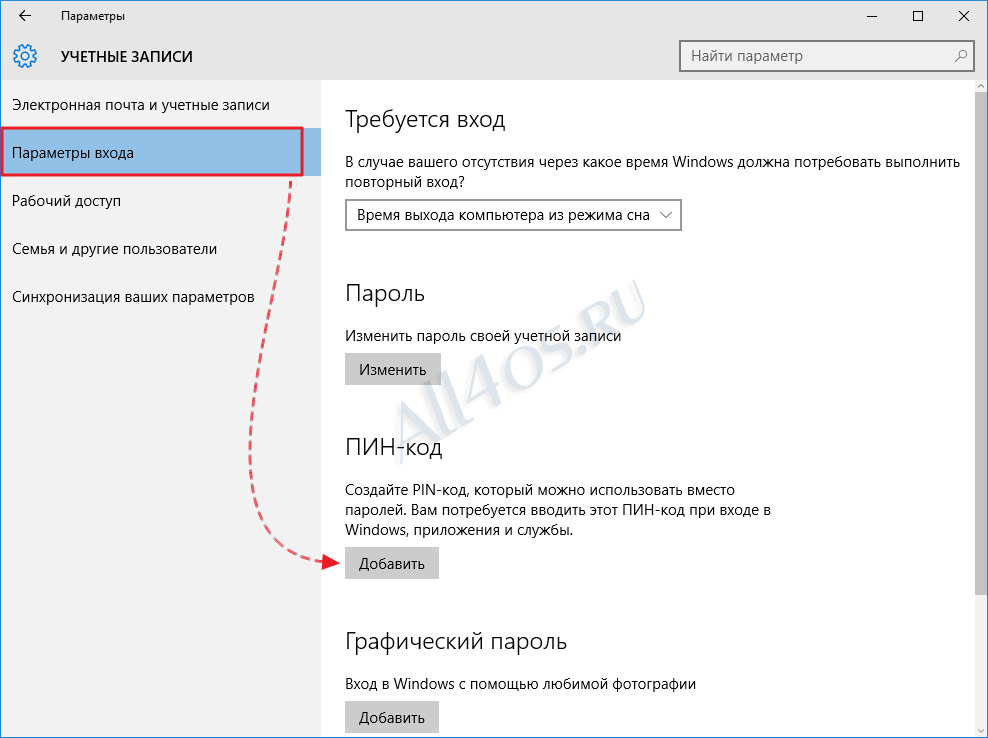 exe.
exe. Следующий путь позволит открыть файл: C:\ Windows\ System32\ config\ system;
Следующий путь позволит открыть файл: C:\ Windows\ System32\ config\ system;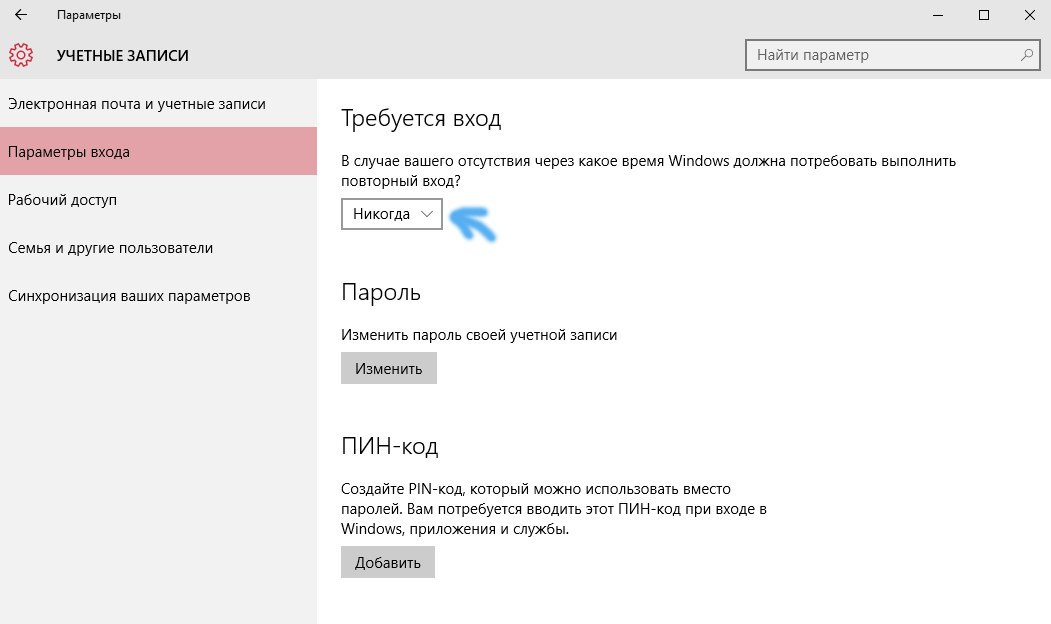 Выполнение данного пункта требуется для сброса параметров к исходному значению.
Выполнение данного пункта требуется для сброса параметров к исходному значению.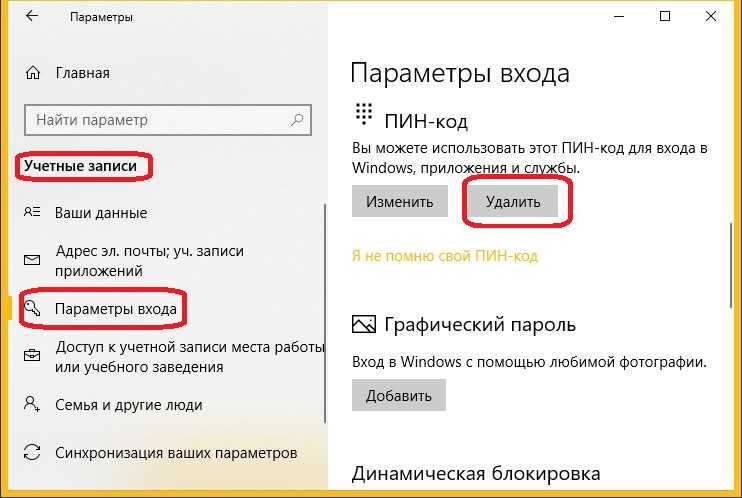
 Подобные манипуляции доступны для любой УЗ.
Подобные манипуляции доступны для любой УЗ.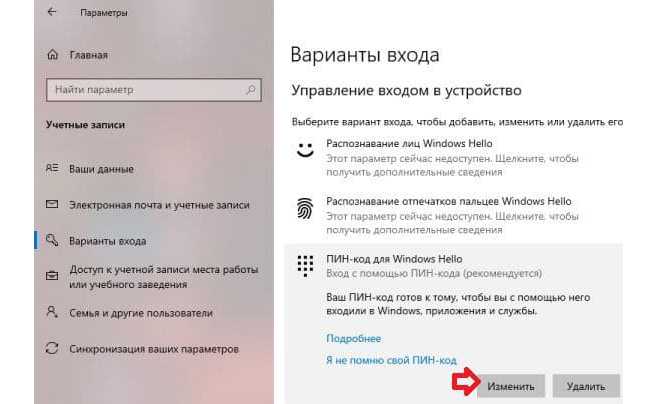 Присвоить опции AutoAdminLogon параметр 1;
Присвоить опции AutoAdminLogon параметр 1;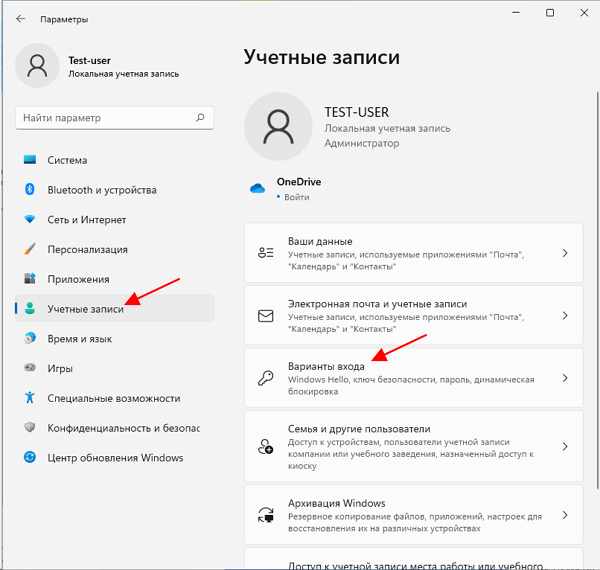 По завершении нажать на кнопку Применить.
По завершении нажать на кнопку Применить.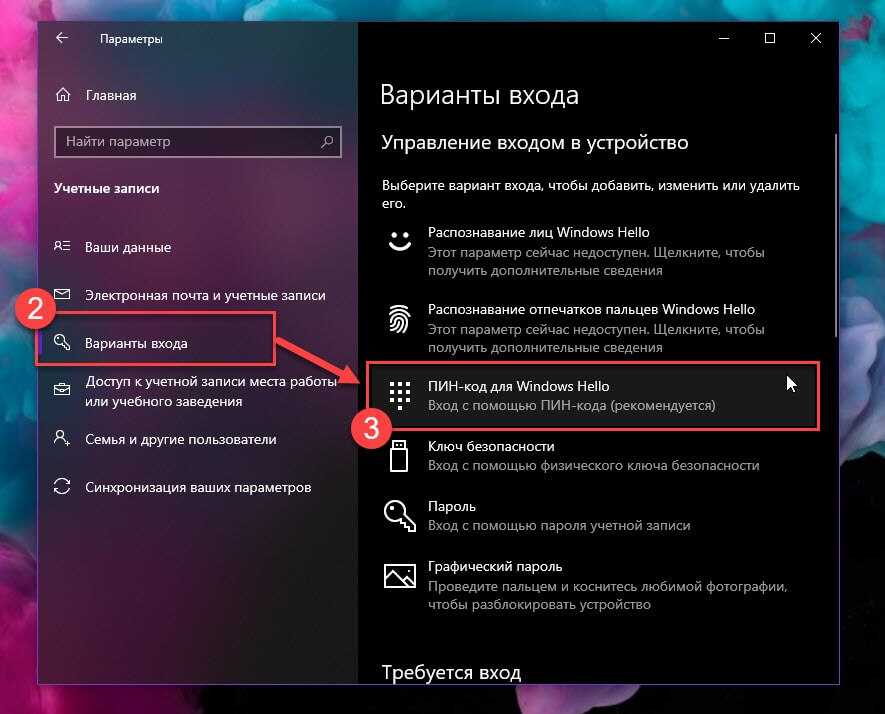 Чаще всего оно автоматически устанавливается после создания;
Чаще всего оно автоматически устанавливается после создания;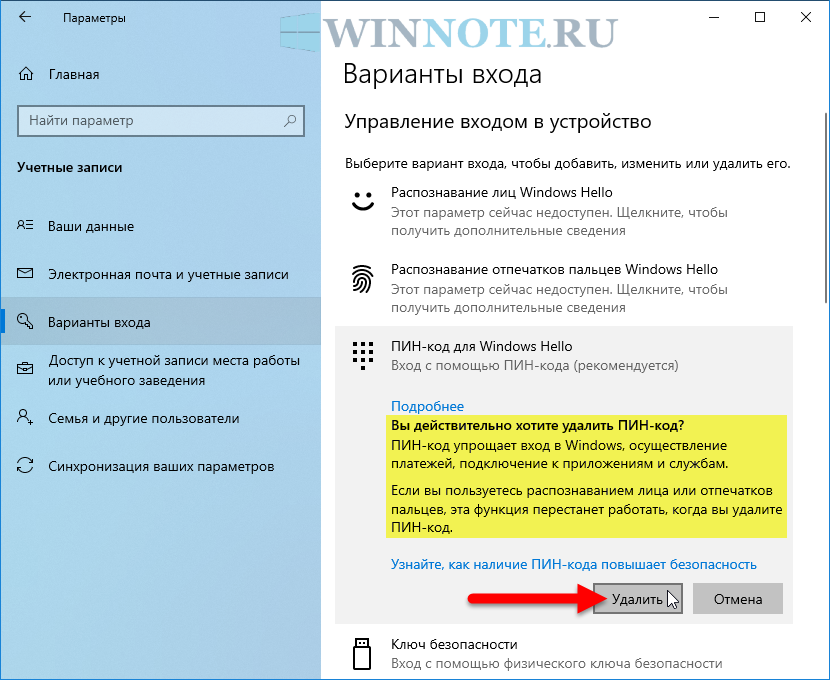 После данных манипуляций запроса пароля по возвращению компьютера со спящего режима быть не должно.
После данных манипуляций запроса пароля по возвращению компьютера со спящего режима быть не должно.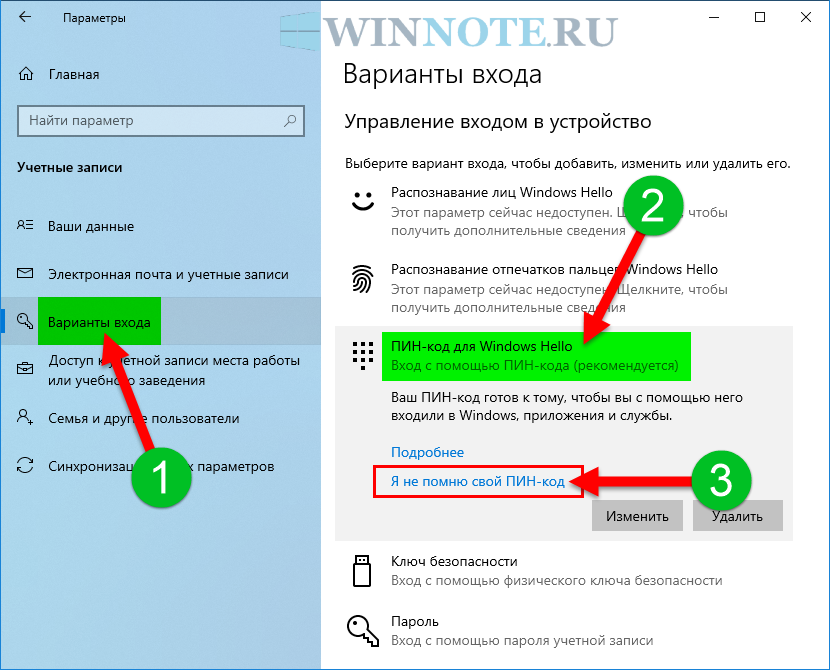
 Этот пароль необходимо вводить при запуске устройства или выводе его из режима ожидания (если Windows Hello отключен). Очевидно, 9Подсказка пароля 0018 защищает ваше устройство от несанкционированного доступа
Этот пароль необходимо вводить при запуске устройства или выводе его из режима ожидания (если Windows Hello отключен). Очевидно, 9Подсказка пароля 0018 защищает ваше устройство от несанкционированного доступа 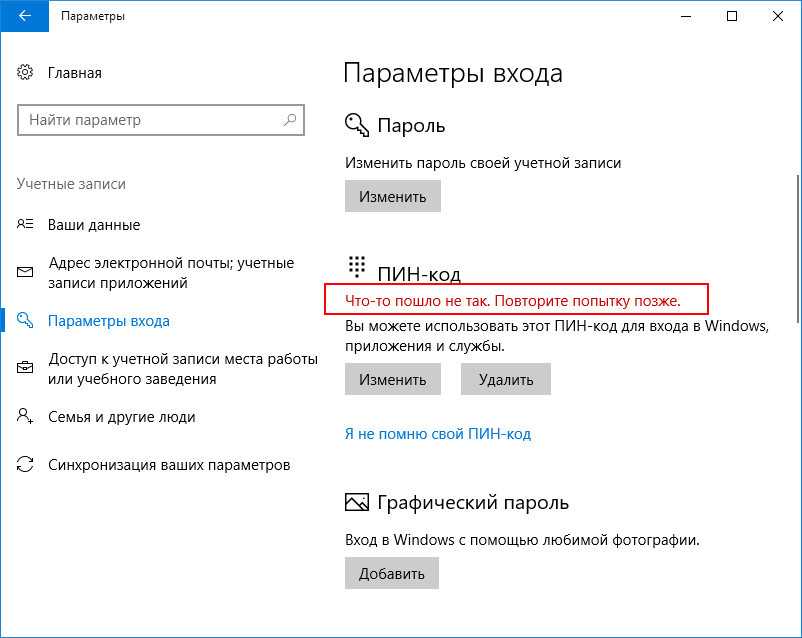 В худшем случае вам, возможно, придется перезагрузить систему, и вы рискуете потерять свои данные. Этой причины достаточно, чтобы некоторые люди вообще отключили запрос пароля на своих устройствах.
В худшем случае вам, возможно, придется перезагрузить систему, и вы рискуете потерять свои данные. Этой причины достаточно, чтобы некоторые люди вообще отключили запрос пароля на своих устройствах.