Обновить время и дату: Установка времени и часового пояса
Содержание
Как синхронизировать время на компьютере с интернетом в Windows 7, 8
Часы Windows, расположены в правом нижнем углу экрана на панели задач рядом с кнопкой «свернуть все окна», языковой панелью, другими элементами и открываются по нажатию на них левой кнопки. Чтобы системные часы показывали точно, необходимо синхронизировать время на компьютере с интернетом в Windows 7, 8.
Синхронизация происходит с интернет-сервером и время вашего ПК автоматически обновляется. По умолчанию обновление происходит каждые 7 дней с наличием подключенного интернета. В статье рассмотрим, как включить синхронизацию, как ускорить обновление времени с сервером, и какую программу можно использовать.
Как включить, настроить синхронизацию времени на Windows 7, 8
Примечание: по умолчанию синхронизация времени через интернет включена в Windows.
Для начала Вам потребуется открыть панель управления Виндовс и выбрать в области просмотра мелкие или крупные значки. Далее в списке нажмите «дата и время».
В результате откроются опции даты и времени. Еще их можно вызвать, нажав левой кнопкой в область отображения даты и времени, и выбрать соответствующую ссылку (показана на скриншоте).
В окошке перейдите в раздел «время по интернету», здесь представлена информация о текущей синхронизации с наименованием сервера (если она включена). По умолчанию синхронизация по интернету производится с сервером от Microsoft, который называется time.windows.com. Для изменения настроек кликните «изменить параметры» и «да» (если включен контроль учетных записей).
В параметрах времени по интернету должна быть отмечена флажком опция «синхронизировать с сервером времени». Выберите один из предустановленных серверов или задайте свой (со списком серверов можно ознакомиться здесь http://support.microsoft.com/ru-ru/kb/262680). Далее нажмите «обновить сейчас», чтобы синхронизировать время на компьютере с интернетом. В случае успешной синхронизации, Вы увидите уведомление в этом же окне.
Для синхронизации времени через интернет Вы можете использовать различные утилиты такие как:
- Atomic Clock Sync
- NetTime
- SP TimeSync
- Другие
Через программы настраиваются все аспекты синхронизации, уменьшается интервал запроса на обновление. Стандартными методами так же можно синхронизировать время на компьютере с интернетом ускоренно и чаще, читаем дальше, как это сделать.
Как уменьшить интервал обновления времени с интернета
Бывает ситуация, что время постоянно сбивается из-за проблем с системными часами, даже если у Вас включена синхронизация времени на компьютере. Решением проблемы является правка NTP клиента для ускорения периода обновления. В зависимости от версии ОС Вам потребуется:
- Открыть реестр в Windows 7
- Запустить редактор реестра на Windows 8
В реестре перейдите до раздела NtpClient (полный путь показан на картинке ниже). В правой стороне редактора дважды щелкните по параметру SpecialPollInterval.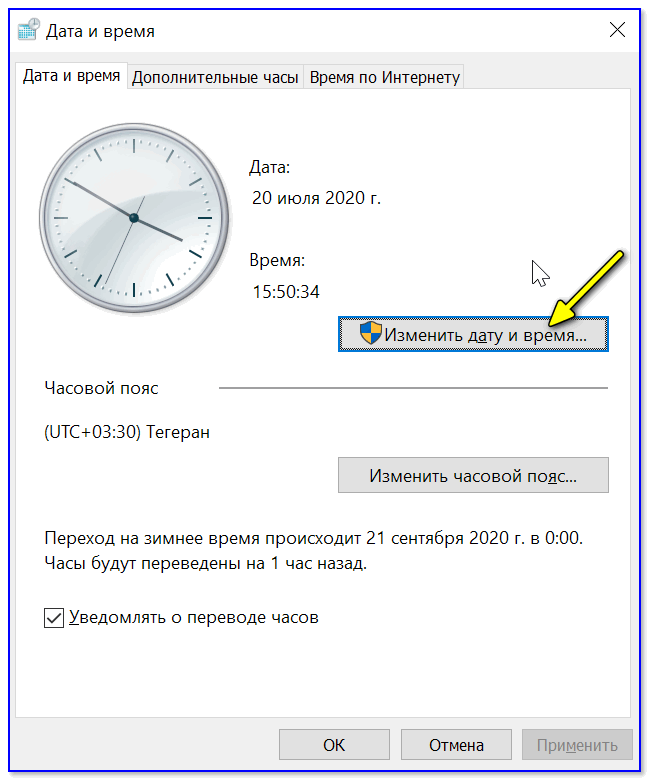 Далее в области системы счисления выберите «десятичная», и в поле значения будет число 604800, которое представляет собой 7 суток в секундах.
Далее в области системы счисления выберите «десятичная», и в поле значения будет число 604800, которое представляет собой 7 суток в секундах.
Например, если вы хотите синхронизировать время на компьютере с интернетом каждый день, тогда введите значение 86400, которое рассчитывалось по формуле 60 секунд * 60 минут * 24 часа * 1 день. Задайте свое количество секунд и нажмите OK.
Примечание: не ставьте значение меньше 14400 секунд (4 часа), иначе IP-адрес вашего компьютера может получить запрет от сервера времени.
Вы также можете ускорить синхронизацию вручную, но добраться до кнопки «обновить сейчас» составляет много шагов. В данном случае можно воспользоваться cmd. Для этого надо вызвать командную строку в Виндовс 7, 8 от имени администратора, а затем ввести команду ниже и нажать клавишу ввода.
w32tm /resync
Примечание: команда заработает, если синхронизация времени через интернет включена.
Чтобы еще ускорить процесс создайте bat файл и скопируйте в него команду синхронизации. Далее вынесите файл на рабочий стол или закрепите на панели задач и запускайте от имени администратора.
Далее вынесите файл на рабочий стол или закрепите на панели задач и запускайте от имени администратора.
Предотвращение проблем во время синхронизации
Установить точное время через синхронизацию с интернетом не всегда удается. Вы можете столкнуться со следующими проблемами и путями их решения:
- Убедитесь, что часовой пояс, дата и время вручную правильно установлены на Вашем компьютере, иначе у Вас будет постоянно сбиваться время, пытаясь синхронизировать часы компьютера с сервером времени в интернете.
- Windows получает начальное время от BIOS, поэтому убедитесь, чтобы время и дата были правильно настроены в CMOS BIOS.
- Проверьте батарею CMOS на материнской плате. Если она слабая, тогда Ваши часы могут идти медленнее, теряя или сбрасывая время. Если это так, то вам просто необходимо заменить батарейку CMOS.
- Если ваш компьютер не будет держать точное время даже после включения синхронизации и изменения временных серверов, читайте выше про изменение интервала обновления.

Как видите, синхронизировать время на компьютере с интернетом в Windows 7, 8 для точного отображения не сложно. Все можно сделать стандартными шагами Виндовс. Программы лишь уменьшат затраты Вашего времени, например, сократят время синхронизации в два клика.
Вы можете пропустить чтение записи и оставить комментарий. Размещение ссылок запрещено.
Синхронизация времени на компьютере Windows 7, 8, 10 – как установить время и дату автоматически, серверы и сайты, настройки, ошибки синхронизации
Windows КомментироватьЗадать вопросНаписать пост
Синхронизация времени – достаточно важная вещь. Без точного времени не работают сервисы обновлений, не функционируют некоторые сайты, мессенджеры и другие приложения. Настроить синхронизацию несложно, но требуется четкое соблюдение инструкции.
Принцип синхронизации времени
Синхронизация времени осуществляется при подключении компьютера к серверу, на котором указано точное время.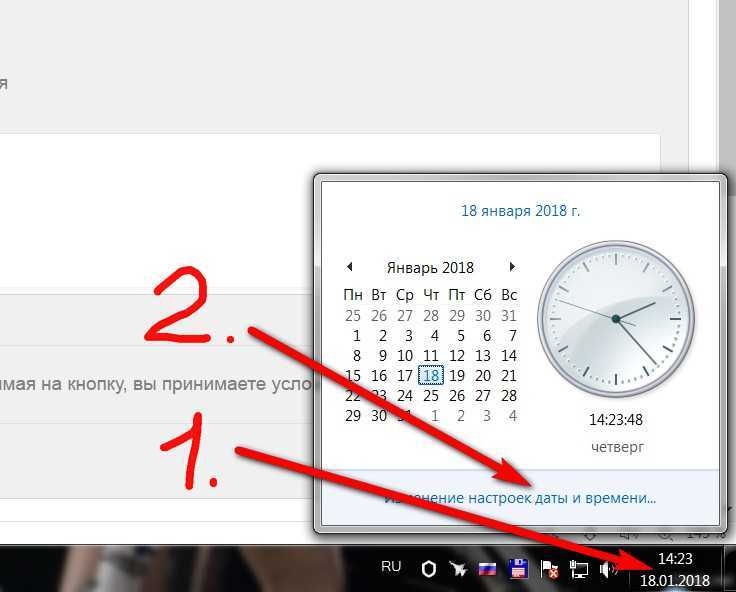 Чаще всего, период обновления – 7 дней. Есть способы, с помощью которых можно укоротить промежуток синхронизацию и настроить другой сервер, не стандартный. Один из таких способов – настройка автоматического обновления.
Чаще всего, период обновления – 7 дней. Есть способы, с помощью которых можно укоротить промежуток синхронизацию и настроить другой сервер, не стандартный. Один из таких способов – настройка автоматического обновления.
Настройки автоматической синхронизации
В системе Windows 7, 8, 10 есть встроенные часы, которые расположены в правом нижнем углу экрана, на панели уведомлений. Эти часы уже настроены на автоматическое обновление времени, а сервером является “time.windows.com”. Бывают случаи, когда время, все же, не синхронизируется. Если пользователь столкнулся с такой проблемой, перейдем к ее решению.
Стандартные настройки
Для начала стоит воспользоваться стандартным функционалом:
- Перейти по пути “Пуск” – “Панель Управления”, в правом углу открывшегося окна найти пункт “Просмотр”, изменить значение на “Мелкие значки”, затем найти пункт “Дата и время”.

- Откроются настройки времени. Их также можно вызвать по клику левой кнопкой мыши на календаре в строке уведомлений. В открывшемся подменю нужно выбрать “Изменение настроек даты и времени…”.
- Далее, в открывшемся окне, перейти на вкладку “Время по Интернету”. На ней будет предоставлены сведения о существующем способе синхронизации и названии сервера (если она включена). Для изменения конфигурации нажать на “Изменить параметры…”.
- Список серверов времени для синхронизации будет описан далее. Выбрать один из них, либо один из предоставленных по стандарту, кликнуть по кнопке “Обновить сейчас” и убедиться в том, что галочка напротив пункта “Синхронизировать с сервером времени в Интернете” активна. Нажать “ОК”.
Это позволит устанавливать время и дату на компьютере автоматически.
Командная строка
Следующий способ не помогает настроить синхронизацию, это просто команда, которая помогает провести операцию синхронизации вручную с целью ее ускорения:
- Нажать комбинацию клавиш “WIN+R”, в поле открывшегося окна ввести “cmd” (возможно потребуются права администратора).

- Откроется командная строка. Ввести команду “w32tm /resync”.
Команда сработает, если включено автообновление времени.
SP TimeSync
Также можно воспользоваться сторонними приложениями:
- После того как программа была загружена и установлена, важно настроить ее на автозапуск при старте системы. Не обязательно в развернутом состоянии. Нужно отметить соответствующие пункты галочками.
- Перейти к вкладке “NTP клиент”, в пункте меню “Получать каждые…” указать интервал обновления.
- Вернуться к вкладке “Время”, нажать на кнопку “Получить время”, затем “Задать время”. После этого системное значение будет изменено на значение из программы.
Важно: программу нужно не закрывать, а сворачивать в трей, иначе обновления не произойдет.
com/embed/YoMyBBpQOEc?feature=oembed» frameborder=»0″ allow=»accelerometer; autoplay; encrypted-media; gyroscope; picture-in-picture» allowfullscreen=»»>
Изменение времени обновления
Процедура связана с редактированием записей реестра с помощью стандартных возможностей системы:
- На клавиатуре одновременно нажать “WIN+R”, ввести в поле “regedit”.
- Перейти по следующему пути: HKEY_LOCAL_MACHINE\SYSTEM\ControlSet001\services\W32Time\TimeProviders\NtpClient.
- Выбрать пункт “SpecialPollInterval”, кликнуть по нему дважды, переключиться на десятичную систему исчисления.
- Определиться с интервалом, перевести его в секунды, внести значение в поле, нажать “ОК”.
Популярные серверы
NTP-Servers
Самый распространенный сервер точного времени среди всех, имеет несколько адресов для синхронизации. Чтобы найти адреса, нужно в правой части сайта NTP-Servers кликнуть по кнопке “Серверы”.
NTP Pool Project
После перехода на сайт NTP Pool Project выбрать сервер в правой части экрана, соответствующий региону.
Скопировать один из адресов и настроить время на ПК.
Time in UA
Сервер Time in UA специально для украинской аудитории. Все что нужно – перейти на сайт и выбрать один из адресов.
Проблемы с синхронизацией
Если время на компьютере не синхронизируется, следует:
- Убедиться в том, что на ПК установлен правильный часовой пояс.
- Установить корректное время в настройках CMOS BIOS.
- Убедиться в том, что батарейка, питающая память BIOS все еще не разрядилась.
Если данные пункты соблюдены – время на ПК всегда будет точным.
На главную
Reader Interactions
Как изменить время и дату в Windows
Неправильные часы в Windows могут привести к общесистемным аномалиям и сбоям в работе приложений, зависящих от подключения к Интернету.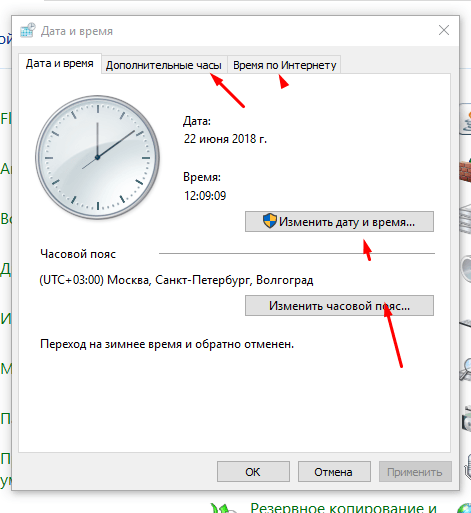 Мы покажем вам, как снова установить правильную дату и время.
Мы покажем вам, как снова установить правильную дату и время.
По умолчанию Windows синхронизирует системные часы с серверами времени Microsoft. Если это не удается, вы должны вручную изменить время и дату или принудительно синхронизировать часы с локальным сервером времени. Это руководство поможет вам узнать, как изменить время, дату и регион в Windows 11 и 10.
Содержание
Ручное изменение времени и даты в Windows
Конфигурация даты и времени по умолчанию в Windows обеспечивает синхронизацию системного времени с сервером времени в Интернете. Он также может использовать службы определения местоположения для установки вашего региона при путешествии между разными часовыми поясами. Однако вы всегда можете вручную настроить время, дату и регион, если часы неверны или вы хотите перевести их вперед или назад по другой причине.
1. Щелкните правой кнопкой мыши Часы на панели задач и выберите Настроить дату и время. Или откройте меню «Пуск» и выберите «Настройки» > «Время и язык» > «Дата и время».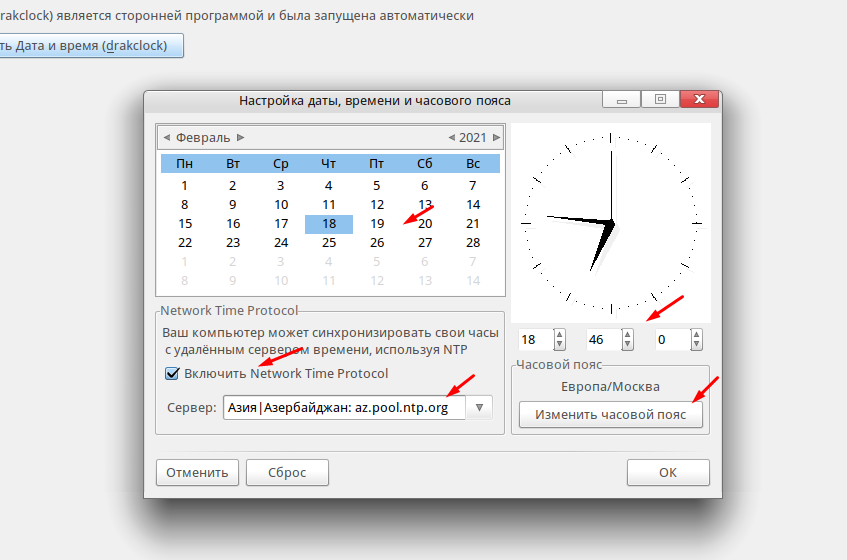
2. В открывшемся окне «Настройки» отключите переключатель «Установить время автоматически». Также отключите параметр Автоматически устанавливать часовой пояс (если он активен).
3. Выберите раскрывающееся меню рядом с Часовой пояс и установите правильный регион.
4. Нажмите кнопку «Изменить» рядом с «Установить дату и время вручную».
5. При необходимости настройте поля Дата и Время и выберите Изменить.
Примечание. Если вы живете в регионе, где действует переход на летнее время, вы можете отключить автоматическую настройку перехода на летнее время, если вы не возражаете против внесения изменений самостоятельно.
Автоматическая установка времени и даты в Windows
Несмотря на возможность самостоятельно устанавливать время и дату, позволить Windows синхронизировать дату и время с сервером времени в Интернете — лучший способ обеспечить точность системных часов. Если автоматическая синхронизация времени не работает, следующие действия могут восстановить ее работу.
1. Щелкните правой кнопкой мыши Часы на панели задач и выберите Настроить дату и время.
2. Отключите переключатель рядом с Автоматически устанавливать время. Затем подождите пару секунд и снова включите его. Это должно побудить Windows снова установить правильное время.
Примечание. Если часовой пояс всегда отображается неправильно, обязательно отключите переключатель рядом с Автоматически устанавливать часовой пояс, выберите свой регион вручную, а затем выключите, а затем включите переключатель Автоматически устанавливать часовой пояс.
3. Если проблема не устранена, прокрутите вниз до пункта «Дополнительные настройки» (Windows 11) или «Синхронизировать часы» (Windows 10) и нажмите кнопку «Синхронизировать сейчас». Это приведет к принудительной синхронизации времени и даты с сервером времени Microsoft.
Другие способы изменить дату и время Windows
У вас есть несколько альтернативных способов изменить время и дату на вашем ПК. Один метод включает в себя традиционный апплет панели управления датой и временем, а другой основан на командной строке. Используйте их, если у вас есть проблемы с доступом к приложению «Настройки» в Windows.
Используйте их, если у вас есть проблемы с доступом к приложению «Настройки» в Windows.
Апплет даты и времени
Время и дату на компьютере можно установить вручную или автоматически с помощью апплета «Дата и время». Чтобы получить к нему доступ и использовать:
1. Нажмите клавишу Windows + R, введите timedate.cpl и нажмите Enter.
2. Используйте кнопки Изменить дату и время и Изменить часовой пояс, чтобы установить правильную дату и время.
3. Выберите вкладку «Интернет-время» в верхней части окна «Дата и время» и выберите «Изменить настройки». Если вы хотите, чтобы Windows автоматически устанавливала правильное время, убедитесь, что флажок Синхронизировать с сервером времени в Интернете активен.
Примечание. Если сервер времени Microsoft всегда устанавливает неправильное время, откройте меню рядом с Сервер, выберите сервер из Национального института стандартов и технологий — time.nist.gov — и выберите Обновить сейчас.
Консоль командной строки
Удивительно, но установка времени и даты с помощью консоли командной строки относительно проста. Для этого:
Для этого:
1. Откройте меню «Пуск», введите cmd и выберите «Запуск от имени администратора».
2. Выберите «Да» во всплывающем окне «Контроль учетных записей».
3. Введите время и нажмите Enter. Затем введите правильное время в формате чч:мм:сс.мс и нажмите Enter. Затем запустите команду date и установите правильную дату в формате мм-дд-гг.
Примечание. Отключите автоматическую синхронизацию времени с помощью приложения «Настройки» или апплета «Дата и время», если вы не хотите, чтобы Windows впоследствии корректировала ваши изменения.
Правильное время и дата имеют значение
Многие проблемы с Windows возникают из-за неправильной установки времени и даты, поэтому не забывайте периодически вручную настраивать или принудительно синхронизировать часы с серверами времени Microsoft. Даже если вы намеренно меняете время и дату (например, чтобы заставить работать старую программу или ускорить внутриигровые часы в видеоигре), лучше всего быстро вернуть их обратно, как только вы закончите.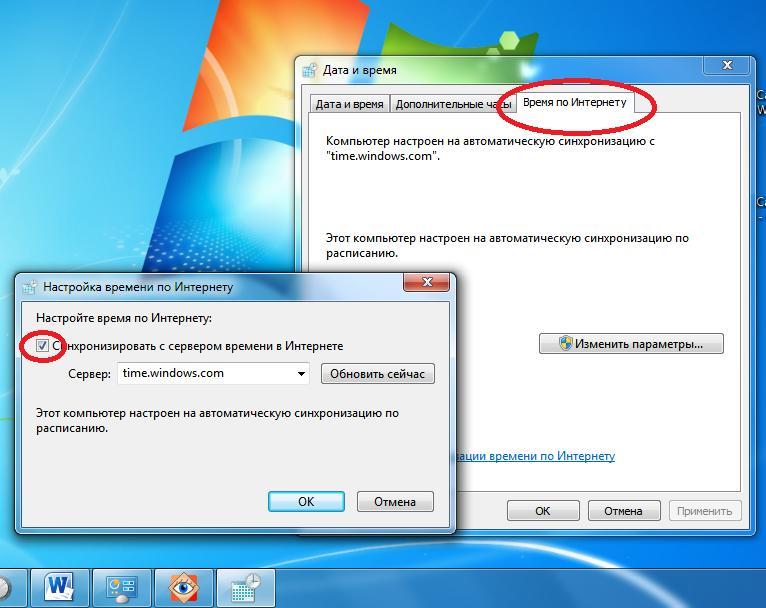
Однако, если время и дата в Windows продолжают отображаться неправильно, это может быть вызвано несколькими причинами. Например, вы можете столкнуться с заражением вредоносным ПО, устаревшей операционной системой или BIOS/UEFI или разрядившейся батареей CMOS. Ознакомьтесь с нашим полным руководством по исправлению системных часов в Windows, чтобы устранить проблему.
Дилум Сеневиратне — независимый технический писатель и блоггер с трехлетним опытом написания статей для онлайн-изданий по технологиям. Он специализируется на темах, связанных с iOS, iPadOS, macOS и веб-приложениями Google. Когда он не работает на своей Magic Keyboard, вы можете застать его за просмотром советов по продуктивности на YouTube. Прочитать полную биографию Дилума
Подписывайтесь на YouTube!
Вам понравился этот совет? Если это так, загляните на наш канал YouTube на нашем родственном сайте Online Tech Tips. Мы охватываем Windows, Mac, программное обеспечение и приложения, а также предлагаем множество советов по устранению неполадок и обучающих видеороликов. Нажмите на кнопку ниже, чтобы подписаться!
Нажмите на кнопку ниже, чтобы подписаться!
Подписаться
Как установить дату и время в Linux
Поддержание вашего программного обеспечения в актуальном состоянии является важной частью наличия надежной и безопасной системы Linux, но еще важнее иметь актуальные время и дату.
Точное время и дата в системе не только сообщают вам правильное время, но также позволяют выполнять автоматизированные задачи, как и ожидалось, и беспрепятственно подключаться к службам через Интернет.
Давайте посмотрим, как можно просматривать, настраивать или изменять и устанавливать время и дату в Linux из командной строки с помощью команды timedatectl .
Управление временем в Linux
Для обеспечения точного времени в Linux используются два вида часов:
- Часы реального времени (RTC) или аппаратные часы, встроенные в печатную плату вашего компьютера, работают независимо от операционной системы.
 Часы по-прежнему работают, даже когда ваша операционная система выключена, перезагружена или находится в спящем режиме.
Часы по-прежнему работают, даже когда ваша операционная система выключена, перезагружена или находится в спящем режиме. - Системные часы также широко известны как программные часы. Поддерживаемые ядром Linux, системные часы зависят от часов реального времени, чтобы получить их начальное время, когда ваша ОС Linux загружается.
По умолчанию ваше системное время хранится в формате универсального скоординированного времени (UTC). Затем ваша система Linux преобразует UTC в правильное местное время в зависимости от вашего региона или часового пояса. Местное время отображается на рабочем столе.
Прежде чем приступить к изменению времени в вашей системе Linux. вы должны быть в состоянии перечислить или проверить текущее время.
Чтобы показать время и дату, просто запустите команду timedatectl без каких-либо параметров следующим образом:
timedatectl
Команда отображает системное местное время, UTC и часы реального времени. Часовой пояс и другие важные параметры, связанные со временем, также перечислены в выходных данных. Кроме того, вы можете просмотреть время и дату с помощью команды date.
Часовой пояс и другие важные параметры, связанные со временем, также перечислены в выходных данных. Кроме того, вы можете просмотреть время и дату с помощью команды date.
Как настроить или изменить время на Linux
, чтобы установить или изменить время, используйте команду TimeDatectl вместе с подкоммандой :
Sudo TimeDatectl Set Time HH: MM: SS
У вас должны быть повышенные привилегии, чтобы установить время или дату.
В вышеупомянутой команде hh означает часы, mm — минуты и ss — секунды. Время, которое вы указываете, должно быть в 24-часовом формате.
Например, чтобы установить время на полночь, выполните следующую команду:
sudo timedatectl set-time 00:00:00
Команда обновляет как часы реального времени, так и системные или программные часы. Однако вы не сможете изменить время или дату, если в вашей системе включен протокол сетевого времени (NTP).
Как включить/отключить NTP в Linux
Протокол сетевого времени поможет вам убедиться, что ваше время синхронизировано с удаленным сервером в соответствии с вашим часовым поясом или регионом.
Чтобы отключить NTP в Linux, выполните следующую команду:
sudo timedatectl set-ntp false
Чтобы повторно активировать или включить NTP, просто запустите:
sudo timedatectl set-ntp true
После включения система автоматически настраивается и синхронизировать время с настроенным временем сервера.
Подкоманда set-ntp не будет работать, если ваша система не поддерживает NTP.
Как установить дату в Linux
Чтобы изменить дату на вашем компьютере, вы можете запустить timedatectl с подкомандой set-time в следующем формате:
sudo timedatectl set-time ГГГГ-ММ-ДД
…где ГГГГ — год, ММ — месяц и ДД день.
Например, чтобы изменить дату на 1 января 2000 года, введите следующую команду:
sudo timedatectl set-time "2000-01-01 23:00:01"
Мы также указали время, потому что когда вы указываете только дату, timedatectl автоматически установит время на 00:00, то есть полночь.
Изменение часового пояса в Linux
Прежде чем изменить часовой пояс на своем ПК, вы должны знать, как составить список или просмотреть доступные часовые пояса.
timedatectl list-timezones
Используйте клавишу F на клавиатуре для прокрутки вперед и клавишу B для прокрутки списка часовых поясов назад. Кроме того, вы можете использовать клавиши со стрелками для прокрутки.
Определив свой часовой пояс, вы можете, например, переключиться на часовой пояс Африки/Блантайра с помощью следующей команды:
timedatectl set-timezone Africa/Blantyre
Получение справки из командной строки
Чтобы узнать больше о timedatectl , введите следующую команду: его man-страницы, выполнив:
man timedatectl
Альтернативные утилиты Time Clock в Linux
Вы можете использовать timedatectl для изменения или установки даты и времени в Linux.

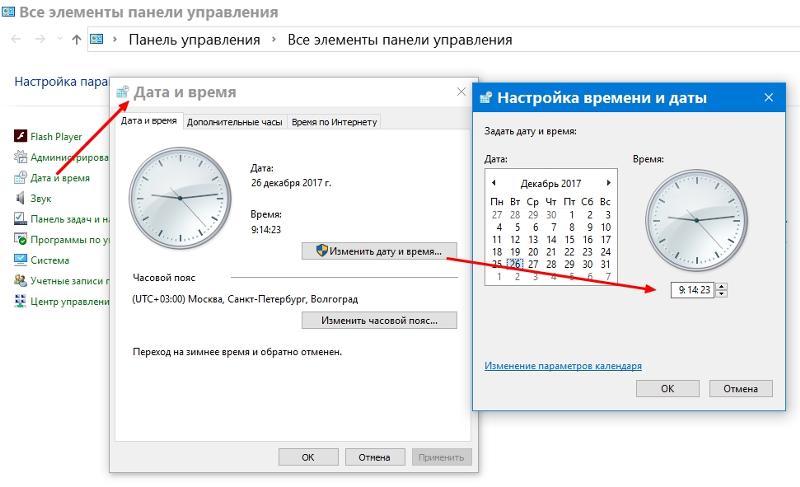


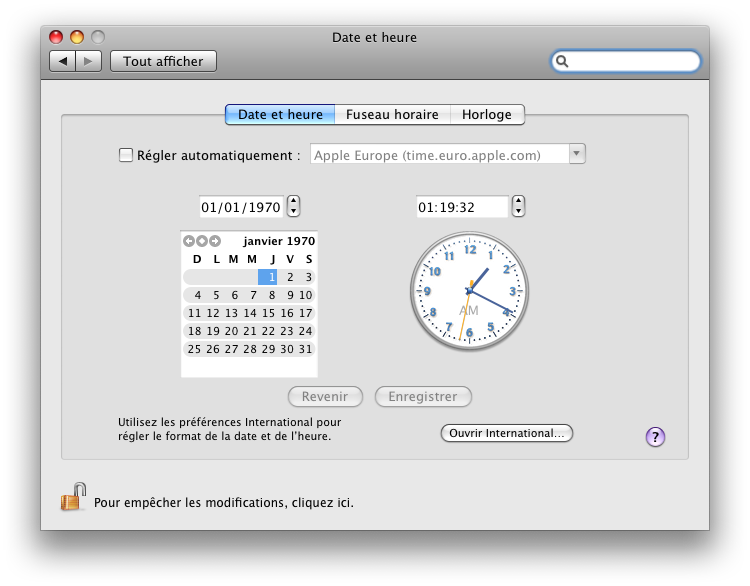 Часы по-прежнему работают, даже когда ваша операционная система выключена, перезагружена или находится в спящем режиме.
Часы по-прежнему работают, даже когда ваша операционная система выключена, перезагружена или находится в спящем режиме.