Обновить дату и время: Установка времени и часового пояса
Содержание
Как синхронизировать время на компьютере с интернетом в Windows 7, 8
Часы Windows, расположены в правом нижнем углу экрана на панели задач рядом с кнопкой «свернуть все окна», языковой панелью, другими элементами и открываются по нажатию на них левой кнопки. Чтобы системные часы показывали точно, необходимо синхронизировать время на компьютере с интернетом в Windows 7, 8.
Синхронизация происходит с интернет-сервером и время вашего ПК автоматически обновляется. По умолчанию обновление происходит каждые 7 дней с наличием подключенного интернета. В статье рассмотрим, как включить синхронизацию, как ускорить обновление времени с сервером, и какую программу можно использовать.
Как включить, настроить синхронизацию времени на Windows 7, 8
Примечание: по умолчанию синхронизация времени через интернет включена в Windows.
Для начала Вам потребуется открыть панель управления Виндовс и выбрать в области просмотра мелкие или крупные значки. Далее в списке нажмите «дата и время».
В результате откроются опции даты и времени. Еще их можно вызвать, нажав левой кнопкой в область отображения даты и времени, и выбрать соответствующую ссылку (показана на скриншоте).
В окошке перейдите в раздел «время по интернету», здесь представлена информация о текущей синхронизации с наименованием сервера (если она включена). По умолчанию синхронизация по интернету производится с сервером от Microsoft, который называется time.windows.com. Для изменения настроек кликните «изменить параметры» и «да» (если включен контроль учетных записей).
В параметрах времени по интернету должна быть отмечена флажком опция «синхронизировать с сервером времени». Выберите один из предустановленных серверов или задайте свой (со списком серверов можно ознакомиться здесь http://support.microsoft.com/ru-ru/kb/262680). Далее нажмите «обновить сейчас», чтобы синхронизировать время на компьютере с интернетом. В случае успешной синхронизации, Вы увидите уведомление в этом же окне.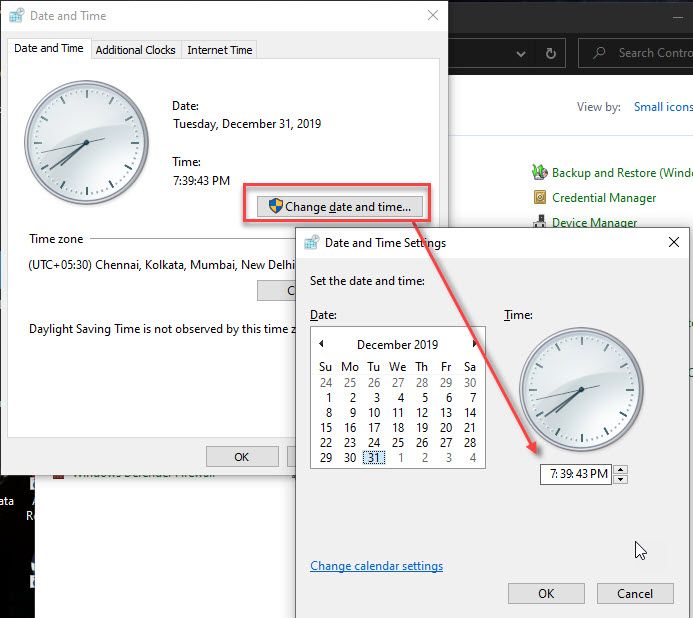
Для синхронизации времени через интернет Вы можете использовать различные утилиты такие как:
- Atomic Clock Sync
- NetTime
- SP TimeSync
- Другие
Через программы настраиваются все аспекты синхронизации, уменьшается интервал запроса на обновление. Стандартными методами так же можно синхронизировать время на компьютере с интернетом ускоренно и чаще, читаем дальше, как это сделать.
Как уменьшить интервал обновления времени с интернета
Бывает ситуация, что время постоянно сбивается из-за проблем с системными часами, даже если у Вас включена синхронизация времени на компьютере. Решением проблемы является правка NTP клиента для ускорения периода обновления. В зависимости от версии ОС Вам потребуется:
- Открыть реестр в Windows 7
- Запустить редактор реестра на Windows 8
В реестре перейдите до раздела NtpClient (полный путь показан на картинке ниже). В правой стороне редактора дважды щелкните по параметру SpecialPollInterval.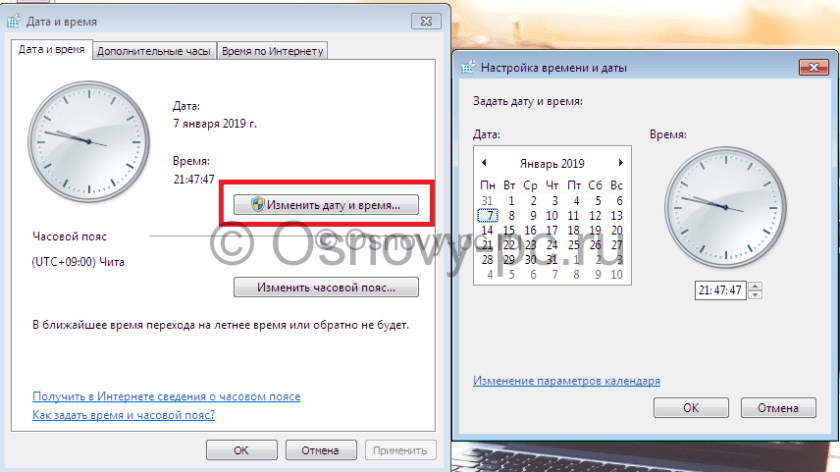 Далее в области системы счисления выберите «десятичная», и в поле значения будет число 604800, которое представляет собой 7 суток в секундах.
Далее в области системы счисления выберите «десятичная», и в поле значения будет число 604800, которое представляет собой 7 суток в секундах.
Например, если вы хотите синхронизировать время на компьютере с интернетом каждый день, тогда введите значение 86400, которое рассчитывалось по формуле 60 секунд * 60 минут * 24 часа * 1 день. Задайте свое количество секунд и нажмите OK.
Примечание: не ставьте значение меньше 14400 секунд (4 часа), иначе IP-адрес вашего компьютера может получить запрет от сервера времени.
Вы также можете ускорить синхронизацию вручную, но добраться до кнопки «обновить сейчас» составляет много шагов. В данном случае можно воспользоваться cmd. Для этого надо вызвать командную строку в Виндовс 7, 8 от имени администратора, а затем ввести команду ниже и нажать клавишу ввода.
w32tm /resync
Примечание: команда заработает, если синхронизация времени через интернет включена.
Чтобы еще ускорить процесс создайте bat файл и скопируйте в него команду синхронизации. Далее вынесите файл на рабочий стол или закрепите на панели задач и запускайте от имени администратора.
Далее вынесите файл на рабочий стол или закрепите на панели задач и запускайте от имени администратора.
Предотвращение проблем во время синхронизации
Установить точное время через синхронизацию с интернетом не всегда удается. Вы можете столкнуться со следующими проблемами и путями их решения:
- Убедитесь, что часовой пояс, дата и время вручную правильно установлены на Вашем компьютере, иначе у Вас будет постоянно сбиваться время, пытаясь синхронизировать часы компьютера с сервером времени в интернете.
- Windows получает начальное время от BIOS, поэтому убедитесь, чтобы время и дата были правильно настроены в CMOS BIOS.
- Проверьте батарею CMOS на материнской плате. Если она слабая, тогда Ваши часы могут идти медленнее, теряя или сбрасывая время. Если это так, то вам просто необходимо заменить батарейку CMOS.
- Если ваш компьютер не будет держать точное время даже после включения синхронизации и изменения временных серверов, читайте выше про изменение интервала обновления.

Как видите, синхронизировать время на компьютере с интернетом в Windows 7, 8 для точного отображения не сложно. Все можно сделать стандартными шагами Виндовс. Программы лишь уменьшат затраты Вашего времени, например, сократят время синхронизации в два клика.
Вы можете пропустить чтение записи и оставить комментарий. Размещение ссылок запрещено.
Как настроить время и дату
Как же так?… С каждым обновлением операционной системы, находить уже всем знакомые компьютерные настройки становится всё сложнее и сложнее. Появляется так много возможностей, а самые основные настройки прячутся так, что и не найдешь…
Если раньше настроить время было очень просто — достаточно всего лишь нажать на дату и время в правом нижнем углу и выбрать изменить системное время, то сейчас это делается немного сложнее. Но давайте разберем по порядку, где эти настройки можно найти в различных операционных системах.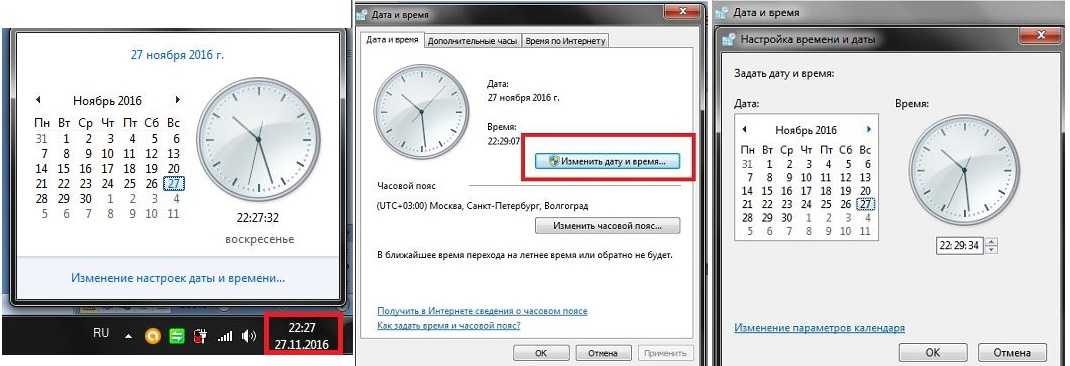
Windows XP
Нажимаем два раза левой кнопкой мыши на дату и время.
Или заходим в панель управления и выбираем «Дата и время»:
После этого отображается окно, где можно настроить свое время и дату, выбрать часовой пояс и включить или отключить синхронизацию с сервером времени (для синхронизации рекомендуется вначале указать сегодняшнюю дату и только потом нажать «Обновить сейчас». При включенной синхронизации, заданное Вами время и дата автоматически изменяется).
Windows 7, Windows 8
Один раз левой кнопкой мыши нажимаем на дату и время (которые находятся справа-снизу).
Нажимаем «Изменение настроек даты и времени».
Нажимаем «Изменить дату и время» и вводим текущие значения.
Нажимаем «ОК». Чтобы время синхронизировалось автоматически, нужно перейти на вкладку «Время по Интернету».
Нажимаем «Изменить параметры» и ставим галочку, согласно следующему рисунку:
Если синхронизация не сработала — попробуйте установить сегодняшнюю дату и обновить синхронизацию.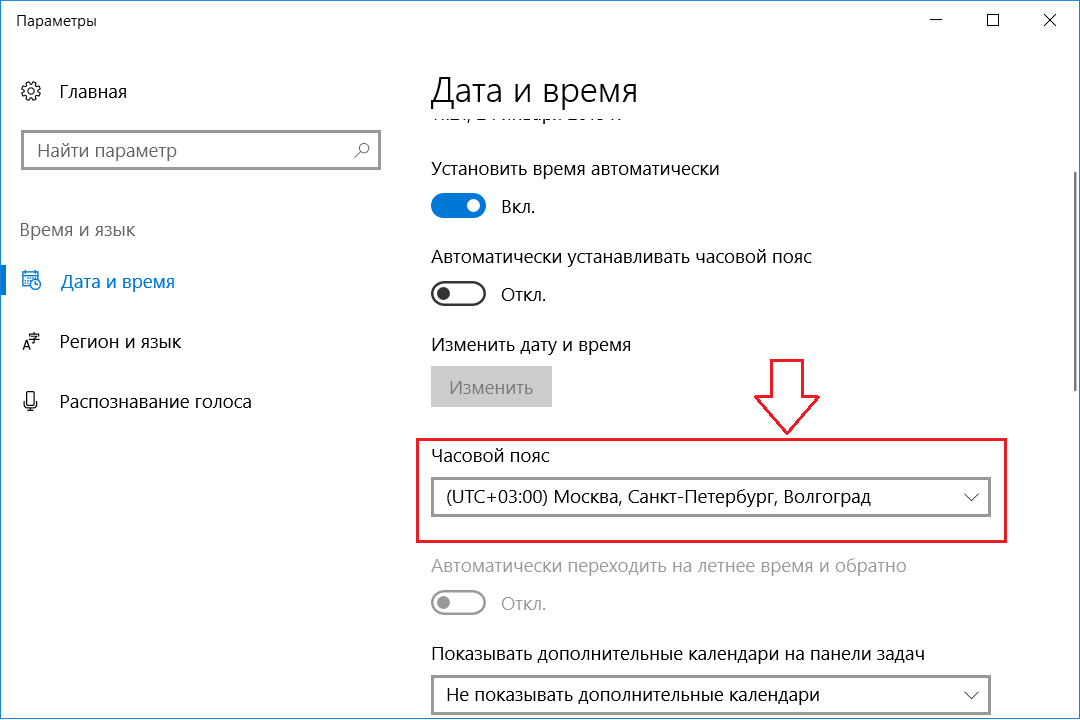
Windows 10
На времени или дате (справа-снизу) нажмите правой кнопкой мыши, и в выпадающем списке выберите пункт «Настройка даты и времени».
По-желанию, пункты «Установить время автоматически» и «Автоматически устанавливать часовой пояс» можно включить. Тогда время вручную задавать не нужно.
Если же есть какие-либо расхождения со временем — проверьте обновления Windows. Если обновления все установлены, а время всё равно отстает или спешит — установите его вручную. Для этого отключите «Установить время автоматически» и нажмите кнопку «Изменить».
После этого введите текущую дату и время и сохраните произведенные изменения.
Важно учесть: если постоянно сбивается дата и время на компьютере (например, после включения) — значит пора менять батарейку внутри системного блока (на материнской плате). И хотя нерабочая батарейка на производительность компьютера никак не влияет, всё же из-за неправильно установленной даты браузер может сообщить о недействительном сертификате, а в некоторых случаях — вообще ограничить доступ к Интернету.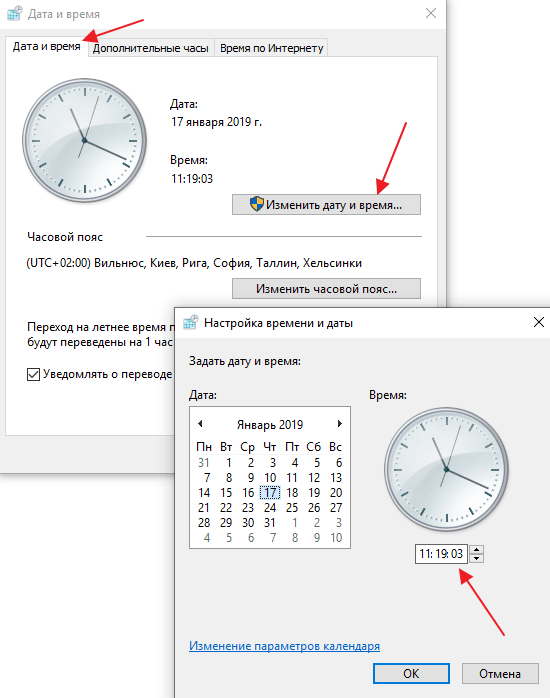
Если не удается изменить время и дату вышеперечисленными способами, можно попробовать изменить ее через BIOS.
Если при изменении даты и времени компьютер требует права администратора — можно попробовать отобразить администраторскую учетную запись, войти, и там изменить необходимые данные.
И, конечно, мы ждем Ваших комментариев! Напишите, удалось ли Вам решить проблему или нет. Пусть это будет короткий комментарий, но он очень важен для нас. Только Ваши вопросы помогут нам точнее описывать материал и решать соответствующую проблему. А самое главное — через комментарии Вы достаточно быстро сможете получить ответ на свой вопрос. Но думаю, об этом я напишу в отдельной статье:)
Опубликовано: 2018-06-28 01:56:43
Как изменить дату и время в Windows 11
Автор
Шаант Минхас
Вы можете изменить настройки даты и времени в Windows 11.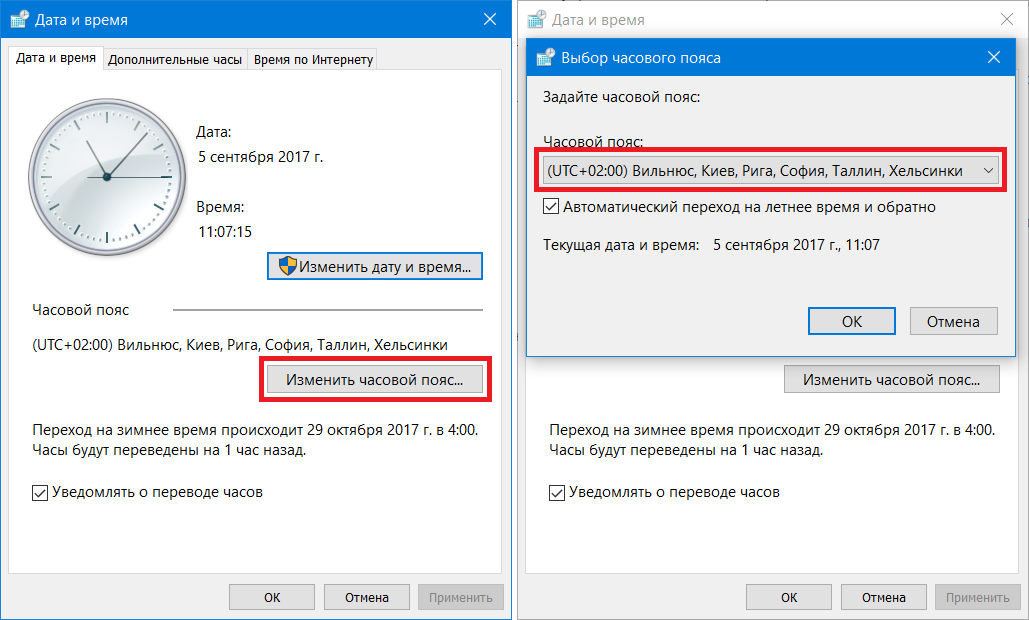 Вот как это сделать.
Вот как это сделать.
Параметры даты и времени компьютера Windows обычно настраиваются автоматически, как только вы подключаете его к Интернету. Однако у вас также есть возможность изменить эти настройки вручную. В этой статье мы изложили точные шаги, которые необходимо предпринять для изменения даты и времени в Windows 11. Итак, давайте сразу приступим.0003
Как изменить дату и время в Windows 11
Чтобы изменить дату и время в Windows 11, вам нужно будет использовать настройки Windows. Чтобы начать, перейдите в строку поиска меню «Пуск» , введите «настройки» и выберите «Лучшее соответствие». Кроме того, вы можете использовать ярлык Win + I .
Отсюда выполните следующие действия:
- В меню Настройки нажмите Время и язык .
- Выберите Дата и время .
- В настройках Дата и время установите для параметра Установить время автоматически значение «Выкл.
 ».
». - Прокрутите вниз до Установите дату и время вручную и нажмите Изменить .
Появится диалоговое окно «Изменить дату и время». Здесь вы можете легко изменить настройки даты и времени. Когда вы выбрали соответствующие настройки, нажмите Изменить . Дата и время вашего ПК будут изменены мгновенно.
Связано: Руководство по настройкам Windows 10: как делать все и вся
Как автоматизировать дату и часовой пояс
Хотя вы можете установить время и дату вручную, вы всегда можете не захотеть делать это таким образом. Чтобы отменить внесенные вручную изменения и установить автоматическую синхронизацию даты и времени, просто снова включите параметр Установить время автоматически , и все готово.
Кроме того, у вас есть возможность выбрать собственный часовой пояс. Просто нажмите на выпадающее меню перед Часовой пояс и выберите тот, который вам удобен.
Связано: Как настроить часы в системном трее в Windows
Настройка параметров даты и времени в Windows 11
Вот и все, ребята. Надеюсь, вы смогли вручную настроить дату и время на своем ПК без каких-либо серьезных затруднений. Хотя в большинстве случаев автоматическая синхронизация является лучшим подходом, ручная настройка может быть полезна, если у вас есть поврежденные часы.
Подпишитесь на нашу рассылку
Связанные темы
- Windows
- Windows 11
- Настройка Windows
Об авторе
Шаант — штатный писатель MUO. Выпускник факультета компьютерных приложений, он использует свою страсть к письму, чтобы объяснять сложные технологии на простом английском языке. Когда он не занимается исследованиями и не пишет, его можно застать за чтением хорошей книги, бегом или общением с друзьями.
Когда он не занимается исследованиями и не пишет, его можно застать за чтением хорошей книги, бегом или общением с друзьями.
Update Time v1.3
Поддержание правильного времени на вашем компьютере имеет важное значение, потому что компьютеры применяют метку времени к файлам и папкам, которые вы создаете. Вы также не сможете использовать некоторые программы и инструменты, требующие авторизации через Интернет, если ваше системное время слишком далеко от текущего времени. Если вы установите часы неправильно, плохие даты превратятся в поток ошибочной информации, что приведет к потере файлов, пропущенным встречам и плохому ведению записей. Неверные настройки даты и времени являются наиболее распространенной причиной « Код ошибки 0x80072F8F ”ошибка. Вы должны исправить эту ошибку, исправив дату и время.
Распространенные причины неправильного времени в Windows 10
1. Неверная установка часового пояса: Даже если вы установите время вручную, Windows переустановит себя на неправильный часовой пояс после перезагрузки.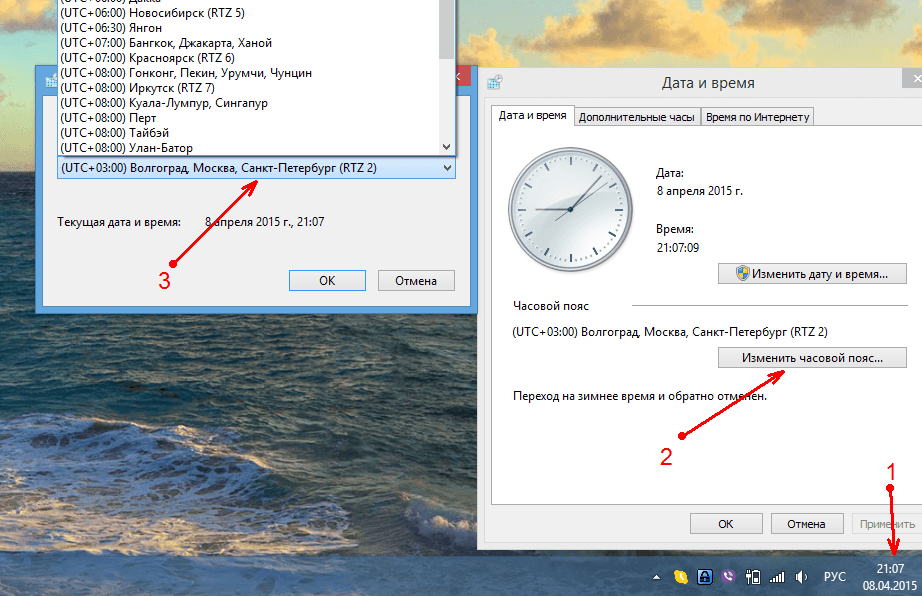 Чтобы исправить часовой пояс в Windows 10, вызовите диалоговое окно «Выполнить команду» с помощью сочетания клавиш Windows + R и выполните команду ms-settings:dateandtime, затем выберите правильный часовой пояс в раскрывающемся меню (1) и используйте кнопку «Синхронизировать сейчас». (2)
Чтобы исправить часовой пояс в Windows 10, вызовите диалоговое окно «Выполнить команду» с помощью сочетания клавиш Windows + R и выполните команду ms-settings:dateandtime, затем выберите правильный часовой пояс в раскрывающемся меню (1) и используйте кнопку «Синхронизировать сейчас». (2)
Чтобы узнать, какой часовой пояс выбран в данный момент, в командной строке введите первую команду и нажмите Enter.
tzutil /g
tzutil /l
Вторая команда выведет список всех возможных часовых поясов, которые вы можете использовать. Чтобы исправить часовой пояс с помощью Cmd, введите следующую команду, чтобы установить новый часовой пояс, и нажмите Enter:
tzutil /s, например, «Ваш часовой пояс»; цутил / с «В. Европейское стандартное время»
2. Разряженная батарея CMOS: Батарея CMOS находится на материнской плате вашего компьютера и хранит информацию о конфигурации системы, включая дату и время. Если эта батарея выходит из строя, чип начинает терять информацию.
3. Время Windows не синхронизировано: Сначала следует убедиться, что ваш компьютер синхронизирует свои часы с действительным сервером времени. Для этого используйте команду «timedate.cpl», затем нажмите вкладку «Интернет-время» (1) и нажмите «Изменить настройки…» (2), наконец, выберите сервер и нажмите кнопку «Обновить сейчас» (3)
Если вы хотите принудительно синхронизировать время Windows 10 с сервером времени Нажмите клавишу Windows + X и выберите Командная строка (Администратор). Введите каждую из приведенных ниже команд и нажмите клавишу ввода.
net stop w32time
w32tm /unregister
w32tm /register
net start w32time
w32tm /resync
Перезагрузите компьютер, чтобы снова проверить проблему.
4. Вредоносное ПО : Возможно, ваш компьютер был захвачен вирусом, который портит ваше компьютерное время. Чтобы исправить это, во-первых, убедитесь, что ваша антивирусная программа обновлена до последних определений вирусов.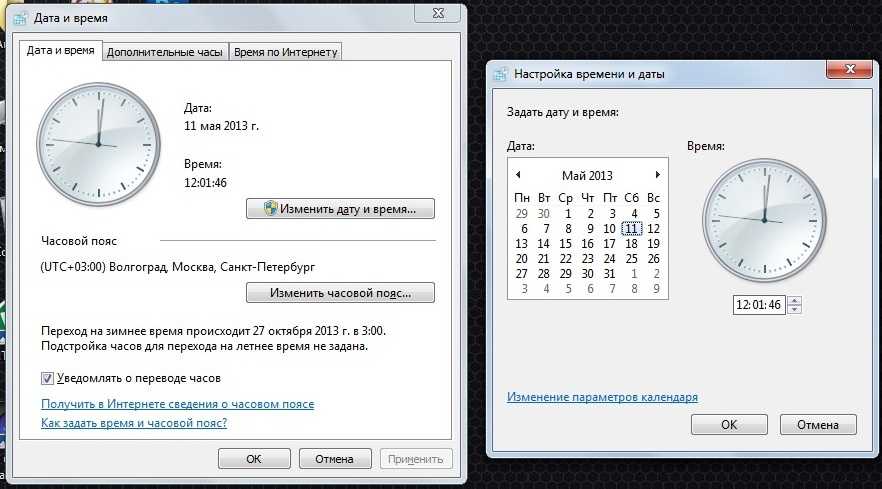 А затем выполните полное сканирование компьютера в безопасном режиме.
А затем выполните полное сканирование компьютера в безопасном режиме.
5. Сторонняя утилита или программа : Сторонние программы или экранные заставки могут привести к остановке или значительному сокращению времени. закройте и отключите все экранные заставки, а также завершите работу всех TSR, чтобы гарантировать, что потерянное время не вызвано этими программами.
Как легко исправить проблему с неправильным временем в Windows 10
Чтобы исправить проблемы с неправильной датой и временем на ПК с Windows, вы можете использовать программное обеспечение Update Time . Это портативное и бесплатное приложение. У меня была проблема с материнской платой, и я не мог исправить свои часы Windows, если я выключу компьютер, время Windows перестанет работать, я заменил батарею CMOS, но проблема не решена, потому что я уже повредил свою старую материнскую плату во время «Обновление BIOS», по этой причине я написал небольшое приложение под названием «Время обновления».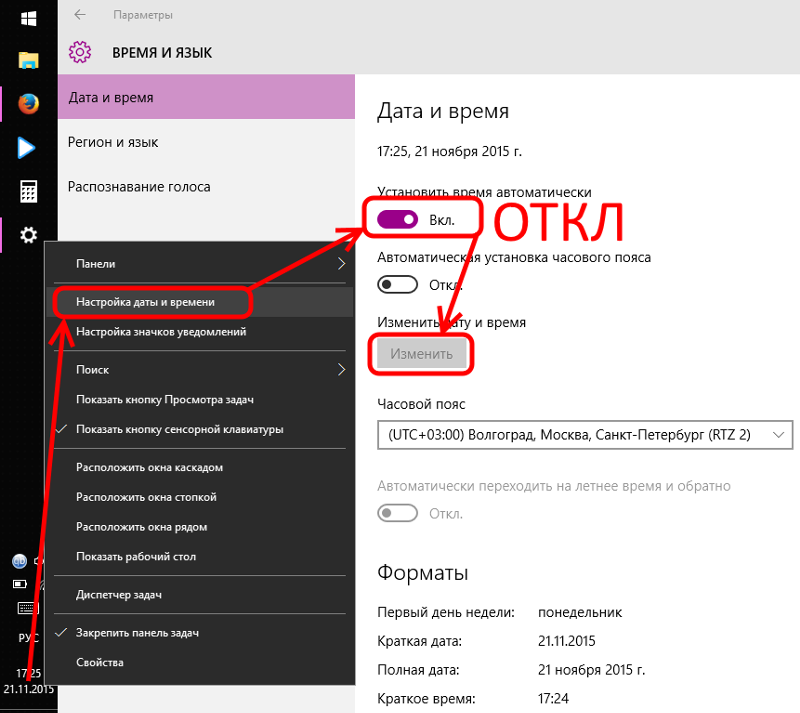 Он очень прост в использовании, просто дважды щелкните по нему, чтобы исправить дату и время вашего компьютера
Он очень прост в использовании, просто дважды щелкните по нему, чтобы исправить дату и время вашего компьютера
Вы также можете настроить службу для обновления времени и даты при загрузке, для этого используйте _UpdateTime_Options.vbs в загруженной папке и установите флажок «Соответствующий»
Если служба установлена, она работает только в Windows запуск и после обновления системной даты и времени закрываются, это означает, что он не будет работать снова до следующего запуска системы (не работает в фоновом режиме). Время обновления Приложение имеет поддержку параметра Cmd, вот поддерживаемые команды
Конечно, вы также можете запускать это программное обеспечение при запуске с помощью запланированных задач.
ПРИМЕЧАНИЕ. Если настройки ваших часов обновляются неправильно, проверьте настройки часового пояса.
Поддерживаемые операционные системы: Windows 11, Windows 10, Windows 8.1, Windows 8, Windows 7, Windows Vista, Windows XP — (x86 и x64)
Обновлено: воскресенье, 7 марта 2021 г.


 ».
».