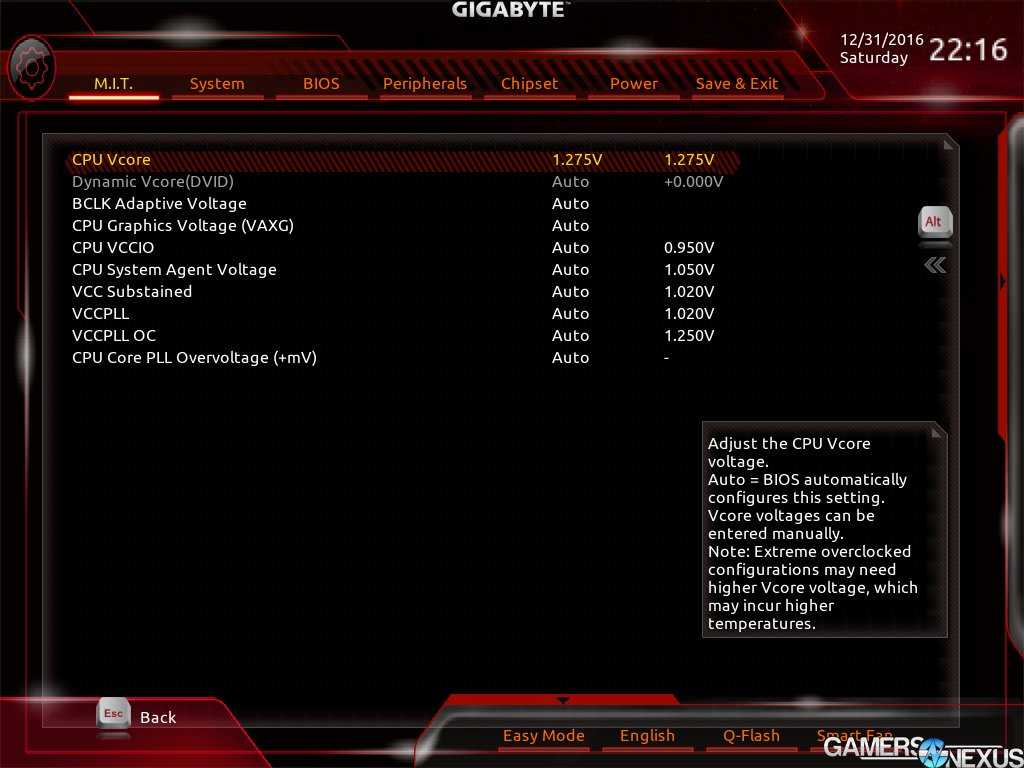Обновить биос материнской платы gigabyte из под биос: Как обновить микрокод BIOS системной платы
| |||||||||||||||||||||||||||||||||||||||||||||||||||||||||||||||||||||||||||||||||
Как обновить BIOS Gigabyte через Q-Flash и Q-Flash Plus
Актуальная версия BIOS позволяет материнской плате полноценно выполнять свои функции в ногу с нововведениями. Как правило, производители материнских плат рекомендуют обновление биос, Gigabyte же наоборот, просит не обновлять микрокод, если он работает без ошибок и справляется с запросами пользователя.
В статье я расскажу, как установить обновление BIOS загрузкой с флешки через Q-Flash и Q-Flash Plus.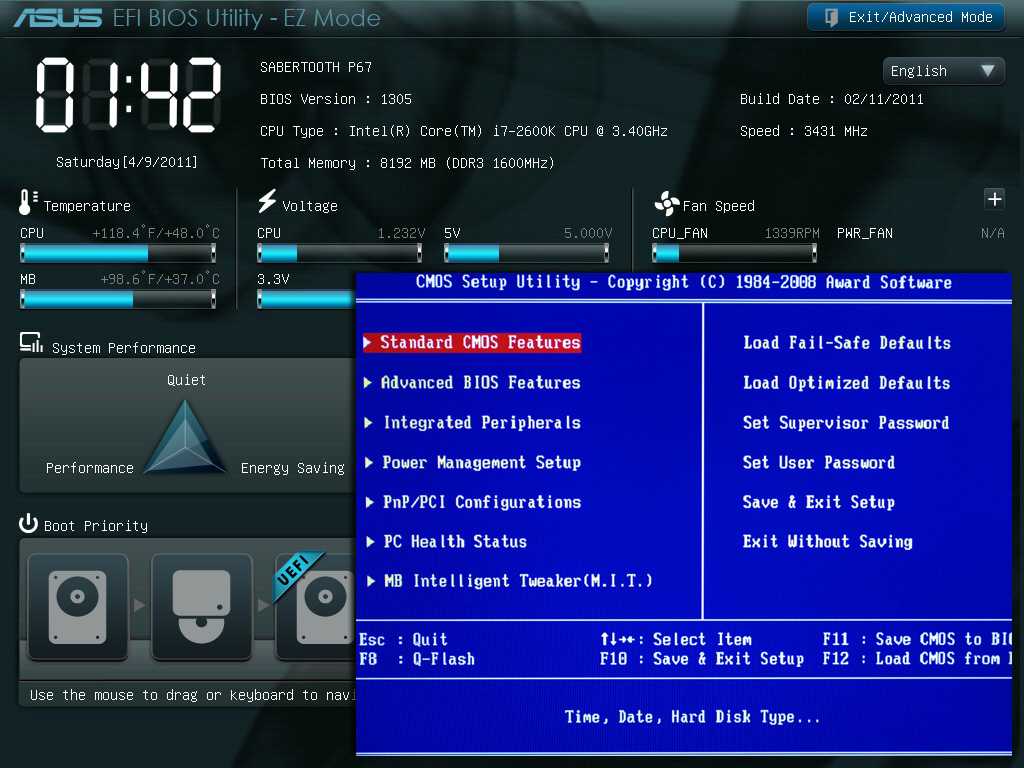 Отмечу, что прошить может любой уверенный пользователь, главное соблюдать пошаговую инструкцию.
Отмечу, что прошить может любой уверенный пользователь, главное соблюдать пошаговую инструкцию.
Содержание
- Как обновить BIOS Gigabyte через Q-Flash
- Как пользоваться Q-Flash Plus Gigabyte
Как обновить BIOS Gigabyte через Q-Flash
Шаг 1. Для начала необходимо войти в биос, чтобы посмотреть версию вашей микропрограммы, запоминаем. Далее лучше выйти и выключить компьютер с помощью выключателя на блоке питании.
Шаг 2. Откройте левую боковую крышку и выпишите модель материнской платы в плоть до ревизии, например GA-h210M-S2.
Шаг 3. Откройте сайт производителя gigabyte.ru. Щелкните на значок поиска, укажите выписанную модель вашей материнки, нажмите Enter.
Шаг 4. Из представленного списка необходимо найти точную запрашиваемую модель, остальные похожие модели нас не интересуют. Кликните на ссылку Driver.
Шаг 5.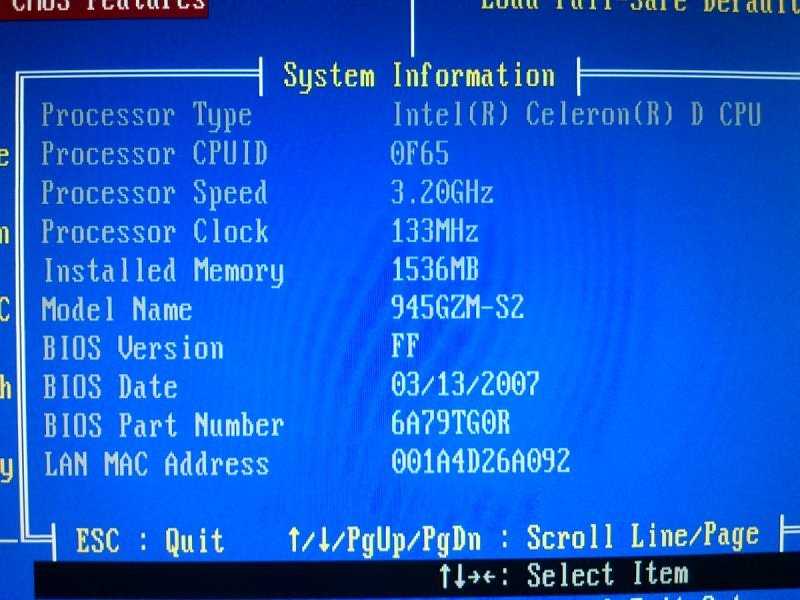 В списке загрузок разверните категорию BIOS, выберите любую версию прошивки, рекомендую скачать последнюю (не скачивайте beta-версии). Напротив каждой версии биос в описании вы можете прочитать какие присутствуют изменения (дополнения).
В списке загрузок разверните категорию BIOS, выберите любую версию прошивки, рекомендую скачать последнюю (не скачивайте beta-версии). Напротив каждой версии биос в описании вы можете прочитать какие присутствуют изменения (дополнения).
Шаг 6. Распакуйте скачанный архив.
Скопируйте файлы на отформатированную флешку, на самом деле достаточно перенести только один файл с названием материнской платы и версией биос, в нашем примере это «GA-h210M-S2.F24». USB-носитель оставляем подключенным к ПК, на котором требуется прошить микрокод.
Шаг 7. Перезагрузите компьютер, войдите в BIOS, найдите утилиту Q-Flash.
Если ее там нет, перезагрузите ПК, при запуске нажмите несколько раз на клавиатуре клавишу End или F8 в зависимости от версии вашей микропрограммы, чтобы войти в Q-Flash.
Шаг 8. Здесь есть две опции:
- Uploads BIOS – обновление микрокода с USB-флешки.

- Save BIOS – сохранение существующей версии микрокода на USB-флешку.
Выберите первое – обновление BIOS для платы Gigabyte.
Шаг 9. Микропрограмма автоматически определит вашу новую версию микропрограммы на флешке, щелкните Enter.
Пойдет процесс обновления, ничего не нажимайте, компьютер перезагрузится, затем еще раз с полным выключением, дожидаемся окончания загрузки Windows.
Как пользоваться Q-Flash Plus Gigabyte
Ни так давно Gigabyte внедрил в дорогие материнские платы новую функцию Q-Flash Plus, что значительно упростило обновление BIOS. Это особенно актуально для тех, у кого мать в стоковой прошивке не определяет процессор. Отмечу, что обновить микропрограмму можно без вставленного в материнскую плату процессора и оперативной памяти.
Как пользоваться Q-Flash Plus покажу на примере материнской платы GIGABYTE Z690 AORUS MASTER. Проделываем все шаги с первого по пятый, что описаны в предыдущем подзаголовке.
Шаг 6. Распакуйте архив.
Шаг 7. Перенесите файл BIOS (например, Z690AORUSMASTER.F5) на отформатированный в FAT32 флэш-накопитель.
Шаг 8. Переименуйте ваш файл биос в GIGABYTE.bin. Во всплывающем окне с предупреждением, подтвердите Да. На моем примере, БЫЛО:
СТАЛО:
Шаг 9. Подключите кабели блока питания к разъему питания 12 В (подключите один, если их два – для процессора) и к основному источнику питания 20+4 pin.
Шаг 10. Отключите все подключенные к компьютеру устройства. Включите блок питание перед подключением USB-накопителя к порту Q-Flash Plus на задней панели.
Шаг 11. Нажмите кнопку Q-Flash Plus, и система автоматически найдет и сопоставит файл BIOS на USB-накопителе. QFLED и кнопка Q-Flash Plus на задней панели будут мигать во время процесса сопоставления и перепрограммирования BIOS. Подождите пока светодиоды перестанут мигать (это займет 6-8 минут), погашенные индикаторы означают, что перепрошивка BIOS завершена.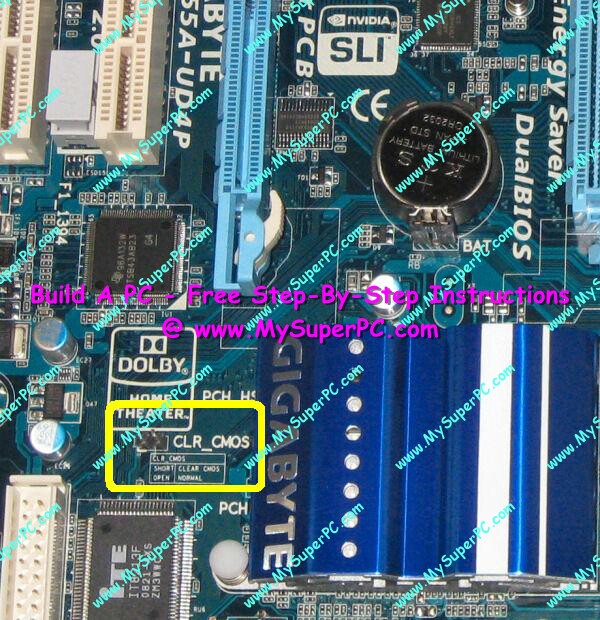
Не прерывайте процедуру установки, даже если вам покажется, что у вас просто черный экран, – ждите! Прерванная операция приведет ваше железо в «кирпич», чтобы реанимировать его, придется обращаться в сервисный центр для прошивки биос через программатор.
Как вы видите, обновить биос материнской платы gigabyte просто, и это под силу практически каждому пользователю.
Как обновить BIOS, часть 1: утилита @BIOS
ПОПУЛЯРНОЕ
- #АОРУС
#Материнская плата
#БИОС
Итак, вы приобрели себе новую материнскую плату Z390 AORUS Ultra, которая станет вашим новым монстром игровой системы. Материнская плата установлена, RTX 2070 подключена и готова к работе, и вам не терпится сразу приступить к игре в CS:GO, чтобы начать устанавливать закон для тех, кто выступает против вас.
Однако еще не время распыляться и молиться. Есть еще одна важная часть головоломки, прежде чем ваша новая сборка будет завершена. Страшное обновление BIOS… Хорошо, это, наверное, немного преувеличено, но было время, когда обновления BIOS причиняли боль многим пользователям ПК. Время, когда компьютеры не загружались из-за проблем с перепрошивкой BIOS.
Установка последней версии BIOS на материнскую плату имеет решающее значение для производительности вашего компьютера, а утилита обновления BIOS AORUS делает весь процесс очень простым и безопасным.
В этой серии статей из двух частей рассказывается, почему важно постоянно обновлять BIOS материнской платы, насколько просто это сделать и что делать, если что-то пойдет не так.
Важность обновления BIOS
Есть несколько основных причин, по которым вам следует использовать последнюю версию BIOS для вашей материнской платы, которая гарантирует, что она будет работать с максимальной производительностью.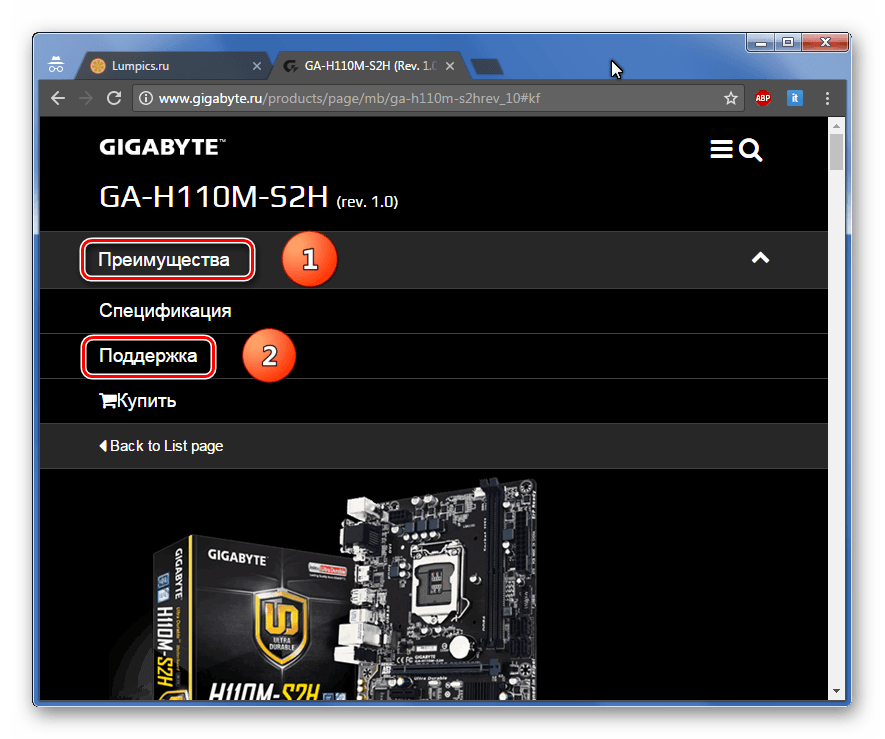
Аппаратная совместимость
Ежедневно разрабатываются новые аппаратные средства и технологии, когда речь идет о вычислениях. Еще до того, как у вас появится возможность достичь максимального уровня в игре, уже выпущены новейшие графические процессоры, процессоры или технологии хранения данных.
Проблема с постоянно развивающимся техническим ландшафтом заключается в том, что могут возникнуть проблемы совместимости с оборудованием, которое уже установлено на вашем ПК. Вот тут-то и появляются обновления BIOS.
Обновления BIOS позволяют таким компаниям, как GIGABYTE, развертывать обновления совместимости на наших существующих ПК, чтобы обеспечить совместимость с новейшим оборудованием. Это означает, что вам не нужно покупать новую материнскую плату каждые пару месяцев только потому, что было выпущено новое оборудование.
Повышение стабильности и производительности
Как и все, технологии несовершенны. Бывают случаи, когда ошибки находят свой путь, который может вызвать у вас проблемы.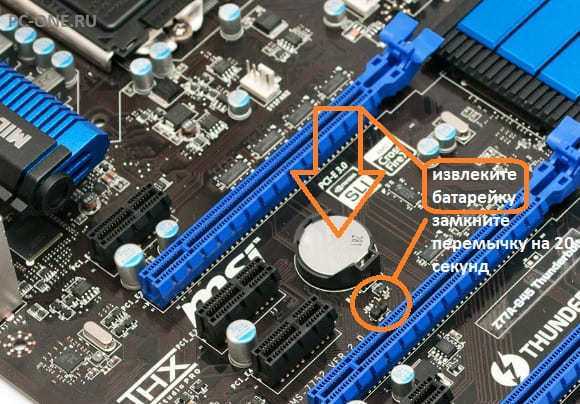 Прелесть этого в том, что эти проблемы очень часто легко решаются простой перепрошивкой последней версии BIOS.
Прелесть этого в том, что эти проблемы очень часто легко решаются простой перепрошивкой последней версии BIOS.
Обновления BIOS включают в себя исправления проблем со стабильностью или производительностью, что позволяет выжать максимум из производительности материнской платы и игрового ПК.
Обновления для системы безопасности
Прежде всего, наиболее важным аспектом, когда речь идет о компьютерах, является безопасность. Последнее, что кому-либо нужно, это то, что кто-то получает несанкционированный доступ к вашему компьютеру или домашней сети и действует злонамеренно.
Производители могут установить обновления на материнскую плату, чтобы закрыть любые имеющиеся дыры, которые могут стать целью злоумышленников. Одно быстрое обновление BIOS может решить, скомпрометирован ваш компьютер или нет.
Самый простой способ обновить BIOS материнской платы с помощью @BIOS от GIGABYTE AORUS.
Эта утилита для обновления BIOS была разработана GIGABYTE, чтобы сделать обновление BIOS до последней версии невероятно простым.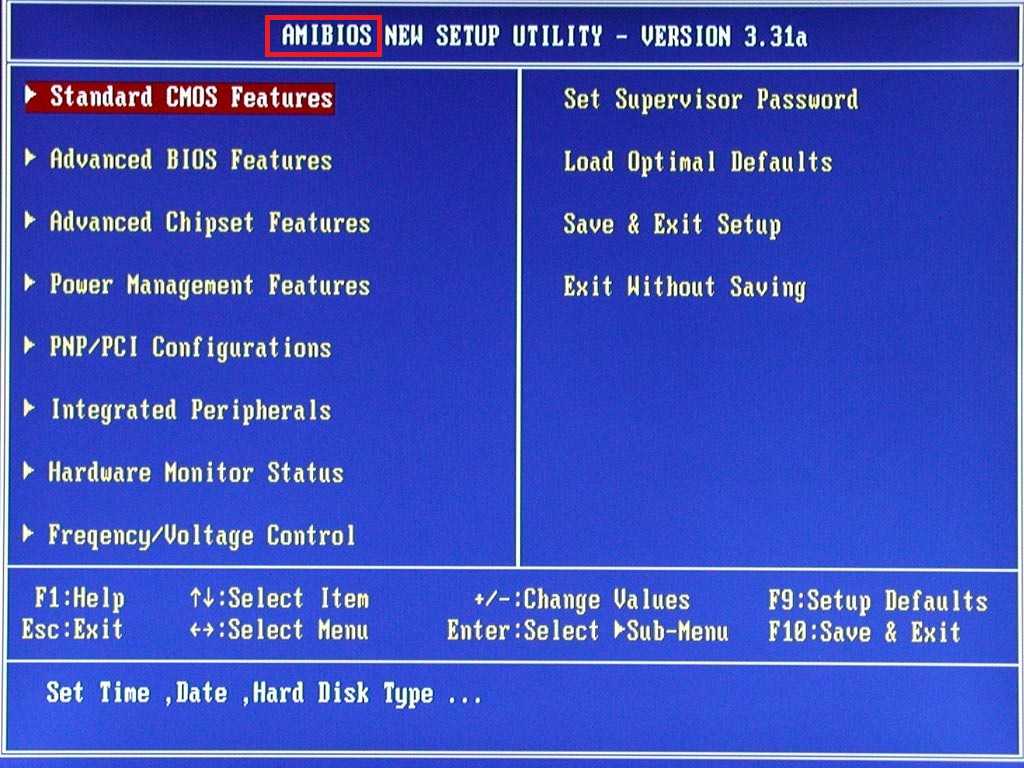 Все, что нужно, это несколько шагов.
Все, что нужно, это несколько шагов.
Шаг 1: Загрузите и установите GIGABYTE APP Center
Первый шаг — загрузите и установите GIGABYTE APP с веб-сайта GIGABYTE. APP Center позволяет вам установить множество различных утилит, чтобы вы могли полностью управлять своим игровым ПК с процессором AORUS.
Первым шагом является загрузка и установка приложения GIGABYTE с веб-сайта GIGABYTE. APP Center позволяет вам установить множество различных утилит, чтобы вы могли полностью управлять своим игровым ПК с процессором AORUS.
Шаг 2. Установите утилиту @BIOS
Запустите APP Center и нажмите кнопку Live Update , обозначенную значком стрелки вниз в правом верхнем углу окна.
Далее перейдите на вкладку Не установлено . Здесь вы найдете список всех утилит и обновлений, которые можно установить.
Прокрутите вниз, пока не найдете утилиту @BIOS. Установите флажок рядом с @BIOS и нажмите кнопку Install .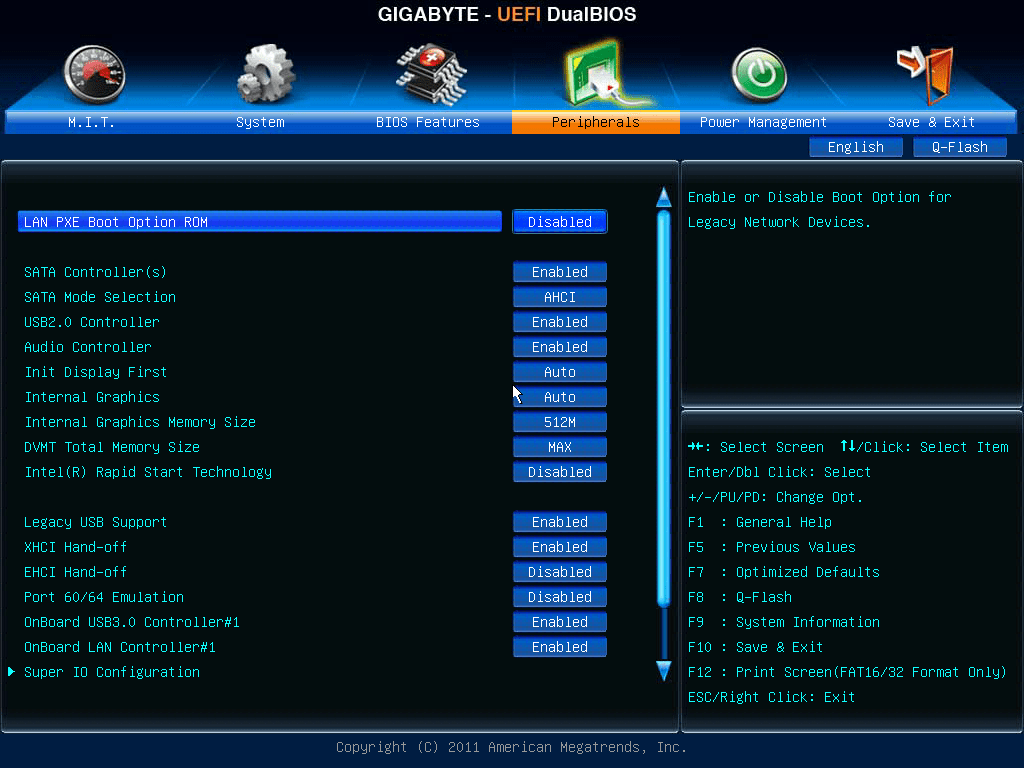
Теперь начнется установка утилиты @BIOS.
Шаг 3: Запустите @BIOS
После установки @BIOS вернитесь на главный экран APP Center, где вы найдете значок @BIOS
Щелкните значок, чтобы запустить утилиту @BIOS.
Теперь, когда вы запустили @BIOS, вы увидите сведения о вашей материнской плате, такие как тип флэш-памяти, размер флэш-памяти, текущая версия BIOS и поставщик BIOS.
Вы хотите перейти на вкладку Update from Server , где мы будем обновлять BIOS.
Шаг 4: Выберите местоположение сервера
Здесь вы выбираете, куда вы хотите подключиться для обновления BIOS. Выберите наиболее подходящее место.
Шаг 5: Выберите обновление BIOS для установки
Теперь пришло время выбрать обновление BIOS, которое вы хотите установить. Это очень прямолинейно; однако важно убедиться, что вы выбрали правильную модель из списка доступных вариантов.
Выбрав правильную модель, нажмите кнопку Установить .
Шаг 6: Face-Wizard (дополнительно)
Вам будет показан экран Face-Wizard , который позволяет загрузить альтернативный логотип для отображения при загрузке. Это совершенно необязательно, и в большинстве случаев нужно просто пропустить этот шаг и нажать кнопку Далее .
Шаг 7: Подтвердите установку BIOS
После прохождения Face-Wizard вас попросят подтвердить, что вы хотите продолжить обновление BIOS. Нажмите кнопку OK , чтобы продолжить.
Шаг 8: Сохраните текущий BIOS
Теперь вас спросят, хотите ли вы сохранить текущий BIOS. Это то, что вам нужно сделать, поскольку это дает вам возможность откатить BIOS, если вам это нужно.
Нажмите кнопку Да , чтобы сохранить текущую версию BIOS на свой компьютер.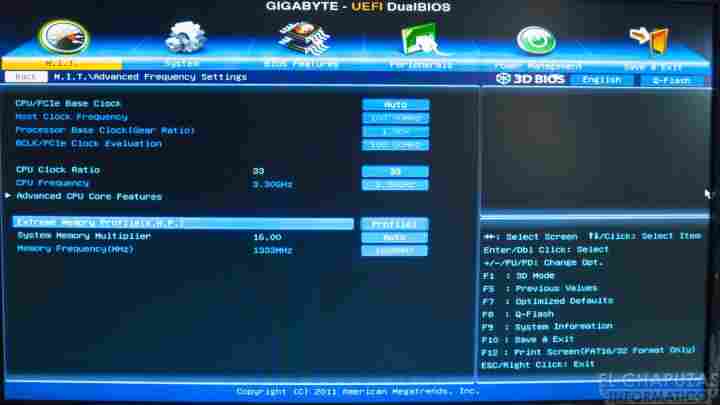
Шаг 9: Мы взлетели! Запустите обновление BIOS
Наконец, пришло время сделать то, ради чего вы сюда пришли, и обновить BIOS. После того, как вы создали резервную копию текущего BIOS, нажмите кнопку OK , чтобы начать процесс обновления.
Процесс обновления BIOS займет несколько минут, во время этого процесса компьютер перезагрузится. Поздравляем, вы обновили BIOS материнской платы до последней версии с помощью @BIOS!
Во второй части этой серии статей мы рассмотрим, как использовать Q-Flash для обновления BIOS. Мы также углубимся в то, как DualBIOS может спасти плохо прошитую материнскую плату и как восстановить BIOS, если что-то пойдет не так.
Узнайте больше:
Как обновить BIOS, часть 2: Q-Flash и восстановление BIOS
Присоединяйтесь к нам сейчас
Как выполнить обновление BIOS в 2023 году
Проблемы с игровым ПК? Изучение того, как выполнить обновление BIOS , может помочь облегчить ваши технические проблемы. Независимо от того, обновляете ли вы свой игровой процессор или пытаетесь диагностировать источник нестабильности вашей системы, обновление прошивки материнской платы — отличное место для начала устранения неполадок.
Независимо от того, обновляете ли вы свой игровой процессор или пытаетесь диагностировать источник нестабильности вашей системы, обновление прошивки материнской платы — отличное место для начала устранения неполадок.
Прежде чем мы углубимся в , как обновить материнскую плату , давайте рассмотрим основы. BIOS, или базовая система ввода-вывода, является важным низкоуровневым соединением между вашей материнской платой, подключенными к ней компонентами и вашей ОС. Эта прошивка, хранящаяся локально на плате, инициализирует все, что подключено к вводу-выводу мобильного устройства, и имеет решающее значение для бесперебойной работы вашего ПК, от лучшего твердотельного накопителя для игр до вашего процессора и лучшей игровой оперативной памяти. Думайте об этом как о системе, управляющей магистралью между всеми наиболее важными компонентами вашего компьютера.
Если у вас возникли проблемы с диагностикой оборудования, неприятная нестабильность системы или вы просто не можете ускорить работу памяти, особенно важно убедиться, что микропрограмма BIOS вашей материнской платы обновлена до последней версии от соответствующего производителя.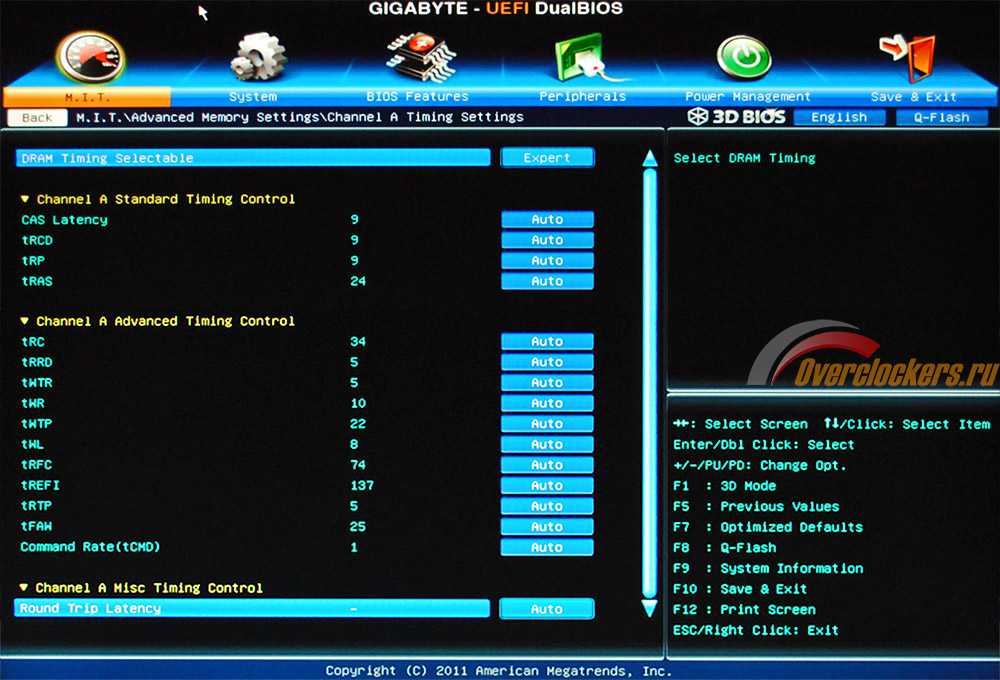 . От этого может зависеть производительность, стабильность и совместимость вашей системы — да, вы не ошиблись, может повысить fps в вашей игре. Все, что вам нужно для этого процесса, — это подключение к Интернету, USB-накопитель и десять свободных минут.
. От этого может зависеть производительность, стабильность и совместимость вашей системы — да, вы не ошиблись, может повысить fps в вашей игре. Все, что вам нужно для этого процесса, — это подключение к Интернету, USB-накопитель и десять свободных минут.
Если ваша система исправна и работает, как задумано, лучше оставить ее в покое. Хотя обновление BIOS проще и надежнее, чем когда-либо, оно может выйти из строя для вашей материнской платы, если ваша система внезапно потеряет питание в середине процесса. Проще говоря, если он не сломан, не чините его. Но если вам нужен для обновления BIOS, вот наше руководство о том, как быстро и, что более важно, безопасно выполнить обновление BIOS на лучших игровых материнских платах MSI, Gigabyte, Asus и Asrock.
Прежде всего, запишите все настройки BIOS или значения разгона, так как они будут стерты во время установки. Вы также можете убедиться, что в вашем районе нет запланированных отключений электроэнергии, прежде чем приступать к обновлению, если вы хотите быть особенно осторожным.
В зависимости от того, пролили ли вы красную или синюю кровь в дебатах между AMD и Intel, процесс обновления BIOS может различаться. Особенно важно постоянно обновлять материнские платы AM4 для улучшения поддержки памяти и совместимости с новейшими процессорами.
Узнайте характеристики вашей системы
Чтобы обновить BIOS, вам нужно точно знать марку и модель вашей материнской платы. Это достаточно легко найти с помощью быстрого перехода к системной информации.
Чтобы узнать марку и модель материнской платы:
- Нажмите клавишу Windows
- Введите «msinfo» в строку поиска
- Нажмите Enter
Информация в разделе «Продукт BaseBoard» — это модель вашей материнской платы, а выше — производитель вашей материнской платы. Также немного выше находится «Версия/Дата BIOS», запишите это для сравнения с последней версией BIOS от производителя на следующем шаге.
Загрузите последнюю версию микропрограммы BIOS
Затем загрузите соответствующую микропрограмму BIOS для вашей системы со страницы продукта производителя. Хотя этот процесс зависит от производителя, его должно быть достаточно легко найти в выбранной вами поисковой системе с приведенной выше информацией о материнской плате — обычно достаточно ввести марку и модель вашей материнской платы, а затем слово «прошивка».
Хотя этот процесс зависит от производителя, его должно быть достаточно легко найти в выбранной вами поисковой системе с приведенной выше информацией о материнской плате — обычно достаточно ввести марку и модель вашей материнской платы, а затем слово «прошивка».
После загрузки последней версии BIOS извлеките нужный файл и скопируйте его в корневой каталог (не в отдельную папку) на USB-накопителе. Это облегчит поиск, когда вы будете искать его позже, и, пожалуйста, не забывайте вообще не переименовывать файл, иначе ваш компьютер запутается.
UEFI производителя вашей материнской платы может позволить вам загрузить и установить файл обновления BIOS прямо из Интернета из интерфейса. Это удобно, если у вас нет USB-накопителя под рукой, но мы предпочитаем перестраховаться с надежным USB-накопителем.
Более тонкие детали процесса обновления BIOS различаются у разных производителей, но основы одинаковы для тех, кто построил плиту из печатной платы, на которой находится ваш компьютер.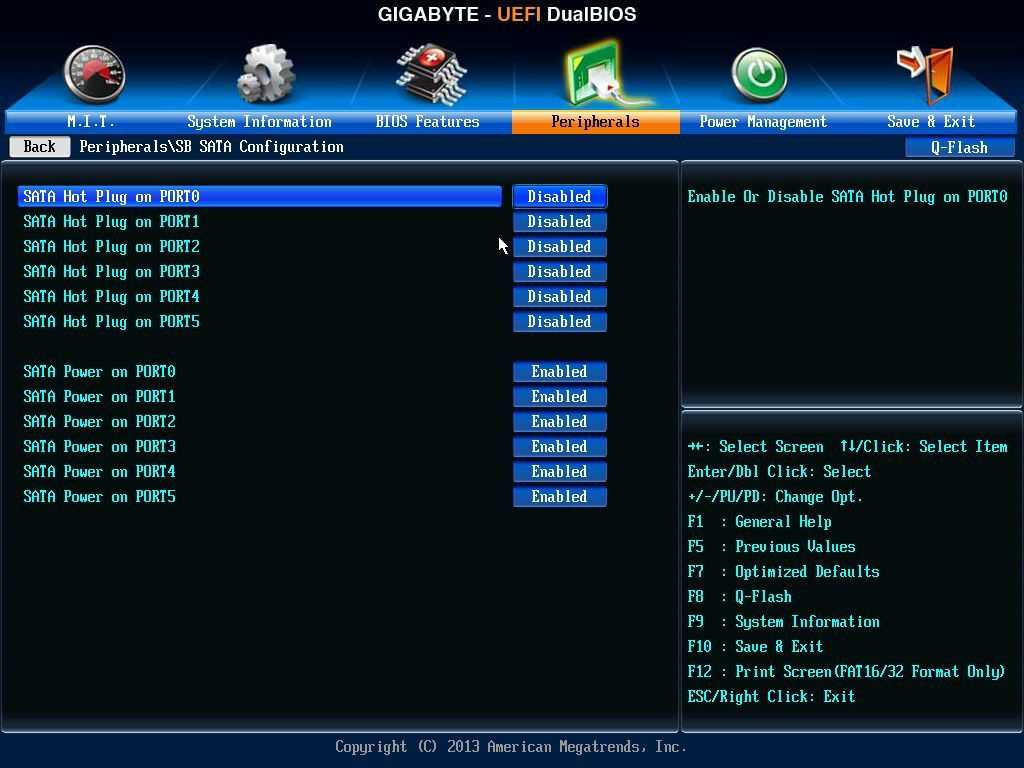 процесс должен быть очень похож на .
процесс должен быть очень похож на .
Обновление BIOS Asus
Материнские платы Asus незначительно различаются в зависимости от марки. В частности, фирменные платы ROG ярко-красного и черного цвета. Тем не менее, процесс более или менее одинаков. Для обновления BIOS Asus:
- Загрузите обновление BIOS для своей материнской платы с веб-сайта Asus.
- После перезагрузки компьютера нажмите клавишу DEL как можно чаще. Не обязательно, но традиция требует.
- Нажмите F7, чтобы открыть «расширенный режим».
- Перейдите к Инструменты.
- Открыть Asus EZ Flash 3.
- Выберите USB-накопитель с извлеченным файлом BIOS из списка устройств хранения.
- Выберите файл BIOS и подтвердите, что хотите прочитать этот файл.
Подтвердите, что хотите обновить BIOS.
Разрешить завершение процесса обновления. НЕ ВЫКЛЮЧАЙТЕ КОМПЬЮТЕР , пока не будете на 100% уверены, что обновление завершено. Обновление BIOS не так страшно, как раньше, но отключение питания в процессе обновления BIOS — верный способ создать новое дорогое пресс-папье.
Обновление BIOS не так страшно, как раньше, но отключение питания в процессе обновления BIOS — верный способ создать новое дорогое пресс-папье.
Наконец, повторно примените настройки, которые вы записали ранее, не забудьте включить настройки XMP, чтобы полностью раскрыть потенциал вашей памяти.
Обновление MSI BIOS
То же, что и выше, но немного другие меню. Для обновления MSI BIOS:
- Загрузите обновление BIOS с веб-сайта MSI.
- После перезагрузки компьютера загрузитесь в BIOS, непрерывно нажимая клавишу DEL. Или только один раз в нужное время. В любом случае, вы в деле.
- Перейдите к M-Flash и согласитесь на автоматическую перезагрузку системы в режиме Flash.
- Выберите USB-накопитель с извлеченным ранее файлом BIOS.
- Выберите файл BIOS.
- Примите приглашение.
- Повторно примените настройки.
Обновление Gigabyte BIOS
Для обновления Gigabyte BIOS:
- Загрузите соответствующее обновление BIOS для вашей материнской платы с веб-сайта Gigabyte.

- После перезагрузки компьютера нажмите клавишу DEL для достижения цели. Вы также можете сразу перейти к Q-Flash, утилите Gigabyte для прошивки BIOS, нажав клавишу END во время запуска на большинстве плат Gigabyte.
- Перейдите к Q-Flash — вам может потребоваться нажать клавишу ALT, чтобы вызвать ярлык Q-Flash из меню BIOS.
- Выберите Обновить BIOS
- Выберите извлеченный BIOS с вашего накопителя
- Нажмите Enter и подтвердите обновление BIOS
- Наберитесь терпения и позвольте вашему компьютеру делать свое дело.
- Повторно применить настройки.
.
Обновление BIOS Asrock
Опять же, процесс обновления BIOS для материнской платы Asrock очень похож:
- Перейдите на сайт Asrock и загрузите нужный файл обновления BIOS.
- Перезагрузите компьютер и постоянно нажимайте клавишу F2, чтобы войти в BIOS. Вы думали, что это снова будет клавиша удаления, не так ли?
- Перейдите в меню «Инструменты» и щелкните утилиту «Instant Flash».



 В том случае, если материнская плата не поддерживает технологию Q-Flash, рекомендуем воспользоваться утилитой @BIOS или обновить в среде DOS.
В том случае, если материнская плата не поддерживает технологию Q-Flash, рекомендуем воспользоваться утилитой @BIOS или обновить в среде DOS.