Обновилась windows 10 без ведома как откатить обратно: 6 способов возвращения предыдущей версии
Содержание
Windows 10 не запускается после обновления: причины и решения
В стремлении совершенствовать Windows 10, оптимизируя её, ускоряя работу и исправляя системные ошибки, разработчики Microsoft предусмотрели автоматическое скачивание и установку обновлений. С одной стороны обновления – вещь нужная, призванная поддерживать систему в актуальном состоянии. С другой – непредсказуемая.
Часто после очередного апдейта пользователи сталкиваются с проблемами при запуске ОС Windows 10. Если ваша копия системы перестала запускаться после обновления, вы можете решить проблему несколькими способами. Рассмотрим основные неполадки при запуске «десятки» после обновлений, возможные причины их появления и, само собой, пути их решения без различных манипуляций в безопасном режиме.
Возможные проблемы с запуском и причины их возникновения
В целом, можно выделить ряд основных симптомов, по которым система не хочет загружаться в пост-обновлённом состоянии:
- ОС загружается, но очень медленно.

- Процесс загрузки стопорится на экране ввода пароля.
- Пользователь получает синий или чёрный экран с ошибкой.
- Система вовсе отказывается загружаться, сколько бы раз вы ни перезагружали ПК.
Виной тому могут быть ошибки в процессе установки апдейта и проблемы в самом пакете обновлений. В любом случае, не стоит расстраиваться и спешить переустанавливать систему. Любая ОС в случае программных неполадок может быть восстановлена. См. также: не устанавливаются обновления на Windows 10.
На крайний случай, предусмотрена возможность отката к заводским настройкам. Самое плохое, что может произойти в таких ситуациях – потеря некоторых данных, присутствовавших в системе и в том разделе диска, на который она была установлена. Однако, если грамотно следовать определённому алгоритму решения проблемы, можно избежать подобной участи.
Итак, приступаем к методам устранения сбоя.
Система загружается, но очень медленно
Это не самая страшная проблема, и устранить её, по сути, проще всего.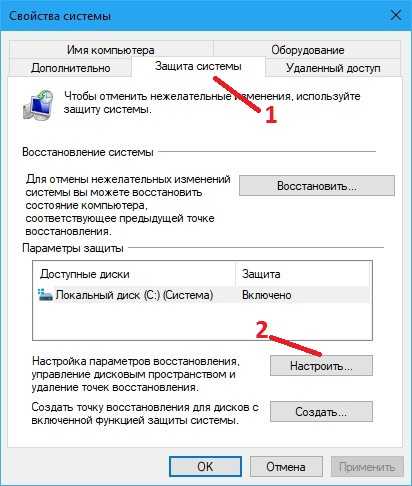 Для этого потребуется откатиться к предыдущей версии/состоянию или системной точке, в которой ОС загружалась и работала в нормальном режиме. Набираемся терпения и дожидаемся, пока наша «Винда» всё же загрузится (в иных случаях загрузка может длиться до получаса). Далее:
Для этого потребуется откатиться к предыдущей версии/состоянию или системной точке, в которой ОС загружалась и работала в нормальном режиме. Набираемся терпения и дожидаемся, пока наша «Винда» всё же загрузится (в иных случаях загрузка может длиться до получаса). Далее:
- Переходим к параметрам системы (правой кнопкой мыши на меню «Пуск», выбираем пункт «Система») и находим строку Защита системы.
Переходим к параметрам Системы
Выбираем пункт «Защита системы»
- В новом окне выбираем строку «Восстановить», чтобы откатить ОС к ближайшей контрольной точке.
В свойствах системы на вкладке «Защита системы» нажимаем кнопку «Восстановить»
- В появившемся диалоге «Восстановление системных файлов и параметров» нажимаем кнопку «Далее» и выбираем точку восстановления из предложенного списка. Снова жмём «Далее».
В свойствах системы на вкладке «Защита системы» нажимаем кнопку «Восстановить»
Это один из двух способов – менее радикальный, так сказать.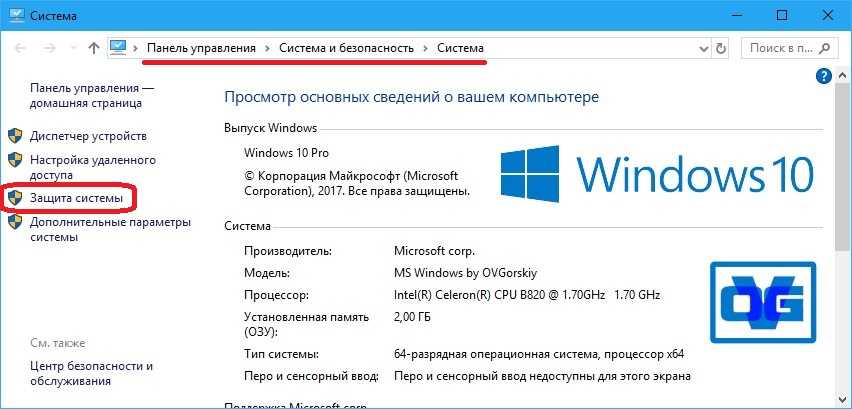 Другой же способ позволит откатить Windows 10 к заводским настройкам (в случае, если операционка работает):
Другой же способ позволит откатить Windows 10 к заводским настройкам (в случае, если операционка работает):
- Вызываем окно «Параметры Windows» сочетанием клавиш Win+I и выбираем пункт «Обновление и безопасность».
Переходим к Параметрам Windows и выбираем пункт «Обновление и безопасность»
- Переходим к категории «Восстановление» в левой части экрана и в правой его части с надписью «Вернуть ПК к исходному состоянию» нажимаем «Начать». В новом диалоговом окне система предложит вам либо «Сохранить ваши файлы» с последующим откатом, либо «Удалить всё», включая личные файлы, приложения и настройки.
Переходим к Восстановлению ПК в исходное состояние и нажимаем «Начать»
Выбираем нужное действие, чтобы начать откат системы
Следует учесть, что даже при выборе варианта сохранить файлы, вы всё равно утратите часть данных. Из приложений потребуется повторно устанавливать Excel, MS Office и прочие программы.
Вариант загрузки Windows с загрузочного носителя
Этот способ подойдёт тем, у кого система не входит в безопасный режим, отказывается стартовать вовсе либо не загружается дальше окна ввода пароля.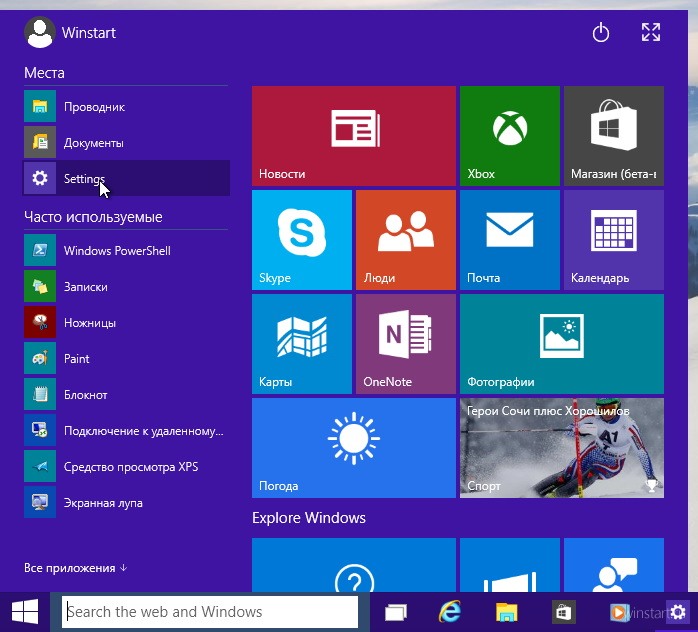 Также в Windows не всегда автоматически создаются точки восстановления, а без них произвести откат обновлений невозможно. Если загрузочного USB-носителя с образом Windows 10 у вас нет, следует создать его на другом ПК и подключить к компьютеру с проблемной системой.
Также в Windows не всегда автоматически создаются точки восстановления, а без них произвести откат обновлений невозможно. Если загрузочного USB-носителя с образом Windows 10 у вас нет, следует создать его на другом ПК и подключить к компьютеру с проблемной системой.
Если флешка с образом присутствует:
- Вставляем её в ПК, перезагружаемся и входим в BIOS (клавиши F2, Delete или F12 через несколько секунд после старта ПК и до перехода к загрузке ОС). Отсюда нужно будет настроить загрузку ПК со сторонних носителей.
- Перейдя к интерфейсу BIOS, находим строку «Boot» (в различных вариантах BIOS строка может быть расположена по-разному, так что поискать придётся без наглядного руководства).
- В любом «биосе» в меню «Boot» присутствует строка 1st Boot Device (или строка со схожим наименованием). Необходимо выбрать её и нажать Enter.
В BIOS выставляем USB, как 1st Boot Device
- В появившемся диалоговом окне выбираем USB-носитель с Windows 10, который мы подключили к ПК перед стартом.
 Сохраняем настройки и покидаем BIOS при помощи F10 (либо через пункт «Save & Exit»).
Сохраняем настройки и покидаем BIOS при помощи F10 (либо через пункт «Save & Exit»).
Теперь после загрузки мы получим в распоряжение установщик Windows 10. Выбираем нужный язык, клавиатурную раскладку и нужную версию ОС. Дальше нам нужно перейти к пункту восстановления системы и в открывшемся окне нажать «Далее», после чего «Готово». Таким образом, система перейдет в режим восстановления, воспользовавшись установочным образом. Ждем окончания процесса!
Загрузка системы без загрузочного USB-носителя
В этом случае никаких манипуляций с внешними загрузочными девайсами не потребуется. Однако в таком случае вы рискуете утратить некоторые данные на ПК.
- Для начала перезагрузим компьютер, и на первых секундах загрузки нажмем F8. Таким образом, мы перейдём к специальному меню восстановления и системной диагностики. К слову, это не то же самое, что UEFI/BIOS, который вызывается клавишами F2, F1 или Delete, как описано выше. Не стоит путать эти два меню, т.
 к. предназначение у них совсем разное.
к. предназначение у них совсем разное. - В появившемся окне переходим к разделу «Диагностика» и жмём на вкладку «Восстановить».
- Здесь мы увидим список недавних точек восстановления (если таковые имеются). Нужно будет следовать инструкциям системы, и после выбора любой из предложенных точек компьютер автоматически уйдёт в перезагрузку с применением выбранных изменений.
Переходим в меню восстановления и отладки и выбираем нужное действие
В параметрах диагностики выбираем нужный пункт
Примечательно, что при очередном обновлении Windows 10 создаёт контрольную точку для восстановления (в случае, если пользователь не отключил функцию создания контрольных точек автоматически).
Можно воспользоваться ещё одним методом – через то же загрузочное меню восстановления и отладки по F8 при перезагрузке ПК. Для этого:
На экране «Выбор действия» переходим к пункту Диагностика, далее к Дополнительным параметрам. Там выбираем один из двух предложенных инструментов:
В первом случае производится откат, как и в самом первом описанном в статье способе. Во втором – система попытается устранить неполадки, препятствующие нормальному старту системы автоматически. Но, как показывает практика, в большинстве случаев система либо не может выявить ошибку, либо находит её, но не способна устранить. Потому лучше всего воспользоваться именно системным откатом. Выбираем пункт и ждем автоматического завершения процедуры. После этого Windows 10 должна запускаться без сбоев.
Во втором – система попытается устранить неполадки, препятствующие нормальному старту системы автоматически. Но, как показывает практика, в большинстве случаев система либо не может выявить ошибку, либо находит её, но не способна устранить. Потому лучше всего воспользоваться именно системным откатом. Выбираем пункт и ждем автоматического завершения процедуры. После этого Windows 10 должна запускаться без сбоев.
Синий и чёрный экран при загрузке системы
Чаще всего при попытке запуска взору пользователя предстаёт синий экран с указанием кода ошибки. Если указана ошибка CRITICAL_PROCESS_DIED, то, как правило, это не самый критичный случай – иной раз проблему можно решить банальной перезагрузкой.
Если перед нами высвечивается INACCESSIBLE_BOOT_DEVICE, можно прибегнуть к автоматическому восстановлению системы через меню F8, как было описано выше.
Вот так выглядит синий экран с ошибкой при загрузке системы
В случае с чёрным экраном система может запускаться без особых проблем, однако вместо привычных панели задач и рабочего стола мы получаем лишь чёрный экран и курсор по центру. Очевидно, что в данном случае система работоспособна лишь отчасти.
Очевидно, что в данном случае система работоспособна лишь отчасти.
Деятельность вредоносных программ, которая привела к системным сбоям Windows
Windows 10 загружается с ошибками? Виной тому могут быть вирусы, приводящие к сбоям. Чтобы вернуть систему в работоспособное состояние, можно сделать следующие шаги:
- Запустить диспетчер задач Ctrl+Alt+Delete и в самом верхнем меню выбрать пункт «Файл», после чего в контекстном меню перейти к пункту «Запустить новую задачу».
В диспетчере задач выбираем «Файл» — «Запустить новую задачу»
- В окне создания задачи прописываем explorer.exe и жмём ОК.
Прописываем команду explorer.exe и жмём «ОК»
Чтобы упредить повторное проявление этой неполадки, нужно внести правки в реестр. Для этого:
- Кликаем Win+R и прописываем команду regedit для перехода к меню Редактора реестра.
Через службу «Выполнить» прописываем regedit
- В окне редактора переходим по пути HKEY_LOCAL_MACHINE\SOFTWARE\Microsoft\Windows NT\CurrentVersion\Winlogon и на вкладке справа находим параметр «Shell», после чего кликаем по нему два раза для открытия редактора его строковых параметров.
 В строке значения должна быть запись explorer.exe. Если её нет, прописываем строку самостоятельно и жмём ОК.
В строке значения должна быть запись explorer.exe. Если её нет, прописываем строку самостоятельно и жмём ОК.В редакторе реестра переходим по указанному пути, находим пункт Shell и вносим соответствующие изменения
Проблемы с видеокартой
Это актуальный вопрос для тех, у кого к ПК подключено более одного монитора. В подобных ситуациях можно попробовать следующее:
- Запустить систему и нажать Backspace (для устранения экрана блокировки). Также может потребоваться ввести пароль от своей учётки Windows 10.
- Теперь нажимаем сочетание клавиш Win+R и в появившемся окне жмем клавишу «вправо», после чего жмём «Enter».
Мы рассмотрели все возможные способы устранения ошибки. Следует отметить, что обновления Windows 10 редко вызывают глобальные ошибки с запуском — в 99% случаев после апдейтов система ломается в том случае, если она пиратская.
Надеюсь, что один из вышеуказанных способов вам помог! Удачи!
Post Views: 12 814
Как удалить Windows 10 после обновления
Если вы обновились до Windows 10 и обнаружили, что вам она не подходит или столкнулись с другими проблемами, наиболее частые из которых на данный момент времени связаны с драйверами видеокарты и работой другого оборудования, вы можете вернуть предыдущую версию ОС и выполнить откат с Windows 10.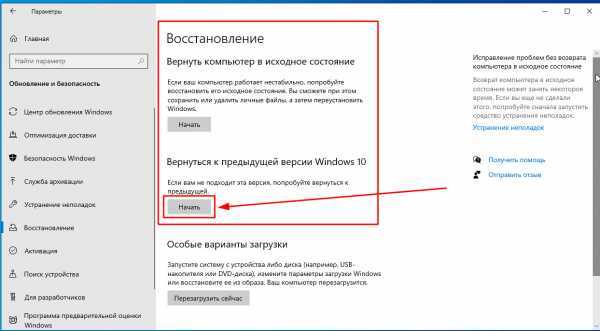 Сделать это можно несколькими способами.
Сделать это можно несколькими способами.
После обновления, все файлы вашей старой операционной системы хранятся в папке Windows.old, которую раньше иногда приходилось удалять вручную, а в этот раз она автоматически будет удалена через месяц (то есть, если вы обновились более месяца назад, удалить Windows 10 не получится). Также в системе появилась функция для отката после обновления, простая в использовании для любого начинающего пользователя.
Учитывайте, что если вы удалили указанную выше папку вручную, то описанный ниже способ вернуться к Windows 8.1 или 7 не сработает. Возможный вариант действий в данном случае, при наличии образа восстановления производителя — запустить возврат компьютера в исходное состояние (другие варианты описаны в последнем разделе инструкции).
Откат с Windows 10 к предыдущей ОС
Чтобы воспользоваться функцией, кликните по значку уведомлений в правой части панели задач и нажмите «Все параметры».
В открывшемся окне настроек, выберите пункт «Обновление и безопасность», а затем — «Восстановление».
Последний шаг — нажать кнопку «Начать» в разделе «Вернуться к Windows 8.1» или «Вернуться к Windows 7». При этом, вас попросят указать причину отката (выбирайте любую), после чего, Windows 10 будет удалена, а вы вернетесь к своей предыдущей версии ОС, со всеми программами и пользовательскими файлами (то есть это не сброс к образу восстановления производителя).
Откат с помощью Windows 10 Rollback Utility
Некоторые пользователи, решившие удалить Windows 10 и вернуть Windows 7 или 8 столкнулись с ситуацией, что несмотря на наличие папки Windows.old откат все равно не происходит — иногда просто нет нужного пункта в Параметрах, иногда по какой-то причине происходят ошибки при откате.
В этом случае можно попробовать утилиту Neosmart Windows 10 Rollback Utility, построенную на базе их же продукта Easy Recovery. Утилита представляет собой загрузочный образ ISO (200 Мб), при загрузке с которого (записав предварительно на диск или флешку) вы увидите меню восстановления, в котором:
- На первом экране выберите Automated Repair
- На втором выберите систему, которую нужно вернуть (она будет отображаться, если это возможно) и нажмите кнопку RollBack.

Записать образ на диск вы можете любой программой записи дисков, а для создания загрузочной флешки разработчик предлагает собственную утилиту Easy USB Creator Lite, доступную на их сайте neosmart.net/UsbCreator/ однако в утилите VirusTotal выдает два предупреждения (что, в общем-то не страшно, обычно в таких количествах — ложные срабатывания). Тем не менее, если вы опасаетесь, то записать образ на флешку можно с помощью UltraISO или WinSetupFromUSB (в последнем случае выберите поле для образов Grub4DOS).
Также при применении утилиты, она создает резервную копию текущей системы Windows 10. Так что, если что-то пойдет не так, можно с помощью неё же вернуть «всё как было».
Скачать Windows 10 Rollback Utility можно с официальной страницы https://neosmart.net/Win10Rollback/ (при загрузке просят ввести e-mail и имя, но никакой проверки нет).
Ручная переустановка Windows 10 на Windows 7 и 8 (или 8.1)
Если ни один из способов вам не помог, а после обновления до Windows 10 прошло менее 30 дней, то вы можете поступить следующими способами:
- Выполнить сброс на заводские настройки с автоматической переустановкой Windows 7 и Windows 8, если у вас сохранился скрытый образ восстановления на компьютере или ноутбуке.
 Подробнее: Как сбросить ноутбук на заводские настройки (подойдет также для фирменных ПК и моноблоков с предустановленной ОС).
Подробнее: Как сбросить ноутбук на заводские настройки (подойдет также для фирменных ПК и моноблоков с предустановленной ОС). - Самостоятельно выполнить чистую установку системы, если вы знаете ее ключ или он есть в UEFI (для устройств с 8-кой и выше). Посмотреть ключ «зашитый» в UEFI (БИОС) можно с помощью программы ShowKeyPlus в разделе OEM-key (Подробнее писал в статье Как узнать ключ установленной Windows 10). При этом, если вам для переустановки нужно скачать оригинальный образ Windows в нужной редакции (Домашняя, Профессиональная, Для одного языка и т.д.), то сделать это можно вот так: Как скачать оригинальные образы любой версии Windows.
Согласно официальной информации Microsoft, по прошествии 30 дней использования 10-ки, ваши лицензии Windows 7 и 8 окончательно «закрепляются» за новой ОС. Т.е. после 30 дней они не должны активироваться. Но: лично мной это не проверено (а иногда бывает, что официальная информация не полностью совпадает с реальностью). Если вдруг у кого-то из читателей был опыт, прошу поделиться в комментариях.
А вообще, я бы рекомендовал оставаться на Windows 10 — конечно, система не идеальна, но явно лучше, чем 8 в день ее выхода. А для решения тех или иных проблем, которые могут возникать на данном этапе, стоит поискать варианты в Интернете, а заодно зайти на официальные сайты производителей компьютеров и оборудования, чтобы найти драйверы для Windows 10.
remontka.pro в Телеграм | Другие способы подписки
Как выполнить откат к предыдущей версии Windows после обновления
Если у вас возникли проблемы с новой версией Windows 10 и все работает неправильно, вы можете вернуться к предыдущей рабочей версии.
Поскольку у многих людей возникают проблемы с последним циклом обновления с апрельским обновлением Windows 10 1803, мы подумали, что имеет смысл рассмотреть, как выполнить откат к предыдущей версии Windows, в которой у вас все работало. Возможность отката была частью Windows 10 с момента ее первого выпуска в 2015 году. В то время многим пользователям нужно было откатить Windows 10 до Windows 7 или 8. 1 — поэтому, хотя это может быть редко, знание того, как выполнить откат к предыдущей сборке является ценным.
1 — поэтому, хотя это может быть редко, знание того, как выполнить откат к предыдущей сборке является ценным.
Важно: Вы можете откатить любое обновление функций Windows 10 до предыдущей версии, однако следует помнить о некоторых вещах. У вас есть только 30 дней, чтобы откатить вашу версию Windows 10. Кроме того, убедитесь, что вы не не удалили Windows.old на своем диске, чтобы сэкономить место на диске. В противном случае вы не сможете выполнить откат, и вместо этого вам придется выполнить чистую установку. Не смешно. Кроме того, убедитесь, что у вас есть резервные копии всех важных файлов. Фактически, вы можете захотеть создать полную резервную копию образа системы перед началом отката.
Для начала перейдите в Настройки > Обновление и безопасность > Восстановление или просто используйте сочетание клавиш Windows Key + I . Нажмите кнопку «Начать» в разделе «Вернуться к предыдущей версии Windows 10».
Подождите несколько секунд, пока Windows соберет необходимые данные, а затем вам нужно будет выбрать причину отката.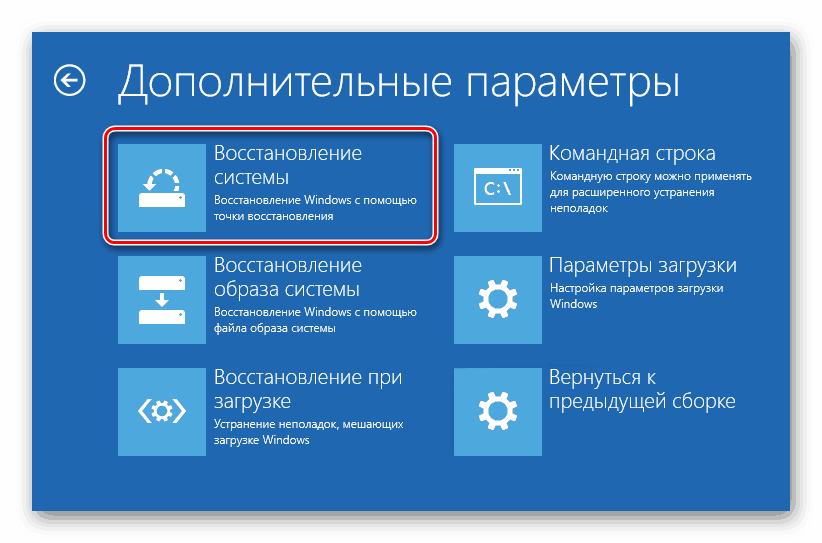 Вы также можете указать конкретные проблемы, с которыми вы столкнулись в новой сборке.
Вы также можете указать конкретные проблемы, с которыми вы столкнулись в новой сборке.
Остальная часть процесса — это просто щелчок по некоторым экранам мастера. Во-первых, он предложит вам сначала попробовать обновления Windows. Затем в нем будут перечислены вещи, которые вам нужно знать, например, вам нужно будет переустановить некоторые приложения, а изменения настроек необходимо будет перенастроить. Он скажет вам сделать резервную копию важных данных и убедиться, что вы знаете свои учетные данные для входа.
Когда начнется восстановление, вы получите серию системных сообщений, информирующих вас о ходе отката, и ваша система несколько раз перезапустится в процессе. Количество времени, которое потребуется, зависит от вашей системы. После того, как откат завершится и вы войдете в систему, вам нужно будет выполнить некоторую уборку, но, по крайней мере, у вас снова будет рабочая версия Windows 10.
Корпорация Майкрософт рассматривает Windows 10 как услугу, поэтому обновления и основные обновления функций происходят быстрыми темпами.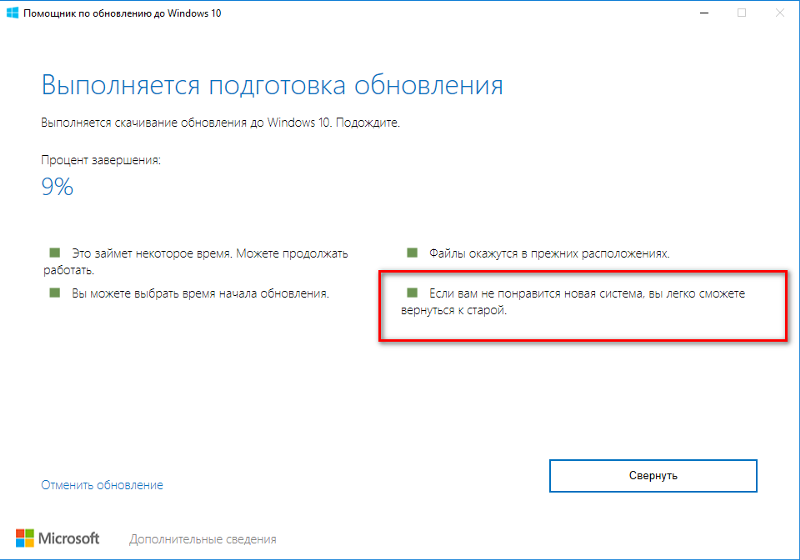 В настоящее время компания находится в цикле из двух основных обновлений функций каждый год. Один весной и один осенью. И этот процесс до сих пор не доведен до совершенства, что было совершенно очевидно в последнем обновлении за апрель 2018 года. Если ваша система настроена для автоматического обновления, вы можете обнаружить, что ваш компьютер был обновлен до следующей версии, и что-то просто не работает. Хорошо, что компания включила опцию «Откат», так что вы можете вернуться к версии, которая работала.
В настоящее время компания находится в цикле из двух основных обновлений функций каждый год. Один весной и один осенью. И этот процесс до сих пор не доведен до совершенства, что было совершенно очевидно в последнем обновлении за апрель 2018 года. Если ваша система настроена для автоматического обновления, вы можете обнаружить, что ваш компьютер был обновлен до следующей версии, и что-то просто не работает. Хорошо, что компания включила опцию «Откат», так что вы можете вернуться к версии, которая работала.
Имейте в виду, что вы можете избежать обновления вашего ПК, изменив несколько настроек. Подробнее об этом читайте в нашей статье о том, как отложить или отложить обновления функций Windows 10. Если вы используете Windows 10 Pro, вы можете отложить их до полного года, продолжая получать критические исправления безопасности для вашей системы. Если вы используете Windows 10 Home, вы также можете полностью заблокировать обновление.
Связанные элементы:Microsoft, устранение неполадок, Windows 10
windows 10 — Откат к предыдущей версии без использования настроек
спросил
Изменено
4 года, 11 месяцев назад
Просмотрено
3к раз
После установки обновления Fall Creator я получал ошибки «Отказано в доступе» всякий раз, когда пытался получить доступ к определенным папкам.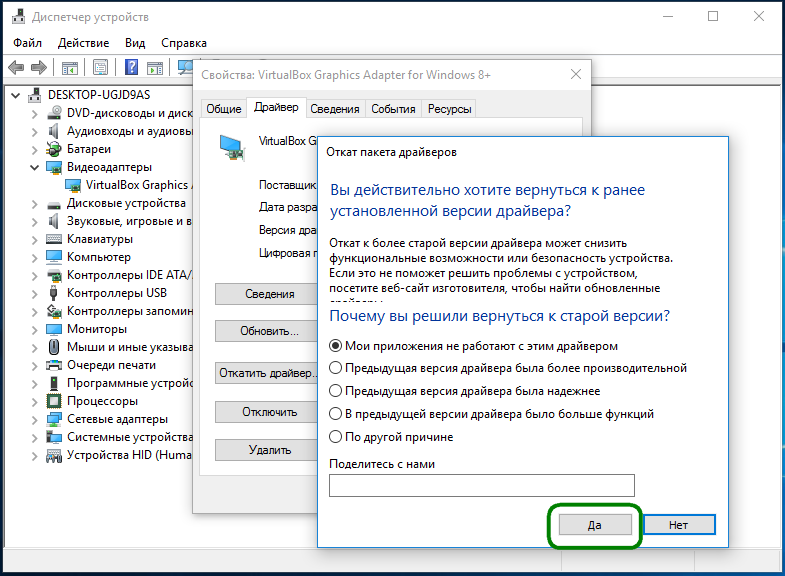 Я пробовал все исправления, которые мог найти, но ни одно из них не работало постоянно.
Я пробовал все исправления, которые мог найти, но ни одно из них не работало постоянно.
Я перезагрузил компьютер после последней попытки, теперь меню «Пуск» и панель поиска не работают, а приложение «Настройки» полностью сломано. Он открывается, но меню не загружаются. Это проблема, потому что для отката мне нужно зайти в раздел «Обновление» в «Настройках», но меню «Центр обновления Windows» никогда не загружается.
Можно ли вручную инициировать откат? Я могу получить доступ к командной строке и другим инструментам. Приложение «Настройки» и панель задач кажутся единственными изменениями.
- Windows-10
- Windows-обновление
8
В итоге сделал сброс. Это сохранило много моих данных нетронутыми, но переустановил Windows и откатил меня в процессе. Я нашел способ, который не требует приложения «Настройки» или панели задач:
Нажмите клавишу Windows + X
Наведите указатель мыши на «Завершение работы или выход из системы»
Удерживайте shift и нажмите «Перезагрузить».



 Сохраняем настройки и покидаем BIOS при помощи F10 (либо через пункт «Save & Exit»).
Сохраняем настройки и покидаем BIOS при помощи F10 (либо через пункт «Save & Exit»). 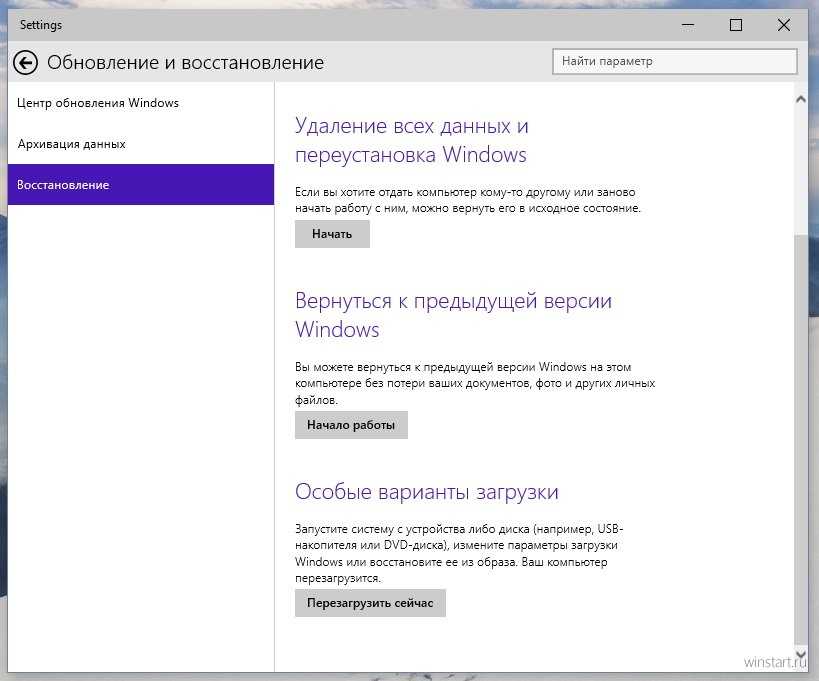 к. предназначение у них совсем разное.
к. предназначение у них совсем разное.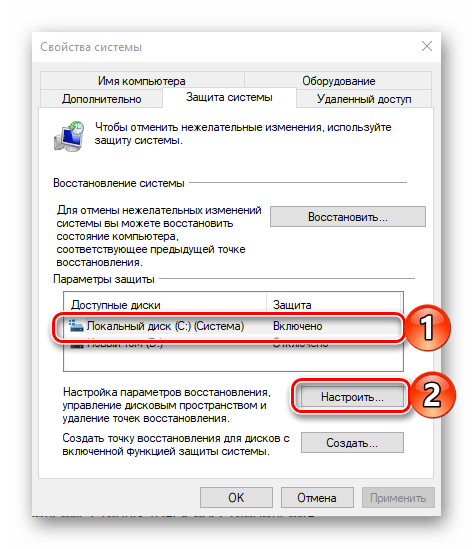 В строке значения должна быть запись explorer.exe. Если её нет, прописываем строку самостоятельно и жмём ОК.
В строке значения должна быть запись explorer.exe. Если её нет, прописываем строку самостоятельно и жмём ОК.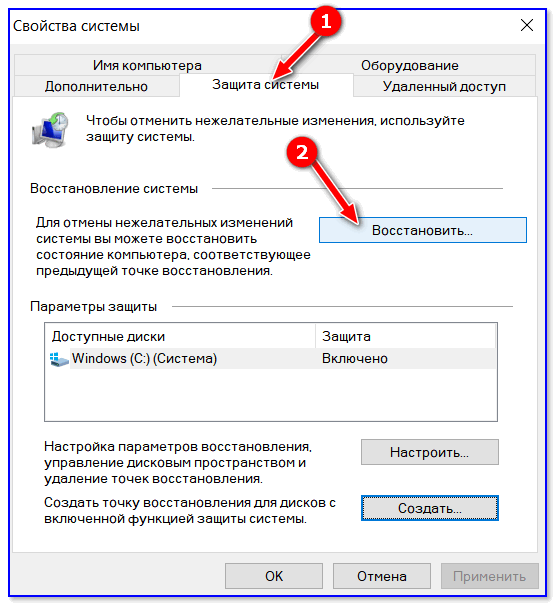
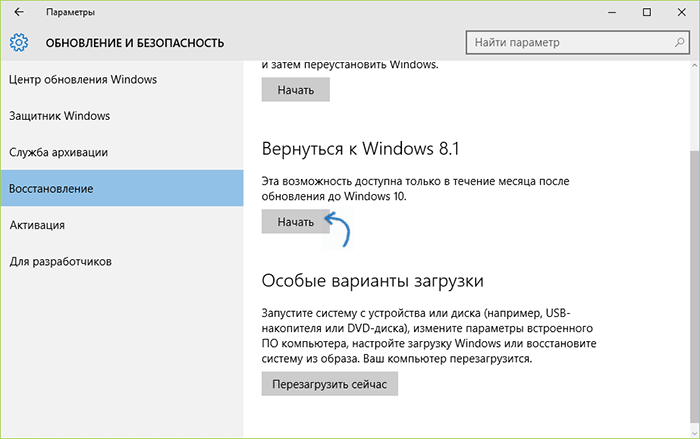 Подробнее: Как сбросить ноутбук на заводские настройки (подойдет также для фирменных ПК и моноблоков с предустановленной ОС).
Подробнее: Как сбросить ноутбук на заводские настройки (подойдет также для фирменных ПК и моноблоков с предустановленной ОС).
