Обновилась windows 10 без ведома как откатить обратно: 6 способов возвращения предыдущей версии
Содержание
Как обновить Windows 8.1 до Windows 10 » Страница 4
Привет, друзья. В этой публикации рассмотрим, как обновить Windows 8.1 до Windows 10, и рассмотрим, как это сделать двумя способами. Windows 8.1 в плане возможностей во многом уже отстаёт от Windows 10, а её срок поддержки компанией Microsoft закончится в 2023 году. Но уже сейчас Microsoft всячески ограничивает пользовательское использование иных версий Windows, кроме актуальной «Десятки». Так, например, Microsoft Office 2019 вы сможете установить только на Windows 10. Очень скоро Windows 8.1, как и Windows 7, Vista, XP, окажется на свалке истории IT. Так что если ваша работа с Windows 8.1 не обусловлена слабостью аппаратной начинки вашего компьютерного устройства, пробуйте обновляться до Windows 10.
Друзья, чем обновляться до «Десятки» с прежних версий Windows, всегда лучше установить Windows 10 с нуля. Так система будет работать легче, быстрее, стабильнее, без проблем, тянущихся с прежних версий, без проблем, которые могут возникнуть в самом процессе обновления. Но получение Windows 10 путём обновления до неё Windows 8.1 имеет массу преимуществ: в процессе обновления мы не теряем наших наработок – наших данных на диске С, нашего системного профиля, наших системных настроек, активации, установленных драйверов, установленных программ и их настроек. Такое обновление несёт определённые риски, но потенциальные риски есть у любого процесса обновления до Windows 10, даже если это обновление самой Windows 10 до её последней версии.
Но получение Windows 10 путём обновления до неё Windows 8.1 имеет массу преимуществ: в процессе обновления мы не теряем наших наработок – наших данных на диске С, нашего системного профиля, наших системных настроек, активации, установленных драйверов, установленных программ и их настроек. Такое обновление несёт определённые риски, но потенциальные риски есть у любого процесса обновления до Windows 10, даже если это обновление самой Windows 10 до её последней версии.
Что за риски такие? В результате неудачного обновления операционная система может начать работать с багами и тормозами, могут возникнуть проблемы с драйверами или с работой каких-то компонентов компьютера. Есть также риск того, что сам процесс обновления завершится неудачей, система не откатится назад к Windows 8.1, и компьютер вообще не будет загружаться. Но, друзья, рисков этих бояться не нужно, к ним необходимо быть готовым. И дабы быть готовым, прежде запуска обновления настоятельно рекомендую вам сделать резервную копию вашей Windows 8. 1, чтобы вы могли в самой критической ситуации откатиться к этой резервной копии. Если у вас нет любимой программы для резервного копирования Windows, можете воспользоваться бесплатной Dism++, у нас есть развёрнутый мануал, как с её помощью делать системный бэкап.
1, чтобы вы могли в самой критической ситуации откатиться к этой резервной копии. Если у вас нет любимой программы для резервного копирования Windows, можете воспользоваться бесплатной Dism++, у нас есть развёрнутый мануал, как с её помощью делать системный бэкап.
Ну а теперь давайте непосредственно рассмотрим, как обновить Windows 8.1 до Windows 10. И рассмотрим мы два способа обновления, оба они предусматривают один и тот же процесс обновления до «Десятки», просто для осуществления этого процесса используются разные инструменты от Microsoft.
Первый способ, как обновить Windows 8.1 до Windows 10 – это использование утилиты Media Creation Tool, предназначенной для создания установочного носителя «Десятки». Идём на сайт Microsoft. Нажимаем «Скачать средство сейчас».
Качаем утилиту Media Creation Tool, запускаем и видим перед собой программу установки Windows 10. На её первом этапе принимаем лицензионные условия.
Оставляем предустановленный выбор «Обновить этот компьютер сейчас».
Далее будет загрузка файлов и создание носителя Windows 10, прогресс этих двух операций будем наблюдать в окошке утилиты.
Примечание: если ваша Windows 8.1 не активирована, при обновлении до Windows 10 система запросит ключ продукта Windows 10. Это не обязательно должен быть лицензионный ключ продукта, которым непосредственно нужно активировать операционную систему, для процесса обновления сгодится ключ установки Windows 10. Вводим его и ждём сообщения, что ключ сработал.
Где взять ключ установки Windows 10? Взять его можно на сайте
Windowsafg.Com
. Заходим в раздел ключей и копируем ключ для той редакции Windows 10, которую мы хотим использовать
Снова принимаем лицензионные условия.
Далее жмём «Установить».
Последует установка Windows 10 с прогрессом этой операции на синем экране.
После установки компьютер перезагрузится, и пойдёт этап внедрения обновлений. Прогресс этой операции также сможем отслеживать на синем экране.
Далее последуют этапы обновления профильных настроек.
Нам нужно принять параметры конфиденциальности, при необходимости можете их настроить.
И всё: далее мы уже окажемся внутри обновлённой операционной системы.
Второй способ, как обновить Windows 8.1 до Windows 10 – запуск программы установки Windows 10 из её установочного ISO-образа. Можете использовать этот способ в качестве альтернативы предыдущему, если у вас что-то не получится с утилитой Media Creation Tool. Для этого способа нам нужен, соответственно, установочный ISO, качать его желательно на официальном сайте Microsoft, а как это сделать, смотрите в статье «Где скачать Windows 10».
Двойным кликом открываем скачанный ISO. Среди его содержимого есть файл «setup.exe», запускаем его.
И перед нами будет та же программа установки Windows 10, что и в предыдущем случае, когда мы использовали Media Creation Tool. Жмём «Далее» на начальном этапе.
Принимаем лицензионные условия.
Последуют подготовительные этапы, где, в частности, программа установки проверит компьютер на предмет соответствия требованиям Windows 10. Если всё хорошо, жмём «Установить».
Если всё хорошо, жмём «Установить».
И запустится процесс установки Windows 10 на синем экране. Все дальнейшие этапы будут такими же, как и в предыдущем способе, когда мы использовали утилиту Media Creation Tool.
Друзья, если ваше обновление окажется неудачным, первое время вы сможете откатить его назад к Windows 8.1 с использованием функционала самой Windows 10. Запустить откат вы сможете в приложении «Параметры» по пути «Обновление и безопасность – Восстановление».
Либо используйте для этих целей предварительно созданную резервную копию сторонним софтом.
Как откатить драйвер в Windows 10 за несколько простых шагов
Драйвер — это, по сути, программное обеспечение, которое обеспечивает эффективное взаимодействие операционной системы с устройством. При обновлении драйвера удаляются все ошибки, существовавшие в предыдущей версии. Однако иногда новое обновление приносит новую проблему, которая хуже предыдущей. К счастью, когда такое происходит в Windows 10, вы можете легко откатить драйверы. Это означает, что вы можете без проблем переключиться на предыдущую версию, работающую для вас.
Это означает, что вы можете без проблем переключиться на предыдущую версию, работающую для вас.
Когда вы откатываете драйверы
Если вам интересно, как узнать, что драйвер работает неправильно, то универсального признака неисправности драйвера не существует. Это может варьироваться от низкой производительности до частых сбоев системы. Если вы недавно обновили драйвер и заметили, что ваша система работает медленнее, ваши устройства работают не так гладко, как раньше. Даже если ваш компьютер очень часто выходит из строя, есть вероятность, что проблема связана с новым драйвером.
Обычно рекомендуется не обновлять драйверы, если у вас нет серьезных опасений по поводу драйвера, и вы точно знаете, что новое обновление улучшит работу устройства. В противном случае придерживайтесь старого драйвера. Если вы обновили свой драйвер или он обновился автоматически, вы можете откатить его всего за несколько простых шагов.
О чем следует помнить перед сменой драйвера
а) Если вы используете офисный компьютер, возможно, у вас нет прав администратора. Перед откатом драйвера убедитесь, что вы вошли в учетную запись администратора.
Перед откатом драйвера убедитесь, что вы вошли в учетную запись администратора.
б) Вы сможете вернуться только к предыдущей версии драйвера. Windows 10 не хранит полный архив всех драйверов для любого устройства.
c) Сделайте резервную копию своего ПК перед любым обновлением.
d) Функция отката драйверов не применяется к драйверам принтера.
Как откатить драйвер – Шаги
Шаг 1: Вам нужно открыть диспетчер устройств, чтобы откатить драйверы. Чтобы открыть диспетчер устройств, нажмите клавиши Win + X на клавиатуре. Список опций появится, как показано ниже. Нажмите Диспетчер устройств .
Это экран, который откроется. Есть еще один способ открыть окно диспетчера устройств. Перейдите в меню «Пуск» и введите Диспетчер устройств в строке поиска. Нажмите Открыть . Откроется окно диспетчера устройств.
Шаг 2: Когда окно откроется, вы увидите полный список устройств. Нажмите на устройство, которое вызывает у вас проблемы. Например, когда я нажал на Мыши и другие указывающие устройства , параметры расширились, и был виден список драйверов. Щелкните правой кнопкой мыши на драйвере и выберите Свойства .
Нажмите на устройство, которое вызывает у вас проблемы. Например, когда я нажал на Мыши и другие указывающие устройства , параметры расширились, и был виден список драйверов. Щелкните правой кнопкой мыши на драйвере и выберите Свойства .
Шаг 3: Когда откроются свойства, щелкните значок 9Вкладка 0020 Driver в верхней части окна свойств.
Шаг 4: Щелкните параметр «Откатить драйвер» . Если вы ранее обновляли драйвер, вы сможете выбрать эту опцию. (Как видите, кнопка у меня серая, потому что я не обновлял свой драйвер.)
Шаг 5: После выбора опции откроется окно с вопросом: « Вы уверены Вы хотели бы вернуться к ранее установленному программному драйверу? ‘ Ниже приведен список опций. Отметьте наиболее подходящий вариант и нажмите Да . Если вы хотите предоставить дополнительную информацию о своем решении откатить драйверы, напишите об этом в разделе Расскажите нам еще .
После этого Windows восстановит ваш драйвер до предыдущего. Это может занять несколько минут в зависимости от размера вашего драйвера. Драйверы видеокарты занимают больше времени, так как они больше по размеру, так что наберитесь терпения. В некоторых случаях ваш компьютер перезагрузится (убедитесь, что у вас есть резервная копия вашего компьютера), и как только это произойдет, ваш компьютер будет использовать более старый драйвер.
Поделитесь этой историей
Как удалить обновление Windows 10
Когда вы покупаете по ссылкам на нашем сайте, мы можем получать партнерскую комиссию. Вот как это работает.
(Изображение предоставлено Shutterstock)
Важно знать, как удалить обновление Windows 10. Хотя в большинстве случаев эти обновления приносят важные исправления ошибок, исправления безопасности и новые функции, иногда вы обнаружите, что установка обновления может вызвать всевозможные раздражающие проблемы, из-за которых ваш компьютер сходит с ума.
Хорошей новостью является то, что для решения проблемы часто бывает достаточно узнать, как удалить обновление Windows 10 и вернуться к более ранней версии вашей операционной системы (ОС). Хотя мы рекомендуем вам всегда обновлять свой компьютер или ноутбук с помощью последних средств защиты, иногда удаление этого конкретного обновления является единственным выходом.
Если у вас лучший компьютер или лучший ноутбук с Windows, неудачное обновление может привести к разного рода хаосу: от сбоев при загрузке и проблем с рабочим столом и меню «Пуск» до серьезных проблем во всей ОС. К счастью, когда дело доходит до отката к более ранней версии вашей ОС, вы найдете множество доступных вам методов.
Фактически, многие люди, которые обновились до Windows 11, выясняют, как перейти с Windows 11 на Windows 10, решив, что они предпочитают использовать свою старую ОС до 2025 года, когда она будет больше не поддерживаться. Это гораздо проще, чем вы можете себе представить, и то же самое можно сказать, когда дело доходит до выяснения того, как удалить обновление Windows 10.
Чтобы сделать навигацию по всему этому процессу абсолютной прогулкой по парку, мы расскажем вам о нескольких различных методах, которые вы можете использовать, включая удаление обновления в настройках и панели управления и использование расширенной функции запуска. Выполните следующие действия, и вы сможете удалить обновление Windows 10 в кратчайшие сроки. Давайте посмотрим…
Как удалить обновление Windows 10
(Изображение предоставлено: Future)
1. Просмотр последних обновлений Windows 10
К счастью, Microsoft упрощает просмотр и удаление последних обновлений Windows 10. Самый быстрый способ сделать это — через приложение «Настройки», которое входит в комплект поставки Windows 10.
Нажмите кнопку «Пуск», затем нажмите шестеренку «Настройки». Когда откроется приложение «Настройки», нажмите «Обновление и безопасность». В списке в центре окна нажмите «Просмотреть историю обновлений», затем «Удалить обновления» в верхнем левом углу.
Откроется окно панели управления со списком всех недавно установленных обновлений на вашем компьютере. По умолчанию этот список отфильтрован по группам и отсортирован так, что самые последние обновления находятся вверху.
По умолчанию этот список отфильтрован по группам и отсортирован так, что самые последние обновления находятся вверху.
(Изображение предоставлено в будущем)
2. Удалите обновления в настройках и на панели управления
Прокрутите вниз до раздела Microsoft Windows, затем щелкните обновление в верхней части списка. Это должен быть тот, у которого самая последняя дата установки.
Запишите его полное имя и номер базы знаний (KB), так как они могут пригодиться позже. Если вы не можете найти, обновить и узнать его имя или номер базы знаний, вы можете использовать поле поиска в правом верхнем углу, чтобы найти его.
В верхней части таблицы обновлений щелкните Удалить. Вам будет предложено указать, уверены ли вы, что хотите удалить обновление; нажмите Да. Теперь позвольте Windows завершить процесс удаления, который может потребовать перезагрузки.
(Изображение предоставлено Future)
3. Не повезло? Используйте расширенный запуск
Если стандартный подход к настройкам не работает, вы можете попробовать перезагрузить компьютер и удалить обновление перед загрузкой Windows.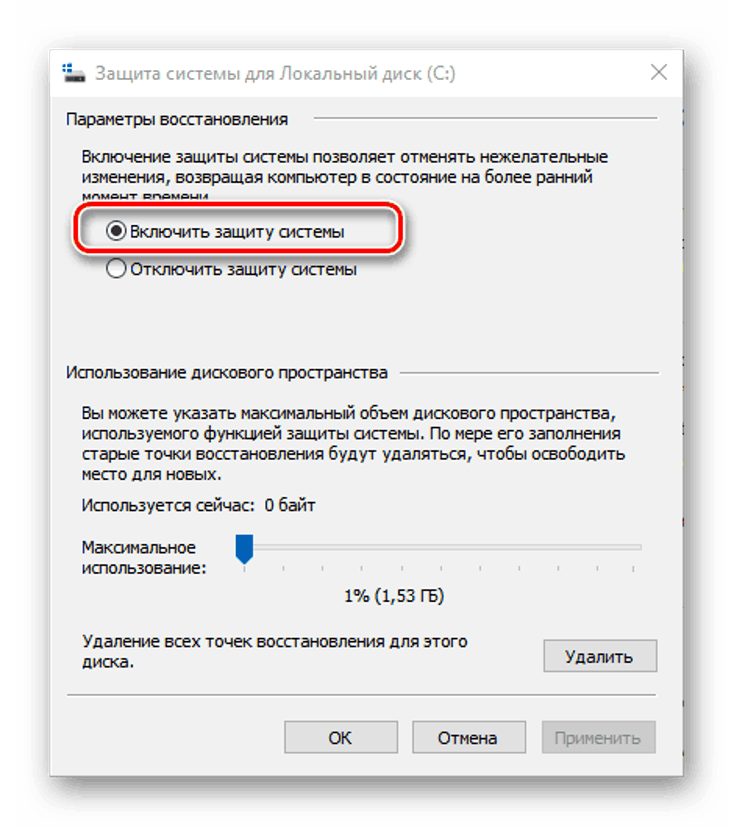
Сделав это до загрузки Windows 10, вы потенциально можете избежать загрузки программ, которые могут блокировать или иным образом мешать процессу удаления.
Откройте приложение «Настройки», затем нажмите «Обновление и безопасность». В левом столбце нажмите «Восстановление». В нижней части окна находится раздел «Расширенный запуск»; нажмите «Перезагрузить сейчас», чтобы перезагрузить компьютер в режиме расширенного запуска.
(Изображение предоставлено Microsoft)
4. Перейдите к расширенному запуску
Когда ваш компьютер перезагрузится, вы увидите меню расширенного запуска. Это полезно в различных ситуациях, например, если вам нужно установить Windows с USB-накопителя или DVD-диска для восстановления. Однако в этом случае вам нужно нажать «Устранение неполадок».
После этого вы увидите два варианта: «Сбросить этот компьютер» и «Дополнительные параметры». выберите последнее, чтобы продолжить процесс удаления. На следующем экране есть различные параметры, включая восстановление при загрузке, восстановление системы, командную строку и другие.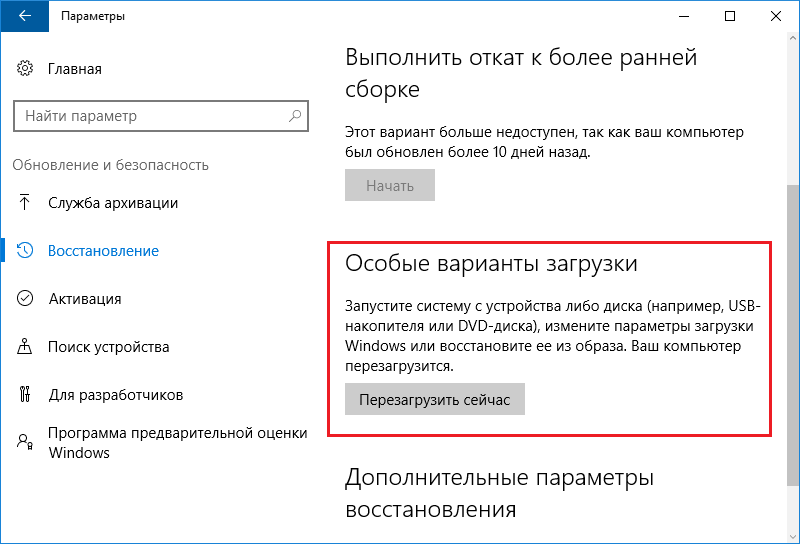 Вместо этого нажмите «Удалить обновления».
Вместо этого нажмите «Удалить обновления».
(Изображение предоставлено Microsoft)
5. Обновление качества или обновление функций?
На следующем экране есть два варианта: «Удалить последнее обновление качества» и «Удалить последнее обновление функции». Номер КБ, который вы записали ранее, должен сказать вам, какой это тип обновления, с помощью быстрого поиска в Интернете.
Выберите соответствующую опцию, и ваш компьютер перезагрузится (это может занять несколько минут). После перезапуска введите данные для входа в Windows 10 и нажмите «Продолжить».
Нажмите «Удалить обновление качества» или «Удалить обновление функции» (в зависимости от того, что вы выбрали ранее на этом шаге), и обновление будет удалено. Наконец, перезагрузите компьютер, если вам будет предложено это сделать.
(Изображение предоставлено Future)
6. Все еще не работает? Попробуйте командную строку
Иногда обновление просто отказывается быть правильно удаленным с помощью приложения «Настройки» или расширенного метода запуска.
В такие времена вы можете использовать командную строку, чтобы заставить Windows 10 удалить исправление. Еще раз, вам понадобится уникальный номер обновления, чтобы удалить обновление.
Имейте в виду, что командная строка Windows 10 позволяет вводить команды непосредственно в Windows и не имеет графического пользовательского интерфейса, поэтому вам следует выполнять следующие несколько шагов, только если вы уверены, что знаете, что делаете.
(Изображение предоставлено: Future)
7. Откройте командную строку Windows 10
Теперь, когда у вас есть номер базы знаний, вам нужно открыть командную строку Windows 10 и запустить автономный установщик обновлений Windows (или WUSA), чтобы удалить обновление, которое вас беспокоит.
Откройте командную строку Windows 10, введя «cmd» в поле поиска Windows 10.
Верхний результат должен говорить Командная строка; щелкните его правой кнопкой мыши, затем нажмите «Запуск от имени администратора», чтобы убедиться, что вы можете выполнять необходимые задачи. В следующих шагах будут описаны некоторые из ваших вариантов, которые, как мы надеемся, должны работать.
В следующих шагах будут описаны некоторые из ваших вариантов, которые, как мы надеемся, должны работать.
(Изображение предоставлено: Будущее)
8. Удалите постоянное обновление с помощью WUSA
В командной строке Windows введите:
wusa /uninstall /KB:UpdateID
Замените «UpdateID» номером обновления в КБ вы хотите удалить.
Например, если идентификатор обновления — KB4573019, введите:
wusa /uninstall /KB:4573019
в окне командной строки, затем нажмите Enter и следуйте инструкциям на экране. Позвольте WUSA удалить обновление; он сообщит вам, когда он будет завершен или возникнут какие-либо ошибки во время его работы. Возможно, вам придется перезагрузить компьютер, чтобы завершить процесс удаления.
(Изображение предоставлено Future)
Если вы не хотите получать подсказки на экране и просто хотите, чтобы WUSA продолжил процесс удаления, добавьте «/quiet» в конец инструкций перед нажатием Enter. Например, пример на шаге 8 будет выглядеть так:
wusa /uninstall /KB:4573019 /quiet
Существуют и другие параметры, которые вы можете добавить к инструкциям: ваш компьютер для перезагрузки, когда закончите.

