Как восстановить виндовс на ноутбуке asus: [Игровой ноутбук/десктоп] MyASUS Введение в заводские настройки восстановления (ASUS Recovery) | Официальная служба поддержки
Содержание
советы мастеров — ABC IMPORT
Содержание статьи:
- Общие правила восстановления системы на ноутбуке ASUS
- В каких случаях откат выполнить невозможно
- Предварительные действия
- Восстановление системы при помощи встроенного средства
- Использование стандартных методов
- Дополнительные решения
Операционные системы Windows, будь они установлены хоть на стационарных компьютерных терминалах, хоть на ноутбуках, зачастую приходится восстанавливать до работоспособного состояния после каких-то критических сбоев самостоятельно, несмотря на то, что во всех последних модификациях имеется встроенные автоматизированный инструмент отката. Далее рассмотрим случаи отказа Windows на лэптопах ASUS. Восстановление системы на них можно выполнить несколькими способами, включая и средства самих ОС, и инструментарий производителя. В некоторых случаях целесообразно приводить ноутбук в чувство именно с использованием встроенных средств. Но для рядовых пользователей приведем все возможные варианты действий.
Но для рядовых пользователей приведем все возможные варианты действий.
Общие правила восстановления системы на ноутбуке ASUS
Вам будет интересно:Восстановление системы Lenovo: пошаговая инструкция, список сочетания клавиш для восстановления настроек
Итак, начнем с общих знаний, которые понадобятся любому владельцу ноутбука ASUS. Основными методами, позволяющими вернуть систему в рабочее состояние можно назвать откат ОС до более раннего состояния с использованием исключительно средств Windows и предназначенных для этого загрузочных носителей, а также выполнение полного сброса до заводских параметров. Для второго метода можно использовать либо встроенный инструментарий самого производителя лэптопа, либо доверить такие действия средствам последних версий Windows. Это касается исключительно модификаций восьмой и выше. Сразу же обратите внимание, что на ноутбуке ASUS восстановление системы Windows вторым методом и с применением средств производителя возвращает устройство в состояние, в котором оно находилось в момент приобретения. При этом все пользовательские данные уничтожаются. В случае использования инструментов Windows пользовательские файлы и папки иногда сохранить можно.
При этом все пользовательские данные уничтожаются. В случае использования инструментов Windows пользовательские файлы и папки иногда сохранить можно.
В каких случаях откат выполнить невозможно?
Вам будет интересно:Как сделать громче звук на ноутбуке?
Поскольку изначально речь идет именно о тех инструментах, о наличии которых позаботился сам производитель, важно четко понимать, что в некоторых случаях полный сброс до начального состояния выполнить будет невозможно. В частности, это касается случаев, если сама операционная система хоть раз переустанавливалась самим пользователем или кем-то другим, производилась замена жесткого диска и т.д. Дело в том, что в лэптопах этого производителя на винчестере имеется специальный раздел, скрытый от глаз пользователя, на котором и расположены необходимые для восстановления файлы. Сами понимаете, что в случае удаления этого раздела или при замене HDD рассчитывать на такой метод не стоит. Но далее будем исходить из того, что ОС или винчестер никто не трогал.
Предварительные действия
Прежде чем приступать к восстановлению системы Windows на ASUS-девайсах, следует выполнить одно обязательное действие.
При включении лэптопа нужно войти в настройки BIOS, используя для этого клавишу, указанную на стартовом экране (в зависимости от модели, F1, F2, Del или указанные сочетания), перейти в раздел Boot, найти параметр Boot Booster, через нажатие Enter вызвать меню его опций и выставить отключенное состояние (Disabled). Затем необходимо сохранить установленные параметры (F10) и выйти из BIOS, после чего последует автоматическая перезагрузка.
Восстановление системы при помощи встроенного средства
При рестарте до загрузки операционной системы теперь нужно нажать клавишу F9 (по типу того, как для вызова стартового меню используется клавиша F8), после чего и запустится встроенное средство сброса.
В появившемся окне строка отката Windows Setup (EMS Enabled) будет выделена автоматически, а для активации этого пункта нужно нажать Enter.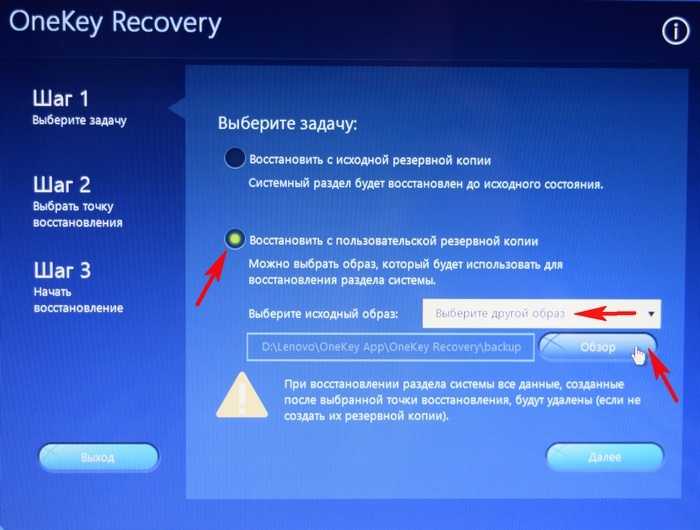 Далее запускается восстановление системы ASUS, на начальной стадии которого нужно выбрать язык и согласиться со стиранием всех данных на диске.
Далее запускается восстановление системы ASUS, на начальной стадии которого нужно выбрать язык и согласиться со стиранием всех данных на диске.
Теперь самое главное! При выборе раздела, в который нужно восстановить инсталлированную изначально инсталлированную ОС, выбирается первый раздел, и нажимается кнопка продолжения. После этого лэптоп может несколько раз перезагрузиться, а в процессе восстановления могут появиться запросы на ввод каких-то данных. НИЧЕГО вводить не нужно! Система пропишет необходимую информацию самостоятельно.
Просто оставьте ноутбук на некоторое время в покое и дождитесь появления «Рабочего стола».
Примечание: вводить персональные данные необходимо будет только на стадии выбора пользователя.
Использование стандартных методов
В случае повреждения раздела с системным инструментом, при замене жесткого диска или при инсталляции другой версии ОС (например, Windows десятой модификации), выполнить откат тоже можно. Для этого можно воспользоваться стандартным разделом восстановления в «Панели управления», выбрав нужную временную точку из списка. Для ноутбука ASUS восстановление системы Windows 10 и более ранних восьмых версий в плане сброса настроек можно выполнить из раздела обновления и восстановления, находящегося в меню параметров.
Для ноутбука ASUS восстановление системы Windows 10 и более ранних восьмых версий в плане сброса настроек можно выполнить из раздела обновления и восстановления, находящегося в меню параметров.
При этом можно задействовать либо полный сброс до заводского состояния (операционной системы, а не ноутбука с его оригинальной ОС), либо воспользоваться особыми вариантами загрузки с устранением неполадок, но с сохранением пользовательских файлов. Также может помочь задействование пункта исправления ошибок на стадии загрузки, если система по каким-то причинам не загружается.
Примечание: при невозможности старта ОС с жесткого диска для доступа к инструментарию отката придется использовать любой загрузочный носитель с установочным дистрибутивом или LiveCD.
Дополнительные решения
Наконец, на ноутбуках ASUS восстановление системы производить выше указанными методами целесообразно не всегда. В случае не особо критичных сбоев можно воспользоваться и некоторыми диагностическими средствами. Так, например, при старте со съемного носителя можно вызвать командную строку (либо путем перехода по меню, либо быстрым сочетанием Shift + F10), после чего применить инструмент Bootrec.exe с дополнительными атрибутами. Сначала можно через пробел после основной команды поочередно вписать дополнения «/fixmbr» и «/fixboot» (без кавычек). Если этого не поможет, можно перезаписать загрузчик путем добавления атрибута «/RebuildBCD». Не исключено, что привести систему в чувство можно будет за счет проверки жесткого диска, используя для этого инструментарий команды CHKDSK или специализированные программы вроде Victoria HDD, которые тоже могут запускаться со съемных носителей информации.
Так, например, при старте со съемного носителя можно вызвать командную строку (либо путем перехода по меню, либо быстрым сочетанием Shift + F10), после чего применить инструмент Bootrec.exe с дополнительными атрибутами. Сначала можно через пробел после основной команды поочередно вписать дополнения «/fixmbr» и «/fixboot» (без кавычек). Если этого не поможет, можно перезаписать загрузчик путем добавления атрибута «/RebuildBCD». Не исключено, что привести систему в чувство можно будет за счет проверки жесткого диска, используя для этого инструментарий команды CHKDSK или специализированные программы вроде Victoria HDD, которые тоже могут запускаться со съемных носителей информации.
Источник
| домашняя страница >> восстановление данных >> восстановление потерянных файлов с Asus PC
Asus имеет широкий спектр продуктов: ноутбуки, планшетные компьютеры, настольные компьютеры, нетбуки, мобильные телефоны, ноутбуки, КПК. Для восстановления удаленных изображений видеофайлы с компьютера Asus. Жесткий диск предназначен для использования бесплатного программного обеспечения для восстановления данных Asus. Вы можете скачать программное обеспечение для восстановления данных Asus бесплатно со ссылкой ниже Восстановление данных компьютера Asus Если отсутствуют только фотографии, вы можете загрузить это программное обеспечение для восстановления фотографий Asus , чтобы восстановить потерянные файлы форматированных изображений в формате от Asus Windows компьютер. Программное обеспечение восстановления Asus и восстановления фотографий может восстанавливать потерянные удаленные форматированные поврежденные изображения, включая jpeg, png, gif, jpg bmp, tiff и необработанные данные изображения, видео, такие как MP4, AVI, 3GP, AVCHD, h364, MPG, MPEG, MOV, Музыки WMV, ASF, VOB, M2TS включают в себя MP3, WMA, OGG, M4A, документы, такие как файлы Microsoft Word docx, файлы ppt PowerPoint Presentation, файлы Microsoft Excel, pdf, со всех ноутбуков Asus и настольных компьютеров, таких как ASUS VivoPC , Asus Ultrabook Zenbook UX303LA UX301LA, N551JQ, N551JK, Transformer Book T100, T200TA, ноутбук ASUS X Series, Asus ROG G751JY G771JM, ноутбук X751LA, X555LA, X551CA, Asus Chromebook C200 C300, Transformer Book Flip TP300L TP550LA, настольный компьютер Essentio, Eee Pad Transformer Prime TF201, Eee Stick, Eee Top, EeeBox PC, Google Nexus 7, Eee Pad Transformer TF101, Eee Pad Slider, Eee Slate, Memo Pad 8 и т. Программное обеспечение для восстановления данных Asus поддерживает Asus Photo Recovery, Asus Video Recovery, Asus Document Recovery и Asus Data Recovery для Asus Windows 10, Windows 8.1, 8, 7, 32 и 64-разрядных Home Premium, Professional, Ultimate, Enterprise, Windows Vista, Windows XP, Windows 2008. Программное обеспечение для восстановления данных Asus может восстанавливать файлы с рабочих станций Asus SATA, SAS и IDE, SSD, SSHD 40GB, 80GB, 100GB, 120GB, 160GB, 250GB, 500GB, 750GB, 1TB, 2TB, 3TB, 4TB, 8TB. Чтобы увеличить вероятность восстановления данных Asus PC, лучше прекратить использование компьютера Asus до восстановления удаленных файлов. Это связано с тем, что продолжение использования компьютера Asus может привести к перезаписыванию файлов, что сделает невозможным восстановление удаленных файлов. Как восстановить удаленные файлы на ноутбуке Asus Шаг 1. Запустите программное обеспечение для восстановления файлов Asus, а затем в программе восстановления данных выберите букву диска на жестком диске Asus, затем нажмите «Далее», чтобы начать сканирование удаленных файлов. Шаг 2. Появится список восстанавливаемых файлов. Выберите те, которые вы хотите восстановить, и нажмите «Восстановить», чтобы сохранить их. Загрузите программное обеспечение восстановления данных Asus и восстановите удаленные файлы с жесткого диска компьютера Asus Другое полезное решение для восстановления данных сд карты восстановления данных восстановление фото андроид как восстановить удаленные файлы с usb флешки
| ||
| | Home | Products | Support | News | Contact Us | Sitemap | CONNECT WITH US
|
ASUS Recovery — Восстановление удаленных/потерянных файлов на ноутбуке ASUS
Обновлено Робертом до советов по восстановлению файлов 17 февраля 2023 г. | Утверждено Энтони Спадафорой
Ноутбуки ASUS
славятся своим дизайном, удобными функциями и безопасностью. Многие люди, которые используют ноутбуки ASUS, сообщают, что они столкнулись с удалением файлов или потеряли важные файлы со своего ноутбука.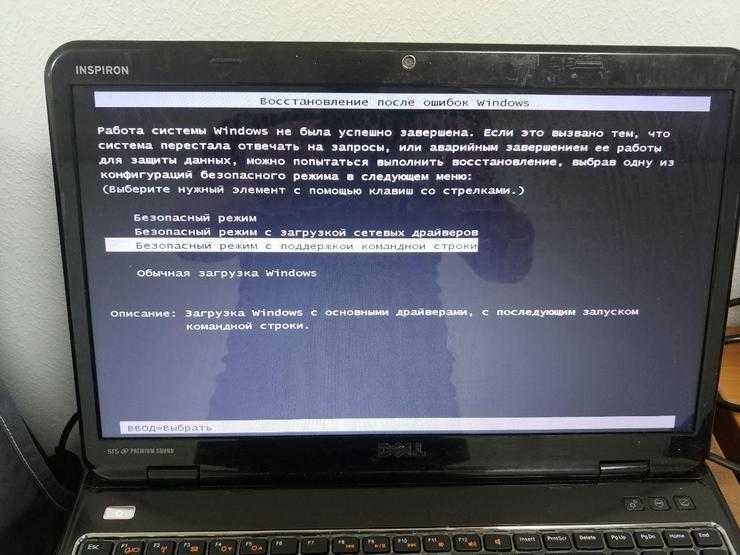 Потеря важных данных может быть очень разрушительной для нас. Случайное удаление или потеря данных может произойти в любое время по любой причине. Если вы пользователь ноутбука ASUS и не знаете как восстановить удаленные файлы с ASUS , то вы попали по адресу. Прочитав эту статью, вы узнаете все о файлах восстановления ноутбуков ASUS с пошаговой инструкцией. Не нужно паниковать, и вам не нужно тратить время в Интернете, чтобы узнать о загрузке восстановления ASUS. Дочитайте эту статью до конца, и вы полностью восстановите удаленные/потерянные файлы на ноутбуке ASUS.
Потеря важных данных может быть очень разрушительной для нас. Случайное удаление или потеря данных может произойти в любое время по любой причине. Если вы пользователь ноутбука ASUS и не знаете как восстановить удаленные файлы с ASUS , то вы попали по адресу. Прочитав эту статью, вы узнаете все о файлах восстановления ноутбуков ASUS с пошаговой инструкцией. Не нужно паниковать, и вам не нужно тратить время в Интернете, чтобы узнать о загрузке восстановления ASUS. Дочитайте эту статью до конца, и вы полностью восстановите удаленные/потерянные файлы на ноутбуке ASUS.
Вы можете потерять данные на ноутбуке ASUS по разным причинам. Некоторые из них
- Если вы случайно удалили какие-либо данные, очистили корзину или использовали клавиши &Shift + Delete& для удаления файлов/папок без резервного копирования, то это на вас
- Форматирование жесткого диска или других устройств из-за инициализации диска или неправильной работы.
- Неисправность диска ASUS может привести к потере данных.

- Любой незавершенный или неправильный процесс передачи файлов может привести к потере данных.
- Вирусная атака может привести к потере данных на ноутбуке ASUS без предупреждения.
- Сторонние приложения иногда работают со сбоями и приводят к потере файлов или другим причинам потери.
- Быстрая навигация
- Часть 1: Как восстановить безвозвратно удаленные или потерянные файлы на компьютере ASUS
- Часть 2: Как восстановить удаленные файлы из корзины ноутбука ASUS
- Часть 3: Как восстановить предыдущую версию файла Word/Excel/PPT с компьютера ASUS
Часть 1: Как восстановить безвозвратно удаленные или потерянные файлы на компьютере ASUS
Если у вас возникла аналогичная проблема и вам нужен простой способ восстановить компьютер ASUS. Лучшим решением для восстановления безвозвратно удаленных файлов с компьютера ASUS является программное обеспечение iBeesoft Data Recovery. Настоятельно рекомендуется восстановить удаленные или потерянные данные с вашего ноутбука ASUS, потому что это 100% безопасное и эффективное программное обеспечение для восстановления и восстановления форматов.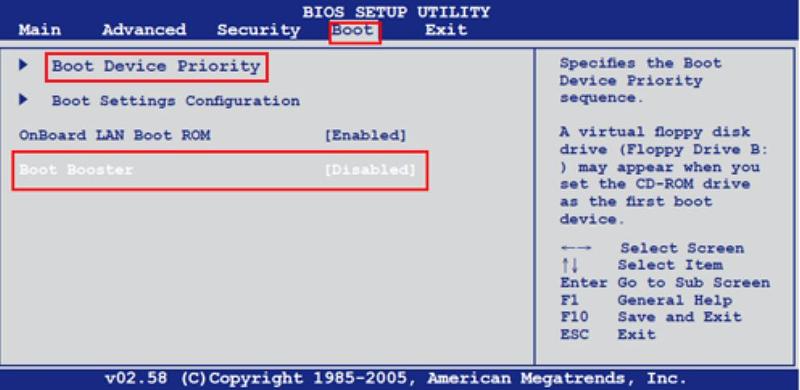 Это приложение для восстановления ASUS создано для восстановления потерянных файлов с жесткого диска или любых съемных устройств. Он может эффективно спасти ваши данные, потерянные из-за удаления, форматирования, очистки корзины, переустановки Windows или по другим причинам, а также легко и быстро восстановить удаленные файлы на Mac.
Это приложение для восстановления ASUS создано для восстановления потерянных файлов с жесткого диска или любых съемных устройств. Он может эффективно спасти ваши данные, потерянные из-за удаления, форматирования, очистки корзины, переустановки Windows или по другим причинам, а также легко и быстро восстановить удаленные файлы на Mac.
Пошаговое восстановление файлов с компьютера ASUS
Не имеет значения, если вы потеряли данные по какой-либо причине. программа восстановит удаленные файлы с ноутбука ASUS за несколько кликов. Вот как восстановить удаленные файлы с ноутбука ASUS с помощью этого инструмента.
Нажмите, чтобы загрузить установочный пакет программного обеспечения для восстановления данных ASUS на свой ноутбук ASUS. Это абсолютно безвредное программное обеспечение, поэтому никаких рисков не будет. Затем вам нужно запустить его, и вы получите домашний интерфейс.
В следующем окне показаны все разделы вашего ноутбука ASUS. Среди этих дисков выберите диск, на котором ранее хранились удаленные/потерянные файлы.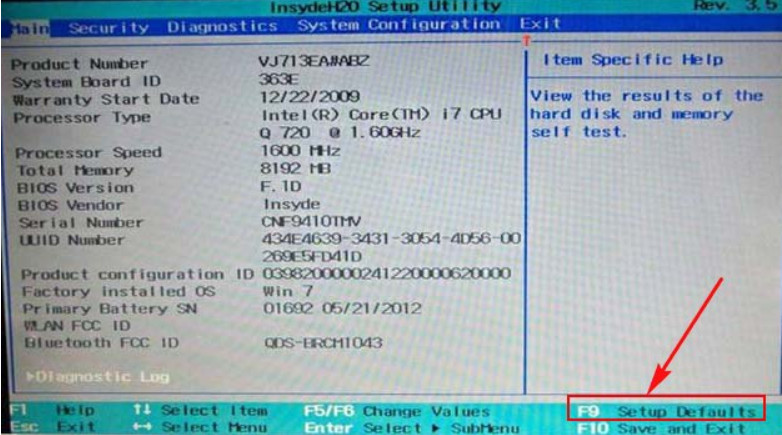 Затем нажмите кнопку « Scan », чтобы ноутбук ASUS восстановил удаленные файлы и просканировал программное обеспечение на предмет потерянных данных.
Затем нажмите кнопку « Scan », чтобы ноутбук ASUS восстановил удаленные файлы и просканировал программное обеспечение на предмет потерянных данных.
Инструменту требуется несколько минут для сканирования вашего ноутбука ASUS на наличие удаленных или потерянных файлов. Это полностью зависит от того, сколько файлов на вашем ноутбуке ASUS. По завершении вы увидите, что программа отсортировала все найденные файлы по категориям. Вам необходимо выбрать файлы, которые необходимо восстановить с ноутбука ASUS для предварительного просмотра или нажать на кнопку « Восстановить «, чтобы снова сохранить их на вашем компьютере ASUS.
Часть 2: Как восстановить удаленные файлы из корзины ноутбука ASUS
Если вы случайно удалили/потеряли файлы с вашего ноутбука Asus, вы можете легко восстановить удаленные файлы из корзины на компьютере ASUS. Этот способ работает, чтобы не очищать корзину после удаления файлов или папок или использовать клавишу удаления для удаления данных на ноутбуке Asus.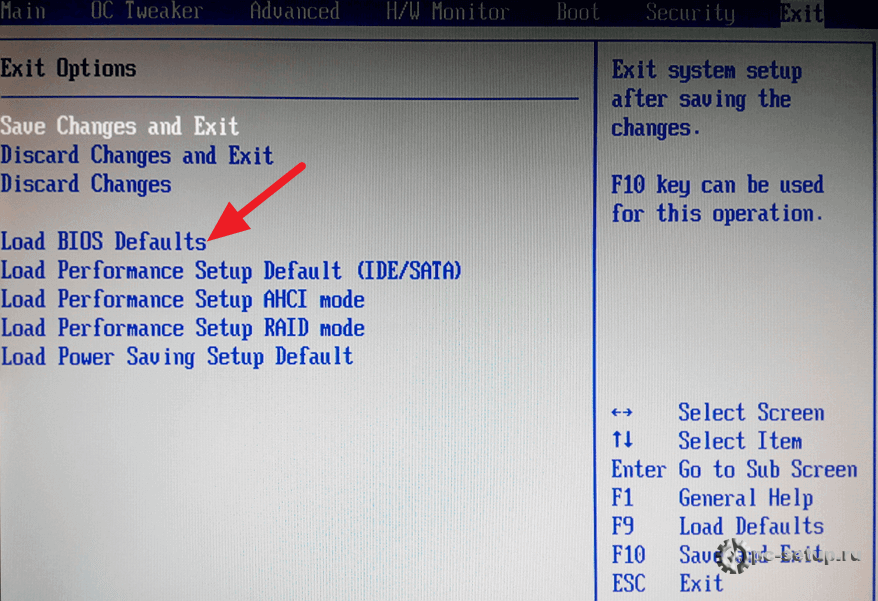 Если вы уже очистили его после потери файлов, то этот метод не сработает. Вот как восстановить удаленные файлы из корзины ноутбука ASUS.
Если вы уже очистили его после потери файлов, то этот метод не сработает. Вот как восстановить удаленные файлы из корзины ноутбука ASUS.
Сначала вам нужно открыть « Корзина » на вашем ноутбуке и найти удаленные или потерянные файлы.
Затем выберите файлы, которые вы случайно удалили или потеряли, и щелкните правой кнопкой мыши выбранные файлы. Теперь нажмите « Восстановить ». Вы увидите, что все ваши удаленные или потерянные файлы будут восстановлены в предыдущих папках вашего ноутбука Asus из корзины.
Часть 3: Как восстановить предыдущую версию файла Word/Excel/PPT с компьютера ASUS
Если вы уже сохранили файл или не сохраняли его раньше, вы можете легко следовать приведенным ниже инструкциям и восстановить предыдущую версию файла Word/Excel/PPT. Вот как восстановить предыдущую версию файла Word/Excel/PPT с ноутбука ASUS.
Если вы сохранили файл:
Сначала вам нужно открыть файл Word/Excel/PPT.
В строке меню выберите « File » и выберите « Info ».
Теперь вам нужно щелкнуть файл с пометкой (когда я закрыл без сохранения) в разделе « Управление документами ».
Теперь нажмите « Восстановить » в строке меню в верхней части файла. Это перезапишет все сохраненные предыдущие версии.
Если вы не сохранили файл:
Сначала вам нужно открыть файл и перейти в «Файл», нажать «Информация», а затем выбрать « Восстановить несохраненные документы » в разделе «Управление документом».
Теперь нажмите » Восстановить » из строки меню в верхней части файла. Это перезапишет все сохраненные предыдущие версии.
Затем откройте файл и нажмите « Восстановить «. Наконец, нажмите « Сохранить как «, чтобы файл в ноутбуке ASUS.
Эта статья определенно поможет вам узнать, как восстановить удаленные файлы с ноутбука ASUS, не беспокоясь о потере данных или повреждении файлов. Все, что вам нужно сделать, это следовать пошаговым инструкциям и использовать программное обеспечение для восстановления данных, чтобы понять все о файлах восстановления ноутбука ASUS.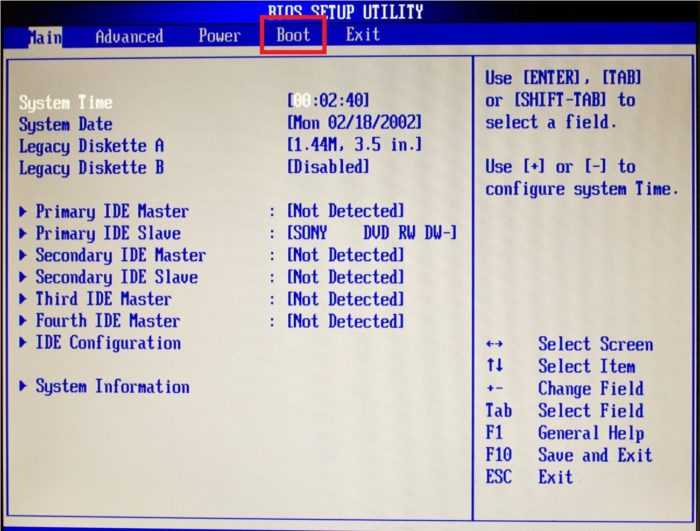 Никакое другое программное обеспечение в Интернете не может гарантировать вам 100% успешный и безопасный результат. Таким образом, вы можете слепо довериться этому удивительному инструменту восстановления ASUS.
Никакое другое программное обеспечение в Интернете не может гарантировать вам 100% успешный и безопасный результат. Таким образом, вы можете слепо довериться этому удивительному инструменту восстановления ASUS.
Скачать для Windows
Скачать для macOS
Два способа удаления раздела восстановления Asus
Могу ли я удалить раздел восстановления Asus, чтобы получить больше места?
«У меня есть компьютер Asus, и он работает хорошо. Случайно я заметил, что после моего диска D есть раздел восстановления, и емкость этого раздела составляет примерно 20 ГБ, а на моем жестком диске недостаточно места для хранения все большего количества файлов и данных. Что может раздел восстановления? Могу ли я удалить его, чтобы освободить место? Если можно, есть ли кто-нибудь, кто может дать подробную инструкцию, как удалить раздел восстановления Asus?»
О разделе восстановления Asus
Прежде чем принимать решение об удалении раздела восстановления Asus, необходимо ознакомиться с разделом восстановления Asus. Вышеупомянутый раздел восстановления является заводским разделом восстановления, предлагаемым производителем компьютера. Фактически, большинство других брендов, таких как HP и Dell, также имеют заводской раздел восстановления. Раздел заводского восстановления содержит сжатый файл образа исходной системы.
Вышеупомянутый раздел восстановления является заводским разделом восстановления, предлагаемым производителем компьютера. Фактически, большинство других брендов, таких как HP и Dell, также имеют заводской раздел восстановления. Раздел заводского восстановления содержит сжатый файл образа исходной системы.
В случае сбоя вашей системы вы можете восстановить заводские настройки операционной системы на ноутбуке или настольном компьютере Asus, используя этот заводской раздел восстановления, нажав определенную клавишу во время загрузки компьютера. На что следует обратить внимание, так это на то, что изображение также может быть сохранено на других устройствах хранения, таких как USB, DVD и т. д.
Как удалить раздел восстановления на компьютере Asus?
При желании можно удалить раздел восстановления Asus. На всякий случай, если вам нужно восстановить заводские настройки компьютера, вы можете создать диск восстановления или клонировать раздел восстановления на USB-накопитель, прежде чем удалять его на ноутбуке или настольном компьютере Asus. Тогда вы сможете не только освободить место на диске, но и запустить компьютер Asus с USB-накопителя восстановления, если вам не удастся его запустить. Теперь давайте посмотрим на руководства по удалению раздела восстановления на компьютере Asus.
Тогда вы сможете не только освободить место на диске, но и запустить компьютер Asus с USB-накопителя восстановления, если вам не удастся его запустить. Теперь давайте посмотрим на руководства по удалению раздела восстановления на компьютере Asus.
Уведомление: Ваш компьютер больше не сможет получать какие-либо приложения Asus после удаления этого раздела заводского восстановления на компьютере Asus. Итак, хорошо подумайте, прежде чем удалять этот раздел.
▶ Учебное пособие по удалению раздела восстановления Asus с помощью Backtracker
Backtracker — это программное обеспечение, выпущенное Asus, которое может создавать резервные копии, восстанавливать и удалять раздел восстановления Asus. Выполните шаги, перечисленные ниже, чтобы удалить раздел восстановления.
Во-первых, вы можете скачать Backtracker с его официального сайта. Установите и запустите его.
1. Нажмите « Начало работы » и выберите « Удалить раздел восстановления » среди различных вариантов. Затем сделайте так, как появится подсказка.
Затем сделайте так, как появится подсказка.
2. Когда вы увидите сообщение о том, что удаление раздела восстановления завершено, нажмите « Готово ».
Примечание: После удаления раздела восстановления Asus вы обнаружите, что в главном интерфейсе нет опции « Удаление раздела восстановления n».
▶ Учебное пособие по удалению раздела восстановления с помощью AOMEI Partition Assistant.
Как упоминалось выше, Backtracker — отличная программа. Однако это с некоторыми ограничениями. Например, его можно использовать только в ноутбуке Asus под управлением Windows 8/8.1. Для функции « Удалить раздел восстановления » только для ноутбука Asus с Windows 8. В таком случае вы можете обратиться к надежному стороннему ПО для работы с разделами — AOMEI Partition Assistant Standard, которое позволяет удалить раздел восстановления в Windows 10. /8/7 успешно и просто.
Бесплатная загрузка AOMEI Partition Assistant Standard. И следуйте пошаговой инструкции, представленной ниже:
И следуйте пошаговой инструкции, представленной ниже:
Безопасная загрузка
Шаг 1. Установите и запустите его. Щелкните правой кнопкой мыши раздел восстановления, который будет удален, и выберите « Удалить раздел » в раскрывающемся списке.
Шаг 2. Выберите « Быстрое удаление раздела » и нажмите кнопку « OK ».
Шаг 3. Вы вернетесь к основному интерфейсу. Просмотрите операцию удаления и нажмите «Применить », чтобы выполнить ее.
Всего за несколько секунд AOMEI Partition Assistant успешно удалит раздел восстановления. После этого вы можете добавить нераспределенное пространство к разделу, который необходимо расширить, или создать новый раздел на нераспределенном пространстве диска.
Дополнительная литература: Восстановление раздела после удаления
Если вы случайно удалили не тот раздел, вы можете легко восстановить удаленный раздел с помощью AOMEI Partition Assistant Professional, если нераспределенное пространство не отформатировано.

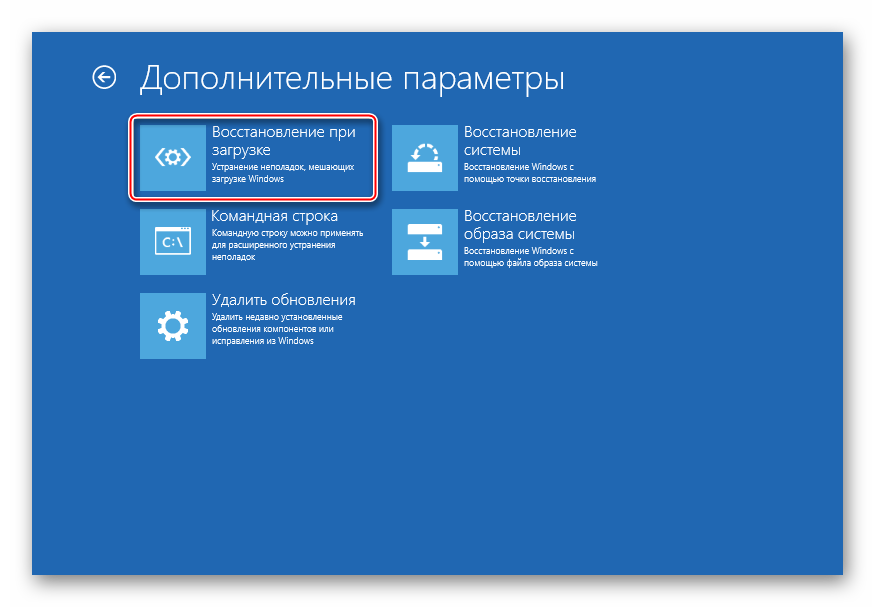 К сожалению, часто бывает, что такие файлы, как данные документа о музыке видеороликов, могут быть удалены с компьютера Asus. Другие ошибки, такие как сбой жесткого диска, повреждение Windows, могут привести к потере файлов из ноутбука Asus, настольного компьютера. Как я могу восстановить потерянные удаленные отформатированные поврежденные изображения, снимающие файлы с документами с компьютеров Asus?
К сожалению, часто бывает, что такие файлы, как данные документа о музыке видеороликов, могут быть удалены с компьютера Asus. Другие ошибки, такие как сбой жесткого диска, повреждение Windows, могут привести к потере файлов из ноутбука Asus, настольного компьютера. Как я могу восстановить потерянные удаленные отформатированные поврежденные изображения, снимающие файлы с документами с компьютеров Asus?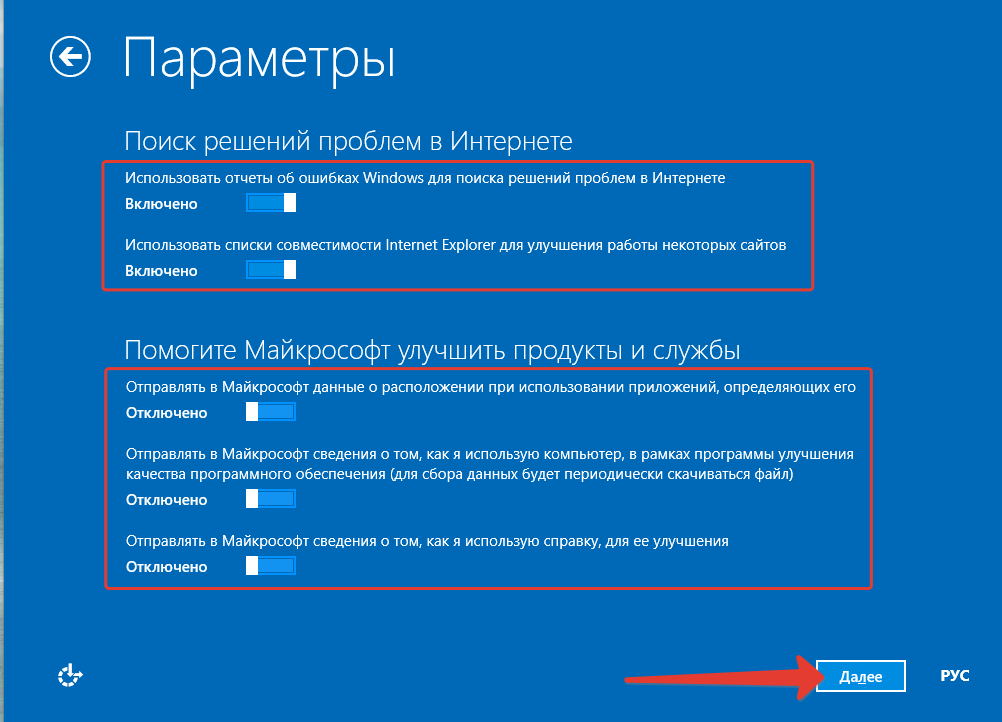 Д.
Д.
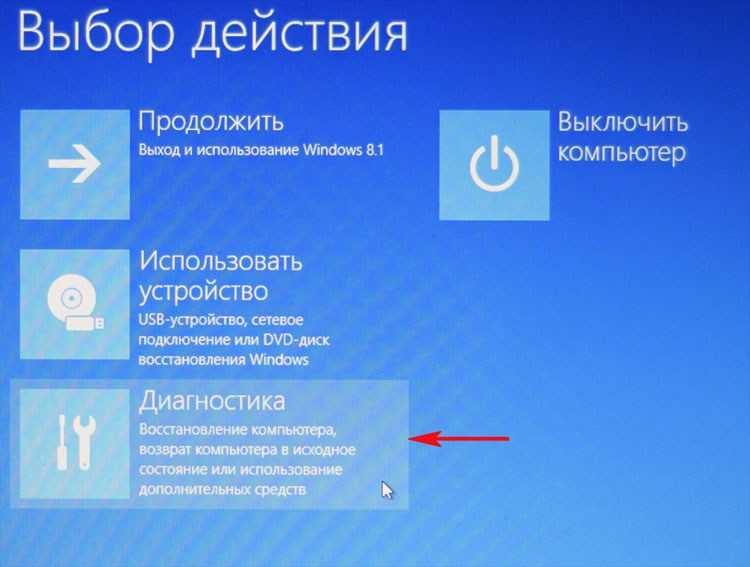
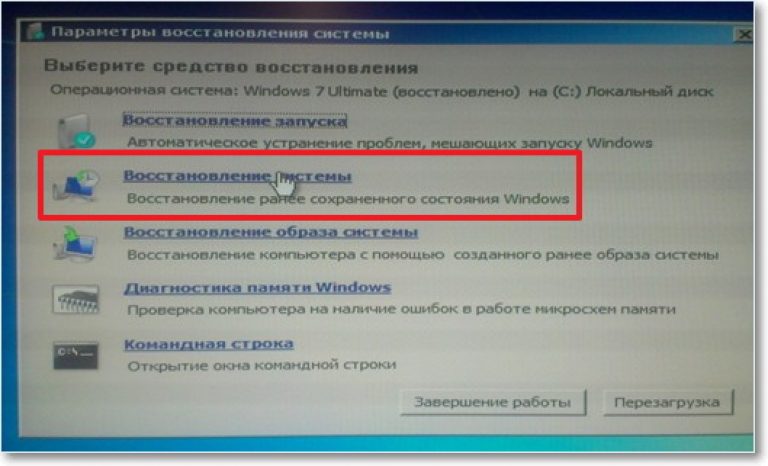
![Сбросить настройки в биос на заводские настройки: [Материнская плата/Настольный ПК] Как сбросить настройки BIOS? | Официальная служба поддержки](https://dilios.ru/wp-content/themes/dilios.ru/assets/front/img/thumb-medium-empty.png)