Ноутбук hp восстановление заводского состояния: ПК HP – Восстановление исходного состояния компьютера
Содержание
Как восстановить заводские настройки ноутбука HP
Ноутбуки HP широко популярны среди пользователей ПК. Они хорошо продуманы, надежны и доступны по цене. Именно поэтому большая четверка консалтинговых компаний часто выбирает бренд для своего офисного оборудования.
Но что, если вы окажетесь в ситуации, когда ваш ноутбук HP начинает капризничать? А может вы планируете от него избавиться? Самый простой способ устранить проблемы с производительностью и избавиться от любых сохраненных данных — выполнить сброс настроек ноутбука HP к заводским настройкам.
Ноутбуки HP поставляются с предустановленной операционной системой Microsoft Windows по умолчанию. И независимо от вашей версии Windows процесс сброса довольно прост. Мы проведем вас через ключевые шаги ниже.
Перед сбросом настроек ноутбука HP к заводским настройкам
Независимо от операционной системы, которую вы используете, имеет смысл создать резервную копию, прежде чем возвращать ее к заводским настройкам по умолчанию. Вы можете подумать, что в этом нет необходимости, если вы собираетесь перепродавать, но все равно лучше сохранить ваши старые файлы и данные. Возможно, вы захотите получить к ним доступ в будущем или, возможно, поместите некоторые из них на свой новый компьютер или другое устройство.
Вы можете подумать, что в этом нет необходимости, если вы собираетесь перепродавать, но все равно лучше сохранить ваши старые файлы и данные. Возможно, вы захотите получить к ним доступ в будущем или, возможно, поместите некоторые из них на свой новый компьютер или другое устройство.
Мы рекомендуем использовать облачное хранилище для создания резервной копии. Таким образом, вы можете получить доступ к своим данным в любом месте, где есть Интернет или LTE. Самыми популярными бесплатными вариантами являются Google Drive, iCloud, Microsoft OneDrive и Dropbox (Basic). Но хороший старый внешний жесткий диск тоже подойдет.
Способы сброса настроек ноутбука HP
В основном есть два основных способа выполнить сброс операционной системы:
- Получив доступ к заводскому разделу восстановления HP. В зависимости от модели ноутбука HP его формулировка может отличаться, но вы будете использовать HP Recovery Manager. Обратите внимание: этот метод работает только в том случае, если вы никогда раньше не стирали данные с накопителя на ноутбуке.
 Это лучший вариант, когда компьютер больше не загружает экран рабочего стола.
Это лучший вариант, когда компьютер больше не загружает экран рабочего стола. - Сброс системы с помощью настроек Windows. Этот метод будет работать, если у вас больше нет заводского раздела восстановления. Но для выполнения сброса в Windows ваш ноутбук должен загрузиться и нормально работать.
HP Recovery Manager
Скрытый раздел восстановления HP позволяет восстановить систему и ее драйверы до исходного состояния. Этот раздел предварительно загружен HP на накопитель вашего ноутбука, и если вам случится стереть диск или заменить его в любой момент, раздел будет утерян. Значит, этот метод восстановления работать не будет.
Но давайте предположим, что на вашем жестком диске не было внесено никаких изменений, а программное обеспечение HP Recovery Manager не повреждено. Начните с выключения ноутбука. Затем включите его и сразу же нажмите клавишу F11. После этого система должна загрузиться в Recovery Manager:
Доступ к заводскому разделу восстановления HP (F11).
Компоновка может отличаться в зависимости от модели HP и года выпуска. Тем не менее, независимо от интерфейса, у вас будет опция, обычно в разделе «Восстановление системы», которая позволяет восстановить ваш компьютер до исходного заводского состояния. Выберите этот вариант и следуйте инструкциям на экране. Вам будет предложено создать резервную копию ваших файлов, но если вы уже сделали это, вы можете пропустить его и вместо этого выбрать вариант « Восстановить без резервного копирования файлов».
После того, как Recovery Manager переформатирует диск и переустановит Windows, вы можете настроить его и продолжить использовать ноутбук, как обычно. Просто не забудьте запустить обновления Windows, как только вы подключитесь к Интернету, чтобы убедиться, что ваш компьютер настраивается плавно.
Сброс к заводским настройкам ноутбука HP в Windows 10
Мы рассмотрим процесс восстановления в Windows 10, поскольку это самая последняя версия ОС, а выпуск Microsoft Windows 11 назначен на конец этого года. Шаги восстановления в Windows 8 очень похожи, но если ваш ноутбук HP по-прежнему работает под управлением Windows 7, вы можете загрузить обновление до Windows 10 непосредственно из Microsoft. Просто убедитесь, что вы устанавливаете ту же версию Windows, с которой изначально был установлен ваш компьютер; в противном случае он не активируется.
Шаги восстановления в Windows 8 очень похожи, но если ваш ноутбук HP по-прежнему работает под управлением Windows 7, вы можете загрузить обновление до Windows 10 непосредственно из Microsoft. Просто убедитесь, что вы устанавливаете ту же версию Windows, с которой изначально был установлен ваш компьютер; в противном случае он не активируется.
Чтобы сбросить настройки HP в Windows, выполните следующие действия:
- Щелкните меню «Пуск» в нижнем левом углу экрана и выберите « Настройки» — «Обновление и безопасность» — «Восстановление». Параметр «Сбросить этот компьютер» позволит вам восстановить заводские настройки ноутбука HP.
- Кроме того, вы можете ввести «сброс» в строке поиска в левом углу экрана рабочего стола. Затем выберите «Сбросить этот компьютер», чтобы вернуться к заводским настройкам.
Еще один простой способ восстановить любую марку и модель ноутбука в Windows 10 — это перезагрузить систему, удерживая клавишу Shift. Эта функция перенесет вас на экран параметров загрузки, где вы можете выбрать «Устранение неполадок» и выполнить сброс:
Доступ к восстановлению с помощью метода клавиши Shift в Windows 10
Независимо от того, какой метод вы используете, во время сброса держите ноутбук HP подключенным к источнику питания.
Как сохранить работоспособность ноутбука HP после восстановления заводских настроек
После сброса настроек ноутбука HP к заводским настройкам важно обновлять программное обеспечение и драйверы. Эта простая мера потенциально может спасти вас от головной боли в будущем и дополнительных перезагрузок. Ваша Windows автоматически обновляется, когда появляется новое программное обеспечение, но рекомендуется время от времени выполнять ручную проверку. Самый простой способ сделать это — ввести «проверить наличие обновлений» в строке поиска в нижнем левом углу. Даже если он говорит, что система обновлена, все равно нажмите «Проверить наличие обновлений». Вы также можете нажать на «Просмотр обновлений параметров», вручную отметить каждое доступное обновление драйвера, а затем нажать «Загрузить и установить». При появлении запроса перезагрузите систему.
Стоимость использованных ноутбуков HP при перепродаже
Если проблема не исчезнет даже после сброса настроек, не отчаивайтесь. Вы все еще можете извлечь из этого выгоду путем перепродажи. И, к счастью, большинство используемых моделей ноутбуков HP сохраняют довольно хорошую стоимость при перепродаже с течением времени, если вы не держите их слишком долго. Например, вы можете продать нам ноутбук HP через Интернет или через платформы обратной продажи. А если у вас есть вопрос о стоимости вашего бывшего в употреблении ноутбука HP при перепродаже, мы в Gadget Salvation на расстоянии одного клика, поэтому не стесняйтесь обращаться к нам с любыми вопросами, которые могут у вас возникнуть.
Вы все еще можете извлечь из этого выгоду путем перепродажи. И, к счастью, большинство используемых моделей ноутбуков HP сохраняют довольно хорошую стоимость при перепродаже с течением времени, если вы не держите их слишком долго. Например, вы можете продать нам ноутбук HP через Интернет или через платформы обратной продажи. А если у вас есть вопрос о стоимости вашего бывшего в употреблении ноутбука HP при перепродаже, мы в Gadget Salvation на расстоянии одного клика, поэтому не стесняйтесь обращаться к нам с любыми вопросами, которые могут у вас возникнуть.
Последние мысли
Когда ваш ноутбук HP начинает работать со сбоями, иногда решение может быть столь же простым, как выполнение сброса к заводским настройкам. Тем не менее, всегда разумно сохранить файл резервной копии на случай непредвиденных ситуаций при загрузке. Таким образом, даже если ваш накопитель выйдет из строя и сбросить его больше нельзя, ваши данные будут в безопасности и готовы к переносу на новый компьютер. А если вы решите продать ноутбук, наше руководство HP по обмену ноутбука поможет вам сориентироваться в этом процессе.
А если вы решите продать ноутбук, наше руководство HP по обмену ноутбука поможет вам сориентироваться в этом процессе.
Если вы нашли ошибку, пожалуйста, выделите фрагмент текста и нажмите Ctrl+Enter.
Как восстановить систему на ноутбуке до заводского состояния
Приветствую Вас на своем блоге!
Думаю, что не ошибусь, если скажу, что все современные ноутбуки, которые продаются с установленной операционной системой в комплекте, имеют функцию восстановления этой системы. Это значит, что вы можете в любой момент восстановить свою систему до начального(заводского) состояния. В этой статье я опишу общее понятие о том, как восстановить систему на ноутбуке до заводского состояния и как узнать, есть ли такая возможность на вашем ноутбуке.
Не многие начинающие пользователи ноутбуков и даже мастера по ремонту компьютеров знают о том, что на жестком диске ноутбука есть специальный раздел для хранения резервной копии системы и установлена программа, которая восстанавливает систему и с помощью которой можно сделать дополнительные резервные копии вашей системы.
Так как в комплекте с ноутбуком, как правило, не дают диск с операционной системой, то единственным способом восстановить систему является ее восстановление из резервной копии, которая есть на жестком диске.
В каких случаях может понадобится восстановление системы, я думаю и так понятно… например в таких:
1. Компьютер стал медленно работать, постоянно долго открывает программы и веб-страницы;
2. Компьютер заражен вирусами, рекламными баннерами и другой заразой;
3. Windows при включении компьютера не загружается и постоянно идет перезапуск системы;
Эти и многие другие причины могут стать поводом для восстановления системы с помощью встроенной программы.
Владельцам ноутбуков, в таких случаях, не нужно вызывать мастера и просить его восстановить систему, нужно самому запустить специальную программу и в течении, примерно 20 минут она будет восстановлена.
Также при покупке ноутбука с рук, я рекомендую проверить его на наличие таких программ и на наличие соответствующего раздела на жестком диске.
Я видел ноутбуки на которых хозяева переустанавливали систему и не зная о наличии функции резервного восстановления, устанавливали другую версию Windows.
Очень часто в таких случаях устанавливается пиратская версия Windows, которая имеет некоторые минусы по сравнению с лицензионной копией, которая устанавливается производителем ноутбуков. Например, отсутствие драйверов, их нужно искать отдельно для вашей модели.
Также, мне иногда поступает предложение снести на ноутбуке Windows 8 и установить семерку, так как она более привычна и удобна пользователям.
Если вы захотите поменять систему, которая установлена на вашем ноутбуке на другую, то все равно, не удаляйте скрытый раздел на жестком диске, иначе потом восстановить систему, установленную производителем, уже не получится.
Как узнать, есть ли у вашего ноутбука программа для восстановления системы.
Узнать, установлена ли у вас программа резервного копирования на ноутбуке очень просто, нужно просто это проверить.
Для начала прочитайте инструкцию к нему, в ней должно быть указано, как восстановить систему на ноутбуке до заводского состояния. Но если вам «повезло» и вы купили ноутбук без инструкции, тогда смотрите в установленных приложениях программу для резервного восстановления системы.
Как правило, программа для резервного копирования находится в каталоге, который называется также, как и фирма производитель ноутбука. Если это HP, то ищите каталог «Hewlett Packard», если Lenovo, то и каталог должен быть «Lenovo».
Называться такая программа может тоже по разному, но по смыслу вы поймете, что это она. Очень часто в названии этой программы присутствует слово Recovery, например OneKey Recovery или Recovery Manager, у Sony например, она называется VAIO Care Rescue или VAIO Recovery Center. Чтобы ее быстро найти можно воспользоваться поиском Windows.
Нажмите кнопку «Пуск» введите в строке поиска слово Recovery, если такая программа есть, то вы ее сразу увидите.
Если вы не нашли программу для резервного восстановления системы, то возможно на вашем ноутбуке переустанавливали ее и установили другую ОС, которая не шла в комплекте с компьютером. Или производитель просто не предусмотрел возможность восстановления системы через среду Windows.
Или производитель просто не предусмотрел возможность восстановления системы через среду Windows.
В таком случае восстановить систему можно, если не удален специальный раздел, в котором хранятся необходимые для этого данные.
Если раздел цел, тогда программу восстановления системы можно запустить из консоли при загрузке компьютера.
Узнать цел раздел или нет, очень просто. Раздел восстановления системы всегда скрытый и вы его не увидите в проводнике Windows.
Посмотрите какие логические диски есть у вас на компьютере, затем откройте программу для работы с дисками и посмотрите, какие диски есть там.
Для этого можно воспользоваться стандартной оснасткой Windows, которая называется «Управление дисками» или diskmgmt.msc, которую открыть очень просто. Приведу лишь один пример, как быстро открыть diskmgmt.msc любому пользователю, на любом компьютере.
Дело в том, что со временем вы можете забыть, как правильно написать название этой оснастки, поэтому я вам не рекомендую его запоминать или записывать, открыть ее можно быстро, через меню Windows.
В Windows 7 для этого нажмите кнопку «Пуск» и нажмите на «Мой компьютер» правой кнопкой мыши и открывшемся меню выберите пункт «Управление».
Откроется оснастка «Управление компьютером».
Выберите в нем пункт «Запоминающие устройства — Управление дисками». На скриншоте видно, что самый правый раздел системы помечен, как «Раздел изготовителя оборудования». Он не имеет буквы и не виден в проводнике системы.
Называться такие разделы могут тоже по разному, но вы его сразу узнаете.
В Windows 8 можно сразу открыть оснастку «Управление дисками».
Для этого нажмите на кнопку «Пуск» правой кнопкой мыши и в меню выберите пункт «Управление дисками».
Также для просмотра наличия специального раздела на жесткой диске можно воспользоваться и сторонней программой, например Acrons Disk Director.
Где вы также легко узнаете специальный раздел для восстановления системы.
Как восстановить систему на ноутбуке до заводского состояния.

Если у вас есть такой раздел на жестком диске, значит еще можно восстановить систему до заводского состояния, даже если вы уже устанавливали другую версию ОС.
Для этого нужно запустить программу восстановления при загрузке компьютера. У разных ноутбуков для этого существуют специальные клавиши или кнопки на корпусе, как я уже говорил, чтобы о них узнать, нужно прочитать инструкцию к вашему ноутбуку или попробовать использовать способы, которые являются универсальными для каждой модели.
Перед первым восстановлением системы до заводского состояния, обязательно сохраните свои файлы на внешнем носителе, чтобы их не потерять. В случае потери, восстановить их не получится.
Я советую узнать, как восстановить систему до заводского состояния сразу после покупки ноутбука и даже попробовать ее восстановить, чтобы вы знали, как это делается заранее и вот почему.
Во-первых, вы будете уверены, что сможете сами восстановить свой ноутбук, в случае возникновения такой необходимости.
Во-вторых, некоторые ноутбуки могут изначально иметь не разбитый на локальные диски жесткий диск и разбить его могли уже после установки всех программ и создания резервной копии.
В таком случае вы можете потерять свои данные, которые у вас будут храниться на других локальных дисках, если при восстановлении системы, жесткий диск будет очищен полностью. В общем я советую сначала проверить, как идет процесс восстановления и какие файлы восстанавливаются заново, а какие не трогаются, а уже потом начинать его эксплуатировать по полной.
Некоторые программы восстановления позволяют выбирать, какой диск восстанавливать, только системный или все, нужно быть внимательным при выборе.
Первый способ восстановления системы, это запуск программы в среде Windows, как ее найти я рассказал выше, более подробно я опишу этот процесс на конкретных моделях. Если сказать коротко, то запускаете такую программу и выбираете тот вариант, который вам нужен, затем ноутбук перезагрузится и начнется восстановление системы.
Второй вариант восстановления системы, это запуск программы из консоли при загрузке системы. Здесь у каждой модели есть свои варианты запуска такой программы, это могут быть клавиши на клавиатуре, а может быть и кнопка на самом ноутбуке.
В первую очередь я рекомендую зайти на сайт производителя своей модели и посмотреть там инструкцию, некоторые производители подробно объясняют, как восстановить систему на ноутбуке до заводского состояния.
Если же вам не удалось найти инструкцию, тогда придется искать в сети варианты запуска программы восстановления системы.
Вот список, как запустить программу восстановления на некоторых моделях, это все проверенные варианты, возможно вам подойдет один из них:
| Asus | При загрузке нажмите F9 |
| Aser и Packard Bell | При загрузке нажмите и удерживайте клавишу ALT и несколько раз нажмите и отпустите F10 |
| Lenovo | Laptop — При выключенном питании нажмите кнопку на корпусе ноутбука ThinkPad — при включении нажмите F11 |
| HP | При загрузке сразу нажать F11 |
| Samsung | При загрузке несколько раз нажмите и отпустите F4 |
| Sony | При включении питания нажмите F10 или при выключенном питании кнопку «Assist», а уже потом F10, зависит от модели ноутбука |
| MSI | При включении питания несколько раз нажмите и отпустите клавишу F3 |
Надеюсь вам помогут мои советы восстановить свою систему на ноутбуке, если появится такая необходимость. В следующих статьях на эту тему я расскажу, как восстановить систему на конкретных моделях ноутбуков.
В следующих статьях на эту тему я расскажу, как восстановить систему на конкретных моделях ноутбуков.
Удачи!
С уважением Юрий Хрипачев.
Как восстановить заводские настройки ноутбука HP в 2023 г. Любой ноутбук можно восстановить до заводских настроек, в том числе ноутбуки HP.
Если вам интересно, как восстановить заводские настройки ноутбука HP, есть несколько способов вернуть его в исходное состояние. Например, вы можете оставить свои файлы и выполнить только сброс, в зависимости от того, что вы собираетесь делать со своим ноутбуком.
В этом руководстве мы расскажем вам обо всех шагах, которые необходимо выполнить для перезагрузки ноутбука. Давайте начнем!
Статья по теме: Использование диска на 100% в Windows 10 ИСПРАВЛЕНО: 14 простых решений
В этой статье рассматриваются:
Причины для сброса настроек ноутбука
900 02
Существует несколько причин, по которым вашему ноутбуку может понадобиться сброс к заводским настройкам:
- Ваш ноутбук работает не так, как раньше.

- Ваш ноутбук работает слишком медленно или часто «зависает» без видимых причин.
- Вы хотите продать свой ноутбук или подарить его.
- Ваш ноутбук работает не так, как раньше.
Сброс настроек вашего ноутбука HP может помочь вам улучшить его производительность, общие возможности просмотра и даже время работы от батареи. Сброс также позволяет делать важные обновления.
Связанный : Если вы являетесь пользователем Apple, узнайте, как принудительно перезагрузить Macbook.
Восстановление заводских настроек ноутбука HP с помощью настроек Windows
Мы рекомендуем этот метод, если ваш ноутбук нормально работает после сброса (это означает, что вы можете включить его и выполнять все операции без каких-либо технических проблем). Вот как восстановить заводские настройки ноутбука HP с помощью настроек Windows:
- Убедитесь, что ваш ноутбук подключен к сети. Вы же не хотите, чтобы он разрядился во время сброса.
- Теперь нажмите кнопку «Пуск» и затем нажмите «Настройки».

- Введите «сбросить этот ПК» в поле поиска в настройках и выберите этот вариант, когда он появится.
- Перейдите к разделу «Сбросить настройки этого компьютера» и нажмите «Начать».
- Теперь нажмите «Сохранить мои файлы» или «Удалить все», в зависимости от того, что вам нужно сделать.
- Ответьте на несколько вопросов о том, как сбросить настройки ноутбука HP. Примечание : вас могут спросить, хотите ли вы загрузить Windows из облака (для загрузки требуется до 4 ГБ памяти вашего ноутбука).
- Теперь нажмите «Сброс» и подождите. Этот процесс может занять некоторое время.
Восстановление заводских настроек ноутбука HP с помощью программы восстановления Windows Метод восстановления:
- Выключите компьютер.
- Отключите все устройства, такие как USB-накопители или принтеры, подключенные к вашему ноутбуку.

- Убедитесь, что ноутбук подключен к сети.
- Включите ноутбук и несколько раз нажмите клавишу F11 , пока не начнется восстановление системы.
- Теперь нажмите «Устранение неполадок».
- Затем выберите «Сбросить этот компьютер».
- Либо выберите «Сохранить мои файлы» или «Удалить все», , в зависимости от того, что вы хотите делать со своим ноутбуком. Например, если вы хотите продать свой компьютер, вам, вероятно, следует выбрать «Удалить все».
- . Вас могут попросить найти идентификатор ключа восстановления и ввести его на этой странице. Если ваш ноутбук не работает, найдите его с помощью другого устройства (обычно другого компьютера).
- Выберите «Сброс».
Как и в предыдущем разделе, процесс сброса может занять некоторое время. Если ваша клавиша F11 не работает, вам может понадобиться использовать другие клавиши F (например, F9, F10).
Что такое аппаратный сброс HP?
Сброс питания (или аппаратный сброс) — это процесс удаления файлов с диска компьютера. Аппаратный сброс стирает только данные памяти, а это означает, что ваша личная информация останется на вашем компьютере.
Полный сброс рекомендуется в следующих случаях:
- Windows не отвечает.
- Программное обеспечение ноутбука продолжает зависать.
- Дисплей вашего ноутбука HP пуст.
- USB-накопители и другие внешние устройства продолжают блокироваться.
Как выполнить полную перезагрузку ноутбука HP
- Отключите ноутбук от сети.
- Найдите батарейный отсек на задней панели ноутбука.
- Используйте отвертку, чтобы снять крышку.
- Извлеките аккумулятор (будьте осторожны при этом).
- Теперь нажмите и удерживайте кнопку питания не менее 15 секунд.
- Замените батарею и с помощью отвертки затяните батарейный отсек.

- Нажмите кнопку питания, чтобы сбросить настройки ноутбука HP.
- Выберите «Запустить Windows в обычном режиме».
- Нажмите «Ввод» , когда появится меню запуска.
Если сброс прошел успешно, повторно подключите внешние устройства к ноутбуку HP.
Статья по теме: Как разделить экран в Windows
Избегайте сброса настроек, обновляя драйверы Windows
Все компьютеры имеют внешние устройства, для которых требуется код, чтобы программное обеспечение работало правильно на вашем компьютере. Через некоторое время драйвера этих устройств нужно будет обновить. В противном случае они будут работать плохо — и вашему компьютеру потребуется перезагрузка.
По умолчанию Windows автоматически обновляет большинство драйверов. Однако некоторые драйверы необходимо будет обновить вручную. Вы можете сделать это самостоятельно или найти специалиста, который сделает это за вас.
Как обновить драйверы вручную
Как только вы узнаете, какие драйверы нуждаются в обновлении, вам потребуется модель и серийный номер устройства. Используйте эти данные для поиска драйвера на сайте производителя.
Когда вы найдете нужное, перейдите в диспетчер устройств Windows, чтобы найти устройство, которое необходимо обновить. Щелкните устройство правой кнопкой мыши и выберите «обновить драйвер». ”
Итог
Теперь, когда вы знаете, как восстановить заводские настройки ноутбука HP, вы можете легко выполнить этот процесс, чтобы повысить производительность вашего компьютера. Однако сброс не всегда должен касаться производительности: если вы продаете его или отдаете, вы должны знать, как сбросить настройки компьютера HP до заводских.
Улучшив производительность своего ноутбука, вы также можете начать улучшать память. Ознакомьтесь с некоторыми из лучших курсов по номеру , которые улучшат вашу память и навыки обучения !
Связанные:
- 8 лучших ноутбуков для работы из дома на любой бюджет
- Забыли пароль от MacBook? Как сбросить [каждый метод]
- Высокая загрузка ЦП узла поставщика WMI [как исправить]
Тамара Лужаич
+ посты
Тамара — менеджер социальных сетей и автор статей для Productivity Spot. Ее основные области знаний включают написание подробных статей с практическими рекомендациями, разработку кампаний по электронной почте и управление социальными сетями в технологической отрасли. Она также является менеджером по социальным сетям таких компаний, как Spreadsheet Point, Hackr.io и VentureKite.
Ее основные области знаний включают написание подробных статей с практическими рекомендациями, разработку кампаний по электронной почте и управление социальными сетями в технологической отрасли. Она также является менеджером по социальным сетям таких компаний, как Spreadsheet Point, Hackr.io и VentureKite.
Как восстановить заводские настройки ноутбука HP без пароля [обновлено в 2020 г.]
Я хочу подарить этот старый ноутбук HP своему сыну, как восстановить его заводские настройки? Да, кстати, я забыл пароль для входа!
Многие пользователи HP хотят восстановить заводские настройки компьютера только потому, что забыли пароль. В некоторых ситуациях, как я уже упоминал выше, сброс к заводским настройкам — лучший выход. Итак, вернемся к теме. Давайте сосредоточимся на , как восстановить заводские настройки ноутбука hp без пароля . Мы научим вас, как выполнить его шаг за шагом.
- Часть 1. Восстановление заводских настроек ноутбука HP без пароля с помощью HP Recovery Manager
- Часть 2.
 Удаление пароля и сброс настроек ноутбука HP до заводских настроек
Удаление пароля и сброс настроек ноутбука HP до заводских настроек
Часть 1. Восстановление заводских настроек ноутбука HP без пароля с помощью HP Recovery Manager
Как правило, параметр сброса настроек в настройках компьютера означает, что вы должны получить доступ к своему компьютеру. Однако во многих случаях пользователи не могут войти в свой ноутбук HP. Если вам безразличны ваши данные, сброс компьютера к заводским настройкам будет для вас лучшим способом. Без каких-либо задержек, давайте начнем, чтобы узнать, как его обрабатывать.
Шаг 1: Прежде чем мы начнем, отсоедините все кабели и устройства, подключенные к ноутбуку HP.
Шаг 2: Теперь пришло время перезагрузить устройство. При перезагрузке устройства непрерывно нажимайте клавишу F11. Это приведет к появлению экрана на дисплее с надписью «Выберите вариант».
Шаг 3: Когда отображается «Выберите вариант», вам нужно выбрать параметр «Устранение неполадок» из списка имеющихся там параметров.
Шаг 4: На следующем экране выберите первый вариант с надписью «Диспетчер восстановления».
Шаг 5: После того, как вы нажмете «Диспетчер восстановления», на следующем экране вам нужно нажать «Восстановление системы». Эта опция находится в разделе «Помощь» с левой стороны.
Шаг 6: После выбора этой опции диспетчер восстановления уведомит вас о необходимости резервного копирования данных. Здесь нужно выбрать резервную копию. Вы также можете выбрать «Восстановить без резервного копирования файлов», если не хотите создавать резервную копию своих данных. Нажмите «Далее.
Шаг 7: Вы почти закончили. Все, что вам нужно сделать сейчас, это следовать инструкциям на экране, чтобы завершить сброс настроек ноутбука HP. Это может занять 30-50 минут, и устройство может несколько раз перезагрузиться.
Читайте также: Как изменить пароль ноутбука
Часть 2. Удаление пароля и сброс настроек ноутбука HP до заводских настроек
Как видно выше, выбор вышеупомянутого решения в конечном итоге приведет к потере данных. В дополнение к этому, процесс занимает много времени и может занять почти час или два, чтобы завершиться. Чтобы избежать такой потери данных, а также времени, вам нужен окончательный PassFab 4WinKey. Этот инструмент поможет вам очень легко и быстро сбросить пароль администратора HP. Пользователям не нужно форматировать систему. Более того, программа может легко восстановить любой пароль учетной записи в ОС Windows. Вот шаги, которые вам нужно выполнить.
В дополнение к этому, процесс занимает много времени и может занять почти час или два, чтобы завершиться. Чтобы избежать такой потери данных, а также времени, вам нужен окончательный PassFab 4WinKey. Этот инструмент поможет вам очень легко и быстро сбросить пароль администратора HP. Пользователям не нужно форматировать систему. Более того, программа может легко восстановить любой пароль учетной записи в ОС Windows. Вот шаги, которые вам нужно выполнить.
1. Создание диска сброса пароля Windows
Шаг 1. Запустите программу на устройстве и выберите загрузочный носитель (CD/DVD или флэш-накопитель USB)
Шаг 2: Нажмите «Далее», чтобы начать процесс записи загрузочного диска.
2. Загрузка Windows с диска
Шаг 1: Вставьте записанный диск в ноутбук HP, перезагрузите ноутбук и нажмите клавишу F9, чтобы войти в интерфейс меню загрузки.
Шаг 2: Выберите CD/DVD, который вы ввели в ноутбук, чтобы сбросить пароль, и нажмите «Ввод».
3.


 Это лучший вариант, когда компьютер больше не загружает экран рабочего стола.
Это лучший вариант, когда компьютер больше не загружает экран рабочего стола.


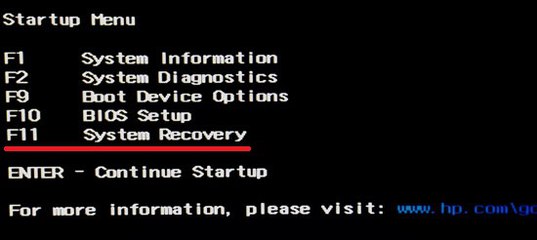
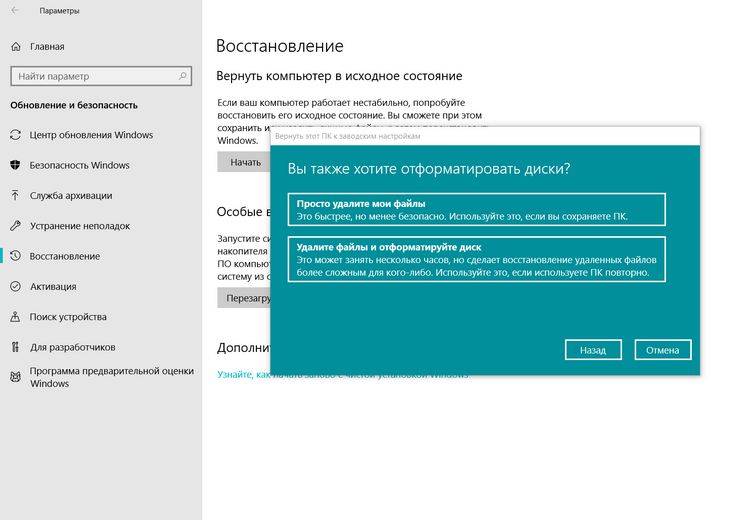 Удаление пароля и сброс настроек ноутбука HP до заводских настроек
Удаление пароля и сброс настроек ноутбука HP до заводских настроек