Ноутбук асус восстановить до заводских настроек: [Игровой ноутбук/десктоп] MyASUS Введение в заводские настройки восстановления (ASUS Recovery) | Официальная служба поддержки
Содержание
192.168.0.1 вход в роутер через admin
Локальный IP-адрес 192.168.0.1 широко распространён среди беспроводных устройств. Ярким примером могут служить модемы и Wi-Fi маршрутизаторы D-Link, TP-Link, Tenda и даже фирменные роутеры Дом.ру и Ростелеком (RT-GM-1, RT-GM-2 и т.п.). При этом, чтобы вход в роутер выполняется через http://192.168.0.1 — этот адрес надо ввести в веб-браузере компьютера или телефона и Вы попадёте в веб-конфигуратор, который чаще называют вход в личный кабинет или сайт роутера. Цель этой инструкции — показать и рассказать как зайти в настройки своего роутера через 192.168.0.1, а так же что делать, если это не получается и все попытки оканчиваются неудачей.
Запомните! Настройку любого сетевого устройства надо начинать с того, что узнать его локальный IP-адрес. Для этого надо перевернуть маршрутизатор «вверх ногами» и посмотреть что написано на наклейке. Посмотрите на картинку выше. Там есть раздел «Default Router Access», в котором написан IP 192. 168.0.1, логин: admin и пароль: admin. Это заводские значение и их надо использовать при первоначальной настройке.
168.0.1, логин: admin и пароль: admin. Это заводские значение и их надо использовать при первоначальной настройке.
Внимание! Если в наклейке написан другой адрес, например 192.168.1.1, вход в роутер выполняется именно через него адрес надо использовать именно его. Войти через 192.168.0.1 на в настройки этого гаджета не получится!
Как подключиться к 192.168.0.1 и настроить роутер
Вы впервые настраиваете роутер? Тогда выполняйте действия по указанному далее алгоритму! Это поможет сделать всё правильно и избежать проблем с доступом к его настройкам.
- Смотрим какой написан на роутере IP-адрес, логин и пароль
- Включаем роутер в электрическую сеть и подключаем к нему через LAN-порт компьютер и ноутбук.
- Подключаем в WAN-порт входящий в квартиру кабель провайдера.
- Запускаем на компьютере веб-браузер и в адресной строке пишем адрес роутера — http://192.168.0.1.
- Вводим логин и пароль, указанные в наклейке.
Дальше должно появится стартовое окно Вашего сетевого маршрутизатора и можно выполнять настройку по той инструкции, которую предоставил Вам провайдер.
Если на каком-то из шагов Вы столкнулись с трудностями, то сначала попробуйте отсоединить от роутера wan кабель и все lan кабели, кроме того, которым подключен Ваш ПК. Ситуация не изменилась? Тогда читаем дальше!
Не заходит на 192.168.0.1 через admin
На всех модемах и маршрутизаторах от D-Link, TP-Link, либо Tenda по умолчанию используется логин аdmin и пароль admin для входа на 192.168.0.1. Убедится в этом можно быстро и просто — переворачиваем гаджет «вверх ногами» и читаем что написано на стикере, который приклеен на нижней его части.
Соответственно, если через этот пароль не пускает, то либо его сменили ранее, либо модем или вай-фай роутер заглючил (скачок электричества, сбой работы прошивки или что-то ещё).
В любом случае выход один — придется делать полный сброс настроек на заводские параметры, чтобы вход на 192.168.0.1 через логин admin и пароль admin был снова доступен. Для этого надо воспользоваться специальной кнопочкой Reset. Располагается она обычно рядом с LAN-портами сетевого устройства, на задней части корпуса. На некоторых моделях ресет может быть расположен на нижней части.
Располагается она обычно рядом с LAN-портами сетевого устройства, на задней части корпуса. На некоторых моделях ресет может быть расположен на нижней части.
Пользоваться кнопкой очень просто — берем в руки карандаш или шариковую ручку и прямо на включенном аппарате нажимаем кнопочку и держим. Держать «Reset» нажатым нужно недолго — секунд 10 и отпускаем! Смотрим на индикаторы. Если они моргнули и потухли, значит Вы на верном пути.
Ждём ещё минуту и снова пробуем зайти по 192.168.0.1 admin/admin в настройки роутера.
Если и после этого они недоступны, то скорее всего у сетевого устройства «съехали мозги» — то есть слетела или покривилась прошивка. Тогда придется либо перепрошивать его, либо покупать новый.
IP адрес 192.168.0.1 — страница недоступна
Этот сценарий развития ситуации более сложный и имеет больше различных вариантов. Итак, Вы ввели в браузера ip 192.168.0.1, а в ответ получили ошибку «Страница недоступна» — что делать?!Сначала смотрим получил ли компьютер АйПи от роутера по протоколу DHCP.
Для этого кликаем по значку сети в системном трее правой кнопкой мышки.
В меню выбираем пункт Центр управления сетями и общим доступом. Откроется такое окно:
В левой его части находим пункт меню «Изменение параметров адаптера» и кликаем по нему. Так мы с Вами попадем в список сетевых подключений Windows 10.
Замечание: В Windows 7 и Windows 8.1 все делается точно так же.
Щелкаем правой кнопкой мыши по значку того подключения, через которое компьютер или ноутбук соединен с роутером. В меню выбираем пункт «Состояние».
Кликаем по кнопке «Сведения». Перед нами появится полная информация по параметрам подключения.
Смотрим на строчку Адрес IP v4 и Шлюз по умолчанию.
Шлюз — это АйПи роутера, он должен быть 192.168.0.1 в случае с D-Link, TP-Link и Tenda.
Там должно быть примерно так:
Если же там в этих строках нули 0.0.0.0 или адрес из сети 169.xxx.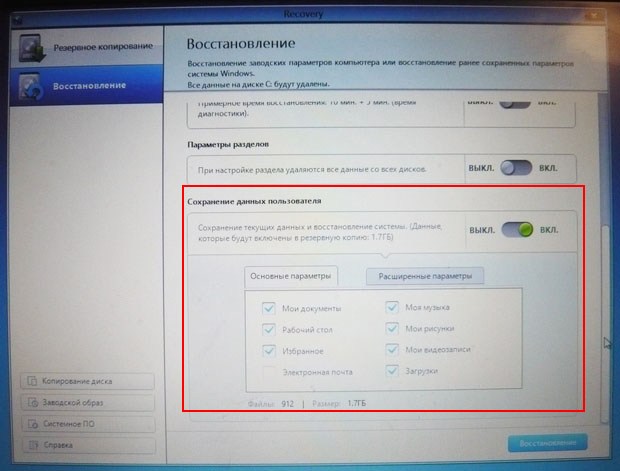 xxx.xxx — значит есть какие-то проблемы с работой сервера DHCP на роутере или клиента — на компьютере. Тогда открываем свойства этого подключения:
xxx.xxx — значит есть какие-то проблемы с работой сервера DHCP на роутере или клиента — на компьютере. Тогда открываем свойства этого подключения:
Заходим в настройки протокола Интернета IP версии 4 (TCP/IP v4):
Ставим галки «Использовать следующие адреса».
Прописываем следующие значения:
IP-адрес - 192.168.0.2 Маска подсети - 255.255.255.0 Основной шлюз - 192.168.0.1 Предпочитаемый DNS-сервер - 192.168.0.1
Получится должно так:
В операционных системах Linux (Ubuntu, Fedora, CentOS и т.п.) настройка протокола проще и быстрее выполняется прямо в консоли. Для этого надо с правами рута выполнить команду:
sudo ifconfig eth0 192.168.0.2 netmask 255.255.255.0
Если вдруг команда ругнётся на имя интерфейса, то сначала выполните команду ifconfig без аргументов чтобы выяснить какие сетевые адаптеры присутствую в системе. Ещё одно замечание — через команду ifconfig вы пропишите адрес из подсети 192.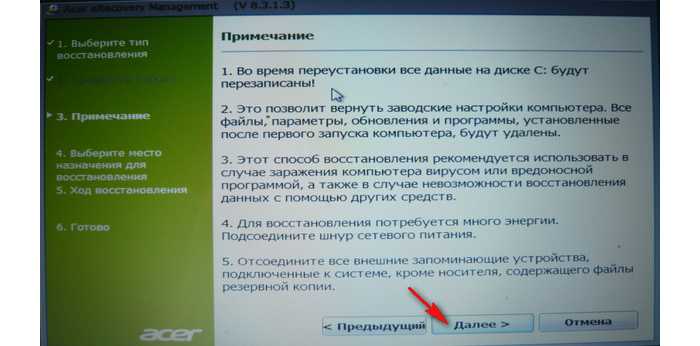 168.0.1/24 временно, до следующей перезагрузки ОС Linux. Чтобы настройки сохранились надо редактировать файл /etc/network/interfaces. Подробнее смотрите мануалы по своей версии системы.
168.0.1/24 временно, до следующей перезагрузки ОС Linux. Чтобы настройки сохранились надо редактировать файл /etc/network/interfaces. Подробнее смотрите мануалы по своей версии системы.
Теперь надо проверить виден ли роутер с компьютера. Для этого надо его пропинговать. Нажимаем правой кнопкой мыши на кнопку Пуск:
Выбираем пунк «Командная строка (администратор)». Откроется окно командной консоли. Тут необходимо ввести команду:
ping 192.168.0.1
Нажимаем на клавишу «Enter» и смотрим результат. Тут возможны два варианта.
Роутер не пингуется по IP-адресу
Тогда по очереди подключаем LAN кабель, идущий от компьютера, в каждый из портов устройства и смотрим не появится ли пинг.
Если пинг не появился и роутер недоступен по http://192.168.0.1 по прежнему, то выход один — снимать его и нести на тестирование в сервисном центре. Или хотя бы, как вариант, к кому-нибудь из друзей. Этим Вы исключите из списка возможных подозреваемых свой компьютер и его сетевую плату.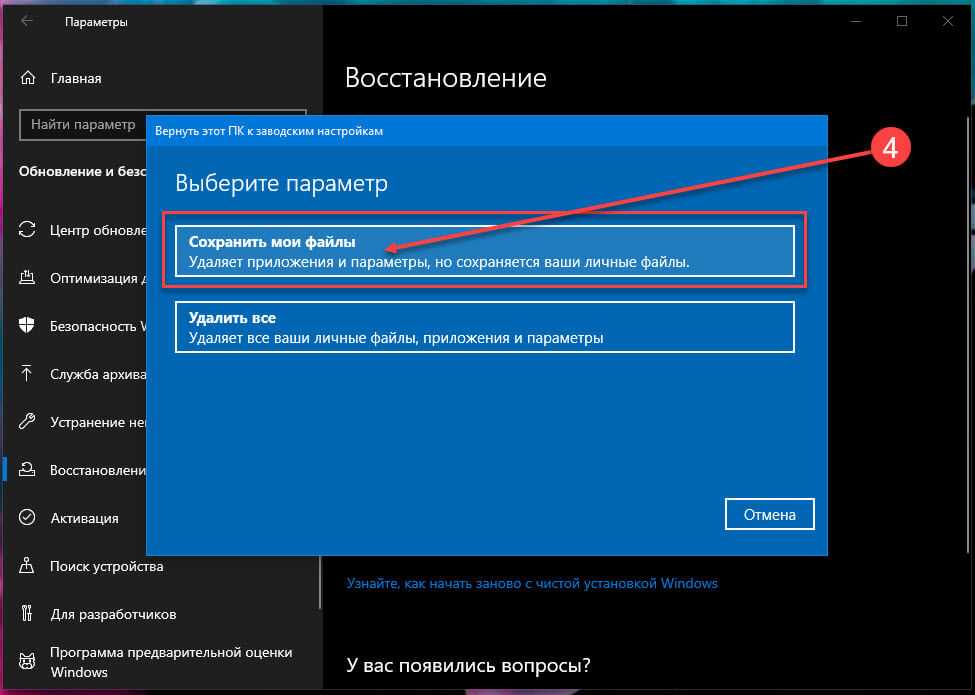
Есть пинг 192.168.0.1, а роутер недоступен
В этом случае надо искать причину, по которой модем или маршрутизатор D-Link или TP-Link не пускает в личный кабинет.
192.168.0.1 не открывается из-за антивируса или фаервола
Вход 192.168.0.1 в настройки роутера может быть недоступен из-за того, что его блокирует через чур участливая антивирусная программа. Например, Kaspersky Free постоянно блочит доступ на сетевые устройства.
Попробуйте сначала отключить на нём защиту, сдвинув соответствующий переключатель в настройках.
Если это не поможет, тогда придётся только удалять антивирусное приложение полностью и только после этого через http://192.168.0.1 вход на роутер будет снова доступен.
Включен Proxy в Windows — 192.168.1.1 недоступно
Отсутствие доступа в интерфейс конфигурации маршрутизатора или модема через его IP-адрес может быть обусловлено тем, что в операционной системе прописан Proxy-сервер. Чтобы это проверить — зайдите в параметры Windows 10 и перейдите в раздел «Сеть и Интернет».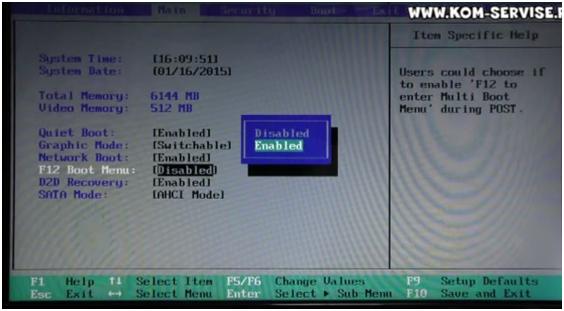 В самой нижней части меню появившегося окна выберите пункт «Прокси»:
В самой нижней части меню появившегося окна выберите пункт «Прокси»:
Найдите переключатель «Использовать прокси-сервер» и переключите его в положение «Откл». Попробуйте зайти через 192.168.1.1 на свой роутер D-Link или TP-Link снова.
Личный кабинет не открывается из-за проблем с браузером
Ещё один возможный виновник появления сложностей с доступом в настройки роутеров (в частности D-Link и TP-Link) — это веб-браузер, вернее его кеш и cookie-файлы. Поэтому, для начала, стоит почистить временные файлы браузера. Как это сделать для разных Интернет-обозревателей подробно показано на картинке:
После чистки кеша и куки веб-обозреватель надо перезапустить. Ещё один способ войти на 192.168.0.1, если не пускает — это попробовать воспользоваться приватным режим браузера, благо он сейчас есть практически у каждого подобного приложения. В Хроме и Яндекс.Браузере — это режим «Инкогнито», в стандартном обозревателе Windows 10 Microsoft Edge — это режим «InPrivate».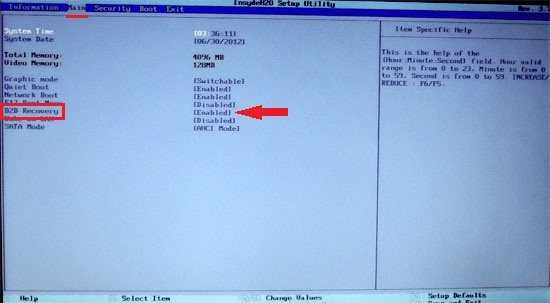 Чтобы им воспользоваться, надо открыть главное меню приложения и выбрать пункт «Новое окно InPrivate»:
Чтобы им воспользоваться, надо открыть главное меню приложения и выбрать пункт «Новое окно InPrivate»:
После этого появится ещё одно окно браузера, но теперь уже работающая в безопасном режиме:
В адресной строке вводим IP маршрутизатора D-Link или TP-Link — 192.168.0.1 и проверяем доступ на сайт роутера.
Неправильный адрес роутера 192.168.o.1
Есть одна ошибка, которую постоянно допускают начинающие пользователи, заключается в том, что они неправильно вводят сам IP-адрес. Вместо чисто цифрового АйПи 192.168.0.1 они вводят 192.168.o.1. То есть вместо цифры «0» они прописывают латинскую или русскую букву «o»:
Непонятно — как вообще можно перепутать цифру и букву. Судя по всему, это простая невнимательность пользователя!
Вот ещё наиболее распространённые ошибки, которые допускают пользователи при вводе Ай-Пи модема или маршрутизатора:
- 192.168.01
- 192.168.o1
- 192.168.0.0.1
- 19216801
Имейте ввиду, что в цифровом IP просто не может быть букв, а потому адреса 192. 168.o.1 быть не может!!
168.o.1 быть не может!!
Устройство неисправно…
Да, к сожалению бывает и такое. Скачок напряжения, сбой работы блока питания, вздулись конденсаторы и т.п. — всё это может привести к тому, что Ваш роутер Д-Линк или ТП-Линк просто-напросто сломался и именно по этой причине вход на 192.168.0.1 не доступен.
Перед тем, как его окончательно выкинуть в мусорку, обязательно попробуйте подключить его у друзей или знакомых и проверьте его работоспособность и доступность с помощью их компьютера или ноутбука. Если и там Вы будете наблюдать точно такую же картину, то выход из ситуации действительно один — только замена роутера на новый.
Как восстановить заводские настройки Asus Bios? [Ответ 2023] — Droidrant
Если ваш ноутбук ASUS зависает, вы можете узнать, как восстановить заводские настройки BIOS Asus. Вы можете сделать это несколькими способами. Во-первых, вы должны знать, что сброс к заводским настройкам удалит все данные, хранящиеся в BIOS. Затем вы должны нажать «Далее», чтобы восстановить заводские настройки ноутбука. Однако бывают случаи, когда этот метод не работает. Если вы не знакомы с процедурами сброса BIOS ASUS, читайте дальше, чтобы узнать, как это сделать.
Однако бывают случаи, когда этот метод не работает. Если вы не знакомы с процедурами сброса BIOS ASUS, читайте дальше, чтобы узнать, как это сделать.
Сначала вам может потребоваться перезагрузить компьютер в безопасном режиме. Нажмите Shift+Start, чтобы загрузить компьютер в безопасном режиме. Нажмите на значок объекта. Отсюда выберите параметр «Устранение неполадок». Вы также можете выбрать Дополнительные параметры или Параметры запуска. Если ваш компьютер по-прежнему зависает, вы можете открыть мастер предварительной загрузки asus, набрав «cmd».
Вопросы по теме / Содержание
- Как полностью сбросить настройки BIOS?
- Как очистить BIOS на ноутбуке ASUS?
- Как очистить и переустановить BIOS?
- Сброс к заводским настройкам удаляет BIOS?
- Как сбросить настройки ASUS UEFI BIOS?
- Сбросит ли сброс CMOS версию BIOS?
- Как исправить поврежденный BIOS ASUS?
Как полностью сбросить настройки BIOS?
Чтобы исправить BIOS материнской платы, сначала необходимо войти в настройки BIOS.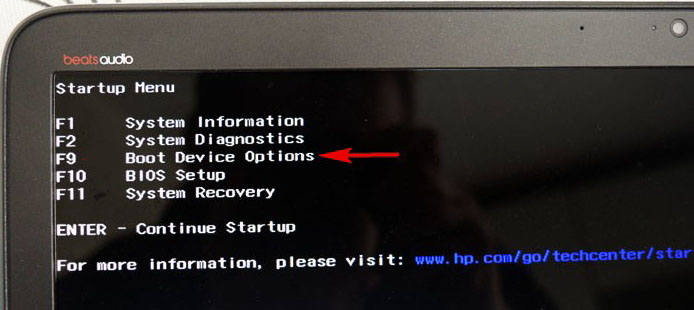 Затем измените выбор режима SATA на AHCI или RAID. Наконец, измените порядок загрузки на Windows и включите функции, которые вы хотите использовать. Например, вы можете отключить виртуализацию процессора, если ваша материнская плата использует память Intel(R) Optane. Однако, если эти функции отключены, вы можете легко решить проблему, изменив настройки в BIOS.
Затем измените выбор режима SATA на AHCI или RAID. Наконец, измените порядок загрузки на Windows и включите функции, которые вы хотите использовать. Например, вы можете отключить виртуализацию процессора, если ваша материнская плата использует память Intel(R) Optane. Однако, если эти функции отключены, вы можете легко решить проблему, изменив настройки в BIOS.
Чтобы сбросить настройки ноутбука ASUS, вы можете использовать встроенную учетную запись администратора для сброса пароля. Для этого откройте меню загрузки и нажмите F10. Когда вы увидите вариант загрузки UEFI, нажмите Enter и нажмите OK. Ваш BIOS должен теперь иметь сброс пароля. Кроме того, вы можете выполнить сброс настроек без использования компьютера. После сброса пароля вы можете использовать тот же метод для восстановления заводских настроек BIOS по умолчанию.
Как очистить BIOS на ноутбуке ASUS?
Вам может быть интересно, как очистить BIOS на ноутбуке ASUS. Эта базовая программа сохраняет настройки оборудования на вашем ноутбуке и может быть обновлена, чтобы она работала с вашей операционной системой.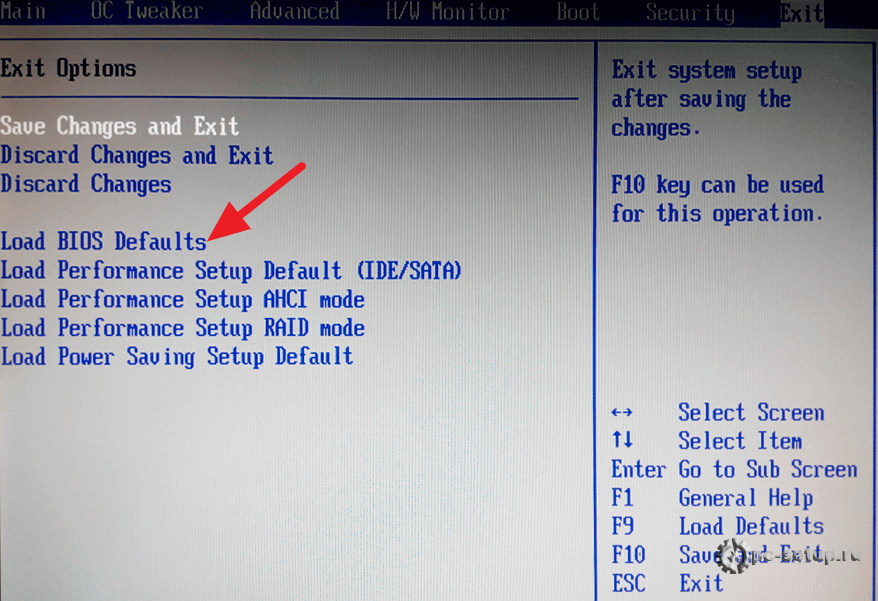 Иногда ваш BIOS автоматически обнаруживает изменения в вашем оборудовании, но вы можете сбросить его вручную, чтобы сделать его совместимым с вашей операционной системой. Сброс BIOS прост и займет всего несколько минут.
Иногда ваш BIOS автоматически обнаруживает изменения в вашем оборудовании, но вы можете сбросить его вручную, чтобы сделать его совместимым с вашей операционной системой. Сброс BIOS прост и займет всего несколько минут.
Чтобы войти в BIOS на ноутбуке ASUS, начните с нажатия клавиши «F2». Эта клавиша открывает меню с различными настройками. Он может быть синим с желтым текстом или серым с синим текстом. Нажатие клавиши «F5» или «F7» загрузит оптимизированные настройки по умолчанию. После внесения необходимых изменений нажмите клавишу «F10», чтобы выйти из утилиты настройки BIOS.
Как очистить и переустановить BIOS?
Если у вас возникли проблемы с ноутбуком ASUS, его можно сбросить до заводских настроек без обращения в ремонтную мастерскую. Этот метод полезен для восстановления заводских настроек ноутбука, даже если у вас нет диска восстановления. Следуя приведенным ниже инструкциям, вы сможете стереть и переустановить BIOS на своем ноутбуке Asus. После сброса BIOS вы можете использовать его для запуска вашей машины в конфигурации по умолчанию.
Вам нужно найти кнопку «Сохранить и выйти» на экране «Сохранить и сбросить». Нажмите «Сохранить изменения и сброс», чтобы сохранить изменения и переустановить BIOS. Вы также можете выбрать опцию «Отменить изменения и выйти», если вы допустили ошибку или не хотели изменять какие-либо настройки. Утилита конфигурации BIOS позволит вам загрузить оптимизированные настройки по умолчанию.
При сбросе к заводским настройкам удаляется BIOS?
Выполнение сброса к заводским настройкам может стереть все данные на жестком диске вашего ноутбука Asus. Вы не можете остановить сброс после того, как он начался. К счастью, многие ноутбуки Asus имеют раздел восстановления, который можно использовать для восстановления компьютера. В некоторых случаях вы можете использовать батарею CMOS для сброса настроек ноутбука. Если это невозможно, вы можете выполнить следующие шаги, чтобы восстановить исходные настройки ноутбука.
Сначала перезагрузите ноутбук в безопасном режиме. Для этого необходимо нажать Shift+Start для загрузки в безопасном режиме. Затем нажмите значок объекта, чтобы выбрать «Устранение неполадок». Это меню содержит дополнительные параметры и параметры запуска. Если ваш диск восстановления поврежден, вам следует обратиться в сертифицированную сервисную службу ASUS. В противном случае вы можете восстановить разделы с помощью установочного диска. Чтобы выполнить восстановление раздела, вставьте установочный диск в дисковод CD/DVD. Дважды нажмите «ОК», чтобы выбрать раздел, который вы хотите восстановить.
Затем нажмите значок объекта, чтобы выбрать «Устранение неполадок». Это меню содержит дополнительные параметры и параметры запуска. Если ваш диск восстановления поврежден, вам следует обратиться в сертифицированную сервисную службу ASUS. В противном случае вы можете восстановить разделы с помощью установочного диска. Чтобы выполнить восстановление раздела, вставьте установочный диск в дисковод CD/DVD. Дважды нажмите «ОК», чтобы выбрать раздел, который вы хотите восстановить.
Если проблема не устранена, решением может быть сброс к заводским настройкам. Этот процесс может помочь решить ряд аппаратных и программных проблем. Восстанавливает все данные и настройки. Когда вы это сделаете, на вашем компьютере будут свежие настройки и новая ОС. Это также отличный способ повысить безопасность и конфиденциальность ваших данных. Итак, в следующий раз, когда вы столкнетесь с проблемой, не забудьте сделать резервную копию вашего компьютера перед его использованием.
Как сбросить настройки ASUS UEFI BIOS?
Если вы хотите восстановить заводские настройки компьютера ASUS, вы должны знать, как сбросить пароль BIOS. Вы можете изменить или удалить его, следуя приведенным ниже инструкциям. Во-первых, вы должны включить компьютер и нажать клавишу «F2». Эта клавиша приведет вас к настройке BIOS. Когда вы находитесь в настройках BIOS, вы можете ввести пароль BIOS или пароль администратора (супервизора). Затем нажмите клавишу «F10», чтобы сохранить изменения и выйти из утилиты настройки BIOS.
Вы можете изменить или удалить его, следуя приведенным ниже инструкциям. Во-первых, вы должны включить компьютер и нажать клавишу «F2». Эта клавиша приведет вас к настройке BIOS. Когда вы находитесь в настройках BIOS, вы можете ввести пароль BIOS или пароль администратора (супервизора). Затем нажмите клавишу «F10», чтобы сохранить изменения и выйти из утилиты настройки BIOS.
В некоторых моделях BIOS может автоматически обнаруживать изменения и обновляться, что позволяет использовать последнюю версию операционной системы. Однако некоторые замены оборудования требуют ручного сброса BIOS. К счастью, это очень простой процесс, который занимает всего несколько минут. В большинстве случаев ручной сброс BIOS также можно использовать для устранения аппаратной проблемы. Но, если вы не уверены в процессе, вы всегда можете посетить сервисный центр ASUS и попросить специалистов устранить проблему.
Сброс CMOS сбросит версию BIOS?
Сброс настроек BIOS необходим, если возникают ошибки загрузки. В случае неудачного восстановления BIOS система не сможет распознать внутренние аппаратные компоненты. К счастью, есть три метода сброса BIOS. В некоторых случаях сброс BIOS может решить проблему. Один из них — через ключ BIOS, который зависит от производителя.
В случае неудачного восстановления BIOS система не сможет распознать внутренние аппаратные компоненты. К счастью, есть три метода сброса BIOS. В некоторых случаях сброс BIOS может решить проблему. Один из них — через ключ BIOS, который зависит от производителя.
Батарея CMOS обычно располагается рядом с слотами PCI. Батарея может быть на материнской плате или на другом компоненте. Если вы не можете найти батарею CMOS, вы можете сбросить ее, нажав кнопку «Сброс» на компьютере. Иногда вам может потребоваться сбросить перемычку материнской платы перед извлечением батареи CMOS. После того, как вы выполните этот шаг, ваш BIOS будет сброшен, и вы сможете начать использовать свой компьютер.
Утилита BIOS — отличный способ сбросить настройки BIOS. Чтобы сбросить настройки BIOS, откройте утилиту BIOS и нажмите кнопку «Сброс». Кроме того, вы можете просто извлечь батарею CMOS из компьютера и переустановить ее в правильном месте. Для этого необходимо отключить компьютер от сети, извлечь основную батарею и открыть корпус или панель батареи CMOS.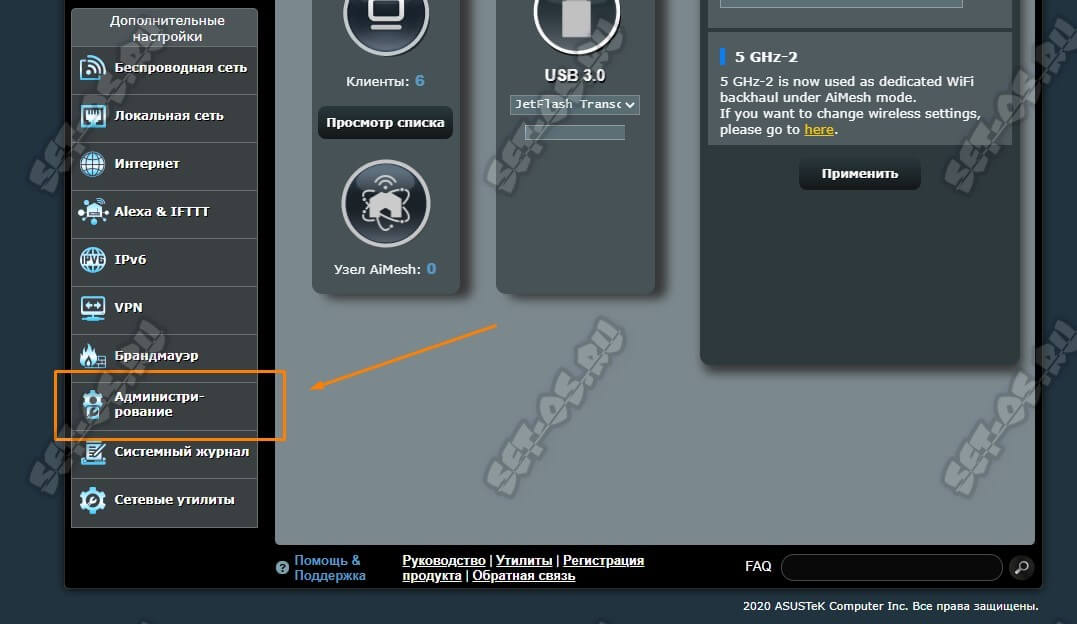
Как исправить поврежденный BIOS ASUS?
Если вы заметили, что на вашем компьютере ASUS возникли проблемы, вам может быть интересно, как это исправить. Что ж, есть несколько способов исправить это, и один из них — использование USB-диска. Следуйте приведенным ниже инструкциям, чтобы исправить BIOS вашего компьютера ASUS. Для этого откройте значок загрузочной версии и выберите тип носителя, который вы хотите использовать. Выберите место назначения мультимедиа и нажмите OK. Теперь безопасно извлеките USB-диск. Затем настройте компьютер ASUS на загрузку с USB-накопителя.
Если у вас есть ноутбук с Windows 10, вы можете использовать новые утилиты BIOS, доступные для исправления BIOS на вашем ноутбуке Asus. Эти утилиты основаны на архитектуре UEFI и предлагают более удобный интерфейс, чем традиционный BIOS, доступ к которому осуществляется нажатием одной клавиши. С помощью утилиты UEFI bios вы даже можете использовать мышь для входа в нее!
кнопка перезагрузки материнской платы asus — Google-файл Du kannst deinesuchsprache in den Einstellungen ändern.

После повторного подключения питания и загрузки нажмите и удерживайте клавишу удаления или клавишу F2, чтобы войти в BIOS для сброса.
22. Авг. 2022
[Материнская плата/рабочий стол] Как восстановить настройки BIOS? | Официальная поддержка
www.asus.com › support › FAQ
Hervorgehobene Snippets
Ähnliche Fragen
Есть ли на материнской плате кнопка сброса?
Как вручную сбросить настройки Asus BIOS?
Как перезагрузить материнскую плату Asus в BIOS?
Сброс CMOS? | Официальная служба поддержки — ASUS
www.asus.com › support › FAQ
30.12.2021 · Как сделать сброс CMOS? · Schalten Sie den Computer aus und entfernen Sie das Stromkabel. · Verwenden Sie einen Jumper, um die beiden …
Как сбросить настройки BIOS материнской платы? | ASUS SUPPORT
www.youtube.com › смотреть
17.11.2021 · Ключевые моменты. Просмотреть все · После перезагрузки компьютера нажмите «Удалить», чтобы войти в настройки BIOS . ..
..
Dauer: 3:29
Прислано: 17.11.2021
Сброс BIOS материнской платы Asus (используя CLR_CMOS …
us.informatiweb.net › Tutorials › IT › BIOS
Чтобы использовать эту кнопку , выключите компьютер и отсоедините его от электрической розетки. Затем нажмите красную кнопку «CLR_CMOS» на 2-3 секунды. Наконец, снова подключите … очистить CMOS на ASUS ROG STRIX B550-A GAMING …
www.aresgalaxy.org › … › Материнские платы
16.02.2023 · 1. Сбросьте настройки CMOS, переустановив батарею CMOS · Выключите компьютер и отсоедините кабель питания. · Нажмите кнопку питания несколько раз, чтобы …
Как очистить CMOS на ASUS TUF GAMING X570-PLUS (WI-FI…
www.aresgalaxy.org › … › Материнские платы
20.11. 2022 · 2. Сбросьте CMOS с помощью перемычки на материнской плате · Выключите компьютер и отсоедините кабель питания · Нажмите кнопку питания несколько раз, чтобы …
Как очистить и сбросить CMOS (память BIOS) на материнской плате ПК
www. androidauthority.com › Компьютеры CMOS и другой для сброса BIOS. Нажмите кнопку Clear CMOS …
androidauthority.com › Компьютеры CMOS и другой для сброса BIOS. Нажмите кнопку Clear CMOS …
Сбросить материнскую плату Asus до заводских настроек? — Linus Tech Tips
linustechtips.com › тема › 469519-factory-reset-an-…
Вытащите батарею cmos и подождите 20 секунд, конечно же, с отключенным блоком питания. На плате может быть кнопка для его сброса …
Как сбросить CMOS? (Сброс настроек BIOS) — Biosflash
www.biosflash.com › bios-cmos-reset
Нажмите кнопку включения/выключения питания (корпус ПК) 3-5 раз, чтобы разрядить конденсаторы материнской платы. Извлеките батарейку типа «таблетка» (батарейка CMOS). Переместите перемычку CMOS на …
BIOS-Reset: Zurücksetzen auf Standardeinstellungen — GIGA
www.giga.de › Hardware › PC-Komponenten › BIOS
26.07.2022 · BIOS-Reset im System · Um das BIOS zu öffnen, müsst ihr eine bestimmte Taste beim Hochfahren des Rechners drücken. · Häufig versteckt sich die .

