Ноутбук не видит мышку беспроводную: ᐉ Как исправить ошибку подключения мыши к компьютеру (ПК)
Содержание
Как настроить беспроводную мышь на компьютере
Технологии не стоят на месте, и если еще пару лет назад беспроводные гаджеты были интересной новинкой, то сейчас всё больше людей выбирают именно их. При этом нередко возникает вопрос: как настроить беспроводную мышь на компьютере? Ведь чем сложнее девайс, тем разнообразнее могут быть возникающие с ним проблемы.
Содержание статьи
- Как подсоединить bluetooth устройство
- Как настроить радиочастотную мышь
- Возможные трудности при подключении
- Заключение
Как подсоединить bluetooth устройство
Особенность Bluetooth-девайсов в том, что стоят они дороже, у них больший радиус действия, и приобретают их, как правило, для ноутбуков. У них уже встроена функция блютуз. Для большинства системных блоков придется покупать дополнительный адаптер, чтобы вы смогли ими пользоваться.
Итак, чтобы подключить и настроить контроллер через Bluetooth, прежде всего, нужно найти соответствующий значок в центре уведомлений. Если после нажатия он загорелся синим, всё работает исправно. Можно ничего не настраивать и начать выполнять поиск устройств.
Если после нажатия он загорелся синим, всё работает исправно. Можно ничего не настраивать и начать выполнять поиск устройств.
Если же вы не можете найти нужную иконку, понадобится заглянуть в «Диспетчер устройств». Там, рядом с DVD-дисками, аудиовходами и другими устройствами, находится Bluetooth. Чтобы его настроить, надо щелкнуть по иконке правой кнопкой мыши и выбрать «Задействовать». Если адаптер не нашелся и тут, придется устанавливать драйвера для него.
Разобравшись с Bluetooth, подсоедините беспроводную мышку. Прежде всего нужно найти на ней кнопку включения. Вероятно, она подписана как «Connect». Эта функция сделает устройство видимым для компьютера, и откроется окно «Добавление устройства». Вам останется только найти в списке нужный беспроводной контроллер, и вы сможете начать им пользоваться.
Как настроить радиочастотную мышь
В комплекте с радиочастотным контроллером всегда идет USB-приемник, похожий на очень маленькую флешку. В отличие от Bluetooth, радиочастотные беспроводные манипуляторы одинаково удобно использовать и в стационарном блоке, и на ноутбуке. Всё что нужно — это USB-порт, который есть у любого ПК.
Всё что нужно — это USB-порт, который есть у любого ПК.
После подключения приемника Windows автоматически попытается его настроить. Случаи, когда система не может сама провести настройку, очень редки. Если это всё-таки случилось, придется установить драйвер, который легко найдется на сайте производителя. Нужно только загуглить модель мышки, например, «LogitechM280 драйвера» и произвести установку с официального сайта.
Если после этого грызун всё равно не работает, следует:
- Убедиться, что батарейки не разряжены и установлены правильно;
- Перезагрузить компьютер;
- Отключить и снова подключить приемник;
- Проверить, появился ли девайс в Диспетчере устройств;
- Попробовать подсоединить прибор к другому компьютеру. Нельзя исключать возможность того, что вам продали брак;
Возможные трудности при подключении
Вне зависимости от типа прибора, есть некоторые общие проблемы, с которыми сталкиваются многие пользователи.
- Ноутбук не видит устройство;
- Светодиод горит, но мышка не работает;
- Курсор двигается с задержкой, рывками или вовсе стоит на месте;
Чтобы разобраться с такими неполадками, прежде всего, следует убедиться, что проблема не в ПК. Для этого нужно подсоединить к нему мышку или флешку, в исправности которой вы уверены. В зависимости от того, видит их ЭВМ или нет, нужно приступать к поиску решения.
Самым банальным источником проблемы являются батарейки. Возможно, их даже не было в комплекте, они вставлены неправильно, или манипулятор находился в магазине так долго, что они успели разрядиться. Стоит проверить батарейки. Для этого установите их в пульт от телевизора.
Если мышка вроде бы работает, но курсор передвигается по экрану по странной траектории дергаными движениями, дело, скорее всего, в драйверах. Придется вам их настроить. Скорее всего, они устарели или изначально были установлены неправильно. Особенно часто это случается с дорогими игровыми девайсами, ведь чтобы их правильно настроить, нужно установить не только соответствующие драйвера, но и специальные приложения, которые можно найти на сайте производителя.
Если же манипулятор устроен несложно, то можно покопаться в системе, чтобы его настроить. Найдите вкладку «Оборудование и звук» в разделе «Панель управления». Вероятно, автоматически выставилась слишком высокая скорость перемещения курсора. Также следует убрать галочку с пунктов «Повышенная точность» и «Отображение следа». Если вы рядовой пользователь ПК, эти функции вам точно не понадобятся, а вот машину будут дополнительно нагружать.
Вероятнее всего, перечисленные способы помогут вам избавиться от самых распространенных проблем.
Заключение
Теперь вы знаете, как настроить беспроводную мышь на компьютере. Понимаете, что подсоединить её просто. Все трудности можно решить, даже будучи с компьютером на «Вы». Так что можно не бояться избавиться от надоевших проводов и начать пользоваться беспроводной мышью, радиус действия которой ограничен несколькими метрами, а не квадратными сантиметрами коврика.
Как отключить мышь на ноутбуке
Мышка – важнейшее устройство для управления компьютером.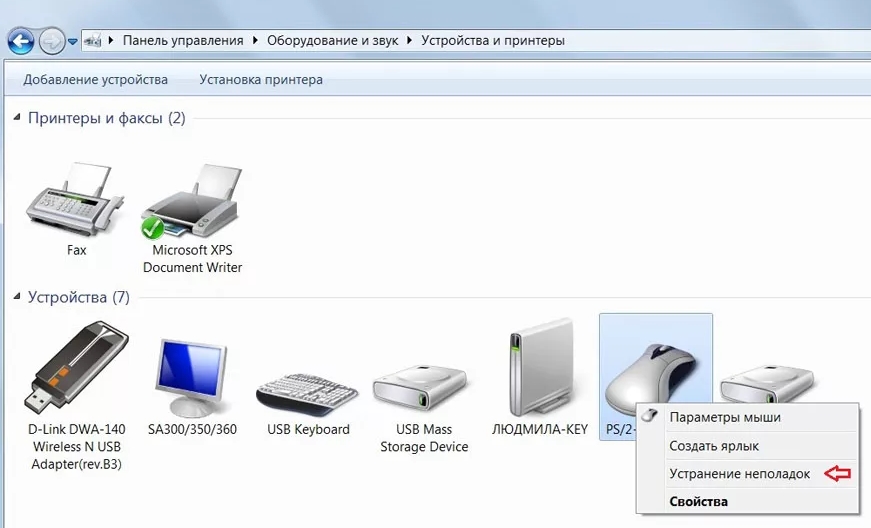 В случае с ноутбуком у пользователя может использовать два устройства: и мышку, и сенсорную панель (тачпад). Сегодня мы подробнее рассмотрим, каким образом на ноутбуках выполняется отключение мышки.
В случае с ноутбуком у пользователя может использовать два устройства: и мышку, и сенсорную панель (тачпад). Сегодня мы подробнее рассмотрим, каким образом на ноутбуках выполняется отключение мышки.
Под мышкой на ноутбуках пользователи, как правило, подразумевают или подключённую мышь, или тачпад. Сегодня мы рассмотрим все варианты отключения данных устройств.
Способ 1: отключение мыши от ноутбука
Собственно, подключённую мышь к ноутбуку можно отключить, отсоединив ее от устройства. В случае, если мышь подключена к USB-разъему, потребуется отсоединить кабель или передатчик.
Если это Bluetooth-мышь, можно или выключить саму мышку, нажав кнопку включения (переведя ее в неактивное положение), или отключить на самом ноутбуке Bluetooth.
Например, чтобы отключить Bluetooth на ноутбуке под управлением Windows 10, вам потребуется вызвать панель уведомления, щелкнув по соответствующей иконке в трее, а затем кликнуть по иконке Bluetooth, чтобы она погасла.
Способ 2: ручное отключение тачпада
В случае, если вы, наоборот, предпочитаете работать мышкой и хотите отключить тачпад, проделать задуманное можно двумя методами.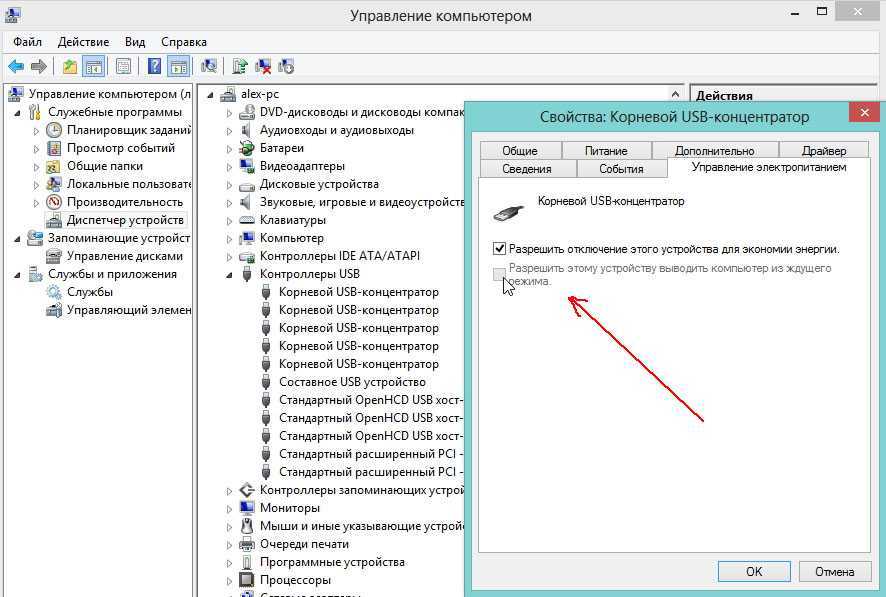
Метод 1: с помощью сочетания горячих клавиш
Обратите внимание на кнопки F1-F11, на которых, как правило, содержатся горячие кнопки для управления некоторыми функциями ноутбука.
В большинстве случаев, чтобы управлять активностью тачпада, следует использовать сочетание клавиш Fn+F9 (более точно необходимо смотреть соответствующее обозначение на клавиатуре вашего ноутбука, поскольку в зависимости от производителя оно может отличаться).
Если до этого тачпад был активен, то один раз нажав данное сочетание клавиш, он перейдёт в неактивное состояние.
Метод 2: через «Диспетчер устройств»
Отключить тачпад можно и через меню Windows.
- Для этого откройте меню «Панель управления» и перейдите к разделу «Система».
- В левой области окна вам следует пройти к разделу «Диспетчер устройств».
- Разверните вкладку «Мыши и иные указывающие устройства», щелкните по своему тачпаду правой кнопкой мыши и выберите пункт «Отключить».
 Обратите внимание, что иногда подобного пункта может и вовсе не быть.
Обратите внимание, что иногда подобного пункта может и вовсе не быть.
Способ 3: автоматическое отключение тачпада
Собственно, можно сделать и так, чтобы тачпад автоматически отключался при подключении к компьютеру мыши. Как правило, производителем должно быть предусмотрено для этого специальное программное обеспечение.
Например, на ноутбуках компании Asus пользователь сможет обнаружить программу Smart Gesture, которая предоставляет расширенные возможности по управлению тачпадом.
- Чтобы открыть подобную программу, откройте список иконок в трее и дважды кликните по пиктограмме тачпада.
- На экране развернется искомая программа. В нашем случае нам потребовалось перейти ко вкладке «Обнаружение мыши», а затем поставить галочку около пункта «Отключение сенсорной панели при подключении мыши».
- Сохранив настройки, с этого момента тачпад будет автоматически отключаться, как только к ноутбуку будет подключаться компьютерная мышь.
 Соответственно, если мышь будет отключена, тачпад вернется к активному состоянию.
Соответственно, если мышь будет отключена, тачпад вернется к активному состоянию.
Беспроводная мышь не опознана, что делать?
Если и есть необходимый аксессуар для компьютера, а особенно для настольного ПК, то это мышь. Вы выбрали беспроводную связь для большей практичности? Поэтому, когда он не обнаружен или не распознан и, следовательно, вы не можете его использовать, это может очень быстро стать большой головной болью! К счастью, в большинстве случаев можно найти решения для восстановления работоспособности мыши. Это то, что мы увидим в этой статье, ответив на вопрос: что делать, если моя беспроводная мышь не распознается моим ПК?
Почему ваша беспроводная мышь не определяется?
Прежде всего, если вы используете USB и, следовательно, проводную мышь, прочитайте нашу следующую статью: USB мышь не распознается, что делать?
Когда беспроводная мышь не распознается или не обнаруживается вашим ПК , причиной может быть множество причин .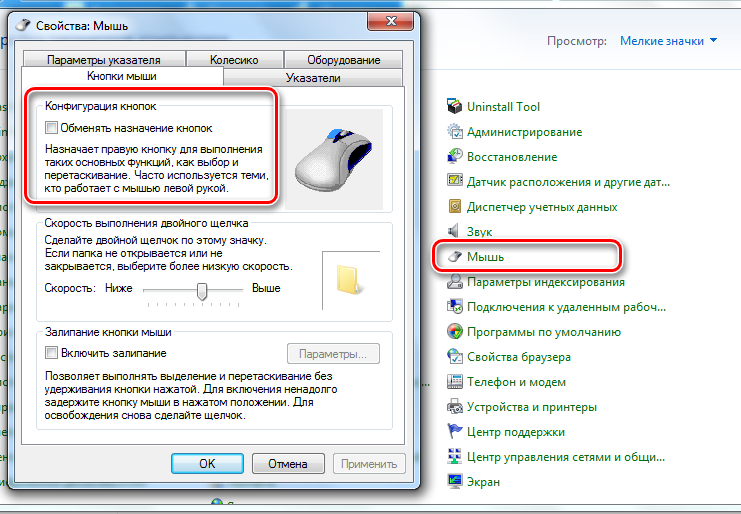 Первоначально это может быть связано с аппаратной неисправностью (поврежденная, изношенная мышь, неисправный порт USB и т. д.). Чаще всего неисправность, с которой вы столкнетесь, будет исходить от ошибка программного обеспечения (поврежденная установка устройства, проблема с драйвером, ошибка операционной системы, неправильная настройка Bluetooth и т. д.).
Первоначально это может быть связано с аппаратной неисправностью (поврежденная, изношенная мышь, неисправный порт USB и т. д.). Чаще всего неисправность, с которой вы столкнетесь, будет исходить от ошибка программного обеспечения (поврежденная установка устройства, проблема с драйвером, ошибка операционной системы, неправильная настройка Bluetooth и т. д.).
Первое, что нужно сделать, чтобы эффективно решить проблему, это попытаться диагностировать Его происхождение. Это то, что мы увидим ниже, сначала попытавшись исключить возможность проблемы с оборудованием, а затем увидев, как решить проблемы с программным обеспечением. Выполните действия по устранению неполадок по порядку:
Первая проверка на наличие проблем с оборудованием
Во-первых, важно проверить, не ваша беспроводная мышь не обнаружена или не распознана из-за аппаратной проблемы . Некоторые простые проверки, доступные всем, могут быстро подтвердить или опровергнуть эту гипотезу:
1 — Убедитесь, что батареи или батарея беспроводной мыши заряжены . Замените старые батарейки на новые, даже если вы меняли их недавно. Если вы только что купили мышь, убедитесь, что вы удалили пластиковую пленку под батареями.
Замените старые батарейки на новые, даже если вы меняли их недавно. Если вы только что купили мышь, убедитесь, что вы удалили пластиковую пленку под батареями.
2 — Если беспроводной мыши требуется ключ (или ключ) для подключения к ПК, проверьте, не Используемый USB-порт исправен . Вставьте ключ в другой порт USB. Если беспроводная мышь распознается, ваш порт USB неисправен.
3 – Убедитесь, что передатчик и разъем мыши не не загрязнены и не запылены . Если мышь или разъем кажутся грязными, очистите их мягкой тканью или тканью из микрофибры и/или специальной салфеткой для очистки электронного оборудования.
4 – Проверьте, появляется ли проблема только на вашем ПК или она носит общий характер. Для этого подключите неопознанную беспроводную мышь к другому ПК. Если мышь тоже не работает, возможно, она вышла из строя после падения, удара или просто естественного износа. С другой стороны, если мышь обнаруживается на другом ПК, то сбой, вероятно, связан с программным сбоем.
Первые проверки программного обеспечения
Прогулки гида по парку Проблемы с программным обеспечением , которые приводят к тому, что беспроводная мышь не распознается . Ведь помимо того, что они очень многочисленны, они еще и требуют более сложных манипуляций. Откройте для себя первые основные проверки, чтобы попытаться решить проблему:
1 — Убедитесь, что режим полета вашего компьютера отключен.
2 — Попробуйте перезагрузить компьютер . Это исправляет незначительную ошибку или ошибку, которая потенциально мешает Windows распознавать мышь Bluetooth.
3 — Проверьте, есть ли на вашей беспроводной мыши кнопка подключения (которая обычно находится под мышью). Если это так, вам нужно нажать ее при попытке подключения, чтобы ваш компьютер распознал ее. Если у вас есть ключ (или ключ), у него также может быть кнопка подключения, которую нужно нажимать одновременно. Если вы сомневаетесь, проверьте документацию, прилагаемую к вашей мыши, или посетите веб-сайт производителя.
Если вы сомневаетесь, проверьте документацию, прилагаемую к вашей мыши, или посетите веб-сайт производителя.
4 — Затем попробуйте обновить операционную систему с вашего ПК.
Если ничего не работает и ваша беспроводная мышь по-прежнему не определяется вашим ПК , то необходимо будет перейти на дальнейшие манипуляции . Проверьте их ниже.
Что делать, если беспроводная мышь не распознается?
Проверьте подключение беспроводной мыши
Удалось ли правильно установить соединение между беспроводной мышью и компьютером? Вот что мы сейчас проверим.
1 – Подключение беспроводной мыши с ключом
Если у вас есть мышь, которая подключается с помощью ключа или ключа (который часто находится под мышью или внутри нее, рядом с батареями), вот как ее подключить:
Подключите адаптер беспроводной мыши к USB-порту вашего ПК. В принципе, мышь определяется и работает без каких-либо манипуляций с вами. Если внизу справа появится окно, необходимо установить драйвера. Обычно установка начинается автоматически. В противном случае вы можете найти их на сайте производителя. Убедитесь, что ваша мышь активирована и что процедура подключения соблюдается.
Если внизу справа появится окно, необходимо установить драйвера. Обычно установка начинается автоматически. В противном случае вы можете найти их на сайте производителя. Убедитесь, что ваша мышь активирована и что процедура подключения соблюдается.
2 – Bluetooth-мышь
Если ваша Bluetooth-мышь не определяется вашим ПК , убедитесь, что беспроводное соединение и поэтому режим Bluetooth активирован . Процедура может быть трудоемкой без мыши. Вот процедура активации Bluetooth с помощью клавиатуры:
- Находясь на домашней странице Windows, нажмите несколько раз клавишу Tab на клавиатуре, пока не перейдете к логотипу Windows на нижний левый угол экрана
- Затем нажмите клавишу пробела на клавиатуре. Затем вы можете ввести запрос в строке поиска Windows.
- Введите « Bluetooth »
- Выберите « Bluetooth и другие настройки устройства », нажав «Ввод».

- Проверьте, активирована ли опция «Bluetooth». нажмите пробел, чтобы активировать bluetooth .
для установите мышь bluetooth в windows , то вам просто нужно сделать следующее:
- Если ваша мышь имеет кнопку синхронизации (часто под мышью):
- Нажмите кнопку синхронизации
- Удерживайте ее, пока мышь не появится в списке устройств
- Если ваша неопознанная Bluetooth-мышь не имеет кнопки синхронизации:
- С помощью клавиши табуляции перейдите к « добавить устройство Bluetooth или другое устройство » и подтвердите, нажав Enter. В открывшемся окне «Добавить устройство» , выберите «Bluetooth» и нажмите Enter.
- Выберите свою беспроводную мышь из обнаруженных устройств , чтобы подключить ее к компьютеру.
Обновите драйвер беспроводной мыши
Если вы правильно выполнили инструкции по подключению, но ваша беспроводная мышь все еще не распознается , попробуйте обновить драйвер мыши . Действительно, если драйвер вашего устройства не актуален, может случиться так, что возник конфликт драйверов с операционной системой Windows.
Действительно, если драйвер вашего устройства не актуален, может случиться так, что возник конфликт драйверов с операционной системой Windows.
В принципе, операционная система Windows автоматически ищет последние обновления для каждого драйвера с помощью Центра обновления Windows. Однако бывает, что некоторые обновления не проходят. В этом случае вручную найдите и обновите драйверы вашей мыши.
Примечание. Если на вашем ПК работает другая мышь или вы можете использовать сенсорную панель своего ноутбука, предлагаем вам ознакомиться с процедурой обновления драйвера мыши на нашей странице: как обновить мышь?
Если вы можете использовать только клавиатуру компьютера, вот как обновить драйверы для нераспознанной беспроводной мыши:
- Одновременно нажмите клавиши Windows и R , чтобы открыть диалоговое окно «Выполнить».
- Введите код « devmgmt.msc » в строке поиска
- Нажмите кнопку клавиша табуляции для включения навигации с помощью клавиатуры
- С помощью стрелок навигации выберите « Мышь и другие указывающие устройства »
- Нажмите стрелку вправо, чтобы отобразить раскрывающееся меню драйвера
- Выберите драйвер мыши
- Нажмите клавишу меню на клавиатуре
- С помощью стрелок навигации выберите « Обновить драйвер » и нажмите Enter для подтверждения
- Откроется окно.
 Выберите опцию « Поиск драйверов на моей рабочей станции» .
Выберите опцию « Поиск драйверов на моей рабочей станции» . - Повторно нажимая клавишу табуляции, выберите « Выбрать из списка драйверов » и нажмите Enter для подтверждения
- Ваш компьютер выполнит поиск драйверов. Если он найдет его, выберите драйвер и нажмите Enter. Если у вас более одного пилота, попробуйте каждый по очереди.
- Нажмите Enter, чтобы закрыть окно. Обновление начинается с .
- Перезагрузите компьютер и снова проверьте мышь.
Если Windows не может найти драйверы для беспроводной мыши, возможно, вам потребуется загрузить их с веб-сайта производителя. Затем следуйте инструкциям по установке драйвера. Затем имейте в виду, что вам наверняка придется начать предыдущую операцию снова с самого начала.
Обновление неизвестного устройства
Si ваша беспроводная мышь не распознается Windows , проверьте в Диспетчере устройств, отображается ли оно как « неизвестное устройство ».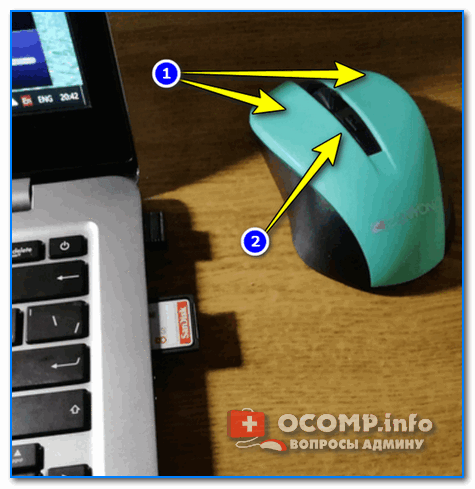 В этом случае нажмите клавишу табуляции, затем выберите «Неизвестное устройство», нажмите стрелку вправо и выберите «Свойства», нажав Enter. Затем перейдите в «Обновить драйвер» и подтвердите, нажав Enter.
В этом случае нажмите клавишу табуляции, затем выберите «Неизвестное устройство», нажмите стрелку вправо и выберите «Свойства», нажав Enter. Затем перейдите в «Обновить драйвер» и подтвердите, нажав Enter.
Удаление драйверов мыши Bluetooth
Также может случиться так, что ваш драйвер Bluetooth или беспроводной мыши дает сбой по разным причинам (поврежденное обновление, ошибка в его установке и т. д.). В результате Windows больше не сможет распознавать вашу беспроводную мышь.
Затем потребуется удалить драйвер , чтобы решить проблему. Не волнуйтесь, драйвер установится снова и автоматически обновится после этого. Чтобы удалить драйвер мыши, просто повторите предыдущую операцию и на шаге 9 выберите «Удалить драйвер». Затем нажмите 2 раза Enter для подтверждения, а затем перезагрузите компьютер, чтобы драйвер снова установился.
Обновление драйвера Bluetooth
Наконец, последняя манипуляция, которая может позволить вам сохранить необнаруженную Bluetooth-мышь — это обновление драйвера Bluetooth . Для этого:
Для этого:
- Одновременно нажмите клавиши Windows и R , чтобы открыть диалоговое окно «Выполнить». Менеджер периферийных устройств
- Нажмите клавишу табуляции , чтобы включить навигацию с помощью клавиатуры
- С помощью стрелок навигации выберите « Bluetooth »
- Нажмите стрелку навигации вправо, чтобы отобразить раскрывающееся меню драйвера
- Выберите драйвер Bluetooth для беспроводной мыши
- Нажмите клавишу меню на клавиатуре
- С помощью стрелок навигации выберите « Обновить драйвер » и нажмите Enter для подтверждения
- Выберите «Автоматический поиск драйверов»
Если обновление не предлагается или мышь по-прежнему не распознается, несмотря ни на что, все, что вам нужно сделать, это вызвать профессионального мастера по ремонту или службу производителя вашей мыши. Этот последний вариант, очевидно, предпочтительнее, если ваши мышь еще на гарантии .
Пожалуйста, дайте нам знать, если ваша мышь снова работает, и какой трюк сработал для вас!
Как исправить неработающую беспроводную мышь в Windows 11/10
Поиск
Дом Окна
Если вы один из тех, кто страдает от странного поведения беспроводной мыши в Windows 11/10, вам не о чем беспокоиться. Этот пост расскажет вам, как починить беспроводную мышь, если она не работает в Windows 11/10.
Могут быть случаи, когда работа с ОС Windows может быть проблематичной, если недавно купленная беспроводная мышь может работать неправильно. Вы можете заметить, что устройство двигается хаотично, ОС не может его обнаружить или даже перестает работать через некоторое время.
Однако не стоит паниковать по этому поводу. Мы предлагаем вам несколько методов, которые могли бы решить любую из проблем, которые у вас есть в этом вопросе.
Почему ваша беспроводная мышь перестает работать?
Прежде чем узнать, как решить проблему, давайте сначала разберемся с основными причинами, вызывающими проблему. Вот некоторые из них, перечисленные ниже:
Вот некоторые из них, перечисленные ниже:
- Повреждения оборудования
- Проблемы с потерей питания
- Проблемы с подключением
- Устаревшие драйверы
- Прерывающие устройства и программы
- Аномалии операционной системы.
Давайте исправим эти проблемы указанными ниже способами.
Прежде чем приступать к каким-либо дополнительным решениям, вы должны сначала попробовать эти простые исправления:
- Подключите беспроводную мышь к другому порту на вашем компьютере. Если вы используете настольный компьютер, попробуйте поместить их в порты USB за системой, поскольку они обычно имеют большую мощность, чем остальные.
- Убедитесь, что батарея мыши не полностью разряжена. Вы можете попробовать вставить в мышь аккумулятор от другого устройства и проверить результат).
- Извлеките беспроводной приемник, подождите несколько секунд и подключите беспроводной приемник USB.
Теперь попробуйте следующие наилучшие возможные решения, перечисленные ниже, чтобы исправить вашу беспроводную мышь:
- Запустите средство устранения неполадок Bluetooth
- Восстановление соединения Bluetooth
- Запустите средство устранения неполадок оборудования
- Переустановите драйвер беспроводной мыши
Давайте рассмотрим их один за другим.
1] Запустите средство устранения неполадок Bluetooth
Перейдите в раздел «Настройки» > «Система» > «Устранение неполадок» > «Другие средства устранения неполадок». Найдите раздел Bluetooth, а затем нажмите кнопку «Выполнить» рядом с ним. Он запустит средство устранения неполадок Bluetooth, перезагрузит адаптер и другие способы устранения проблемы. Попробуйте снова использовать мышь и проверьте, сохраняется ли проблема.
2] Повторное сопряжение Bluetooth-соединения
Если мышь подключается через Bluetooth, а не через USB-приемник, отключите устройство и снова подключите его. Для выполнения этих шагов вам понадобится клавиатура или дополнительная мышь. Вот как это сделать:
- Перейдите к Пуск > Настройки > Bluetooth и устройства > Устройства
- Нажмите на меню из трех точек рядом с вашим устройством > Выберите Удалить устройство.
- Далее выберите Добавить Bluetooth или другие устройства из того же меню > Выберите Bluetooth из списка вариантов.

- Теперь снова найдите и подключите беспроводную мышь .
Этот метод может быстро решить проблему неправильной работы беспроводной мыши, даже если она доступна в списке устройств.
3] Запустите средство устранения неполадок оборудования
Существует множество встроенных средств устранения неполадок для различных компонентов устройства Windows. Один из них касается аппаратных компонентов. встроенный Средство устранения неполадок оборудования и устройств может быть полезно, если у вас возникли проблемы с текущим устройством или другим оборудованием на вашем компьютере.
Он сканирует ваш компьютер на наличие распространенных проблем и гарантирует, что Windows сможет обнаружить любое новое устройство и оборудование. Выполните шаги, указанные ниже, чтобы исправить это:
- Откройте окно командной строки или Windows Powershell в Windows.

- Далее введите msdt.exe -id DeviceDiagnostic и нажмите Введите , чтобы вызвать запрос диагностики оборудования .
- Нажмите Next в новом всплывающем окне и подождите, пока Windows обнаружит проблемы с вашим Hardware .
Если система обнаружит проблему, Windows поможет вам ее устранить.
Вы увидите проблемы с беспроводной мышью и всеми другими аксессуарами, подключенными к вашему ПК.
4] Переустановите драйвер беспроводной мыши
Используя один из методов, вы можете проверить, нуждается ли драйвер мыши в обновлении.
Метод обновления Windows
- Выберите «Параметры Windows» > «Центр обновления Windows» > «Дополнительные параметры» > «Необязательные обновления»
- Проверьте, доступно ли обновление драйвера, и вы можете выбрать обновление.
Загрузка с OEM-производителя
Вы также можете загрузить установщик драйвера с OEM-производителя и установить его. Убедитесь, что вы выбрали правильное устройство при загрузке программного обеспечения.
Убедитесь, что вы выбрали правильное устройство при загрузке программного обеспечения.
Программа обновления драйверов
Существуют сторонние приложения, которые могут загружать и управлять всеми обновлениями драйверов на вашем ПК. Выберите один из списков средств обновления драйверов.
Теперь снова перезагрузите компьютер, чтобы внести следующие изменения. Посмотрите, сохраняется ли проблема.
Было бы полезно перезагрузить компьютер или ноутбук, чтобы увидеть изменения. Как только ваш компьютер загрузится, драйверы, установленные на нем в настоящее время, будут установлены заново. Поэтому запуск вашего ПК может занять больше времени.
Что делать, если зависает мышь или исчезает курсор?
Вы можете отключить автозапуск Realtek HD Audio Manager , если у вас возникают проблемы с исчезновением курсора или частым зависанием мыши. Проблемы с мышью в Windows 10 часто возникают из-за Realtek HD Audio Manager.
Что делать, если указатель внезапно перемещается из одного угла в другой?
Ускорение мыши, вероятно, является причиной этой проблемы.

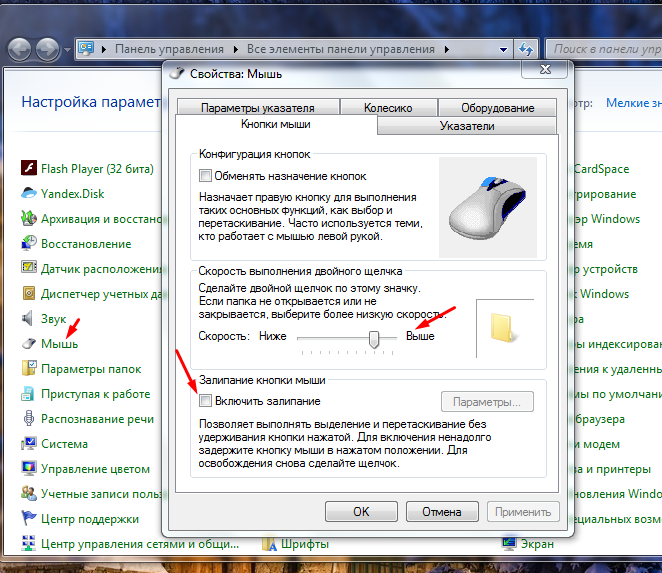 Обратите внимание, что иногда подобного пункта может и вовсе не быть.
Обратите внимание, что иногда подобного пункта может и вовсе не быть. Соответственно, если мышь будет отключена, тачпад вернется к активному состоянию.
Соответственно, если мышь будет отключена, тачпад вернется к активному состоянию.
 Выберите опцию « Поиск драйверов на моей рабочей станции» .
Выберите опцию « Поиск драйверов на моей рабочей станции» .

