Ноутбук не распознает мышь: Компьютер не видит мышку: что делать,причины неисправности
Содержание
почему не подключается, что делать
Резко переставшая работать мышка на ноутбуке – широко распространённая проблема, с которой хотя бы раз сталкивался каждый владелец переносного компьютера. Казалось бы, всё работало отлично и без сбоев, и вдруг мышь перестаёт отправлять сигнал. В чём причина подобной проблемы и можно ли её исправить самостоятельно в короткие сроки, когда времени на обращение к специалисту нет?
Содержание статьи
- Почему ноутбук не видит мышь
- Проводная мышь
- Беспроводная мышь
- Почему не подключается мышка к ноутбуку
- Что делать, если ноутбук не видит мышку
Почему ноутбук не видит мышь
На причины того, почему ноутбук не видит мышку, непосредственно влияет тип прибора: беспроводная ли мышь (подключается через usb без провода) или нет. Попытаемся разобраться в физических причинах – если проблема не в физике, тогда стоит обратиться к программной составляющей.
Проводная мышь
Классическая мышка – проводная, широко известна тем, что некоторые её модели реагируют только на определённый тип поверхностей. Стекло, глянцевые и светоотражающие поверхности, некоторые обложки книг – всё это неподходящая подставка для компьютерной мышки. Чтобы убедиться, что проблема не в этом, стоит протестировать приборчик сразу на нескольких поверхностях. В некоторых случаях и вовсе не обойтись без специального коврика – в противном случае мышь просто отказывается работать.
Стекло, глянцевые и светоотражающие поверхности, некоторые обложки книг – всё это неподходящая подставка для компьютерной мышки. Чтобы убедиться, что проблема не в этом, стоит протестировать приборчик сразу на нескольких поверхностях. В некоторых случаях и вовсе не обойтись без специального коврика – в противном случае мышь просто отказывается работать.
ВАЖНО. Попробуйте коврик для мыши – возможно, вы просто используете неподходящую поверхность.
Если проблема не в поверхности, то первое, что нужно сделать:
- опробовать вынуть и снова воткнуть мышку в порт;
- поменять место входа.
Часто причина отказа мыши не проблема в самом устройстве, а в неожиданной поломке входного порта. Ещё одним вариантом может быть неисправность кабеля. Это уязвимое место проводной мыши и причина её частых поломок. Для того чтобы устранить проблему, необходимо будет убрать замыкание в проводе – здесь может понадобиться рука специалиста.
Беспроводная мышь
Беспроводная мышь, которая обрела особенную популярность в последние годы, даже чаще отказывается от работы, чем её предшественница.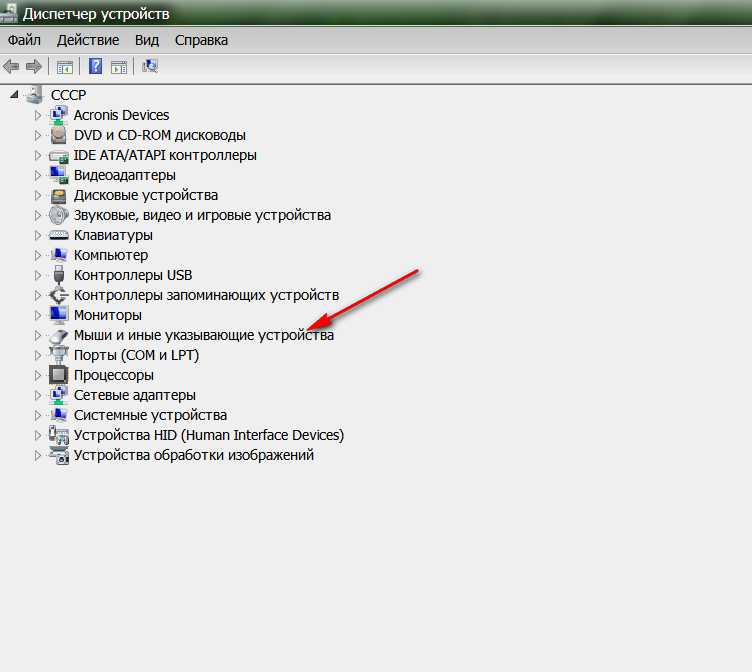 Однако причины могут быть те же. Поэтому, как и в предыдущем случае, следует протестировать несколько разных поверхностей, а также попробовать использовать другой вход. Ещё одна широко распространённая проблема – севшие элементы питания. Большинство беспроводных мышек требуют регулярной замены пальчиковой батарейки. Однако даже если устройство используется очень часто, расход питания идёт небольшой, и многим пользователям даже не приходит в голову, что требуется просто поменять батарейку. Для того чтобы мышь дольше работала без постоянных замен батареек, отдавайте предпочтение щелочным (или алкалиновым) элементам питания, а не солевым. Хоть они и немного дороже, зато прослужат в разы дольше.
Однако причины могут быть те же. Поэтому, как и в предыдущем случае, следует протестировать несколько разных поверхностей, а также попробовать использовать другой вход. Ещё одна широко распространённая проблема – севшие элементы питания. Большинство беспроводных мышек требуют регулярной замены пальчиковой батарейки. Однако даже если устройство используется очень часто, расход питания идёт небольшой, и многим пользователям даже не приходит в голову, что требуется просто поменять батарейку. Для того чтобы мышь дольше работала без постоянных замен батареек, отдавайте предпочтение щелочным (или алкалиновым) элементам питания, а не солевым. Хоть они и немного дороже, зато прослужат в разы дольше.
Почему не подключается мышка к ноутбуку
Что делать, если мышь по-прежнему не работает? Проверьте исправность usb–порта. Для этого отключите устройство и вставьте в, возможно, неисправный вход что-нибудь другое. Это может быть точно исправная мышка (неважно, проводная или беспроводная), адаптер или рабочая карта памяти. Флешка или адаптер замигали, а исправная мышка работает? Значит, с портом всё в порядке, а вот с мышкой нет.
Флешка или адаптер замигали, а исправная мышка работает? Значит, с портом всё в порядке, а вот с мышкой нет.
Что делать, если ноутбук не видит мышку
Что делать, если вышеперечисленные действия не помогли и причина по-прежнему не найдена? Варианты действий:
- Попробуйте использовать проблемную мышь на другом компьютере или ноутбуке.
- Отключите от компьютера такие устройства, как принтер, сканер, плеер или внешний жёсткий диск и перезагрузите ноутбук или компьютер, возможно, это поможет.
- Попробуйте использовать другой порт или адаптер.
- Переустановите мышь.
Как переустановить компьютерную мышь? Проще, чем может показаться на первый взгляд:
- Зайдите через кнопку «Пуск» в «Панель управления» и выберите пункт «Диспетчер устройств».
- Уберите из списка подключённых к компьютеру устройств порты.
- Затем заново подключите мышь и перезагрузите компьютер.
ОБРАТИТЕ ВНИМАНИЕ.
Возможно, причина в «быстром запуске».
Быстрый запуск – опция, которая в новейших операционных системах позволяет загрузиться компьютеру после включения (если не было перезагрузки) очень быстро. В некоторых случаях, это может стать причиной неисправности мышки. Для того чтобы убедиться так ли это, попробуйте отключить быстрый запуск, зайдя в «Панель управления» и выбрав отделение «Электропитание». Затем выберете «Действие кнопок питания», «Изменение недоступных параметров», снимите галку с «Включить быстрый запуск» и сохраните свои действия, нажав «Ок». В некоторых случаях это может помочь.
Если ничего из перечисленного не принесло результата, то, возможно, что причина в механических повреждениях мышки. Это может быть:
- неисправность кнопок или колесика;
- загрязнение линзы, серьёзные царапины на ней;
- проблемы с платой.
Несмотря на то что часть из этих неисправностей поддаётся ремонту, скорее всего, он выйдет дороже, чем покупка новой качественной мышки.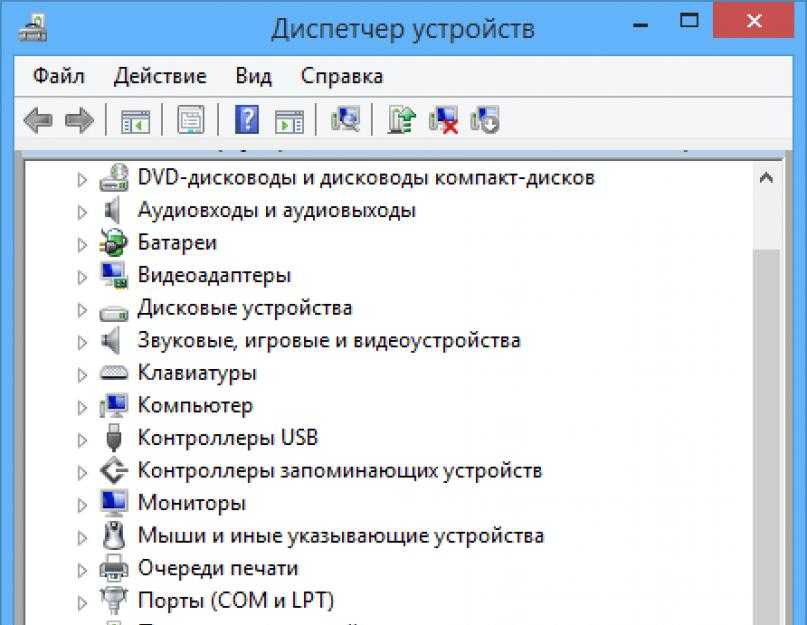 Чаще всего отказ работы мышки происходит по причине нашей собственной невнимательности либо проблемы с usb-портом. Реже это неисправности программного свойства. Большинство этих проблем поддаётся самостоятельному решению, не требующему руки программиста. Если мышь по-прежнему отказывается работать, проще отказаться от её использования и купить новую, а не мучиться поиском причины и тратиться на ремонт у специалиста.
Чаще всего отказ работы мышки происходит по причине нашей собственной невнимательности либо проблемы с usb-портом. Реже это неисправности программного свойства. Большинство этих проблем поддаётся самостоятельному решению, не требующему руки программиста. Если мышь по-прежнему отказывается работать, проще отказаться от её использования и купить новую, а не мучиться поиском причины и тратиться на ремонт у специалиста.
почему компьютер не видит мышку и что делать?
Пользователи нередко жалуются на ситуации, когда ноутбук не видит мышку. Многие делают ошибку и сразу бегут в магазин для замены манипулятора. Но в этом нет необходимости, ведь в большинстве случаев причины неисправности лежат на поверхности, и проблему можно решить своими силами.
Причины
Для начала нужно разобраться, почему ноутбук не видит мышку, и что может быть причиной проблемы. Сразу отметим, что устройства для управления бывают двух видов: проводные и беспроводные. Первые подключаются по проводу через USB-разъем, а вторые соединяются по блютуз или радиосвязи.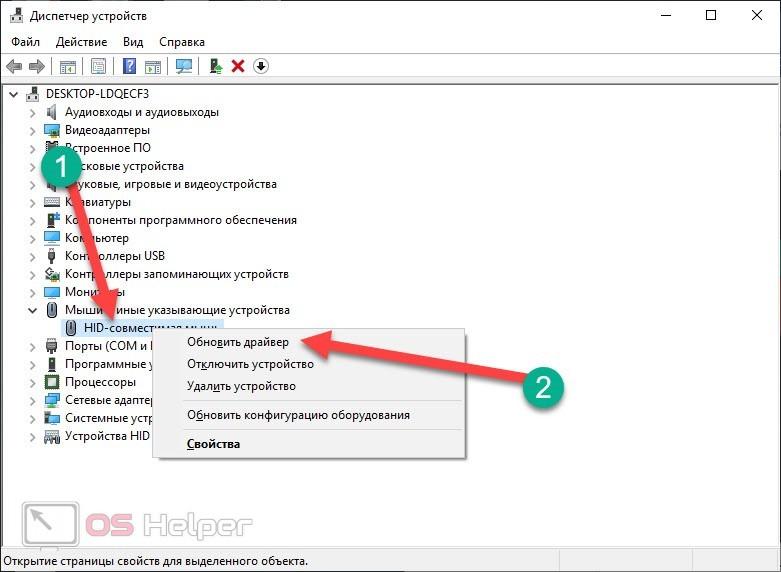 На этом фоне все причины можно разделить на три категории — общие, для проводных или беспроводных девайсов.
На этом фоне все причины можно разделить на три категории — общие, для проводных или беспроводных девайсов.
Общие
Начнем с общих моментов, почему компьютер или ноутбук не видит мышку. Главные причины:
- Сбои в работе ПО после обновления системы. После загрузки новой версии Виндовс нередко появляются трудности в работе USB-контроллеров или управления питанием.
- Неисправность девайса. Одна из причин, почему ПК не видит мышку через USB или по беспроводной связи — ее неисправность. Устройство могло банально поломаться из-за падения, длительного применения, перенапряжения или иных причин.
- Отсутствие драйвера. В современных ОС необходимое ПО уже установлено, но иногда возможно отклонение от правил. Иногда на компьютере / ноутбуке отсутствуют программы, обеспечивающие нормальную работу специальных датчиков или сенсорного механизма.
Проводные мышки
Отдельно рассмотрим, почему ноутбук не видит проводную мышку. К рассмотренным выше можно добавить и другие причины:
- Некорректные параметры разъема.
 Из-за сбоя в системе, ремонта или замены комплектующие имеющийся порт мог оказаться отключенным. При этом ноутбук просто не видит подключенную мышку, и последняя не светится.
Из-за сбоя в системе, ремонта или замены комплектующие имеющийся порт мог оказаться отключенным. При этом ноутбук просто не видит подключенную мышку, и последняя не светится. - Неправильное подключение. К этой категории можно отнести разные ситуации, к примеру, установка девайса в неподходящий разъем или невключение необходимого тумблера.
- Повреждения провода. Если ноутбук не видит мышку USB, объяснением может быть банальное нарушение провода, соединяющего два девайса. Вы могли его передавать, или к проблеме «приложило зубы» домашнее животное.
- Неисправность USB-разъемов. Нельзя исключать ситуацию, когда по какой-то причине оказались повреждены разъемы для подключения мышки или это произошло из-за поломки материнской платы.
Беспроводные мышки
По-иному обстоит ситуация, когда ноутбук не видит беспроводную мышь. Здесь к общим проблемам добавляется еще ряд возможных пояснений:
- Включенный режим полета. Если ноутбук не видит мышку, причиной может быть активный «полетный» режим.
 Его особенность состоит в отключении блютуз, из-за чего устройства не могут связаться друг с другом.
Его особенность состоит в отключении блютуз, из-за чего устройства не могут связаться друг с другом.
- Отключен блютуз в настройках ноутбука.
- Разряд батареек, установленных в манипуляторе.
- Отключенный рычаг на корпусе. В беспроводных мышках, как правило, имеется тумблер включения. Если его не перевести в нужное положение, вполне логично, что ноутбук не видит устройство.
- Проблемы с манипулятором. Подобные «глюки» легко решаются отключением и включением девайса.
- Неисправность порта. Если беспроводная мышь подключается с помощью приемника, установленного в USB-разъем, причиной также может быть его поломка или отсутствие драйверов (как и в случае с проводным устройством).
Что делать
Зная, почему компьютер или ноутбук не видит мышь, можно принимать решения по поводу устранения возникшей проблемы. Для начала сделайте несколько простых вещей, после чего переходите к более сложным манипуляциям.
Проверьте устройство на другом ноутбуке / ПК
Если ноутбук или компьютер вдруг не видит беспроводную / проводную мышь, подключите ее к другому устройству. Такое действие позволяет определить, что именно является проблемой. Учтите, что свечение сенсора вовсе не говорит об исправности мышки.
Обратите внимание на состояние устройства
Осмотрите мышь и провод (для проводных девайсов) на факт повреждений. Нарушение целостности изоляции или корпуса могут свидетельствовать о необходимости ремонта или замены поврежденного оборудования.
Проверьте порт
Если мышка подключена к USB-порту, попробуйте подключить ее к другому разъему. В случае, когда она была включена в USB 3.0, перенесите ее в гнездо USB 2.0 или наоборот. Одна из причин, почему компьютер не видит новую мышку — банальное отсутствие питания на разъеме. Попробуйте перенести подключение на заднюю или, наоборот, переднюю панель.
Перезапустите ноутбук
Вероятной причиной сбоев могут быть системные проблемы в программном обеспечении. Зачастую они носят временный характер, поэтому для исправления ситуации перезапустите ПК / ноутбук. Во многих случаях после загрузки системы проблема устраняется.
Зачастую они носят временный характер, поэтому для исправления ситуации перезапустите ПК / ноутбук. Во многих случаях после загрузки системы проблема устраняется.
Обновите конфигурацию
В ситуации, когда Виндовс 10 не видит блютуз или проводную мышь, иногда помогает обновление конфигурации оборудования. Для этого сделайте следующие шаги:
- Жмите комбинацию кнопок Win+R.
- Введите в появившуюся строку надпись devmgmt.msc, а после жмите Ввод.
- Найдите в списке нужное оборудование. Для этого используйте стрелки влево-вправо, вверх-вниз и Tab.
- Убедитесь, отображается ли мышка в разделе Мыши и иные указывающие устройства.
- Попробуйте удалить устройство, а после выберите Обновить конфигурацию оборудования.
Проверьте работу USB-порта
Если ноутбук вдруг не видит проводную мышь или девайс с приемником, проверьте USB-гнездо. Для этого:
- Перезапустите устройство и жмите на нужную комбинацию клавиш (для своей модели) для входа в БИОС.

- Найдите разъем, отвечающий за включение портов, к примеру, Advanced или Peripherals.
- Установите для нужного порта опцию Enable.
Если этот шаг не дал результата, войдите в Диспетчер устройств, а после в раздел Контроллеры USB. Там убедитесь в отсутствии восклицательных знаков возле надписей.
Дополнительные действия
Кроме рассмотренных выше, существует еще ряд рекомендаций, что делать, если компьютер не видит мышку. Попробуйте пройти следующие шаги:
- Поднесите беспроводный девайс ближе к приемнику.
- Убедитесь, что мышка включена, а блютуз активен.
- Проверьте, предусмотрена ли функция, включения / выключения USB-разъемов в BIOS.
- Попробуйте в Виндовс 10 выключить быстрый запуск, а после сделайте быструю перезагрузку.
Обязательно проверьте исправность мышки, а именно состояние контактов, провод и разъемы. Вполне возможно, что ноутбук не видит девайс из-за механической неисправности. В таком случае спасает только ремонт или замена.
Как исправить USB-устройство, не распознанное в Windows
Вы получаете сообщение об ошибке « USB-устройство не распознано » всякий раз, когда подключаете USB-мышь, клавиатуру, камеру или другое устройство? Я не могу жить без USB-портов, и в настоящее время на моем компьютере есть 5 портов, так что я могу подключить к нему мышь, клавиатуру, камеру, телефон и принтер одновременно!
Для тех из вас, у кого еще больше USB-гаджетов, вы, вероятно, подключили USB-концентратор к одному из ваших USB-портов, чтобы вы могли подключать еще больше устройств. В большинстве случаев это работает отлично, но иногда ваш компьютер может перестать распознавать USB-устройства. Странная вещь в этой ошибке заключается в том, что порты работают нормально, так как я все еще мог без проблем заряжать свой мобильный телефон, но не мог распознать свою камеру, используя тот же порт.
Содержание
Потратив много времени и испробовав кучу разных способов решить проблему, мне помогло только одно решение.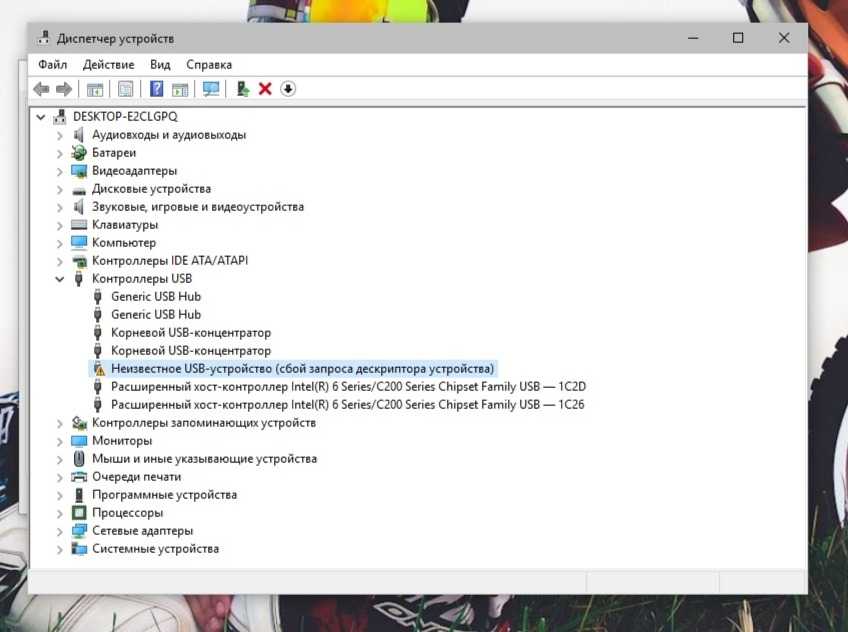 Сначала я упомяну это решение, но также упомяну и другие возможные решения, поскольку первое решение может решить проблему не для всех.
Сначала я упомяну это решение, но также упомяну и другие возможные решения, поскольку первое решение может решить проблему не для всех.
USB-НАКОПИТЕЛЬ НЕ ОТОБРАЖАЕТСЯ: В Windows
Посмотрите это видео на YouTube
Кроме того, посмотрите наше видео на YouTube, если ваш USB-накопитель не отображается на вашем компьютере с Windows.
Способ 1. Отключите компьютер от сети
Итак, как мне наконец решить проблему? Что ж, если вам повезет, это супер простое решение! Сначала попробуйте этот метод, и если он сработает, вы сэкономите много времени.
Просто отключите компьютер от источника питания. Да, это так! Обратите внимание, что это не означает простое выключение компьютера с помощью кнопки питания, потому что большинство современных компьютеров на самом деле не выключаются полностью, и материнская плата по-прежнему получает питание. Иногда это полезно, если вы хотите удаленно вывести компьютер из спящего режима и т.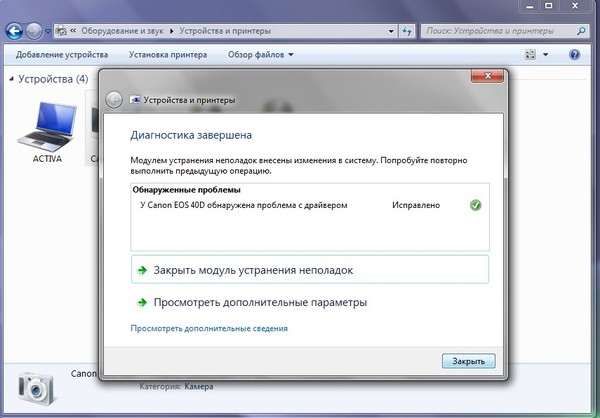 д.
д.
К материнской плате подключается все оборудование компьютера, включая порты USB. Иногда материнскую плату необходимо «перезагрузить», потому что что-то может пойти не так, например, все или некоторые порты USB внезапно перестанут работать. Небольшой микропроцессор на материнской плате перезагрузит драйверы, и ваши USB-порты должны снова распознавать устройства.
Итак, сначала выключите компьютер с помощью параметра Завершение работы в Windows или нажав кнопку питания, а затем ОТКЛЮЧИТЕ ПК от сетевой розетки. Оставьте его на несколько минут, а затем снова включите.
Способ 2. Обновление драйвера устройства
Если Windows не может распознать устройство, вы также можете увидеть в диспетчере устройств, что устройство отображается как « Неизвестное устройство ». Вы можете попасть в Диспетчер устройств, нажав Пуск и введя devmgmt.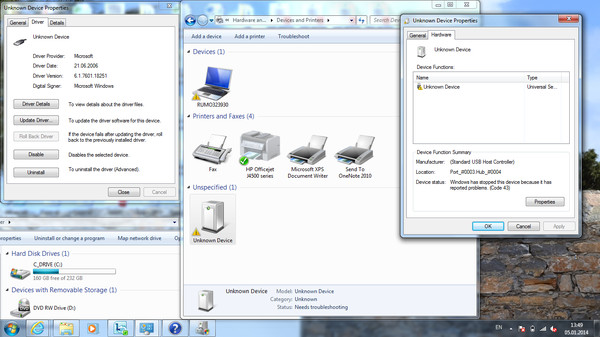 msc или перейдя в Панель управления и нажав Диспетчер устройств .
msc или перейдя в Панель управления и нажав Диспетчер устройств .
В этом случае щелкните правой кнопкой мыши Неизвестное устройство , выберите Свойства , затем вкладку Драйвер и нажмите Обновить драйвер .
Если это не помогло, вы также можете попробовать скачать драйвер для вашего устройства с сайта производителя. Если USB-устройство представляет собой просто флэш-накопитель, то, вероятно, проблема не в драйвере. Однако, если вы устанавливаете USB-принтер, блокнот для рисования и т. д., возможно, стоит загрузить драйвер для этого конкретного устройства.
Способ 3 — перезагрузить и отключить USB-устройства
Следующее, что вы можете попробовать, это отключить все USB-устройства, а затем перезагрузить компьютер. после перезагрузки попробуйте подключить USB-устройство, которое вызывало проблему.
Если этот конкретный USB-порт не распознается, попробуйте другой.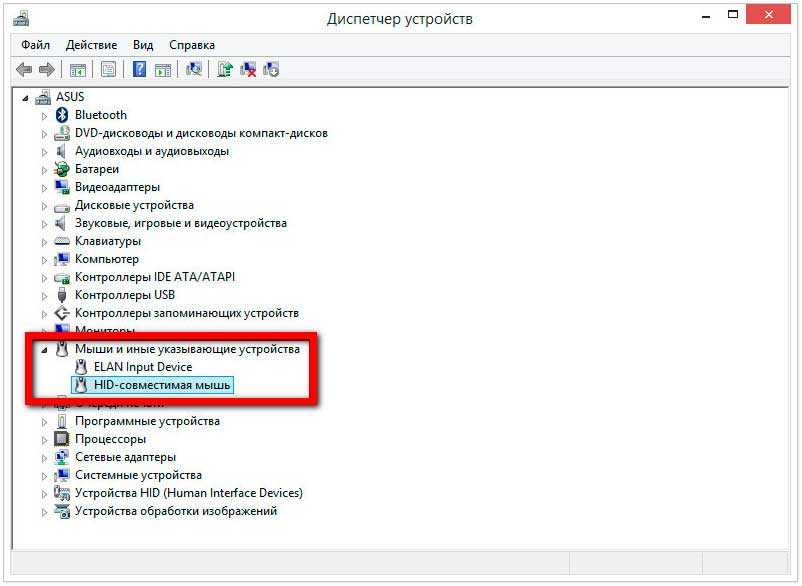 Если устройство распознается другим USB-портом, возможно, возникла аппаратная проблема с одним из USB-портов. Если ни один USB-порт не распознает устройство, продолжайте читать, потому что, вероятно, это что-то другое.
Если устройство распознается другим USB-портом, возможно, возникла аппаратная проблема с одним из USB-портов. Если ни один USB-порт не распознает устройство, продолжайте читать, потому что, вероятно, это что-то другое.
Метод 4 — Корневой концентратор USB
Еще вы можете попробовать открыть Диспетчер устройств, развернуть Контроллеры последовательной шины USB , щелкнуть правой кнопкой мыши Корневой USB-концентратор и затем выбрать Свойства .
Перейдите на вкладку Управление питанием и снимите флажок Разрешить компьютеру отключать это устройство для экономии энергии . Если у вас есть более одного корневого концентратора USB, вам необходимо повторить эти шаги для каждого из них.
Нажмите OK и перезагрузите компьютер. Попробуйте повторно подключить USB-устройство и посмотреть, распознается ли оно. Если нет, вернитесь на вкладку управления питанием для каждого из них и снова установите флажок.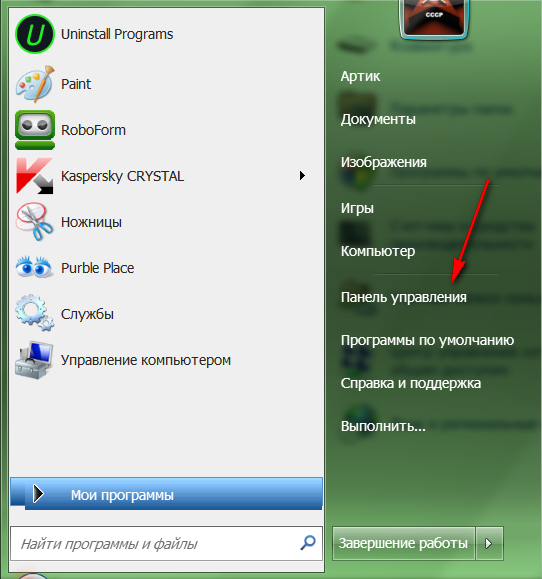 Если он распознает устройство, оставьте их неотмеченными.
Если он распознает устройство, оставьте их неотмеченными.
Способ 5. Подключение напрямую к ПК
Мой друг столкнулся с этой проблемой, и причиной оказался его USB-концентратор. У него на компьютере было только три USB-порта, поэтому он купил концентратор, к которому можно было подключить еще 8 USB-устройств.
Я думаю, это оказалось слишком много для его компьютера, и он просто начал время от времени не распознавать различные устройства. После удаления хаба и подключения устройства напрямую к компьютеру все заработало нормально.
Нам не удалось найти никакого другого решения этой проблемы, кроме как уменьшить количество элементов, подключенных к хабу. На самом деле работало еще одно решение, но оно означало покупку нового USB-концентратора большей мощности.
Если у вас возникла эта проблема с Windows 8 или Windows 8.1, возможно, вам повезло. Microsoft выпустила исправление для Windows 8, которая неправильно определяет USB-устройства. Обязательно установите это исправление, если вы используете Windows 8.
Метод 6 — средство устранения неполадок USB
Если до сих пор ничего не помогло, вы можете загрузить средство устранения неполадок Windows USB. Это бесплатный инструмент, который работает с Windows XP, Vista и 7.
Вы можете либо попросить специалиста по устранению неполадок решить проблемы за вас, либо выбрать исправления самостоятельно. Я просто позволю ему исправить их для вас, поскольку выбор иногда может быть запутанным и технически сложным для начинающего пользователя.
Метод 7 — Обновление универсального USB-концентратора
Если вы получаете сообщение об ошибке Unknown Device в диспетчере устройств, вы также можете попробовать еще одну вещь. Откройте Диспетчер устройств, а затем разверните Контроллеры универсальной последовательной шины .
Вы должны увидеть хотя бы один элемент под названием Generic USB Hub . На некоторых компьютерах вы можете увидеть два, три или более из них. Щелкните правой кнопкой мыши первый и выберите Update Driver Software .
Щелкните правой кнопкой мыши первый и выберите Update Driver Software .
Когда появится диалоговое окно обновления, выберите Найдите на моем компьютере программное обеспечение драйвера .
Затем нажмите Позвольте мне выбрать из списка драйверов устройств на моем компьютере внизу.
В списке выберите Generic USB Hub. Обычно кроме этого единственного варианта в списке нет ничего другого. Нажмите Далее , а затем нажмите Закрыть после завершения установки.
В этот момент экран диспетчера устройств должен обновиться, и либо неизвестное устройство все еще будет там, либо теперь оно может быть распознано. Если он по-прежнему отображается как не распознанный, вы повторяете процесс для каждых Перечислен универсальный USB-концентратор .
Способ 8. Удаление USB-устройств
В крайнем случае вы также можете попробовать удалить все USB-устройства из вашей системы, а затем перезагрузить ее.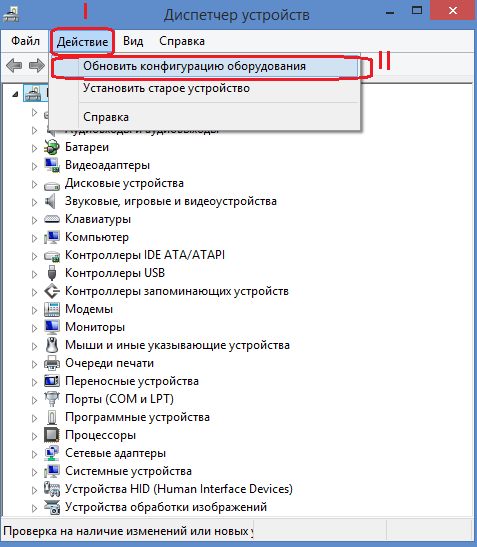 Я упоминаю об этом в последнюю очередь, потому что, хотя Windows должна автоматически распознавать USB-контроллеры, концентраторы и устройства, иногда она может дать сбой, и в конечном итоге у вас не будут работать USB-порты.
Я упоминаю об этом в последнюю очередь, потому что, хотя Windows должна автоматически распознавать USB-контроллеры, концентраторы и устройства, иногда она может дать сбой, и в конечном итоге у вас не будут работать USB-порты.
У меня был компьютер с 6 портами USB, и только один порт не работал должным образом. Я удалил все в разделе «Контроллеры последовательной шины USB» в диспетчере устройств и перезапустил. Вместо того, чтобы переопределить все, у меня остался неработающий USB-порт, поэтому будьте осторожны при использовании этого метода.
Перейдите в Диспетчер устройств и начните удаление каждого элемента из раздела Контроллеры последовательной шины USB . Прежде чем начать с чего-либо, что уже работает, удалите элементы с восклицательными знаками или перечисленные как Неизвестное устройство .
Способ 9. Удаление скрытых устройств
По умолчанию диспетчер устройств не показывает все устройства, которые были установлены в системе. Он в основном показывает только те, которые в настоящее время подключены. Однако, если вы установили USB-принтер ранее и больше не используете его, он все равно будет установлен, но не будет отображаться в диспетчере устройств.
Он в основном показывает только те, которые в настоящее время подключены. Однако, если вы установили USB-принтер ранее и больше не используете его, он все равно будет установлен, но не будет отображаться в диспетчере устройств.
Некоторые скрытые или призрачные USB-устройства могут вызывать конфликты с текущими USB-устройствами и, следовательно, приводить к этой ошибке. Вы можете просмотреть скрытые устройства в диспетчере устройств, сначала открыв командную строку, а затем введя следующие две команды:
set DEVMGR_SHOW_DETAILS=1
установить DEVMGR_SHOW_NONPRESENT_DEVICES=1
start devmgmt.msc
После загрузки диспетчера устройств необходимо нажать «Просмотр», а затем нажать « Показать скрытые устройства».
Теперь вы хотите расширить Устройства обработки изображений , Контроллеры универсальной последовательной шины и Неизвестные устройства .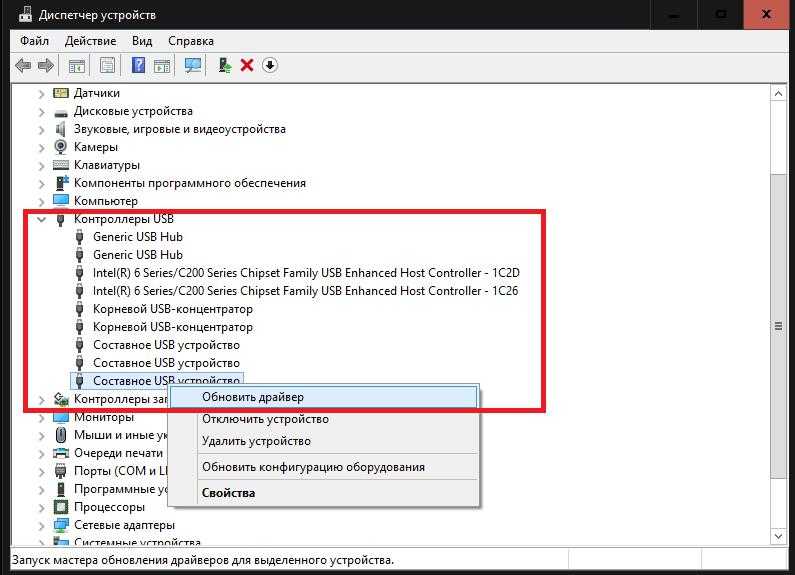 Если вы видите что-либо в списке, выделенное серым цветом или с надписью неизвестное устройство, нажмите правой кнопкой мыши на них и выберите Удалить . Надеемся, что удаление старых устройств позволит новым устройствам работать должным образом.
Если вы видите что-либо в списке, выделенное серым цветом или с надписью неизвестное устройство, нажмите правой кнопкой мыши на них и выберите Удалить . Надеемся, что удаление старых устройств позволит новым устройствам работать должным образом.
Другие возможные решения
Если до этого момента ничего не работало, можно с уверенностью сказать, что проблема может заключаться в аппаратном обеспечении. Лучше всего подключить устройство к другому компьютеру и посмотреть, работает оно или нет. Если нет, то это определенно проблема с устройством.
Возможное решение №1 . Другие возможные решения — попробовать другой USB-кабель, если он у вас есть. Если нет, просто купите новый дешевый USB-кабель на Amazon: от A к B, от A к Micro B, от A к Mini B или от A к A. много лет занимаюсь техподдержкой.
Возможное решение № 2 . Еще одно возможное решение — взять устройство, подключить его к другому компьютеру и, если оно правильно распознает устройство, правильно извлечь его из этого компьютера перед повторным подключением к исходному компьютеру. Я видел, как эта проблема возникает с несколькими флэш-накопителями, которые были отключены без правильного извлечения. После подключения их к другому компьютеру и правильного извлечения оттуда они внезапно начали появляться на исходном компьютере, который их не распознавал.
Я видел, как эта проблема возникает с несколькими флэш-накопителями, которые были отключены без правильного извлечения. После подключения их к другому компьютеру и правильного извлечения оттуда они внезапно начали появляться на исходном компьютере, который их не распознавал.
Возможное решение №3 . Некоторым людям удалось избавиться от этой проблемы путем обновления BIOS. Я уже писал статью о том, стоит ли обновлять BIOS, но в данном случае, возможно, стоит попробовать. Вы также можете зайти в BIOS и отключить USB, перезагрузить компьютер и снова включить USB. Единственное, вам нужно убедиться, что у вас есть порт PS2 на вашем компьютере, иначе вы ничего не сможете сделать, отключив USB в BIOS, если ваша клавиатура и мышь подключены через USB.
Надеемся, что одно из многих решений, приведенных выше, решит вашу проблему с USB. Если нет, напишите комментарий, и я постараюсь помочь. Наслаждаться!
Ошибка «USB-устройство не распознано» в Windows 10
Если на вашем компьютере с Windows возникает ошибка «USB-устройство не распознано», при подключении USB-накопителя, USB-мыши или клавиатуры вы сможете решить проблему.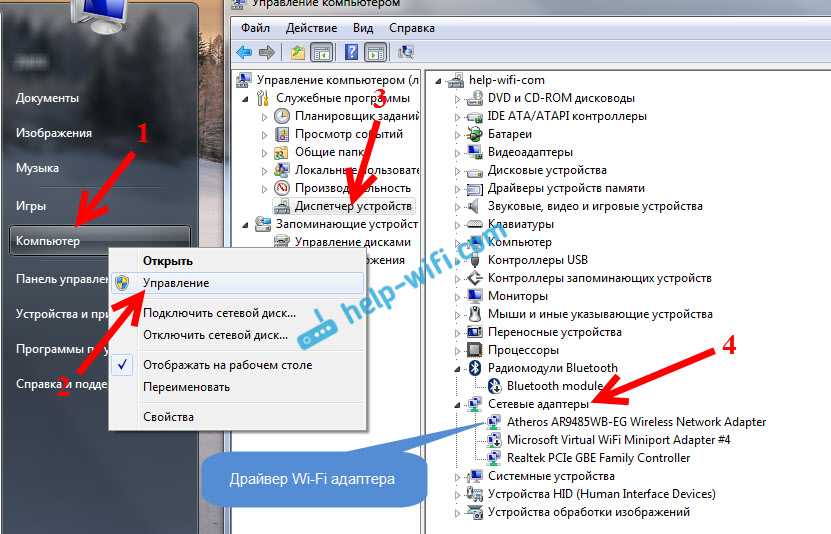 используя шаги по устранению неполадок, как указано ниже.
используя шаги по устранению неполадок, как указано ниже.
Ошибка «USB-устройство не распознано» в Windows 10 наблюдается не только при подключении новых USB-устройств, но и в случае USB-устройств, таких как мышь или клавиатура, которые уже подключены к компьютеру.
В любом случае вы сможете исправить ошибку «USB-устройство не распознано» в Windows 10, используя один из следующих методов. Убедитесь, что вы не пропустите первый и второй методы, перечисленные ниже.
1. Отключите USB-устройства и перезагрузите компьютер.
Отключите все USB-устройства, подключенные к компьютеру (кроме мыши и клавиатуры), и перезагрузите компьютер.
После перезагрузки компьютера снова подключите USB-устройство к тому же USB-порту, который его не распознавал. Если это не сработает, попробуйте подключить устройство к другим портам USB на вашем компьютере.
2. Отключите компьютер от источника питания
Причиной ошибки «USB-устройство не распознано» в Windows 10 могут быть небольшие программные сбои на вашем компьютере.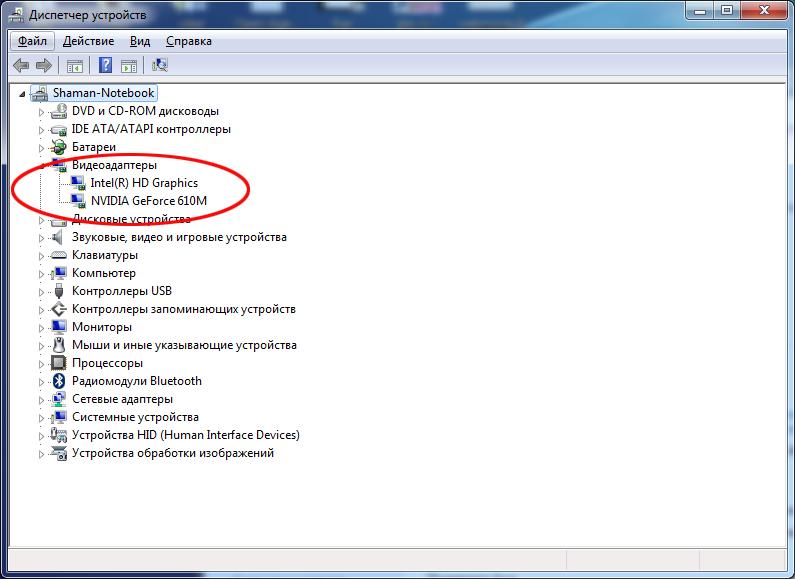
Чтобы очистить это, просто ВЫКЛЮЧИТЕ компьютер > подождите 60 секунд и перезагрузите компьютер. Вы можете быть удивлены, увидев, что USB-устройство распознается вашим компьютером.
3. Обновление драйверов устройств
Ваш компьютер Windows должен автоматически обновить встроенное ПО для всех драйверов устройств. Однако это может происходить не всегда, что приводит к устареванию драйверов устройств.
Щелкните правой кнопкой мыши кнопку «Пуск» и выберите «Диспетчер устройств» в меню WinX. На экране диспетчера устройств разверните запись «Контроллеры универсальной последовательной шины», щелкните правой кнопкой мыши неизвестное устройство и выберите «Свойства».
На следующем экране перейдите на вкладку «Драйвер» и нажмите кнопку «Обновить драйвер».
На следующем экране выберите «Автоматический поиск обновленного программного обеспечения драйвера» и подождите, пока окно выполнит поиск и установку необходимого драйвера.
4.
 Проверить наличие обновлений
Проверить наличие обновлений
Проверьте, доступно ли обновление для вашего компьютера. Если доступно обновление, Windows также установит последние доступные драйверы для вашего компьютера.
Перейдите в «Настройки» > «Обновления и безопасность» > выберите «Центр обновления Windows» на левой панели и нажмите кнопку «Проверить наличие обновлений» на правой панели.
Разрешить Windows проверять наличие доступных обновлений и устанавливать их на ваш компьютер.
5. Отключение настройки выборочной приостановки USB
По умолчанию компьютер Windows настроен на экономию энергии путем приостановки подачи питания на внешние USB-устройства, когда они неактивны.
Однако этот параметр энергосбережения может иногда вызывать такие проблемы, как код ошибки 43 и ошибка USB-устройство не распознано в Windows 10.
Перейдите в «Настройки» > «Система» > выберите «Питание и спящий режим» на левой панели. На правой панели прокрутите вниз и нажмите «Дополнительные параметры питания».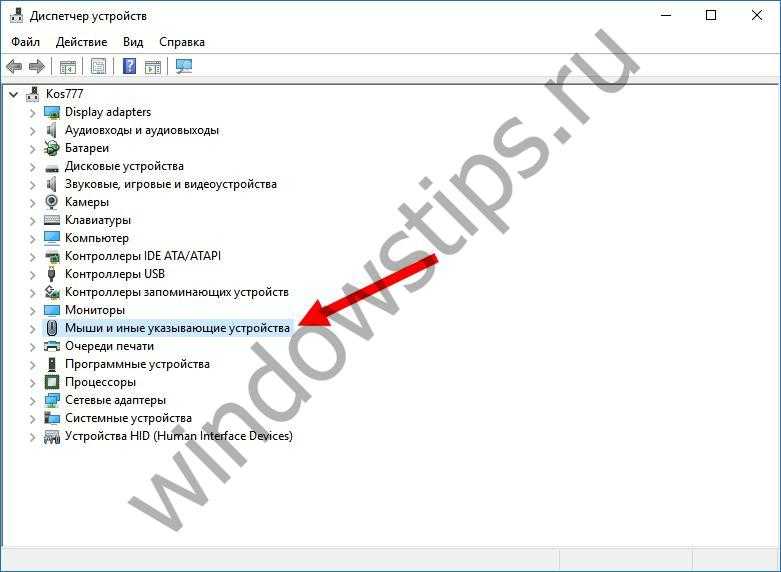
На экране «Параметры электропитания» щелкните ссылку «Изменить параметры плана», расположенную рядом с текущим планом электропитания.
На следующем экране выберите ссылку «Изменить дополнительные параметры питания».
На экране «Электропитание» нажмите «Настройки USB» > «Выборочная приостановка USB» и выберите отключенный параметр для «От сети», а также для «От батареи» (если вы используете ноутбук).
Нажмите OK, чтобы сохранить эти дополнительные параметры питания на вашем компьютере.
6. Изменение параметров управления питанием для корневого USB-концентратора
Щелкните правой кнопкой мыши кнопку «Пуск» и выберите «Диспетчер устройств» в меню WinX. На экране диспетчера устройств разверните запись «Контроллеры универсальной последовательной шины», щелкните правой кнопкой мыши корневой концентратор USB и выберите «Свойства».
На экране «Свойства корневого концентратора USB» перейдите на вкладку «Управление питанием» и снимите флажок «Разрешить компьютеру отключать это устройство для экономии энергии» и нажмите «ОК».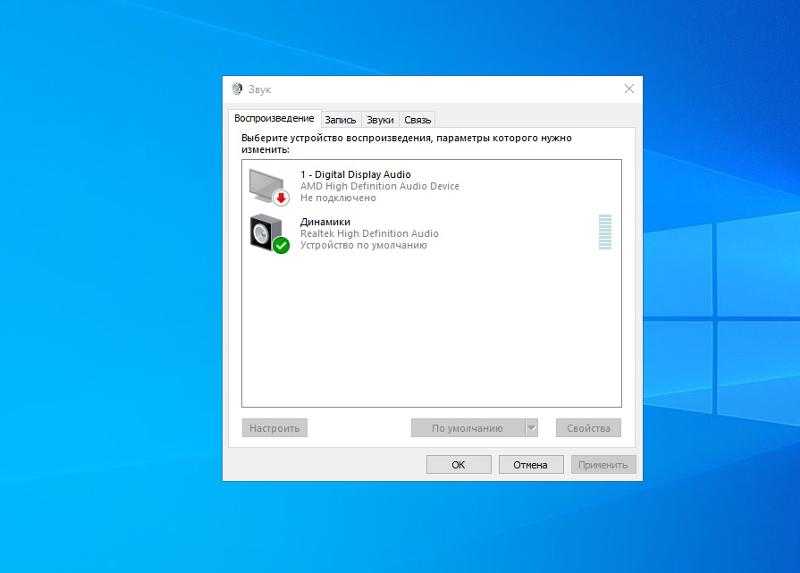

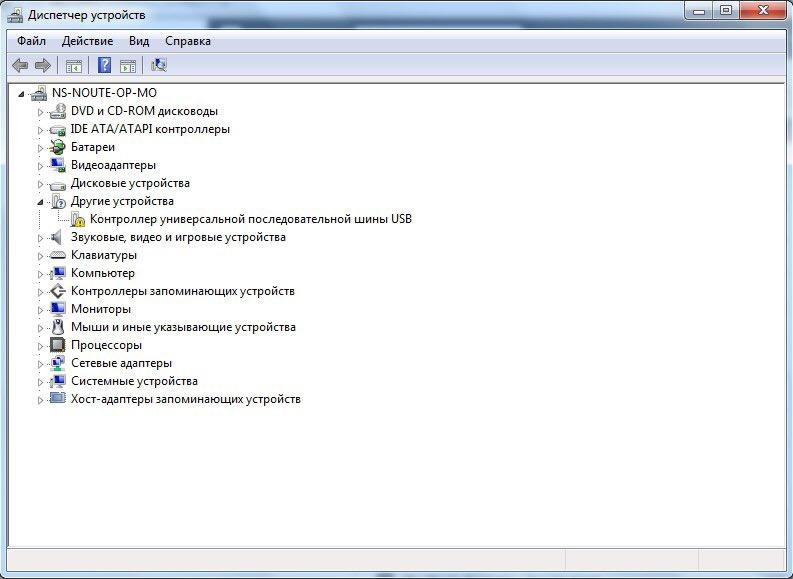 Возможно, причина в «быстром запуске».
Возможно, причина в «быстром запуске».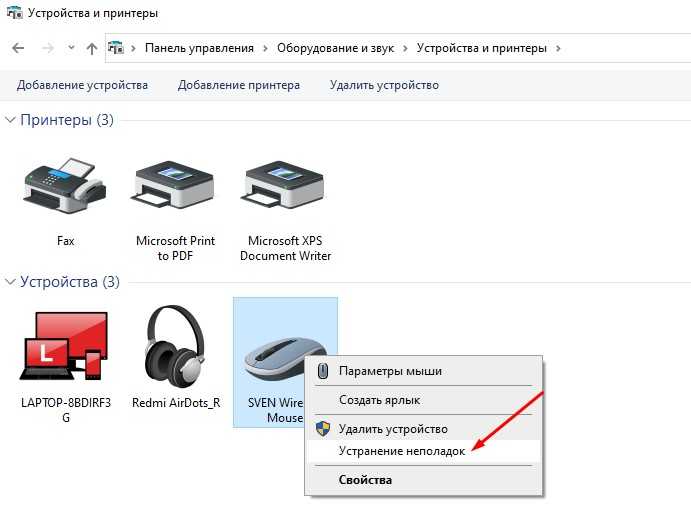 Из-за сбоя в системе, ремонта или замены комплектующие имеющийся порт мог оказаться отключенным. При этом ноутбук просто не видит подключенную мышку, и последняя не светится.
Из-за сбоя в системе, ремонта или замены комплектующие имеющийся порт мог оказаться отключенным. При этом ноутбук просто не видит подключенную мышку, и последняя не светится.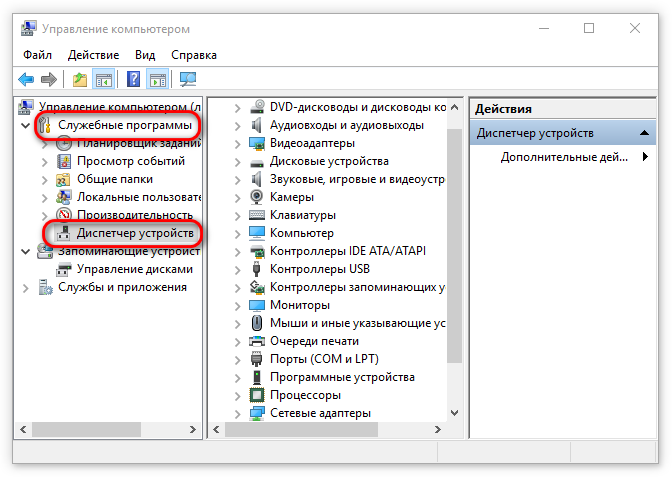 Его особенность состоит в отключении блютуз, из-за чего устройства не могут связаться друг с другом.
Его особенность состоит в отключении блютуз, из-за чего устройства не могут связаться друг с другом.
