Ноут не видит мышку беспроводную: Не видит беспроводную мышь • Удаляем ошибки, установка ПО, подключение оборудования
Содержание
Компьютер или ноутбук не видит мышь | remontka.com
Иногда пользователь Windows 10, 8 или Windows 7 может столкнуться с тем, что его компьютер (или ноутбук) не видит мышь — это может происходить после обновлений системы, изменения конфигурации оборудования, а иногда и вовсе без каких-то явных предшествующих действий.
В этой инструкции подробно о том, почему не работает мышь на компьютере с Windows и что делать, чтобы это исправить. Возможно, во время каких-то описываемых в руководстве действий вам пригодится руководство Как управлять мышью с клавиатуры .
Основные причины, по которым не работает мышь в Windows
Для начала о тех факторах, которые наиболее часто оказываются причиной того, что не работает мышь в Windows 10: они сравнительно просты в распознавании и исправлении.
Основными причинами, из-за которых компьютер или ноутбук не видит мышь бывают (далее все они будут подробно рассмотрены)
- После обновления системы (особенно Windows 8 и Windows 10) — проблемы с работой драйверов USB контроллеров, управлением электропитанием.

- Если это новая мышь — проблемы с самой мышью, расположением приемника (для беспроводной мыши), её подключением, разъемом на компьютере или ноутбуке.
- Если мышь не новая — случайно вынутый кабель/приемник (проверьте, если ещё не сделали) севшая батарея, испорченный разъем или кабель мыши (повреждения внутренних контактов), подключение через USB-хаб или порты на передней панели компьютера.
- Если на компьютере менялась или ремонтировалась материнская плата — отключенные разъемы USB в BIOS, неисправность разъемов, отсутствие их подключения к материнской плате (для USB разъемов на корпусе).
- Если у вас какая-то особенная, жутко навороченная мышь, в теории она может требовать специальных драйверов от производителя (хотя, как правило, базовые функции работают и без них).
- Если речь идет о полностью рабочей Bluetooth мыши и ноутбуке — иногда причиной оказывается случайное нажатие клавиш Fn+режим_полета на клавиатуре, включение режима «В самолете» (в области уведомлений) в Windows 10 и 8, отключающее Wi-Fi и Bluetooth.
 Подробнее — не работает Bluetooth на ноутбуке .
Подробнее — не работает Bluetooth на ноутбуке .
Возможно, уже один из этих вариантов поможет вам разобраться, в чем причина проблемы и исправить ситуацию. Если же нет — пробуем другие методы.
Что делать, если мышь не работает или компьютер её не видит
А теперь о том, что конкретно делать, если не работает мышь в Windows (речь пойдет о проводных и беспроводных мышках, но не о Bluetooth устройствах — для последних убедитесь, что модуль Bluetooth включен, батарея «целая» и при необходимости попробуйте заново выполнить сопряжение устройств — удалить мышь и присоединиться к ней снова).
Для начала очень простые и быстрые способы, позволяющие выяснить, дело в самой мыши или в системе:
- Если есть сомнения в работоспособности самой мыши (или её кабеле) — попробуйте проверить её на другом компьютере или ноутбуке (даже если ещё вчера она работала). При этом важный момент: светящийся сенсор мыши не говорит о её работоспособности и о том, что с кабелем/разъемом всё в порядке.
 Если у вас UEFI (BIOS) поддерживает управление, попробуйте зайти в БИОС и проверить, а работает ли мышь там. Если да, то с ней всё в порядке — проблемы на уровне системы или драйверов.
Если у вас UEFI (BIOS) поддерживает управление, попробуйте зайти в БИОС и проверить, а работает ли мышь там. Если да, то с ней всё в порядке — проблемы на уровне системы или драйверов. - Если мышь подключена через USB-хаб, к разъему на передней панели ПК или к разъему USB 3.0 (обычно синего цвета), попробуйте подключить её к задней панели компьютера, в идеале — к одному из первых портов USB 2.0 (обычно самые верхние). Аналогично на ноутбуке — если подключена к USB 3.0, попробуйте подключить к USB 2.0.
- Если перед появлением проблемы вы подключили внешний жесткий диск, принтер или еще что-то по USB, попробуйте отключить это устройство (физически), а затем перезагрузить компьютер.
- Загляните в диспетчер устройств Windows (запустить с клавиатуры можно так: нажать клавиши Win+R, ввести devmgmt.msc и нажать Enter, для перемещения по устройствам можно один раз нажать Tab, затем использовать стрелки вниз и вверх, стрелка вправо, чтобы открыть раздел). Посмотрите, есть ли там мышь в разделе «Мыши и иные указывающие устройства» или «Устройства HID», не указаны ли какие-то ошибки для неё.
 Исчезает ли мышь из диспетчера устройств при физическом её отключении от компьютера? (некоторые беспроводные клавиатуры могут определяться как клавиатура и мышь, также как мышь может определяться тачпад — как у меня на скриншоте две мыши, одна из которых на самом деле клавиатура). Если не исчезает или не видна вовсе, то дело, вероятно, в разъеме (неработающем или отключенном) или кабеле мыши.
Исчезает ли мышь из диспетчера устройств при физическом её отключении от компьютера? (некоторые беспроводные клавиатуры могут определяться как клавиатура и мышь, также как мышь может определяться тачпад — как у меня на скриншоте две мыши, одна из которых на самом деле клавиатура). Если не исчезает или не видна вовсе, то дело, вероятно, в разъеме (неработающем или отключенном) или кабеле мыши. - Также в диспетчере устройств можно попробовать удалить мышь (клавишей Delete), а затем в меню (для перехода в меню нажмите Alt) выбрать «Действие» — «Обновить конфигурацию оборудования», иногда это срабатывает.
- Если проблема возникла с беспроводной мышью, а её приемник подключен к компьютеру на задней панели, проверьте, а начинает ли она работать, если поднести её поближе (так, чтобы была прямая видимость) к приемнику: достаточно часто бывает так, что дело в плохом приеме сигнала (в этом случае еще один признак — мышь то работает, то нет — пропускает щелчки, движения).
- Проверьте, есть ли опции включения/отключения USB разъемов в БИОС, особенно если менялась материнская плата, сбрасывался БИОС и т.
 п. Подробнее на тему (правда, писалось в контексте клавиатуры) — в инструкции Не работает клавиатура при загрузке компьютера (посмотрите раздел про поддержку USB в БИОС).
п. Подробнее на тему (правда, писалось в контексте клавиатуры) — в инструкции Не работает клавиатура при загрузке компьютера (посмотрите раздел про поддержку USB в БИОС).
Это основные методы, которые могут помочь, когда дело не в Windows. Однако, нередко бывает так, что причина именно в неправильной работе ОС или же драйверов, часто встречается и после обновлений Windows 10 или 8.
В этих случаях могут помочь такие методы:
- Для Windows 10 и 8 (8.1) попробуйте отключить быстрый запуск , а затем выполнить перезагрузку (именно перезагрузку, а не завершение работы и включение) компьютера — это может помочь.
- Проделайте шаги из инструкции Сбой запроса дескриптора устройства (код 43) , даже если у вас нет таких кодов и неизвестных устройств в диспетчере, ошибок с кодом или сообщений «USB-устройство не опознано» — они всё равно могут оказаться результативными.
Если ни один из методов не помог — опишите подробно ситуацию, постараюсь помочь. Если же, наоборот, сработало что-то другое, не описанное в статье, буду рад, если поделитесь в комментариях.
Если же, наоборот, сработало что-то другое, не описанное в статье, буду рад, если поделитесь в комментариях.
Чому ноутбук не бачить Wi-Fi? – Основні проблеми та варіанти їх вирішення
Бездротовий інтернет нам потрібний і для роботи, і для відпочинку. Тому, якщо ноутбук не бачить Wi-Fi, проблему потрібно усунути якомога швидше.
Хороша новина: зробити це можна швидко та без глибоких знань. Погана: не завжди. Іноді вирішення проблеми з мережею Wi-Fi – справа кількох кліків, а іноді потрібен ремонт ноутбука.
Зміст:
1. Що робити, якщо ноутбук не бачить жодної Wi-Fi мережі.
Помилка «Немає доступних підключень».
Проблеми з мережевим адаптером.
2. Чому комп’ютер не бачить певної точки доступу.
3. Недостатнє покриття мережі Wi-Fi.
4. Підсумки.
Спочатку розглянемо ситуацію, коли ноутбук взагалі не бачить мережу. Якщо він не ловить лише одну точку Wi-Fi, перейдіть до наступного пункту.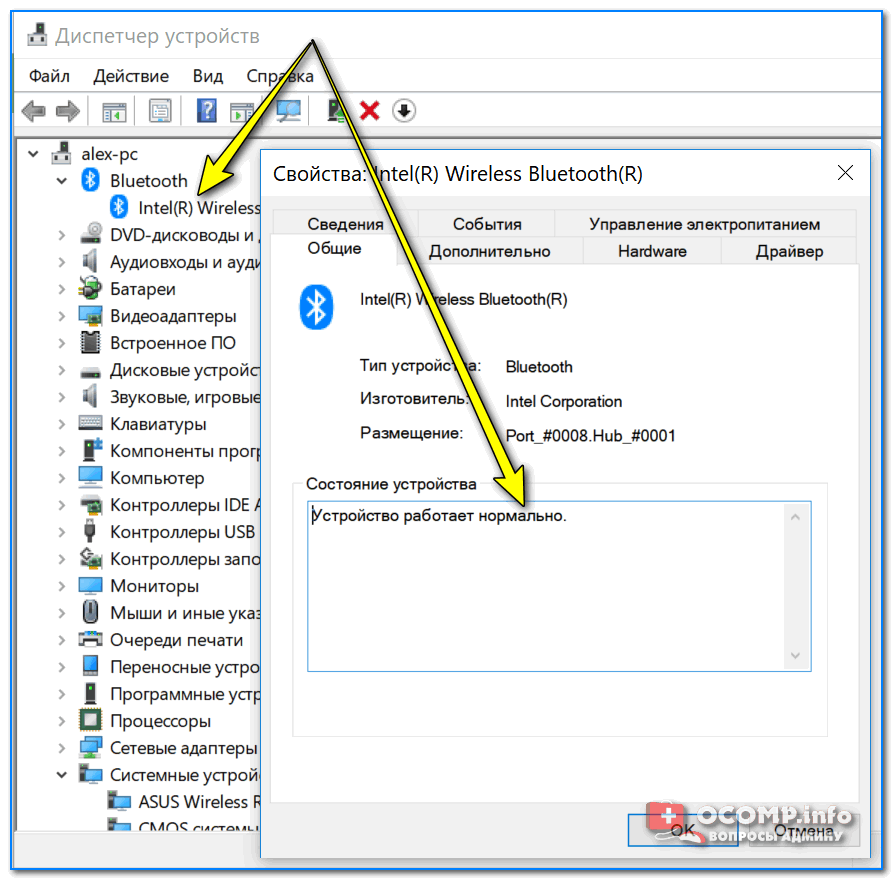
Діагностувати повний ігнор мережі у багатоквартирному будинку просто: навколо десятки роутерів, які бачить справний ноутбук. У приватному будинку для перевірки спробуйте роздати інтернет через смартфон, створивши точку доступу.
Немає доступних підключень
Якщо на значку Wi-Fi в панелі інструментів стоїть червоний хрестик:
- Автоналаштування WLAN. Натисніть ПКМ на піктограмі «Мій комп’ютер» – «Керування». Перейдіть до «Служби та програми» – «Служби» («Services»). Відкриється великий список, де потрібно знайти «Автонастроювання WLAN» (служби розташовані в алфавітному порядку). Натисніть ПКМ, перейдіть до пункту «Властивості». Увімкніть автоматичний тип підключення та перезавантажте комп’ютер.
Зверніть увагу: скрини зроблені у Windows 10. У вас вони можуть виглядати інакше. У старих версіях Віндовс «Автонастроювання WLAN» називається «Служба автоналаштування WLAN». Підписано пункти по-різному, але шлях до них однаковий.
Проблеми бездротового адаптера
Переконайтеся, що адаптер увімкнено. На ноутбуках він вимикається гарячими кнопками, які ви могли випадково натиснути. Наприклад, для ноутбуків Asus це поєднання Fn+F2, а у ранніх моделях є окремий перемикач.
Тут передбачені обидва варіанти: гарячі клавіші та перемикач.
У Windows 10 за іконками просто зрозуміти, що адаптер не працює або увімкнено режим польоту. Виправити все також просто в пару кліків: натисніть ЛКМ на піктограму інтернету – іконку «Wi-Fi».
Активний режим буде виділено синім
Якщо модуль працює, але ноутбук все одно не бачить Вай-Фай, то з адаптером проблеми.
Перевірте драйвери:
Зайдіть до «Керування», виберіть «Диспетчер пристроїв». У списку знайдіть «Мережеві адаптери». Вам потрібний рядок зі словом «Wireless» («бездротовий»). Оповіщення (знак оклику в трикутнику) говорить, що драйвер вимагає оновлення або зовсім відсутній.
 Підключіть ноутбук до інтернету через кабель, натисніть ПКМ та «Оновити». Якщо кабелю немає, то потрібен інший пристрій з доступом до інтернету. Завантажте актуальний драйвер, знайшовши за назвою бездротового адаптера, і встановіть на комп’ютер.
Підключіть ноутбук до інтернету через кабель, натисніть ПКМ та «Оновити». Якщо кабелю немає, то потрібен інший пристрій з доступом до інтернету. Завантажте актуальний драйвер, знайшовши за назвою бездротового адаптера, і встановіть на комп’ютер.Причина може бути навпаки у новому драйвері, який працює некоректно. У такому разі натисніть на адаптер ПКМ – Властивості – Драйвер та натисніть кнопку «Відкотити». Ви перейдете на старішу, але стабільну версію.
- Якщо кнопка «Відкотити» не активна, потрібно видалити та знову встановити драйвер. Перед видаленням запишіть версію драйвера, щоб не завантажити її повторно.
Важливо! Завантажуйте ПЗ з офіційного сайту виробника. Необхідні драйвери для бездротового адаптера можна знайти за моделлю ноутбука.
Якщо до того, як ноутбук перестав бачити Вай-Фай, проводилося чищення, він падав або на нього потрапляла волога, проблема з адаптером може бути фізична.
Виглядає модуль Wi-Fi як на малюнку знизу. Щоб отримати доступ до нього, зніміть кришку ноутбука або клавіатуру. Від’єднайте дроти, вийміть модуль із гнізда. Якщо явних пошкоджень дротів та контактів немає, встановіть плату на місце та увімкніть комп’ютер.
Якщо модуль й надалі не подає ознак життя, доведеться йти до комп’ютерного майстра. Причину несправності бездротового адаптера людині без досвіду встановити складно.
Втім, робити це необов’язково. Можна купити адаптер Wi-Fi з підключенням через USB. Коштує він від 100-150 гривень, що дешевше за послуги майстра з ремонту ноутбука.
Якщо ноутбук не бачить лише ваш Wi-Fi, то причина знаходиться на стороні роутера.
Зайдіть у меню роутера через браузер. Для цього введіть у рядок пошуку сайт або IP, які вказані на наклейці знизу роутера. У вікні ви побачите поле для введення імені (Username) і пароля (Password, WPS PIN) для входу в налаштування.
Дані для входу, якщо наклейки немає:
TP-Link: 192.
 168.0.1 або tplinkwifi.net, логін та пароль «admin».
168.0.1 або tplinkwifi.net, логін та пароль «admin».D-Link: 192.168.0.1; л: «admin», п: залишити поле порожнім.
Asus: 192.168.1.1 або router.asus.com; л. та п. «admin».
Netis: 192.168.0.1 або netis.cc; ім’я відрізняється у різних моделей, але можна знайти потрібне на форумах; п: «password».
Xiaomi: 192.168.31.1 або miwifi.com; л. і п. відсутні (їх ви ставите при першому підключенні).
Tenda: 192.168.0.1 або tendawifi.com; при першому запуску поля залишити пустими.
Якщо ви змінювали логін та пароль, але забули їх, то скиньте налаштування. Для цього натисніть кнопку перезавантаження на 10-20 секунд. Після скидання дані для входу будуть стандартні.
Коли ви потрапите в меню, шукайте пункти зі словами «Мережа», «Бездротовий», «Wireless», «Security», «Settings», «Network» або щось подібне.
Найпростіші рішення, які можуть допомогти бачити Вай-Фай:
Примітка: у деяких країнах певні частоти закриті для цивільного використання, і така заборона «зашивається» у біосі. Наприклад, пристрої США можуть не працювати на каналах 12 і 13, що потрібно враховувати при ручному налаштуванні.
Наприклад, пристрої США можуть не працювати на каналах 12 і 13, що потрібно враховувати при ручному налаштуванні.
- Скиньте налаштування роутера. Виробники роблять «заводські» установки універсальними, тому вони можуть працювати з різними пристроями. Налаштування можна скинути за допомогою кнопки на роутері або в меню.
Відновіть прошивку роутера. ПЗ маршрутизатора має оновлюватися автоматично, але трапляються збої. Особливо актуальним є ручне оновлення прошивки, якщо ви використовуєте не офіційне програмне забезпечення роутера. Кнопку «Оновити» ви знайдете в розділі «Система», «Інструменти», «Адміністрування» або в пункті зі схожою назвою.
Навпаки спробуйте відкотитися до старої версії програмного забезпечення. Нові прошивки іноді викликають неполадки через погану оптимізацію. Знайдіть стару версію програмного забезпечення, скачайте його на ноутбук, приєднайте роутер за допомогою кабелю та встановіть прошивку.

Якщо виправити ситуацію не вийшло, то, швидше за все, вам потрібен новий Wi-Fi маршрутизатор. У нас у блозі є статті про те, як вибрати роутер, а також Топ-15 моделей на 2021 рік.
У великих приватних будинках маршрутизатор може добре працювати, але не пробивати через кілька стін. Діагностувати недостатнє покриття легко. Якщо в одній кімнаті ноутбук бачить Wi-Fi, а в сусідній ні, то річ у покритті.
Щоб це виправити, купіть ретранслятор або замініть старий роутер на більш потужний.
Найчастіше «повернути зір» ноутбуку виходить самостійно, і витратити доведеться лише свій час. Але в деяких випадках доведеться витратити гроші на майстра, новий бездротовий адаптер чи роутер.
Автор: Гавриленко Віталій
Поділитися посиланням:
Почему беспроводная мышь для ноутбука не работает на настольном компьютере? | Малый бизнес
Дэн Стоун
Беспроводная мышь, которая безукоризненно работает с ноутбуком, но не подключается к настольному компьютеру, может сбивать с толку и разочаровывать. Хотя мышь может быть предназначена для использования с ноутбуком, все они работают по одним и тем же стандартам, а это означает, что устройства должны работать вместе. Если нет аппаратной проблемы с мышью или батареи сели, проблема, вероятно, связана с рабочим столом.
Хотя мышь может быть предназначена для использования с ноутбуком, все они работают по одним и тем же стандартам, а это означает, что устройства должны работать вместе. Если нет аппаратной проблемы с мышью или батареи сели, проблема, вероятно, связана с рабочим столом.
Поддержка Bluetooth
У некоторых беспроводных мышей могут возникать проблемы при работе с настольным компьютером, так как в настольном компьютере отсутствует встроенная поддержка Bluetooth. Некоторые мыши отказываются от адаптера и подключаются напрямую к адаптеру Bluetooth компьютера. Поддержка Bluetooth гораздо чаще встречается в ноутбуках, чем в настольных устройствах; это увеличивает расходы на компьютер и может быть исключено из рабочего стола, поскольку его можно добавить в качестве адаптера. Эту проблему можно решить, добавив к компьютеру адаптер Bluetooth.
Не установлено
Для работы некоторых беспроводных мышей на компьютере требуется проприетарное программное обеспечение.
 Если это программное обеспечение не установлено, компьютер не сможет распознать мышь или управлять ею. Эту проблему можно решить, установив программное обеспечение мыши.
Если это программное обеспечение не установлено, компьютер не сможет распознать мышь или управлять ею. Эту проблему можно решить, установив программное обеспечение мыши.
Конфликтующее программное и аппаратное обеспечение
Если на рабочем столе ранее использовалась другая мышь, для которой требовалось проприетарное программное обеспечение, оно могло переопределить новое программное обеспечение мыши. По сути, установка двух мышей может привести к тому, что программное обеспечение, управляющее мышами, будет бороться за контроль и отключит мышь. Вы можете решить эту проблему, удалив все программное обеспечение мыши и переустановив программное обеспечение новой мыши с нуля. Кроме того, наличие второй проводной или беспроводной мыши, подключаемой к компьютеру, может привести к конфликту с запуском новой мыши. Компьютер мог назначить единоличное управление оригинальной мыши.
Синхронизация адаптера
Проблема может быть связана с рассинхронизацией адаптера беспроводной мыши и беспроводной мыши.
 Беспроводные мыши и их приемники, которые необходимо синхронизировать, обычно имеют кнопку синхронизации на обоих устройствах. Чтобы они снова могли общаться, нажмите кнопку синхронизации на адаптере, когда он подключен к включенному рабочему столу, а затем нажмите кнопку синхронизации на мыши. Эти два могут загореться, чтобы обозначить установленное соединение. Синхронизация могла быть потеряна при перемещении адаптера с ноутбука на рабочий стол.
Беспроводные мыши и их приемники, которые необходимо синхронизировать, обычно имеют кнопку синхронизации на обоих устройствах. Чтобы они снова могли общаться, нажмите кнопку синхронизации на адаптере, когда он подключен к включенному рабочему столу, а затем нажмите кнопку синхронизации на мыши. Эти два могут загореться, чтобы обозначить установленное соединение. Синхронизация могла быть потеряна при перемещении адаптера с ноутбука на рабочий стол.
Помехи
Bluetooth — это радиоустройство, подверженное помехам, поэтому возможно, что корпус компьютера ослабляет сигнал. Вы можете попробовать подключить адаптер через порт USB на передней панели вместо порта на задней панели, чтобы избежать помех. Кроме того, устройства Bluetooth работают только на расстоянии до 30 футов. Если адаптер находится так далеко от мыши, он не будет работать.
Конфликты портов
Адаптеры беспроводной мыши обычно подключаются через порт USB.
 Компьютер может иметь другое устройство, конфликтующее с определенным USB-портом. Вы можете обойти эту проблему, переключив порт подключения адаптера. Эта проблема не так часто проявляется на ноутбуках, потому что у них меньше портов, которые могут конфликтовать друг с другом.
Компьютер может иметь другое устройство, конфликтующее с определенным USB-портом. Вы можете обойти эту проблему, переключив порт подключения адаптера. Эта проблема не так часто проявляется на ноутбуках, потому что у них меньше портов, которые могут конфликтовать друг с другом.
Справочные материалы
- Microsoft: Устранение неполадок, связанных со сбоями отклика в беспроводной клавиатуре или мыши
- Microsoft: Troubleshoot a Wireless Mouse that Does Not Function Correctly
- Apple: Desktop Computers: Troubleshooting Wireless Keyboard and Mouse Issues in Mac OS X v10.5
- Apple: Troubleshooting Wireless Mouse and Keyboard Issues
Writer Bio
Дэн Стоун начал профессионально писать в 2006 году, специализируясь на образовании, технологиях и музыке. Он веб-разработчик в коммуникационной компании, ранее работал на телевидении. Стоун получил степень бакалавра гуманитарных наук в области журналистики и магистра гуманитарных наук в области коммуникативных исследований в Университете Северного Иллинойса.
Как подключить беспроводную мышь к Windows 10?
Содержание
Чтобы подключить беспроводную мышь к Windows 10, вам потребуется мышь и ее приемник.
1. Подключите приемник к свободному порту USB на вашем компьютере. Компьютер должен автоматически распознать и установить устройство.
2. Включите беспроводную мышь, нажав кнопку питания, расположенную в нижней части мыши.
3. При появлении запроса выберите «Подключить» или «Сопряжение» из списка устройств, отображаемых на экране вашего компьютера; если не запрашивается, никаких дополнительных действий для подключения в настоящее время не требуется.
4. После успешного подключения вы сможете без проблем использовать беспроводную мышь с Windows 10.
Если вы по-прежнему испытываете трудности с подключением или использованием беспроводной мыши в Windows 10, может быть полезно проверить наличие обновленных драйверов на веб-сайте производителя, а также перезагрузить компьютер и беспроводную мышь перед повторной попыткой подключения.
Как заставить Windows 10 распознавать мою беспроводную мышь?
Как заставить компьютер распознавать беспроводную мышь?
Важно убедиться, что беспроводная мышь правильно установлена и подключена к компьютеру.
1. Сначала убедитесь, что вы вставили USB-приемник для беспроводной мыши в один из USB-портов вашего компьютера.
2. Во-вторых, проверьте, заряжены ли батарейки в мыши, или при необходимости замените их новыми.
3. Наконец, откройте Диспетчер устройств на своем ПК и проверьте, можете ли вы найти беспроводную мышь в списке «Мыши и другие указывающие устройства». Если он указан там, то он должен быть распознан вашим ПК, но если нет, вам может потребоваться обновить драйверы или переустановить/обновить любое программное обеспечение, связанное с мышью, так как это может помочь решить любые проблемы с распознаванием вашим компьютером.
Почему беспроводная мышь не подключается к компьютеру?
Чтобы устранить эту проблему, я рекомендую выполнить следующие действия:
1. Убедитесь, что беспроводная мышь включена и находится в пределах досягаемости вашего компьютера.
Убедитесь, что беспроводная мышь включена и находится в пределах досягаемости вашего компьютера.
2. Убедитесь, что батарейки мыши исправны и правильно вставлены в устройство.
3. Проверьте, подключаются ли другие беспроводные устройства, такие как клавиатура или динамик, к тому же ресиверу без каких-либо проблем. Если они также не подключаются должным образом, возможно, проблема связана с самим ресивером, а не с мышью.
4. Если вы используете USB-ключ, попробуйте подключить его к другому USB-порту на вашем компьютере — некоторые порты не обеспечивают достаточную мощность для правильной работы определенных устройств, и переключение портов может помочь решить проблемы с подключением.
5. Если ничего не помогло, обратитесь к руководству пользователя или обратитесь в службу технической поддержки для получения дополнительной помощи в устранении этой проблемы.
Как перевести беспроводную мышь в режим сопряжения?
Чтобы перевести беспроводную мышь в режим сопряжения, вам необходимо обратиться к инструкциям, прилагаемым к конкретной модели мыши. Как правило, вы можете сделать это, нажав и удерживая кнопку на нижней или боковой стороне мыши в течение нескольких секунд. Кроме того, перед попыткой сопряжения убедитесь, что в мыши установлены новые батареи.
Как правило, вы можете сделать это, нажав и удерживая кнопку на нижней или боковой стороне мыши в течение нескольких секунд. Кроме того, перед попыткой сопряжения убедитесь, что в мыши установлены новые батареи.
Как исправить, что мышь не отображается в Windows 10?
Сначала попробуйте перезагрузить компьютер. Если это не помогло, проверьте соединение между мышью и ПК. Убедитесь, что он надежно подключен и нет ослабленных соединений. Если вы используете USB-мышь, попробуйте подключить ее к другому порту компьютера, чтобы проверить, работает ли она. Вам также может потребоваться обновить драйверы мыши или установить новые с веб-сайта производителя, если они устарели или повреждены. Наконец, проверьте диспетчер устройств, чтобы убедиться, что мышь распознается Windows 10 и правильно включена.
Почему моя мышь не отображается?
Мне жаль слышать, что ваша мышь не отображается. Первым шагом будет проверка подключения мыши к компьютеру. Убедитесь, что он надежно подключен и не болтается. Если соединение кажется безопасным, вам может потребоваться перезагрузить компьютер. Это позволит любым изменениям или обновлениям вступить в силу и может решить проблему с мышью.
Если соединение кажется безопасным, вам может потребоваться перезагрузить компьютер. Это позволит любым изменениям или обновлениям вступить в силу и может решить проблему с мышью.
Если перезагрузка компьютера не помогает, вам может потребоваться обновить или переустановить все драйверы, связанные с мышью на вашем компьютере. Обычно вы можете найти драйверы для устройств на веб-сайте их производителя. Если эти шаги не помогли, обратитесь в службу поддержки за помощью в решении этой проблемы с мышью.
Почему моя мышь не отображается?
Мне жаль слышать, что ваша мышь не отображается. Первый шаг, который я бы предложил, это проверить подключение мыши к компьютеру. Убедитесь, что он надежно подключен и что все кабели правильно подключены. Если соединение кажется безопасным, вы также можете попробовать отключить и снова подключить его или даже попробовать другой порт, если он доступен.
Если ни один из этих шагов не дал результатов, вы можете подумать о замене мыши или ее батарей (если применимо). Кроме того, вы можете проверить, доступны ли какие-либо обновления для ваших драйверов устройств, зайдя в Диспетчер устройств в Windows или в Информацию о системе на Mac.
Кроме того, вы можете проверить, доступны ли какие-либо обновления для ваших драйверов устройств, зайдя в Диспетчер устройств в Windows или в Информацию о системе на Mac.
Наконец, если ни один из этих шагов не помог решить вашу проблему, вы можете обратиться за дополнительной помощью в службу технической поддержки производителя вашей мыши или компьютера. Я надеюсь, что этот совет поможет, и желаю вам удачи в поиске решения!
Почему моя беспроводная мышь не работает, а клавиатура работает?
Приносим извинения за доставленные неудобства. Я предлагаю предпринять несколько шагов, чтобы попытаться решить эту проблему:
1. Проверьте, правильно ли мышь подключена к компьютеру или ноутбуку. Убедитесь, что оба конца USB-кабеля надежно подключены.
2. Попробуйте использовать разные USB-порты на своем устройстве и посмотрите, поможет ли это.
3. Если на вашей мыши есть переключатель ВКЛ/ВЫКЛ, убедитесь, что он включен правильно, или несколько раз включите и выключите его, прежде чем снова проверить, работает ли он.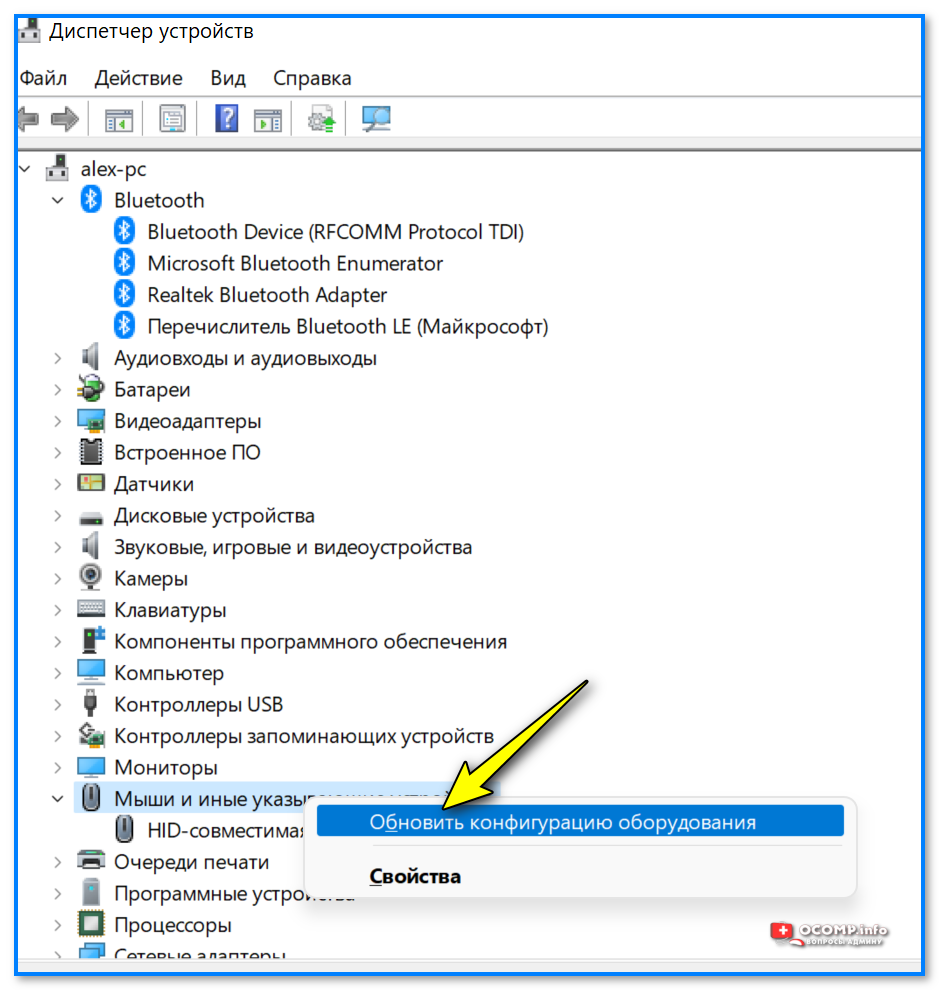


 Подробнее — не работает Bluetooth на ноутбуке .
Подробнее — не работает Bluetooth на ноутбуке .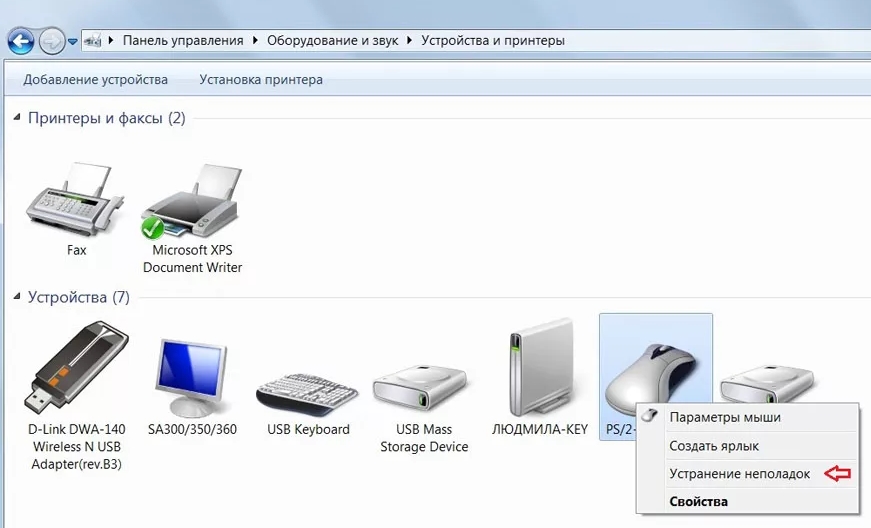 Если у вас UEFI (BIOS) поддерживает управление, попробуйте зайти в БИОС и проверить, а работает ли мышь там. Если да, то с ней всё в порядке — проблемы на уровне системы или драйверов.
Если у вас UEFI (BIOS) поддерживает управление, попробуйте зайти в БИОС и проверить, а работает ли мышь там. Если да, то с ней всё в порядке — проблемы на уровне системы или драйверов.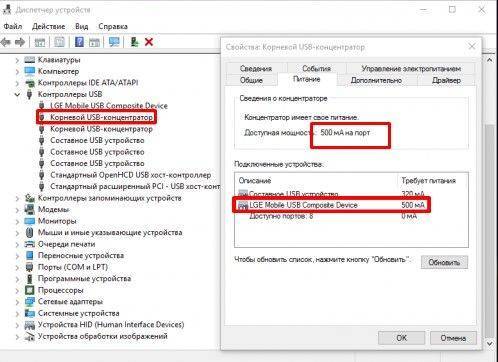 Исчезает ли мышь из диспетчера устройств при физическом её отключении от компьютера? (некоторые беспроводные клавиатуры могут определяться как клавиатура и мышь, также как мышь может определяться тачпад — как у меня на скриншоте две мыши, одна из которых на самом деле клавиатура). Если не исчезает или не видна вовсе, то дело, вероятно, в разъеме (неработающем или отключенном) или кабеле мыши.
Исчезает ли мышь из диспетчера устройств при физическом её отключении от компьютера? (некоторые беспроводные клавиатуры могут определяться как клавиатура и мышь, также как мышь может определяться тачпад — как у меня на скриншоте две мыши, одна из которых на самом деле клавиатура). Если не исчезает или не видна вовсе, то дело, вероятно, в разъеме (неработающем или отключенном) или кабеле мыши. п. Подробнее на тему (правда, писалось в контексте клавиатуры) — в инструкции Не работает клавиатура при загрузке компьютера (посмотрите раздел про поддержку USB в БИОС).
п. Подробнее на тему (правда, писалось в контексте клавиатуры) — в инструкции Не работает клавиатура при загрузке компьютера (посмотрите раздел про поддержку USB в БИОС).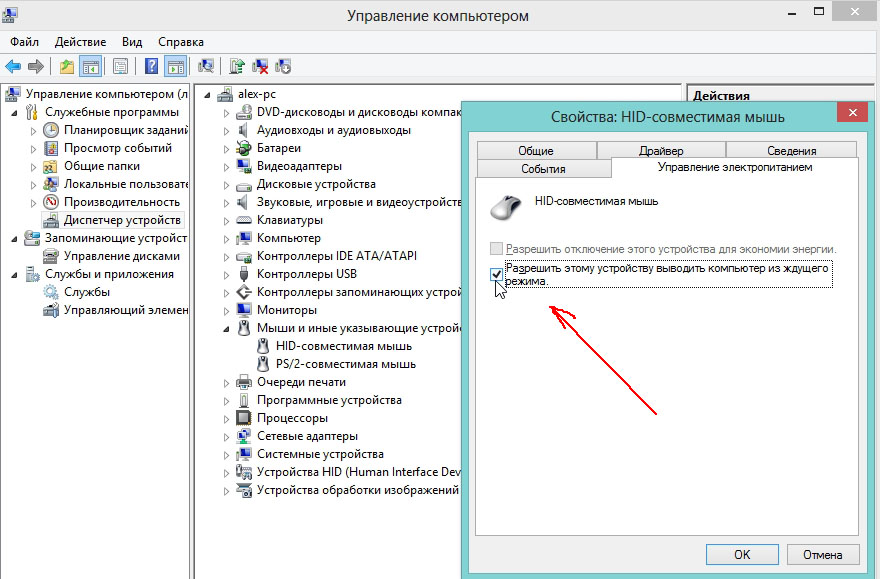 Підключіть ноутбук до інтернету через кабель, натисніть ПКМ та «Оновити». Якщо кабелю немає, то потрібен інший пристрій з доступом до інтернету. Завантажте актуальний драйвер, знайшовши за назвою бездротового адаптера, і встановіть на комп’ютер.
Підключіть ноутбук до інтернету через кабель, натисніть ПКМ та «Оновити». Якщо кабелю немає, то потрібен інший пристрій з доступом до інтернету. Завантажте актуальний драйвер, знайшовши за назвою бездротового адаптера, і встановіть на комп’ютер.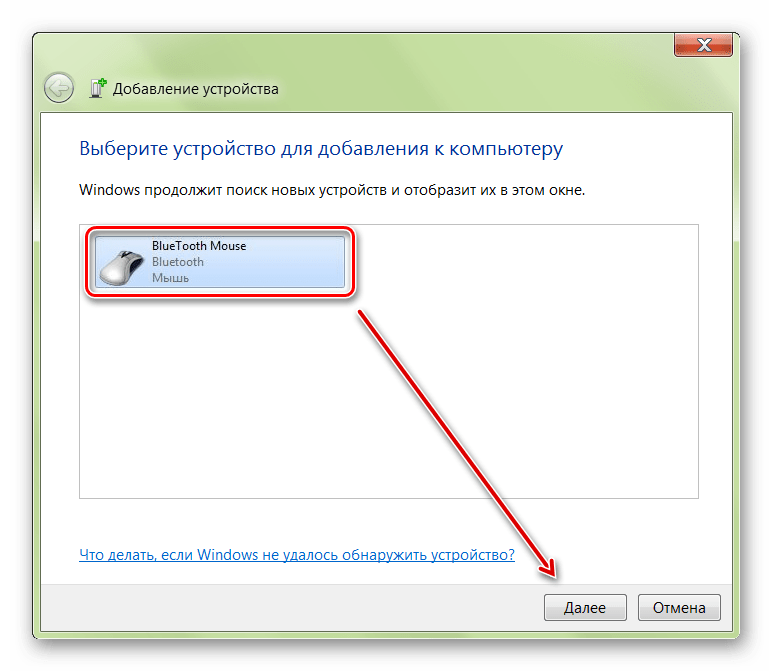 168.0.1 або tplinkwifi.net, логін та пароль «admin».
168.0.1 або tplinkwifi.net, логін та пароль «admin».
 Если это программное обеспечение не установлено, компьютер не сможет распознать мышь или управлять ею. Эту проблему можно решить, установив программное обеспечение мыши.
Если это программное обеспечение не установлено, компьютер не сможет распознать мышь или управлять ею. Эту проблему можно решить, установив программное обеспечение мыши.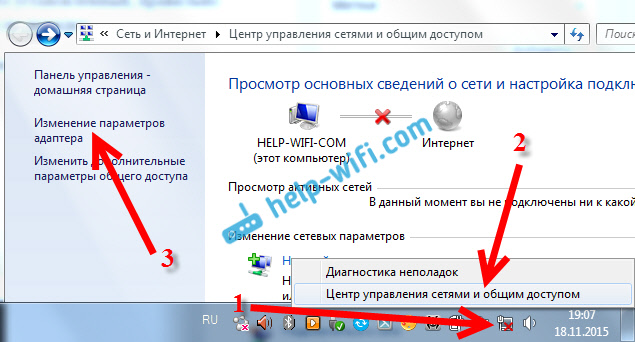 Беспроводные мыши и их приемники, которые необходимо синхронизировать, обычно имеют кнопку синхронизации на обоих устройствах. Чтобы они снова могли общаться, нажмите кнопку синхронизации на адаптере, когда он подключен к включенному рабочему столу, а затем нажмите кнопку синхронизации на мыши. Эти два могут загореться, чтобы обозначить установленное соединение. Синхронизация могла быть потеряна при перемещении адаптера с ноутбука на рабочий стол.
Беспроводные мыши и их приемники, которые необходимо синхронизировать, обычно имеют кнопку синхронизации на обоих устройствах. Чтобы они снова могли общаться, нажмите кнопку синхронизации на адаптере, когда он подключен к включенному рабочему столу, а затем нажмите кнопку синхронизации на мыши. Эти два могут загореться, чтобы обозначить установленное соединение. Синхронизация могла быть потеряна при перемещении адаптера с ноутбука на рабочий стол. Компьютер может иметь другое устройство, конфликтующее с определенным USB-портом. Вы можете обойти эту проблему, переключив порт подключения адаптера. Эта проблема не так часто проявляется на ноутбуках, потому что у них меньше портов, которые могут конфликтовать друг с другом.
Компьютер может иметь другое устройство, конфликтующее с определенным USB-портом. Вы можете обойти эту проблему, переключив порт подключения адаптера. Эта проблема не так часто проявляется на ноутбуках, потому что у них меньше портов, которые могут конфликтовать друг с другом.