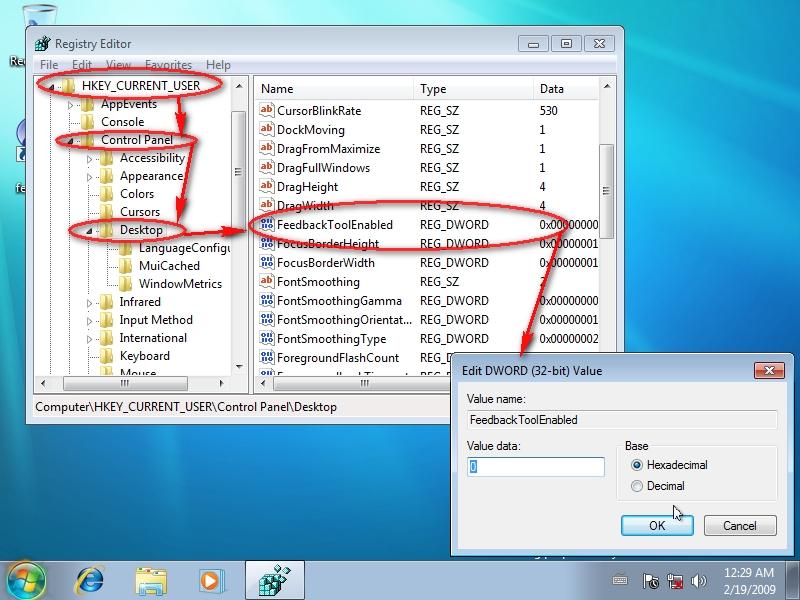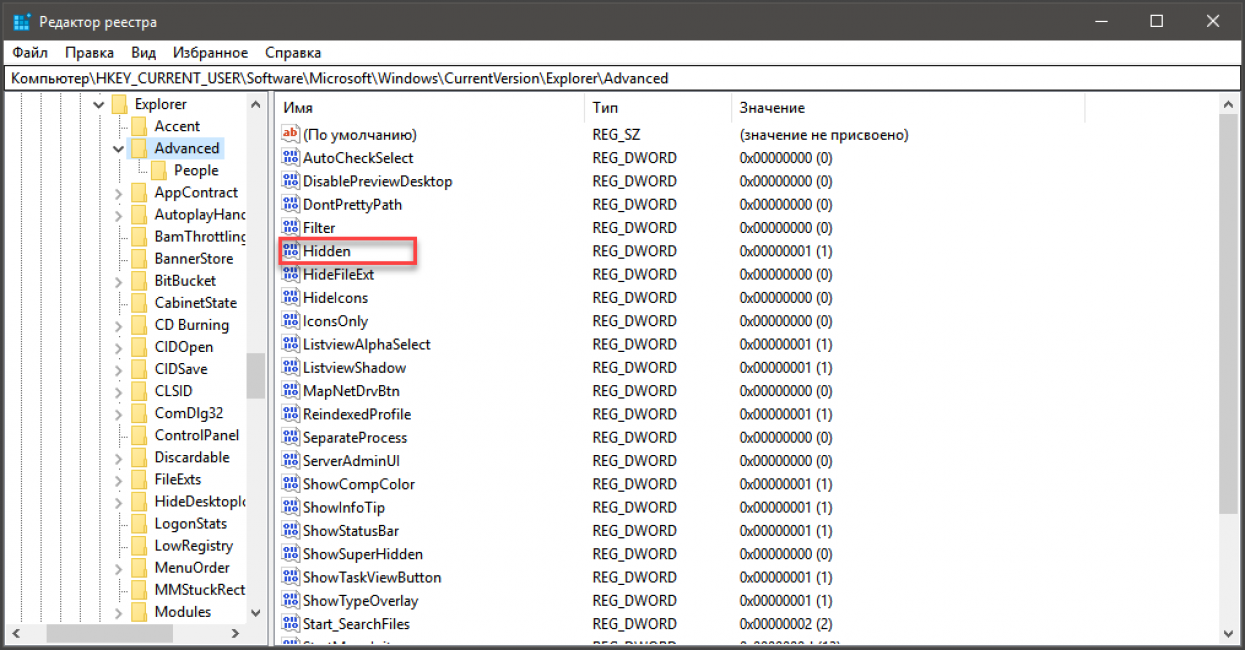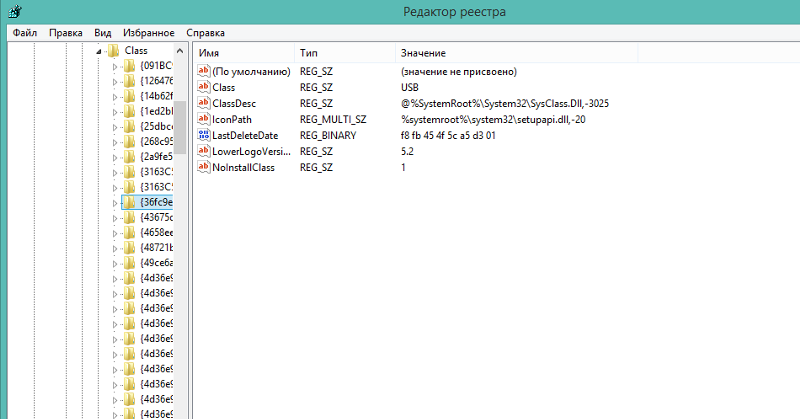Где находится реестр в windows 7: Как зайти в реестр Windows 10/8/7/XP? (Видео)
Содержание
Читать книгу «Реестр Windows 7» онлайн полностью📖 — Александра Климова — MyBook.
Что выбрать
Библиотека
Подписка
📖Книги
🎧Аудиокниги
👌Бесплатные книги
🔥Новинки
❤️Топ книг
🎙Топ аудиокниг
🎙Загрузи свой подкаст
📖Книги
🎧Аудиокниги
👌Бесплатные книги
🔥Новинки
❤️Топ книг
🎙Топ аудиокниг
🎙Загрузи свой подкаст
- Главная
- ОС и сети
- ⭐️Александр Климов
- 📚«Реестр Windows 7»
- Читать
Александр Климов
Реестр Windows 7
Вступление.
 Знакомство с реестром
Знакомство с реестром
О чем эта книга
Прежде чем читатель начнет изучать очень интересную тему, связанную с настройками Windows, нужно рассказать, о чем эта книга.
Мое знакомство с реестром началось с Windows 98, хотя знакомство с компьютером состоялось гораздо раньше. Но до поры до времени компьютер использовался мной в качестве игровой приставки. Постепенно мне захотелось лучше разобраться в нем, и я стал изучать возможности операционной системы. И однажды я узнал, что для решения какой-то проблемы нужно было внести изменения в реестр. Опыт оказался удачным, и меня заинтересовала данная тема. После того, как я стал заниматься программированием, снова обнаружилось, что для решения определенных задач понадобится реестр.
С тех пор я стал собирать всю информацию о настройках в реестре. Сначала я сохранял свои находки в обычных текстовых документах. Но число записей стало угрожающе увеличиваться, и найти нужный параметр становилось все сложнее. И тогда я создал электронный справочник по реестру в формате справки помощи CHM. Без ложной скромности могу заявить, что данный справочник является практически единственным по этой теме в России. Количество загрузок справочника при каждом обновлении исчисляется десятками тысяч. Сам справочник, как живой организм, постоянно обновляется и меняется. Я не ставил своей задачей создать энциклопедию настроек реестра. Мне было интересно, чтобы справочник отражал состояние дел на текущий момент. Вот почему я периодически провожу чистку справочника и удаляю устаревшие параметры, которые появились в Windows 98, но уже не актуальны в Windows 7. В качестве примера давайте вспомним внешний вид Internet Explorer 4.0/5.5/6.0. Может, вы помните, что у этого браузера в верхнем правом углу крутился анимированный логотип IE при подключении к какому-либо ресурсу. При помощи настроек в реестре можно было создать собственный анимированный логотип. Но начиная с Internet Explorer 7 интерфейс у браузера поменялся, и логотип в углу исчез. И данная настройка для пользователей Windows Vista и Windows 7 стала бесполезной.
Без ложной скромности могу заявить, что данный справочник является практически единственным по этой теме в России. Количество загрузок справочника при каждом обновлении исчисляется десятками тысяч. Сам справочник, как живой организм, постоянно обновляется и меняется. Я не ставил своей задачей создать энциклопедию настроек реестра. Мне было интересно, чтобы справочник отражал состояние дел на текущий момент. Вот почему я периодически провожу чистку справочника и удаляю устаревшие параметры, которые появились в Windows 98, но уже не актуальны в Windows 7. В качестве примера давайте вспомним внешний вид Internet Explorer 4.0/5.5/6.0. Может, вы помните, что у этого браузера в верхнем правом углу крутился анимированный логотип IE при подключении к какому-либо ресурсу. При помощи настроек в реестре можно было создать собственный анимированный логотип. Но начиная с Internet Explorer 7 интерфейс у браузера поменялся, и логотип в углу исчез. И данная настройка для пользователей Windows Vista и Windows 7 стала бесполезной.
С тех пор как справочник оказался популярен у пользователей, ко мне стали регулярно приходить письма с вопросами, что нужно подправить в реестре, чтобы добиться какого-нибудь эффекта. В глазах многих пользователей реестр выглядел некой волшебной палочкой, с помощью которой можно сделать в Windows все, что пожелаешь. Прочитав эту книгу, вы поймете, что с помощью реестра можно достичь многого, но в то же время избавитесь от иллюзий, будто он позволит сделать все, что душа пожелает.
Должен заметить, что я не пытался написать некую энциклопедию по реестру Windows 7. Моя задача была скромнее – описать новые параметры, которые появились в Windows 7, а также рассказать о наиболее интересных и используемых настройках реестра. Кроме того, я хочу дать немного материала по теории для дальнейшего изучения реестра. Это позволило мне сократить размеры книги, которую вы можете использовать и как удобный справочник в своей работе.
Для кого эта книга
Реестр – это один из важных компонентов операционной системы. Бездумное ковыряние в нем может погубить систему на вашем компьютере. Поэтому эта книга предназначена для опытных пользователей, которые уже достаточно хорошо освоили Windows и хотят повысить свою квалификацию. Одним из критериев вашей опытности может послужить вопрос: можете ли вы самостоятельно переустановить операционную систему Windows с нуля? Если на данный вопрос вы ответили утвердительно, то вы готовы к изучению реестра. Если нет, то лучше пока воздержаться от изучения данной темы.
Бездумное ковыряние в нем может погубить систему на вашем компьютере. Поэтому эта книга предназначена для опытных пользователей, которые уже достаточно хорошо освоили Windows и хотят повысить свою квалификацию. Одним из критериев вашей опытности может послужить вопрос: можете ли вы самостоятельно переустановить операционную систему Windows с нуля? Если на данный вопрос вы ответили утвердительно, то вы готовы к изучению реестра. Если нет, то лучше пока воздержаться от изучения данной темы.
Для изучения излагаемого материала вам понадобятся некоторые дополнительные программы, описание которых вы найдете в соответствующих главах книги. Многое из того, о чем говорится в книге, уже есть в Windows 7.
Кроме того, вы должны иметь возможность запуска программ с правами администратора. Как правило, на своем домашнем компьютере вы являетесь единственным и главным пользователем системы и имеете соответствующие права. На работе, если вы не системный администратор, они могут быть урезанны по соображениям безопасности. В этом случае вряд ли ваш системный администратор согласится на их пересмотр, и вам придется изучать реестр только дома.
В этом случае вряд ли ваш системный администратор согласится на их пересмотр, и вам придется изучать реестр только дома.
Итак, теперь вы подготовлены к изучению нового материала. Вперед, к новым знаниям!
От издательства
Ваши замечания, предложения, вопросы отправляйте по адресу электронной почты [email protected] (издательство Питер, компьютерная редакция).
Мы будем рады узнать ваше мнение!
На сайте издательства http://www.piter.com вы найдете подробную информацию о наших книгах.
Глава 1. Приступаем к изучению реестра Windows 7
Прежде чем мы начнем разбирать примеры с настройками Windows в реестре, надо понять, а что такое вообще реестр.
Реестр – это база данных Windows. Она содержит сведения, без которых нормальная работа системы невозможна. Здесь есть данные об оборудовании и программах и их параметрах, о профилях учетных записей пользователей компьютеров. Операционная система и другое ПО постоянно работают с реестром. Реестр, кроме того, является частой мишенью для вредоносного ПО.
Реестр является важным компонентом, в который не следует вносить изменения без крайней нужды. Но тем не менее в некоторых случаях без вмешательства в реестр не обойтись.
ВНИМАНИЕ
Особо хочу обратить ваше внимание на то, что перед внесением изменений в реестр нужно обязательно делать его резервные копии или создавать точку восстановления системы. Изменяя реестр, редактируйте лишь те его параметры, которые вам знакомы, и лишь тогда, когда это вам действительно нужно.
На своем опыте я не раз убеждался в правильности этих рекомендаций.
Редактор реестра
Итак, если реестр – это база данных Windows, то нужен определенный инструмент для работы с данной базой. Таким инструментом в Windows является Редактор реестра. Обратите внимание, что ярлык данной программы вы не найдете на Рабочем столе, а также в меню кнопки Пуск. Обычный пользователь не должен знать о существовании данной программы. Поэтому поступим следующим образом. Нажмем кнопку Пуск и в строке поиска наберем слово regedit. Вы увидите в разделе Программы пункт regedit.exe (рис. 1.1). Это и есть файл редактора реестра Windows, которым мы будем пользоваться на протяжении всей книги.
Нажмем кнопку Пуск и в строке поиска наберем слово regedit. Вы увидите в разделе Программы пункт regedit.exe (рис. 1.1). Это и есть файл редактора реестра Windows, которым мы будем пользоваться на протяжении всей книги.
Рис. 1.1. Поиск редактора реестра
Щелкаем на ссылке regedit.exe, чтобы запустить программу. Сначала вы увидите (при стандартных настройках безопасности) окно Контроля учетных записей пользователей UAC с предупреждением. Мы должны согласиться с сообщением, то есть нажать кнопку OK, и наконец-то увидим редактор реестра (рис. 1.2).
Рис. 1.2. Редактор реестра
ПРИМЕЧАНИЕ
Еще один способ запуска редактора реестра или любых других программ, имена исполняемых файлов которых вы знаете, заключается в использовании стандартного средства запуска программ. Выполните команду: Пуск ► Все программы ► Стандартные ► Выполнить. В поле Открыть появившегося окна введите regedit – и редактор реестра будет открыт.
Запуск редактора реестра возможен при наличии соответствующих прав. Запуск программы, требующей повышения привилегий, лишний раз говорит о том, как опасна может быть программа в руках неумелых пользователей.
Теперь рассмотрим саму программу. Ее интерфейс напоминает Проводник. Слева вы видите иерархическое дерево со значками папок – это разделы реестра. Как и в случаях с обычными папками, которые могут содержать вложенные папки, разделы могут иметь вложенные подразделы. В правой части редактора мы видим названия параметров, тип параметров и их значения.
Рассмотрим элементы реестра подробнее.
Корневые разделы
Все параметры реестра Windows 7 сгруппированы в пяти основных разделах (разделы еще называют ключами), называемых корневыми:
1. HKEY_CLASSES_ROOT.
2. HKEY_CURRENT_USER.
3. HKEY_LOCAL_MACHINE.
4. HKEY_USERS.
5. HKEY_CURRENT_CONFIG.
ПРИМЕЧАНИЕ
На самом деле в реестре есть еще один раздел.
Он называется HKEY_PERFOMANCE_DATA. Этот раздел хранит сведения о производительности, используется системой и не предназначен для редактирования «вручную». Доступ к нему можно получить только программно.
Все корневые разделы начинаются со слова HKEY и содержат подразделы. Корневые разделы нельзя удалить или переименовать.
Практическое занятие
Выделите мышкой любой из корневых разделов и щелкните правой кнопкой мыши для вызова контекстного меню. Убедитесь, что команды меню Удалить и Переименовать заблоки рованы.
Рассмотрим каждый корневой раздел.
HKEY_CLASSES_ROOT
Раздел HKEY_CLASSES_ROOT включает в себя информацию о зарегистрированных в системе расширениях файлов, связи между расширениями файлов и программами, которые должны работать с данными файлами.
Также раздел содержит информацию о ActiveX-элемен тах, хранит список библиотек типов и много другой системной информации. Например, в этом разделе хранится информация о том, что при двойном щелчке на файле с расширением TXT должен запуститься Блокнот.
Например, в этом разделе хранится информация о том, что при двойном щелчке на файле с расширением TXT должен запуститься Блокнот.
У данного раздела имеется псевдоним HKCR, используемый в сценариях и программах. В большинстве случаев данный раздел представляет интерес только для очень опытных программистов.
HKEY_CURRENT_USER
Раздел HKEY_CURRENT_USER содержит информацию о пользователе, работающем с Windows 7 в текущем сеансе, а также о различных настройках системы, относящихся к текущему пользователю: вид Рабочего стола, настройки экрана, принтера, параметры применяемых программ.
Псевдоним у данного раздела HKCU. Данный раздел является наиболее используемым в настройках. Большинство описываемых в этой книге параметров находится именно в данном разделе.
HKEY_LOCAL_MACHINE
Раздел HKEY_LOCAL_MACHINE хранит информацию о конфигурации компьютера (программной и аппаратной), не зависящей от конкретного пользователя. Настройки в этом разделе действительны для всех пользователей данного компьютера.
Настройки в этом разделе действительны для всех пользователей данного компьютера.
В качестве псевдонима для данного раздела используется HKLM.
Интересно отметить, что подраздел HKEY_LOCAL_MACHINE\SOFTWARE\Classes является практически полной копией корневого раздела HKEY_CLASSES_ROOT.
Данный раздел является вторым по популярности при ручных настройках. Существует множество параметров, которые работают в разделах HKLM и HKCU, но тем не менее рекомендуется менять настройки для отдельного пользователя в разделе HKCU и не трогать настройки для всех пользователей без острой необходимости.
HKEY_USERS
Раздел HKEY_USERS (псевдоним HKU) содержит информацию о профилях всех пользователей данного компьютера.
Данный раздел практически никогда не используется пользователями. Следует отметить связь данного корневого раздела с разделом HKEY_CURRENT_USER, который фактически является копией подраздела корневого раздела HKEY_USERS, хранящего сведения о текущем пользователе.
Назначение этого раздела нередко интерпретируется неправильно. Разберем его составляющие чуть подробнее. В данном разделе можно увидеть несколько подразделов определенного образца (рис. 1.3).
Рис. 1.3. Подразделы раздела HKEY_USERS
Стандарт
(18 оценок)
Александр Климов
На этой странице вы можете прочитать онлайн книгу «Реестр Windows 7», автора Александра Климова. Данная книга относится к жанру «ОС и сети».. Книга «Реестр Windows 7» была написана в 2010 и издана в 2010 году. Приятного чтения!
О проекте
Что такое MyBook
Правовая информация
Правообладателям
Документация
Помощь
О подписке
Купить подписку
Бесплатные книги
Подарить подписку
Как оплатить
Ввести подарочный код
Библиотека для компаний
Настройки
Другие проекты
Издать свою книгу
MyBook: Истории
Панель управления. Реестр Windows 7
Панель управления. Реестр Windows 7
ВикиЧтение
Реестр Windows 7
Климов Александр Петрович
Содержание
Панель управления
Панель управления (рис. 2.18) является одним из важнейших компонентов операционной системы.
2.18) является одним из важнейших компонентов операционной системы.
Рис. 2.18. Панель управления
Через программы Панели управления настраиваются различные параметры работы с системой, устройствами, Интернетом и др. Рассмотрим несколько примеров настроек Панели управления через реестр.
Классический вид Панели управления
По умолчанию папка Панель управления отображает свои элементы по категориям, тогда как раньше, до Windows XP, использовался другой способ. Если хотите вернуться к тому классическому виду, то присвойте параметру ForceClassicControlPanel типа DWORD значение 1 в разделе HKCUSoftwareMicrosoftWindowsCurrentVersionPoliciesExplorer .
Скрытие и показ значков элементов Панели управления
Чтобы скрыть или показать только определенные значки элементов в папке Панели управления, используются два подхода. Первый подход заключается в том, что нужно подготовить список элементов, которые подлежат скрытию. Все остальные значки будут показываться, как и раньше. Второй подход прямо противоположен первому – следует создать список элементов, которые должны выводиться на экран, а все остальные значки будут спрятаны.
Все остальные значки будут показываться, как и раньше. Второй подход прямо противоположен первому – следует создать список элементов, которые должны выводиться на экран, а все остальные значки будут спрятаны.
Начнем с первого варианта. Он состоит из двух частей. Если нужно скрыть отдельные значки в папке Панели управления, то следует создать параметр DisallowCpl типа DWORD со значением 1 в разделе HKCUSoftwareMicrosoftWindowsCurrentVersionPoliciesExplorer . Затем в этом же разделе нужно создать подраздел с таким же названием DisallowCpl . В созданном подразделе надо перечислить элементы, которые следует скрыть, при помощи строковых параметров следующего формата:
Номер REG_SZ Applet.cpl
То есть сначала создаем строковый параметр, начиная с 1 , и присваиваем ему имя элемента Панели управления:
1 main.cpl
2 mmsys.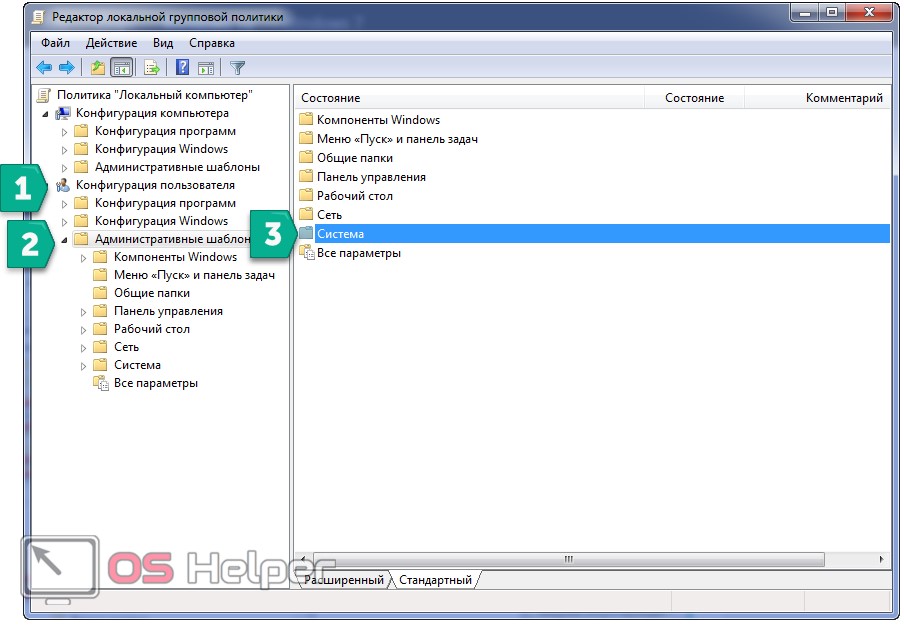 cpl
cpl
и так далее.
Существует другой вариант. Надо запретить показ всех значков элементов управления, кроме некоторых. Настройка схожа с вышеприведенным примером. В этом же разделе создается параметр RestrictCpl типа DWORD со значением 1 и создается подраздел RestrictCpl , в котором перечисляются элементы, разрешенные для показа в папке Панели-управления.
Данный текст является ознакомительным фрагментом.
Глава 7 Панель управления
Глава 7
Панель управления
Рассмотрим содержимое папки Панель управления, в которой собраны основные функциональные средства по настройке параметров компьютера и операционной системы. С помощью команд Панели управления можно быстро настроить вид и поведение Windows Vista в
Панель управления
Панель управления
Панель управления – важнейший компонент Windows, который открывает доступ к большинству настроек операционной системы. Окно Панели управления (рис. 8.1) содержит ссылки на окна настройки различных параметров Windows. Со многими из них вы уже сталкивались ранее
Окно Панели управления (рис. 8.1) содержит ссылки на окна настройки различных параметров Windows. Со многими из них вы уже сталкивались ранее
Панель управления
Панель управления
Панель управления (рис. 2.18) является одним из важнейших компонентов операционной системы.
Рис. 2.18. Панель управленияЧерез программы Панели управления настраиваются различные параметры работы с системой, устройствами, Интернетом и др. Рассмотрим
Панель управления
Панель управления
Установка и удаление программ (Windows NT/2000/XP)
Чтобы пользователь не мог воспользоваться апплетом Панели управления Установка и удаление программ, создайте в разделе HKEY_CURRENT_USERSoftwareMicrosoftWindowsCurrentVersionPoliciesUninstall ключ NoAddRemovePrograms типа DWORD и установите его равным
3.
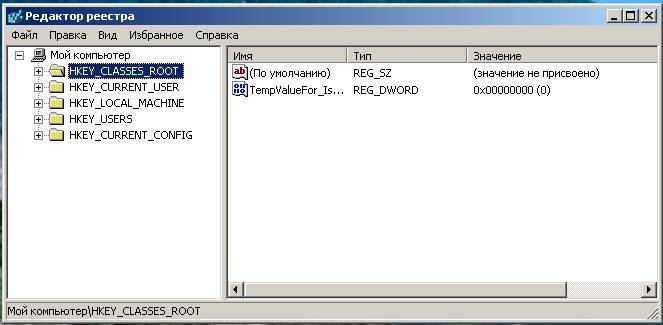 Панель управления
Панель управления
3. Панель управления
Операционная система Windows Vista будет поставляться с 19 000 драйверов на установочном диске. Еще 11 000 драйверов для различных устройств можно будет скачать с помощью системы обновлений Windows Update.Централизованный доступ к настройкам операционной системы
Панель управления
Панель управления
Панель управления
Используем классический стиль WindowsЧтобы использовать Панель управления без визуальных стилей Windows XP, используйте параметр типа DWORD °ForceClassicControlPanel° со значением 1 в разделе HKCUSoftwareMicrosoftWindowsCurrentVersionPoliciesExplorerЗапрет за запуск Панели
Панель управления
Панель управления
Используем классический стиль WindowsЧтобы использовать Панель управления без визуальных стилей Windows XP, используйте параметр типа DWORD °ForceClassicControlPanel° со значением 1 в разделе HKCUSoftwareMicrosoftWindowsCurrentVersionPoliciesExplorerЗапрет за запуск Панели управления и ее
ПАНЕЛЬ УПРАВЛЕНИЯ
ПАНЕЛЬ УПРАВЛЕНИЯ
wscui. cpl (Центр обеспечения безопасности)
cpl (Центр обеспечения безопасности)
Местонахождение: Windowssystem32 Описание: Центр обеспечения безопасности Windows — Security Center Новый апплет панели управления, появившийся после выхода Пакета обновления 2 (Service Pack 2) Центр обеспечения безопасности помогает
Панель управления
Панель управления
Хотя в списке палитр мы приводили палитру Tools (Инструменты), под определение «палитры» она не подходит, поскольку не является в полном смысле слова «плавающей»: ее размер нельзя изменить и состыковать с другими палитрами. Поэтому чаще ее называют
Панель управления
Панель управления
При необходимости можно удалить из меню кнопки Пуск команду Панель управления – например, чтобы предотвратить несанкционированное и неквалифицированное редактирование параметров настройки компьютера. Для этого необходимо создать REG_DWORD-параметр
2.
 5. Панель управления
5. Панель управления
2.5. Панель управления
Как известно, Панель управления является одним из важнейших элементов операционной системы. Доступ к ней осуществляется с помощью команды Пуск ? Панель управления, если настройками реестра не предусмотрено иное. В этом разделе мы рассмотрим, каким
Где находится панель управления?
Где находится панель управления?
Панель управления (англ. Control Panel) — неотъемлемая часть интерфейса Microsoft Windows. Она позволяет настраивать и обслуживать операционную систему, устранять ее неполадки. В Windows 7 практически к любой настройке проще всего обратиться именно через
1. Введение в панель управления
1. Введение в панель управления
Панель управления нужно воспринимать как единый центр управления вашим компьютером, позволяющим практически полностью настроить всю операционную систему.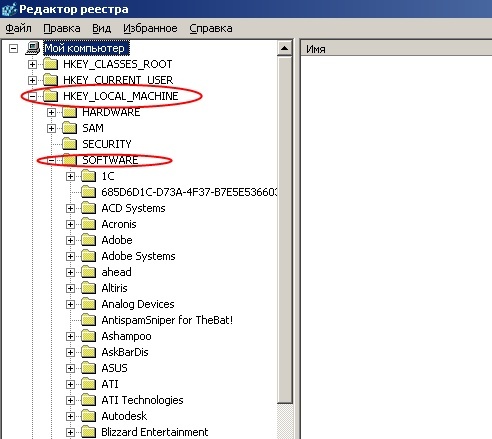 Почему «практически»? Потому что некоторые настройки пользователь не может
Почему «практически»? Потому что некоторые настройки пользователь не может
Панель управления нужна для управления
Панель управления нужна для управления
В любом сложном устройстве всегда есть пульт – набор кнопок, рычажков, сенсорных датчиков, штурвалов… словом, приспособлений, с помощью которых можно этим сложным устройством управлять.Есть такой «пульт» и в Vista. Он называется
2.6.7. Панель управления
2.6.7. Панель управления
В панели управления находятся все основные настройки операционной системы. Из панели управления можно настроить:? дату и время;? звук;? клавиатуру и мышь;? установленное оборудование;? локальную сеть и параметры для выхода компьютера в Интернет и
Панель управления
Панель управления
Это очень важная и полезная панелька. Она поможет нам, как сейчас модно говорить, сделать интерфейс, т. е. стиль того, что мы видим на компьютере, так, как нравится только нам, любимым. Подключиться к Интернету, установить или удалить программы, подключить
Она поможет нам, как сейчас модно говорить, сделать интерфейс, т. е. стиль того, что мы видим на компьютере, так, как нравится только нам, любимым. Подключиться к Интернету, установить или удалить программы, подключить
Как исправить поврежденный реестр в Windows 7
Сброс системы может стать решением ваших проблем
by Клэр Мораа
Клэр Мораа
Автор
Клэр нравится думать, что она умеет решать проблемы и улучшать качество жизни окружающих. Движимые силами рациональности, любопытства,… читать дальше
Обновлено
Рассмотрено
Алекс Сербан
Алекс Сербан
Windows Server & Networking Expert
Отойдя от корпоративного стиля работы, Алекс нашел вознаграждение в образе жизни постоянного анализа, координации команды и приставания к своим коллегам. Обладание сертификатом MCSA Windows Server… читать далее
Обладание сертификатом MCSA Windows Server… читать далее
Партнерская информация
- Реестр — это база данных, в которой хранится информация о конфигурации операционной системы, приложений и драйверов.
- Он содержит все настройки, параметры и предпочтения для вашего ПК, поэтому поврежденный реестр может привести к неправильному запуску Windows.
XУСТАНОВИТЬ, щелкнув файл загрузки
Для устранения различных проблем с ПК мы рекомендуем Restoro PC Repair Tool:
Это программное обеспечение исправит распространенные компьютерные ошибки, защитит вас от потери файлов, вредоносного ПО, аппаратного сбоя и оптимизирует ваш компьютер для достижения максимальной производительности. Исправьте проблемы с ПК и удалите вирусы прямо сейчас, выполнив 3 простых шага:
- Загрузите Restoro PC Repair Tool , который поставляется с запатентованными технологиями (патент доступен здесь).
- Нажмите Начать сканирование , чтобы найти проблемы Windows, которые могут вызывать проблемы с ПК.

- Нажмите Восстановить все , чтобы устранить проблемы, влияющие на безопасность и производительность вашего компьютера.
- Restoro скачали 0 читателей в этом месяце.
Реестр Windows играет важную роль в функционировании Windows 7. Когда вы устанавливаете новое программное или аппаратное обеспечение, он часто устанавливается в реестр и добавляет в него записи.
Эти записи сообщают Windows, как взаимодействовать с этим программным или аппаратным обеспечением и какие программы следует использовать для открытия созданных им документов. Если у вас есть поврежденный реестр, это может вызвать такие проблемы, как сбои системы и ошибки синего экрана.
Что вызывает повреждение реестра в Windows 7?
Если вам интересно, почему у вас поврежден реестр, ниже приведены некоторые распространенные причины:
- Вредоносное ПО — Вредоносное ПО часто изменяет реестр Windows.
 Это может вызвать несколько проблем, таких как медленная загрузка, случайные сбои и так далее. Рекомендуется хорошая антивирусная программа.
Это может вызвать несколько проблем, таких как медленная загрузка, случайные сбои и так далее. Рекомендуется хорошая антивирусная программа. - Несовместимые программы — Если вы недавно установили какое-либо программное или аппаратное обеспечение, возможно, реестр поврежден из-за проблем несовместимости.
- Ошибки ОЗУ и жесткого диска — Это может произойти, если на вашем компьютере недостаточно ОЗУ из-за отсутствия доступных слотов памяти или недостаточного объема ОЗУ, установленного на вашем компьютере во время покупки.
- Аппаратный сбой . Если у вас неисправные микросхемы ОЗУ или неисправные жесткие диски, они могут привести к повреждению реестра, а также других частей вашего ПК.
- Неожиданные завершения работы . Это может привести к повреждению файла, если оно произойдет неожиданно, пока вы работаете над чем-то важным.
- Повреждены драйверы или системные службы.
 . Со временем драйверы и службы могут устареть и перестать быть совместимыми с более новыми версиями Windows 7.
. Со временем драйверы и службы могут устареть и перестать быть совместимыми с более новыми версиями Windows 7. - Неправильное выключение компьютера. . компьютер, когда запущена активная программа, например игра или просмотр видеофайла.
- Неправильное удаление программного обеспечения . Проблема в том, что эти программы не всегда удаляют все следы программы из вашей системы, оставляя после себя фрагменты, которые могут вызвать проблемы.
Как исправить поврежденный реестр в Windows 7?
Если у вас поврежден реестр, вы можете сделать несколько вещей, прежде чем переходить к расширенному устранению неполадок:
- Убедитесь, что у вас установлены все последние версии драйверов для ваших аппаратных устройств.
- Проверьте компьютер на наличие вирусов и вредоносных программ.
- Наконец, попробуйте перезагрузить компьютер. Вот что делать, если ваш компьютер зависает при перезагрузке.

1. Запустите команду DISM
- Нажмите значок Пуск , введите cmd и выберите Запуск от имени администратора .
- Введите эту команду и нажмите Введите :
DISM /Online /Cleanup-Image /CheckHealth
2. Запустите команду проверки системных файлов
- 9003 5 Нажмите значок Start , введите cmd , и выберите Запуск от имени администратора r.
- Введите эту команду и нажмите Введите :
sfc /scannow
3. Запустите очистку реестра
Если вы не разбираетесь в технологиях или у вас просто нет времени на выполнение нескольких шагов вручную, вам пригодится автоматический инструмент. Есть много таких программ, доступных на рынке, которые могут сделать работу.
Очистители реестра — отличный способ очистить реестр и исправить ошибки в Windows 7.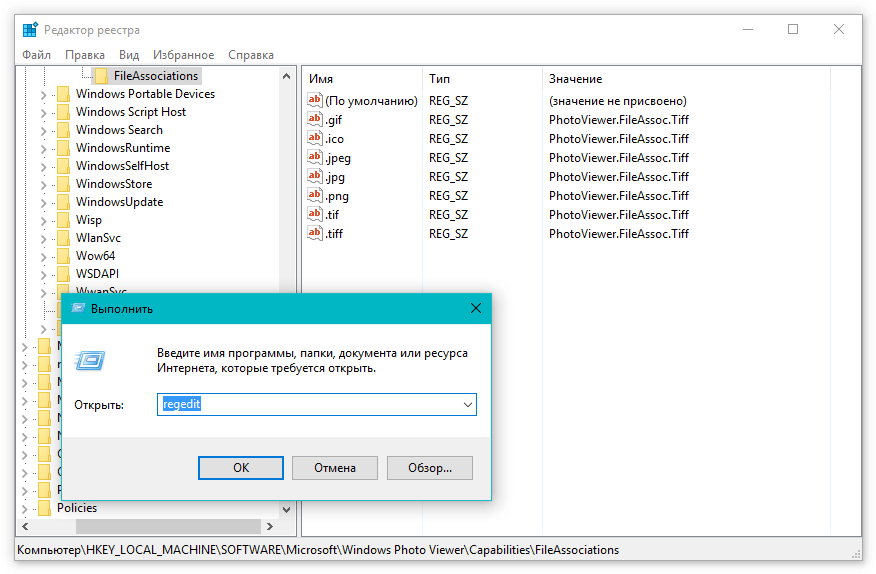 Некоторые из них предлагают бесплатное восстановление реестра Windows. Эти программы могут помочь вам найти и устранить проблемы, которые могут мешать бесперебойной работе вашей системы.
Некоторые из них предлагают бесплатное восстановление реестра Windows. Эти программы могут помочь вам найти и устранить проблемы, которые могут мешать бесперебойной работе вашей системы.
Хорошо то, что большинство этих инструментов не только восстанавливают реестр, но и выполняют несколько других задач, включая очистку вашей системы от неиспользуемых файлов и удаление других нежелательных данных с жесткого диска.
Restoro — это инструмент, который специализируется на очистке реестра и устранении проблем, обнаруженных на вашем компьютере, чтобы обеспечить его бесперебойную работу на максимальной скорости.
Restoro
Исправьте любые проблемы в вашей системе и увеличьте ее производительность до максимума.
Бесплатная пробная версия Загрузить сейчас
4. Выполните сброс системы
- Нажмите клавишу Windows для запуска меню «Пуск» , а затем выберите Панель управления из вариантов на правильно.

- Перейдите к Система и безопасность.
- Выберите Резервное копирование и восстановление .
- Найти Восстановить системные настройки на вашем компьютере .
- Нажмите Расширенные методы восстановления .
- Выберите Верните компьютер в заводское состояние .
- Следуйте инструкциям на экране, чтобы завершить процесс.
Совет эксперта:
СПОНСОРЫ
Некоторые проблемы с ПК трудно решить, особенно когда речь идет о поврежденных репозиториях или отсутствующих файлах Windows. Если у вас возникли проблемы с исправлением ошибки, возможно, ваша система частично сломана.
Мы рекомендуем установить Restoro, инструмент, который просканирует вашу машину и определит причину неисправности.
Нажмите здесь, чтобы загрузить и начать ремонт.
Если вам нужно восстановить компьютер из резервной копии, созданной ранее, сначала убедитесь, что это произошло до того, как начались ошибки поврежденного реестра.
Может ли Windows исправить ошибки реестра?
Средство проверки реестра Windows — это бесплатный инструмент для сканирования, очистки и исправления проблем с реестром Windows. Он обнаруживает и удаляет устаревшую или неправильную информацию из реестра Windows и помогает оптимизировать производительность вашего ПК.
Вот некоторые особенности этого инструмента:
- Дефрагментация реестра — программа поможет вам дефрагментировать реестр, чтобы исправить любые ошибки и сделать его работу более эффективной. Это поможет повысить производительность вашего ПК, убедившись, что все файлы находятся в нужном месте и их легко найти в Windows.
- Очистка реестра — инструмент может обнаруживать и удалять устаревшую или неправильную информацию из реестра Windows для оптимизации производительности вашего ПК.
- Резервная копия реестра — Инструмент позволяет вам сделать резервную копию вашего реестра перед внесением каких-либо изменений, чтобы, если что-то пойдет не так, вы не потеряли важные данные из вашей системы.

Надеемся, что эти решения помогут вам решить любые проблемы, с которыми вы столкнетесь, и сможете исправить поврежденный реестр Windows 7.
Как вы, возможно, уже знаете, солнце официально зашло для Windows 7 в январе 2020 года. ОС будет по-прежнему доступна для пользователей, которым необходим доступ к обновлениям безопасности или другим исправлениям до 2023 года.
Windows 7 все еще может быть довольно безопасной, но как только ее поддержка прекратится, ваш компьютер станет уязвимым для вирусов и вредоносных программ. Мы не можем не подчеркнуть этого достаточно. Это не только замедлит работу вашего компьютера, но и может поставить под угрозу ваши личные данные.
Мы уже живем в мире постоянных онлайн-угроз, и последнее, что вам нужно, — это незащищенная операционная система с уязвимостями безопасности.
Поэтому мы рекомендуем выполнить обновление до Windows 11. Воспользуйтесь преимуществом бесплатного обновления, пока оно еще возможно.
Сообщите нам, какой метод исправил ваш поврежденный реестр, в разделе комментариев ниже.
Проблемы остались? Устраните их с помощью этого инструмента:
СПОНСОРЫ
Если приведенные выше советы не помогли решить вашу проблему, на вашем ПК могут возникнуть более серьезные проблемы с Windows. Мы рекомендуем загрузить этот инструмент для восстановления ПК (оценка «Отлично» на TrustPilot.com), чтобы легко устранять их. После установки просто нажмите кнопку Start Scan , а затем нажмите Ремонт всего.
Была ли эта страница полезной?
Начать разговор
Делиться
Копировать ссылку
Информационный бюллетень
Программное обеспечение сделок
Пятничный обзор
Я согласен с Политикой конфиденциальности в отношении моих персональных данных
Как сделать резервную копию реестра Windows 7 (или других системных файлов) — важный вопрос, когда речь идет о согласованности системы и предоставлении пользователям готового снимка системы по звонку. Важно делать резервную копию реестра Windows 7 каждый раз, когда планируются важные изменения или планируются действия нового типа с использованием конкретной системы в качестве платформы. Резервное копирование и восстановление файла реестра Windows 7 собственными методами
Как сделать резервную копию и восстановить реестр в Windows 7 без усилий?Способ заключается в использовании стороннего программного обеспечения для резервного копирования, такого как Handy Backup. Handy Backup позволяет сделать резервную копию файла реестра Windows 7 вместе с образом всей вашей системы или отдельно, а также сделать так, чтобы ваша система восстанавливала реестр Windows 7 по требованию. Скачать бесплатно Версия 8.4.6, собрана 25 апреля 2023 г. Чтобы добавить реестр в список резервного копирования или восстановления, выберите «Реестр» при настройке диалогового окна «Свойства задачи резервного копирования». После двойного щелчка по этому пункту появится новое окно для выбора компонентов реестра по отдельности или целиком. Выбор реестра Windows в качестве данных Отметьте элементы файла реестра, которые вы хотите сделать резервной копией или восстановить. После того, как вы закончите, нажмите OK и перейдите к другим компонентам настройки задачи. Выбор элементов реестра Windows для резервного копирования или восстановления Как сделать резервную копию реестра Windows 7 не вопрос, если вы используете Handy Backup. Попробуйте прямо сейчас, создав резервную копию и восстановив реестр Windows 7 вместе с любыми другими типами данных! 9+1 (909) 279-15-30 Handy Backup Standard39 долл. США за лицензиюЧто для резервного копированияРезервное копирование Моих документов — резервное копирование папки Мои документы одним щелчком мыши, включая фотографии, видео, музыку, текстовые файлы0007 Резервное копирование образа диска — создайте резервную копию жесткого диска, создав образ жесткого диска и сохранив его на носителе Резервное копирование Windows 7 — узнайте о резервном копировании файлов и папок Windows 7 Резервное копирование Windows 8 — узнайте, как работает программное обеспечение с общими данными Windows и технологиями Microsoft Резервное копирование MySQL — простое комплексное резервное копирование таблиц базы данных MySQL Резервное копирование базы данных ODBC — резервное копирование любых баз данных, совместимых с ODBC, включая MySQL, Oracle, FoxPro, Interbase, MSSQL, DB2, MS Access, Postgre SQL и т. Читайте также: |


 Он называется HKEY_PERFOMANCE_DATA. Этот раздел хранит сведения о производительности, используется системой и не предназначен для редактирования «вручную». Доступ к нему можно получить только программно.
Он называется HKEY_PERFOMANCE_DATA. Этот раздел хранит сведения о производительности, используется системой и не предназначен для редактирования «вручную». Доступ к нему можно получить только программно.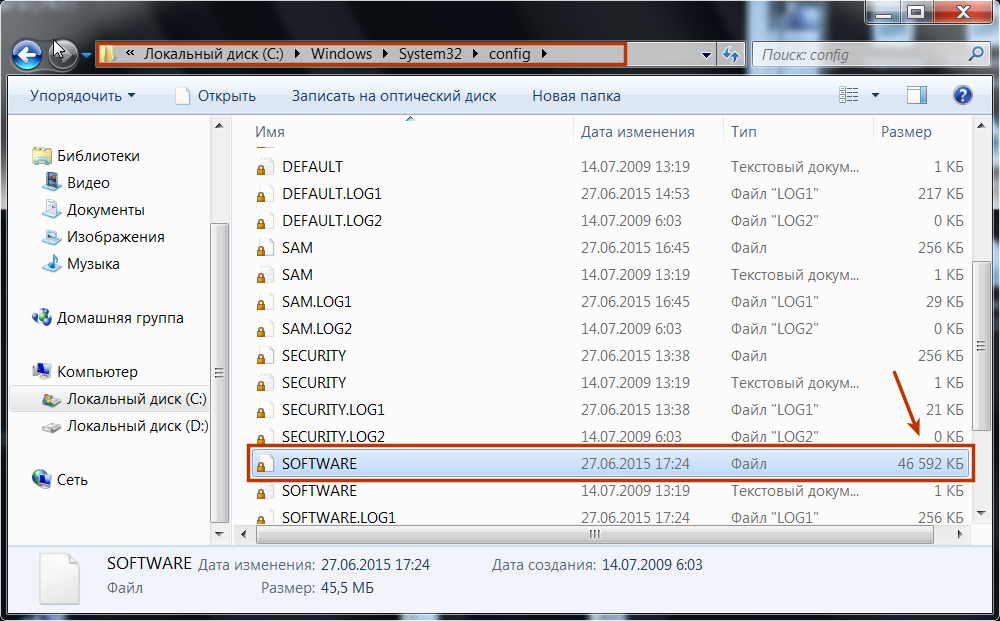
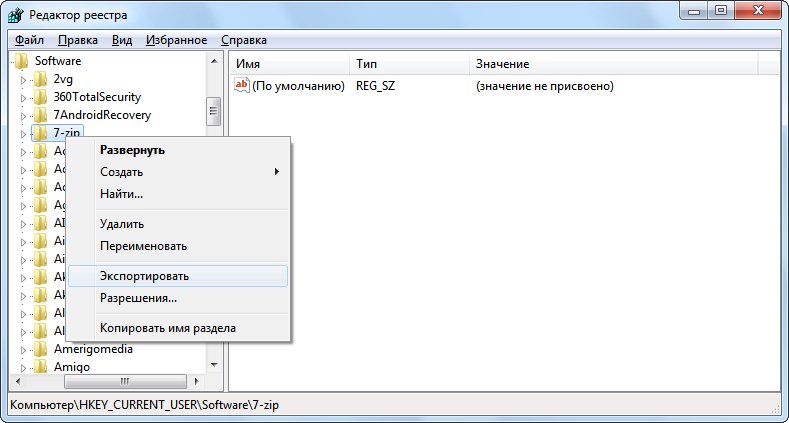 Это может вызвать несколько проблем, таких как медленная загрузка, случайные сбои и так далее. Рекомендуется хорошая антивирусная программа.
Это может вызвать несколько проблем, таких как медленная загрузка, случайные сбои и так далее. Рекомендуется хорошая антивирусная программа.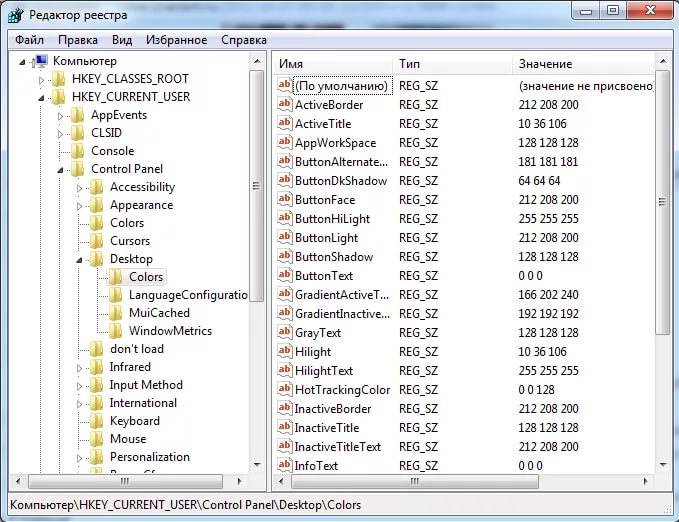 . Со временем драйверы и службы могут устареть и перестать быть совместимыми с более новыми версиями Windows 7.
. Со временем драйверы и службы могут устареть и перестать быть совместимыми с более новыми версиями Windows 7.