Ноут не реагирует на мышь: Мышка светится но не работает на ноутбуке Asus
Содержание
Как перезагрузить ноутбук без мышки: принудительно или через клавиатуру | IT S.W.A.T.
Приветствую тех, у кого возникли проблемы с курсором мыши или зависанием любимого ноутбука и тех, кто просто решил пополнить свои знания. Причины, почему мышь не реагирует на команды, могут быть очень разные — от банального зависания системы до отсутствия сигнала (отошёл кабель или вышел из строя приёмник сигналов от беспроводных вариантов) и прочих аппаратных неисправностей. В любом случае начинать устранение проблем необходимо с перезагрузки машины, чего в девяносто процентов ситуаций бывает вполне достаточно. Но как перезагрузить ноутбук без мышки? Есть несколько простых по осуществлению, но действенных способов. О них и расскажу.
Тачпад
Если в процессе работы на ноутбуке вы привыкли использовать мышь, ведь без неё вам неудобно, как большинству пользователей, перешедших на портативный со стационарного компьютера, то попробуйте на время включить тачпад и перезагрузить систему посредством него. Делается это так:
Делается это так:
- Кнопка включения на клавиатуре. Может располагаться над тачпадом или в верхней части (над рядом с цифрами). На ней может быть изображен через черту включенный и выключенный тачпад или рука, водящая по нему пальцем.
- Сенсорная кнопка на самом тачпаде. Выглядит как точка в левом верхнем его углу.
- Одновременным нажатием клавиш на клавиатуре. Всегда используется кнопка Fn и в зависимости от модели ноута F5, 6, 7, 8 или 9.
Если тачпад включился, то пользуйтесь им до устранения неполадок мыши. Если этого не произошло, то для перезапуска системы попробуйте описанные ниже способы.
Клавиатура
О том, как можно перезапустить систему посредством нажатия определённого сочетания клавиш, я описывал в предыдущей статье, посвящённой стационарному компьютеру. Повторюсь для тех, кто её не читал и не желает выискивать. Как и в случае со стационарным компом, существует несколько способов перезагрузить ноутбук, если он завис, без мышки и даже на один вариант больше, его я приведу последним:
- Старое доброе сочетание Ctrl, Alt, Delete (Del), которое знает практически каждый пользователь.
 В старых версиях «Виндовс» данная команда способствует появлению окна «Диспетчера задач». Перемещаясь посредством Tab и стрелок, необходимо добраться до «Завершения работы» (для подтверждения используйте Enter). В новых – откроется системное меню, в числе пунктов которого также будет иметься обозначенный диспетчер, но запускать его не нужно. Достаточно стрелочками передвинуться к пункту «Выход».
В старых версиях «Виндовс» данная команда способствует появлению окна «Диспетчера задач». Перемещаясь посредством Tab и стрелок, необходимо добраться до «Завершения работы» (для подтверждения используйте Enter). В новых – откроется системное меню, в числе пунктов которого также будет иметься обозначенный диспетчер, но запускать его не нужно. Достаточно стрелочками передвинуться к пункту «Выход».
- Естественное решение – выключить ноут через «Пуск». Получить доступ к его функционалу можно двумя способами – клавишей Win (белое окошко) или одновременно нажатыми кнопками Ctrl и Esc. Переместиться к «Завершению работы» можно стрелками, а подтвердить выключение или перезагрузку посредством Enter.
- К завершению программ, а при отсутствии работающих к выключению системы приводит нажатие на Alt и F.
- Чуть более сложный, но не менее эффективный метод отключить или перезагрузить систему – запустить окно «Выполнить» (Win и R) и вписать соответствующую команду: для выключения — shutdown /s, для перезапуска — shutdown /r.

- Последний способ, как и обещал, которого не было в предыдущей статье. Он актуален для Windows 8 и 8.1 (на других не проверял). Требуется нажать на Win и C для вызова бокового меню, передвинуться вниз соответствующей стрелкой и нажатием Enter раскрыть содержимое «Параметров». Там также стрелочками добраться до кнопочки «Выключение» и опять нажать на Enter.
Принудительно
Вроде всё просто, но что делать в том случае, если в Windows по непонятным причинам отсутствует нужное нам меню «Пуск», что часто случается в 8 версии или клавиатура попросту ни на что не реагирует. Остаются не слишком хорошие, так как стрессовые для системы, но действенные варианты с принудительным выключением ноутбука:
- Нажмите на кнопку включения и держите палец, пока машина не «скажет до свидания», затем отпустите и нажмите ещё раз для повторного включения.
- Лишите ноут питания, для чего переверните, откройте крышку и выньте аккумулятор.
 Поставьте его на место и включите машину.
Поставьте его на место и включите машину.
Надеюсь, приведённая мной в статье информация оказалась вам полезной. Отпишитесь в комментариях, пожалуйста. Всем пока.
Ноутбук не реагирует на клики, не открывает окна и
Olga-L0местный житель09.03.08 14:14
09.03.08 14:14
Сегодня утром нормально работал ноутбук, потом перестал реагировать на клики по ссылкам, по значкам и так далее.. не запускает екплорер, а в меню Пуск исчез стандартный перечень и есть только три пунка. Т.е. я его не выключить, не перезагрузить не могу через Пуск-меню.
Принудительно выключала и включала его кнопкой — все тоже….
ОС—Виста
Как быть?????????????
#1
Wladimir-коренной житель09.03.08 14:17
NEW 09.03.08 14:17
в ответ Olga-L0 09.03.08 14:14
Я в таких тяжелых случаях просто вынимал из него батарею. В этом случае он отключается на 100%. Ну а потом включал и все в конце концов получалось.
Всё проходит. И это пройдёт.
И это пройдёт.
#2
Wladimir-коренной житель09.03.08 14:19
NEW 09.03.08 14:19
в ответ Wladimir- 09.03.08 14:17
P.S. Только не забудьте перед включением поставить батарею на место!
Успехов.
Всё проходит. И это пройдёт.
#3
Olga-L0местный житель09.03.08 14:28
NEW 09.03.08 14:28
в ответ Wladimir- 09.03.08 14:17
ну это радикально, только что это за проблема и почему она возникает? как этого избежать?
ноутбуку всего три недели……
#4
weiser Fuchsкоренной житель09.03.08 14:49
NEW 09.03.08 14:49
в ответ Olga-L0 09.03.08 14:28
Где-то тут инфо проходила, что под висту сервис-пак вышел и из-за него глюки сильные могут быть. Поищите.
Honda Accord 2.2 i-CTDi Tourer Executive,
Honda Civic 2.2 i-CTDi Executive
#5
Olga-L0местный житель09.03.08 14:55
NEW 09.03.08 14:55
в ответ weiser Fuchs 09.03.08 14:49
а это что? я не понимаю. ….
….
#6
Wladimir-коренной житель09.03.08 15:39
NEW 09.03.08 15:39
в ответ Olga-L0 09.03.08 14:28
В ответ на:
ну это радикально, только что это за проблема и почему она возникает? как этого избежать?
ноутбуку всего три недели……
Возникает эта проблема из-за того, что микрософт монополист и сволочь. Он использует нас для того, чтобы опробовать бета-версию виндоу, которая на сегодняшний день называется виста. Избежать этого невозможно, если использовать эту версию. Разве что загрузить дугую, более надежную версию, например, XP. Чего я вам, как человеку боящемуся выключить компьютер «ах как бы чего не вышло!» делать не рекомендую. У Вас, как у новичка, очень уж много страха и черезчур много пиетета перед этой машиной.
Всё проходит. И это пройдёт.
#7
Olga-L0местный житель09.03.08 15:52
NEW 09.03.08 15:52
в ответ Wladimir- 09.03.08 15:39, Последний раз изменено 09.03.08 16:26 (Olga-L0)
игрушка недешевая — не хочу доломать. а просто понять что это за проблема почему возникает и как грамотно её решать, а по возможности избежать в будущем вообще. компу еще и месяца нет, а уже такие нервяки с ним, еще в первые дни он перестал загружать виндоус, а показывал биос, или что там у него… возили в сервис, что то там сделали вроде прблема исчезла, при этом сказали что в нем столько обновлений загружено как будто им пользуются год, а не три дня.
а просто понять что это за проблема почему возникает и как грамотно её решать, а по возможности избежать в будущем вообще. компу еще и месяца нет, а уже такие нервяки с ним, еще в первые дни он перестал загружать виндоус, а показывал биос, или что там у него… возили в сервис, что то там сделали вроде прблема исчезла, при этом сказали что в нем столько обновлений загружено как будто им пользуются год, а не три дня.
Кстати, посоветованная вами манипуляция с батарейкой не помогла!!!!
#8
weiser Fuchsкоренной житель09.03.08 21:59
NEW 09.03.08 21:59
в ответ Olga-L0 09.03.08 15:52
Манипуляцию с батарейкой вам «посоветовали» лишь как вариант полного отключения лэптопа. С решением вашей проблемы это ничего общего не имеет. Точно так же как и советы перейти на ХР.
В ответ на:
при этом сказали что в нем столько обновлений загружено как будто им пользуются год, а не три дня
Обновления висты или установленного софта? (Странная формулировка сервиса. )
)
Honda Accord 2.2 i-CTDi Tourer Executive,
Honda Civic 2.2 i-CTDi Executive
#9
Olga-L0местный житель09.03.08 22:45
NEW 09.03.08 22:45
в ответ weiser Fuchs 09.03.08 21:59
а смысл мне полностью ноут отключать? в этом проблемы нет.
В сервисе наверно имели ввиду обновления Висты, никакого софта на комп не ставили, все в том виду в котором он был получен,язакачала только месенждеры qip yahoo msn
#10
weiser Fuchsкоренной житель09.03.08 22:54
NEW 09.03.08 22:54
в ответ Olga-L0 09.03.08 22:45
а смысл мне полностью ноут отключать? А никакого смысла нет.
Можно попытаться подключить внешнюю клавиатуру и мышь и проверить, будут ли они работать. Если и они не заработают — вам одна дорога: в сервис.
Не хочу показаться суеверным, но посоветую вам этот лэптоп обменять на другой. Раз начал он работать с проблем и проблему не смогут найти, то она, наверняка, возникнет ещё раз. Зачем вам лишняя головная боль? Пока есть возможность отдать назад или обменять, действуйте.
Honda Accord 2.2 i-CTDi Tourer Executive,
Honda Civic 2.2 i-CTDi Executive
#11
Wladimir-коренной житель10.03.08 00:17
NEW 10.03.08 00:17
в ответ Olga-L0 09.03.08 15:52
В ответ на:
Кстати, посоветованная вами манипуляция с батарейкой не помогла!!!!
А вытягивая батарейку, Вы его, то бишь компьютер, из сети догадались выключить?
Смысл процедуры в том, чтобы перезагрузить компьютер. Это последнее радикальное средство. Если он и после этого не стартует, или стартует, но не будет реагировать на мышь, то тогда действительно дорога в сервис.
Чтобы и дальше не повторялось подобное, то посмотрите его охлаждение. Чтобы ноутбук не впадал в глубокую задумчивость, нужно чтобы он на ножках стоял. Тогда будет достаточно много пространства под между ним и поверхностью стола.Есть такие небольшие ножки-рожки.Как и на обычной клавиатуре.
А виста это сырая программа. На него масса жалоб и не только у Вас одной.
Всё проходит. И это пройдёт.
#12
Olga-L0местный житель10.03.08 19:19
NEW 10.03.08 19:19
в ответ Wladimir- 10.03.08 00:17
В ответ на:
А вытягивая батарейку, Вы его, то бишь компьютер, из сети догадались выключить?
естественно!
В сервис я уже звонила, но это эта жопа приключилась в Москве, поэтому сдерут тут с меня немерено, придется ждать момента когда буду снова в Дойчленде
#13
Ipconfigзавсегдатай10.03.08 20:07
NEW 10.03.08 20:07
в ответ Wladimir- 10.03.08 00:17
В ответ на:
Возникает эта проблема из-за того, что микрософт монополист и сволочь. Он использует нас для того, чтобы опробовать бета-версию виндоу, которая на сегодняшний день называется виста. Избежать этого невозможно, если использовать эту версию. Разве что загрузить дугую, более надежную версию, например, XP. Чего я вам, как человеку боящемуся выключить компьютер «ах как бы чего не вышло!» делать не рекомендую. У Вас, как у новичка, очень уж много страха и черезчур много пиетета перед этой машиной.
А ч╦ так круто-то? Майкрософт и девушка могут обидеться…
#14
Wladimir-коренной житель10.03.08 21:24
NEW 10.03.08 21:24
в ответ Olga-L0 10.03.08 19:19
В ответ на:
В сервис я уже звонила, но это эта жопа приключилась в Москве, поэтому сдерут тут с меня немерено, придется ждать момента когда буду снова в Дойчленде
То есть перезагрузка компьютера ни к чему не привела, насколько я понял. Значит у компьютера ошибка при закрузке. Самый неприятный вид ошибок. Единственное, что мне приходит в голову и что когда то помогло мне в подобной ситуации — это стартовать компьютер в защищенном режиме и удалить те программы, которые Вы установили последний раз. Или произвести поиск ошибки. Не так уж и сложно. Во всяком случае, Вы ничего не теряете — ноутбук ведь все равно не работает.
Всё проходит. И это пройдёт.
#15
Wladimir-коренной житель10.03.08 21:26
NEW 10.03.08 21:26
в ответ Ipconfig 10.03.08 20:07
В ответ на:
Майкрософт и девушка могут обидеться. ..
..
С чего это девушка обидится? Интересно, кто из нас двоих — Микрософт или я пытается оказать дувушке помощь?
Всё проходит. И это пройдёт.
#16
AntonGLпосетитель10.03.08 21:34
NEW 10.03.08 21:34
в ответ weiser Fuchs 09.03.08 14:49
В ответ на:
Где-то тут инфо проходила, что под висту сервис-пак вышел и из-за него глюки сильные могут быть. Поищите.
Не вышел.
#17
Ipconfigзавсегдатай10.03.08 21:43
NEW 10.03.08 21:43
в ответ Wladimir- 10.03.08 21:26
Ну Майкрософту собственно по барабану, что некто Владимир так прискорбно о н╦м отзывается, но вот на месте девушки я бы от вашей помощи, сделанной таким тоном, отказался. Чисто мо╦ мнение, ничего личного.
#18
AntonGLпосетитель10.03.08 21:49
NEW 10.03.08 21:49
в ответ Wladimir- 09.03.08 14:17
В ответ на:
Я в таких тяжелых случаях просто вынимал из него батарею. В этом случае он отключается на 100%. Ну а потом включал и все в конце концов получалось.
Ну а потом включал и все в конце концов получалось.
Что за глупости, батарея к выше описанной проблеме никакого отношения не имеет.
#19
AntonGLпосетитель10.03.08 21:59
NEW 10.03.08 21:59
в ответ Olga-L0 09.03.08 14:14
В ответ на:
Сегодня утром нормально работал ноутбук, потом перестал реагировать на клики по ссылкам, по значкам и так далее..
Клавиатура и мышь работают?
В ответ на:
не запускает екплорер,
Что за explorer? Internet Explorer? Windows Explorer?
Или речь ид╦т о самой shell (правда в этом случае меню Пуск не появляется)?
В ответ на:
а в меню Пуск исчез стандартный перечень и есть только три пунка.
О каких именно тр╦х пунктах идет речь?
В ответ на:
Т.е. я его не выключить, не перезагрузить не могу через Пуск-меню.
Принудительно выключала и включала его кнопкой — все тоже….
А с помощью нажатия (короткого нажатия, а не долгого чтобы просто отрубилось питание) кнопки питания он не отключается?
Accept what you can`t alter, rebel
against the rest.
#20
Как легко это исправить
Узнайте, как решить эту проблему в кратчайшие сроки благодаря нашим решениям
by Казим Али Алви
Казим Али Алви
Автор
Казим всегда любил технологии, будь то прокрутка настроек на своем iPhone, Android-устройстве или Windows. А иногда, открутив устройство, чтобы взять… читать далее
Обновлено
Рассмотрено
Алекс Сербан
Алекс Сербан
Windows Server & Networking Expert
Отойдя от корпоративного стиля работы, Алекс нашел вознаграждение в образе жизни постоянного анализа, координации команды и приставания к своим коллегам. Обладание сертификатом MCSA Windows Server… читать далее
Партнерская информация
- Если ваш ПК с Windows 11 не реагирует на нажатия, ищите проблемы с самой мышью.

- Другие исправления включают обновление драйвера, перенастройку параметров или запуск встроенного средства устранения неполадок, среди прочих методов здесь.
- Также узнайте, как включить функцию клавиш мыши в Windows 11.
XINSTALL НАЖМИТЕ НА ФАЙЛ ЗАГРУЗКИ
Исправьте ошибки ОС Windows 11 с помощью Fortect:
Этот инструмент исправляет распространенные компьютерные ошибки, заменяя проблемные системные файлы первоначальными рабочими версиями. Он также защищает вас от системных ошибок, BSoD и устраняет повреждения, нанесенные вредоносными программами и вирусами. Устраните проблемы с ПК и устраните повреждения от вирусов, выполнив 3 простых шага:
- Загрузите и установите Fortect на вашем ПК
- Запустите инструмент и начните сканирование , чтобы найти поврежденные файлы, вызывающие проблемы.
- Щелкните правой кнопкой мыши Начать восстановление , чтобы исправить проблемы, влияющие на безопасность и производительность вашего компьютера.

- В этом месяце Fortect скачали 0 читателей.
Как и любая другая машина, компьютер время от времени сталкивается с проблемами. Но самое приятное то, что большинство этих проблем можно быстро решить. Итак, если щелчок мышью в Windows 11 не работает, вот все, что вам нужно знать.
Обычно это происходит периодически, но когда он есть, работа на ПК становится невозможной. Большинство пользователей заменяют мышь, полагая, что проблема в ней, но это не всегда так.
Итак, вы должны следовать систематическому подходу, чтобы быстро решить проблему Windows 11, не реагирующую на клики.
Почему моя мышь не щелкает Windows 11?
Существуют различные причины этой проблемы. Среди них следующие:
- Аппаратная неисправность — Если ваша мышь в течение некоторого времени демонстрировала признаки неисправности, а щелчки перестали работать, это может быть проблема с оборудованием. Мыши рассчитаны на определенное количество нажатий, и как только оно истечет, вы можете начать сталкиваться с проблемами.

- Неверные настройки — Если мышь новая, проблема может быть в настроенных настройках.
- Проблемы с драйверами . Также известно, что устаревший драйвер вызывает различные проблемы, в том числе проблемы с щелчками мыши.
- Проблемы с обновлением ОС — Часто запуск более старой версии ОС также может привести к проблеме. Но чаще всего остаются проблемы с процессом Windows Explorer.
Теперь, когда у вас есть общее представление об основных причинах, давайте рассмотрим исправления для Windows 11, не реагирующей на ошибки щелчка.
ПРИМЕЧАНИЕ
Поскольку вы не можете использовать мышь, вы должны использовать Tab , клавиши со стрелками и Введите для просмотра меню и выбора параметров. Если у вас есть ноутбук, не стесняйтесь использовать сенсорную панель для доступа к параметрам из этого руководства.
Как я могу исправить щелчок мышью, не работающий в Windows 11?
Прежде чем переходить к сложным решениям, необходимо выполнить некоторые первичные проверки.
- Сначала проверьте правильность соединений. Затем вы можете удалить конец, подключенный к ПК, а затем снова подключить его, будь то проводная или беспроводная мышь.
- Для верности подключите мышь к другому компьютеру и проверьте, работает ли она. Если это так, это, вероятно, проблема с программным обеспечением, которую можно исправить с помощью перечисленных здесь методов.
1. Перезапустите процесс Windows Explorer
- Нажмите Ctrl + Shift + Esc , чтобы запустить диспетчер задач .
- С помощью кнопок со стрелками на клавиатуре выделите процесс Windows Explorer и несколько раз нажмите клавишу Tab , пока не будет выделен параметр Перезапустить , затем нажмите Enter .
- Значки на панели задач и на рабочем столе могут исчезнуть, и вы можете заметить кратковременную вспышку, указывающую на перезапуск процесса.
Процесс Windows Explorer отвечает за несколько задач, и если он столкнется с проблемой, вы, вероятно, столкнетесь с ошибкой Windows 11, не отвечающей на клики. Если перезапуск процесса не помогает, перейдите к следующему методу.
Если перезапуск процесса не помогает, перейдите к следующему методу.
2. Обновите драйвер мыши
- Нажмите Windows + X , затем с помощью клавиши со стрелкой вверх выберите в меню Диспетчер устройств и нажмите Введите для запуска приложение
- Затем нажмите клавишу Tab один раз, чтобы попасть в меню, используйте Стрелку вниз , пока не выделите запись Мыши и другие указывающие устройства , нажмите клавишу Стрелка вправо , чтобы развернуть раздел, используйте стрелки еще раз, чтобы добраться до драйвера мыши, и нажмите Enter .
- С помощью клавиши Вкладка перейдите в меню Общие и используйте Стрелку вправо , чтобы изменить вкладку на Драйвер .
- Теперь используйте Снова нажмите клавишу Tab , чтобы выделить Обновить драйвер , и нажмите Введите .

- Наконец, выберите Автоматический поиск драйверов в параметрах окна Обновить драйверы .
Устаревший драйвер также может привести к тому, что Windows 11 не будет реагировать на нажатия. И если это так, обновление драйвера должно исправить это, поскольку с каждой новой версией вводятся различные функции, улучшения производительности и исправления для известных ошибок.
Попробуйте обновить драйвер другими способами, если не удается установить последнюю версию с помощью диспетчера устройств.
Более простым решением было бы использование надежного стороннего приложения. Затем специальный инструмент просканирует все доступные источники обновлений и установит их для драйверов в системе, тем самым предотвратив такие ошибки.
Часто ваша компьютерная система не может правильно обновить общие драйверы для вашего оборудования и периферийных устройств. Существуют существенные различия между универсальным драйвером и драйвером производителя. Поиск правильных версий драйверов для каждого аппаратного компонента может стать утомительным. Вот почему надежное средство обновления может помочь вам найти и обновить драйверы автоматически. Мы настоятельно рекомендуем программу обновления драйверов Outbyte, и вот как это сделать:
Поиск правильных версий драйверов для каждого аппаратного компонента может стать утомительным. Вот почему надежное средство обновления может помочь вам найти и обновить драйверы автоматически. Мы настоятельно рекомендуем программу обновления драйверов Outbyte, и вот как это сделать:
- Загрузите и установите приложение Outbyte Driver Updater .
- Запустите программу и подождите, пока она обнаружит все несовместимые драйверы.
- Теперь он покажет вам список всех устаревших драйверов, чтобы выбрать из них Обновить или Игнорировать .
- Нажмите Обновить и применить выбранное , чтобы загрузить и установить последние версии.
- Перезагрузите компьютер, чтобы изменения вступили в силу.
Программа обновления драйверов Outbyte
Поддерживайте работоспособность вашего устройства, позволяя программе обновления драйверов OutByte находить последние версии драйверов.
Бесплатная пробная версия
Скачать сейчас
Отказ от ответственности: вам может потребоваться обновить бесплатную версию приложения для выполнения определенных действий.
3. Запустите средство устранения неполадок оборудования и устройств.0062 OK
или нажмите Введите , чтобы запустить средство устранения неполадок Оборудование и устройства :
msdt.exe -id DeviceDiagnostic
4. Изменить настройки мыши
- Нажмите Windows + I , чтобы запустить приложение Настройки и выбрать Bluetooth и устройства на вкладках, перечисленных на панели навигации слева, с помощью клавиш со стрелками и выбора параметра с помощью Введите .

- Затем с помощью клавиши Tab на клавиатуре выделите параметр Mouse справа и выберите его с помощью Enter .
- Нажмите раскрывающееся меню рядом с записью Основная кнопка мыши .
- Выберите Левый из меню.
- Используйте вкладку , чтобы перейти к Дополнительные настройки мыши в разделе Связанные настройки .
- Убедитесь, что параметр Включить ClickLock не отмечен, а затем выберите OK внизу.
Существуют определенные параметры, которые при неправильной настройке могут повлиять на правильное функционирование щелчков мышью. Например, многие пользователи по незнанию устанавливают правый щелчок в качестве основной кнопки мыши и, таким образом, не могут выбирать с помощью левого щелчка.
Кроме того, известно, что функция ClickLock вызывает некоторые проблемы у пользователей, поэтому убедитесь, что она отключена. После внесения этих изменений проверьте, устранена ли проблема с тем, что Windows 11 не реагирует на нажатия.
После внесения этих изменений проверьте, устранена ли проблема с тем, что Windows 11 не реагирует на нажатия.
5. Проверьте наличие обновлений Windows
- Нажмите Windows + I , чтобы запустить приложение Настройки , и выберите вкладку Windows Update на панели навигации слева, используя вкладку 901 00 ключ.
- Нажмите кнопку Проверить наличие обновлений справа, чтобы выполнить поиск любых доступных более новых версий ОС.
- Если какие-либо из них появятся после сканирования, выберите Загрузить и установить .
6. Запустите сканирование DISM и SFC
- Нажмите Windows + X и выберите Windows Terminal (Admin) из списка.
- Выберите Да в появившемся окне UAC (Контроль учетных записей) .
- Теперь используйте Вкладку , чтобы выделить направленную вниз стрелку вверху, и выберите Командная строка из списка параметров.
 Кроме того, вы можете нажать Ctrl + Shift + 2 , чтобы запустить Командную строку на новой вкладке.
Кроме того, вы можете нажать Ctrl + Shift + 2 , чтобы запустить Командную строку на новой вкладке. - Теперь вставьте следующую команду и нажмите Введите , чтобы запустить инструмент DISM :
Dism /Online /Cleanup-Image /RestoreHealth - После этого выполните следующую команду, чтобы запустить 0005 SFC scan:
sfc /scannow
Поврежденные системные файлы часто вызывают проблемы, включая проблему Windows 11, не отвечающую на клики. В этом случае запуск инструмента DISM (Обслуживание образов развертывания и управление ими) и сканирование SFC (Проверка системных файлов) поможет заменить поврежденные файлы.
Это все способы, которыми вы можете решить проблему с неработающим щелчком мыши в Windows 11. Если проблема до сих пор не решена, пришло время приобрести новую надежную мышь для вашего компьютера.
Если и мышь, и клавиатура работают, но не работают, узнайте, как это исправить, поскольку проблема отличается от той, которую мы обсуждали здесь.
Кроме того, узнайте, что делать, если вы не можете ничего щелкнуть в Windows 10, если у вас есть ПК с предыдущей итерацией.
Пожалуйста, сообщите нам, какое исправление сработало для вас, в разделе комментариев ниже.
Проблемы все еще возникают?
СПОНСОРЫ
Если приведенные выше рекомендации не помогли решить вашу проблему, на вашем компьютере могут возникнуть более серьезные проблемы с Windows. Мы предлагаем выбрать комплексное решение, такое как Fortect для эффективного решения проблем. После установки просто нажмите кнопку View&Fix , а затем нажмите Start Repair.
Была ли эта страница полезной?
Начать разговор
Делиться
Копировать ссылку
Новостная рассылка
Программное обеспечение сделок
Пятничный обзор
Я согласен с Политикой конфиденциальности в отношении моих персональных данных
Исправление
: щелчок левой кнопкой мыши не работает в Windows 11
от Madalina Dinita 4 комментариев
Иногда Windows 11 может не обнаруживать щелчки левой кнопкой мыши. Ничего не происходит, когда вы щелкаете левой кнопкой мыши по элементу, из-за чего вы не можете ничего выбрать. На самом деле, вам нужно щелкнуть элемент несколько раз, чтобы выбрать его. Если у вас возникли подобные проблемы, выполните следующие действия по устранению неполадок.
Что делать, если щелчок левой кнопкой мыши не работает в Windows 11
Обновите или переустановите драйвер мыши
Прежде всего, отключите мышь, перезагрузите компьютер, снова подключите мышь к компьютеру и проверьте, правильно ли работают щелчки левой кнопкой мыши. Если проблема не устранена, обновите и переустановите драйвер мыши.
- Запустите диспетчер устройств .
- Перейти к Мыши и другие указывающие устройства .
- Щелкните правой кнопкой мыши драйвер мыши и выберите Обновить драйвер .

- Если ваш компьютер по-прежнему не распознает щелчки левой кнопкой мыши, снова щелкните правой кнопкой мыши драйвер мыши и выберите 9.0005 Удалить устройство .
- Перезагрузите компьютер и проверьте результаты.
Примечание : Если вы используете мышь Bluetooth, вам необходимо перейти в раздел Bluetooth.
Кстати, если вы используете USB-приемник для подключения мыши к компьютеру, подключите приемник к другому порту и проверьте, сохраняется ли проблема.
Изменить скорость двойного щелчка на «Быстро»
Попробуйте изменить настройки мыши для двойного щелчка на «Быстро» и проверьте, не заметите ли вы каких-либо улучшений. Многие пользователи предположили, что этот обходной путь может решить проблему.
- Щелкните значок поиска и введите « настройки мыши ».
- Дважды щелкните Настройки мыши .
- Затем прокрутите вниз до Дополнительные настройки мыши .

- В новом окне переместите ползунок Скорость двойного щелчка в положение Быстро .
- Сохраните настройки и проверьте результаты.
Перезапустите проводник
Запустите командную строку и запустите taskkill -im explorer.exe 9Команда 0006 для перезапуска explorer.exe. Некоторые пользователи решили свои проблемы с левым щелчком после запуска этой быстрой команды. Попробуйте и проверьте, работает ли это и для вас.
Запустите средство устранения неполадок Bluetooth и оборудования
Если вы используете мышь Bluetooth, перейдите к Настройки , выберите Система и перейдите к Устранение неполадок . Затем выберите Другие средства устранения неполадок и запустите средство устранения неполадок Bluetooth .
Кроме того, вы можете запустить средство устранения неполадок оборудования и устройств.

 В старых версиях «Виндовс» данная команда способствует появлению окна «Диспетчера задач». Перемещаясь посредством Tab и стрелок, необходимо добраться до «Завершения работы» (для подтверждения используйте Enter). В новых – откроется системное меню, в числе пунктов которого также будет иметься обозначенный диспетчер, но запускать его не нужно. Достаточно стрелочками передвинуться к пункту «Выход».
В старых версиях «Виндовс» данная команда способствует появлению окна «Диспетчера задач». Перемещаясь посредством Tab и стрелок, необходимо добраться до «Завершения работы» (для подтверждения используйте Enter). В новых – откроется системное меню, в числе пунктов которого также будет иметься обозначенный диспетчер, но запускать его не нужно. Достаточно стрелочками передвинуться к пункту «Выход».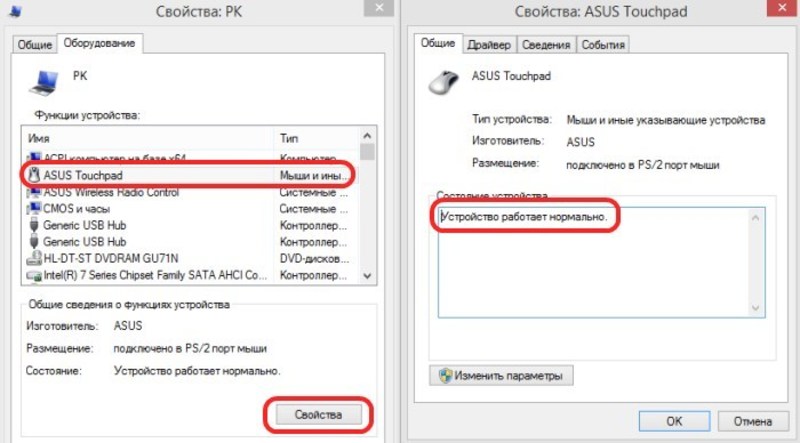
 Поставьте его на место и включите машину.
Поставьте его на место и включите машину.




 Кроме того, вы можете нажать Ctrl + Shift + 2 , чтобы запустить Командную строку на новой вкладке.
Кроме того, вы можете нажать Ctrl + Shift + 2 , чтобы запустить Командную строку на новой вкладке.

