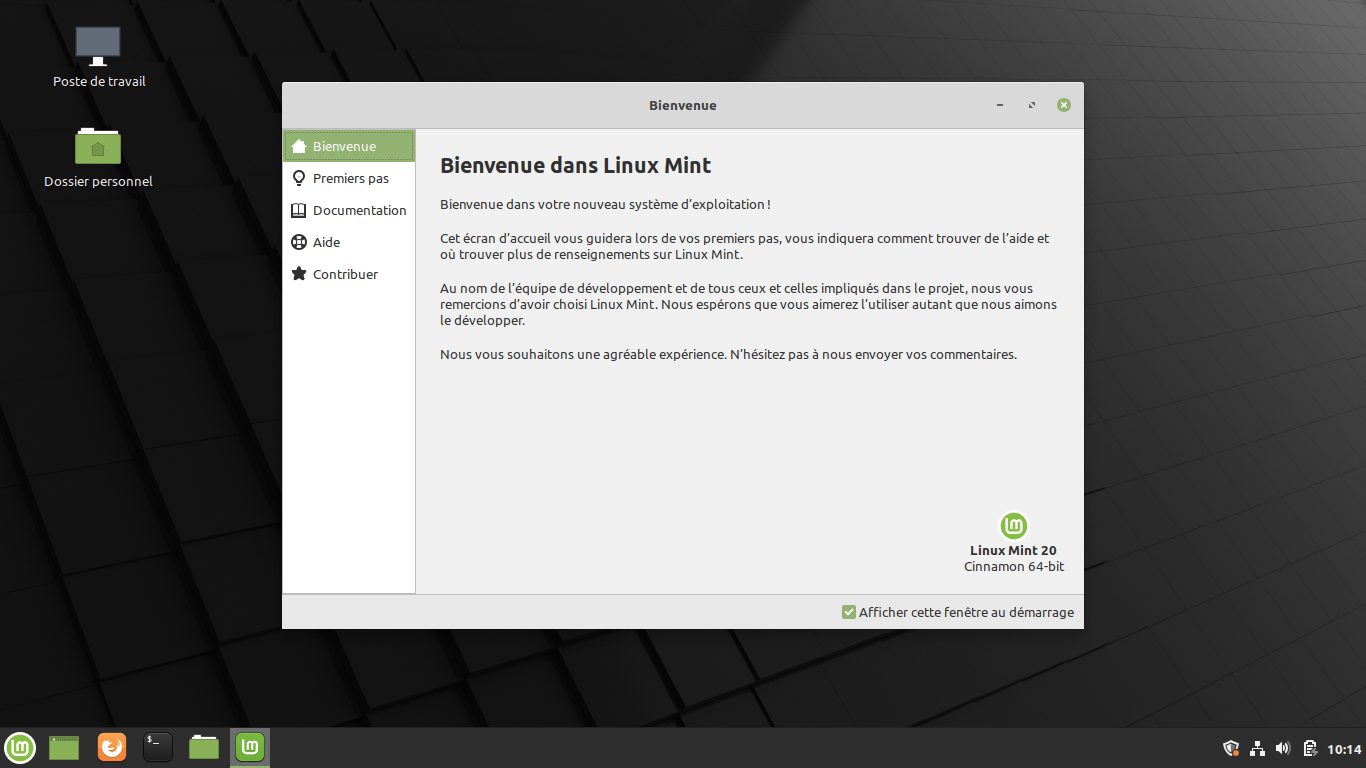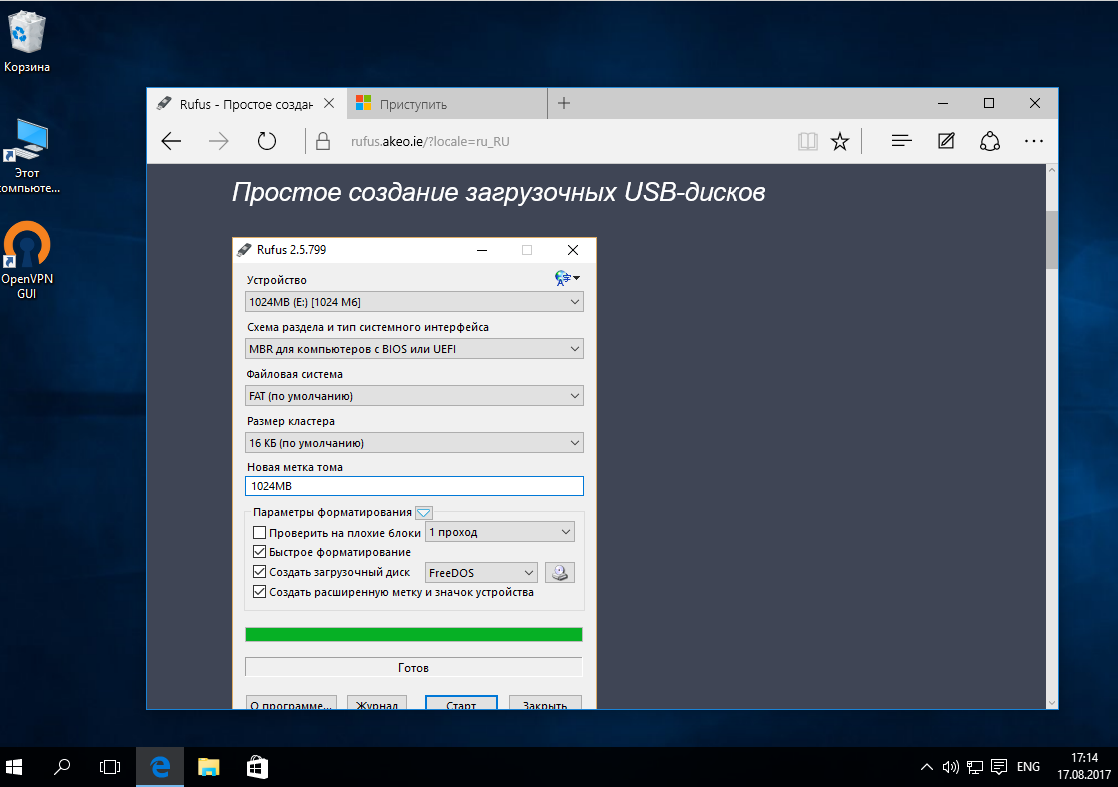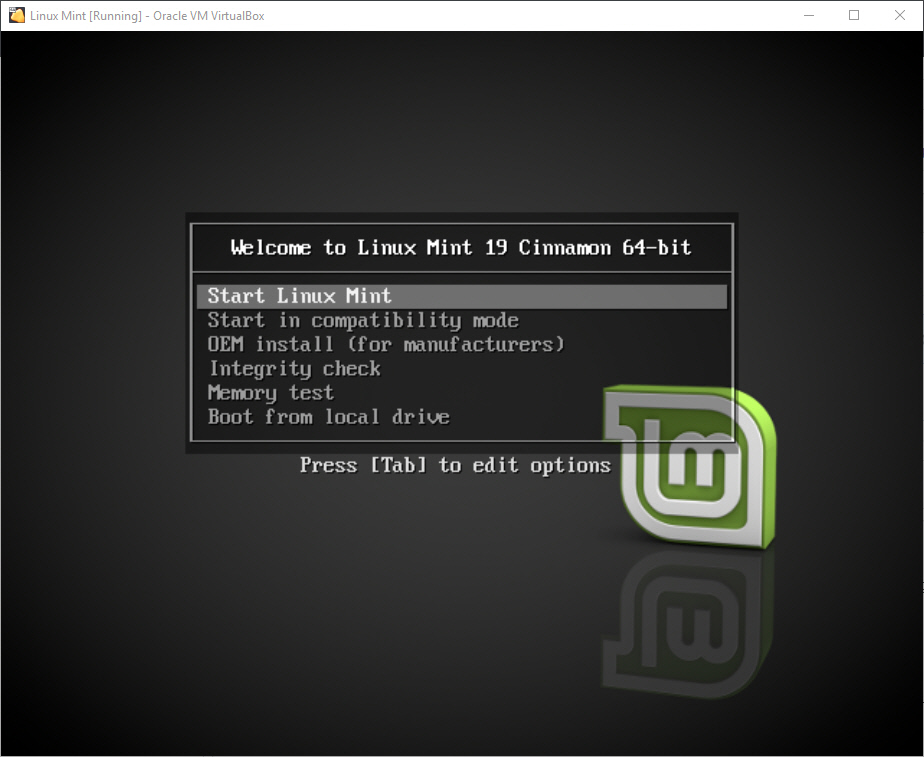Как установить linux mint на ноутбук с флешки: Руководство по установке Linux Mint — Документация Linux Mint Installation Guide
Содержание
Как установить Linux Mint
Простая инструкция по установке Linux Mint на основной диск или в виртуальную машину.
Что такое Linux Mint?
Linux Mint — дистрибутив на базе Ubuntu. Это операционная система, в которой используются внутренние компоненты и технологии Ubuntu, но визуальная составляющая сильно отличается. В Mint используются рабочие столы Cinnamon, Mate и XFCE. Все три являются некой данью памяти классическим графическим оболочкам вроде GNOME 2 и не следуют за модой, как Ubuntu и другие современные системы.
Mint отлично подходит тем, кто хочется пользоваться всеми преимуществами Ubuntu, но не любит новомодные решения в плане интерфейсов.
Загружаем дистрибутив
Как и в случае с любой другой системой, сначала надо загрузить ее образ (специальный файл-архив) на компьютер. У Linux Mint есть официальный сайт с ссылками на несколько разных вариантов ОС.
- Заходим на сайт.
- Кликаем по строчке Download в верхней части страницы.
Здесь можно ознакомиться с дистрибутивом
- Теперь выбираем один из вариантов системы.
 Они отличаются друг от друга используемыми графическими оболочками.
Они отличаются друг от друга используемыми графическими оболочками.- Cinnamon — самая современная из представленных тем. Визуально она напоминает Windows 7. Довольно требовательная к ресурсам компьютера, так как насыщена анимациями и красиво прорисована.
- MATE — классический вариант для пользователей Linux. Эта оболочка имитирует рабочий стол GNOME 2, который часто фигурировал в дистрибутивах Linux до появления GNOME 3 с полностью перерисованным интерфейсом.
- Xfce — самая простая из перечисленных. Эта оболочка выглядит хуже остальных, оперирует простыми утилитами для настроек и управления файлами, но при этом требует меньше всего ресурсов. Достаточно 512 мегабайт оперативной памяти для запуска и комфортной работы с системой.
Если не знаете, что выбрать, выбирайте Cinnamon 64 bit.
Выбираем подходящую оболочку
- Выбрав подходящий рабочий стол, кликаем по одной из доступных ссылок в блоке Download mirrors.

Страна слева обозначает расположение сервера, откуда вы будете качать образ. Считается, что загрузка с серверов вашей страны ускоряет процесс, но я особой разницы не заметил
- Дожидаемся окончания загрузки и переходим к следующему шагу.
Подготавливаем дистрибутив
Перед установкой нужно определиться, куда вы будете ставить систему: прямо на компьютер (на основной жесткий диск) или в виртуальную машину, чтобы просто потестировать новую программную платформу и понять, что она собой представляет.
Тест в виртуальной машине помогает и сам процесс установки пройти в безопасной среде, чтобы уже потом переходить к настройке новой ОС на настоящем компьютере.
Загружаем на флешку для дальнейшей установки на жесткий диск
Если вы выбрали первый вариант, то делаем следующее:
- Скачиваем программу Rufus с сайта и устанавливаем ее.
- Открываем.
- В графе «Устройство» выбираем флешку, на которую будем записывать установочный файл системы.

- Потом нажимаем на кнопку «Выбрать» в секции «Метод загрузки».
- В открывшемся файловом менеджере ищем образ с Linux Mint, скачанный ранее.
- Оставляем схему раздела MBR, а целевую систему BIOS или UEFI.
- В графе «Новая метка тома» пишем название системы.
- В качестве файловой системы выбираем FAT32.
- Размер кластера оставляем прежним.
- Затем нажимаем на кнопку «Старт» и ждем завершения форматирования.
Все настраивается в одном окне. Все наглядно и просто
Это нужно, чтобы перейти в меню загрузки и выбрать в качестве устройства загрузки нашу флешку.
- В открывшемся меню ищем флешку, на которой записана Linux Mint. Выделяем ее и жмем клавишу «Ввод» (Enter).
Примерно так выглядит меню загрузки (или Boot-меню)
Устанавливаем в виртуальную машину
- Скачиваем VirtualBox с сайта и устанавливаем ее. Нужно выбрать сборку, подходящую для вашей системы.
- Запускаем приложение и нажимаем на кнопку «Создать».

Сразу создаем новую виртуальную машину
- Указываем имя системы Linux Mint. Остальные параметры VirtualBox выберет сама. Можно поменять только расположение самой виртуальной машины.
Конечно, можно выбрать и другое название, но тогда придется вводить вручную остальные параметры
- Выбираем количество доступной оперативной памяти. Linux Mint требует не менее 2 гигабайт, чтобы работать достаточно быстро. Правда, это справедливо только для сборки Cinnamon. Другие требуют меньше.
Объем необходимой памяти зависит от выбранной графической оболочки
- Затем создаем виртуальный жесткий диск фиксированного объема.
Динамический диск постоянно расширяется. Нам для теста это не нужно
Если хотите использовать Linux Mint в виртуальной машине долго и всерьез, то лучше сделать диск динамическим. Он не ограничит вас в пространстве в неподходящий момент.
- Указываем размер около 18 гигабайт (столько требуется для установки).

- После этого нажимаем кнопку «Создать».
Если указать слишком маленький размер, то произвести установку системы не получится. Только тестирование в режиме Live
- Снова оказавшись в главном меню, нажимаем на кнопку «Запустить».
Почти готово. Теперь надо «скормить» виртуальной машине образ с системой
- В открывшемся окне кликаем по иконке в виде папки.
- Ищем образ системы, загруженный с официального сайта Linux Mint, и дважды щелкаем по нему.
Это примерно то же самое, что и запись образа на флешку
Все. Теперь переходим к установке.
Устанавливаем дистрибутив
Теперь, когда у нас есть готовая флешка с системой или виртуальный диск, пора переходить к установке.
Запускаем процесс установки и выбираем язык
- В самом начале нас встречает логотип системы и надпись Automatic boot in 10 seconds… Это значит, что через 10 секунд дистрибутив перейдет в Live-режим. Тут ничего делать не нужно, просто ждем.

Ждем…
- Спустя 10 секунд мы окажемся в Live-режиме. Это почти полноценная система, но запущенная на флешке. Чтобы установить ее на основной жесткий диск, дважды кликаем по приложению Install Linux Mint на рабочем столе.
Live-версия использует не все ресурсы компьютера и из-за этого немного подтормаживает. Не обращайте внимания. Производительность после установки будет выше.
Перед установкой можно как следует ознакомиться с системой и ее возможностями. Даже установить какие-нибудь программы
Тут же можно протестировать разные варианты раскладки
- На следующем этапе ставим галочку напротив пункта «Установить стороннее программное обеспечение…».
Без этих компонентов у вас не будет нормально работать видеокарта. Многие форматы файлов не получится открыть. В общем, ставьте так, чтобы чувствовать себя комфортно, как в Windows
Делаем разметку диска
Это очень важный и самый сложный этап установки.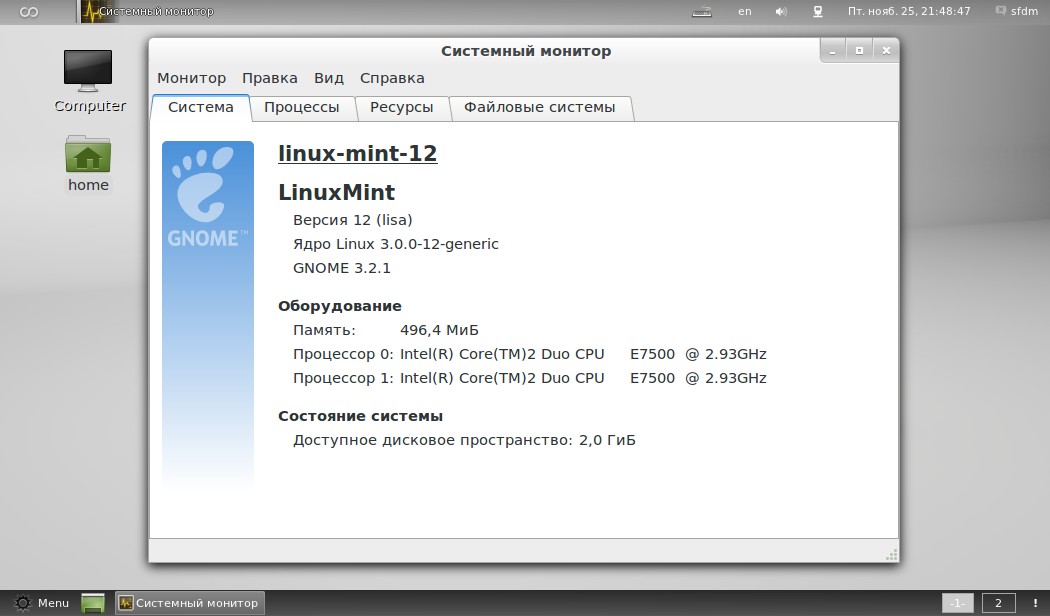 Нужно правильно разметить жесткий диск. Правда, только в том случае, если вы устанавливаете Linux рядом с Windows.
Нужно правильно разметить жесткий диск. Правда, только в том случае, если вы устанавливаете Linux рядом с Windows.
Устанавливаем Mint как единственную систему
Тут все быстро и просто:
- На этапе выбора типа установки указываем первый вариант — «Стереть диск и установить Linux Mint».
Этот вариант также подходит для виртуальных машин
- Потом нажимаем на кнопку «Продолжить»
Соглашаемся на удаление всех данных с диска
Эта опция сотрет все пространство на жестком диске, автоматически его разметит и установит Linux Mint, уничтожив Windows и любые другие системы.
Устанавливаем Mint рядом с Windows
А вот здесь уже немного сложнее. Придется продумывать распределение пространства.
- Выбираем тип установки «Другой вариант».
Если нужна ручная настройка
- Ищем незанятое пространство и создаем в нем новый раздел, кликнув по кнопке со значком + (плюс).
На пустом диске сначала нужно нажать на «Новая таблица разделов…»
- Выбираем тип раздела «Первичный» и указываем размер около 10 гигабайт или больше.
 Файловую систему можно оставить по умолчанию. В качестве точки монтирования выбираем /boot.
Файловую систему можно оставить по умолчанию. В качестве точки монтирования выбираем /boot.
Выбираем параметры раздела
- После этого создаем небольшой раздел размером около 2-х гигабайт и указываем в качестве файловой системы «Файл подкачки».
- Потом по аналогии создаем логические разделы, распределив оставшееся пространство.
Это будет SWAP-раздел. Дополнение к оперативной памяти
- Когда разметка будет готова, кликаем по кнопке «Установить…».
Все готово
Выбираем часовой пояс и настраиваем профиль
Теперь диск готов и можно указать дополнительные системные параметры.
- Сначала выбираем часовой пояс. Для этого можно просто на карте ткнуть в свое местоположение или прописать город в строчку под картой.
Выбираем свой регион
- Потом надо ввести свое имя (любое на свой вкус).
- Затем имя для компьютера. Оно должно быть на английском языке.
- Указываем имя пользователя. За ним закрепляются все данные и личные файлы.

- После этого вводим пароль. Это пароль администратора. Он будет часто использоваться для установки программ и выполнения других задач.
Не забывайте свои данные, а лучше — запишите
Завершаем установку
Все, что нужно было настроить, мы настроили. Теперь остается лишь дождаться окончания установки. Это может занять много времени. Все зависит от производительности компьютера и скорости интернета.
По окончании установки надо будет нажать на кнопку «Перезагрузить».
Или можете еще немного потестировать ОС
Во время перезагрузки надо извлечь флешку, а потом нажать клавишу «Ввод» (Enter).
В случае с виртуальной машиной достаточно нажать на клавишу. Ничего извлекать, конечно же, не нужно.
Все. После этого вы загрузитесь уже в Linux Mint
Post Views: 1 230
Как устанавливать линукс минт на ноутбук
Содержание
- Установка Linux Mint¶
- Live сессия¶
- Установка Linux Mint на компьютер¶
- Хотите попробовать альтернативу Windows 10? Как установить Linux Mint 19.
 2
2 - Выбор и скачивание подходящего образа
- Linux Mint Cinnamon
- Linux Mint MATE
- Linux Mint Xfce
- Как скачать Linux Mint
- Создание установочного носителя
- Загрузка с внешнего носителя
- Установка Linux Mint
- Перед началом работы
Установка Linux Mint¶
Live сессия¶
Когда вы запускаете компьютер через USB накопитель (или DVD), Linux Mint запускает живую сессию . Он регистрирует вас автоматически, как пользователь, называемый mint и показывает вам рабочий стол с установщиком на нём:
Живая сессия Linux Mint
Живая сессия похожа на нормальную сессию (то есть в Linux Mint, когда он будет окончательно установлен на компьютер), но со следующими исключениями:
- Живая сессия более медленная (он загружается с USB-флешки или DVD, в отличие от SSD или HDD).
- Изменения, которые сделаны в живой сессии не будут постоянными. Они не записываются на флешку (или DVD-диск) и они не влияют на систему, установленную установщиком.

- Некоторые приложения работают по-разному (или вообще не работают) в живой сессии (Timeshift, Flatpack, Менеджер обновлений, Приветственное окно и т. п.)
Имя пользователя для живой сессии — mint . Если запрашивается пароль нажмите :kbd: Enter .
Установка Linux Mint на компьютер¶
Чтобы окончательно установить Linux Mint на Ваш компьютер:
- Двойной щелчок на Установить Linux Mint .
- Выберите нужный вам язык.
- Если вы подключены к интернету, установите флажок для установки мультимедийных кодеков.
Если Linux Mint является единственной операционной системой, которую нужно запускать на этом компьютере, и все данные могут быть потеряны на жёстком диске, выберите Стереть диск и установить Linux Mint
Шифрование новой установки Linux Mint для обеспечения безопасности относится к полному шифрованию диска. На этом этапе установки раскладка клавиатуры ещё не была выбрана, поэтому она установлена в en_US. Если вы решили использовать этот параметр, помните об этом при вводе пароля. Обратите внимание, что есть проблемы с этой опцией и некоторыми драйверами NVIDIA. Если вы новичок в Linux, используйте шифрование домашнего каталога (вы можете выбрать его позже во время установки).
Если вы решили использовать этот параметр, помните об этом при вводе пароля. Обратите внимание, что есть проблемы с этой опцией и некоторыми драйверами NVIDIA. Если вы новичок в Linux, используйте шифрование домашнего каталога (вы можете выбрать его позже во время установки).
Если на компьютере присутствует другая операционная система, программа установки покажет вам возможность установить Linux Mint рядом с ней. Если вы выберете этот параметр, то установщик автоматически изменит размер существующей операционной системы, освободит место и установит Linux Mint рядом с ним. Меню загрузки настроится для выбора между двумя операционными системами при каждом запуске компьютера.
Если Вы хотите сами управлять разделами или выбрать определенный раздел для использования, выберите Другое .
Linux Mint требует чтобы один раздел был смонтирован в корневом / каталоге.
Операционная система Linux Mint (без дополнительного ПО или персональных данных) занимает примерно 15 ГБ, поэтому дайте этому разделу приличный размер (100 ГБ или больше).
Рекомендуется использовать ext4 . Это самый популярный тип файловой системы в Linux.
Также создайте раздел подкачки . Этот раздел для гибернации и как буфер безопасности в случае, если на компьютере не хватает оперативной памяти. Дайте этому разделу размер, равный объёму оперативной памяти на Вашем компьютере.
- Введите свои данные пользователя.
Ваше имя имя может быть Вашим настоящим именем, но это не обязательно. Оно используется только локально, в заставке и на экране входа в систему.
Ваше имя пользователя — это то, что вы входите в систему как, а ваше имя хоста — это имя вашего компьютера в сети.
Чтобы избежать ошибок, используйте только строчные буквы, без знаков пунктуации и акцентуации.
Для защиты Ваших личных данных от локальных атак (людей вокруг Вас или в случае кражи Вашего компьютера) отметьте галочкой Зашифровать мою домашнюю папку .
Выберите надёжный пароль.
- Посмотрите презентацию, пока Linux Mint устанавливается на ваш компьютер.

Когда установка закончится, нажмите Перезагрузить сейчас .
Затем компьютер начнёт выключаться и попросит убрать USB-диск (или DVD-диск). После перезагрузки компьютер должен показать Вам показать меню загрузки или запустить недавно установленную операционную систему Linux Mint.
© Copyright 2017, Linux Mint Revision 9882fa0d .
Источник
Хотите попробовать альтернативу Windows 10? Как установить Linux Mint 19.2
На прошлой неделе проект Linux Mint анонсировал официальный релиз новой версии Linux Mint 19.2. Если вы никогда не сталкивались с операционными системами Linux, то в данном руководстве мы покажем, как скачать и установить Linux Mint на ваш компьютер.
Есть несколько причин, чтобы посмотреть в сторону Linux. Например, компьютер устарел, и система Windows стала работать медленно или вы не желаете платить за лицензию Windows. Данный материал поможет вам начать знакомство с миром Linux.
Выбор и скачивание подходящего образа
Linux Mint Cinnamon
Во-первых, нужно выбрать одну из трех доступных версий Linux Mint 19.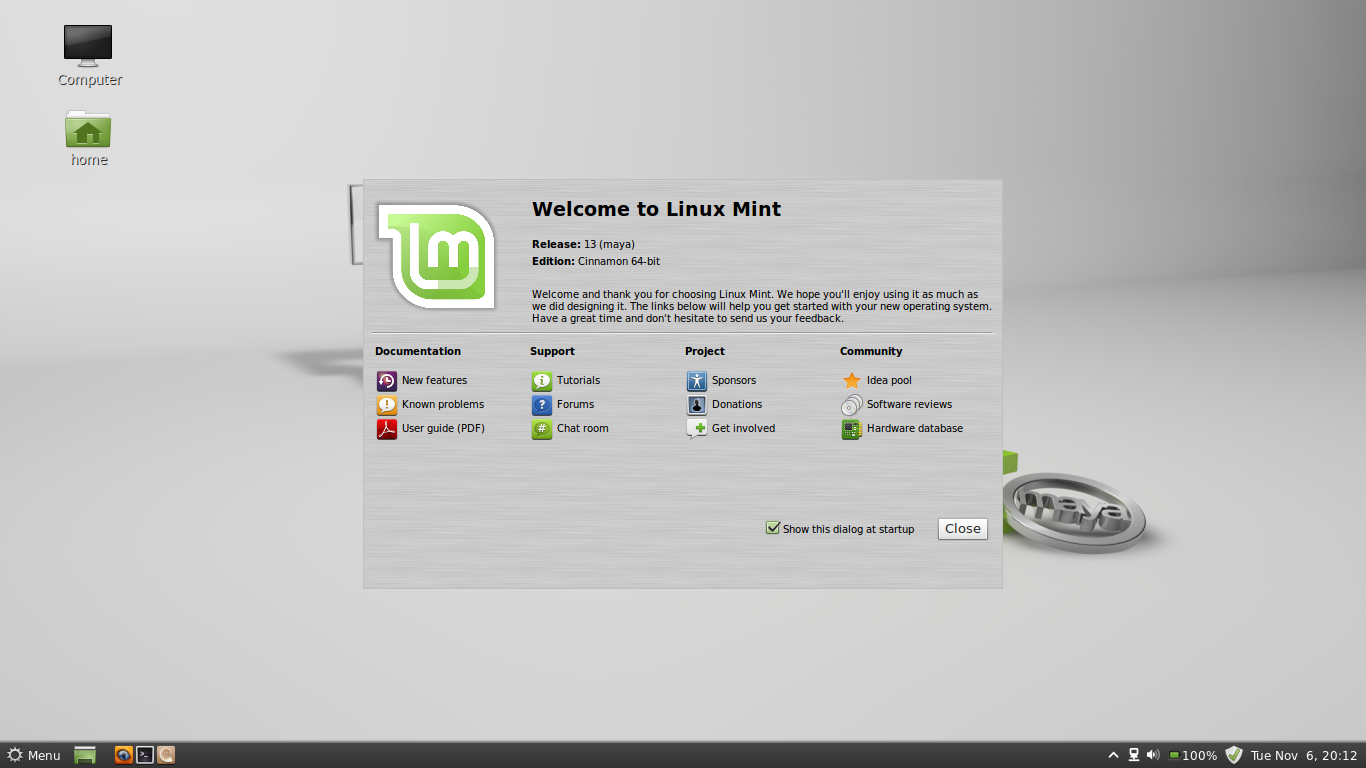 2. Флагманская редакция Cinnamon включает современный, инновационный и полнофункциональный рабочий стол. В Cinnamon вы можете выбирать между современным дизайном, который ближе к Windows 7 и Windows 10 и более традиционным интерфейсом, который больше напоминает Windows XP и Windows Vista. Основное отличие заключается в панели задач и в способе организации запущенных приложений.
2. Флагманская редакция Cinnamon включает современный, инновационный и полнофункциональный рабочий стол. В Cinnamon вы можете выбирать между современным дизайном, который ближе к Windows 7 и Windows 10 и более традиционным интерфейсом, который больше напоминает Windows XP и Windows Vista. Основное отличие заключается в панели задач и в способе организации запущенных приложений.
Linux Mint MATE
Вторая версия называется MATE и считается более стабильной, потому что основана на оболочке GNOME 2, предшествующей Cinnamon. Кроме того, MATE может работать лучше на старом оборудовании из-за своих более скромных требований к системным ресурсам.
Linux Mint Xfce
Наконец, третья редакция под названием Xfce является самой легковесной и самой стабильной. Одним из недостатком данной версии является минималистичность, в ней отсутствуют некоторые компоненты, которые получаете в двух других вариантах. Если вы хотите, чтобы окружение рабочего стола не мешало вам, а приложениям было доступно больше системных ресурсов, тогда Xfce станет отличным выбором.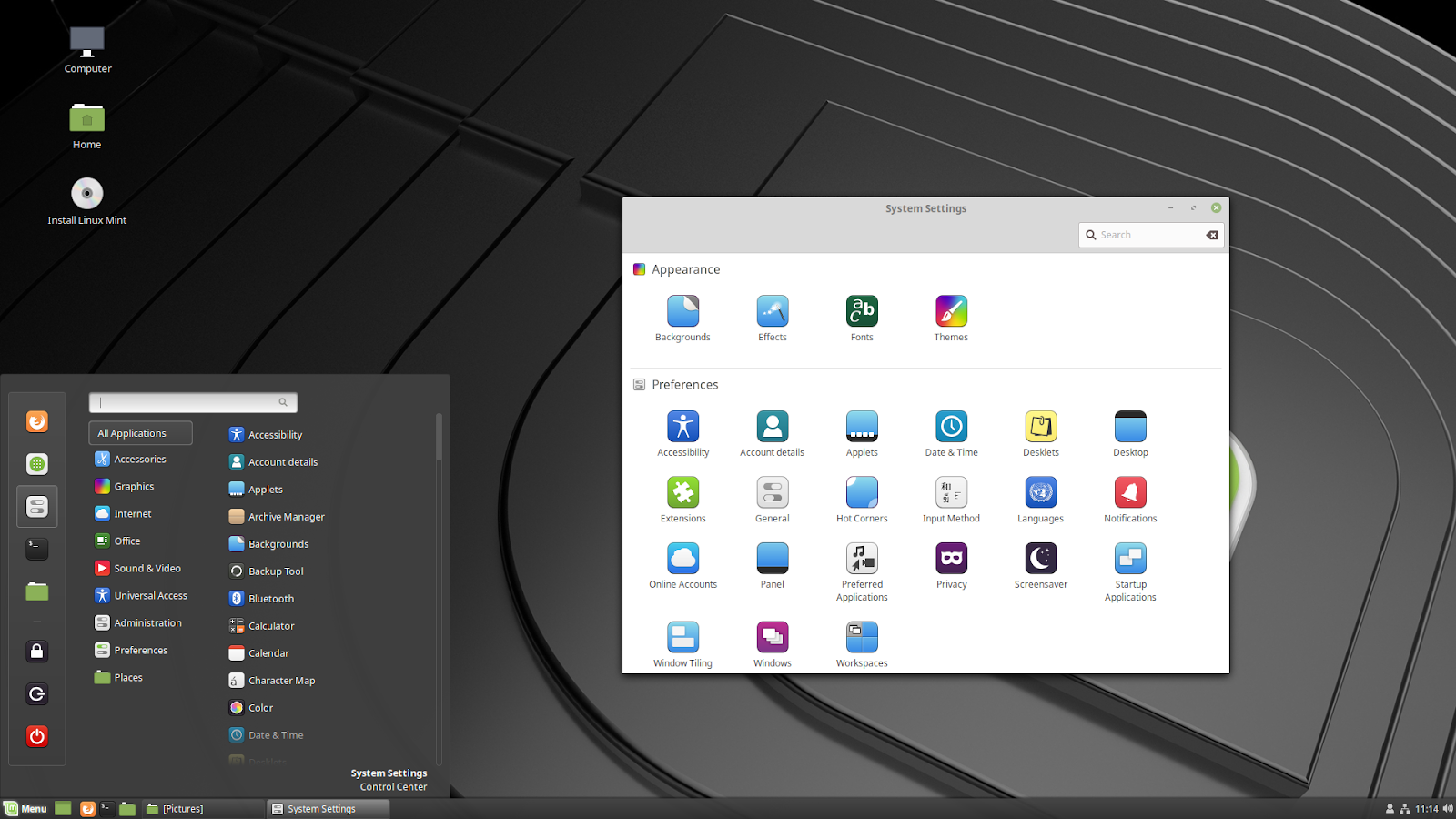
Как скачать Linux Mint
Как только вы определитесь с редакцией, вам предстоит выбрать архитектуру – 32 битную или 64-битную. В большинстве случаев для компьютеров, выпущенных после 2007 года, стоит выбрать 64-разрядную версию. В противном случае, если система не загрузится, то ваш компьютер не поддерживает 64-битные операционные системы, и вам следует загрузить 32-битную версию.
После того, как вы приняли решение, перейдите на страницу скачивания Linux Mint и выберите нужную версию. Рекомендуется загрузить ISO-образ в виде торрента, потому что данный способ позволяет сразу же проверить целостность файла, что обеспечивает дополнительную безопасность. Обратите внимание, что загрузка Linux Mint в качестве торрента абсолютно законна в любой точке мира, хотя обычно торренты ассоциируются с пиратством. На самом деле, вы нарушаете закон только тогда, когда загружаете защищенный авторским правом материал, не предназначенный для распространения через торренты. Если вы решили скачать Linux Mint по обычным ссылкам, то вам придется вручную проверить загруженный файл.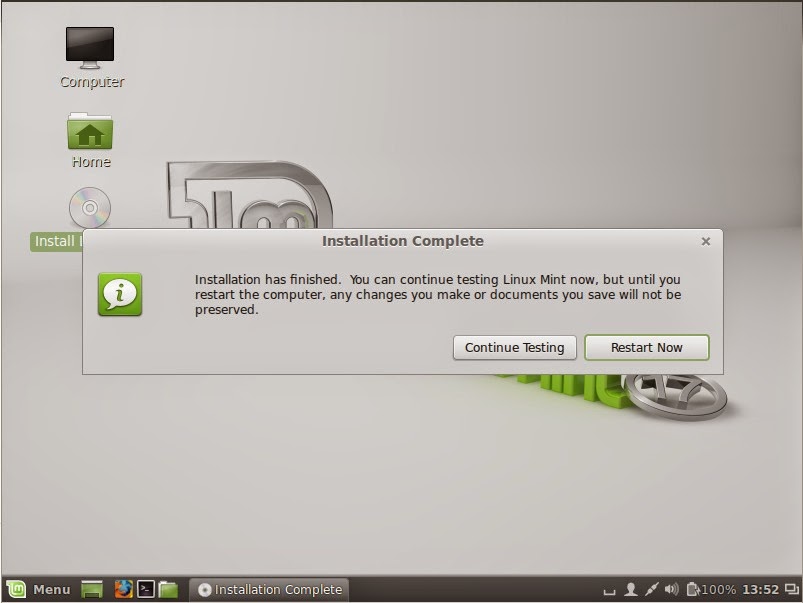
Создание установочного носителя
После завершения скачивания, вы можете приступить к записи ISO-образа на USB-устройство флеш-памяти (выберите устройство с объемом памяти не менее 4 Гб) или DVD-диск. Если вы хотите записать DVD-диск, просто кликните правой кнопкой мыши по ISO и выберите встроенную в ОС опцию записи диска. Не забудьте проверить диск на ошибки после завершения записи. Если вы хотите создать установочную флешку, скачайте утилиту Etcher. Запустите приложение, выберите опцию «Select image» и укажите ваш файл ISO, затем нажмите кнопку «Select image» и выберите ваш USB-накопитель, затем нажмите «Flash!». При создании накопителя будут удалены все данные на USB-флешке.
После того, как вы создали установочный DVD или флешку, мы можем перейти к следующему шагу – загрузке с накопителя для проверки видеокарты, сетевой карты и другого оборудования, чтобы убедиться в совместимости компонентов. На данном этапе ваша установка Windows будет в безопасности, и вы сможете в любой момент ее запустить.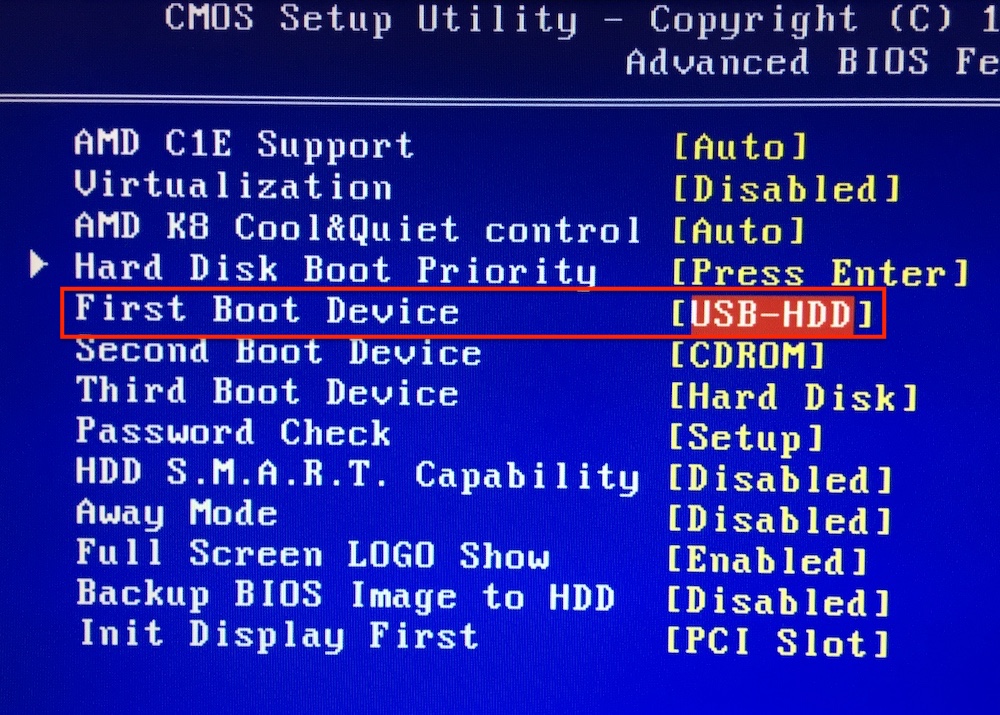
Загрузка с внешнего носителя
Для загрузки в Linux Mint в лайф-режиме вставьте загрузочный носитель USB или DVD и перезагрузите компьютер. Для следующего шага вам нужно действовать быстро! Перед загрузкой Windows проверьте наличие экранных подсказок для входа в BIOS или меню загрузки. Эта часть зависит от модели компьютера, обычно она включает нажатие клавиш Esc, F1, F2, F8, F10, F11, F12 или Del. Если вы знаете, как войти в BIOS, войдите и измените последовательность загрузки, чтобы система сначала пыталась загрузиться с USB или DVD-диска, а уже потом обращалась к жесткому диску.
На этом этапе сложно дать точные инструкции, поэтому просто экспериментируйте, пока не увидите меню Linux Mint. В системах, не поддерживающих EFI, лайв-сессия будет загружена автоматически через 10 секунд. В системах с EFI нужно дополнительно нажать кнопку Enter, выбрав опцию «Start Linux Mint 19.2» (с указанием редакции и архитектуры). В результате запуститься лайф-сеанс, который будет работать непосредственно с диска или флешки. Если вы заметите подвисания и замедления, то это связано с ограничениями аппаратных компонентов. Производительность будет выше, когда вы установите систему на жесткий диск.
Если вы заметите подвисания и замедления, то это связано с ограничениями аппаратных компонентов. Производительность будет выше, когда вы установите систему на жесткий диск.
Установка Linux Mint
В лайф-режиме вы можете подключиться к Интернету (если драйвера сетевой карты работают корректно), запустить менеджер дисков и проверить, какие проприетарные графические драйверы доступны для вашего компьютера. На вашем ПК могут быть установлены драйверы с открытым исходным кодом, которые подходят для общего использования, но если вы собираетесь играть в игры, то лучше перейти на проприетарные драйвера.
Когда вы убедились, что ваше оборудование (включая периферийные устройства, такие как принтеры) корректно работают, и вы окончательно решили, что хотите установить Linux Mint, перейдите на рабочий стол и найдите иконку «Install Linux Mint». Данный ярлык запускает простой в навигации установщик Linux Mint.
После запуска установщика выберите язык и перейдите к следующему экрану, нажав «Продолжить».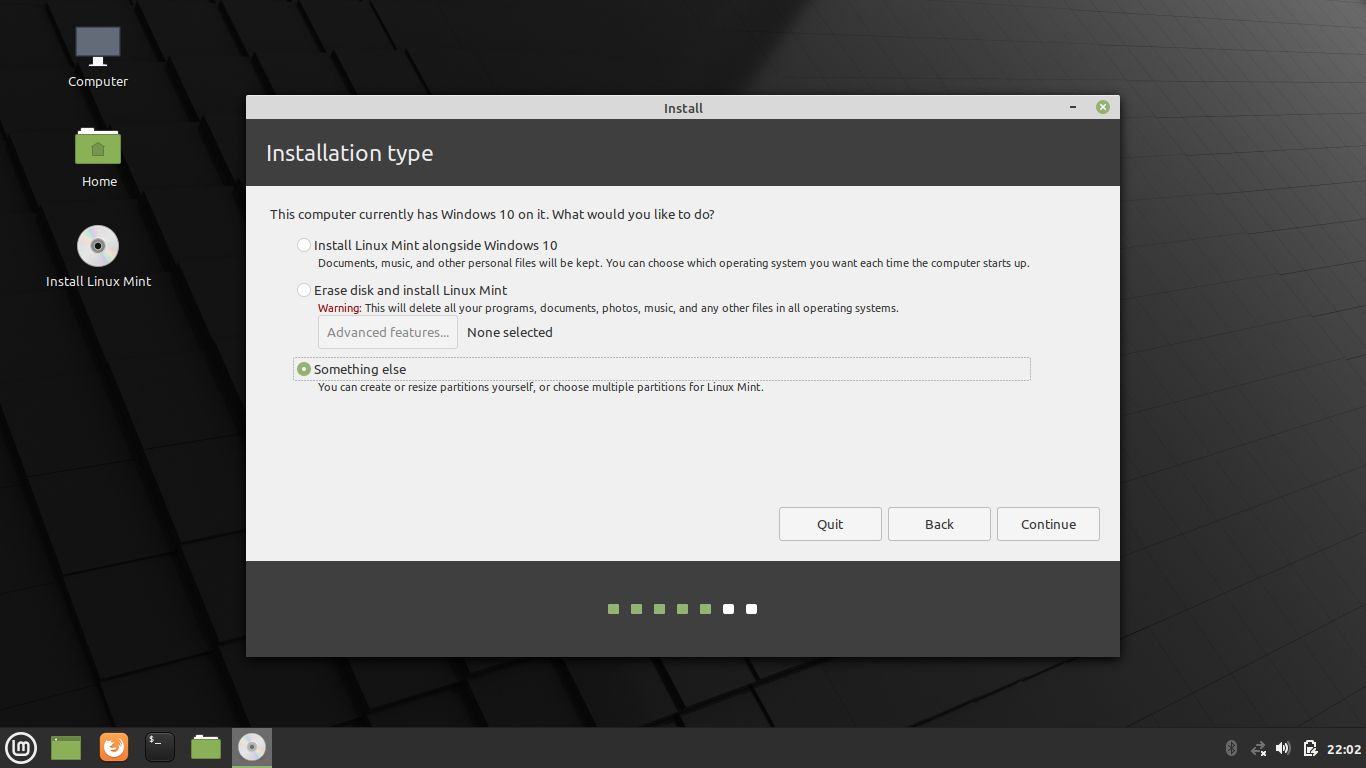 Теперь вам будет предложено подключиться к Интернету для установки стороннего ПО для видеокарт и устройств Wi-Fi, а также Flash, MP3 и других медиаданных. Настоятельно рекомендуется поставить эту галочку и установить дополнительное ПО. Затем перейдите на следующий экран, предлагающий установку системы.
Теперь вам будет предложено подключиться к Интернету для установки стороннего ПО для видеокарт и устройств Wi-Fi, а также Flash, MP3 и других медиаданных. Настоятельно рекомендуется поставить эту галочку и установить дополнительное ПО. Затем перейдите на следующий экран, предлагающий установку системы.
Если вы хотите оставить Linux Mint единственной операционной системой на вашем ПК, то вы можете стереть диск перед установкой Linux Mint. При выполнении данной операции на жестком диске будут удалены все разделы. Убедитесь, что вы сделали резервную копию своих файлов. На данном этапе вы все еще можете нажать кнопку «Выход», чтобы перезагрузиться в Windows для копирования важных данных.
Если на компьютере уже установлена операционная система, установщик даст вам возможность установить Linux Mint, сохранив установленную систему. Размер существующей операционной системы будет уменьшен, чтобы выделить место для Linux Mint. Также будет настроено загрузочное меню, чтобы при каждом запуске компьютера вы могли переключаться между двумя операционными системами.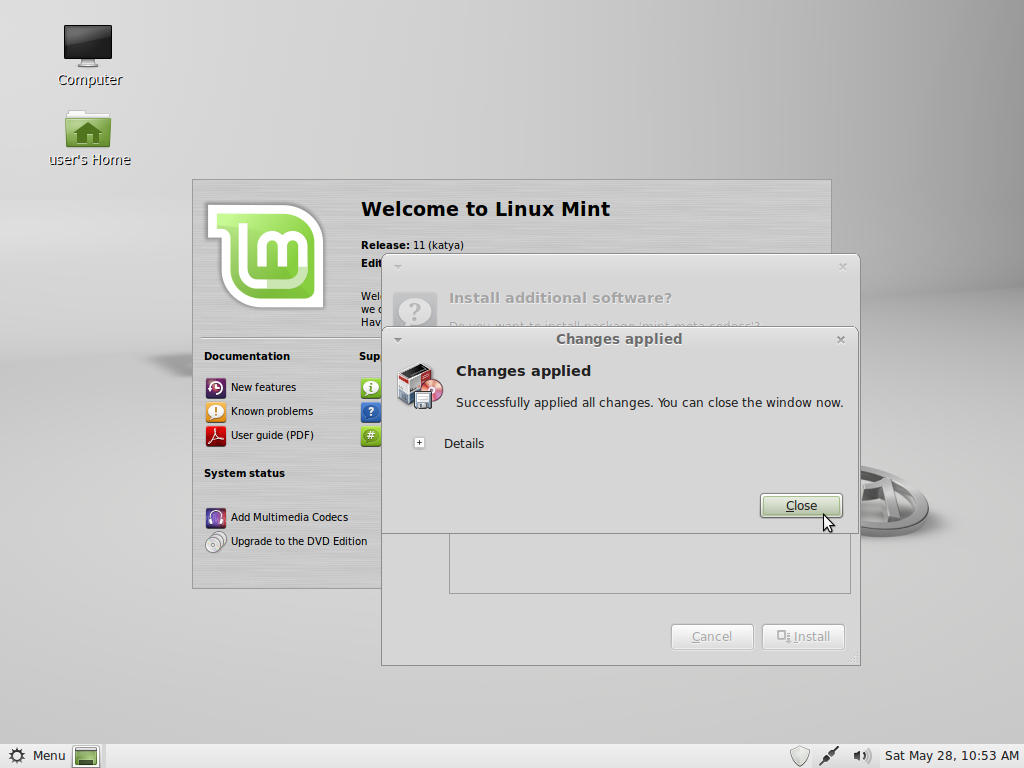
Третья доступная опция позволяет настроить разделы вручную. Если вы новичок в Linux, то данный вариант вам не подойдет. Если вы все-такие хотите использовать данную опцию, то рекомендуем смонтировать раздел Linux Mint в корневой каталог (/) и установить его размер не менее 20 гигабайт – лучше 100 гигабайт или больше. Вам следует выбрать журналируемую файловую систему Ext4 как наиболее стабильную. Команда разработчиков тестирует Linux Mint именно на Ext4. Вам также нужно создать раздел подкачки, который позволит ПК переходить в спящий режим. Размер раздела должен быть равен объему оперативной памяти вашего компьютера и помечен как раздел подкачки в поле «Использовать как».
На следующих двух экранах мастера установки вам нужно настроить информацию о часовом поясе и раскладку клавиатуры, после чего нужно будет указать данные пользователя. Вам будет предложено зашифровать домашнюю папку – данная мера позволит повысить уровень безопасности, но производительность может снизиться. Затем будут показываться несколько слайдов с полезной информацией по Linux Mint.
Затем будут показываться несколько слайдов с полезной информацией по Linux Mint.
После завершения установки появится диалоговое окно, которое спросит, следует ли продолжить тестирование или нужно перезапустить систему. Выберите «перезагрузить сейчас», чтобы загрузить новую операционную систему (все изменения, сделанные в лайф-сеансе, не сохраняются). Пока компьютер будет выключаться, вы получите сообщение с просьбой удалить USB-устройство или DVD. Сделайте это и нажмите Enter для перезагрузки.
Перед началом работы
После завершения установки вам еще нужно будет кое-что сделать. Во-первых, вам следует проверить драйверы оборудования – для этого запустить меню в левом нижнем углу, перейти в меню Параметры системы > Администрирование > Диспетчер драйверов (Менеджер драйверов). В диспетчере отображаются все доступные драйверы, вы сможете скачать те, которые вам нужны. Сделайте свой выбор и нажмите «Применить изменения». После внесения изменений вам придется перезагрузить компьютер.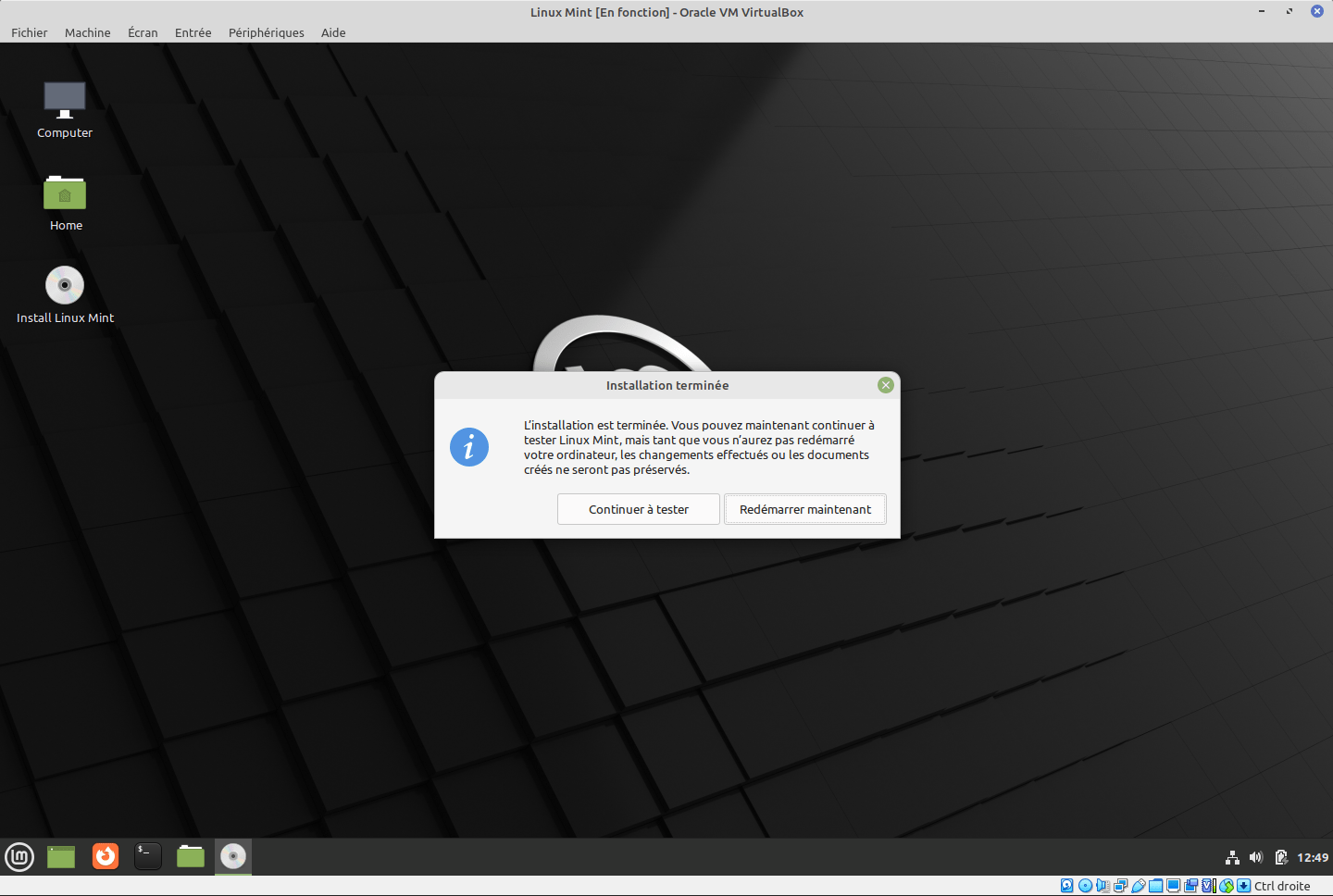
Во-вторых, нужно проверить доступные обновления. В правом нижнем углу найдите щит с синим значком Менеджера обновлений или перейдите в основное меню Центр управления > Администрирование > Менеджер обновлений. Синий значок на щите означает, что есть доступные обновления, нажмите на них, чтобы просмотреть доступные обновления. Возможно, вам придется настроить резервные копии и выбрать локальные зеркала для загрузки обновлений. После этого вам будет представлен список обновлений, примените их и перезапустите систему, если вы устанавливали какие-либо обновления ядра.
Вот и все, операционная система установлена и обновлена. Теперь вы можете перейти в Менеджер программ, чтобы найти больше программ для установки.
Если у вас возникают вопросы и проблемы, вы всегда можете посетить форумы по Linux Mint, где вам окажут помощь.
Источник
Учебник: установка Linux Mint на ноутбук с Windows с помощью USB-накопителя
Рано или поздно мне пришлось это выяснить.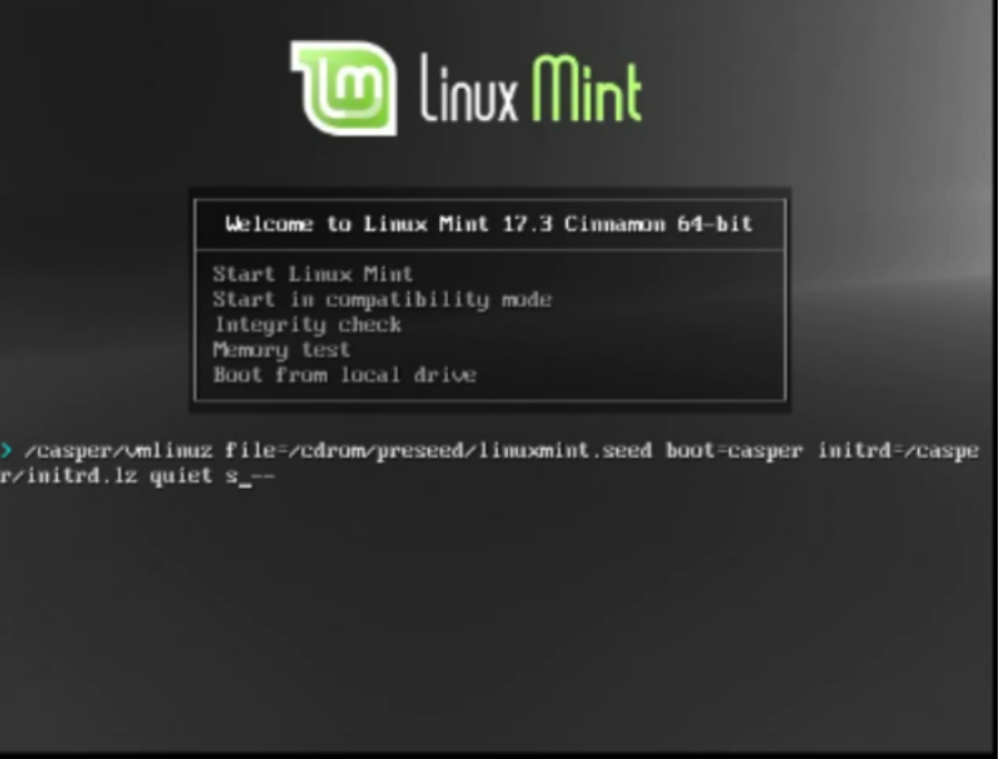 У меня есть простой ноутбук Dell Inspiron 15 3552 под управлением Windows 10, который я купил летом 2018 года за 328 долларов.
У меня есть простой ноутбук Dell Inspiron 15 3552 под управлением Windows 10, который я купил летом 2018 года за 328 долларов.
Насколько сложно будет превратить его в ноутбук с Linux?
После некоторых исследований я подумал, что нашел идеальный дистрибутив: Linux Mint. Строка в руководстве пользователя, которая действительно заинтриговала меня, заключалась в обещании «полнофункциональной операционной системы, которую вы можете попробовать, не затрагивая свой компьютер». Все остается на USB-накопителе.
Итак, я приступил к выполнению инструкций по загрузке Руководства по установке. Попутно я документировал каждый шаг, создавая пошаговое руководство о том, как все это осуществить, и фиксируя все новые и интересные вещи, которые я узнал, поскольку в некотором смысле это не просто смена операционной системы. , а смена культур . Что именно происходит, когда вы переходите от технологии, ориентированной на потребителя, и пытаетесь перейти в мир Linux с открытым исходным кодом и совершенно новую экосистему бесплатного программного обеспечения? Или, другими словами, что происходит, когда новичок в установке сталкивается с деталями и нюансами более технического мира?
Оглядываясь назад, я надеялся, что будет легче, и чуть не сдался. Но каким-то образом меня продолжал тянуть вперед зов Linux с открытым исходным кодом…
Но каким-то образом меня продолжал тянуть вперед зов Linux с открытым исходным кодом…
Первый сюрприз? После загрузки ISO-файла дистрибутива размером 1,8 ГБ я обнаружил, что в инструкциях по установке есть один шаг, которого я не ожидал: «Проверьте свой ISO-образ». Загрузки должны быть проверены Хорошие новости? Целостность загрузки легко проверяется с помощью контрольной суммы SHA256. Плохие новости? Простая проверка из командной строки — это утилита Linux, а я все еще использовал систему Windows.
К счастью, я нашел обходной путь. Точнее их два. Руководство по установке содержит ссылку на подробный пост на форуме, объясняющий, как проверить образ ISO на компьютере с Windows. Но потом я понял, что есть еще более простой способ. Я уже установил подсистему Windows для Linux на свой ноутбук. Так что я мог просто запустить окно Bash и запустить его встроенную утилиту sha256sum .
Подтвердил, что распечатал номер указанный в sha256sum.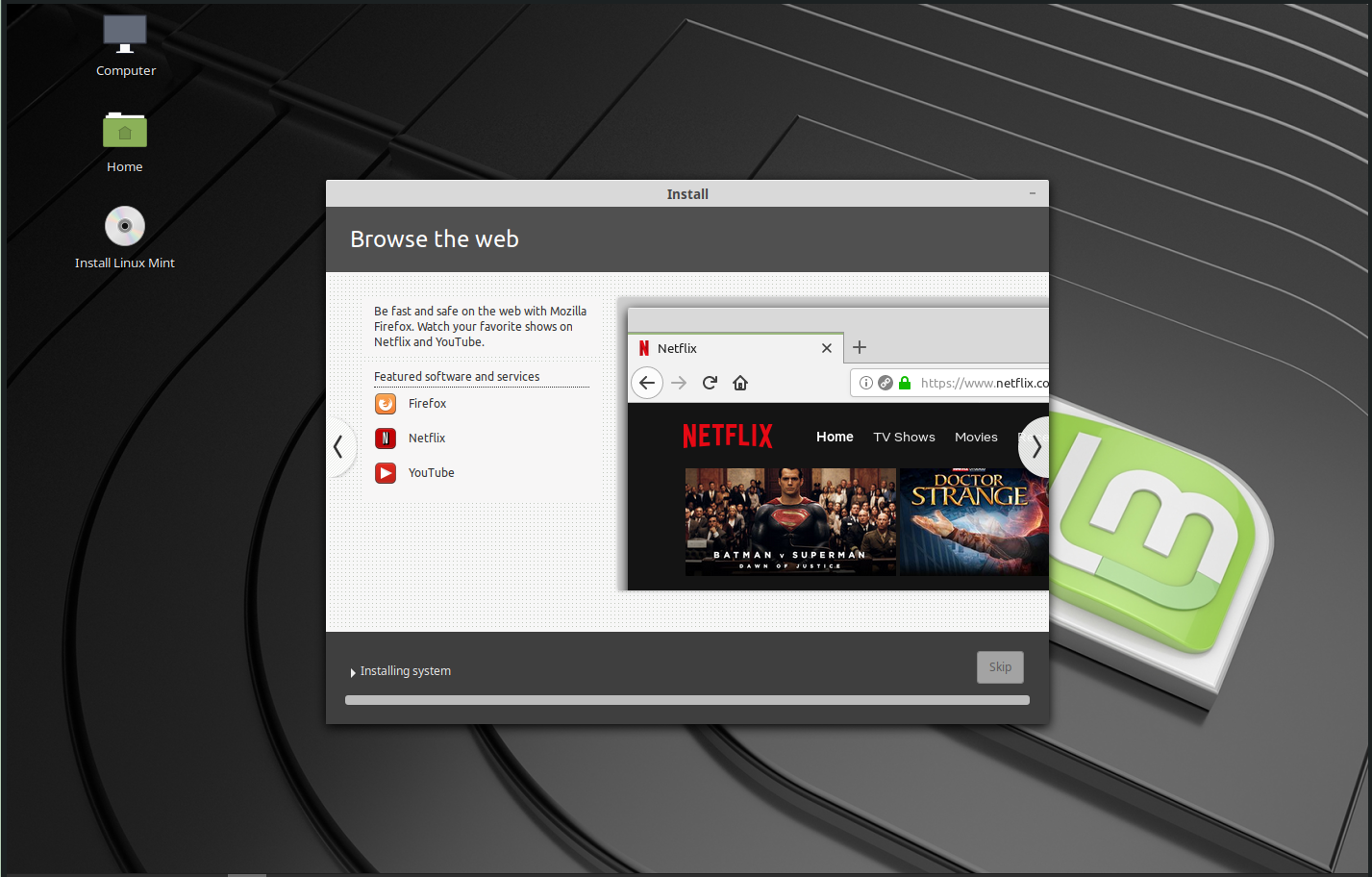 txt , который я скачал вместе с файлом ISO. Но ждать! Теперь есть еще один шаг для проверки подлинности этого файла — и он включает в себя другой набор инструментов. Сначала я использую встроенную в WSL команду gpg для импорта ключа подписи Linux Mint, а затем запускаю ее с флагом –verify , чтобы убедиться, что я получил соответствующий «отпечаток пальца».
txt , который я скачал вместе с файлом ISO. Но ждать! Теперь есть еще один шаг для проверки подлинности этого файла — и он включает в себя другой набор инструментов. Сначала я использую встроенную в WSL команду gpg для импорта ключа подписи Linux Mint, а затем запускаю ее с флагом –verify , чтобы убедиться, что я получил соответствующий «отпечаток пальца».
gpg —verify sha256sum.txt.gpg sha256sum.txt
Затем я получаю два, казалось бы, противоречивых сообщения.
Но руководство по установке уверяет меня, что если отпечатки пальцев совпадут, все готово. «GPG может предупредить вас, что ваш компьютер не доверяет подписи Linux Mint. Это ожидаемо и совершенно нормально».
Следующий шаг — «Создание загрузочного носителя». Хотя, оказывается, я еще не закончил загрузку вещей. У меня есть USB-накопитель, и у меня есть образ ISO, готовый к установке на него, но, очевидно, следующим шагом будет «Загрузить Etcher», чтобы правильно настроить этот USB-накопитель с этим ISO-образом.
Итак, еще одна большая загрузка — размер файла был 139 МБ и занял почти 20 минут…
Хотя я был удивлен, насколько легко было использовать Etcher — но если вы пытаетесь это сделать дома, не делайте того, что сделал я . Полный энтузиазма, я перенес ISO-файл на USB-накопитель, который планировал использовать для установки Linux. Но Etcher, похоже, это не понравилось — поскольку он планировал записать на тот же диск для создания загрузочного носителя. Итак, я переместил файл ISO с USB-накопителя обратно на мой жесткий диск, и Etcher смог продолжить, создав загрузочный носитель в три простых шага.
Интересно, что флешка была почти заполнена. (Все для одного каталога с именем efi.)
В этот момент я немного нервничал, так как следующий шаг перешел от этапа «подготовки» к фактической загрузке Linux в первый раз…
Вещи Нет Один говорит вам
Есть два способа войти в меню BIOS на моем ноутбуке. Один из них — нажать F2 при перезапуске системы. Но есть и другой более простой альтернативный метод. Я открыл настройки для Windows 10 и проложил себе путь к «Восстановлению», где один из вариантов — 9.0011 Перезагрузить сейчас . К счастью, нажатие этой кнопки на самом деле не перезагружается сейчас. Сначала он предлагает несколько вариантов запуска для .
Но есть и другой более простой альтернативный метод. Я открыл настройки для Windows 10 и проложил себе путь к «Восстановлению», где один из вариантов — 9.0011 Перезагрузить сейчас . К счастью, нажатие этой кнопки на самом деле не перезагружается сейчас. Сначала он предлагает несколько вариантов запуска для .
Я докопался до Устранение неполадок/Дополнительные параметры/Дополнительные параметры восстановления/Дополнительные параметры/Настройки встроенного ПО UEFI. Здесь есть только один вариант — «перезапустить, чтобы изменить настройки микропрограммы UEFI», — но веб-страница на Dell.com уверяет меня, что это приведет меня к экрану UEFI (BIOS) — и это так.
Возможно, это самый уродливый интерфейс в мире. Это редкий серый прямоугольник со словами, написанными в основном черными буквами, хотя некоторые из них написаны белыми или синими буквами. Вверху есть меню — «Главное», «Дополнительно», «Безопасность» и… «Загрузка».
К сожалению, я не могу найти вариант загрузки с USB-накопителя и обнаруживаю, что наткнулся на одну из тех вещей, о которых вам никто никогда не рассказывал. В итоге я несколько раз перезагружал свой ноутбук, пробуя различные трюки из результатов поиска Google, чтобы вызвать Linux с моего USB-накопителя. В конце концов, я нашел веб-страницу, предупреждающую меня о «спорной безопасной загрузке Windows». Разумеется, в меню «Загрузка» есть пункт «Безопасная загрузка» — и я попытался выбрать «Отключено».
В итоге я несколько раз перезагружал свой ноутбук, пробуя различные трюки из результатов поиска Google, чтобы вызвать Linux с моего USB-накопителя. В конце концов, я нашел веб-страницу, предупреждающую меня о «спорной безопасной загрузке Windows». Разумеется, в меню «Загрузка» есть пункт «Безопасная загрузка» — и я попытался выбрать «Отключено».
Итак, , следующий раз, когда я перезагрузил свой ноутбук, казалось, что пункты меню были другими. Один из них даже предложил переключить выбор, позволяя мне «Использовать устройство / съемный диск». Ну, , что было легко.
Или был? Мой ноутбук по-прежнему загружался так же, как и раньше — снова в Windows.
Моя батарея садилась — но в конце концов я нашел правильный путь. В меню «Загрузка» третьим вариантом был «Файловый браузер Добавить вариант загрузки». Я не совсем уверен, как разобрать эти слова, но их выбор дал мне полезное новое меню под названием «Выбрать драйвер носителя» с тремя вариантами.
Возврат в меню загрузки
TOSHIBA MQ01ABF050
USB: флэш-накопитель USB
Теперь поговорим! Я выбираю последний вариант и получаю другое меню.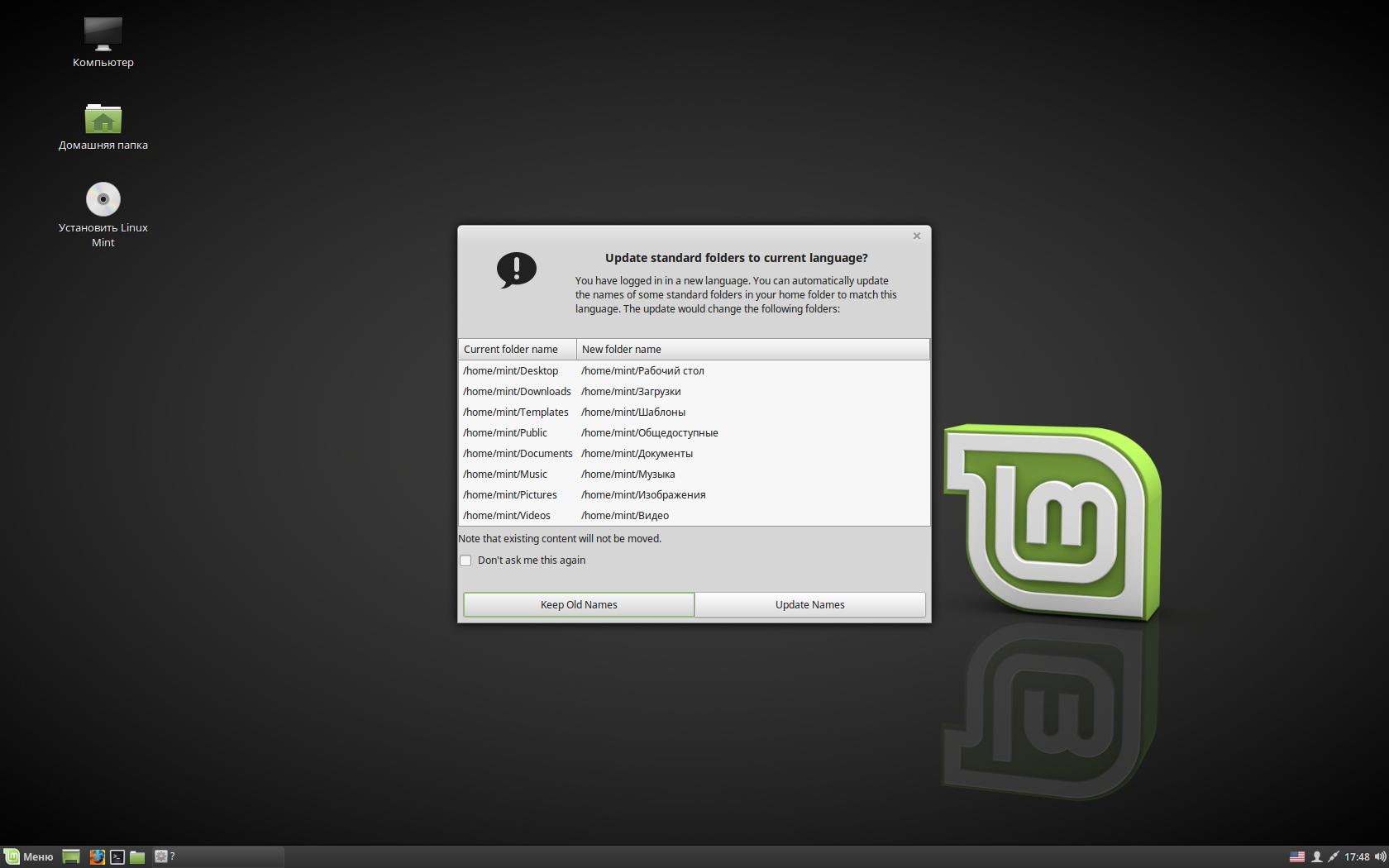
Выбрать файл мультимедиа
Возврат в меню загрузки
<Информация о системном томе>
Я выбираю
Возврат в меню загрузки
<.>
<..>
Ну вот. Я выберу
<.>
<..>
bootx64.efi
grubx64.efi
Я выбираю bootx64.efi , и он запрашивает имя файла. Я называю это TRYING_TO_BOOT и получаю синее меню под названием «УСПЕХ».
«Вариант загрузки успешно создан», — говорит он, и остается только один вариант: «ОК».
Но простое создание параметра на самом деле его не выбирает. Комментарий на форуме на сайте Dell «Сообщество» предложил мне найти меню под названием «Выбор загрузки UEFI».
Наконец-то мы к чему-то пришли. И на этот раз, когда я запускаю свой ноутбук, я делаю вместо переносится в Windows 10. Вместо этого есть экран с надписью GNU GRUB версии 2.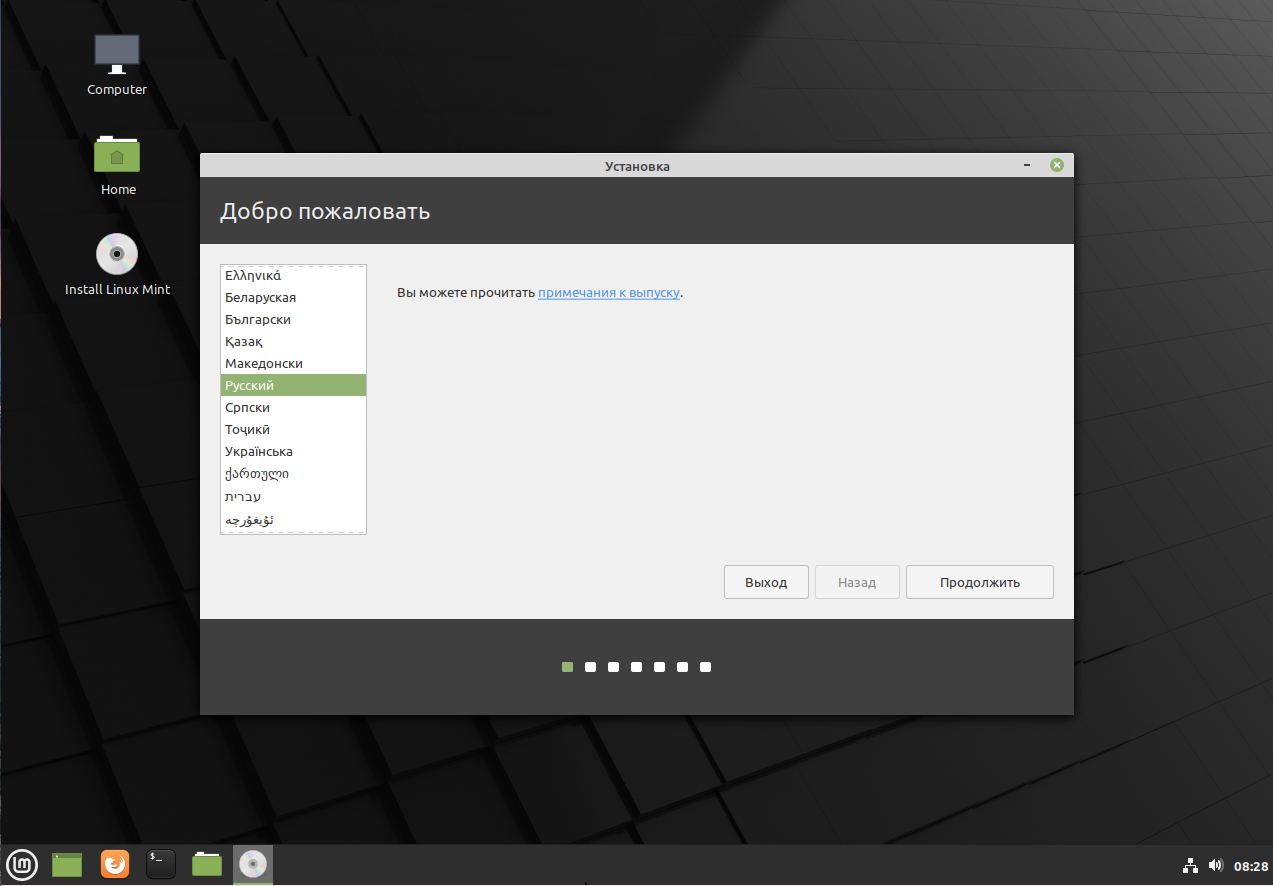 02 с четырьмя вариантами.
02 с четырьмя вариантами.
Запустить Linux Mint 19.2 Cinnamon 64-бит
Запустить Linux Mint 19.2 Cinnamon 64-бит (режим совместимости)
Установка OEM (для производителей)
Проверить целостность носителя
Ну вот…
Черный экран гибели
Черный экран и драматичная пауза. Некоторые слова с белыми буквами появляются в левом верхнем углу, но исчезают до того, как я успеваю их прочитать. Экран снова становится сплошным черным.
И тогда он остается черным.
Проходит несколько минут. Может надо нажать кнопку?
Я теряю терпение и нажимаю кнопку питания. Я попадаю в то же меню и снова выбираю первый вариант, возвращаясь к черному экрану.
Вместо того, чтобы просто выбрать «Запустить 64-разрядную версию Linux Mint 19.2 Cinnamon», я выделяю этот вариант и затем нажимаю «e», чтобы отредактировать команду.
Но, к счастью, поиск в Google показывает, что я не единственный. На форуме Linux Mint есть сообщение под названием «Черный экран после загрузки Mint19». ». Судя по всему, это известная проблема.
». Судя по всему, это известная проблема.
Ему даже посвящен целый раздел на странице, на которую есть ссылка в Руководстве по установке Linux Mint, хотя он появляется только после раздела «После установки» под ссылкой «Параметры загрузки» в «Устранении неполадок». » раздел.
Но это решает мою проблему с черным экраном дум .
Вместо того, чтобы просто выбрать «Запустить 64-разрядную версию Linux Mint 19.2 Cinnamon», я выделяю этот вариант, а затем нажимаю «e», чтобы отредактировать команду. Это позволяет редактировать параметры, а исправление заключается в замене фразы тихий всплеск с nomodeset . По-видимому, это проблема с драйверами, которую можно легко исправить после загрузки системы.
Нажатие Cntrl-X (или нажатие F10) продолжает процесс загрузки. И это был момент, которого я ждал.
И вскоре мой ноутбук загрузился в совершенно новую среду рабочего стола, сияющую с моего ноутбука во всей своей красе.
Группа, созданная с помощью Sketch.
Как установить Linux Mint | Создание загрузочной флешки
Максимус Маккалоу
|
8 января 2022 г.
Теперь, когда у вас есть загрузочная флешка, вы хотите установить Linux Mint на компьютер. Есть несколько вещей, которые вы должны знать. Чтобы добраться до «Меню загрузки» компьютера, вам нужно знать, какие кнопки нажимать, чтобы оно появилось. Это может быть непросто. По сути, пока компьютер запускается, вам нужно несколько раз нажимать клавишу, например F9, чтобы открыть меню загрузки. Однако ключ для вызова загрузочного меню меняется на разных компьютерах, поэтому это сложно.
У меня есть список ниже основных марок компьютеров, которые могут помочь вам открыть меню загрузки на вашем компьютере. Возможно, вам придется поэкспериментировать с этими ключами для разных моделей. Если вы хотите попасть в меню загрузки через Windows 10 вместо прокрутки BIOS, пропустите следующий раздел.
Таблица
для разных моделей компьютеров
Диаграмма создана tchofide. com
com
| Производитель компьютеров | Тип | Модель | Клавиша меню загрузки | Ключ BIOS |
| СЕРИЯ ACER | ||||
| АСЕР | Esc, F12, F9 | Дел, F2 | ||
| АСЕР | нетбук | AspireOne, временная шкала Aspire | Ф12 | Ф2 |
| АСЕР | нетбук | Стремиться v3, v5, v7 | Ф12 | Ф2 |
| СЕРИЯ ASUS | ||||
| Асус | рабочий стол | Ф8 | Ф9 | |
| Асус | ноутбук | Эск | Ф2, Ф9 | |
| Асус | ноутбук | Р503К | Ф8 | Ф2, ДЕЛ |
| Асус | нетбук | Эээ ПК 1025c | Esc | Ф2 |
| КОМПАК | ||||
| КОМПАК | Пресарио | Esc, F9 | Ф10 | |
| ДЕЛЛ СЕРИЯ | ||||
| ДЕЛЛ | рабочий стол | Измерение, Инспирон, Широта | Ф12 | Ф2 |
| ДЕЛЛ | рабочий стол | Моноблок Inspiron One 2020, 2305, 2320, 2330 «все в одном» | Ф12 | Ф2 |
| ДЕЛЛ | ноутбук | Инспирон | Ф12 | Ф2 |
| ДЕЛЛ | ноутбук | Точность | Ф12 | Ф12 |
| СЕРИЯ HP | ||||
| HP | универсальный | Esc, F9 | Esc, F10, F1 | |
| HP | рабочий стол | Медиа-центр | Esc | Ф10 |
| HP | рабочий стол | Павильон 23 Все в одном | Esc | Ф10 |
9 л.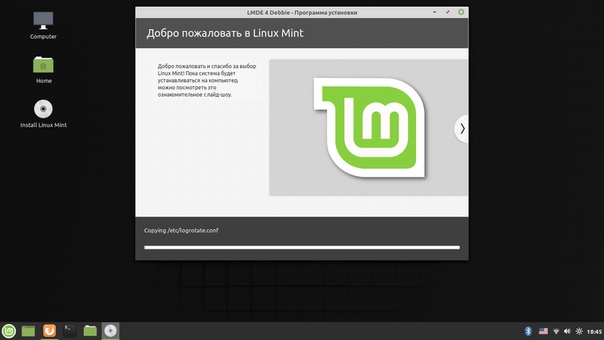 с.0190 с.0190 | рабочий стол | Павильон g6 и g7 | Esc | Ф10 |
| HP | рабочий стол | ПК HPE Pavilion, h8-1287c | Esc | Esc F10 |
| HP | рабочий стол | Павильон ПК, стр.6 2317c | Esc | Esc F10 |
| HP | рабочий стол | Павильон ПК, стр.7 1297cb | Esc | Esc F10 |
| л.с. | рабочий стол | TouchSmart 520 ПК | Esc | Esc F10 |
| HP | ноутбук | 2000 | Esc | Esc |
| HP | блокнот | Павильон | Esc | Ф10 |
| HP | блокнот | ENVY dv6 и dv7 ПК | Esc | Esc |
| СЕРИЯ LENOVO | ||||
| ЛЕНОВО | рабочий стол | Ф12, Ф8, Ф10 | Ф1, Ф2 | |
| ЛЕНОВО | ноутбук | Ф12 | Ф1, Ф2 | |
| ЛЕНОВО | ноутбук | IdeaPad P500 | F12 или Fn + F11 | Ф2 |
| СЕРИЯ САМСУНГ | ||||
| САМСУНГ | F12, Esc | |||
| САМСУНГ | нетбук | NC10 | Esc | Ф2 |
| САМСУНГ | ультрабук | Series 5 Ultra и Series 7 Chronos | Esc | Ф2 |
| СЕРИЯ SONY | ||||
| СОНИ | ВАИО, ПКГ, ВГН | F11, ПОМОЩЬ | Ф1, Ф2, Ф3 | |
| СОНИ | ВГН Esc | F10, ПОМОЩЬ | Ф2 | |
| СЕРИЯ TOSHIBA | ||||
| ТОШИБА | Протеже, Сателлит, Текра | Ф12 | F1, Esc | |
| ТОШИБА | Эквиум F12 | Ф12 | Ф12 | |
| МАТЕРИНСКИЕ ПЛАТЫ | ||||
| Асус | Ф8 | Дел | ||
| ГИГАБАЙТ | Ф12 | Дел | ||
| МСИ | Ф11 | Дел | ||
| ИНТЕЛ | Ф10 | Ф2 | ||
| АСРОК | Ф11 | F2, Дел | ||
| ЭВГА | Ф7 | Дел | ||
| ДРУГИЕ ПРОИЗВОДИТЕЛИ | ||||
| СЯОМИ | Блокнот | MI Ноутбук Air | Fn +F2 (выбрать меню загрузки) | Fn +F2 (выбор настроек BIOS) |
| ПАНАСОНИК | Прочный ноутбук | F2 (перейти к выходу и выбрать порядок загрузки) | F2, Дел | |
| НЭК | Ф5 | Ф2 | ||
| ПАКАРД БЕЛЛ | Ф8 | F1, Дел | ||
| ЭЛЕКТРОННЫЕ МОДУЛИ | Ф12 | Вкладка, Дел | ||
| ФУДЖИТСУ | Ф12 | Ф2 | ||
| ШЛЮЗ | F11, Esc, F10 | F2, Дел | ||
| iBALL | и360 | Блокнот | F9 (выберите носитель в разделе загрузки) | Дел |
| ХУАВЕЙ | Мейтбук | Ф2 | Ф12 | |
| ОСТРЫЙ | Ф9 | Ф2 |
Альтернативный способ попасть в меню загрузки в Windows 10
Кроме того, есть несколько способов попасть в меню загрузки из Windows 10, если вы можете запускать компьютеры в Windows. Вот 3 различных способа вызвать загрузочное меню в Windows 10.
Вот 3 различных способа вызвать загрузочное меню в Windows 10.
Делятся только крутые люди!
- Удерживая нажатой клавишу Shift, одновременно нажмите «Перезагрузить».
- Откройте приложение «Выполнить», введите в поле следующее и нажмите «ОК». выключение /r /o
- Щелкните Закрыть перед выходом из системы.
- Подождите несколько секунд, затем вы получите доступ к «Параметры меню загрузки».
- Использовать параметры Windows
- Перейдите в «Пуск», затем нажмите «Настройки» — маленькое зубчатое колесо.
- Прокрутите вниз до раздела «Обновление и безопасность».
- Нажмите «Восстановление» слева.
- В разделе «Расширенный запуск» нажмите кнопку «Перезагрузить сейчас».
- Теперь вы можете загружаться с USB-накопителя.


 Они отличаются друг от друга используемыми графическими оболочками.
Они отличаются друг от друга используемыми графическими оболочками.


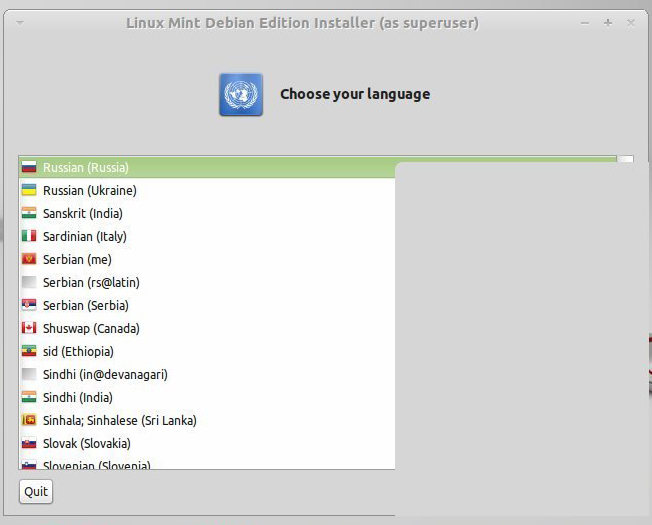

 Файловую систему можно оставить по умолчанию. В качестве точки монтирования выбираем /boot.
Файловую систему можно оставить по умолчанию. В качестве точки монтирования выбираем /boot.
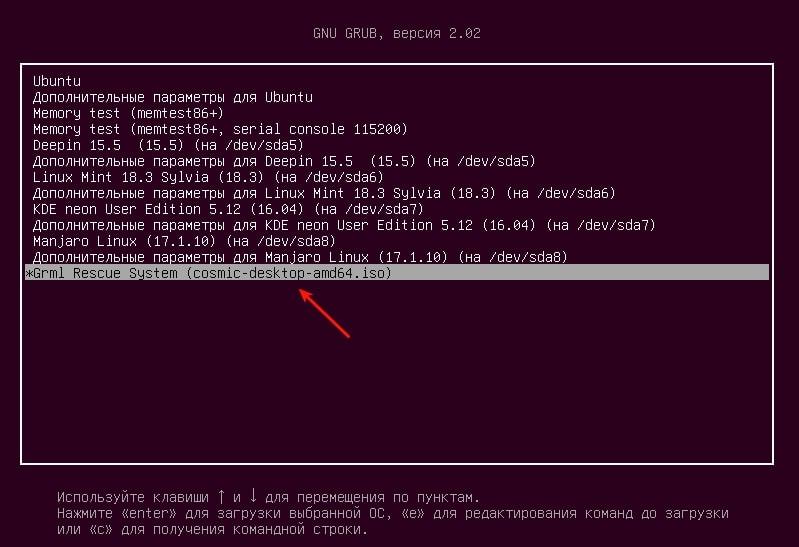 2
2