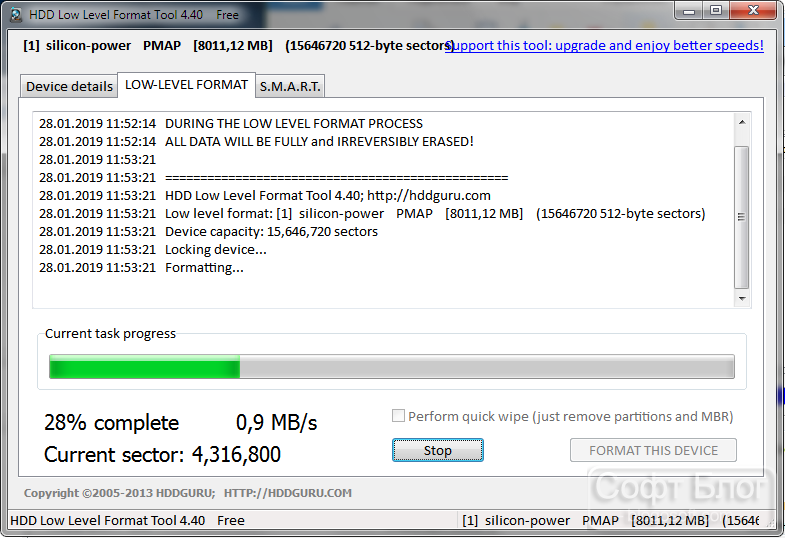Низкоуровневое форматирование флешки kingston: Как выполнить низкоуровневое форматирование флешки
Содержание
Как выполнить низкоуровневое форматирование флешки
2 ноября 2021
Ликбез
Технологии
Уничтожьте данные и устраните неполадки накопителя всего в несколько кликов.
Что такое низкоуровневое форматирование
Изначально этот процесс подразумевал операцию для разметки блоков диска и записи сервисной информации. На ранних моделях винчестеров эту процедуру приходилось выполнять с определённой периодичностью. Современные накопители форматируются таким образом лишь единожды — во время первичной настройки — на специальном оборудовании на заводе. Поэтому сейчас под низкоуровневым форматированием понимают полное стирание информации с дисков, после которого её нельзя восстановить никаким образом.
Если речь идёт о USB‑накопителях, то низкоуровневым также считают форматирование с помощью специализированного ПО производителя. Оно позволяет выполнить более глубокое стирание, чем при обычном форматировании, и перенастройку флешки.
При низкоуровневой очистке носителя во все блоки диска записываются нули — мусорная информация, которая замещает собой старые данные и делает их восстановление невозможным.
Кроме того, в отличие от обычного форматирования манипуляции осуществляются не с отдельным разделом, а со всем накопителем. И длится этот процесс гораздо дольше.
Когда нужно делать низкоуровневое форматирование флешки
Очевидно, что к этой операции не стоит прибегать просто так. Её рекомендуется выполнять только в случае неполадок с флешкой. Например, когда не получается очистить накопитель обычным способом с помощью штатных средств ОС, при сообщениях о том, что диск защищён от записи или должен быть отформатирован для дальнейшей работы с ним, а также при других ошибках.
Ещё один сценарий — стирание данных, когда нужно передать флешку другому человеку или когда важную информацию надо безвозвратно уничтожить.
Какие программы подходят для низкоуровневого форматирования флешки
Лучше всего с этим справятся фирменные утилиты от производителей флешек. Такие есть у Kingston, Transcend, Samsung, Apacer и других вендоров. К сожалению, программы обычно доступны только для Windows. Поэтому, если у вас другая ОС, придётся использовать прочие способы или просить помощи у знакомых.
Поэтому, если у вас другая ОС, придётся использовать прочие способы или просить помощи у знакомых.
Также существуют универсальные утилиты от сторонних разработчиков, которые умеют взаимодействовать с разными флешками. Одна из самых популярных программ — HDDGURU. Ограничения бесплатной версии заключаются в 180 ГБ данных в час и скорости 50 МБ/с. Для USB‑накопителей более чем достаточно.
Помимо этого, можно воспользоваться штатными средствами ОС. Стирание данных и перезапись диска нулями поддерживается в macOS, Linux‑дистрибутивах и Windows. Но в случае серьёзных неполадок системные ресурсы могут не справиться.
Как выполнить низкоуровневое форматирование флешки в Windows
У пользователей ОС от Microsoft самый большой выбор инструментов. Для примера воспользуемся HDD Low Level Format Tool как наиболее универсальным вариантом.
Скачайте и установите приложение по ссылке или воспользуйтесь переносной версией без установки. Запустите HDD Low Level Format Tool и кликните Continue for free.
Выберите флешку из списка дисков, ориентируясь по названию модели и размеру. Нажмите кнопку Continue.
Кликните Format this device и подтвердите своё согласие с тем, что все данные будут безвозвратно удалены.
Дождитесь окончания процесса и закройте окно программы.
Теперь перейдите в меню «Этот компьютер» в проводнике и, кликнув правой кнопкой мыши по флешке, выберите «Форматировать».
Поставьте галочку напротив «Быстрое (очистка оглавления)», нажмите «Начать» и подтвердите намерение стереть данные.
Через несколько секунд накопитель будет готов к работе.
Как выполнить низкоуровневое форматирование флешки в macOS
На Mac можно отформатировать флешку через встроенный инструмент для работы с дисками. Перейдите в папку «Программы» → «Утилиты» и запустите «Дисковую утилиту» оттуда или через поиск Spotlight.
Выберите флешку в боковом меню и нажмите «Стереть» на панели инструментов.
Задайте имя диска, формат и схему разделов (лучше оставить настройки по умолчанию). Кликните «Стереть».
Кликните «Стереть».
Дождитесь окончания процесса и нажмите «Готово». После этого с флешкой можно будет работать.
Как выполнить низкоуровневое форматирование флешки в Linux
В популярных Linux‑дистрибутивах тоже есть утилита для работы с дисками, как в macOS. Она так и называется: «Диски».
Запустите «Диски» через меню или поиск.
Выделите флешку и выберите в выпадающем меню «Форматировать диск».
Укажите метод очистки «Перезаписать существующие данные нулями (Медленно)» и кликните «Форматировать…».
Подтвердите действие, ещё раз нажав кнопку «Форматировать».
Дождитесь окончания процесса.
Теперь кликните по кнопке с плюсом.
Укажите размер раздела и нажмите «Далее».
Задайте имя и тип диска, а затем кликните «Создать». Через несколько секунд флешка будет готова к работе.
Читайте также 💻💿🧹
- «Файл слишком велик»: что делать, если данные не записываются на флешку
- Как отформатировать жёсткий диск
- 6 способов сделать загрузочную флешку с Windows
- Почему компьютер не видит флешку или внешний жёсткий диск и что с этим делать
- Как восстанавливают данные с неисправной карты памяти
Как сделать низкоуровневое форматирование флешки
Флешки являются очень популярным аксессуаром для хранения важной информации либо для переноса данных между несколькими компьютерами, когда нет возможности передать их другими способами. Несмотря на высокую надёжность и возможность многократной записи, под воздействием разных факторов происходит износ микросхем и разделов памяти, в результате чего могут возникать различные сбои и неполадки, а информация считываться и записываться с ошибками. Как результат, система может требовать форматировать флешку и не открывать её. Можно попробовать проверить диск на ошибки или восстановить данные и продолжить пользоваться.
Несмотря на высокую надёжность и возможность многократной записи, под воздействием разных факторов происходит износ микросхем и разделов памяти, в результате чего могут возникать различные сбои и неполадки, а информация считываться и записываться с ошибками. Как результат, система может требовать форматировать флешку и не открывать её. Можно попробовать проверить диск на ошибки или восстановить данные и продолжить пользоваться.
Крайняя мера восстановления работоспособности флешки — низкоуровневое форматирование.
Но когда все уже настолько плохо, что не помогает ни восстановление, ни обычное форматирование, поможет только низкоуровневое форматирование. Оно поможет полноценно восстановить работоспособность флэш-накопителя, а также избавиться от ошибок и сбоев. В этой статье рассмотрим подробнее, что собой представляет низкоуровневое форматирование флешки, а также программное обеспечение, которое может в этом помочь.
Что такое низкоуровневое форматирование
Начать, стоит с того, как обустроена организация файловой системы. Вся файловая система разбита на дорожки и секторы (так называемы кластеры), имеющие определённый размер, которые, в свою очередь, объединены в разделы или каталоги. Зависимо от применяемой файловой системы их принцип организации и расположения может изменяться. Вся служебная информация записывается в память контроллера, который управляет запросами на доступ к нужному месту в памяти. Когда вы переносите данные на носитель, файл разбивается на кусочки с размером кластера и записывается в определённый сектор диска. При считывании контроллер обращается к нужному сектору, и вы получаете доступ к данным.
Вся файловая система разбита на дорожки и секторы (так называемы кластеры), имеющие определённый размер, которые, в свою очередь, объединены в разделы или каталоги. Зависимо от применяемой файловой системы их принцип организации и расположения может изменяться. Вся служебная информация записывается в память контроллера, который управляет запросами на доступ к нужному месту в памяти. Когда вы переносите данные на носитель, файл разбивается на кусочки с размером кластера и записывается в определённый сектор диска. При считывании контроллер обращается к нужному сектору, и вы получаете доступ к данным.
Если по какой-то причине сбивается расположение секторов, например, при записи или считывании большого объёма данных вы вытащили флешку из разъёма, контроллер не может правильно обратиться к нужному сектору, так как тот раздел повреждён. Низкоуровневое форматирование позволяет удалить расположенные на диске секторы памяти, и очистить управляющую информацию контроллера. Иными словами, вы делаете полный сброс микропрограммы флешки или карты памяти и стираете файловую систему. Чтобы продолжить пользоваться флешкой, нужно будет форматировать её обычным способом.
Чтобы продолжить пользоваться флешкой, нужно будет форматировать её обычным способом.
Для чего ещё проводят низкоуровневое форматирование?
- Полная очистка от различных вредоносных файлов, попавших на флешку, особенно если их не получается удалить обычным способом при помощи антивируса или восстановления.
- Самое надёжное и полное удаление секретных и важных данных, чтобы исключить возможность восстановить их при помощи специального софта.
- Профилактика ошибок при наличии битых секторов и мусорных файлов, мешающих нормальному функционированию.
- Для восстановления загрузочного сектора, то есть в том случае, если флешка физически исправна, а система не может получить доступ к файлам.
Для того чтобы можно было выполнить такую процедуру, понадобится специальное программное обеспечение. Рассмотрим некоторые лучшие утилиты, могущие помочь вам в этом. Обычно все они поддерживают все основные модели накопителей, но, поскольку некоторые из них могут иметь свои особенности, в таких случаях придётся ограничиться утилитой, заточенной под использование с девайсами конкретного производителя.
Рассмотрим некоторые лучшие утилиты, могущие помочь вам в этом. Обычно все они поддерживают все основные модели накопителей, но, поскольку некоторые из них могут иметь свои особенности, в таких случаях придётся ограничиться утилитой, заточенной под использование с девайсами конкретного производителя.
Обзор лучших утилит
HDD Low Level Format Tool
Очень мощная и продвинутая утилита для низкоуровневого форматирования флешек и других носителей информации. Программа способна реанимировать их практически из любого, самого безнадёжного состояния (ну разве что кроме невосстанавливаемых физических повреждений микросхем и контроллеров), а также подчистую стереть абсолютно любую информацию без возможности восстановления. Программа бесследно стирает таблицу разделов диска, после чего размечает его по новой.
Возможности программы:
- Полная поддержка практически любой модели флешки или диска от популярных производителей.
- Совместимость со всеми возможными интерфейсами подключения.

- Детальный отчёт о проделанной работе.
- Ограниченные возможности бесплатной версии и отсутствие ограничений в платной.
Как правильно применять утилиту?
- Скачайте установочный файл с сайта, запустите его.
- При первом запуске кликните кнопку Continue for free.
- Найдите в списке отображённых носителей вашу флешку и дважды кликните по её названию мышкой.
- Выберите из списка возможных операций Low-Level Format — Format This Device — Yes.
- После окончания процедуры откройте Проводник Windows, кликните по флешке правой кнопкой мыши и выберите «Форматировать».
- После этого можно пользоваться своим флэш-диском.
D-Soft Flash Doctor
Отличная утилита для проведения низкоуровневого форматирования с русскоязычным интерфейсом и минимальными требованиями к ресурсам компьютера. Программа даже не нуждается в установке, так как работает в портативном режиме. Как ней пользоваться?
- Скачайте и запустите установочный файл программы.

- В главном окне поставьте курсор на диск, который вы хотите отформатировать, нажмите кнопку «Восстановить носитель».
- Дождитесь окончания процесса, нажмите кнопку «Готово».
- Отформатируйте носитель обычным способом через Проводник Windows.
JetFlash Online Recovery
Утилита, рассчитана на использование с носителями JetFlash, Transcend, A-Data. Может быть, повезёт, и получиться восстановить другую флешку. Каковы особенности приложения?
- Полная портативность.
- Минимальное количество кнопок — всего две — «Старт» и «Выход».
- Работа в облаке, поэтому нагрузка на компьютер самая минимальная.
Вам нужно скачать установочный файл, запустить его и нажать кнопку «Старт». Очень просто и быстро.
SP USB Flash Drive Recovery Software
Фирменная утилита от известного производителя портативных накопителей Silicon Power. Тем не менее, если даже на вашей флешке другого производителя используются стандартные идентификаторы устройства, вы можете смело ею воспользоваться. Для этого вам нужно:
Для этого вам нужно:
- Скачать установочный файл и запустить его.
- Выбрать из списка свою флешку.
- Нажать кнопку запуска восстановления.
Через пару секунд всё будет работать, как положено.
Kingston Format Utility
Поскольку компания Kingston занимает значительную долю рынка портативных носителей, она тоже предлагает своим клиентам утилиту для восстановления работоспособности USB-накопителей. Она также не перегружена функциями, имеет самые необходимые функции и практически не нагружает систему. Чтобы форматировать флешку при помощи этой утилиты, вам нужно:
- Скачать её и сохранить в папке на жёстком диске.
- Открыть архив, нажмите кнопку Unzip в открывшемся автоматическом распаковщике и выберите папку, куда вы хотите сохранить распакованные файлы.
- Перейдите в папку, куда вы распаковали утилиту, и запустите файл программы.
- Выберите из списка дисков и папок вашу флешку и нажмите Format.
- Подождите, пока программа закончит свою работу, чтоб начать пользоваться своей флешкой.

USB Disk Storage Format Tool
Универсальное приложение для форматирования флешек разных производителей. Оно полностью бесплатное и является весьма действенным в борьбе с повреждёнными разделами и секторами. Помимо форматирования, программа оснащена такими функциями:
- Поддержка практически всех существующих производителей и моделей.
- Работа на всех самых современных версиях операционной системы Windows.
- Проверка и исправление ошибок.
- Быстрое форматирование.
- Глубокое и бесследное удаление всех записанных данных.
- Подробнейший лог рабочих операций.
Чтобы воспользоваться программой:
- Скачайте программу и запустите её.
- Выберите флешку и формат файловой системы из списка.
- Придумайте название диска.
- Нажмите Format disk.
- Дождитесь окончания процедуры.
Заключение
Проводить низкоуровневое форматирование, несмотря на обилие программного обеспечения, нужно с осторожностью, так как присутствует риск необратимого повреждения.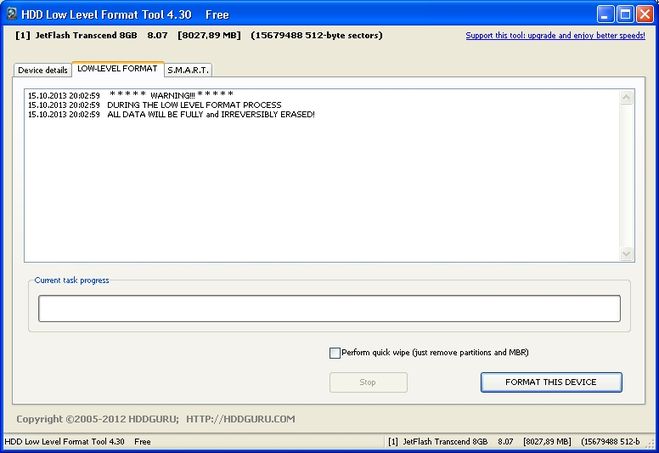 Тогда придётся идти и покупать новый носитель. В комментариях просим вас писать, какой программой вам удалось отформатировать свой USB-накопитель.
Тогда придётся идти и покупать новый носитель. В комментариях просим вас писать, какой программой вам удалось отформатировать свой USB-накопитель.
Как отформатировать USB-накопитель на низком уровне в Windows? Ваш гид здесь
Обновлено
Дейзи 22 февраля 2023 г.
Автор
Трейси Кинг
СОДЕРЖАНИЕ СТРАНИЦЫ:
- Что такое низкоуровневый формат
- Когда и зачем нужно низкоуровневое форматирование USB-накопителя
- Скачать бесплатно на Windows
Инструмент низкоуровневого форматирования USB
Когда свободное место на вашем USB-накопителе закончится, вы можете отформатировать его. Недостатком этого является то, что этот процесс стирает всю информацию. Но плюс в том, что вы получаете все необходимое дополнительное пространство.
Кроме того, если вам нужно отдать свой диск, удаление всех данных, чтобы никто не мог получить к ним доступ, кажется приемлемым вариантом.
Но прежде чем приступить к форматированию, вам необходимо понять правильный метод, особенно если вам нужно отформатировать USB-накопитель на низком уровне или на высоком уровне.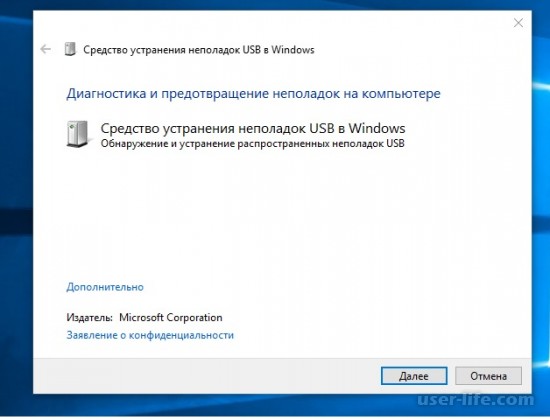
Поэтому в этой статье мы подробно объясним, что такое низкоуровневое форматирование и как низкоуровневое форматирование USB-накопителей. Итак, продолжайте читать, чтобы сделать это успешно самостоятельно!
Что такое низкоуровневое форматирование
Низкоуровневое форматирование, также известное как LLF, относится к типу форматирования, которое полностью стирает ваш диск и создает на нем новые сектора и дорожки.
Если вы выполните низкоуровневое форматирование жесткого диска или USB-накопителя, они будут сброшены до заводских настроек, что сделает восстановление практически невозможным.
Когда и зачем нужно низкоуровневое форматирование USB-накопителя
Низкоуровневое форматирование USB-накопителей может потребоваться в следующих случаях:
- Если у вас есть важные данные на USB-накопителе и вы хотите их передать, вам потребуется низкоуровневое форматирование для удаления данных, чтобы никто не получил доступ к вашей личной информации.

- Вам может понадобиться низкоуровневое форматирование, чтобы освободить место или емкость на USB-накопителе.
- Если на вашем USB-накопителе были поврежденные дорожки или сектора, и вы пытались удалить их обычными методами, но у вас ничего не вышло. Тогда было бы лучше, если бы у вас был низкоуровневый формат.
Выполнение низкоуровневого форматирования USB-накопителей имеет следующие преимущества:
- Низкоуровневое форматирование удаляет осевшие вирусы в загрузочном секторе. Такие вирусы довольно сложно устранить иначе.
- Исправление ошибок
- Он стирает все виды данных, делая невозможным восстановление, если вы хотите отдать свой диск.
- Сброс поврежденных секторов диска.
Инструмент низкоуровневого форматирования USB Скачать бесплатно для Windows
Несмотря на все преимущества низкоуровневого форматирования, есть одно ограничение. В современных операционных системах и устройствах хранения его больше нет, и людям приходится обращаться к сторонним инструментам, которые помогают им с низкоуровневым форматированием.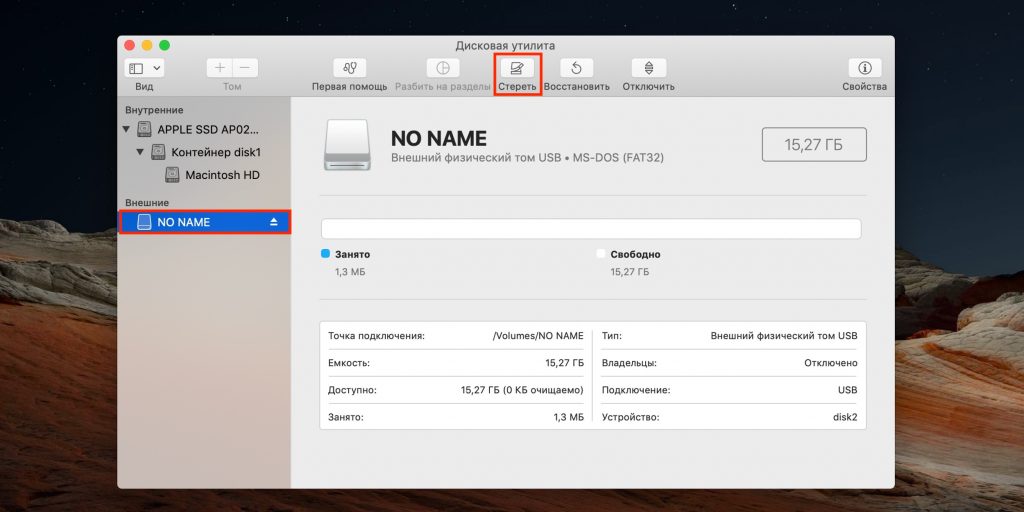
Именно поэтому в этой статье мы перечисляем 3 инструмента низкоуровневого форматирования для пользователей USB. Но прежде чем выбрать любой из них, помните, что вам необходимо сделать резервную копию ваших ценных данных, как мы уже упоминали, что этот процесс удалит все!
Итак, вот инструменты низкоуровневого форматирования USB:
- #1. Мастер разделов EaseUS
- №2. Инструмент низкоуровневого форматирования USB
- №3. Инструмент низкоуровневого форматирования жесткого диска
Чтобы вам было легче их понять, мы сравнили все три в таблице:
| Параметры | Мастер разделов EaseUS | Инструмент низкоуровневого форматирования USB | Средство низкоуровневого форматирования жесткого диска |
|---|---|---|---|
| Поддерживаемые устройства хранения |
| USB-накопители любой емкости |
|
| Поддерживаемые операционные системы | Windows 11/10/8/7 | Windows Vista, 10, 8.1, 8, 7, XP, 11, 2000 | MS Windows XP, Vista, 7, 8, сервер 2003, 2008, 2008R2 |
| Последнее обновление | Версия 17.5 (доступно обновление для Windows 11) | 15 июля 2022 г. | 8 сентября 2021 г. |
| Цена |
Сервер | Бесплатно |
|
Среди этих инструментов мы рекомендуем загрузить и попробовать EaseUS Partition Master, так как его функция очистки данных является безопасным решением для низкоуровневого форматирования USB-накопителя без физического повреждения.
Руководство 1. USB-накопитель низкого уровня с EaseUS Partition Master
Итак, первым инструментом, который мы представляем для низкоуровневого форматирования вашего USB-накопителя, является EaseUS Partition Master. Функция очистки Partition Master работает точно так же, как низкоуровневое форматирование. Позвольте нам объяснить это вам немного подробнее.
Эта функция стирает все существующие данные и разделы на вашем USB-накопителе, восстанавливая его состояние по умолчанию. Данные не подлежат восстановлению и не повредят USB-накопитель.
Итак, вы должны загрузить это программное обеспечение и использовать его для низкоуровневого форматирования вашего USB-накопителя.
Вы можете выполнить следующие действия, чтобы научиться форматировать USB-накопитель.
Шаг 1. Подключите внешние устройства к ПК. Затем щелкните правой кнопкой мыши внешнее устройство и выберите «Очистить диск».
Шаг 2. Укажите, сколько раз нужно стирать данные. (Можно установить не более 10.) Затем нажмите «ОК».
(Можно установить не более 10.) Затем нажмите «ОК».
Шаг 3. Щелкните «Выполнить 1 задание(я)», а затем щелкните «Применить».
Руководство 2. Низкоуровневое форматирование USB с низкоуровневым форматированием USB
USB Low-Level Format — это отличное программное обеспечение для низкоуровневого форматирования USB-накопителей, поскольку оно выполняет заполнение нулями для USB-устройств. Он стирает все флаги, данные и настройки на USB-накопителе.
Отличительными чертами этого программного обеспечения являются:
- Инструмент тщательно стирает все данные с USB-накопителей с последующим восстановлением их в исходное состояние, чтобы вернуть утраченную емкость и вернуть их в нормальное состояние.
- Он поддерживает более 20 брендов контроллеров USB-накопителей, таких как Intel, Samsung, Micron, Phison, SMI, Marvell, Toshiba и Silicon Motion и другие.
- USB Low-Level Format предлагает 9 вариантов очистки данных промышленного уровня для надежной очистки данных.

- Программное обеспечение поддерживает инициализацию USB-накопителей любой емкости в популярных файловых системах, включая NTFS, FAT32, FAT и exFAT.
Вот как выполнить низкоуровневое форматирование USB-накопителя с помощью инструмента низкоуровневого форматирования USB:
Шаг 1. Загрузите и установите программное обеспечение для низкоуровневого форматирования USB.
Шаг 2. Выберите папку назначения.
Шаг 3. Выберите USB-устройство, которое хотите отформатировать, и нажмите «Пуск». Это будет низкоуровневое форматирование вашего USB.
Руководство 3. Низкоуровневое форматирование USB с помощью инструмента низкоуровневого форматирования жесткого диска
Инструмент низкоуровневого форматирования жесткого диска — отличная утилита для низкоуровневого форматирования диска. У него две цели: стереть все данные и заполнить все пространство на диске нулями.
Особенности:
- Программное обеспечение позволяет легко форматировать разделы и переустанавливать операционную систему.

- Поддерживаемые интерфейсы включают S-ATA (SATA), IDE (E-IDE), SCSI, SAS, USB и FIREWIRE.
- Скорость ограничена 180 ГБ в час, что составляет 50 МБ в секунду.
Вот шаги для низкоуровневого форматирования USB-накопителя с помощью инструмента низкоуровневого форматирования жесткого диска:
Шаг 1 . Загрузите и установите средство низкоуровневого форматирования жесткого диска.
Шаг 2. После загрузки программного обеспечения выберите USB-накопитель, который хотите отформатировать, и нажмите «Продолжить».
Шаг 3. В следующем окне необходимо выбрать «Низкоуровневый формат». Появится предупреждение о том, что все данные будут удалены. Затем нажмите «Форматировать это устройство».
Шаг 4. Вы получите еще одно окно с предупреждением. Чтобы продолжить, нажмите «Да», и начнется процесс форматирования. Это займет некоторое время.
Шаг 5. Теперь, если вы зайдете в Мой компьютер/Проводник, вы не увидите отформатированный диск в списке. Следовательно, вам нужно создать раздел. Для этого щелкните правой кнопкой мыши меню «Пуск» и перейдите в «Управление дисками».
Следовательно, вам нужно создать раздел. Для этого щелкните правой кнопкой мыши меню «Пуск» и перейдите в «Управление дисками».
Шаг 6. Создайте новый простой том.
Шаг 7. Выберите метку тома и файловую систему. Теперь нажмите «ОК».
Заключение
В этой статье подробно рассказывается о низкоуровневом форматировании и о том, как это сделать для USB-накопителей с помощью 3 различных инструментов. Вы можете использовать EaseUS Partition Master, инструмент низкоуровневого форматирования USB или инструмент низкоуровневого форматирования жесткого диска.
Среди них EaseUS Partition Master является наиболее надежным программным обеспечением для USB-накопителей низкого уровня, поскольку оно стирает все существующие данные. Итак, загрузите это программное обеспечение и попробуйте!
Часто задаваемые вопросы о низкоуровневом формате USB
Если вы все еще не уверены, мы перечислили некоторые часто задаваемые вопросы, которые в основном возникают у пользователей, и их ответы ниже.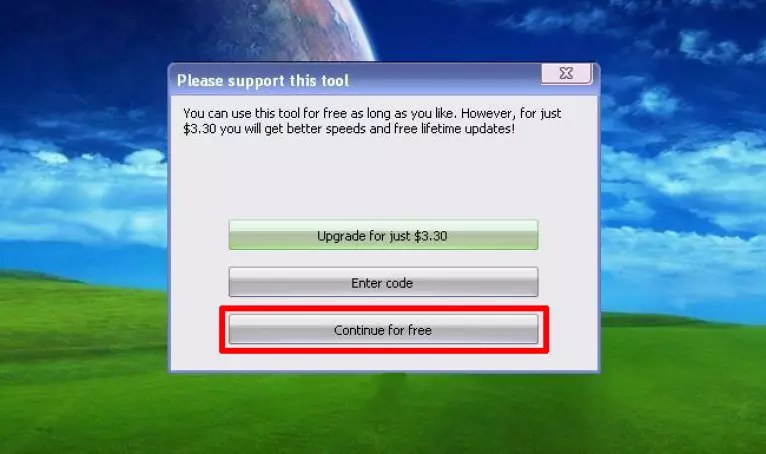
1. Какое средство низкоуровневого форматирования лучше всего подходит для USB?
К лучшим инструментам низкоуровневого форматирования для USB относятся:
- Инструмент низкоуровневого форматирования жесткого диска
- Низкоуровневый формат USB
- Мастер разделов EaseUS
- Kingston USB Format Utility
Среди них EaseUS Partition Master является наиболее надежным программным обеспечением для низкоуровневых форматов USB.
2. Можно ли выполнить низкоуровневое форматирование USB-накопителя?
Да, можно. Современные операционные системы и устройства хранения больше не имеют встроенных функций низкоуровневого форматирования, поэтому вам потребуется загрузить сторонние инструменты для низкоуровневого форматирования ваших USB-накопителей.
3. Стирает ли низкоуровневое форматирование все данные?
Да, низкоуровневое форматирование удалит все содержащиеся данные, что сделает их невосстановимыми.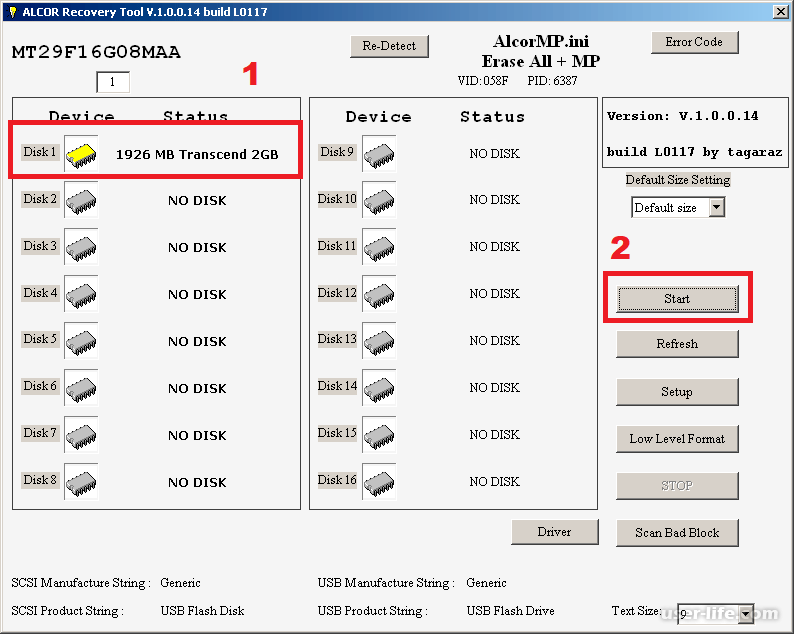
4. Что лучше; NTFS или FAT32 для USB?
Это зависит от того, для чего вы хотите использовать USB. NTFS — лучший вариант, если вам нужен USB только для среды Windows.
С другой стороны, если вам нужно обмениваться файлами с системой, отличной от Windows, такой как Mac или Linux, FAT32 будет лучшим вариантом, если размер ваших файлов меньше 4 ГБ.
Низкоуровневый формат USB Версия: 5.01
Низкоуровневое форматирование — это процесс операции форматирования диска, который восстанавливает заводские настройки диска по умолчанию. USB-накопитель, USB-флеш-накопитель, USB-накопитель и USB-накопитель просты в использовании для передачи данных, однако различные варианты использования одновременно приводят к множеству проблем. Если вы сталкиваетесь с постоянным повреждением данных, проникновением вируса, недействительной главной загрузочной записью, скрытым разделом, поврежденным загрузочным сектором или флагами сбойных секторов в прошивке/контроллере USB-накопителя, программное обеспечение может надежно оживить неисправный USB-накопитель. USB Low-Level Format — это программное обеспечение, которое выполняет заполнение нулями для USB-накопителей и имитирует процесс окончательной обработки, как это делается на заводе. Программное обеспечение низкоуровневого форматирования USB удаляет все флаги, все данные и все настройки на USB-накопителях. Читайте также: |

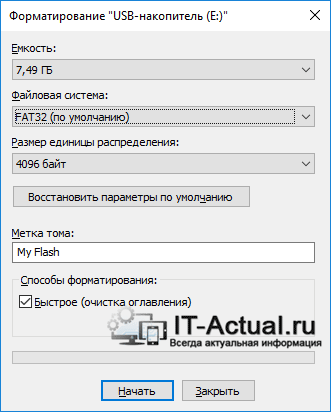
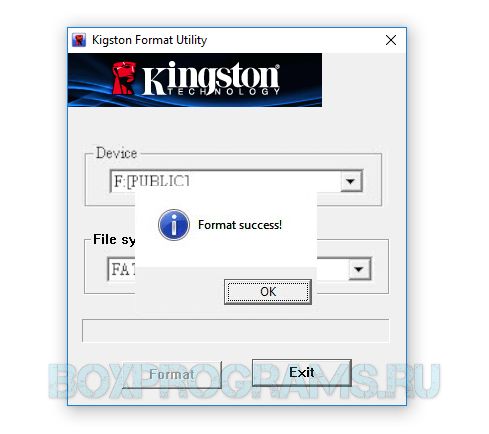
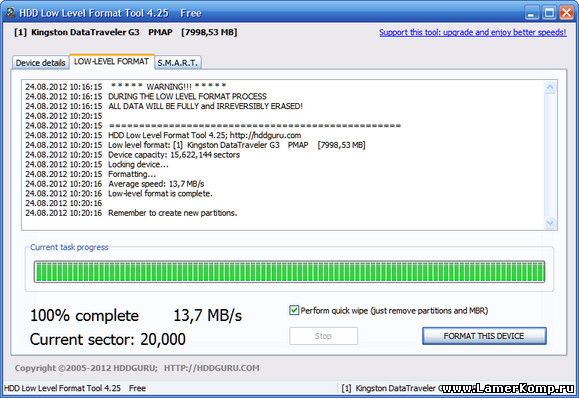

 0/2.0/3.0
0/2.0/3.0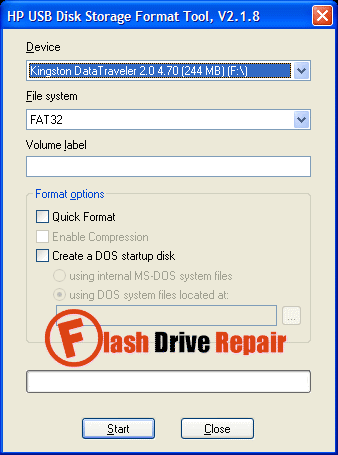

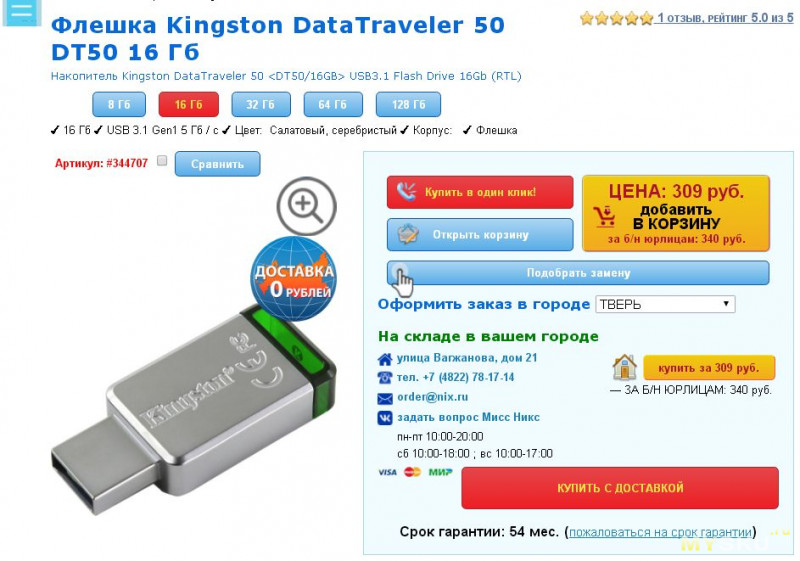 Например, флэш-накопитель USB по неизвестным причинам может иметь меньшую емкость, чем его исходное состояние; флэш-устройство может иметь меньшую емкость после клонирования в качестве загрузочного USB-накопителя из файла ISO. В других случаях емкость USB-накопителя может уменьшиться после его форматирования на другом устройстве, например на смарт-телевизоре или беспроводном маршрутизаторе.
Например, флэш-накопитель USB по неизвестным причинам может иметь меньшую емкость, чем его исходное состояние; флэш-устройство может иметь меньшую емкость после клонирования в качестве загрузочного USB-накопителя из файла ISO. В других случаях емкость USB-накопителя может уменьшиться после его форматирования на другом устройстве, например на смарт-телевизоре или беспроводном маршрутизаторе. Программное обеспечение анализирует возможные настройки USB-накопителя, определяя физическую емкость хранилища, связываясь с микропрограммой/контроллером вашего USB-накопителя и записывая нулевой байт в каждое его место на диске. Процесс низкоуровневого форматирования медленный, так как программное обеспечение тщательно и необратимо стирает все данные с USB-накопителей с последующим восстановлением USB-накопителей до исходного состояния, чтобы восстановить потерянную емкость и вернуть их в нормальное состояние. Программное обеспечение можно использовать в качестве инструмента массового производства USB-дисков для восстановления заводских настроек USB по умолчанию посредством низкоуровневого форматирования, поскольку оно поддерживает более 20 брендов контроллеров USB-накопителей, таких как Intel, Samsung, Micron, Phison, SMI, Marvell, Toshiba, Silicon Motion, PMC, Sierra, OCZ, JMicron, Maxiotek, Goke, Greenliant, Fusion-io, Realtek, SanDisk, Western Digital, Hyperstone, Novachips, VIA, FADU.
Программное обеспечение анализирует возможные настройки USB-накопителя, определяя физическую емкость хранилища, связываясь с микропрограммой/контроллером вашего USB-накопителя и записывая нулевой байт в каждое его место на диске. Процесс низкоуровневого форматирования медленный, так как программное обеспечение тщательно и необратимо стирает все данные с USB-накопителей с последующим восстановлением USB-накопителей до исходного состояния, чтобы восстановить потерянную емкость и вернуть их в нормальное состояние. Программное обеспечение можно использовать в качестве инструмента массового производства USB-дисков для восстановления заводских настроек USB по умолчанию посредством низкоуровневого форматирования, поскольку оно поддерживает более 20 брендов контроллеров USB-накопителей, таких как Intel, Samsung, Micron, Phison, SMI, Marvell, Toshiba, Silicon Motion, PMC, Sierra, OCZ, JMicron, Maxiotek, Goke, Greenliant, Fusion-io, Realtek, SanDisk, Western Digital, Hyperstone, Novachips, VIA, FADU.