Как зайти в безопасный режим в win 10: [Windows 11/10] Как зайти в Безопасный режим? | Официальная служба поддержки
Содержание
Как запустить Windows 10 в безопасном режиме
Безопасный режим для Windows — важный элемент при диагностике всевозможных ошибок. В данном режиме работы пользователю предоставляется доступ к ограниченному количеству базовых файлов и драйверов, которые точно не могут нанести вред системе, это помогает при диагностике и поиске вредоносного ПО или другого некачественного компонента, который не дает вашей системе нормально функционировать. Также Safe Mode поможет сохранить важные файлы или использовать точку восстановления. Использовать безопасный режим не сложно, на этом мы не будем заострять внимание, но отметим, что для запуска пользователю понадобится пароль от его учетной записи, а чтобы потом загрузиться в обычном режиме, просто выбирайте перезапуск системы. Многим пользователям знаком простой способ запуска безопасного режима — нажатием клавиши F8, однако сейчас он не работает, как же поступить в этом случае? Мы разберем несколько вариантов запуска Safe Mode и сценариев, где они могут пригодиться.
Способ первый: особые варианты загрузки
Мы уже рассказывали, как добраться до этого пункта, но не лишним будет повторить. Если ваша система загружается, переходим по пути: Параметры (Win+I или соответствующий пункт меню Пуск) — Обновление и безопасность — Восстановление — Особые варианты загрузки. В этом окне нажимаем на кнопку “Перезагрузить сейчас”
Если до этого пункта вы добраться по каким-то причинам не можете — прямо на экране блокировки нажмите на кнопку выключения и с зажатой клавишей Shift нажмите “Перезагрузка”.
Далее, независимо от выбранного способа, вы попадете на один и тот же экран с меню UEFI. Здесь мы выбираем Поиск и устранение неисправностей — Дополнительные параметры — Параметры загрузки и на следующем окне видим список ситуаций, где эта опция может пригодится, здесь просто нажимаем “Перезагрузить” и, наконец включаем безопасный режим, для этого используем цифру 4 или F4.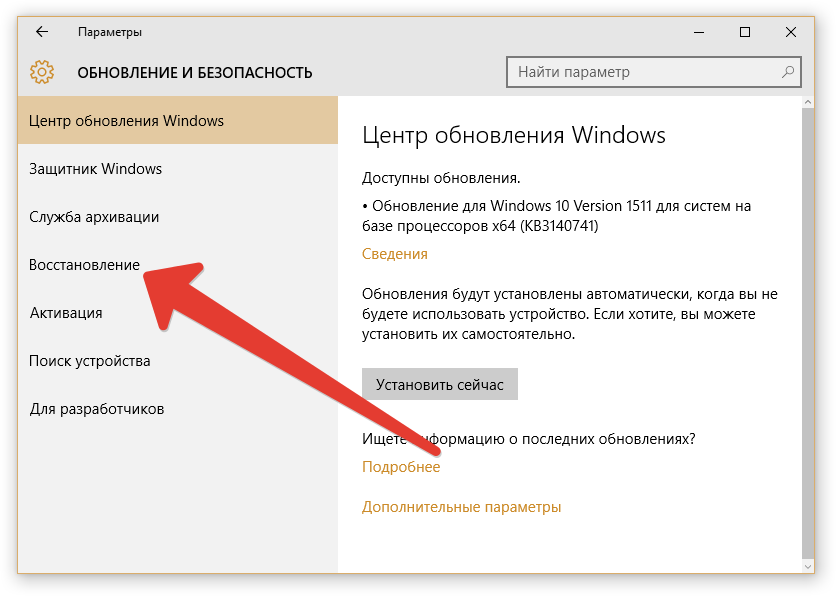 Кроме этого пункта, здесь же вы найдете еще два варианта запуска безопасного режима, которые могут быть полезны в разных ситуациях, им соответствуют цифры 5 и 6.
Кроме этого пункта, здесь же вы найдете еще два варианта запуска безопасного режима, которые могут быть полезны в разных ситуациях, им соответствуют цифры 5 и 6.
Способ второй: конфигурация системы
Если ваша система загружается, можно использовать также следующий способ. Проделываем следующие шаги:
- нажимаем Win+R и вводим msconfig в появившемся окне, далее нажимаем Enter;
- в окне “Конфигурация системы” выбираем вкладку “Загрузка”;
- здесь вам нужно поставить галочку напротив строки “Безопасный режим” и при необходимости отметить дополнительные параметры;
- сохраняем изменения нажатием OK.
После проделанных манипуляций останется лишь перезагрузить систему и она запуститься в безопасном режиме.
Чтобы отменить проделанные манипуляции вам будет нужно пройти по тому же пути и убрать поставленную ранее отметку.
Способ третий: создание ярлыка
Если по причине деятельности или личных привычек вам часто приходится использовать безопасный режим, есть смысл вынести его запуск в виде ярлыка на рабочий стол. Для этого на свободной области рабочего стола вызываем контекстное меню и выбираем Создать — Ярлык. В появившемся окне прописываем путь “shutdown.exe /r /o /f /t 00” (без кавычек), задаем имя для ярлыка и сохраняем изменения. Теперь вызвать перезагрузку в безопасном режиме вы можете буквально в один клик.
Для этого на свободной области рабочего стола вызываем контекстное меню и выбираем Создать — Ярлык. В появившемся окне прописываем путь “shutdown.exe /r /o /f /t 00” (без кавычек), задаем имя для ярлыка и сохраняем изменения. Теперь вызвать перезагрузку в безопасном режиме вы можете буквально в один клик.
После перезагрузки вы попадаете в уже знакомое меню UEFI, здесь нужно выбрать Поиск и устранение неисправностей — Дополнительные параметры — Параметры загрузки. Впрочем, все это вам уже знакомо по первому способу.
Способ четвертый: загрузочная флешка
Если после каких-то неудачных манипуляций ваша система вообще перестала запускаться, на помощь придет загрузочная флешка или диск восстановления. О том, как создать такую флешку мы уже говорили, теперь сосредоточимся на том, как она может спасти вас в данной ситуации. На первом этапе нашей задачей будет запуск командной строки, для этого после запуска системы нажимаем Shift+F10 или на экране установки кликаем по строке “Восстановление системы”, а далее Диагностика — Дополнительные параметры — Командная строка.
Каким бы способом вы не добрались до командной строки, ваши дальнейшие действия отличаться не будут.
Для загрузки в безопасном режиме, вводим команду:
bcdedit /set {default} safeboot minimal Для загрузки в безопасном режиме с поддержкой сети используем
bcdedit /set {default} safeboot networkЕсли же интересует безопасный режим с поддержкой командной строки, вводим сначала
bcdedit /set {default} safeboot minimalа затем
bcdedit /set {default} safebootalternateshell yesПосле всех этих манипуляций будет нужно перезагрузить систему и следующий запуск произойдет в соответствии с введенной вами командой.
Способ пятый: радикальный
Данный способ кажется нам довольно радикальным и если у вас есть возможность добраться до безопасного режима как-то по-другому, мы не рекомендуем его использовать, но если вас встречает только пустой экран, выбора, скорее всего, не остается. Если три раза на этапе загрузки Windows принудительно выключить ПК или ноутбук (удержанием кнопки питания в течение 4-10 секунд), четвертая загрузка автоматически будет в безопасном режиме.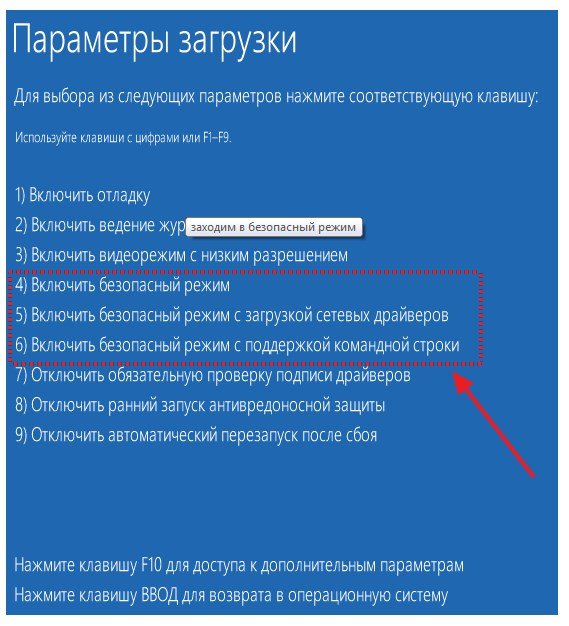 Впрочем, такого способа мы скорее рекомендуем по возможности избегать, ведь подобные манипуляции могут нанести непоправимый вред вашему накопителю.
Впрочем, такого способа мы скорее рекомендуем по возможности избегать, ведь подобные манипуляции могут нанести непоправимый вред вашему накопителю.
Способ шестой: вернуть F8
Если все это кажется вам сложным, а необходимость загрузки в безопасном режиме возникает часто, можно вернуть кнопке F8 ее привычную функциональность и использовать в дальнейшем. Для этого проделываем следующие шаги:
- запускаем командную строку от имени администратора,
- вводим команду bcdedit /set {default} bootmenupolicy legacy и нажимаем Enter;
Теперь вы можете нажимать F8 или Shift+F8, в зависимости от используемого устройства, для выбора безопасного режима. Тут только нужно предусмотреть один момент. Если на вашем ПК/ноутбуке используется быстрый запуск, этот способ будет работать не во всех ситуациях. Так, при перезагрузке клавиша F8 сработает, а при включении (а по факту, при выходе из гибернации) — нет. Вам нужно будет либо держать этот момент в уме, либо просто отключить быстрый запуск. Напишите в комментариях, если этот момент вам интересен и мы к нему обязательно вернемся.
Напишите в комментариях, если этот момент вам интересен и мы к нему обязательно вернемся.
Для того, чтобы деактивировать интересующую нас опцию, нужно будет проделать те же шаги, что описаны выше, но использовать команду
bcdedit /set {default} bootmenupolicy standardона вернет исходные настройки.
На этом все. Как видим, способов запустить безопасный режим не так уж мало, все они просты в использовании и подходят для разных ситуаций и привычек пользователя. Задавать вопросы и делиться опытом по теме вы, как обычно, можете в комментариях или нашем чате Telegram, а все свежие новости, полезные советы и обновления топовых игр удобно отслеживать на канале ТЕХМО, не забудьте подписаться.
Безопасный режим (safe mode) в Microsoft Windows 10
Ниже будет представлен способ как выходить в безопасный режим в операционной системе Microsoft Windows 10.
11/08/2019 Михаил Чекалин
Операционная система Microsoft Windows 10 отличается от своих предшественников по многим параметрам, и одним из которых является вход в безопасный режим.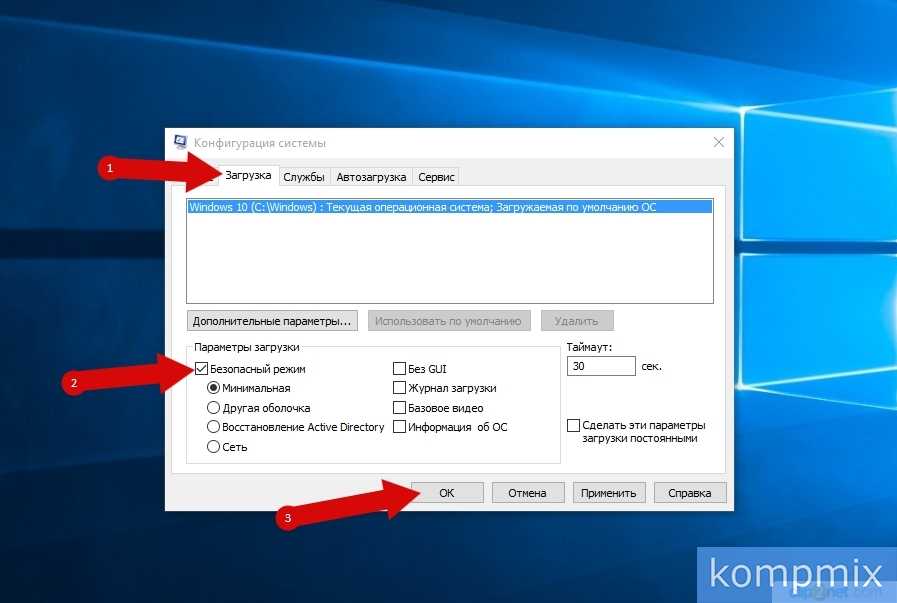
В предыдущих версиях Windows пользователь мог попасть в безопасный режим (safe mode) для внесения каких либо изменений при помощи зажатой кнопки F8 во время загрузки компьютера до загрузки операционной системы Microsoft Windows.
В Windows
10 кардинально изменился вход в безопасный режим.
Теперь для того чтобы выйти в безопасный режим Microsoft Windows 10 необходимо сделать следующее:
Нажать и удерживать кнопку SHIFT и нажать на “Пуск” > “Перезагрузка”
Далее возле перезагрузки появиться кнопка “Все равно перезагрузить”, которую необходимо нажать с зажатой клавишей SHIFT.
Тоже можно сделать из экрана блокировки:
Нажать комбинацию клавиш Win+L тем самым, перейдя на экран блокировки.
На экране блокировки нажать и удерживать кнопку SHIFT и нажать на “Пуск” >
“Перезагрузка”.
Возле перезагрузки появиться кнопка “Все равно перезагрузить”,
которую необходимо также нажать.
На дисплее появятся варианты, в которых необходимо выбрать:
“Поиск и устранение неисправностей”
“Дополнительные параметры”
“Параметры загрузки” и затем нажать на кнопку “Перезагрузить”.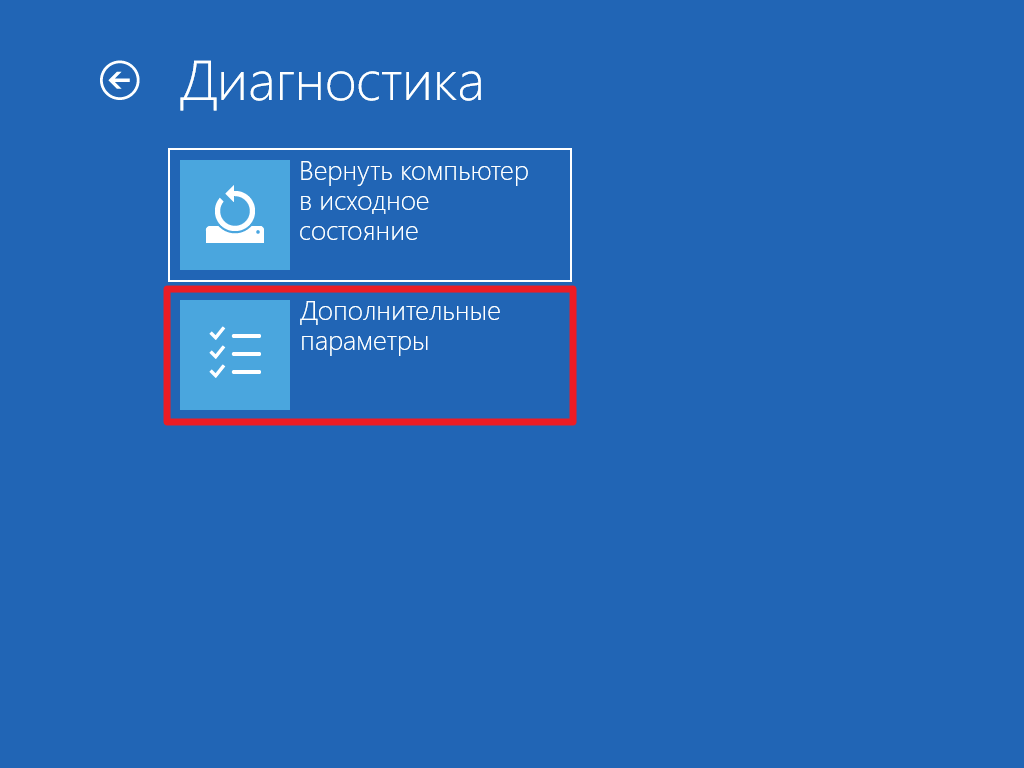
Далее после перезагрузки системы появиться экран с вариантами входа в операционную систему Microsoft Windows 10:
- Включить отладку
- Включить ведение журнала загрузки
- Включить видеорежим с низким разрешением
- Включить безопасный режим
- Включить безопасный режим с загрузкой сетевых драйверов
- Включить безопасный режим с поддержкой командной строки
- Отключить обязательную проверку подписи драйверов
- Отключить ранний запуск антивредоносной защиты
- Отключить автоматический перезапуск после сбоя
Для навигации по меню необходимо нажать на соответствующий раздел на клавиатуре либо цифрой, либо функциональной клавишей.
После всех выше перечисленных шагов операционная система Microsoft Windows 10 загрузиться в безопасном режиме.
5
★★★★★
Оценка TEFIDA.COM
Смотрите также:
Как отключить ночной свет в Windows 10
Как отключить автоматический запуск съемных носителей в Windows 10
Наиболее часто используемые комбинации клавиш в браузере Google Chrome
Как видеть и управлять сохраненными паролями в Chrome на Android
Как освободить пространство на Google Drive
Как восстановить работу Norton Internet Security
Присутствует в: Лайфхаки Метки: Windows 10,безопасный режим,как заходить,лайфхаки
Как запустить устройство Windows 10 в безопасном режиме
Безопасный режим в Windows 10 позволяет устранять неполадки и решать проблемы, когда Windows не работает должным образом. В этой статье мы рассмотрим шаги, необходимые для запуска вашего устройства с Windows 10 в безопасном режиме из различных состояний.
В этой статье мы рассмотрим шаги, необходимые для запуска вашего устройства с Windows 10 в безопасном режиме из различных состояний.
Мы также рассмотрим командные строки для безопасного режима и обсудим сценарии, когда загрузка в безопасном режиме полезна.
Как запустить устройство с Windows 10 в безопасном режиме
В зависимости от того, в каком состоянии находится ваше устройство, запустить устройство с Windows 10 в безопасном режиме можно несколькими способами:
- Если ваше устройство не загружается должным образом, чтобы войти в безопасный режим, вы можете подключить загрузочный USB-накопитель или вставить DVD-диск восстановления.
- Если ваше устройство отображает пустой экран при загрузке, вы можете перейти в безопасный режим, введя команду среды восстановления Windows «
winRE».
Если ваше устройство успешно загрузилось:
- Вы можете перейти в безопасный режим с экрана входа или «Настройки».
- Вы можете ввести «
bcdedit /set»команды через командную строку.
Как запустить безопасный режим Windows 10 с помощью загрузочного USB-накопителя или диска
Если ваш ПК с Windows 10 не загружается, вы можете запустить его в безопасном режиме с помощью загрузочного USB-накопителя или DVD-диска для восстановления. Для этого:
- Убедитесь, что ваш компьютер включен и работает под управлением Windows 10.
- Подключите USB-накопитель или вставьте DVD-диск в компьютер.
- Нажмите кнопку «Пуск» и щелкните значок «Питание», чтобы увидеть параметры завершения работы.
- Нажмите и удерживайте клавишу «Shift» и выберите «Перезагрузить».
- После перезагрузки компьютера появится экран «Дополнительные параметры запуска».
- Выберите «Использовать устройство».
- Нажмите на USB-диск или DVD-диск восстановления, с которого вы хотите загрузиться, затем ваш компьютер перезагрузится в соответствии с вашим выбором.
Как загрузить Windows 10 в безопасном режиме с помощью командной строки .
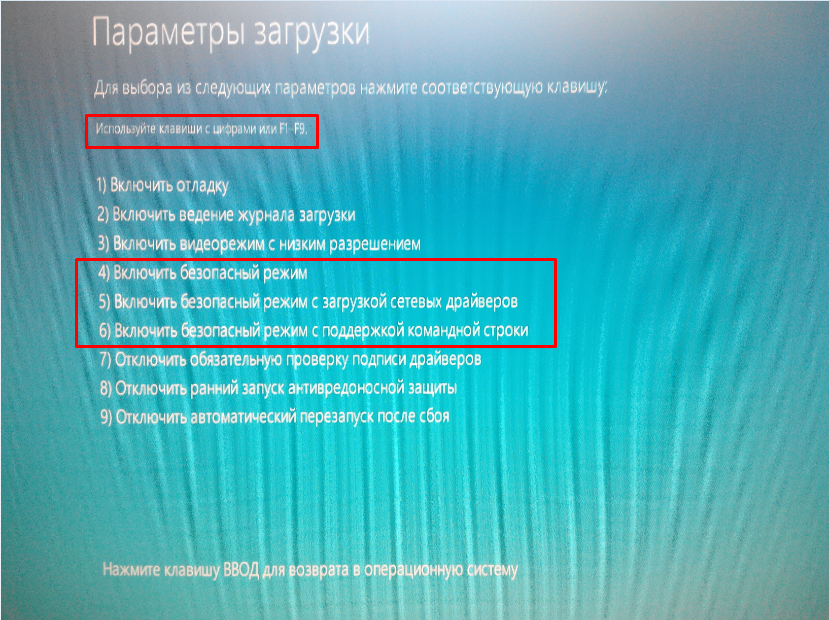
- На клавиатуре нажмите клавиши «Win» + «R» вместе, чтобы открыть окно «Выполнить команду».
- В командном окне введите «
cmd» и одновременно нажмите клавиши «Ctrl», «Shift» и «Enter», чтобы запустить командную строку в режиме с повышенными привилегиями. - В окне командной строки для загрузки компьютера в безопасном режиме введите следующую команду: «
bcdedit /set {по умолчанию] safeboot Minimum», затем «Ввод». - Чтобы загрузить компьютер в безопасном режиме с поддержкой сети, введите следующую команду: «
bcdedit /set {по умолчанию} сеть безопасной загрузки», затем «Ввод». - Чтобы загрузить компьютер в безопасном режиме с помощью командной строки, введите следующую команду: «
bcdedit /set {по умолчанию} safeboot minimal bcdedit /set {по умолчанию} safebootalternateshell yes,», затем «Ввод». - Чтобы перезагрузить компьютер, введите команду «shutdown /r».
 4
4
Примечание . Чтобы выйти из безопасного режима, перед перезагрузкой компьютера выполните следующую команду: . »
Как запустить безопасный режим Windows 10 после неудачного запуска
Если ваше устройство Windows 10 не запускается, вы можете запустить его с USB-устройства или DVD-диска восстановления. Для этого:
- Убедитесь, что ваш компьютер включен и работает под управлением Windows.
- Подключите USB-накопитель или вставьте DVD-диск в компьютер.
- Нажмите кнопку «Пуск» и щелкните значок «Питание», чтобы увидеть параметры завершения работы.
- Нажмите и удерживайте клавишу «Shift» и выберите «Перезагрузить».
- После перезагрузки компьютера появится экран «Дополнительные параметры запуска».
- Выберите «Использовать устройство».
- Нажмите на USB-диск или DVD-диск восстановления, с которого вы хотите загрузиться. Ваш компьютер должен перезагрузиться, используя ваш выбор.

Как загрузиться в безопасном режиме Windows 10 с пустого экрана следующее:
- Выключите компьютер долгим нажатием кнопки питания в течение 10 секунд, затем снова включите его.
- Как только Windows сообщит о запуске, снова нажмите и удерживайте кнопку питания в течение 10 секунд, чтобы выключить компьютер.
- Нажмите кнопку питания еще раз, чтобы включить его, и повторите шаг 2.
- Включите компьютер снова, но на этот раз дайте ему полностью перезагрузиться. Введите «
winRE.»
Из «winRE» выполните следующие шаги, чтобы войти в безопасный режим:
- На экране «Выберите вариант» нажмите «Устранение неполадок».
- Выберите «Дополнительные параметры», «Параметры запуска», затем «Перезагрузить».
- После перезагрузки компьютера отобразится список параметров.
- Щелкните вариант 5 или кнопку «F5» для безопасного режима с поддержкой сети.

Как запустить безопасный режим Windows 10 с экрана входа в систему
Если вы не можете открыть «Настройки» для входа в безопасный режим, вы можете попасть в него с экрана входа. Сделайте следующее:
- На экране входа нажмите и удерживайте клавишу «Shift», выбрав «Питание», затем «Пуск».
- После перезагрузки компьютера появится экран «Выберите вариант».
- Нажмите «Устранение неполадок», «Дополнительные параметры», «Запуск», «Настройки», затем «Перезагрузить». Возможно, вам потребуется ввести ключ восстановления BitLocker — зашифрованный код, который позволяет вам получить доступ к вашему компьютеру, — поэтому обязательно имейте его под рукой перед началом процесса.
- После перезагрузки компьютера отобразится список параметров. Выберите вариант 4 или кнопку «F4», чтобы запустить в безопасном режиме.
- В качестве альтернативы выберите 5 или кнопку «F5» для безопасного режима с поддержкой сети, если вам нужно использовать Интернет.

Как загрузить Windows 10 в безопасном режиме из настроек
Чтобы загрузить компьютер с Windows 10 в безопасном режиме через настройки, выполните следующие действия:
- На клавиатуре одновременно нажмите клавишу Windows и «I», чтобы запустить «Настройки». ». Или, если это не так, выберите кнопку «Пуск», затем «Настройки».
- Выберите «Обновление и безопасность», затем «Восстановление».
- В разделе «Расширенный запуск» выберите «Перезагрузить сейчас». После запуска компьютера появится экран «Выберите вариант».
- Нажмите «Устранение неполадок», «Дополнительные параметры», «Запуск», «Настройки», затем «Перезагрузить». Возможно, вам потребуется ввести ключ восстановления BitLocker.
- После перезагрузки компьютера отобразится список параметров. Выберите вариант 4 или кнопку «F4», чтобы запустить в безопасном режиме.
- В качестве альтернативы выберите 5 или кнопку «F5» для безопасного режима с поддержкой сети, если вы хотите подключиться к Интернету.

Дополнительные часто задаваемые вопросы
Когда следует загружать Windows 10 в безопасном режиме?
Безопасный режим — это режим решения проблем операционной системы компьютера. Рассмотрите возможность загрузки устройства в безопасном режиме в следующих случаях:
Подозрение на заражение вредоносным ПО
Защита от вредоносных программ не идеальна, и, к сожалению, совершенно новые вредоносные программы могут проникать в сеть. Вам следует подумать о загрузке компьютера с Windows 10 в безопасном режиме, если ваш опыт соответствует следующему:
· Очень медленно реагирует.
· Вас засыпают рекламными объявлениями, которые могут содержать ссылки на вредоносные веб-сайты для дальнейшего заражения вашего ПК.
· Ваш браузер может перенаправить вас на незнакомые сайты.
Нестабильные драйверы оборудования и/или программное обеспечение
Драйверы и программное обеспечение с ошибками иногда могут вызывать появление синего экрана. Когда Windows 10 загружается в безопасном режиме, ваш компьютер загружается только с теми программами, которые необходимы. Никаких сторонних драйверов или программного обеспечения не загружается. Это может помочь определить, что вызывает проблему, и не дать ей помешать.
Когда Windows 10 загружается в безопасном режиме, ваш компьютер загружается только с теми программами, которые необходимы. Никаких сторонних драйверов или программного обеспечения не загружается. Это может помочь определить, что вызывает проблему, и не дать ей помешать.
Безопасный режим также упрощает откат проблемных драйверов до предыдущих версий, если это необходимо.
Сбой при загрузке
Всякий раз, когда Windows не запускается должным образом, загрузка в безопасном режиме — хороший способ начать устранение причины.
Что такое безопасный режим?
Безопасный режим — это диагностическая среда, предназначенная для помощи в поиске и устранении неполадок в операционной системе. Безопасный режим загружает устройство с минимальным набором служб и драйверов. Никакой сторонний софт не загружается, только самое необходимое. Поэтому программное обеспечение, вызывающее проблему, можно просто удалить или откатить без вмешательства.
Как выйти из безопасного режима Windows 10?
Вы можете выйти из безопасного режима в Windows 10 двумя способами:
1. На клавиатуре одновременно нажмите клавиши «Windows» и «R».
На клавиатуре одновременно нажмите клавиши «Windows» и «R».
2. В поле «Открыть» введите «msconfig», затем выберите «ОК».
3. Перейдите на вкладку «Загрузка».
4. В разделе «Параметры загрузки» снимите флажок «Безопасная загрузка».
Или просто перезагрузите устройство.
Обеспечение безопасности устройства с помощью безопасного режима
Безопасный режим — это безопасное место для устранения неполадок с вашим ПК. Он загружает ваш компьютер без вмешательства сторонних программ и драйверов.
В безопасном режиме, если ваш компьютер заражен вредоносным ПО, вы сможете минимизировать его вмешательство. В этой среде вы можете сделать все необходимое, чтобы починить свой компьютер, когда он перестанет работать должным образом.
Удалось ли вам успешно загрузить компьютер в безопасном режиме? Были ли у вас проблемы и помог ли безопасный режим решить их? Расскажите нам о проблеме, с которой вы столкнулись, и о том, как вы ее решили, в разделе комментариев ниже.
Как загрузиться в безопасном режиме в Windows 10
Безопасный режим — это способ открыть ограниченную версию Windows. Это позволяет вам обходить ошибки или избегать вирусов при устранении неполадок в вашей системе, что делает вашу работу с проблемами, затрагивающими ядро вашего компьютера, более безопасным.
Содержание
- Какой безопасный режим вам нужен?
- Способ 1: с экрана входа в систему или при зависании
- Способ 2: когда вы уже находитесь в Windows 10
- Запуск с пустого экрана
- Выход из безопасного режима
В старых системах вы можете загрузиться в безопасном режиме, включив компьютер и нажав F8 при первой загрузке Windows. Однако последняя версия Windows от Microsoft не следует этому правилу. Итак, как включить безопасный режим в Windows 10? В этом руководстве объясняется все, что вам нужно знать.
Какой безопасный режим вам нужен?
В Windows 10 есть несколько различных типов безопасного режима, которые вы можете выбрать, поэтому важно знать, что они делают и какой из них вам нужен.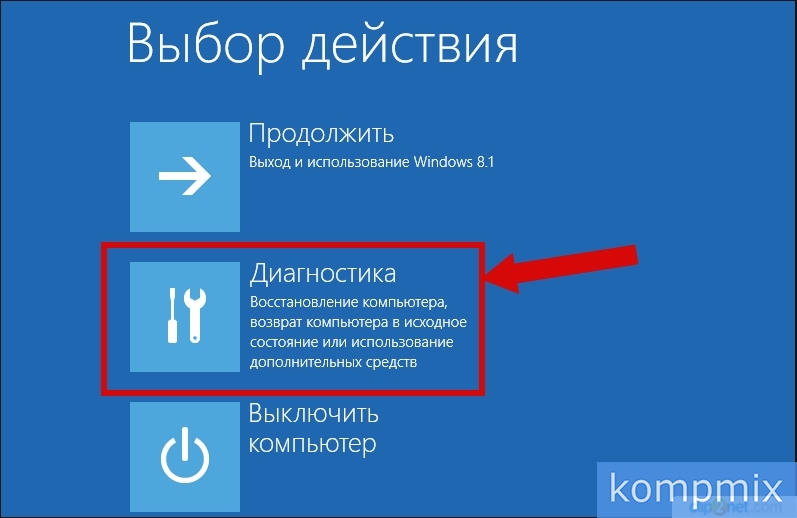
- Безопасный режим : это базовая версия, которая удаляет все ненужные программы и автоматически запускает только несколько выбранных файлов и драйверов для обеспечения работы основной системы. Он не позволяет использовать многие дополнительные функции, включая подключения к другим компьютерам или устройствам. Это делает компьютер более защищенным от вредоносных программ, которые могут перемещаться по локальным сетям (например, программа-вымогатель WannaCry, которая, как оказалось, способна это делать).
- Безопасный режим с поддержкой сети : это режим, который добавляет необходимые драйверы и функции для доступа к сети. Это не так безопасно, но полезно, если у вас есть только один компьютер и вам нужно подключиться к Интернету, чтобы найти помощь или проверить, работают ли соединения с другими устройствами.
- Безопасный режим с командной строкой : этот параметр может быть недоступен во всех версиях Windows 10, но если он доступен, вы можете войти в этот режим, чтобы открыть большой экран командной строки.
 Это хорошо для более сильно поврежденных операционных систем или технической работы, когда вы знаете точные командные строки, необходимые для поиска проблемы или запуска определенной службы. Перед входом в этот режим убедитесь, что вы знаете, как использовать командную строку.
Это хорошо для более сильно поврежденных операционных систем или технической работы, когда вы знаете точные командные строки, необходимые для поиска проблемы или запуска определенной службы. Перед входом в этот режим убедитесь, что вы знаете, как использовать командную строку.
Способ 1: с экрана входа в систему или при зависании
Если вы все еще находитесь на экране входа в систему, это эффективный способ быстро загрузиться в безопасном режиме, и он также может работать, если Windows внезапно зависла или такие программы, как Outlook, перестали отвечать.
Шаг 1: На экране входа в систему удерживайте Shift , а затем нажмите кнопку питания на экране (не физическую кнопку питания на ПК или ноутбуке). Должна появиться небольшая коробка с несколькими различными вариантами выключения. Выберите Restart 9вариант 0289.
Шаг 2: Windows должна вернуться к окну с надписью Выберите вариант (это может занять некоторое время, поэтому не пытайтесь ничего делать, пока не увидите это).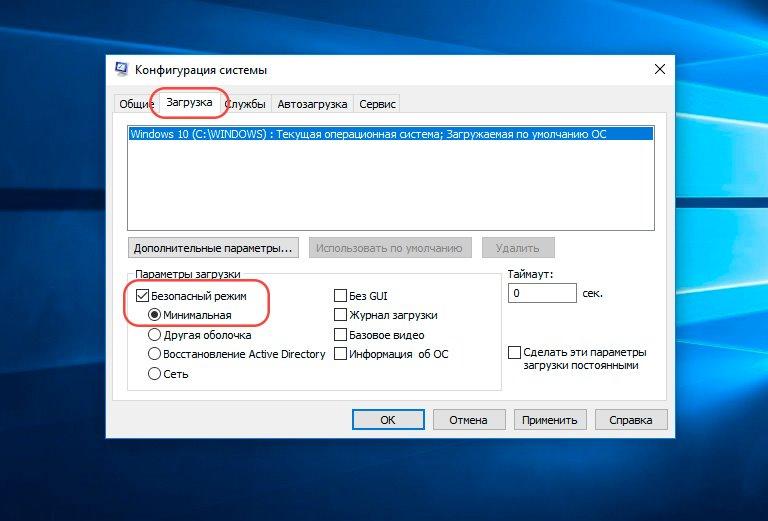 Отсюда вам нужно будет пройти через несколько различных меню, чтобы найти правильный вариант перезапуска. Сначала выберите Устранение неполадок , затем Дополнительные параметры , затем Параметры запуска , а затем Перезапуск .
Отсюда вам нужно будет пройти через несколько различных меню, чтобы найти правильный вариант перезапуска. Сначала выберите Устранение неполадок , затем Дополнительные параметры , затем Параметры запуска , а затем Перезапуск .
Шаг 3: Теперь Windows должна открыться в новом окне с надписью Параметры запуска и включает в себя список различных параметров. Первые параметры безопасного режима должны быть 4 , а остальные параметры безопасного режима следуют за ними. Нажмите цифровую клавишу для безопасного режима, который вы хотите.
Способ 2. Если вы уже используете Windows 10
Существует немного более окольный способ загрузки в безопасном режиме из Windows 10. Этот метод будет полезен, если вы хотите безопасно завершить работу и перезапустить Windows, сохранив при этом как можно больше данных — без сложных командных строк.
Шаг 1: Перейдите в меню Start , а затем выберите или найдите Settings .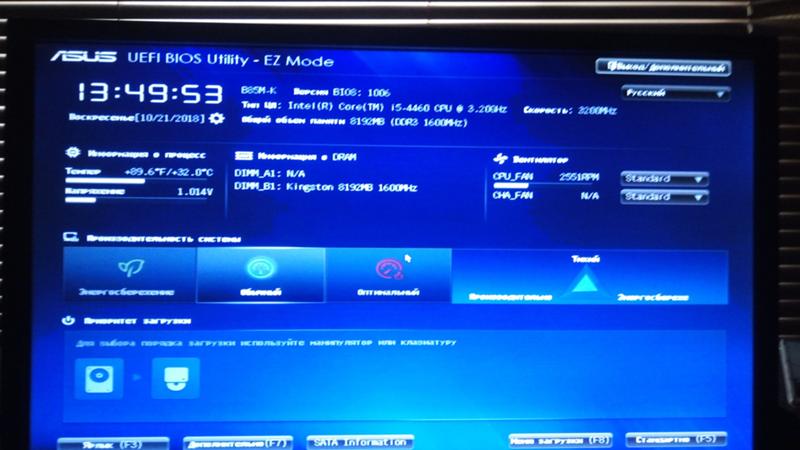
Шаг 2: В настройках найдите Обновление и безопасность и выберите его. Откроется новое окно с боковой панелью слева. На этой боковой панели найдите Recovery и выберите его.
Шаг 3: В разделе Расширенный вариант запуска вы должны увидеть кнопку Перезагрузить сейчас . Выберите его, и вы попадете на тот же экран выбора, что и при первом способе ввода 9.0288 Безопасный режим .
Шаг 4: Перемещайтесь по этим меню, выбрав Устранение неполадок , затем Дополнительные параметры , затем Параметры запуска , а затем Перезапуск .
Шаг 5: Дайте Windows время загрузить выбранные вами параметры запуска. Параметры безопасного режима начинаются с номера 4. Нажмите цифровую клавишу для нужного безопасного режима.
Запуск с пустого экрана
Иногда ваш компьютер выключается еще до того, как вы сможете открыть экран входа в систему, или отказывается показывать что-либо, кроме пустого экрана. Если вы можете получить только пустой или черный экран, ваши шаги для входа в безопасный режим немного отличаются. Вот что вы должны попробовать:
Если вы можете получить только пустой или черный экран, ваши шаги для входа в безопасный режим немного отличаются. Вот что вы должны попробовать:
Шаг 1 : Нажмите кнопку питания один раз, чтобы включить компьютер. Теперь, как только ваш компьютер подаст какой-либо признак того, что он включен — желательно, логотип производителя на экране, но если нет, используйте вращающиеся вентиляторы — снова нажмите и удерживайте кнопку питания в течение 10 секунд. Этими шагами вы даете Windows 10 сигнал SOS.
Шаг 2 : Повторить Шаг 1 .
Шаг 3 : В третий раз нажмите кнопку питания один раз, чтобы включить компьютер, и при первом признаке запуска Windows снова удерживайте кнопку питания в течение 10 секунд, пока устройство не выключится.
Шаг 4 : Теперь нажмите кнопку питания в последний раз. Windows должна была получить сигнал и загрузиться в режиме восстановления. Отсюда, как и прежде, выберите Устранение неполадок > Дополнительные параметры > Параметры запуска > Перезапустить .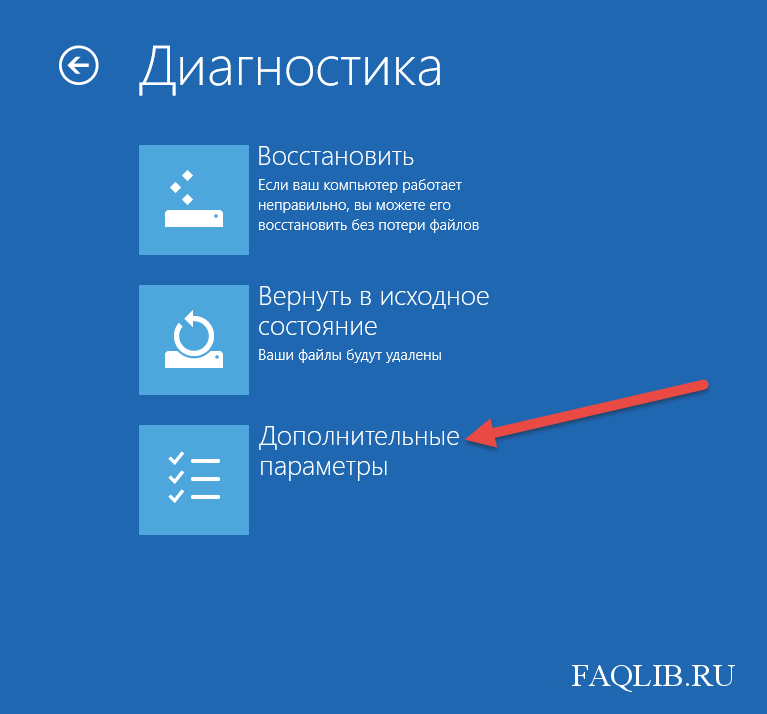 Затем нажмите клавишу 4 или аналогичную опцию для желаемого безопасного режима.
Затем нажмите клавишу 4 или аналогичную опцию для желаемого безопасного режима.
Выход из безопасного режима
После устранения проблемы с Windows для восстановления исходных настроек устройства потребуется выполнить еще несколько шагов. Следуйте инструкциям ниже, чтобы вернуться к стандартным возможностям Windows 10.
Примечание. Вы также можете загрузиться в безопасном режиме из Windows, выполнив вторую часть шага 2 в обратном порядке.
Шаг 1 : Начните с нажатия кнопки Start . В поле поиска на экране введите MSConfig и нажмите Введите . После этого компьютер автоматически перейдет к функции «Конфигурация системы».
Шаг 2 : Перейдите к опции Boot . Под Параметры загрузки и в левом нижнем углу экрана вы должны увидеть несколько вариантов для Безопасная загрузка . Выберите один из них. Убедитесь, что Безопасная загрузка не отмечена.


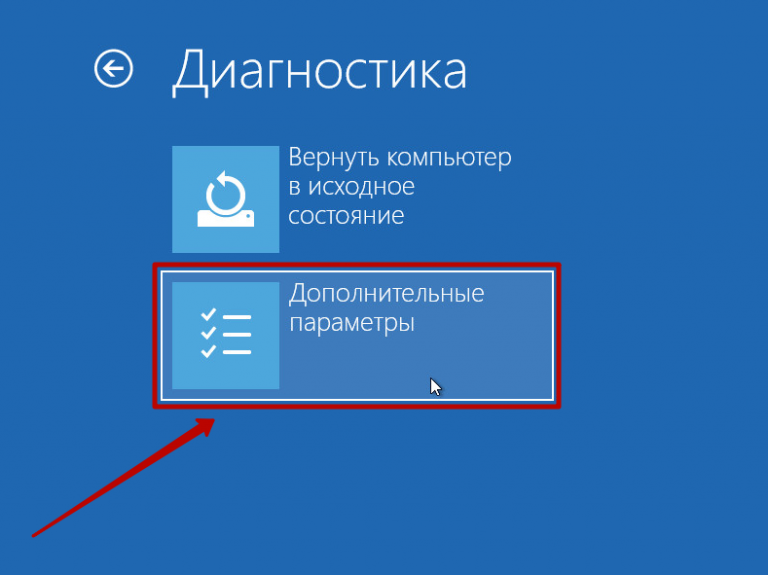 4
4
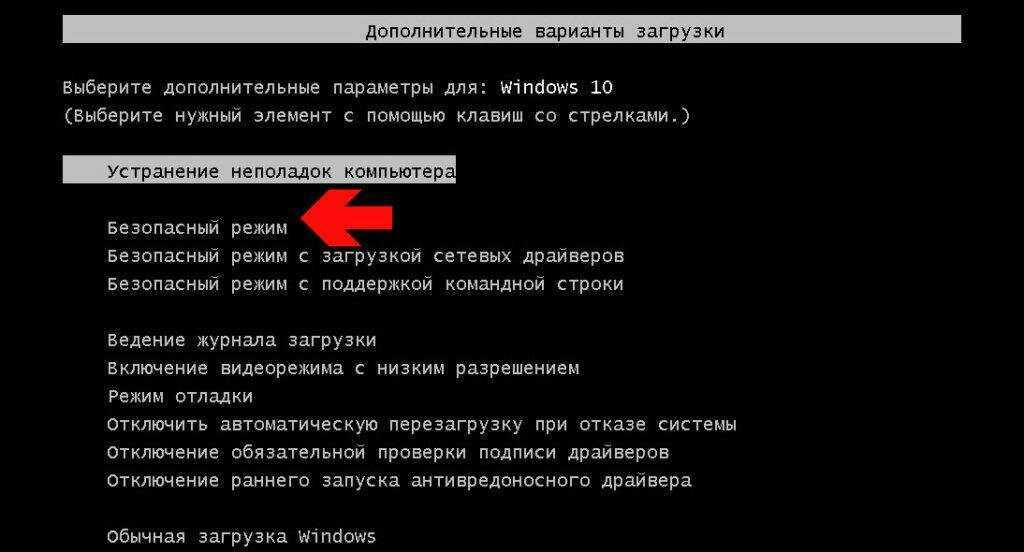

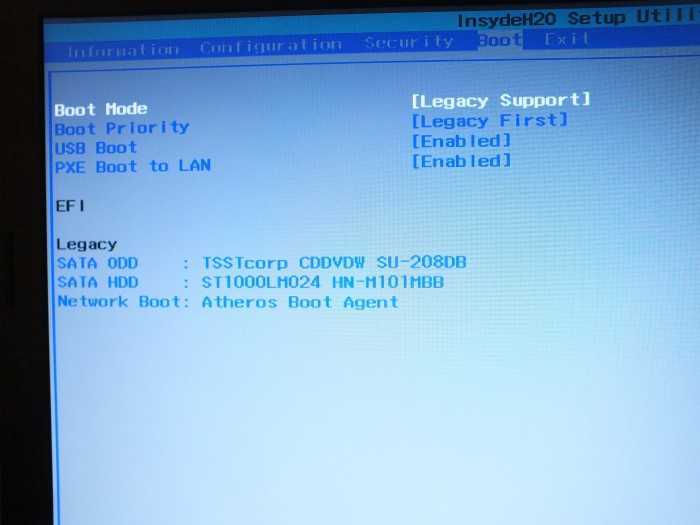
 Это хорошо для более сильно поврежденных операционных систем или технической работы, когда вы знаете точные командные строки, необходимые для поиска проблемы или запуска определенной службы. Перед входом в этот режим убедитесь, что вы знаете, как использовать командную строку.
Это хорошо для более сильно поврежденных операционных систем или технической работы, когда вы знаете точные командные строки, необходимые для поиска проблемы или запуска определенной службы. Перед входом в этот режим убедитесь, что вы знаете, как использовать командную строку.