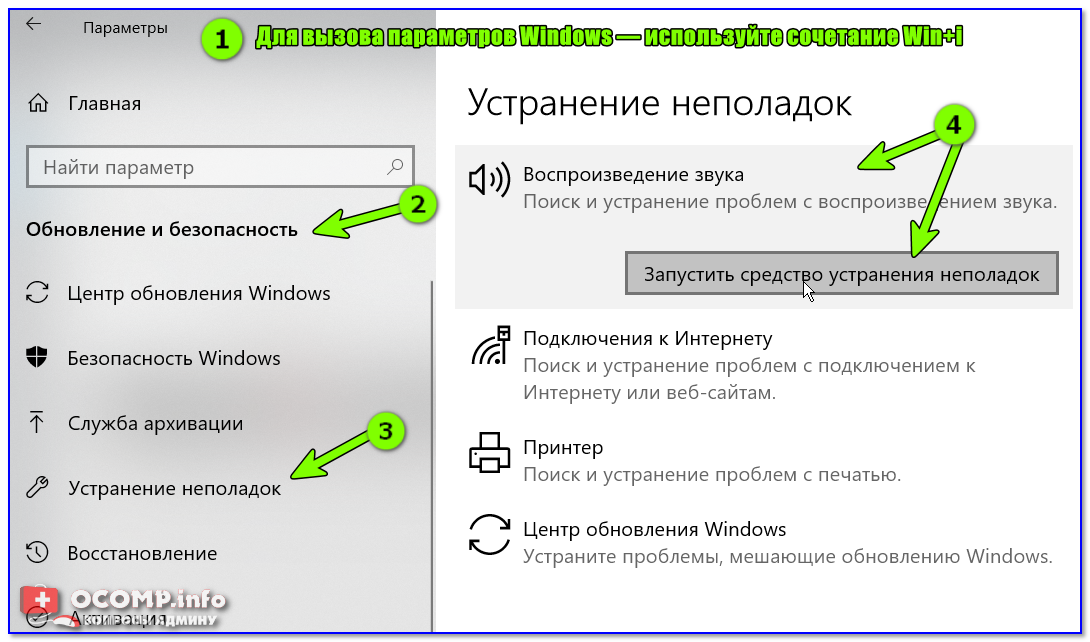Нету звука на ноуте: Не работает звук на ноутбуке – причины и решения
Содержание
Почему пропал звук на ноутбуке?
Мы знаем, что со временем с вашим ноутбуком могут возникнуть проблемы. Поскольку нам знакомы общие проблемы с портативными компьютерами, мы понимаем, насколько эти проблемы могут расстраивать.
Вы, наверное, спросили себя, почему у меня нет звука на моем ноутбуке? Ответы различаются в зависимости от проблемы. Тем не менее, есть несколько распространенных и популярных причин, по которым вы не используете аудио возможности вашего ноутбука.
Почему в вашем ноутбуке нет звука, и как это исправить?
1. Звук выключен
Легко случайно отключить звук на ноутбуке. Несколько нажатий кнопки или даже кошка, идущая по клавиатуре, могут выключить звук, даже если вы этого не заметите.
Шаг 1: Чтобы проверить, выключен ли звук, просто посмотрите вниз в правом нижнем углу экрана ноутбука на значок динамика. Если на значке есть кружок со сквозной линией, звук отключен.
Шаг 2: Щелкните по нему и откройте регулятор громкости.
Шаг 3: Нажмите на большой динамик слева, чтобы включить его. Возможно, что рядом со значком динамика будет крестик, а не кружок с линией, проходящей через него. Либо говорится, что звук выключен.
Еще один способ проверить звук — зайти в панель управления. Чтобы найти панель управления, введите ее в поле поиска в левом нижнем углу экрана, и она появится. Как только вы окажетесь на панели управления, найдите параметр звука и щелкните этот параметр.
На вкладке воспроизведения вы хотите убедиться, что ваши динамики включены. Если это не так, просто включите динамики.
2. Проверьте приложения
Иногда звук на вашем ноутбуке действительно работает, но в приложении, которое вы используете, звук отключен. Способ исправить это такой же, как и на вашем ноутбуке.
Шаг 1: Просто проверьте поле громкости и посмотрите, есть ли кружок с линией рядом со значком динамика.
Шаг 2: Если есть, нажмите кнопку громкости, чтобы включить его.
3.
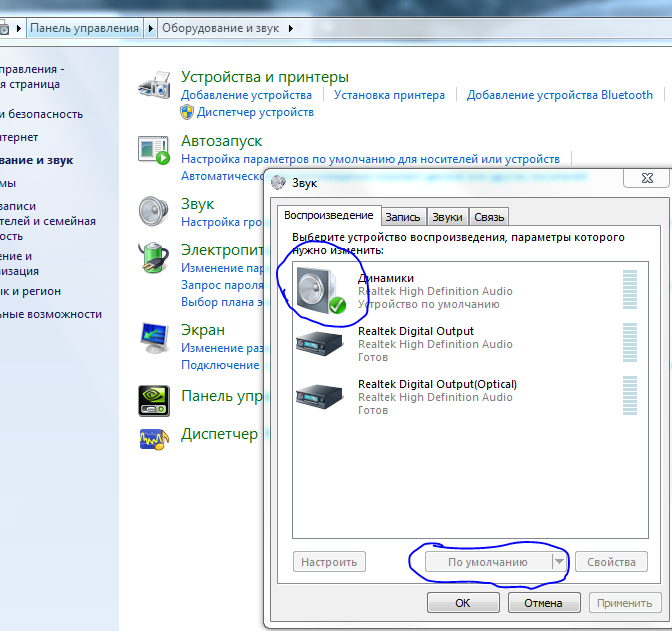 Обновления Windows вызывают проблемы со звуком
Обновления Windows вызывают проблемы со звуком
Если операционная система (ОС) вызывает странные и странные проблемы, вам просто нужно перезагрузить систему. В большинстве случаев любые странные проблемы, вызванные ОС, можно исправить, перезагрузив компьютер. Когда это происходит, многие внутренние проблемы решаются сами собой. То же самое касается и обновления вашей системы. При перезагрузке ноутбука обновления будут установлены автоматически.
Эти обновления требуют времени, но вам не нужно прилагать никаких усилий. Просто подключите его, и пусть ваш ноутбук сделает свое дело.
4. Обновление аудиодрайвера
Проблемы с аудиодрайвером могут быть причиной отсутствия звука в динамиках ноутбука. Мы предлагаем вам проверить, требует ли ваш аудиодрайвер обновления. Есть много способов обновить аудиодрайвер, не отнимая много времени; среди которых можно проверить на веб-сайте производителя вашего ноутбука.
5. Проверьте внешние аудиоподключения
Для передачи звука на ноутбуке используются три стандартных порта. Есть гнездо для микрофона, порт «линейный вход» и «линейный выход».
Есть гнездо для микрофона, порт «линейный вход» и «линейный выход».
Шаг 1: Если вам интересно: «Почему у меня нет звука на моем ноутбуке?» убедитесь, что к порту линейного выхода ничего не подключено.
Звук в обычных динамиках ноутбука прекращается автоматически, когда что-то подключается к аудиопорту.
Шаг 2: Вы также должны быть уверены, что все в портах подключено правильно. Если вы используете внешние динамики, для работы их необходимо подключить к порту линейного выхода.
Шаг 3: Убедитесь, что нет проблем с соединительными проводами или самим портом. Любой тип повреждения порта линейного выхода может вызвать сбой звука.
Шаг 3: Попробуйте подключить наушники. Если звук идет в наушниках, а не в ноутбуке, проблема может заключаться в оборудовании.
6. Улучшение звука
В панели управления вашего ноутбука и в звуковой секции многие улучшения могут работать вместе с вашим аудиовыходом. Время от времени мы замечали, что эти улучшения могут привести к потере звука ноутбука.
Шаг 1: Чтобы исправить улучшения звука, перейдите на вкладку / свойства звука на панели управления. Проверьте расширенные параметры и посмотрите, что можно проверить. Отключите улучшение пространственного звука.
Шаг 2: После отключения попробуйте перезагрузить ноутбук. Включите звук, чтобы увидеть, устранены ли проблемы со звуком.
7. Обновления BIOS
В очень редких случаях может возникнуть несовместимость оборудования, из-за которой звук вашего ноутбука перестанет работать. То же самое касается обновления программного обеспечения или переустановки Windows.
Шаг 1: Чтобы проверить обновления BIOS, вам необходимо перезагрузить ноутбук и войти в меню настройки BIOS / UEFI.
Шаг 2: Вы можете сделать это, нажав одновременно кнопки удаления и F2 во время загрузки ноутбука.
Шаг 3: Убедитесь, что ваша звуковая карта включена в BIOS.
Шаг 4: Проверьте, какую версию BIOS вы используете в настоящее время, и посмотрите, могут ли быть более новые версии у вашего производителя. Если необходимо обновление, следуйте инструкциям производителя.
Если необходимо обновление, следуйте инструкциям производителя.
8. Ремонт динамиков ноутбука
После того, как вы опробовали все остальные методы, мы предлагаем вам проверить свои динамики, чтобы увидеть, не вызывают ли они проблемы. Если вы чувствуете себя достаточно комфортно, вы можете открыть свой ноутбук и убедиться, что все кабели надежно подключены.
Однако, если вы не разбираетесь в технологиях, не бойтесь обратиться в наш «Cервисный центр». Наши специалисты не только смогут обнаружить проблему, но и решить её! Также если потребуется заменить какую-то деталь для ноутбука, тогда мы все сделаем на месте. Для более детальной информации перейдите в «Контакты», и свяжитесь с нашими консультантами.
Вывод
Мы знаем, как это неприятно, когда звук вашего ноутбука перестает работать. Поэтому, если вы задали вопрос: «Почему у меня нет звука на моем ноутбуке?» тогда вы можете проверить некоторые общие проблемы, которые могут быть причиной ваших жалоб. Вскоре у вас будет решение ваших проблем, и звук снова зазвучит в динамиках вашего ноутбука.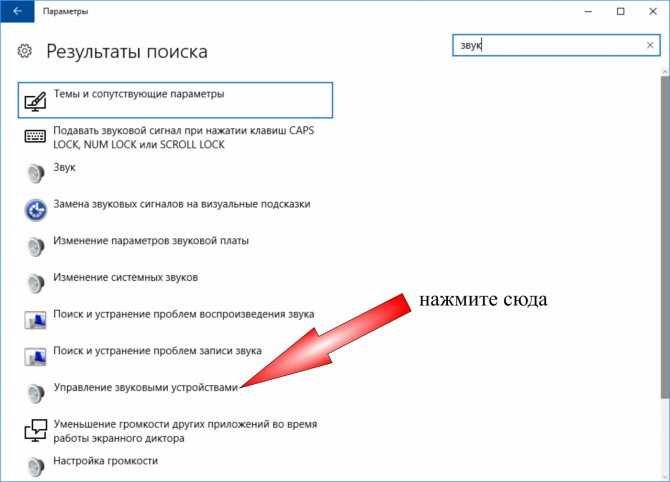 Либо вам придется обратиться в наш «Cервисный центр», чтобы проблема была решена на 100%.
Либо вам придется обратиться в наш «Cервисный центр», чтобы проблема была решена на 100%.
Последнее изменение: 05.04.2021
Пропал звук на ноутбуке что делать, как восстановить, почему его нет
30 Августа 2018
6332 просмотры
0 комментарии
При просмотре видео, прослушивании музыки, а также выполнении других работ на ноутбуке требуется качественный звук. Нередко при наличии поломки он может пропадать полностью или частично. Такая ситуация требует помощи квалифицированных специалистов. Опытные сотрудники сервисного центра СМА отлично знают, как восстановить звук, чтобы он работал корректно.
Часто всего клиенты обращаются к специалистам со следующими жалобами:
- полное отсутствие звука;
- звук пропадает периодически;
- появление хрипов и характерных звуков;
- поломка разъема;
- отсутствие звука в наушниках или на динамиках.

При наличии таких дефектов полноценно пользоваться ноутбуком становится невозможным. Именно поэтому требуется выявить проблему, проведя диагностику, а потом выполнить требуемые виды ремонта ноутбуков.
Успешно справиться с этими задачами под силу настоящим профессионалам, работающим в сервисном центре СМА. Они быстро определят, почему не работает звук на ноуте, выполнив диагностику. После этого клиенту сообщается вид поломки, называется стоимость ремонта и длительность работ. Если заказчика все устраивает, мастера приступают к работе, стараясь максимально быстро справиться с поставленными задачами.
Что делать, если пропал звук на ноутбуке?
Существует немало причин, по которым пропадает звук на ноутбуке. Изначально рекомендуется попробовать следующие способы:
- перезагрузка ноутбука;
- проверка работоспособности колонок;
- контроль настроек в системе;
- обновление для драйверов.
Очень часто они заключаются в поломке звуковой карты.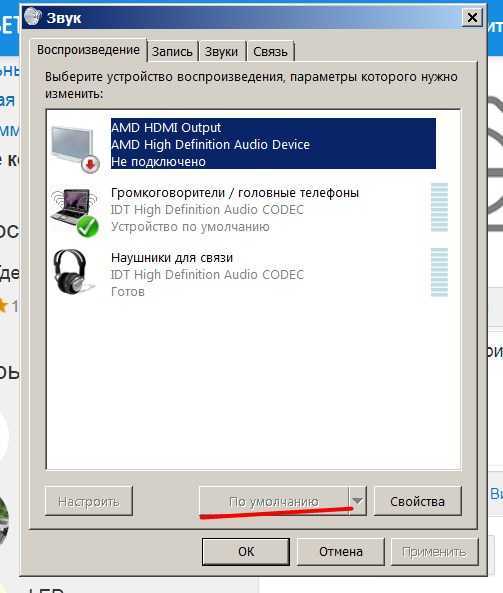 Она изнашивается, выходит из строя из-за неграмотного подключения наушников или колонок в специально предназначенные для этого разъемы. Причиной поломки может быть проникновение влаги.
Она изнашивается, выходит из строя из-за неграмотного подключения наушников или колонок в специально предназначенные для этого разъемы. Причиной поломки может быть проникновение влаги.
В некоторых случаях решить вопрос помогает грамотное выполнение настройки громкости. Мастера сервисного центра сма отлично знают, как это делается в популярных операционных системах Windows 10,8,7. Как правило, на настройку не уходит много времени. Она требуется и для диспетчера звука.
Еще одна распространенная причина – это проблемы с драйверами. Важно подобрать подходящие программы, отвечающие за звук, и правильно их установить. Специалисты проверят, насколько правильно работают кодеки аудио и видео.
Профессиональный ремонт звука
Чтобы сразу найти поломку и устранить ее в полном объеме, потребуются специальные знания. Всем этим обладают только настоящие профессионалы. Качество услуг, оказываемых в сервисном центре СМА, остается на высоком уровне благодаря соблюдению следующих условий:
- высококвалифицированные сотрудники;
- современное оборудование, инструменты для диагностики и ремонта;
- замена вышедших из строя деталей оригинальными запчастями;
- соблюдение всех норм и требований.

Клиенты останутся довольны доступностью предлагаемых расценок. Это позволяет с небольшими материальными затратами решить проблему с отсутствием звука в ноутбуке, продолжив пользование им еще длительное время.
Что делать, если на вашем ноутбуке нет звука — Gigabyte Computer Solutions — Gigabyte Computer Solutions
Вот как устранить неполадки с компьютером, если у вас нет звука. Хотя многие из этих предложений относятся к Windows 10, аналогичные процессы работают независимо от вашей операционной системы.
Проверьте свою громкость
Это кажется очевидным, но я не могу сказать вам, сколько раз я случайно отключал звук в Windows только для того, чтобы позже раздраженно ударить себя по лбу. Щелкните значок динамика в правом нижнем углу панели задач Windows и убедитесь, что громкость включена и включена. (Если у вас подключены внешние динамики, убедитесь, что они включены и включены.)
Когда вы перетащите ползунок громкости Windows и отпустите, вы должны услышать «динь».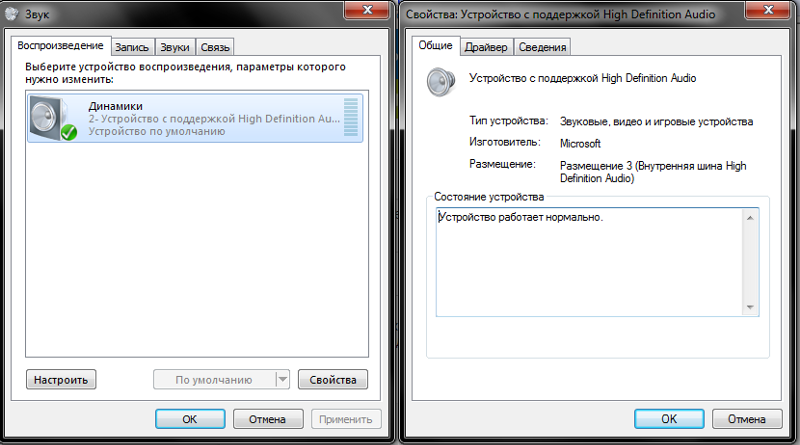 Если нет, то проблема в другом. Если вы слышите звон, есть вероятность, что приложение, которое вы пытаетесь использовать, отключено. Убедитесь, что звук в музыкальном проигрывателе, видеоплеере или любом другом приложении, которое вы используете, включен и включен.
Если нет, то проблема в другом. Если вы слышите звон, есть вероятность, что приложение, которое вы пытаетесь использовать, отключено. Убедитесь, что звук в музыкальном проигрывателе, видеоплеере или любом другом приложении, которое вы используете, включен и включен.
То же самое касается YouTube и других проигрывателей в браузере — их легко случайно отключить, что может затруднить диагностику позже. Пользователи Chrome, например, могут щелкнуть значок музыкальной заметки в меню браузера, чтобы управлять воспроизведением звука с любой вкладки.
Попробуйте наушники
(Фото: Злата Ивлева)
Если у вас возникли проблемы со встроенными динамиками ноутбука, попробуйте подключить наушники или динамики. Если звук работает через них, возможно, у вас аппаратная проблема со встроенными динамиками ноутбука.
Если у вас под рукой есть пара USB-наушников (например, игровая USB-гарнитура), попробуйте подключить и их, так как они могут обойти аудиодрайвер по умолчанию и указать, в чем может заключаться проблема.
Замените аудиоустройство
Возможно, ваши динамики работают нормально, но Windows направляет звук не на то устройство вывода — это особенно часто встречается, если вы подключили аудиоустройство USB или подключены к внешний монитор HDMI без динамиков.
Чтобы исправить это, щелкните правой кнопкой мыши значок динамика на панели задач Windows и выберите Звуки , чтобы войти в настройки звука. Выберите вкладку Воспроизведение , затем найдите устройство, которое хотите использовать. Если вы его не видите, попробуйте щелкнуть правой кнопкой мыши и проверить Показать отключенные устройства.
Выберите нужное устройство вывода и нажмите кнопку Установить по умолчанию . Если вы не уверены, какое из них вы хотите использовать, попробуйте каждое из устройств в списке, пока не услышите звук.
Отключить улучшения звука
Если у вас проблемы со звуком, Microsoft рекомендует отключить все улучшения звука, которые могут быть включены.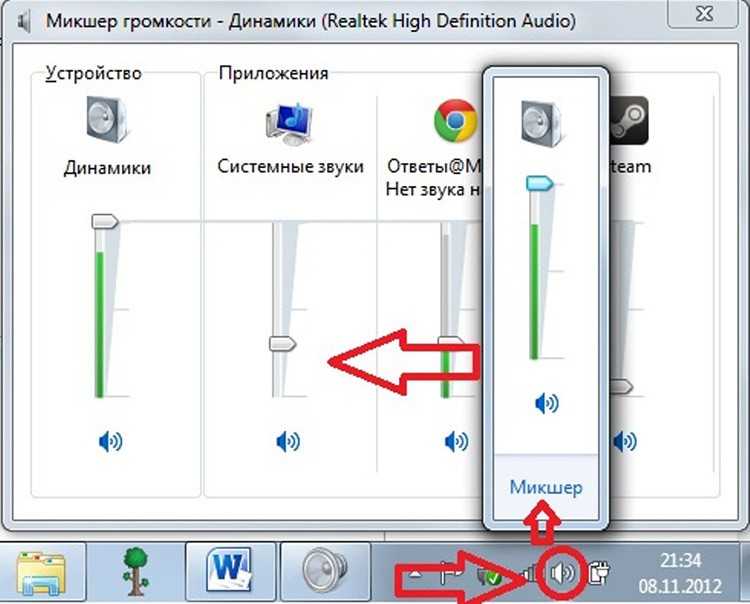 В том же меню «Звук» выберите аудиоустройство, которое вы пытаетесь использовать, нажмите Свойства 9.0031 и покопайтесь в появившихся опциях.
В том же меню «Звук» выберите аудиоустройство, которое вы пытаетесь использовать, нажмите Свойства 9.0031 и покопайтесь в появившихся опциях.
Убедитесь, что отмечены правильные поддерживаемые форматы, отключены все улучшения и снят флажок «Эксклюзивный режим» на вкладке «Дополнительно». Вы даже можете попробовать отключить любые улучшения пространственного звука. Попробуйте снова воспроизвести звук и посмотрите, не был ли какой-либо из этих вариантов причиной ваших проблем.
Установите или обновите драйверы
Если вы сомневаетесь, что аппаратная часть ПК не работает, проверьте драйверы. Щелкните меню «Пуск», введите «диспетчер устройств» и нажмите Enter, чтобы открыть панель управления. Прокрутите вниз до Звуковые, видео и игровые контроллеры и разверните меню, чтобы отобразить все возможные устройства вывода звука на вашем ПК. Если рядом с каким-либо из них есть желтый восклицательный знак, это может означать, что вам нужно найти и установить его драйвер с веб-сайта производителя. Если нет, установка драйвера в любом случае стоит того.
Если нет, установка драйвера в любом случае стоит того.
РЕКОМЕНДУЕТСЯ НАШИМИ РЕДАКТОРАМИ
Как получить наилучшее объемное звучание для игрВот лучшие места для потоковой передачи аудио высокого разрешенияЧто делать, если ваши наушники или динамики звучат ужасно
Вы также можете попробовать удалить драйвер: щелкните правой кнопкой мыши тот, который вы пытаетесь использовать — в моем случае мой ноутбук использует Realtek Audio — и выберите Удалить устройство . Перезагрузите Windows, и она попытается переустановить свои общие драйверы, что может вернуть динамики к жизни.
Обновите BIOS
В редких случаях несовместимость оборудования, обновление программного обеспечения или переустановка Windows могут привести к тому, что ваш звук перестанет работать, и вам может потребоваться настроить что-то в BIOS. Перезагрузите компьютер и войдите в меню настройки BIOS/UEFI, обычно нажав клавишу Delete, F2 или другую клавишу при запуске.
Во-первых, убедитесь, что ваша звуковая карта включена в BIOS, так как в какой-то момент она могла быть отключена. Если это не помогает, проверьте, какую версию BIOS или UEFI вы используете, и сравните ее с последней версией на веб-сайте производителя вашего ноутбука.
Если производитель недавно выпустил новую версию, возможно, ее стоит обновить. Просто обязательно прочитайте инструкции и действуйте осторожно, так как обновление BIOS также может привести к поломке, если оно выполнено неправильно.
Ремонт динамиков
(Фото: Злата Ивлева)
Если вы не можете решить проблему с помощью программного обеспечения, возможно, сломались сами динамики или оторвался кабель внутри вашего ПК. Если вы можете найти руководство по ремонту для своего ПК, не бойтесь взломать его и посмотреть, что к чему.
Как исправить отсутствие звука HDMI на ноутбуке
Нет звука HDMI — относительно распространенная проблема со звуком, с которой я сталкивался много раз.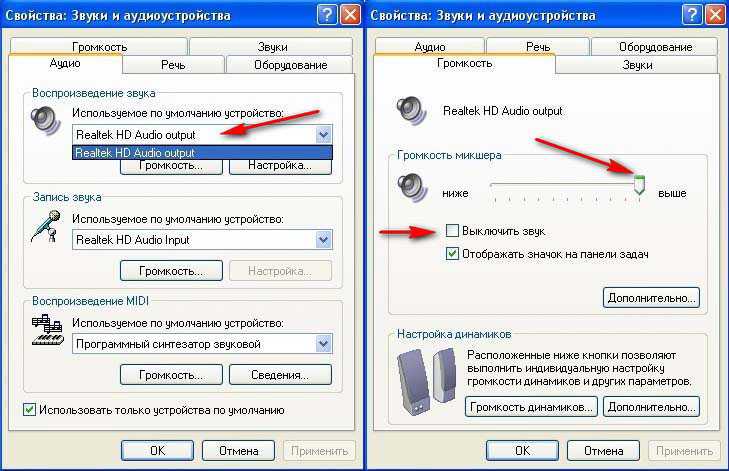 Обычно это выглядит так: подключаю ноутбук к телевизору по HDMI, например, чтобы посмотреть фильм, а там только картинка и нет звука. Такая проблема может быть довольно раздражающей. Вот почему так важно знать, как решить ее максимально быстро и эффективно.
Обычно это выглядит так: подключаю ноутбук к телевизору по HDMI, например, чтобы посмотреть фильм, а там только картинка и нет звука. Такая проблема может быть довольно раздражающей. Вот почему так важно знать, как решить ее максимально быстро и эффективно.
Если вы тоже столкнулись с такой проблемой, исправить ее достаточно просто, поэтому в этой статье я расскажу как. Главное не торопитесь; бессистемное перетягивание проводов и изменение настроек вряд ли вам поможет, а иногда может даже усугубить ситуацию.
Читайте также:
- Как разделить экран на Samsung Smart TV
- Как исправить отсутствие звука на компьютерных динамиках
- Как использовать двойной экран на ноутбуке
Современные телевизоры предлагают довольно широкий выбор различных особенностей. Вы можете использовать Smart TV для просмотра любимых передач и фильмов. Кроме того, все телевизоры оснащены различными портами для подключения, например. кабельное телевидение, подключение к различной внешней аппаратуре, и конечно же, ни один современный телевизор не обходится без разъема HDMI.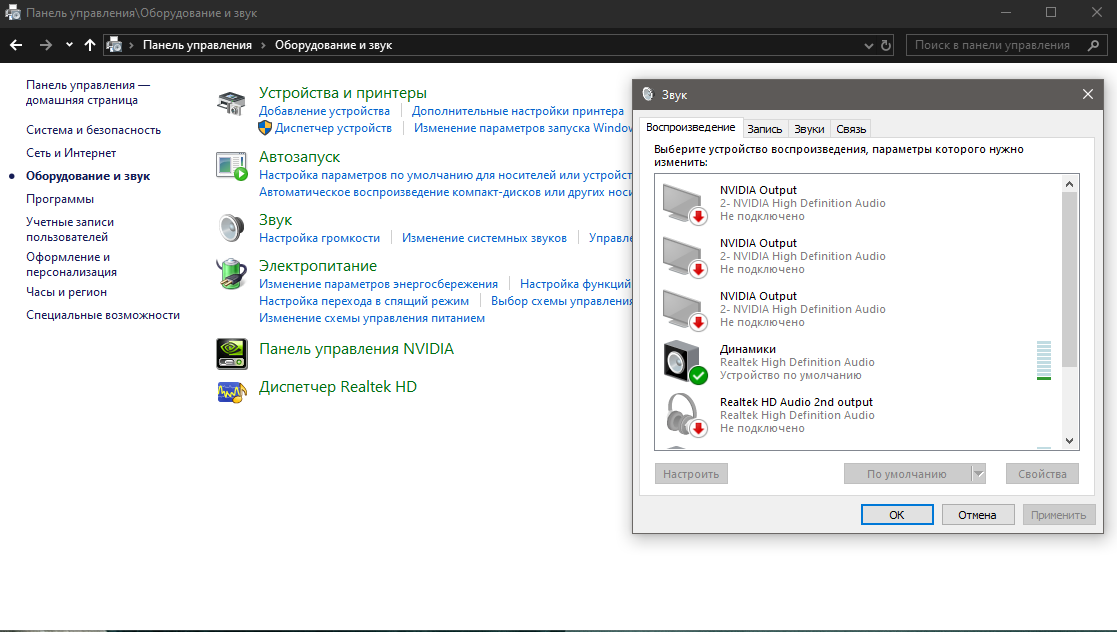
HDMI уже давно является стандартом для передачи изображения с вашего устройства на различные телевизоры, мониторы и тому подобное. Это очень удобно, так как с помощью одного разъема в большинстве устройств можно подключить их и передать сигнал между ними. Кроме того, с помощью этого порта к телевизору можно подключать разные приставки и подобную технику.
Несмотря на то, что интерфейс HDMI используется уже довольно давно, могут возникать некоторые проблемы. В частности, этот порт часто используется для подключения ноутбуков к телевизору. В этом случае пользователи иногда могут столкнуться с проблемами отсутствия звука на телевизоре или проблемой с полным отсутствием сигнала HDMI на телевизоре. Есть несколько простых способов, которые помогут вам решить эту проблему, которые будет полезно знать всем, кто использует этот способ подключения ноутбука к телевизору.
Сначала проанализируйте проблему со звуком HDMI
Это может показаться странным, но вы должны учитывать, что изменилось с момента последнего подключения (если раньше все было ОК).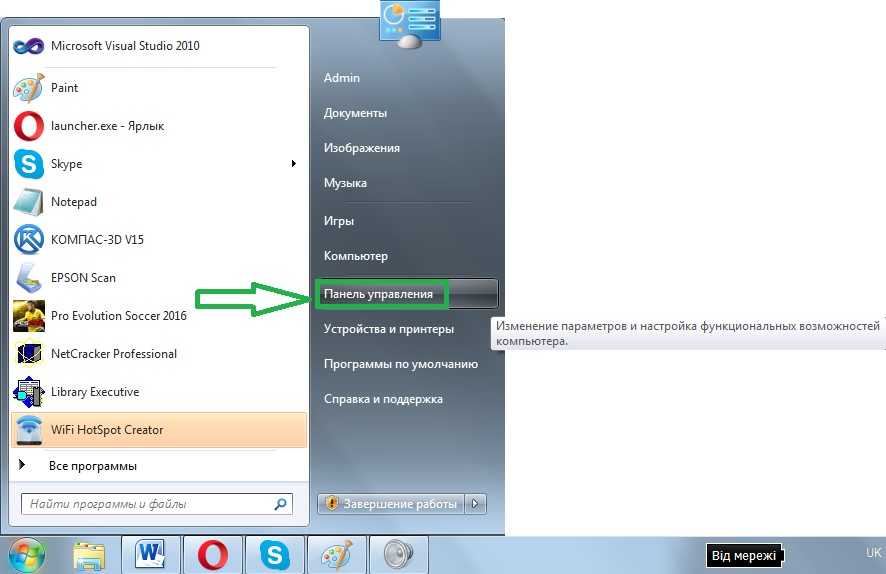 Вот на что следует обратить внимание:
Вот на что следует обратить внимание:
- Вы обновили операционную систему на своем ноутбуке.
- Вы заменили кабель HDMI.
- У вас новый ноутбук.
- Вы изменили настройки.
Как только вы поймете, что изменилось, исправить проблему будет намного проще, потому что вы можете сразу отказаться от некоторых опций. Вы должны понимать, что у этой проблемы может быть несколько причин, поэтому, если вы найдете причину, это значительно облегчит поиск решения.
Как исправить проблемы со звуком через HDMI на ноутбуке — начните с этих шагов
Итак, кратко опишите вашу ситуацию — вы подключили ноутбук к телевизору или любому другому выходному устройству, а изображение есть, а звука нет.
Если вы ничего не меняли, то проще всего отсоединить и снова подключить кабель HDMI к ноутбуку. Если звука нет, попробуйте отключить и снова подключить кабель HDMI. Очень часто телевизор и ноутбук могут не синхронизироваться для передачи звука с первого раза, поэтому даже это простое действие может помочь решить проблему.
Причины, по которым может возникнуть эта проблема, относительно тривиальны — например, настройки звука в вашем ноутбуке и телевизоре. Современные операционные системы адаптивны; они определяют вывод звука при подключении устройств. Иногда что-то идет не так, и автоматическое определение не работает с первого раза, поэтому простое переподключение может решить вашу проблему.
Если это не решит проблему, проблема более глубокая, и мы должны найти решение.
Например, если вы используете новый кабель HDMI, проверьте его на других устройствах. Обычно новый кабель очень редко бывает неисправен. Тем не менее, такая возможность есть, поэтому стоит проверить. Вы также должны убедиться, что ваш кабель не слишком длинный, и сигнал может стабильно передаваться на телевизор.
Если с кабелем HDMI все в порядке, то идем дальше.
Если вы изменили настройки телевизора или ноутбука, сначала проверьте, что вы изменили. Кроме того, одним из решений проблемы может быть замена кабеля HDMI на кабель DP-HDMI.
Проверьте соединение HDMI
На мой взгляд, эта проверка неэффективна; если компьютер обнаруживает подключенное к нему устройство и транслирует изображение, то обычно должен выводиться и звук. Но вы также можете проверить подключенные устройства.
Для этого выполните следующие действия:
- Подключите ноутбук к телевизору или монитору с помощью кабеля HDMI.
- Щелкните правой кнопкой мыши значок динамика в правом нижнем углу нижней панели Windows, чтобы открыть всплывающее меню.
- Выберите « Открыть настройки звука ».
- Посмотрите на раздел «Вывод» в новом окне , и ваш телевизор или монитор должен быть доступен. Способ вывода звука должен выбираться автоматически. Если нет, выберите свой телевизор или монитор в меню «Выбрать открыть настройки звука», и в первом меню будет выбрано устройство вывода звука.
Возможно, проблема была просто в том, что ваш телевизор или монитор не был выбран в качестве способа вывода звука на вашем ноутбуке.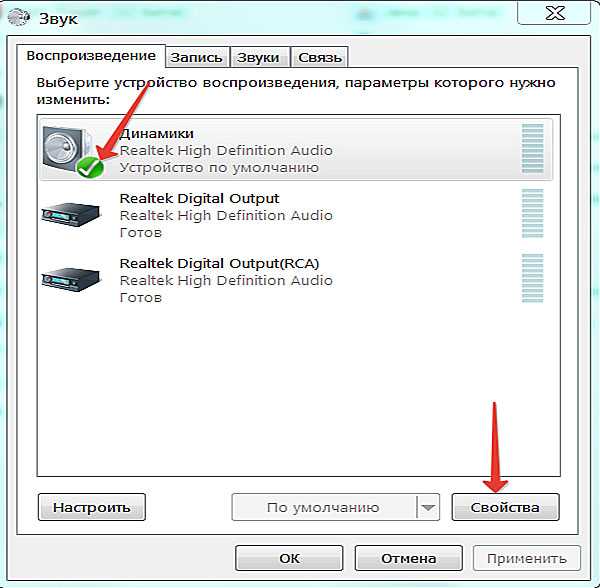 В этом случае вам просто нужно изменить настройку вручную, и все будет работать.
В этом случае вам просто нужно изменить настройку вручную, и все будет работать.
Читайте также:
- Как подключить звуковую панель Samsung к телевизору Samsung
- Как загрузить приложение Netflix на ноутбук
- Как исправить отсутствие значка звукового динамика Windows 10 на панели задач
Как решить нет Звук HDMI на ноутбуке
Если на вашем компьютере было установлено обновление операционной системы, особенно в Windows, у вас могут возникнуть проблемы со звуком. Причина в том, что ОС Windows может быть установлена на разных ноутбуках, поэтому у нее есть универсальные драйвера звуковой карты для легкой настройки, но они могут быть проблемой. Универсальный драйвер может не полностью подойти к конкретной звуковой карте ноутбука.
В этом случае необходимо переустановить драйвера звуковой карты.
На Mac обычно такой проблемы не возникает, так как программное и аппаратное обеспечение производятся одной компанией, что гарантирует стабильность всей системы.
Для установки драйверов необходимо сделать следующее:
- Скачать драйвера с официального сайта производителя вашего ноутбука или звуковой карты. Можно просто запустить установку драйверов, если драйверы встроены в самоустанавливающуюся оболочку. Если драйверы не устанавливаются самостоятельно, выполните следующие действия:
- P Нажмите одновременно клавишу WIN на клавиатуре и клавишу X (win+X). На клавише WIN может быть надпись WIN или логотип Windows.
В появившемся всплывающем меню выберите Диспетчер устройств.
- В диспетчере устройств выберите Звуковые, видео и игровые контроллеры . Вы увидите несколько доступных устройств.
- Выберите аудиоустройство e и щелкните правой кнопкой мыши, чтобы открыть всплывающее меню. Нажмите на обновление драйвера.
- Вы увидите два варианта : автообновление или выбор драйверов на вашем компьютере.