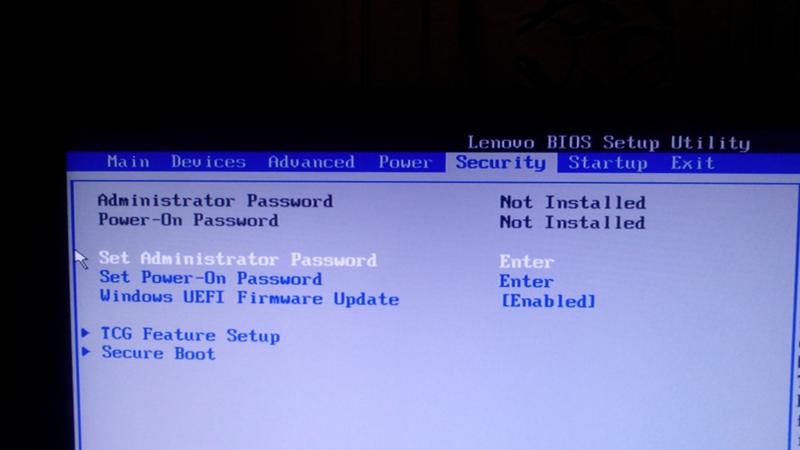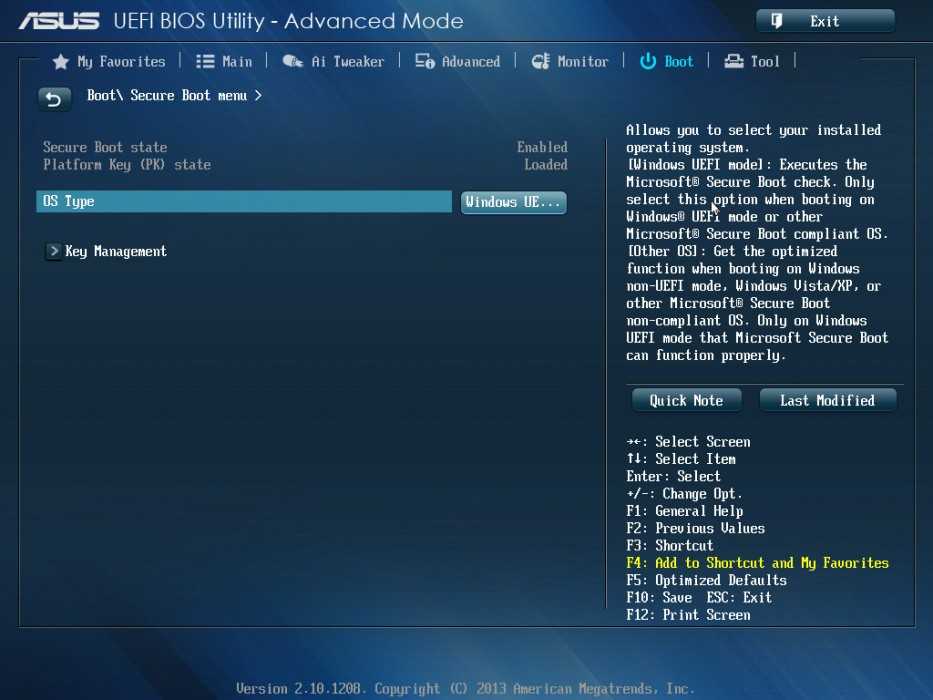Нету в биосе secure boot: Нету пункта secure boot – проблема с ноутбуком Lenovo [84716]
Содержание
Стоит ли отключать Fast Boot и Secure Boot в BIOS, если я хочу перейти на Linux с Windows?
ares1107
ares1107
#2
Как пожелаешь; можешь даже комп выключить
Позитивный голос
0
Никколай
Никколай
#3
А на хyя?
Позитивный голос
0
denis and diman
denis and diman
#4
Ты такой идиот, что нет желания тебе объяснять что и почему.
Позитивный голос
0
__DoKeR___
__DoKeR___
#5
а какая связь?..
Позитивный голос
0
oli
oli
#6
Позитивный голос
0
mentat1978
mentat1978
#7
Технология Fast Boot в операционной системе Windows (в русифицированной версии ОС это «Быстрая загрузка») тесно связана с так называемой гибридной загрузкой ОС.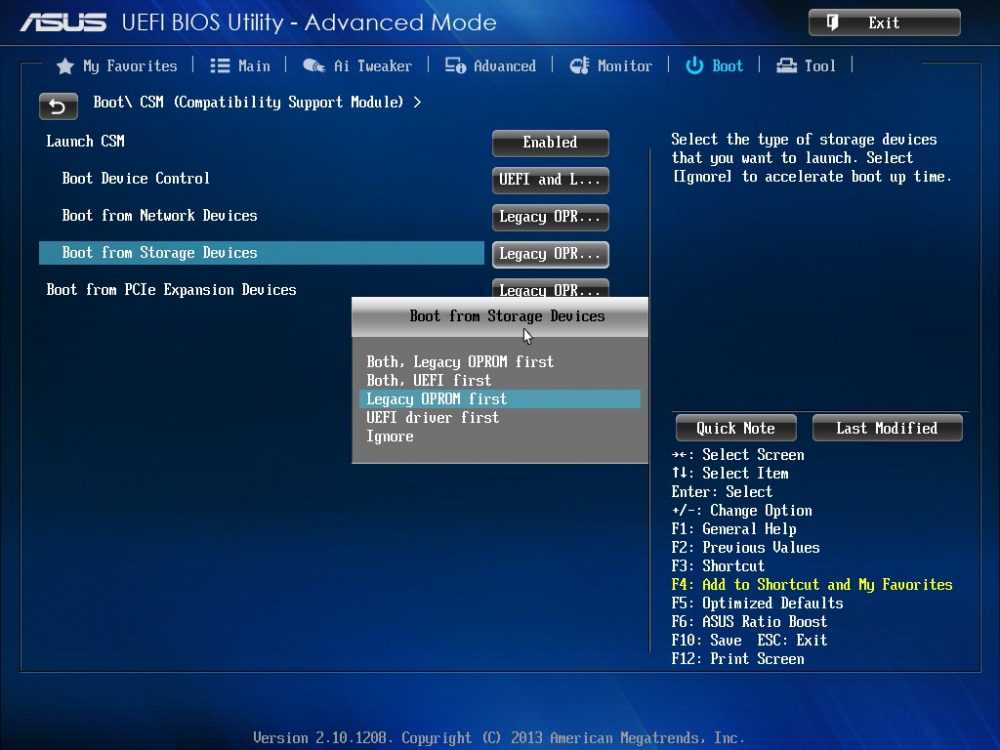 Речь идёт о режиме гибернации, позволяющем сохранить всё содержимое (дамп) энергозависимой оперативной памяти в файле hiberfil.sys. Полного выключения не происходит. В результате при включении компьютера, находящегося в режиме гибернации, не тратится время на повторный запуск ОС, драйверов и резидентов — в оперативную память просто загружается содержимое сохранённого ранее дампа оперативной памяти.
Речь идёт о режиме гибернации, позволяющем сохранить всё содержимое (дамп) энергозависимой оперативной памяти в файле hiberfil.sys. Полного выключения не происходит. В результате при включении компьютера, находящегося в режиме гибернации, не тратится время на повторный запуск ОС, драйверов и резидентов — в оперативную память просто загружается содержимое сохранённого ранее дампа оперативной памяти.
Secure Boot (с англ. — «безопасная загрузка») — протокол, являющийся частью спецификации UEFI[1]. Не является обязательным для реализации производителями. Заключается в проверке электронной цифровой подписи выполняемых EFI-приложений, используя асимметричную криптографию относительно ключей, хранящихся в ключевом хранилище системы.
Достоинства
Защита от вредоносного ПО
При вмешательстве руткитов в критические компоненты операционной системы подписи соответствующих компонентов становятся невалидными. Такая операционная система попросту не будет загружена.
Локальные политики безопасности
При необходимости ограничить список возможных для запуска операционных систем это можно сделать внесением соответствующих подписей в базы данных подписей.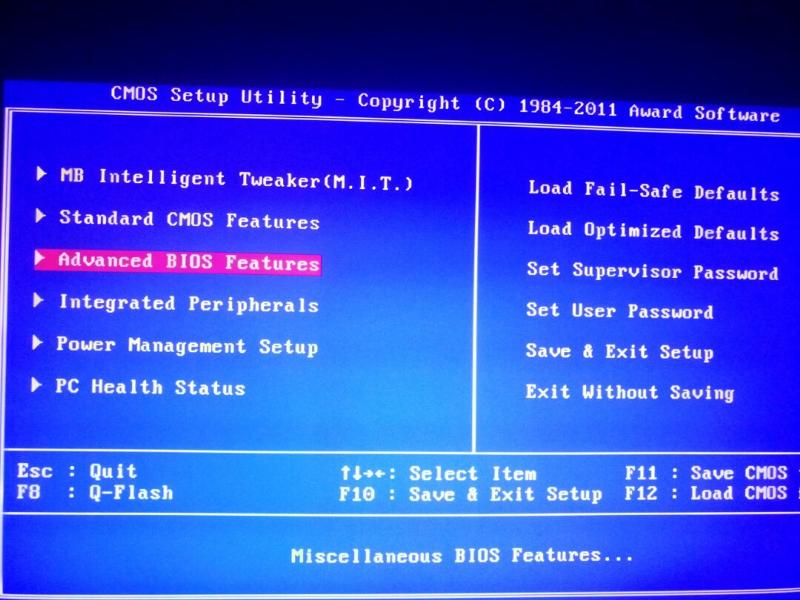
Выбор операционной системы
Поставщики систем не обязаны реализовывать возможность отключения Secure Boot. Процедура добавления сторонних ключей в хранилище должна быть недоступна для вредоносного программного обеспечения, следствием чего является усложнение этой процедуры для пользователей. Два этих фактора в совокупности значительно затрудняют использование неподписанных операционных систем, а также подписанных неизвестным для платформы ключом.
Надеюсь выводы сделаешь сам, нужны тебе эти функции или нет.
Позитивный голос
0
Как включить Secure Boot в BIOS на MSI
10.08.2021
Система
2,268 Просмотров
Для работы новой операционной системы Windows 11 требуется поддержка Безопасной загрузки или Secure Boot. Данная функция проверяет загружаемые операционные системы на наличие цифровой подписи и в случае ее отсутствия блокирует загрузку. Такая проверка позволяет защитить компьютер от некоторых видов вирусов и контролировать список загружаемых операционных систем.
Функция Secure Boot уже давно доступна в настройках BIOS на большинстве компьютеров. В этой статье мы расскажем о том, как включить Secure Boot в BIOS на материнских платах от MSI.
Для работы Secure Boot диск должен быть в формате GPT. Если диск размечен в формате MBR, то его нужно сначала сконвертировать в GPT и только потом включать Secure Boot. Подробнее:
- Как узнать в каком формате жесткий диск MBR или GPT
- Как преобразовать MBR в GPT в Windows 10
Также нужно отметить, что интерфейс BIOS может сильно отличаться в зависимости от модели материнской платы. Поэтому для получения точной информации следует обращаться к инструкции к конкретно вашей материнской плате. В этой статье мы рассмотрим только пример на основе платы MSI MPG Z390 GAMING PLUS.
Итак, для того чтобы включить Secure Boot на плате от MSI нужно открыть настройки BIOS и перейти в раздел «Settings – Boot». Здесь нужно переключить параметр «Boot Mode select» в режим «UEFI». UEFI – это современный способ загрузки операционной системы, который требуется для работы Secure Boot.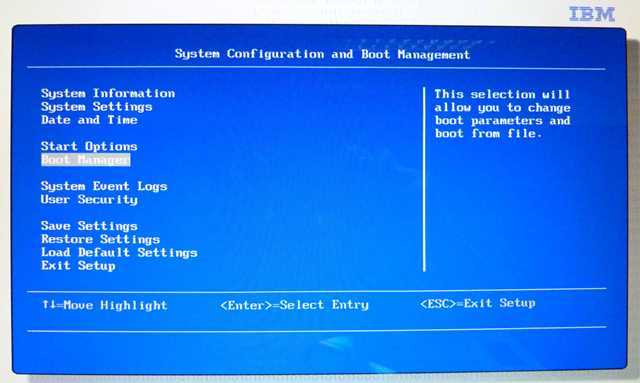
После этого нужно перейти в раздел «Settings – Advanced – Windows OS Configuration». Здесь есть параметр «Windows 10 WHQL Support», который также нужно переключить в режим «UEFI».
После этого нужно открыть раздел «Secure Boot» и включить там функцию «Secure Boot Support». Обратите внимание, данный раздел доступен только после переключения «Windows 10 WHQL Support» в режим «UEFI».
Дальше нужно сохранить настройки BIOS и перезагрузить компьютер. Для того чтобы проверить правильность настройки загрузите Windows 10, нажмите комбинацию клавиш Win-R и выполните команду «msinfo32». В результате появится окно «Сведения о системе», здесь нужно найти строки «Режим BIOS» и «Состояние безопасной загрузки».
Если все правильно настроено, то в строке «Режим BIOS» должно быть указано «UEFI», а в строке «Состояние безопасной загрузки» — «Включено», как на скриншоте вверху.
Возможно вам будет интересно:
- Как включить TPM 2.0 в BIOS на MSI.
How To Enable Secure Boot & fTPM — MSI Click BIOS 5
тегиbios boot secure Secure Boot включить включить Secure
Назад Плюсы аренды серверных стоек вместо покупки
Далее Как правильно открыть CSV файл в Excel
Смотрите также
«Включение и отключение компонентов» — это встроенная программа Windows 10, которая позволяет пользователю контролировать список …
Исправление: Windows 11 не загружается после включения безопасной загрузки
Как оказалось, существует целая категория Windows 11, которые обнаруживают, что их ПК не могут загрузиться после включения безопасной загрузки. Большинство пользователей сообщают, что всякий раз, когда они сталкиваются с этой проблемой, они видят, как их компьютер возвращается к экрану UEFI или BIOS без сообщений об ошибках или журналов. С другой стороны, если безопасная загрузка отключена, они получают сообщение об ошибке, в котором говорится, что « Этот компьютер не может запускать Windows 11 ».
Windows 11 не запускается после включения безопасной загрузки
После изучения этой конкретной проблемы выяснилось, что существует несколько основных причин, по которым вы можете столкнуться с этой проблемой в Windows 11. Вот краткий список потенциальных виновников, о которых вам следует знать:
- Остаточные данные загрузки поддерживается батареей материнской платы . Как оказалось, одной из наиболее распространенных причин, по которой ваш компьютер не может загрузить Windows 11 даже после включения безопасной загрузки, является сценарий, в котором ваша батарея материнской платы (CMOS) фактически сохраняет состояние, в котором ваш компьютер считает, что безопасная загрузка не включена (несмотря на то, что она включена). В этом случае вы можете решить проблему, вынув аккумулятор материнской платы и оставив его на 10 минут или около того, чтобы очистить силовые конденсаторы. Некоторые материнские платы могут иметь специальный переключатель для этого.
- Устаревшая версия BIOS .
 Существуют задокументированные сценарии, в которых основной причиной возникновения проблем такого типа была устаревшая версия BIOS, не полностью совместимая с новыми протоколами безопасности в Windows 11. Чтобы убедиться, что это не является причиной проблемы, вы сможете решить проблему, перепрошив BIOS последней доступной версией.
Существуют задокументированные сценарии, в которых основной причиной возникновения проблем такого типа была устаревшая версия BIOS, не полностью совместимая с новыми протоколами безопасности в Windows 11. Чтобы убедиться, что это не является причиной проблемы, вы сможете решить проблему, перепрошив BIOS последней доступной версией. - Сбой графического процессора . По словам нескольких затронутых пользователей, этот тип поведения также может указывать на то, что выделенный графический процессор начинает выходить из строя. Чтобы исключить этот сценарий из списка виновных, просто отключите выделенный графический процессор и посмотрите, успешно ли загружается ваш компьютер с интегрированного альтернативного графического процессора.
- Устаревшие драйверы SSD . Если вы сталкиваетесь с этой проблемой только при включенной безопасной загрузке, но можете нормально загружаться, когда это не так, одним из потенциальных виновников является ваш парк драйверов SSD.
 Чтобы исправить это, просто загрузите компьютер и обновите парк драйверов SSD до последней версии.
Чтобы исправить это, просто загрузите компьютер и обновите парк драйверов SSD до последней версии. - Исправление для сбоя загрузки не установлено — Microsoft недавно исправила дефект загрузки, вызванный плохим обновлением Windows, которое привело к повреждению данных BMR на некоторых компьютерах под управлением Windows 11. Чтобы решить эту проблему, вам необходимо установите все ожидающие обновления Windows, чтобы применить исправление, устраняющее эту проблему.
- Стиль раздела несовместим — Windows может использовать стиль раздела таблицы разделов GUID (GPT) с безопасной загрузкой. Диск все еще находится в незагружаемой таблице разделов MBR, когда включена безопасная загрузка. Система загружается без проблем, если безопасная загрузка отключена. Вы должны изменить свои данные или диски с MBR на GPT, чтобы поддерживать безопасную загрузку и сделать ваш компьютер загружаемым с активированной этой функцией.
- Несоответствие данных загрузки .
 Некоторые утверждают, что проблема была устранена путем ручной загрузки их компьютера из файла bootx64.efi. Файлы с расширением EFI являются загрузчиками. Этот системный раздел обычно скрыт и не имеет буквы диска. Однако, следуя набору инструкций, вы обычно можете загрузиться с него.
Некоторые утверждают, что проблема была устранена путем ручной загрузки их компьютера из файла bootx64.efi. Файлы с расширением EFI являются загрузчиками. Этот системный раздел обычно скрыт и не имеет буквы диска. Однако, следуя набору инструкций, вы обычно можете загрузиться с него. - Данные MBR неправильно управляются из-за внешнего диска . Как оказалось, вы можете столкнуться с таким поведением, если у вас есть внешний жесткий диск (подчиненный), подключенный к вашему ПК с Windows 11 через порт USB. В этом случае вы можете решить проблему, временно отключив его (до завершения процедуры загрузки).
- Повреждение системного файла . По мнению некоторых затронутых пользователей, эта проблема также может быть вызвана некоторой несогласованностью, вызванной повреждением системного файла определенного типа. Чтобы решить эту проблему, вам следует рассмотреть возможность сканирования SFC и DISM и даже выполнить восстановительную установку или процедуру чистой установки, если проблема не устранена.

1. Сбросьте настройки BIOS, удалив батарею CMOS
Оказывается, одной из наиболее частых причин, по которой Windows 11 не запускается на вашем ПК даже после включения безопасной загрузки, является ситуация, когда батарея вашей материнской платы (CMOS) разряжается. на самом деле поддерживает состояние, при котором ваш компьютер считает, что безопасная загрузка не включена (несмотря на то, что она включена).
В этой ситуации вы можете решить проблему, извлекая аккумулятор материнской платы и оставляя его на улице примерно на 10 минут для очистки силовых конденсаторов. На некоторых материнских платах может быть переключатель специально для этой цели.
Примечание: Батарея CMOS (Complementary Metal Oxide Semiconductor), также называемая RTC или NVRAM, отвечает за хранение данных, начиная от времени и даты и заканчивая аппаратными конфигурациями системы. Неспособность компьютера поддерживать дату и время между запуском обычно указывает на проблему с этим компонентом.
Если вы имеете дело со сменной батареей CMOS, вы сможете решить проблему, очистив батарею CMOS или полностью заменив ее на случай повторного появления проблемы, если этот сценарий применим к вашей текущей ситуации, и вы подозреваете, что имеете дело с неисправной батареей CMOS.
Вот небольшое руководство о том, как это сделать:
Важно: Независимо от того, какую версию Windows вы используете или как настроен ваш компьютер, приведенные ниже процедуры должны работать.
- Убедитесь, что компьютер полностью отключен от любых источников питания и выключен.
- Затем снимите боковую крышку и наденьте на доминирующую руку антистатический браслет (если он у вас есть).
Примечание: Это заземляет вас на корпусе компьютера и уравновешивает электрическую энергию, гарантируя, что вы не причините вреда внутренним частям ПК. - Найдите батарею CMOS на материнской плате, взглянув на нее. Найти не должно быть сложно.
 Как только вы ее заметите, подденьте ее ногтем или непроводящей отверткой. Извлечение батареи CMOS
Как только вы ее заметите, подденьте ее ногтем или непроводящей отверткой. Извлечение батареи CMOSПримечание: Чтобы убедиться, что вы не работаете с неисправной батареей, замените существующую на запасную. Батарея CMOS, если она у вас есть. Если вы этого не сделаете, обязательно тщательно очистите его, чтобы убедиться, что мусор не мешает подключению к материнской плате.
- Прежде чем собрать все обратно и снова включить компьютер, подождите несколько минут, чтобы конденсаторы питания очистились.
- Загрузите компьютер еще раз и посмотрите, устранена ли проблема.
Если такая же проблема все еще возникает, перейдите к следующему потенциальному исправлению ниже.
2. Отключите внешние жесткие диски
Оказывается, если у вас есть внешний жесткий диск (подчиненный), подключенный к вашему ПК с Windows 11 через USB-порт, вы можете столкнуться с таким поведением. В этой ситуации кратковременное отключение решит проблему (до завершения процедуры загрузки).
Как бы странно это ни звучало, такая ошибка может быть вызвана внешним жестким диском.
Хотя мы не можем предоставить вам полный список обстоятельств, при которых может возникнуть эта проблема, вы можете попробовать отключить все вспомогательные устройства, чтобы определить основную причину проблемы. Оказывается, проблема с потребляемой мощностью также может быть причиной этой конкретной проблемы.
Вы можете столкнуться с этим несоответствием, связанным с безопасной загрузкой, если вашего блока питания (PSU) недостаточно для поддержки всех ваших устройств, подключенных через USB, поскольку ваша система не может обеспечить необходимое питание.
Это наблюдалось в определенных конфигурациях с внешними жесткими дисками, подключенными через USB.
Если этот сценарий описывает ваши текущие обстоятельства, попробуйте отключить внешний жесткий диск (при необходимости) и посмотрите, будут ли по-прежнему возникать неустойчивые отключения.
У вас есть два варианта дальнейших действий, если ошибка перестает возникать после отключения внешних устройств, и вы хотите решить ее, не жертвуя при этом какой-либо функциональностью:
- Купите более мощный блок питания, который может снабжать ваши устройства, подключенные через USB, дополнительным питанием.
 . Естественно, настольные компоновки — единственные, где это применимо.
. Естественно, настольные компоновки — единственные, где это применимо. - Приобретите концентратор USB с внешним источником питания . Если у вас возникли проблемы с ноутбуком или ультрабуком, это должно быть решением. Потребность в вашем блоке питания будет снижена за счет USB-концентраторов со встроенными адаптерами питания.
Если только что проведенные вами исследования не указывают на проблему, связанную с блоком питания, перейдите к следующему способу, указанному ниже, если этот способ не подходит для вашей ситуации или ничего не изменил.
3. Обновите версию BIOS
Бывают случаи, когда проблема такого типа была в первую очередь вызвана устаревшей версией BIOS, недостаточно соответствующей новым процедурам безопасности Windows 11. Вы сможете решить эту проблему, перепрограммировав BIOS самой последней доступной версией, чтобы убедиться, что это не является причиной проблемы.
Вы также должны проверить свой BIOS как еще один потенциальный нарушитель. Несколько затронутых клиентов утверждают, что после обновления их прошивки BIOS до самой последней версии проблема была полностью устранена. Было показано, что этот метод хорошо работает с ПК ASUS.
Несколько затронутых клиентов утверждают, что после обновления их прошивки BIOS до самой последней версии проблема была полностью устранена. Было показано, что этот метод хорошо работает с ПК ASUS.
В частности, на старых материнских платах устаревшая версия BIOS редко приводит к нестабильности системы.
Помните, что обновление BIOS вашей материнской платы не так сложно, как раньше, потому что все основные производители материнских плат теперь предлагают программное обеспечение для перепрошивки, которое позволяет вам делать это без особых технических знаний.
Лучше всего посетить веб-сайт компании, производящей материнскую плату, и просмотреть раздел загрузки драйверов 9.0004 для программы обновления BIOS. У ASUS есть E-Z Flash, у MSI — MFlash, у Gigabyte — @BIOS Live Update и так далее.
Обновление BIOS
Примечание: Независимо от производителя вашего BIOS, перед началом процесса обновления полностью прочитайте официальную документацию.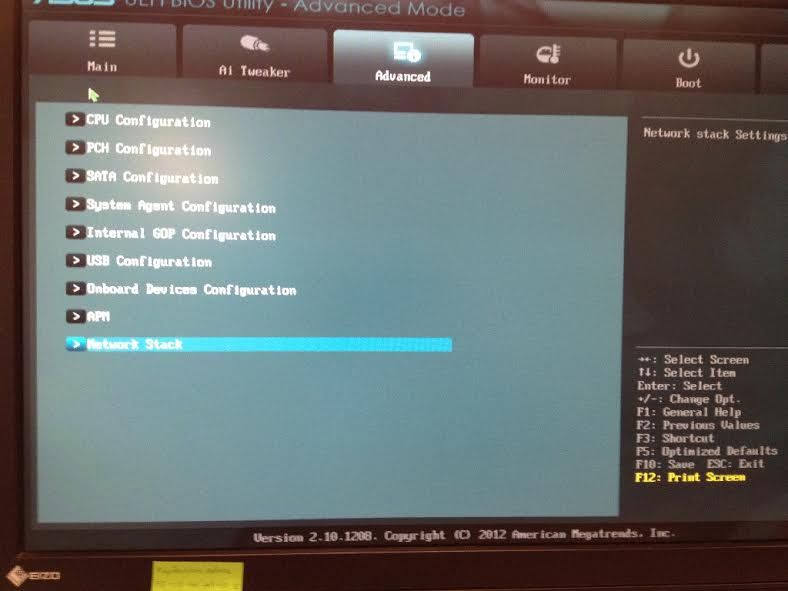 Если вы выполните этот процесс неправильно, вы рискуете испортить оборудование, что требует помощи обученного специалиста.
Если вы выполните этот процесс неправильно, вы рискуете испортить оборудование, что требует помощи обученного специалиста.
Обновите BIOS до последней версии, следуя инструкциям на экране, а затем перезагрузите компьютер, чтобы проверить, сможете ли вы загрузиться, пока включена функция безопасной загрузки.
Попробуйте следующий способ, описанный ниже, если у вас еще нет самой последней версии BIOS для вашей материнской платы или если предыдущая версия вам не подошла.
4. Загрузка со встроенным графическим процессором
Такое поведение, по словам нескольких пострадавших клиентов, также может быть признаком того, что выделенный графический процессор начинает работать со сбоями. Просто отключите свой выделенный графический процессор и проверьте, правильно ли загружается ваш компьютер, используя альтернативу встроенного графического процессора, чтобы исключить эту возможность из списка возможных виновников.
Не существует универсального способа заставить ваш компьютер загружаться непосредственно с интегрированного компонента, но вы можете легко сделать это, физически вынув выделенный графический процессор и загрузившись без него.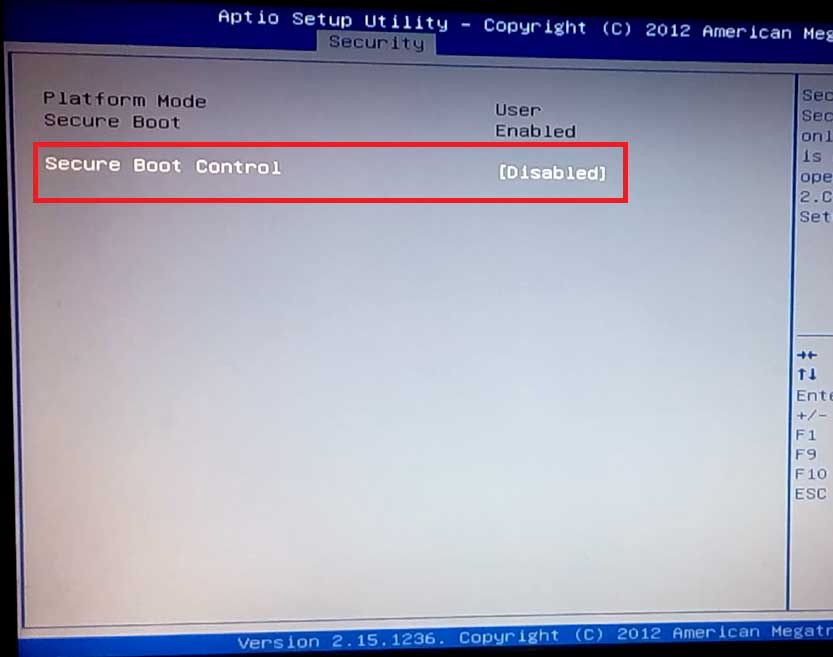
Несмотря на то, что замена графического процессора является простым процессом, крайне важно соблюдать осторожность при работе с компьютером, чтобы не причинить вреда.
ВАЖНО : При работе за компьютером рекомендуется носить антистатическую повязку на запястье или лодыжке. Обычно зажим типа «крокодил» находится на другом конце антистатической ленты. Убедитесь, что зажим типа «крокодил» прикреплен к чему-либо, возможно, к неокрашенной части корпуса компьютера. Использование одного из этих ремешков — это простой способ гарантировать, что вы ничего не повредите во время работы на своем ПК, потому что статическое электричество может повредить или даже разрушить компоненты компьютера.
Чтобы принудительно загрузить компьютер с помощью встроенного компонента графического процессора, выполните следующие действия для удаления выделенного графического процессора :
- Убедитесь, что компьютер полностью выключен и отсоединен.

- Чтобы получить доступ к внутренним компонентам рабочего стола, снимите боковую панель. Снимите боковую панель
Примечание: Как правило, это можно сделать с помощью отвертки или руками, чтобы ослабить винты, удерживающие боковую панель на месте.
- Шести- или восьмиконтактный кабель PCIe обычно используется для подключения графических карт к источникам питания, обеспечивая необходимое электричество для работы видеокарты.
- Чтобы отсоединить кабель PCIe от видеокарты, нажмите на зажим кабеля и осторожно вытяните кабель. .Отсоедините кабель питания. надежно закреплен в компьютере, так как он будет прикручен к задней части корпуса.
- Удалите винты, крепящие графический процессор к задней части корпуса.
- Графическая карта будет по-прежнему вставлена в слот PCIe после отключения от корпуса. Вы можете увидеть крошечный зажим, удерживающий карту на материнской плате, если посмотрите вниз на область, где карта вставляется в материнскую плату.

- Чтобы освободить карту, нажмите на защелку .Извлеките графический процессор
- Аккуратно извлеките видеокарту из слота, нажав на защелку.
- Верните корпус ПК и загрузите его в обычном режиме. На этом этапе ваш компьютер будет вынужден загружаться со встроенного компонента графического процессора.
Если этот метод неприменим или вы ищете другое решение, перейдите к следующему способу ниже.
5. Обновите драйверы SSD
Парк драйверов вашего SSD может быть причиной проблемы, если вы столкнулись с ним только при включенной безопасной загрузке, но в противном случае можете загружаться нормально. Просто перезагрузите компьютер, чтобы исправить это, затем установите самые последние драйверы SSD.
Проверьте, доступен ли обновленный драйвер, если вы используете более новую модель SSD. Перейдите в Диспетчер устройств и запишите номер модели SSD. Как только вы это сделаете, проверьте в Интернете, есть ли новое обновление прошивки, которое вы можете установить.
Важно: Не забудьте сделать резервную копию данных перед обновлением прошивки на вашем SSD. Все данные на вашем диске будут удалены при обновлении прошивки.
Многие пользователи, сообщающие об ошибках такого рода, подтвердили, что после использования приведенных ниже методов для определения номера модели твердотельного накопителя и использования его для поиска более новой версии драйвера они в конечном итоге смогли загрузиться с включенной безопасной загрузкой.
Примечание: Вы также можете попробовать обновить прошивку SSD через Диспетчер устройств, но не надейтесь, так как вероятность того, что вы обнаружите более новую версию, очень мала.
Чтобы обновить микропрограмму SSD до последней версии, выполните следующие действия:
- Чтобы открыть диалоговое окно «Выполнить », нажмите клавишу Windows + R . Затем, чтобы запустить диспетчер устройств , введите «devmgmt.
 msc» в текстовое поле и нажмите Ctrl + Shift + Enter . Доступ к диспетчеру устройств
msc» в текстовое поле и нажмите Ctrl + Shift + Enter . Доступ к диспетчеру устройств - Выберите Да , чтобы предоставить доступ администратора в Контроль учетных записей пользователей.
- После входа в Диспетчер устройств , разверните раскрывающийся список Дисковые накопители .
- После этого из контекстного меню щелкните правой кнопкой мыши диск SSD в разделе Disk Drives и выберите Properties. Доступ к экрану свойств записи SSD
- Нажмите на Details 9Вкладка 0004 в верхней части экрана Properties после того, как вы там оказались.
- Выберите Идентификаторы оборудования в меню Свойство на вкладке Сведения . Доступ к свойству Hardware ID
- Номер модели накопителя, который вы сейчас используете, и версия микропрограммы, отображаемая под его именем, находятся в верхней части накопителя.
 Обратите внимание на модель и модель микропрограммы
Обратите внимание на модель и модель микропрограммы - Проверьте, чтобы посмотрите, доступна ли новая версия прошивки для вашего SSD, выполнив поиск в Интернете (или на веб-сайте производителя SSD или производителя ПК).
- Загрузите новую версию, если она доступна, затем установите ее, следуя инструкциям на экране.
- Перезагрузите компьютер после установки последней версии встроенного ПО SSD, чтобы определить, устранена ли проблема.
- Убедитесь, что безопасная загрузка включена, затем снова загрузите компьютер и посмотрите, успешно ли завершится процедура.
Если такая же проблема все еще возникает, перейдите к следующему способу ниже.
6. Установите ожидающие обновления Windows
Microsoft недавно исправила проблему с загрузкой, вызванную проблемным обновлением Windows, которое привело к повреждению данных BMR на некоторых устройствах под управлением Windows 11. Вам нужно будет установить все ожидающие обновления Windows, прежде чем вы сможете применить исправление, устраняющее эту проблему.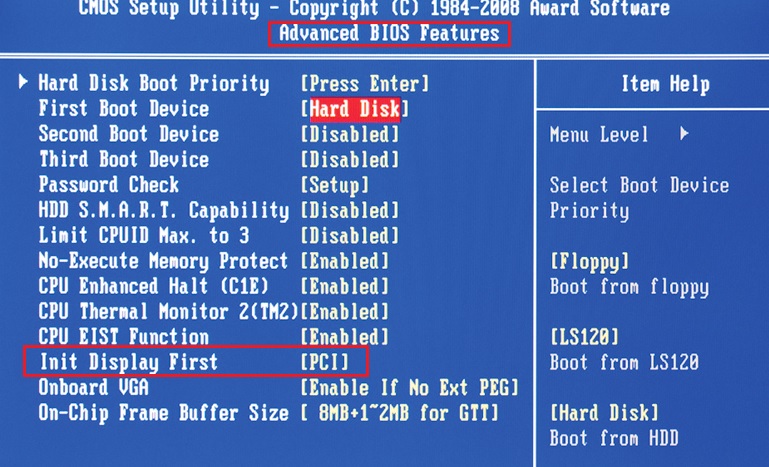
Если у вас есть высокопроизводительный ПК, вы должны убедиться, что у вас установлены самые последние обновления инфраструктуры Windows. Если вы часто сталкиваетесь с этой проблемой при использовании ПК для ресурсоемких задач, вам следует предпринять это действие.
Обновление Windows 11 может позволить вам, наконец, загрузиться в безопасном режиме, если в вашей установке Windows отсутствуют какие-либо важные обновления инфраструктуры.
Прочтите подробные инструкции о том, как это сделать в Windows 10 или Windows 11:
- Использование диалогового окна «Выполнить » — один из способов запуска Центра обновления Windows. Для этого нажмите клавишу Windows + R на клавиатуре. В результате появится диалоговое окно Run .
- Затем введите «ms-settings:windowsupdate» в текстовом поле и нажмите Enter. Это направит вас на вкладку Windows Update приложения Settings .
 Доступ к экрану Центра обновления Windows
Доступ к экрану Центра обновления WindowsПримечание: Если вы не изменили настройки UAC , вы можете увидеть запрос на ваше согласие на продолжение. Чтобы дать свое согласие в этом случае, нажмите Да.
- После открытия Windows Update , выберите Проверить наличие обновлений в меню справа. Проверить наличие обновлений
- После завершения загрузки обновления выберите Установить сейчас , чтобы начать локальную установку.
- Перезагрузите компьютер, чтобы проверить, устранена ли проблема.
Если безопасная загрузка по-прежнему не позволяет запустить компьютер, перейдите к методу после этого.
7. Преобразование диска из MBR в GPT
Оказывается, если у вас есть внешний жесткий диск (подчиненный), подключенный к вашему ПК с Windows 11 через порт USB, вы можете столкнуться с таким поведением. В этой ситуации кратковременное отключение решит проблему (до завершения процедуры загрузки).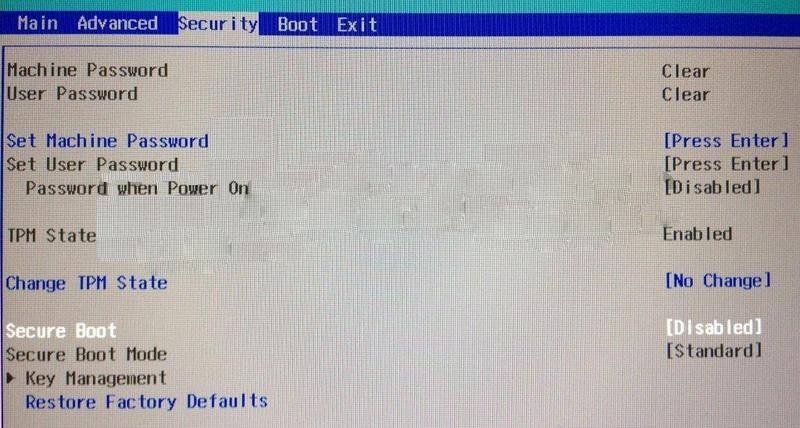
Вы готовы изменить свой диск на новый формат GPT, если вы уже определили, что ваш текущий раздел является типом MBR, и ваша система может загружаться из UEFI.
Но имейте в виду, что после этого пути назад уже не будет. Без потери ваших данных вы не сможете преобразовать формат GPT обратно в MBR.
Важно: Привод иногда получал повреждения во время процедуры преобразования. Несмотря на то, что существует очень небольшой риск того, что это произойдет, если у вас есть какие-либо важные файлы, которые вы боитесь потерять, мы рекомендуем вам сделать полную резервную копию системы.
Если вы хотите выполнить это преобразование, чтобы решить проблему безопасной загрузки, следуйте этой статье здесь, чтобы сделать это без потери данных .
Если вы хотите использовать другой подход или этот метод неприменим, следуйте оставшимся инструкциям ниже.
8. Загрузитесь с файла bootx64.efi или bootia32.efi
Некоторые утверждают, что ручной запуск ПК с помощью файла bootx64. efi решил проблему. Загрузчики — это файлы с расширением EFI. Обычно этот системный раздел скрыт и не имеет буквы диска. Однако обычно вы можете загрузиться с него в соответствии с набором инструкций.
efi решил проблему. Загрузчики — это файлы с расширением EFI. Обычно этот системный раздел скрыт и не имеет буквы диска. Однако обычно вы можете загрузиться с него в соответствии с набором инструкций.
Файл EFI можно найти в следующем месте диспетчера загрузки Windows, если ваш компьютер основан на UEFI:
\EFI\boot\bootx64.efi \EFI\boot\bootia32.efi
Примечание: Файл bootx64.efi присутствует в вашей прошивке, если ваша операционная система является 64-разрядной версией Windows. С другой стороны, пользователи 32-разрядной ОС Windows обнаружат файл bootia32.efi в своей прошивке.
Проверьте, запустится ли ваш компьютер вручную с помощью файлов bootx64.efi или bootia32.efi. Вы должны получить доступ к настройкам загрузки BIOS, чтобы вручную загрузить компьютер из файлов EFI.
Здесь доступны все варианты загрузки вашего компьютера. Для каждого типа компьютера требуется отдельный ключ для доступа к меню параметров загрузки. Поэтому вам необходимо обратиться к руководству пользователя. Проверьте наличие файла bootx64.efi или bootia32.efi . Если это так, используйте этот файл для запуска вашей машины.
Поэтому вам необходимо обратиться к руководству пользователя. Проверьте наличие файла bootx64.efi или bootia32.efi . Если это так, используйте этот файл для запуска вашей машины.
Если этот метод не помог в вашем конкретном случае и вы по-прежнему не можете загрузиться при включенной функции безопасной загрузки, попробуйте следующий метод ниже.
9. Развертывание сканирования SFC и DISM
По мнению некоторых пользователей, эта проблема может возникнуть в результате повреждения системных файлов, что является ресурсоемкой функцией Windows.
Вы можете решить эту проблему, используя SFC (Проверка системных файлов) и DISM (Обслуживание образов развертывания и управление ими) , чтобы определить поврежденные файлы, являющиеся корнем проблемы, и заменить их рабочими копиями.
Несмотря на то, что эти две утилиты имеют много общего, они по-разному подходят к удалению повреждений. SFC загружает чистые файлы, используя локально сохраненный архив, тогда как DISM использует надстройку Windows Update 9.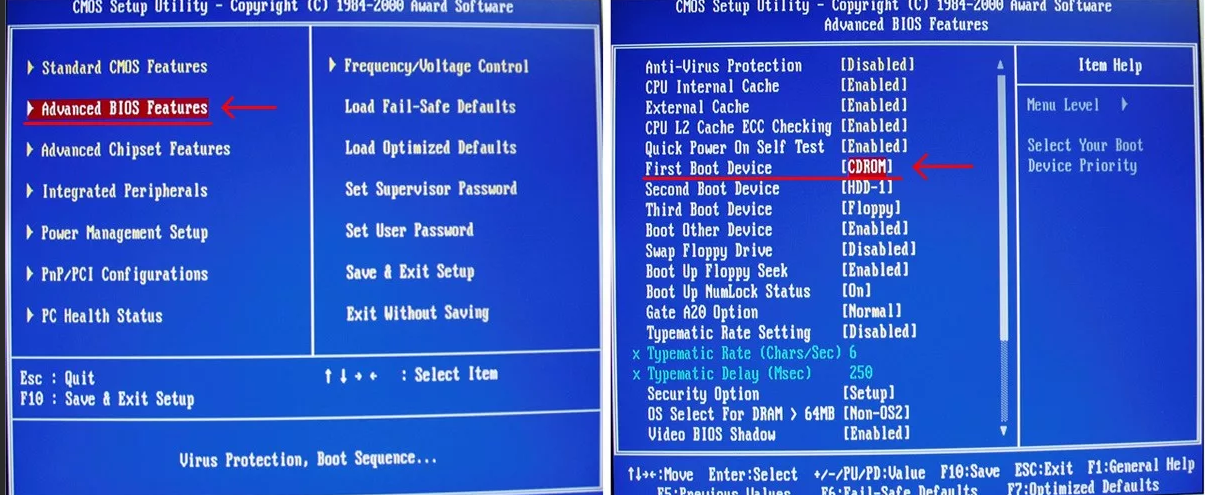 0005
0005
Начните с , инициировав сканирование SFC , если вы хотите попробовать этот подход.
Разверните сканирование SFC
Запустите сканирование DISM после перезагрузки компьютера после завершения первого сканирования SFC.
Развертывание сканирования DISM
Примечание. Перед запуском операции DISM убедитесь, что подключение к Интернету стабильно.
Если какое-либо из этих средств обнаружит и устранит основную проблему с повреждением, замените поврежденные файлы, следуя инструкциям на экране.
Перезагрузите компьютер, когда сканирование DISM успешно завершит проверку, устранена ли проблема.
10. Чистая установка или установка с восстановлением
Если вы испробовали все возможные обходные пути, но ваш компьютер по-прежнему не загружается с включенной безопасной загрузкой, существует большая вероятность того, что зависимость системного файла, используемая в последовательности резервного копирования, была повреждена.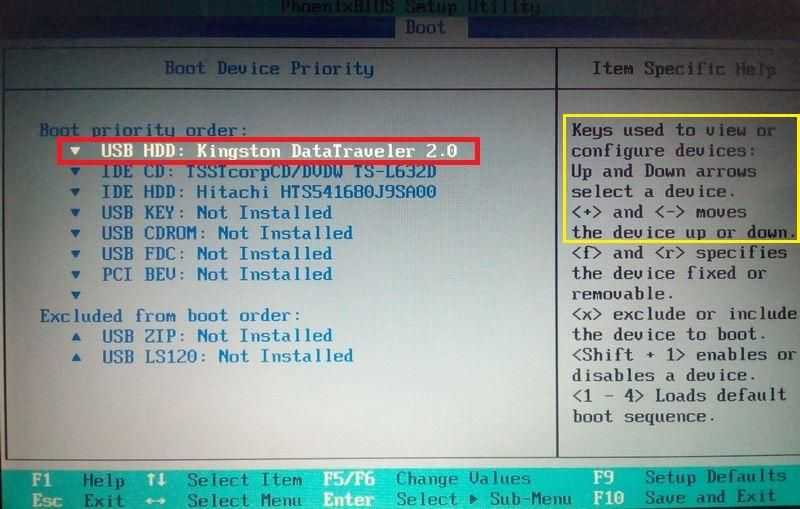 .
.
Следующим шагом будет выполнение чистой установки или установки с восстановлением для сброса всех компонентов Windows (восстановление на месте).
Хотя чистая установка является простым вариантом, вы должны знать, что она удалит все личные данные с вашего диска ОС. Для этой процедуры вам не потребуются подходящие установочные носители.
Восстановительная установка (также известная как «восстановление на месте») требует больше времени, но имеет то преимущество, что обновляет каждый компонент, который может быть поврежден, без удаления данных из любых приложений, игр, документов или личных носителей. которые сохранены на диске вашей ОС. Для этой процедуры вам потребуются соответствующие установочные диски.
Теги
Устранение неполадок Windows 11
Как включить/обойти безопасную загрузку для установки Windows 11
Для установки Windows 11 требуется безопасная загрузка.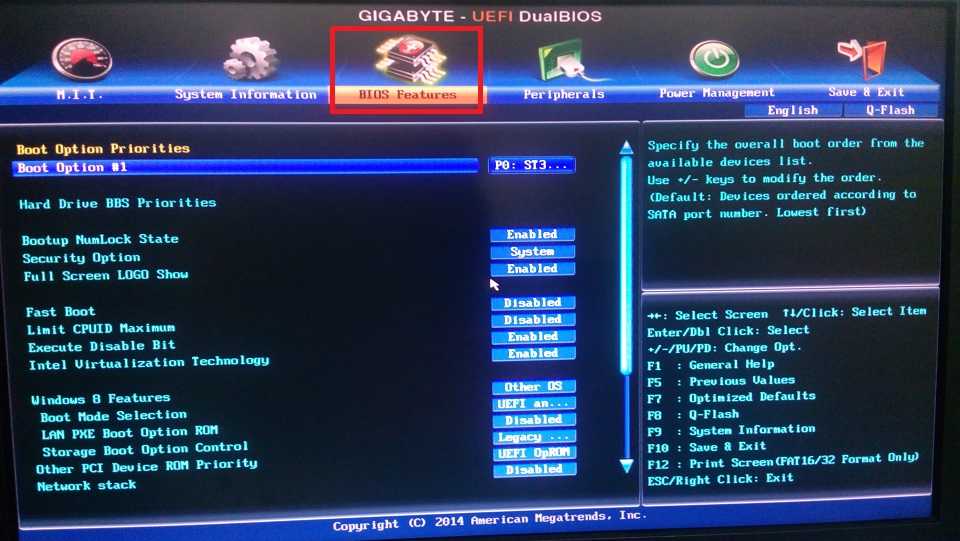 Если безопасная загрузка не включена, вы получите сообщение «этот компьютер должен поддерживать безопасную загрузку». В этом сообщении от мастера создания разделов MiniTool показано, как включить безопасную загрузку Windows 11 .
Если безопасная загрузка не включена, вы получите сообщение «этот компьютер должен поддерживать безопасную загрузку». В этом сообщении от мастера создания разделов MiniTool показано, как включить безопасную загрузку Windows 11 .
Windows 11 и безопасная загрузка
Windows 11 — это последний основной выпуск операционной системы Microsoft Windows NT, выпущенный в октябре 2021 года. Это бесплатное обновление до предыдущей версии Windows 10 (2015). Вы можете установить Windows 11 на свой компьютер, если он соответствует минимальным системным требованиям Windows 11.
В соответствии с системными требованиями Windows 11 для установки Windows 11 на вашем устройстве должна быть включена безопасная загрузка.
Что такое безопасная загрузка?
Безопасная загрузка — это функция безопасности, доступная на большинстве материнских плат с включенной прошивкой UEFI. Когда эта функция включена, любая операционная система или драйвер оборудования, загружаемые на эту материнскую плату, должны пройти аутентификацию ключей, установленных производителем оригинального оборудования (OEM).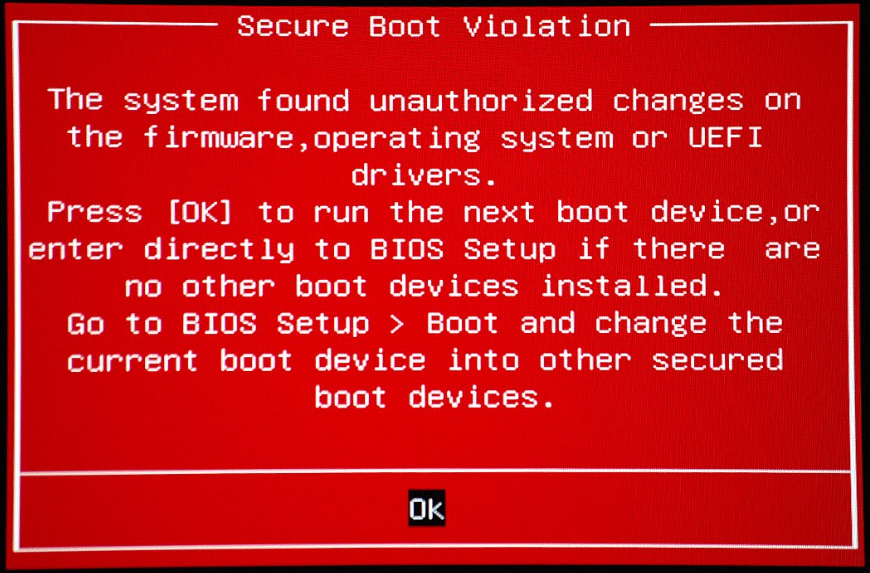
Если программа не пройдет аутентификацию, материнская плата откажется ее загружать. Другими словами, безопасная загрузка позволяет компьютеру загружаться только с доверенным программным обеспечением от OEM-производителя. Это может предотвратить вторжение вредоносного программного обеспечения и заражение загрузочного сектора.
Советы:
Безопасная загрузка — это функция, совместно продвигаемая Microsoft и многими OEM-производителями. Windows 8 и более поздние версии могут легко пройти аутентификацию Secure Boot. Однако Windows 7 и более ранние версии, а также другие операционные системы, такие как ОС Linux, будут заблокированы.
Как проверить состояние безопасной загрузки на вашем ПК
Если безопасная загрузка не включена, вы получите сообщение «Этот компьютер должен поддерживать безопасную загрузку» при обновлении до Windows 11 или с помощью приложения проверки работоспособности ПК, предлагаемого Microsoft для проверки совместимости с Windows 11.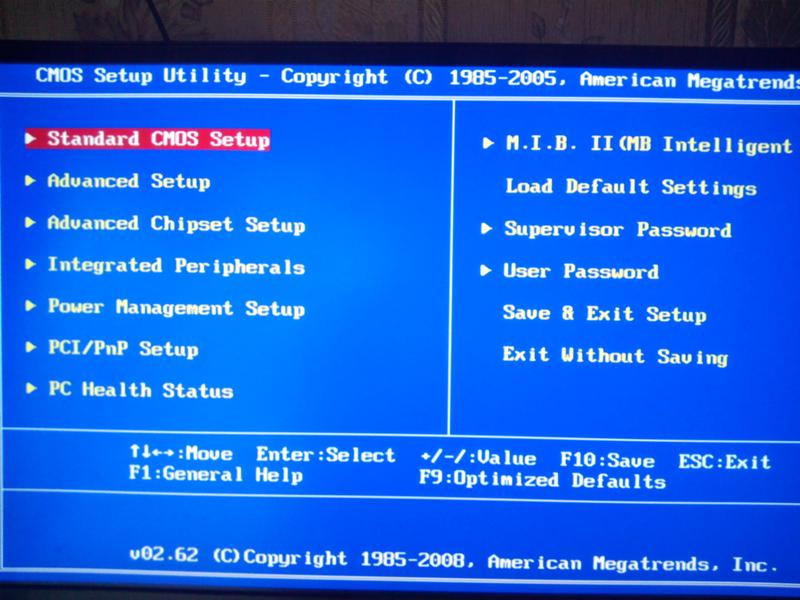 Эта проблема приведет к сбою обновления до Windows 11.
Эта проблема приведет к сбою обновления до Windows 11.
Итак, перед установкой Windows 11 необходимо проверить состояние безопасной загрузки. Вот руководство:
- Нажмите клавиши « Windows + R », чтобы открыть окно «Выполнить ».
- В поле Выполнить введите « msinfo32 » и нажмите Введите , чтобы открыть окно Информация о системе .
- На правой панели прокрутите вниз, чтобы найти Режим BIOS и Состояние безопасной загрузки . Если BIOS Mode — это UEFI и состояние безопасной загрузки . — это . Значение означает, что безопасная загрузка на вашем ПК включена.
Иногда состояние безопасной загрузки вашего ПК отличается от On . Это может быть Off или Unsupported .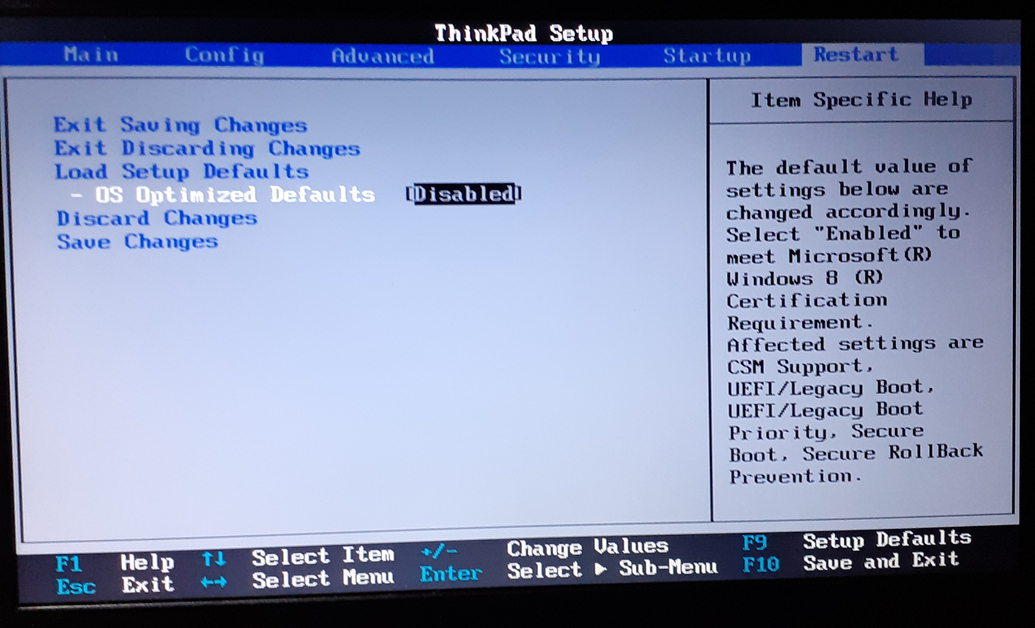 В обоих случаях вам необходимо включить безопасную загрузку Windows 11. Как включить безопасную загрузку для Windows 11? Просто продолжайте читать, чтобы получить решения.
В обоих случаях вам необходимо включить безопасную загрузку Windows 11. Как включить безопасную загрузку для Windows 11? Просто продолжайте читать, чтобы получить решения.
Если безопасная загрузка отключена, режим BIOS по-прежнему должен быть UEFI. В этом случае нужно просто включить Secure Boot для Windows 11 в прошивке. Вот руководство:
Шаг 1: Удалите программное обеспечение, несовместимое с безопасной загрузкой, включая ОС Linux или другие операционные системы.
Шаг 2: Войдите в прошивку UEFI.
- В Windows перейдите к Пуск > Настройки > Обновление и безопасность > Восстановление .
- В разделе Расширенный запуск нажмите кнопку Перезагрузить сейчас .
- После перезагрузки ПК перейдите к Устранение неполадок > Дополнительные параметры > Настройки прошивки UEFI .

- Нажмите Перезагрузите , после чего ПК загрузится с прошивкой.
Шаг 3: Включить безопасную загрузку в прошивке.
- Откройте страницу настроек загрузки или безопасности.
- Найдите элемент Secure Boot и убедитесь, что для него выбран параметр Enabled .
- Сохраните изменения и выйдите из прошивки.
Затем вы можете обновить свой компьютер до Windows 11, и вы не получите сообщение «этот компьютер должен поддерживать безопасную загрузку».
На этом компьютере не работает Windows 11: что делать, чтобы это исправить?
Случай 2. Безопасная загрузка не поддерживается
Иногда состояние безопасной загрузки может быть неподдерживаемым, а режим BIOS — устаревшим. Это связано с тем, что ваша система установлена на MBR-диске.
В целом, если ваш системный диск имеет формат MBR, для его загрузки следует использовать режим Legacy (также называемый BIOS).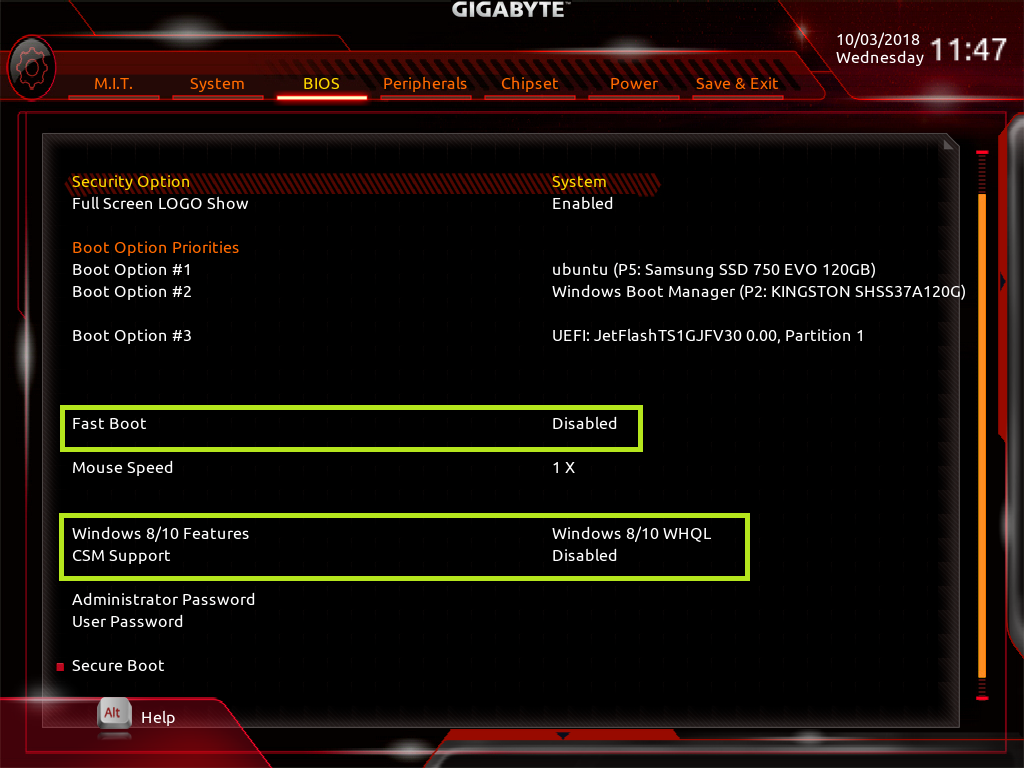 Если ваш системный диск в стиле GPT, вы должны использовать режим UEFI для его загрузки. Если вы хотите узнать больше о MBR/GPT и Legacy/UEFI, прочитайте следующие сообщения:
Если ваш системный диск в стиле GPT, вы должны использовать режим UEFI для его загрузки. Если вы хотите узнать больше о MBR/GPT и Legacy/UEFI, прочитайте следующие сообщения:
- MBR VS GPT (сосредоточьтесь на различиях и безопасном преобразовании)
- UEFI против BIOS — в чем разница и какой из них лучше
Однако устаревший режим загрузки не поддерживает функцию безопасной загрузки, поэтому состояние безопасной загрузки «Не поддерживается». Чтобы решить эту проблему, вам нужно преобразовать системный диск из MBR в GPT, а затем включить для него режим загрузки UEFI и функцию безопасной загрузки.
Вот 3 способа для вас, и вы можете выбрать один в зависимости от вашего состояния.
Способ 1. Используйте MBR2GPT
MBR2GPT — это инструмент, предлагаемый Windows, который обычно хранится в Windows\System32. Кроме того, этот инструмент доступен только в 64-разрядной версии Windows 10 1703 или более поздней версии. Вот руководство о том, как преобразовать системный диск из MBR в GPT с помощью MBR2GPT:
- Введите « cmd » в строке поиска Windows, и появится приложение командной строки.

- Щелкните приложение правой кнопкой мыши и выберите Запуск от имени администратора .
- В окне командной строки введите « mbr2gpt /convert/disk: 0 /allowfullOS » и нажмите Введите . Диск 0 обычно является системным диском.
После завершения преобразования необходимо переключить режим загрузки ПК с Legacy на UEFI. Вот руководство:
- Выключите компьютер.
- Включите компьютер и сразу же нажмите клавишу BIOS, когда появится логотип бренда ПК, чтобы войти в прошивку. Клавиша BIOS может различаться в зависимости от модели ПК, но вы можете попробовать нажать Del, Esc или F2.
- В прошивке переходим на вкладку Boot и меняем режим загрузки с Legacy на UEFI .
- Сохраните изменения и выйдите из прошивки. ПК загрузится автоматически. Затем вы можете выполнить процесс обновления или установки Windows.

Способ 2. Используйте установочный носитель Windows 11
Советы:
Этот способ удалит все файлы на системном диске, поэтому сначала следует создать резервную копию данных.
Шаг 1: Перейдите на страницу загрузки Windows 11 и нажмите кнопку Загрузить сейчас в разделе Создать установочный носитель Windows 11 . Вы получите инструмент MediaCreationToolW11 .
Шаг 2: Используйте инструмент MediaCreationToolW11 для создания установочного USB-накопителя Windows 11.
- Вставьте USB-накопитель в компьютер.
- Запустите инструмент MediaCreationToolW11 и примите условия лицензии.
- Выберите Создать установочный носитель (USB-накопитель, DVD или файл ISO) для другого ПК и нажмите Далее .
- Выберите язык, выпуск и архитектуру, а затем нажмите Далее .

- Выберите USB-накопитель и нажмите Далее .
- Выберите подключенный USB-накопитель и нажмите Далее . Затем вы просто ждете завершения процесса.
Шаг 3: Загрузите компьютер с установочного USB-накопителя Windows 11.
- Используйте ключ BIOS для входа в прошивку.
- В прошивке перейдите на вкладку Boot и установите USB-накопитель в качестве первого загрузочного устройства.
- Сохраните изменения и выйдите из прошивки. ПК автоматически загрузится с установочного USB-накопителя Windows 11.
Шаг 4: Преобразование системного диска из MBR в GPT.
- В программе установки Windows 9Мастер 0004, нажмите Далее .
- В следующем интерфейсе нажмите кнопку Repair your computer в левом нижнем углу окна программы установки Windows .

- Перейти к Устранение неполадок > Командная строка .
- Введите « diskpart » и нажмите Введите .
- Введите « list disk » и нажмите Введите . Это перечислит все диски на вашем компьютере.
- Введите « выберите диск 0 » и нажмите Введите .
- Введите « clean », чтобы удалить все данные с диска, и нажмите . Введите .
- Введите « convert gpt » и нажмите Введите .
Затем выключите ПК и снова загрузите его в прошивку, чтобы переключить режим загрузки на UEFI. Затем загрузите компьютер с установочного USB-накопителя Windows 11, чтобы завершить процесс установки Windows 11.
Способ 3. Используйте MiniTool Partition Wizard
Подобно MBR2GPT, MiniTool Partition Wizard также может помочь вам преобразовать системный диск из MBR в GPT без потери данных.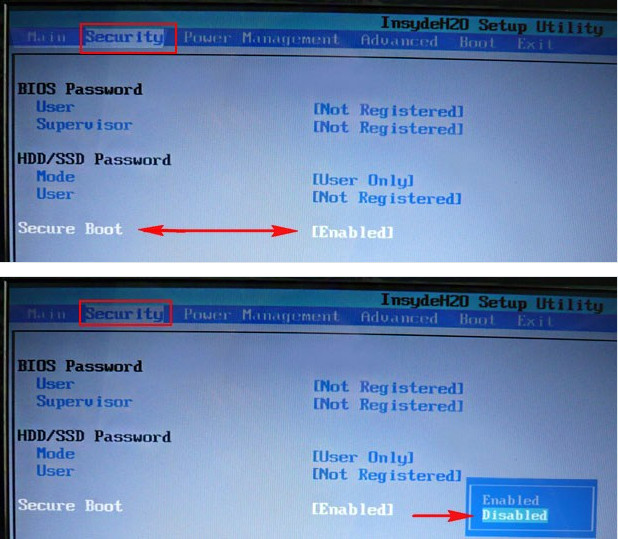 Кроме того, MiniTool Partition Wizard имеет более широкое применение. Он может работать на Windows Vista/7/8/10/11 All Editions.
Кроме того, MiniTool Partition Wizard имеет более широкое применение. Он может работать на Windows Vista/7/8/10/11 All Editions.
Вот руководство о том, как преобразовать MBR в GPT с помощью Мастера разделов MiniTool.
Скачать бесплатно
Шаг 1: Запустите Мастер создания разделов MiniTool. Щелкните правой кнопкой мыши системный диск и выберите Преобразовать диск MBR в диск GPT из контекстного меню. Прочтите предупреждение и нажмите OK .
Шаг 2: Нажмите кнопку Применить , чтобы выполнить отложенные операции.
После завершения преобразования переключите режим загрузки ПК на UEFI. Затем ПК снова загрузится в Windows. Вы можете выполнить обновление или установку Windows 11.
Как обойти безопасную загрузку при установке Windows 11
Если вам не нравится требование безопасной загрузки Windows 11, вы также можете обойти его при установке Windows 11.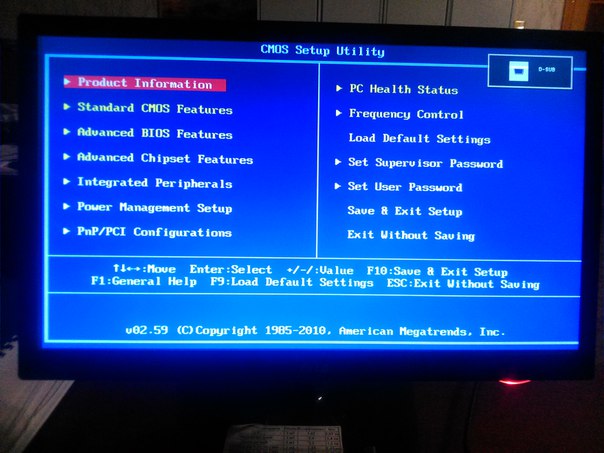 Вот руководство:
Вот руководство:
Если вы планируете выполнить обновление до Windows 11 с помощью помощника по установке Windows 11:
- Нажмите клавиши « Win + R », чтобы открыть окно Run .
- В поле Выполнить введите « regedit » и нажмите Введите , чтобы открыть Редактор реестра .
- Перейдите к Компьютер\HKEY_LOCAL_MACHINE\SYSTEM\Setup .
- Щелкните правой кнопкой мыши ключ Setup и выберите New > Key .
- Назовите ключ LabConfig .
- Щелкните правой кнопкой мыши ключ LabConfig и выберите New > DWORD (32-bit) Value .
- Назовите значение BypassSecureBootCheck .
- Дважды щелкните BypassSecureBootCheck , измените Значение данных на 1 и нажмите OK .

Если вы устанавливаете Windows 11 с помощью USB-накопителя:
- После запуска мастера установки Windows нажмите Shift+F10 на клавиатуре, чтобы открыть командную строку.
- Введите команду « regedit » и нажмите Введите , чтобы открыть редактор реестра .
- Затем используйте этот инструмент, чтобы обойти проверку безопасной загрузки (шаги те же). После этого можно продолжить установку Windows 11.
Как обойти требования Windows 11 — 2 последних способа
Можно ли отключить безопасную загрузку в Windows 11?
После установки Windows 11 вы можете отключить безопасную загрузку Windows 11. Процесс отключения такой же, как и в Windows 10. Однако, если вы отключите безопасную загрузку Windows 11, это может повлиять на некоторые функции, например:
- Windows Hello не будет работать. Вы должны отключить Windows Hello перед отключением безопасной загрузки Windows 11.


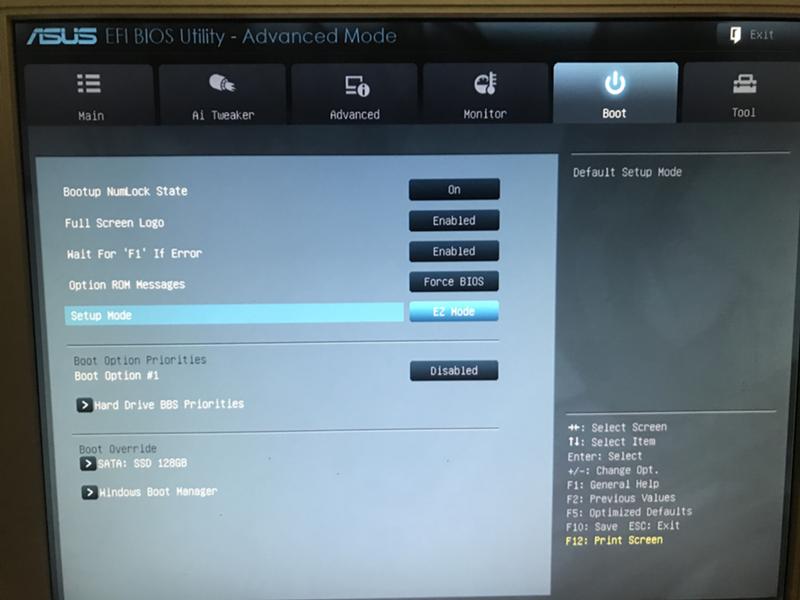 Существуют задокументированные сценарии, в которых основной причиной возникновения проблем такого типа была устаревшая версия BIOS, не полностью совместимая с новыми протоколами безопасности в Windows 11. Чтобы убедиться, что это не является причиной проблемы, вы сможете решить проблему, перепрошив BIOS последней доступной версией.
Существуют задокументированные сценарии, в которых основной причиной возникновения проблем такого типа была устаревшая версия BIOS, не полностью совместимая с новыми протоколами безопасности в Windows 11. Чтобы убедиться, что это не является причиной проблемы, вы сможете решить проблему, перепрошив BIOS последней доступной версией.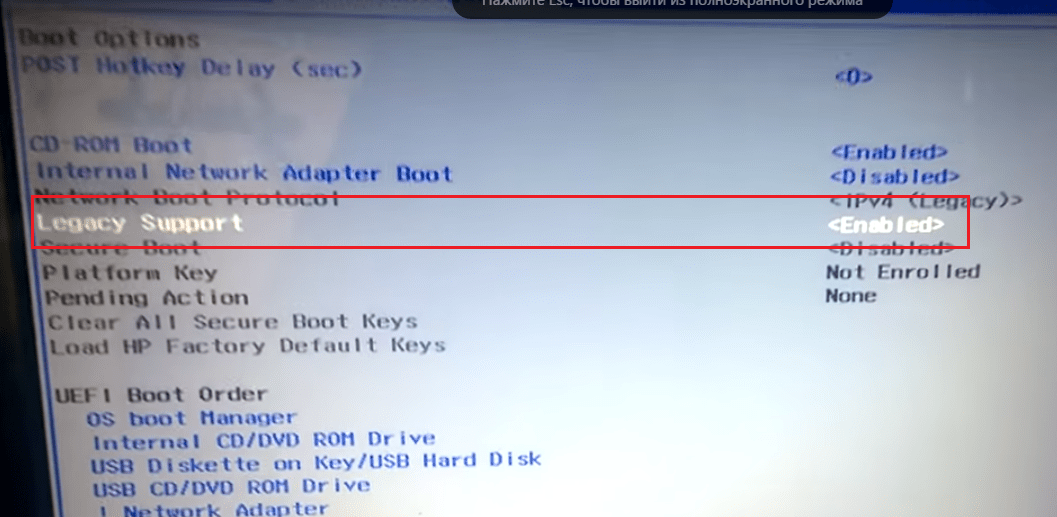 Чтобы исправить это, просто загрузите компьютер и обновите парк драйверов SSD до последней версии.
Чтобы исправить это, просто загрузите компьютер и обновите парк драйверов SSD до последней версии.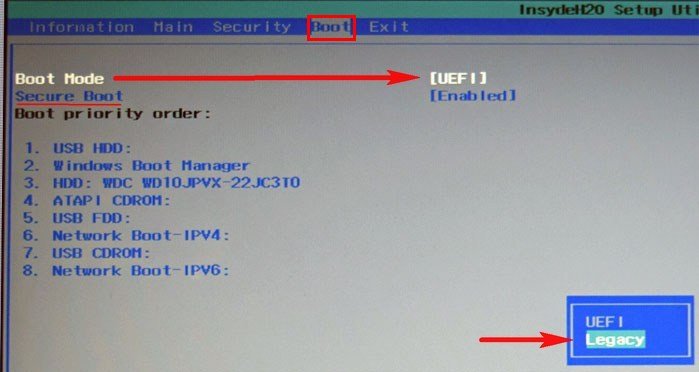 Некоторые утверждают, что проблема была устранена путем ручной загрузки их компьютера из файла bootx64.efi. Файлы с расширением EFI являются загрузчиками. Этот системный раздел обычно скрыт и не имеет буквы диска. Однако, следуя набору инструкций, вы обычно можете загрузиться с него.
Некоторые утверждают, что проблема была устранена путем ручной загрузки их компьютера из файла bootx64.efi. Файлы с расширением EFI являются загрузчиками. Этот системный раздел обычно скрыт и не имеет буквы диска. Однако, следуя набору инструкций, вы обычно можете загрузиться с него.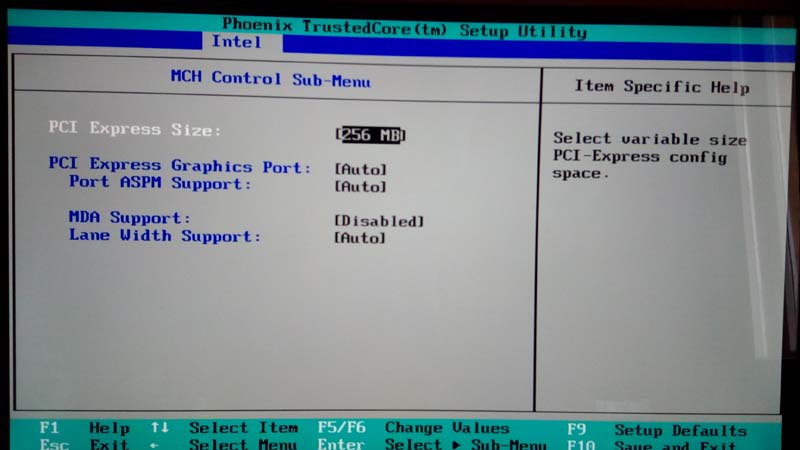
 Как только вы ее заметите, подденьте ее ногтем или непроводящей отверткой. Извлечение батареи CMOS
Как только вы ее заметите, подденьте ее ногтем или непроводящей отверткой. Извлечение батареи CMOS . Естественно, настольные компоновки — единственные, где это применимо.
. Естественно, настольные компоновки — единственные, где это применимо.
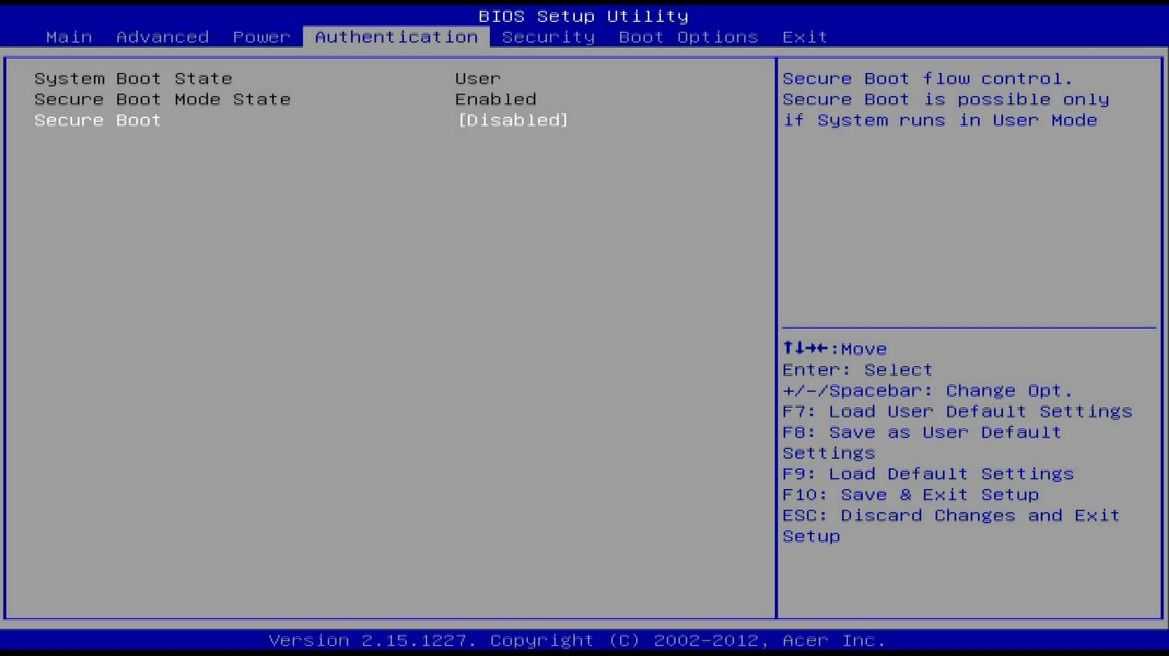
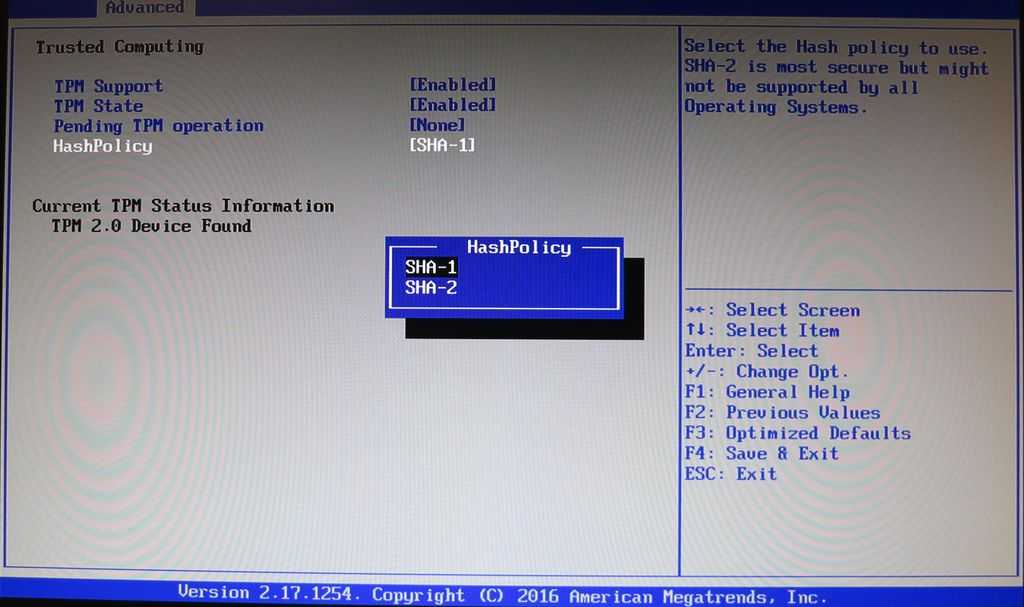 msc» в текстовое поле и нажмите Ctrl + Shift + Enter . Доступ к диспетчеру устройств
msc» в текстовое поле и нажмите Ctrl + Shift + Enter . Доступ к диспетчеру устройств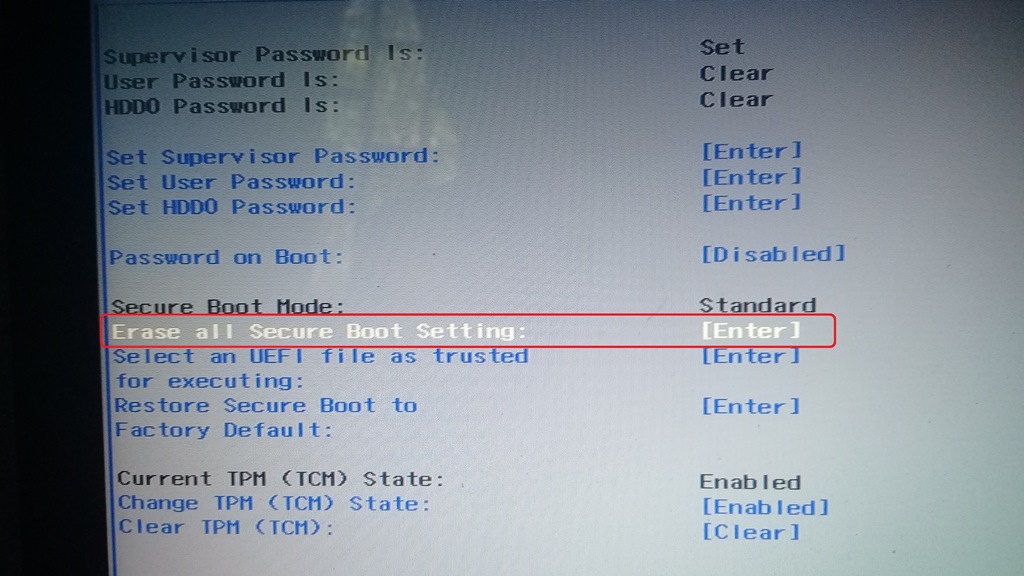 Обратите внимание на модель и модель микропрограммы
Обратите внимание на модель и модель микропрограммы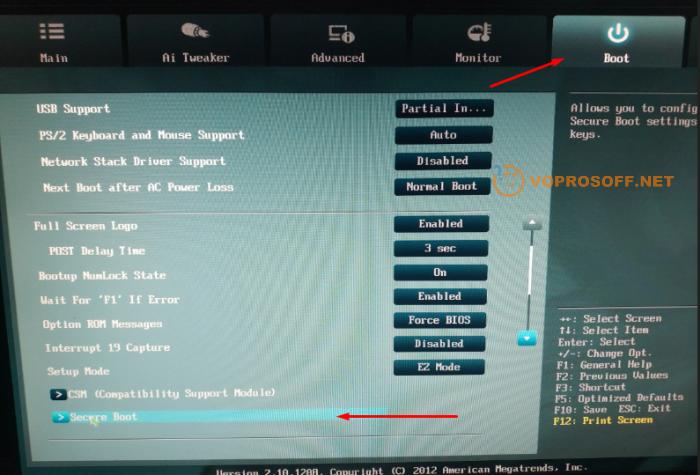 Доступ к экрану Центра обновления Windows
Доступ к экрану Центра обновления Windows