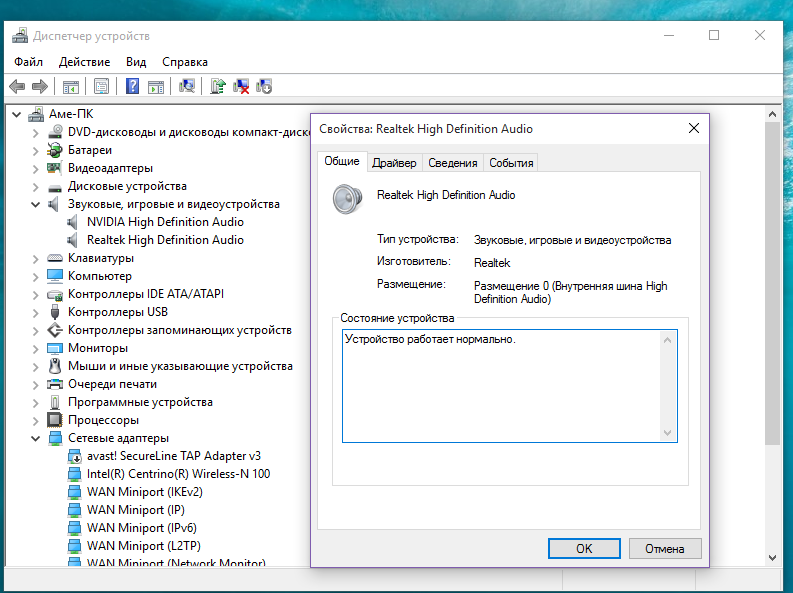Нет звука после установки винды: Пропал звук в Windows 10: причины и решения
Содержание
Не работает звук после установки Windows 10
Не работает звук после установки Windows 10
Содержание
- 1 Не работает звук после установки Windows 10
- 2 Сведения о вопросе
- 3 Почему в windows 10 не работает звук
- 4 Видео: пропал звук в Windows 10 Technical Preview Pro
- 5 Способы устранения
- 6 После установки виндовс 10 не работает звук
- 7 Не работает звук
- 8 Почему это происходит
- 9 Что делать если не работает звук в Windows
- 10 Быстрый способ установить драйвера на звук
Здравствуйте, нужно было на свой MacBook pro установить Windows. После установки драйверов BootCamp звук не появился. Хотя драйвера Nvidia HD Audio Driver установились. Пишет что якобы колонки не подключены. В диспетчере устройств пишет так:
В диспетчере устройств пишет так:
а в устройстве что с восклицательным знаком пишет: ошибка код 10 , не удается запустить устройство. Подскажите, пожалуйста, как решить эту проблему.
Сведения о вопросе
Вопросы по настройке системы через BootCamp необходимо задавать в поддержке Apple, т.к. система устанавливается через их среду установки и обслуживается по другому.
+ драйвера ставятся также через посредника
Как вариант пробуйте полностью удалить дрйвера, перезагрузить устройство и после по новой выполнить установку.
При сохранении ошибки пишите в Apple: https://support.apple.com/ru-ru
Даже согласно их сайту всегда имеется передупреждение: «Некоторые функции Mac не работают должным образом при использовании Windows в Boot Camp» (какие именно и что может сказать только поддержка Apple).
Так что пробуйте
Это помогло устранить вашу проблему?
К сожалению, это не помогло.
Великолепно! Спасибо, что пометили это как ответ.
Насколько Вы удовлетворены этим ответом?
Благодарим за отзыв, он поможет улучшить наш сайт.
answers.microsoft.com
Почему в windows 10 не работает звук
Совсем недавно пользователям стало доступно обновление своей ОС до новой Windows 10.
Это не требует дополнительной платы, все файлы автоматически скачиваются после получения согласия от пользователя. Так как система только недавно вышла в открытом доступе нередко возникают небольшие ошибки и баги.
Часто для решения проблемы необходимо повторно настроить оборудование. Драйвера старой версии не всегда подходят для Виндовс 10. Кроме программных сбоев, может быть плохой контакт звуковой карты с материнской платой и другие поломки. Чтобы решить проблему необходимо точно выяснить причину неисправности и устранить ее.
Фото: операционная система Windows 10
Для этого не нужно устанавливать дополнительное программное обеспечение, чаще всего хватает стандартных инструментов операционной системы и некоторых знаний. Устранять неисправность лучше по заранее описанным инструкциям от опытных пользователей или разработчиков, чтобы не нанести еще больший вред своему персональному компьютеру.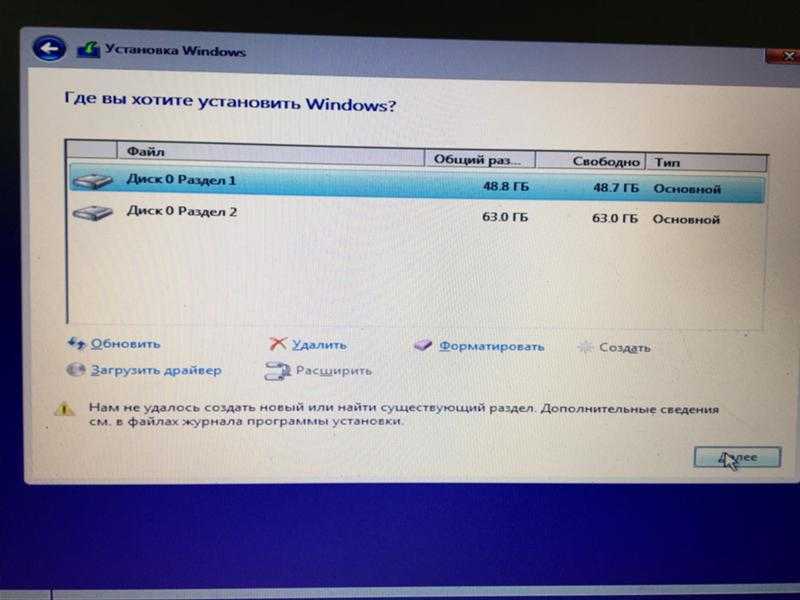
Если до установки новой версии звук работал хорошо, то, вероятно, устройство не смогло автоматически настроится в новой среде.
В ОС работу звуковой карты можно разделить на несколько направлений:
- системные сообщения;
- проигрывание аудио файлов;
- звуковая дорожка в видеофайле.
К системным сообщениям также можно отнести звуковое сопровождение игр и других приложений. Если колонки или наушники «молчат» в одной или нескольких программах, то необходимо проверить настройки в них.
Большинство приложений имеют возможность включать и выключать звуковую дорожку, и вам просто нужно будет установить галочку в нужном пункте.
Стандартный инструмент проверки в Windows 10 воспроизводит небольшой аудиофайл. Если в системном трее значок присутствует, и никаких сторонних сообщений нет, то, возможно, ваши колонки подключены неправильно или шнур просто отошел.
Фото: значок в системном трее
Не забудьте также проверить регулятор громкости, лучше сразу установить его на максимальное значение.
Для этого:
- просто щелкните левой кнопкой мыши по значку звука;
- установите индикатор в нужное положение.
Фото: регулятор громкости
Внимательно следите за системными сообщениями, как правило, они выводятся на экран в случае устарелого драйвера. Он необходим для корректной работы устройства и обеспечивает его стабильную работу. После установки Виндовс 10 необходимо обновить ваши звуковые драйвера.
Это можно сделать через официальный сайт разработчика. Не рекомендуем использовать программное обеспечение с ненадежных сайтов. На них часто размещают вредоносные программы и вирусы, которые легко спутать со звуковыми драйверами.
Видео: пропал звук в Windows 10 Technical Preview Pro
Способы устранения
После того как вы проверили подключение ваших динамиков и исключили их неисправность нужно попробовать обновить драйвер. В его описании должен быть пункт, где описывается совместимость с разными ОС.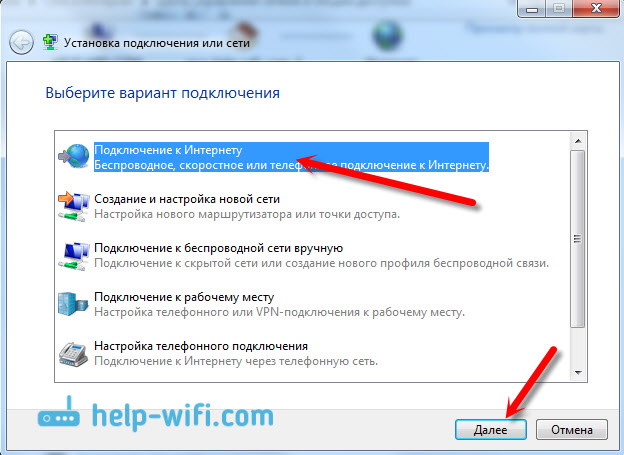 Находим на сайте последнюю версию и скачиваем ее с последующей установкой.
Находим на сайте последнюю версию и скачиваем ее с последующей установкой.
Инструкция по раздаче wifi с ноутбука. Находится тут.
Делаем так:
- определяем название производителя вашей звуковой карты через Диспетчер устройств;
Фото: диспетчер устройств
Если после проведения этих действий все так же не работает звук Windows 10 это может быть связано с несовместимостью вашего оборудования.
Фото: проигрывательWindows Media Center
В случае отсутствия звука только при просмотре фильмов вам потребуется установить новые кодеки для видеоплеера. Или выбрать для просмотра другой проигрыватель. Проблема кодеков одна из самых частых после переустановки системы, поэтому попробуйте для начала воспроизвести файл на родном Windows Media Center.
После установки виндовс 10 не работает звук
Проблема совместимости оборудования с только что выпущенной операционной системой встречается довольно часто.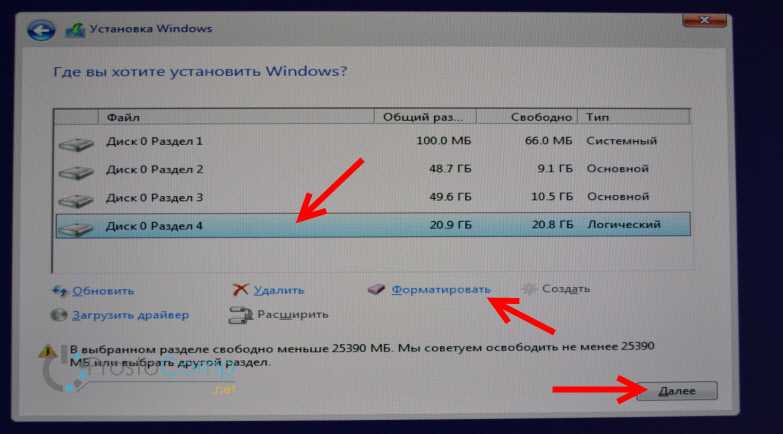 Спустя несколько месяцев после релиза разработчики активно работают над исправлением мелких ошибок и неприятностей подобного рода. Первые обновления обычно решают проблему несовместимости.
Спустя несколько месяцев после релиза разработчики активно работают над исправлением мелких ошибок и неприятностей подобного рода. Первые обновления обычно решают проблему несовместимости.
Сегодня пользователи работают в разных интернет-браузерах. Кроме популярных Google Chrome, Opera, Internet Explorer встречаются и другие. После обновления до 10-ой версии многие пользователи отметили проблемы со звуком в браузере.
Для проверки просто зайдите на ту же страницу с другой похожей программы. Возможно, необходимо обновить флешплеер или другой плагин, который отвечает за работу звука на сайте.
Фото: версия Windows 10
Еще одной причиной неправильной работы звуковой карты может быть плохая версия операционной системы. С каждым днем в интернете появляется все больше разных пользовательских сборок, где продвинутые программисты самостоятельно правят исходный код системы, убирая оттуда одни функции и добавляя другие.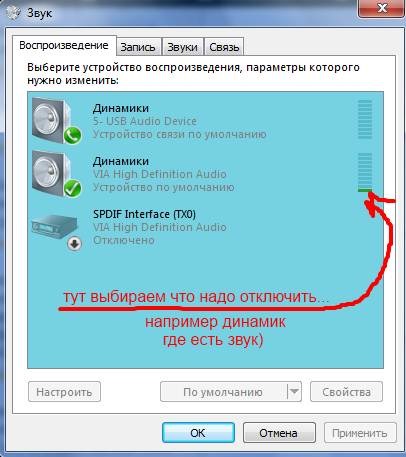
Как убрать рекламу в Яндекс браузере. Описано здесь.
Рекомендации по дефрагментации диска. Тут.
Чтобы не иметь проблем совместимости системного оборудования с операционной системы рекомендуем использовать только официальную версию Windows 10 и не устанавливать сомнительные сборки с других ресурсов. Тем более что Microsoftдает возможность пользователям более ранних версий обновиться до «десятки» бесплатно.
При возникновении проблем со звуком первым делом проверьте соединение ваших колонок или динамиков с компьютером. После этого обновите драйвера до актуальной версии. Для проигрывания видео и аудиофайлов можно использовать стандартный плеер, который распознает большинство форматов и не грузит систему.
proremontpk.ru
Не работает звук
Достаточно частая проблема, с которой обращаются пользователи — это не работающий звук после установки Windows 7 или Windows 8. Порой бывает так, что звук не работает даже несмотря на то, что драйвера, казалось бы, установлены. Разберем, что делать в таком случае.
Разберем, что делать в таком случае.
Новая инструкция 2016 — Что делать, если пропал звук в Windows 10. Также может пригодиться (для Windows 7 и 8): что делать, если пропал звук на компьютере (без переустановки)
Почему это происходит
Прежде всего, для самых начинающих сообщу, что обычная причина этой проблемы в том, что отсутствуют драйвера для звуковой платы компьютера. Также возможен вариант, что драйвера установлены, но не те. И, гораздо реже, аудио может быть отключено в БИОС. Бывает так, что пользователь, решивший, что ему требуется ремонт компьютеров и обратившийся за помощью, сообщает о том, что он установил драйвера Realtek с официального сайта, но звука все равно нет. Бывают разного рода нюансы со звуковыми платами Realtek.
Что делать если не работает звук в Windows
Для начала загляните в панель управления — диспетчер устройств и посмотрите, установлены ли драйвера на звуковую карту. Обратите внимание на то, доступны ли системе какие-либо звуковые устройства.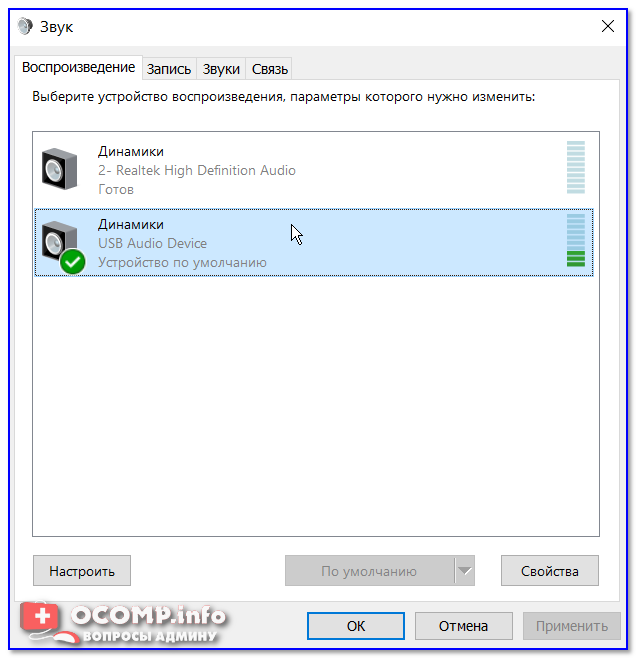 Скорее всего окажется, что либо драйвера для звука нет, либо установлен, но при этом, например, из доступных выходов в параметрах звука — только SPDIF, а устройство — High Definition Audio Device. В этом случае, скорее всего, драйвера Вам понадобятся другие. На картинке ниже — «устройство с поддержкой High Definition Audio», что говорит о том, что скорее всего установлены не родные драйвера на звуковую плату.
Скорее всего окажется, что либо драйвера для звука нет, либо установлен, но при этом, например, из доступных выходов в параметрах звука — только SPDIF, а устройство — High Definition Audio Device. В этом случае, скорее всего, драйвера Вам понадобятся другие. На картинке ниже — «устройство с поддержкой High Definition Audio», что говорит о том, что скорее всего установлены не родные драйвера на звуковую плату.
Звуковые устройства в диспетчере задач Windows
Очень хорошо, если Вы знаете модель и производителя материнской платы Вашего компьютера (речь идет о встроенных звуковых картах, т.к. если Вы приобрели дискретную, то скорее всего проблем с установкой драйверов у Вас не будет). Если информация о модели материнской платы имеется, то все, что Вам нужно — зайти на сайт компании-производителя. У всех производителей материнских плат имеется раздел для загрузки драйверов, в том числе и для работы звука в различных операционных системах. Узнать модель материнской платы Вы можете взглянув в чек на покупку компьютера (если это брендовый компьютер, достаточно знать его модель), а также посмотрев на маркировку на самой материнской плате.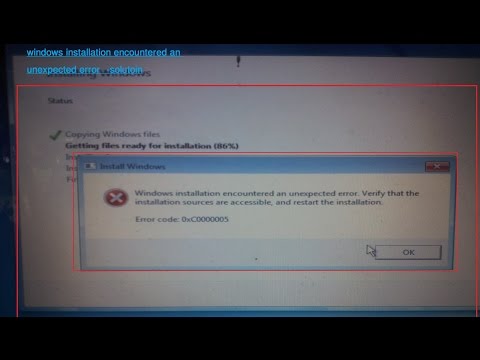 Также в некоторых случаях то, какая у Вас материнская плата отображается на начальном экране при включении компьютера.
Также в некоторых случаях то, какая у Вас материнская плата отображается на начальном экране при включении компьютера.
Параметры звука Windows
Также иногда случается, что компьютер достаточно старый, но при этом на него установили Windows 7 и звук перестал работать. Драйвера для звуковой, даже на сайте производителя, только для Windows XP. В этом случае единственный совет, который я могу дать — искать по различным форумам, скорее всего, Вы не единственный, кто столкнулся с такой проблемой.
Быстрый способ установить драйвера на звук
Еще один способ заставить звук работать после установки Windows — воспользоваться драйвер-паком с сайта drp.su. Более подробно о его использовании я напишу в статье, посвященной установке драйверов вообще на все устройства, а пока скажу лишь, что вполне возможно Driver Pack Solution сможет автоматически определить Вашу звуковую плату и установить необходимые драйвера.
На всякий случай хочу отметить, что эта статья для начинающих. В некоторых случаях проблема может быть серьезнее и решить ее приведенными здесь методами не удастся.
В некоторых случаях проблема может быть серьезнее и решить ее приведенными здесь методами не удастся.
А вдруг и это будет интересно:
Почему бы не подписаться?
Рассылка новых, иногда интересных и полезных, материалов сайта remontka.pro. Никакой рекламы и бесплатная компьютерная помощь подписчикам от автора. Другие способы подписки (ВК, Одноклассники, Телеграм, Facebook, Twitter, Youtube, Яндекс.Дзен)
10.04.2014 в 12:31
Поделюсь, как у меня выскочила проблема сия
Настраивал Windows Media Center и в спешке указал неправильно подключаемый разъем колонок, как результат ознакомление с вашей статьей и через несколько минут восстановление звука. ;-D
24.02.2015 в 16:47
Добрый день. На ноутбуке Lenovo G500 при работе от БАТАРЕИ нет звука. При подключении к сети, с последующей перезагрузкой звук появляется. Драйвера Conexant Smart Audio HD с сайта Lenovo. В диагностике, параметрах звука и прочее, устройства отображаются, все так как при нормальной работе.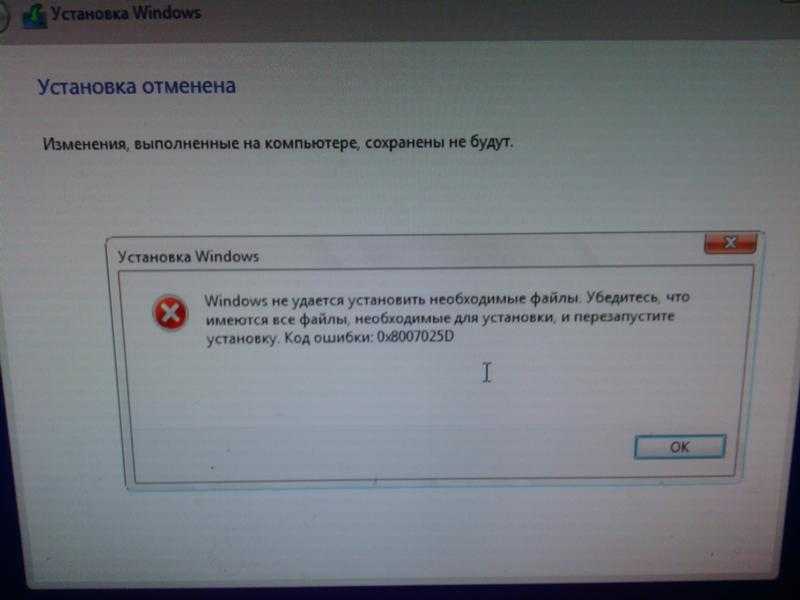 В ДУ — Звуковые устройства, есть еще драйвер Аудио Intel(R) для дисплеев (из вашей статьи про подключение к ТВ понял что он отвечает за звук на ТВ, верно ?), так вот при отключении этого драйвера, с последующей перезагрузкой звук начинает работать. И еще если план электропитания переключить из сбалансированного, в высокую производительность (без отключения Аудио Intel), то звук тоже начинает работать. У меня вопрос, могу ли я удалить драйвер Audio Intel, и не скажется ли это на работе ноутбука. Ситуация очень не типичная, в интернете инфы, подскажите пожалуйста куда копать. На форуме Lenovo молчат, никто не знает.
В ДУ — Звуковые устройства, есть еще драйвер Аудио Intel(R) для дисплеев (из вашей статьи про подключение к ТВ понял что он отвечает за звук на ТВ, верно ?), так вот при отключении этого драйвера, с последующей перезагрузкой звук начинает работать. И еще если план электропитания переключить из сбалансированного, в высокую производительность (без отключения Аудио Intel), то звук тоже начинает работать. У меня вопрос, могу ли я удалить драйвер Audio Intel, и не скажется ли это на работе ноутбука. Ситуация очень не типичная, в интернете инфы, подскажите пожалуйста куда копать. На форуме Lenovo молчат, никто не знает.
25.02.2015 в 09:36
аудио для дисплеев — это для передачи аудио по кабелю hdmi. Если отключите, ничего страшного не будет (при условии, что к ТВ не подключаете). Но: я бы рекомендовал для начала перезагрузить так, чтобы не было звука (от батареи, получается) и посмотреть: в устройствах воспроизведения (правый клик по динамику внизу), какое стоит по умолчанию. Затем внимательно проверил бы все параметры сбалансированного плана электропитания, возможно, у вас там есть какой-либо пункт имеющий к происходящему отношение.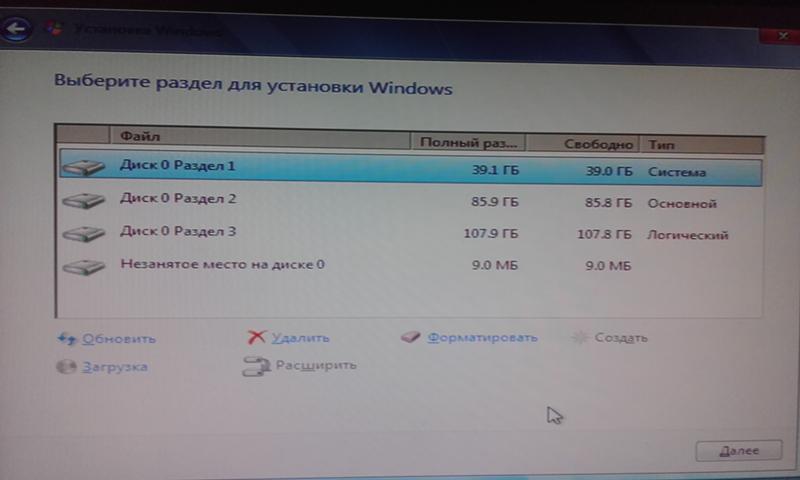
24.02.2015 в 17:25
Неужели так сложно ответить ? Хотя бы ответить что помочь не могу, и т.п.
25.02.2015 в 09:36
Павел, уже ответил. Просто я не круглые сутки сижу за компьютером в ожидании вопросов.
07.05.2015 в 17:44
Добрый день у меня случилась такая проблема, я долгое время сидел с XP и решил переустановить на 7ку, но как только я она переустановилась я заметил что мой компьютер не видит мои наушники, хотя в колонки звук идёт, и так же было с другими наушниками, я устанавливал драйвера, пытался настроить что то в компьютере но ничего не вышло, вот я увидел вашу статью и в неё мне тоже не чего не помогло, хотя в конце вы указали что нужно искать на форумах что я и делал но не чего не нашёл, по этому помогите пожалуйста я уже совсем не знаю что делать.
08.05.2015 в 10:00
А как вы подключаете наушники? Правым кликом по значку динамика справа внизу и выбором Устройств воспроизведения пробовали наушники выбрать?
08.05.2015 в 19:15
Да, всё так и делал, где значок наушников красная стрелочка вниз.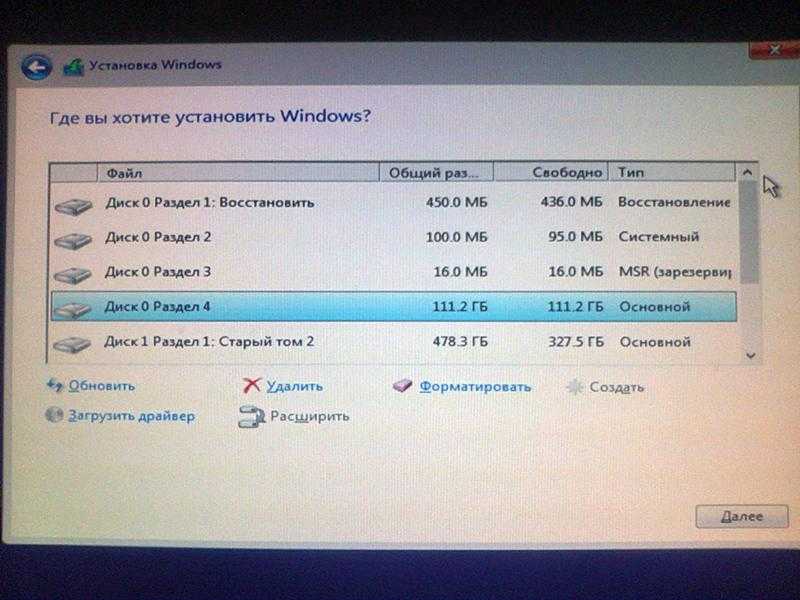 и написано «Not plugged in»( у меня на английском стоит) то есть Не подключено, пытался другие наушники и в другие разъёмы всё то же.
и написано «Not plugged in»( у меня на английском стоит) то есть Не подключено, пытался другие наушники и в другие разъёмы всё то же.
10.05.2015 в 07:45
Я бы разбирался с драйверами, пробовал бы ставить другие (при условии, что был бы уверен, что звуковая карта правильно подключена) и их настройкой. Точнее вот так дистанционно подсказать не могу.
10.09.2015 в 01:34
удалил звуковой драйвер в винде, установил Реалтековские драйвера Хай Дефинишн, перезагрузил комп — помогло.
02.12.2015 в 20:12
аналогичная проблема как у павла, ноут Asus при работе от батареи звук пропадает, и после чего только помогает перезагрузка, возможно все-таки с драйверами что-то не так…
17.09.2016 в 12:55
Здравствуйте. Помогите советом.На компьютере widows 7 пропадает звук Поменяли звуковую карту. Драйвера переустановили. Но самое главное что звук может после включения работать а может и не включиться что делать не знаю.
18.09.2016 в 10:31
Здравствуйте. А когда звук не включается, в диспетчере устройств показывается, что звуковая плата работает, а в устройствах воспроизведения выбрано нужное устройство? Проверьте, хотя точного ответа на вашу проблему я и не знаю, но в теории может оказаться, что проверка позволит выводы сделать.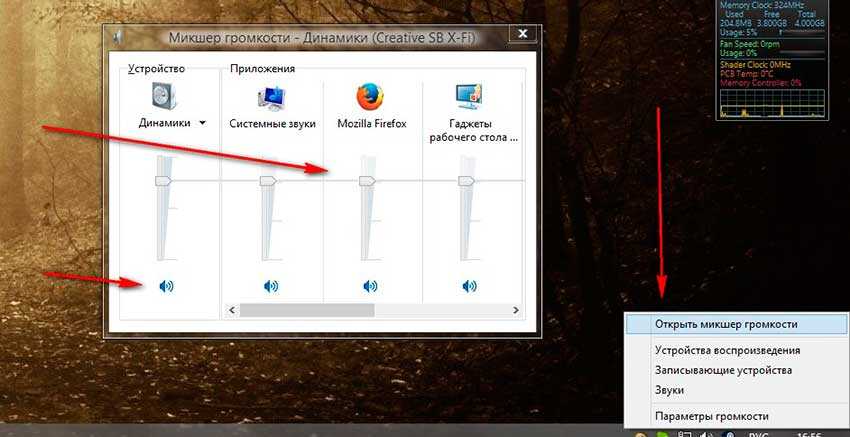
28.10.2016 в 15:13
Подскажите что делать. Перестало работать гнездо на передней панели через HD AUDIO, работает только через АС97. Раньше работало все норм, через режим НД микрофон работает нормально
29.10.2016 в 08:48
Здравствуйте. Предполагаю проблемы с драйверами чипсета и звуковой. Причем в диспетчере устройств может показываться, что всё ок. Все равно лучше поставить с сайта производителя материнки вручную.
26.05.2017 в 19:39
Что делать я установил HD audio но в состояние устройства на писано windows не удалось запустить это устройство, поскольку информация о его конфигурации в ресстре не полна или повреждена (код 19) пробовал переустанавливать нечего не вышло одно и тоже
26.05.2017 в 20:12
Здравствуйте. У меня тормозит при нагрузках кулер видеокарты, почему потухает монитор и зависает компьютер вообще, в том числе и звук. Приходится выключить компьютер на некоторое время, а иногда и вытаскивать видеокарту и вставлять её в другой слот или в этот же, чтобы долговременный результат получить.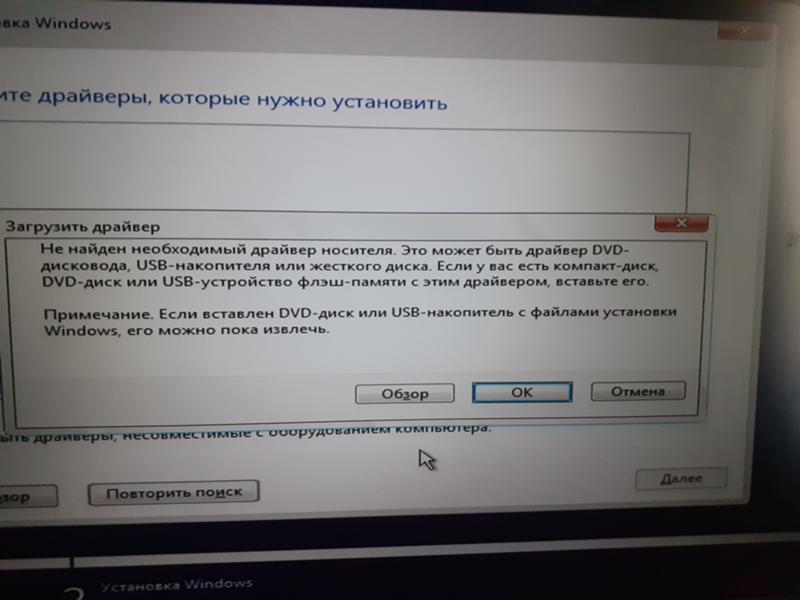 Именно так я сделал и сейчас, но на этот раз исчез звук в никуда сразу же с концами! Переустановил драйвер, а затем и ОС! Бесполезно! Настраивал и переустанавливал аудио драйвер до потери пульса. А теперь ключевой момент: в настройках драйвера включаю переднюю панель, вроде включается, но звука нет; задняя же панель вообще заблокирована — не включается (колонки — сзади, наушники — спереди). Не знаю, что делать, а звук на компе нужен экстренно! Приятель через удалённый помощник заходил, пишет, что все мои звуки слышит. Что делать?
Именно так я сделал и сейчас, но на этот раз исчез звук в никуда сразу же с концами! Переустановил драйвер, а затем и ОС! Бесполезно! Настраивал и переустанавливал аудио драйвер до потери пульса. А теперь ключевой момент: в настройках драйвера включаю переднюю панель, вроде включается, но звука нет; задняя же панель вообще заблокирована — не включается (колонки — сзади, наушники — спереди). Не знаю, что делать, а звук на компе нужен экстренно! Приятель через удалённый помощник заходил, пишет, что все мои звуки слышит. Что делать?
10.11.2017 в 22:53
Здравствуй,Дмитрий!
Неожиданно пропал звук. Ни один предложенный тобою вариант не помогает. Ответ один
«Устройство звука не установлено». Не могу врубиться — час назад оно же было установлено.
Перазагружал, восстанавливал систему — бесполезно. Диагностика пишет все нормально,
Виндовс Аудио — включено .В диспетчере устройств — Conexant High Definition Smart Audio 221- скачал новый от DELL-не устанавливается. Там !.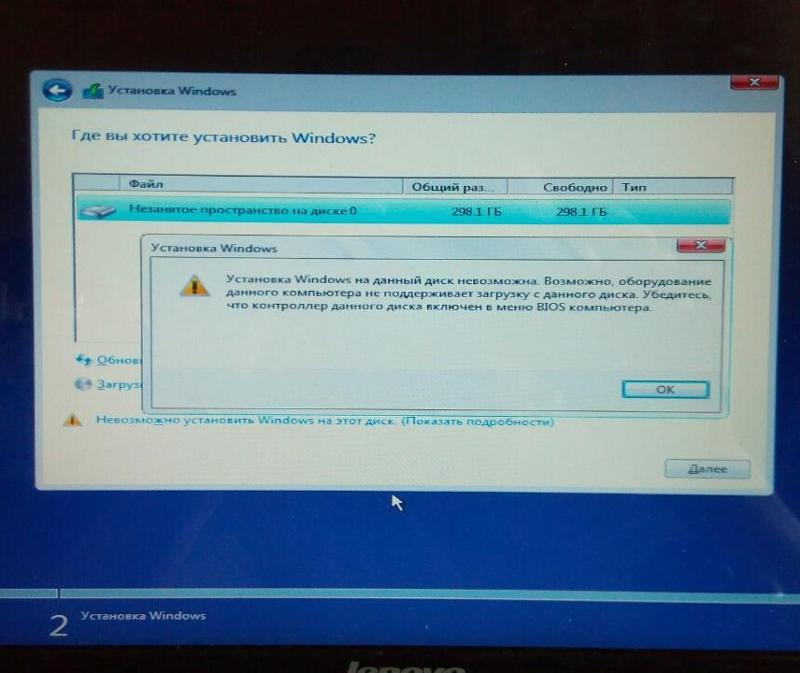
Не могли же сгореть динамики или оторваться провода?
А если переустановить ОС? У меня стоит 1709.
11.11.2017 в 09:08
Дело явно не в динамиках. А вот что там в свойствах этого устройства? Если восклицательный знак, то можно зайти в свойства и посмотреть в сведениях, что именно не так.
11.11.2017 в 18:57
Спасибо,Дмитрий,за ответ.Я решил просто эту проблему: скачал Media Creation Tool и за 2,5
часа переустановил свою 1709 и все как рукой сняло. А до этого я целый день выполнял все советы и без толку. Но неприятность устроила сама Виндовс- был звук чистый и нормальный,
а после перезагрузки сразу красный крест на значке звука и ! знак с треугольником в диспетчере устройств на Сонексанте.
26.04.2018 в 08:00
В одно прекрасное утро пропал звук в windows 7, (громкость, микшер, устройства воспроизведения, служба windows audio, в биосе аудио, все работает, драйвера установлены, обновлены, везде пишут, что все работает нормально) карта встроенная, думал аппаратная поломка.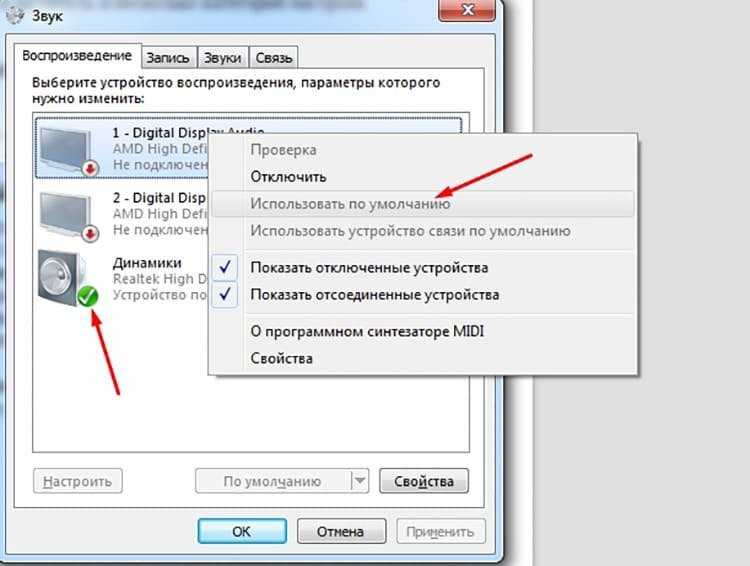
Купил внешнюю-тоже самое. При включении плеера (или другого источника воспроизведения, например онлайн) столбики громкости прыгают, что в плеере, что в панели управления звуком, звуковой картой- то есть по всему пути. Колонки исправные, наушники на передней панели тоже не работают, к звуковой карте подключал-ноль. Винду пока не сносил, не откатывал(точек восстановления нет). У кого какие мысли будут? Может кто сталкивался с подобной проблемой?
26.04.2018 в 08:11
То, что вы описываете — странно, если точно все указанные пункты были проверены, особенно устройство воспроизведения по умолчанию
Догадок особо нет. Разве что помнится, когда-то давно, когда только появлялись звуковые карты с выводом звука 5.1/7.1 бывало, что они в этом многоканальном формате (цифровом) начинали выводить на обычные наушники/колонки и там тишина (в последнее время с проблемой не встречался). Тогда это решалось какой-либо программой которая шла к звуковой карте в комплекте, где нужно было выставить обычное стерео.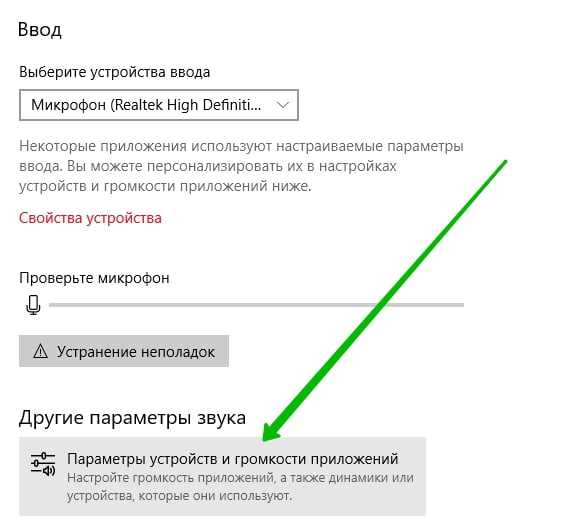
31.10.2018 в 09:56
Всем привет! У меня огромная проблема со звуком на виндовс 10, купили ноутбук леново идеапад, поставил на него с другого ноутбука жесткий диск и пропал звук, пишет что службы звука не отвечают, хотя все службы запущены и перезапускал их и дрова скачал с оф сайта тишина полная, в диспечере ни каких значков нет а звука просто нет… переставил жесткие диски и на этом и на другом ноуте звук есть….три дня мучаюсь уже помогите кто нибудь а то мозг взрывается уже…
31.10.2018 в 12:19
Я так не угадаю, что там у вас. Вообще так не делают, что жесткий диск с системой с другого компьютера на отличающийся компьютер или ноутбук ставят: почти всегда система в итоге будет работать неправильно, так как настроена под другое оборудование. Т.е. проще всего систему установить заново и драйверы официальные.
09.11.2018 в 15:37
Здравствуйте! Такая проблема… Звук на ноутбуке packard bell под вин 10 стал только в наушниках. И микрофон не работает. При записи видео с экрана голос не слышно. но щелчки мыши слышно. Винду меняла, драйвера с оф.сайта ставила. помогите советом что может быть… пробовала все ваши советы в статье — не помогло.
но щелчки мыши слышно. Винду меняла, драйвера с оф.сайта ставила. помогите советом что может быть… пробовала все ваши советы в статье — не помогло.
09.11.2018 в 17:13
Посмотрите вот это https://remontka.pro/no-sound-windows-10/ и вот это https://remontka.pro/microphone-not-working-windows-10/
Особое внимание обратите на пункты про устройства записи и воспроизведения, что у вас там отображается и включено по умолчанию.
Примечание: после отправки комментария он не появляется на странице сразу. Всё в порядке — ваше сообщение получено. Ответы на комментарии и их публикация выполняются ежедневно днём, иногда чаще. Возвращайтесь.
remontka.pro
Поделиться:
- Предыдущая записьФлешка не отображается в Мой компьютер
- Следующая запись10 самых частых причин, почему не устанавливаются программы
×
Рекомендуем посмотреть
Adblock
detector
Нет звука на компьютере Windows 11: памятка для решения
Продолжаем разбирать возможные проблем в обновленной Windows. Здесь мы подробно разберем, что делать, если нет звука на компьютере с Windows 11. Пробежимся по всем основным вариантам и дадим решения. Поехали!
Здесь мы подробно разберем, что делать, если нет звука на компьютере с Windows 11. Пробежимся по всем основным вариантам и дадим решения. Поехали!
Нулевой и самый важный шаг – сделайте перезагрузку. Многие забывают про это.
Но даже в нашей практике были очень странные случаи поведения Windows, когда предугадать подобное без очного осмотра было вообще невозможно. Поэтому если вы нашли решение такой проблемы, которая не была описана в этой статье, рекомендуем поделиться своим открытием в комментариях – так вы поможете тысячам других людей, столкнувшихся с подобной проблемой.
Содержание
- Шаг 1 – Проверяем громкость
- Шаг 2 – Устранение неполадок
- Шаг 3 – Проверка подключения
- Шаг 4 – Устройство вывода
- Шаг 5 – Диспетчер устройств
- Шаг 6 – BIOS, микроконтроллеры и железо
- Шаг 7 – Службы
- Дополнения
- Задать вопрос автору статьи
Шаг 1 – Проверяем громкость
Ну правда, звук пропал, а вы сразу паниковать? Подождите, может просто отключился звук? Щелкаем по значку звука в трее и проверяем громкость:
При необходимость тянем этот ползунок вправо.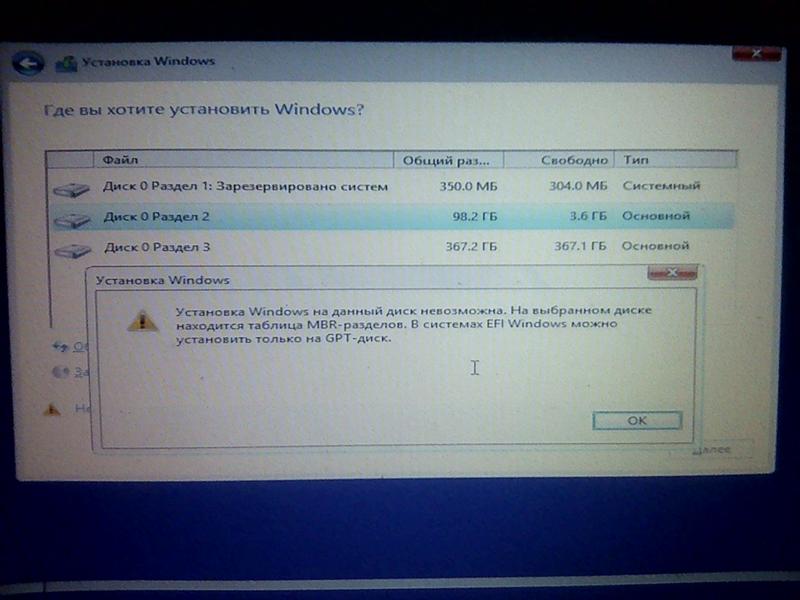 А вдруг заработает) Проблема с громкостью касается и других программ. Например, вы смотрите фильм через проигрыватель VLC или YouTube, в системе громкость выкручена на максимум, а вот в этих приложениях она может быть отключена. Проверьте)
А вдруг заработает) Проблема с громкостью касается и других программ. Например, вы смотрите фильм через проигрыватель VLC или YouTube, в системе громкость выкручена на максимум, а вот в этих приложениях она может быть отключена. Проверьте)
Шаг 2 – Устранение неполадок
В ранних версиях Windows я очень скептично относился к этому автоисправителю. Но вот порой нажмешь, а оно заработает. А главное, это не занимаем много времени.
Щелкаем правой кнопкой мыши аккуратно по значку звука и выбираем «Устранение неполадок со звуком».
После запуска система вас попросит выбрать устройство, с которым возникла возможная проблема. В моем случае выберу свои наушники Redmi Buds 3.
Дополнительные средства звука можно и не открывать. Это нужно, когда у нас возникают проблемы именно звучания, а отсутствие звука этим не вылечишь.
И все, следуем инструкциям, перезагружаем компьютер, проверяем.
Шаг 3 – Проверка подключения
Тоже пункт как памятка:
- Беспроводные наушники могут «отваливаться» – тогда их нужно просто переподключить.
 А может быть у них просто сел аккумулятор?
А может быть у них просто сел аккумулятор? - По возможности проверьте свои наушники или динамики на другой системе или даже телефоне – а вдруг они больше не работают.
- С проводным тоже бывают нюансы – воткнули не в тот разъем, или разъем вылетел, или в разъем забилась грязь, или провод повредился. Вытащить, проверить на других разъемах и с тем же телефоном.
Шаг 4 – Устройство вывода
Иногда звук выводится «не туда». То есть вы хотите пустить звук по HDMI, а вывод идет во внутреннюю систему, где вообще отключен звук. В таких случаях стоит проверить, куда вообще выводится звук.
Здесь не все так гладко – некоторые программы имеют свои собственные настройки (и тут я оставляю вас наедине с ними, потому что все приложения в рамках одной статьи здесь мы не рассмотрим). А вот системные настройки предлагаю посмотреть.
- Открываем «Параметры». Я обычно для их открытия щелкаю правой кнопкой мыши по кнопке «Пуск» и выбираю «Параметры».
- Сразу же выбираем «Звук».

- Проверяем устройства вывода, отмечаем нужное.
А вот если вашего устройства в этом списке нет – повод призадуматься, почему его не видит система. Может быть не подключили, а может и что-то с драйверами (или даже глубже, вплоть до аппаратной поломки).
Шаг 5 – Диспетчер устройств
Если в прошлом случае устройство оказалось недоступно, предлагаю заглянуть в Диспетчер устройств и проверить его там – вдруг какая-то ошибка или вообще отключено.
«Диспетчер устройство», как и «Параметры» удобно открывать щелчком правой кнопкой мыши по кнопке «Пуск».
В диспетчере открываем вкладку «Звуковые, игровые и видеоустройства» – в идеале в этом разделе не должно быть чего-то особенно. Но на скриншоте ниже основное устройство, отвечающее за вывод звука, оказалось почему-то отключено – щелкаем по нему правой кнопкой и включаем.
Если вы имеет какой-то опыт в работе с Windows и уверены в своих силах, можно вообще удалить здесь аудиоустройство, которое не работает с полным удалением драйверов.
А после можно перезапустить систему (Windows сама найдет драйвера) или подобрать драйвера самостоятельно с официального сайта.
Шаг 6 – BIOS, микроконтроллеры и железо
Вот тут уже мало чего зависит от самой Windows 11, потому что у всех эти разделы выглядят по-разному в зависимости от железа. Стоит изучать, если вы уверены в работоспособности вашего аудиоустройства, но почему-то в диспетчере устройство его нет.
Суть такая – мы встречали случаи, когда в BIOS аудио было отключено. Т.е. нужно зайти в свой BIOS (как это сделать под свою модель материнки, надеюсь, вы знаете) и там изучить все разделы, связанные с аудио. Пример уже включенного аудиоустройства на наших фото:
У меня вообще была забавная ситуация – после чистки ноутбука пропал звук. Перелопатил все, в Диспетчере устройств напротив аудио – ошибка. Занервничал, а вдруг чего повредил. Оказалось, все проще – после отключения аккумулятора с микроконтроллером (это даже не BIOS) что-то пошло не так, и он перестал включать аудио (в самом BIOS все было нормально).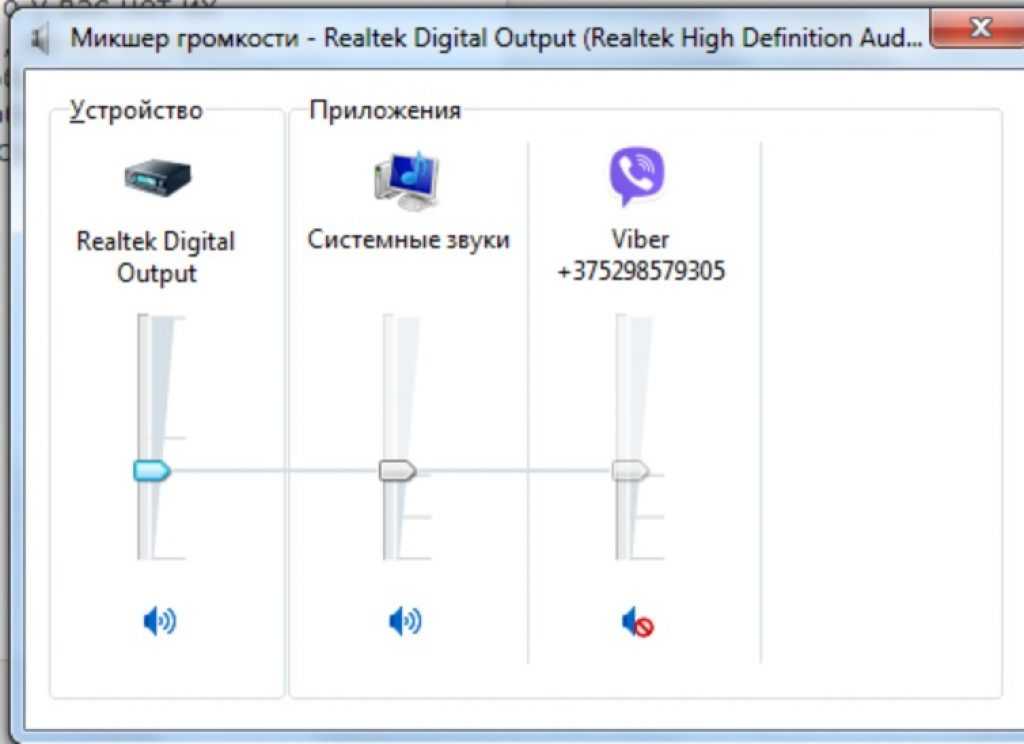 В итоге пришлось перешивать микроконтроллер, благо, что он шился программно, и все обошлось без сервисного центра.
В итоге пришлось перешивать микроконтроллер, благо, что он шился программно, и все обошлось без сервисного центра.
Шаг 7 – Службы
Это нужно было бы проверить раньше, но встречается не так часто как все остальное.
- Запускаем «Службы». Проще всего воспользоваться поиском Windows
- Ищем все службы со словом «audio». Например, Windows Audio. Щелкаем по ним правой кнопкой мыши и выбираем «Перезапустить». Проверяем, чтобы в итоге каждая служба запустилась, а вот если нет – это уже повод искать конкретное решение под конкретную службу и ее ошибку. Если запуск помог, рекомендую проверить дополнительно в настройках этой службы, чтобы в типе запуска стояло всегда «Автоматически», а то так и придется запускать все время вручную.
Дополнения
- Допускаю, что некоторые словят отказ звука после обновления системы. Поэтому стоит знать, что обновления на Windows 11 тоже можно откатывать. «Параметры – Центр обновления Windows – Журнал обновления – Удалить обновления (в самом низу длинного списка)».

Нет звука после установки Windows 10 v21h2
Некоторые пользователи сообщают, что после установки Windows 10 v21h2 (последней версии Windows 10) у них пропал весь звук. В настройках звука отсутствуют полные устройства ввода или вывода. Кроме того, значок красного креста появляется на значке громкости, доступном на панели задач.
Ответы Microsoft полны тем, сообщающих об этой проблеме. Вы можете проверить здесь, здесь, здесь, здесь и даже больше. Затронутые пользователи уже пытались устранить возможные неполадки в надежде решить проблему отсутствия звука, но безуспешно.
Что же вызвало проблему? На основании отчетов от различных пользователей кажется, что недавние обновления нарушили двоичное значение безопасности консоли, указанное в WinStations , поскольку оно показывает двоичное значение нулевой длины.
Если вы также пострадали, перейдите к этому ключу: HKEY_LOCAL_MACHINE\SYSTEM\CurrentControlSet\Control\Terminal Server\WinStations и проверьте его.
Возможно, Microsoft уже знает об этой проблеме и скоро исправит ее. Тем временем, если вы столкнулись с той же проблемой, вы можете попробовать следующий обходной путь, чтобы решить эту проблему:
Что вам нужно сделать, так это импортировать ключ реестра WinStations с работающей машины (одинаково для всех выпусков Windows 10).
Примечание. Описанный выше метод является техническим, поэтому мы рекомендуем использовать его только в том случае, если вы знаете, что делаете. Так что делайте это на свой страх и риск
Запустите редактор реестра на другом устройстве под управлением Windows 10, а затем перейдите к следующему ключу: HKEY_LOCAL_MACHINE\SYSTEM\CurrentControlSet\Control\Terminal Server\WinStations
Щелкните правой кнопкой мыши WinStation и выберите Экспорт .
Когда появится диалоговое окно Экспорт файла реестра , назовите его WinStations и нажмите Сохранить .
Теперь вы получите файл реестра.
После этого скопируйте и вставьте тот же файл реестра на затронутый ПК с Windows 10 .
Теперь запустите редактор реестра , а затем hea перейдите к ключу WinStations, используя расположение, указанное выше.
Щелкните правой кнопкой мыши WinStations , выберите Переименовать и назовите его WinStations.bak .
После этого дважды щелкните в файле реестра WinStations, чтобы запустить его. Когда появится диалоговое окно UAC , нажмите Да для продолжения.
После появления диалогового окна предупреждения нажмите Да для продолжения.
Мгновенно создается такой же реестр. Вы можете убедиться в этом, зайдя в то же место. Вы найдете два ключа WinStations.bak (поврежденный) и импортированный WinStations.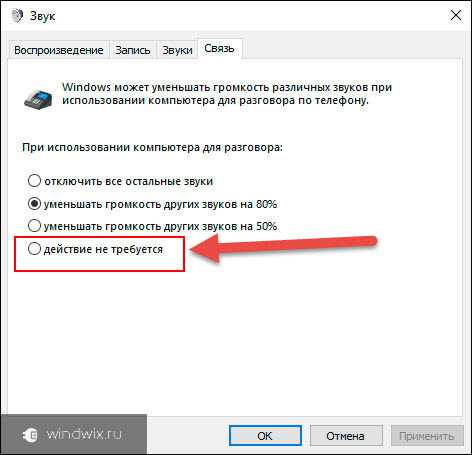
Если у вас нет другого ПК с Windows 10, вы можете загрузить ключ WinStations, резервную копию которого я сделал с моего персонального компьютера.
После этого перезагрузите устройство. Не исключено, что теперь звук снова заработает.
Большинство пользователей подтвердили, что проблема решена после выполнения этого трюка. Так что мы предполагаем, что это произойдет и с вами.
Не забудьте сообщить нам, решит ли это проблему или нет. Если вам известно какое-либо другое решение, не стесняйтесь поделиться с нами в комментариях.
Пожалуйста, не стесняйтесь обращаться к нам, если вам нужна помощь с Windows или ее решениями. Наша команда всегда здесь, чтобы помочь вам. (Упоминание «Техническая поддержка» в теле письма)
Как исправить проблемы со звуком в Windows 10 версии 22h3
Были ли проблемы с воспроизведением звука и звука после обновления Windows 10 22h3? Звук Windows 10 не работает после установки последних обновлений Windows? Проблемы со звуком в основном возникают из-за несовместимых установленных аудиодрайверов.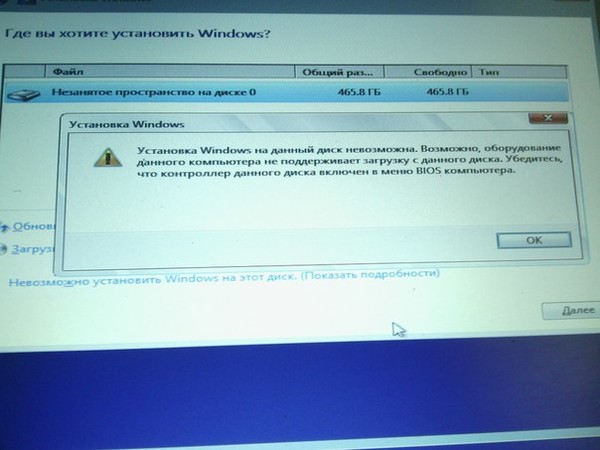 Также неправильно настроенные параметры звука, служба Windows audio по какой-то причине остановлена и т. д. также вызывают Проблемы со звуком в Windows 10.
Также неправильно настроенные параметры звука, служба Windows audio по какой-то причине остановлена и т. д. также вызывают Проблемы со звуком в Windows 10.
Если на вашем ПК или ноутбуке возникла проблема с воспроизведением звука, Звук не работает после обновления Windows 10, запуск средства устранения неполадок со звуком Windows и обновление аудиодрайверов должно решить проблему. Вот как исправить проблемы со звуком в Windows 10.
Содержание
- 1 Нет звука после обновления Windows 10
- 1.1 Запустите средство устранения неполадок со звуком
- 1.2 Перезапустите службу Windows Audio
- 1.3 Обновите аудиодрайверы
- 1.4 Переустановите аудиодрайвер
- 1.5 Попробуйте другие аудиоформаты
- 1.6 Отключите улучшения звука
- Проверьте разъем динамика и наушников на наличие ослабленных кабелей.
- Проверьте уровень мощности и громкости и попробуйте увеличить громкость всеми регуляторами.

- Некоторые динамики и приложения имеют собственные регуляторы громкости, и вам, возможно, придется проверить их все.
- Подключение к другому порту USB, аудиоразъем
- Помните, что ваши динамики, вероятно, не будут работать при подключенных наушниках.
Могут быть настройки, связанные с динамиками, которые могут решить проблемы со звуком, и это первое, с чего нужно начать, пытаясь выяснить, что не так.
Щелкните правой кнопкой мыши значок динамика в правой части панели задач и выберите Открыть микшер громкости . Здесь есть ползунки для таких вещей, как динамики и системные звуки. Убедитесь, что все ползунки находятся вверху для максимальной громкости.
Примечание. Если наушники не работают в Windows 10, перейдите в раздел «Настройки» > «Конфиденциальность» > «Микрофон » и убедитесь, что параметр «Разрешить приложениям доступ к вашему микрофону» активен. Это решит проблему для вас.
Запустите средство устранения неполадок при воспроизведении звука
Чтобы устранить проблемы со звуком или звуком в Windows 10, запустите встроенное средство устранения неполадок со звуком.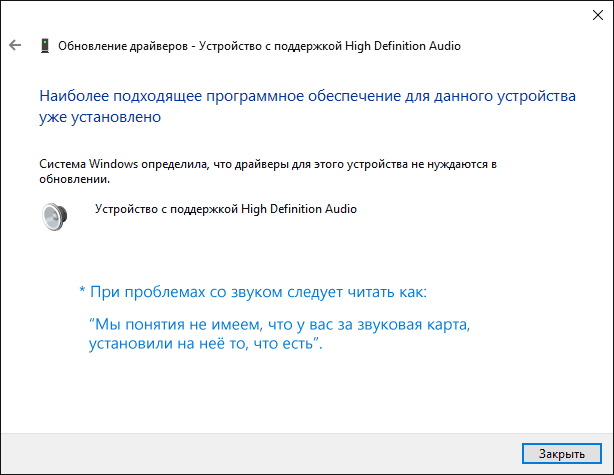 Возможно, он сможет автоматически исправить проблемы с воспроизведением звука.
Возможно, он сможет автоматически исправить проблемы с воспроизведением звука.
Чтобы запустить средство устранения неполадок со звуком,
- нажмите кнопку «Пуск», введите средство устранения неполадок со звуком в поле поиска,
- выберите «Найти и устранить проблемы с воспроизведением звука» в списке результатов, а затем нажмите «Далее».
- Это исправление автоматически диагностирует и устраняет проблемы со звуком и звуком на вашем компьютере. Кроме того, определите, подключено ли аудиоустройство или исправьте, если аудиоустройство не установлено по умолчанию.
Перезапустите Windows после завершения процесса устранения неполадок и проверьте правильность работы звука.
Перезапустите службу Windows Audio
Если по какой-либо причине служба Windows audio отключена или не запущена, вы сталкиваетесь с проблемами звука или звуковыми службами, которые не отвечают и т. д.
- Открытие служб Windows с помощью service.
 msc сформировать окно запуска.
msc сформировать окно запуска. - Найдите службу Windows Audio , если она запущена, щелкните правой кнопкой мыши и выберите «Перезагрузить».
- Если он не запущен, щелкните правой кнопкой мыши и выберите свойства
- Измените тип запуска автоматически и запустите службу рядом со статусом службы.
- Нажмите «Применить» и «ОК», чтобы сохранить изменения,
- Также проверьте службу зависимостей AudioEndpointBuilder запущена,
- Если нет, щелкните ее правой кнопкой мыши, запустите и установите для нее значение «Автоматически запускаться при запуске».
- проверьте, правильно ли работает звук Windows.
Обновление звуковых драйверов
Неисправные драйверы являются одной из наиболее частых причин почти всех сбоев в работе оборудования. Если установленный аудиодрайвер поврежден или несовместим с текущей версией Windows 10, у вас могут возникнуть проблемы со звуком.
 Убедитесь, что ваша звуковая карта работает правильно и с обновленными драйверами.
Убедитесь, что ваша звуковая карта работает правильно и с обновленными драйверами.Выполните следующие действия, чтобы обновить аудиодрайвер
- Нажмите Windows + R, введите devmgmt.msc, и ОК, чтобы открыть диспетчер устройств,
- Разверните Звуковые, видео и игровые контроллеры
- Выберите и щелкните правой кнопкой мыши установленный аудиодрайвер и выберите параметр обновления драйвера.
- Нажмите «Поиск драйверов на моем компьютере».
- Затем нажмите «Позвольте мне выбрать из списка драйверов устройств на моем компьютере».
- После этого нажмите «Аудиоустройство высокой четкости», а затем нажмите «Далее».
- Появится предупреждение, просто нажмите «Да» здесь, и драйвер будет обновлен.
- Перезапустите Windows, чтобы изменения вступили в силу.
- Теперь проверьте, устранена ли проблема со звуком.
Переустановите аудиодрайвер
- Снова откройте диспетчер устройств, разверните Звуковые, видео и игровые контроллеры
- Щелкните правой кнопкой мыши установленный аудиодрайвер и выберите «Удалить».

- Перезагрузите устройство, и Windows попытается переустановить драйвер.
А если не помогло, попробуйте установить драйвера в режиме совместимости.
Примечание. В режиме совместимости программа запускается с использованием параметров предыдущей версии Windows.
Выполните следующие действия, чтобы установить драйверы в режиме совместимости и проверьте, помогает ли это.
- Загрузите драйвер с сайта производителя.
- Щелкните правой кнопкой мыши файл установки драйвера и выберите «свойства» .
- Нажмите на «совместимость» и установите флажок «Запустить эту программу в режиме совместимости для» и выберите операционную систему Windows 8 в раскрывающемся меню.
- Теперь дважды щелкните установочный файл и продолжите установку.
- После этого перезагрузите компьютер и проверьте, сохраняется ли проблема.
Попробуйте разные аудиоформаты
Windows позволяет изменить звуковой формат по умолчанию, который влияет на качество звука.
 Иногда неправильный формат может привести к отсутствию звука. Чтобы попробовать другой формат аудио
Иногда неправильный формат может привести к отсутствию звука. Чтобы попробовать другой формат аудио- Нажмите Win + R, введите mmsys.cpl и нажмите клавишу ввода.
- Здесь выберите динамики , которые вы используете, и нажмите « Свойства » под ним.
В свойствах динамиков перейдите на вкладку «Дополнительно» и используйте раскрывающееся меню в разделе «Формат по умолчанию», чтобы выбрать формат. Попробуйте выбрать «24 бит, 44 100 Гц» или «24 бит, 192 000 Гц» и посмотрите, решит ли это проблему. Если они оба не работают, попробуйте «16 бит, 44 100 Гц».
Отключить улучшения звука
Вам также следует отключить встроенные улучшения звука Windows 10, которые могут мешать встроенным улучшениям динамиков. Такие помехи могут привести как к отсутствию звука, так и к плохому качеству звука в Windows 10.
- Перейдите к тому же диалоговому окну « Свойства динамиков », что и в описанном выше методе,
- перейдите на вкладку « Улучшения ».

- Открытие служб Windows с помощью service.


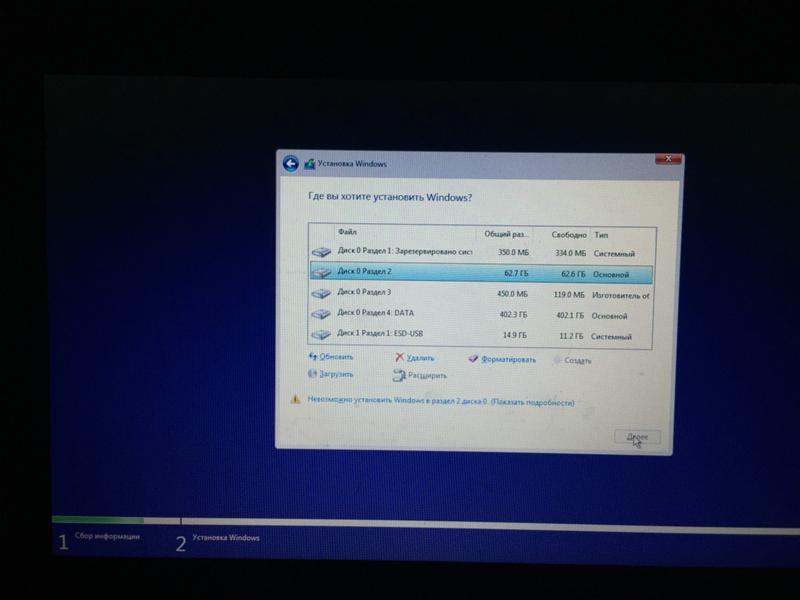 А может быть у них просто сел аккумулятор?
А может быть у них просто сел аккумулятор?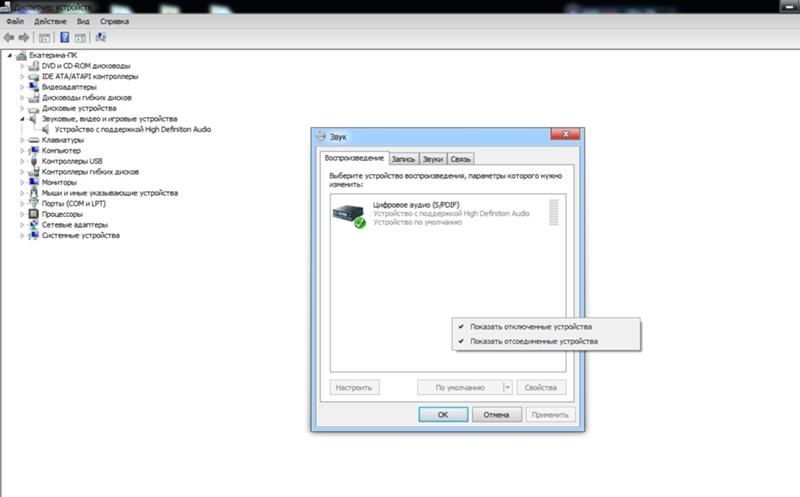
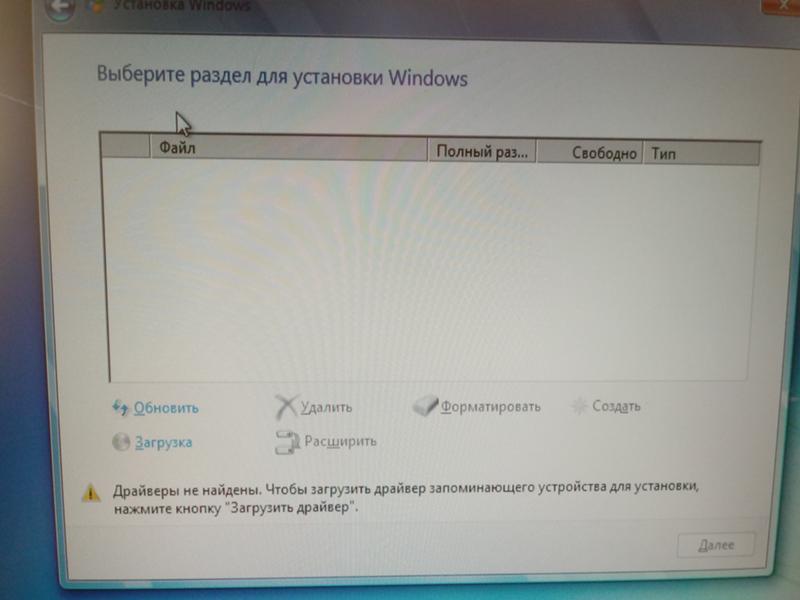 А после можно перезапустить систему (Windows сама найдет драйвера) или подобрать драйвера самостоятельно с официального сайта.
А после можно перезапустить систему (Windows сама найдет драйвера) или подобрать драйвера самостоятельно с официального сайта.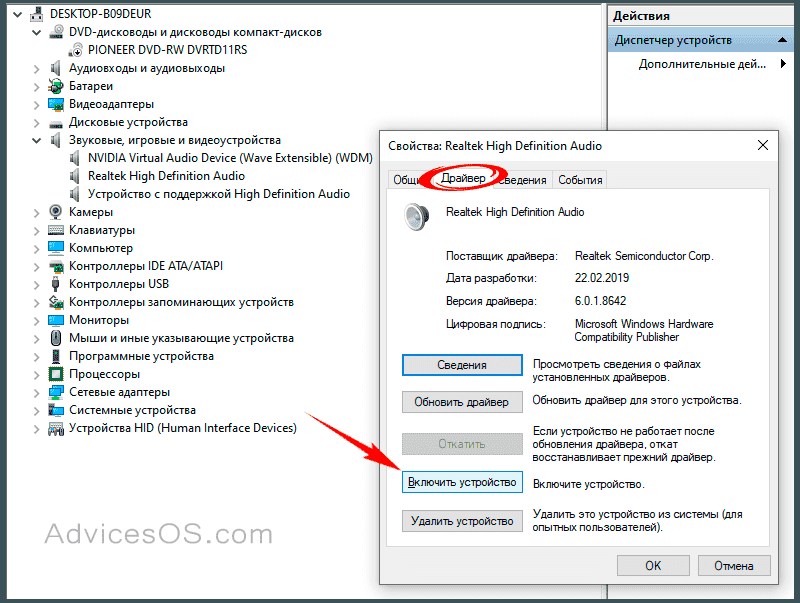
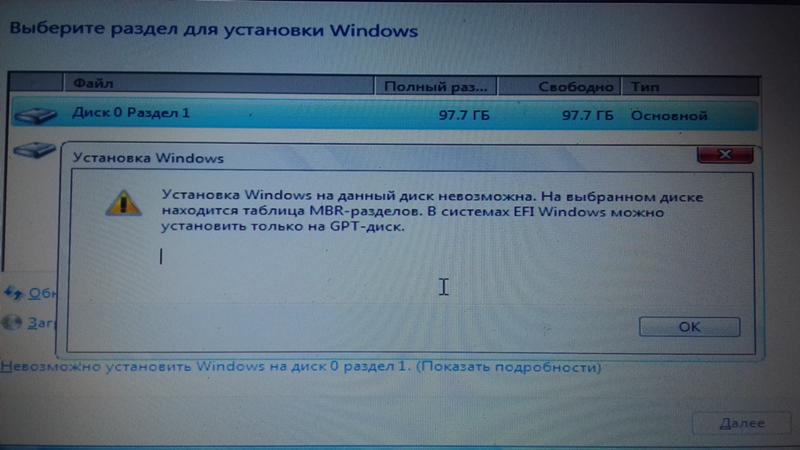
 msc сформировать окно запуска.
msc сформировать окно запуска.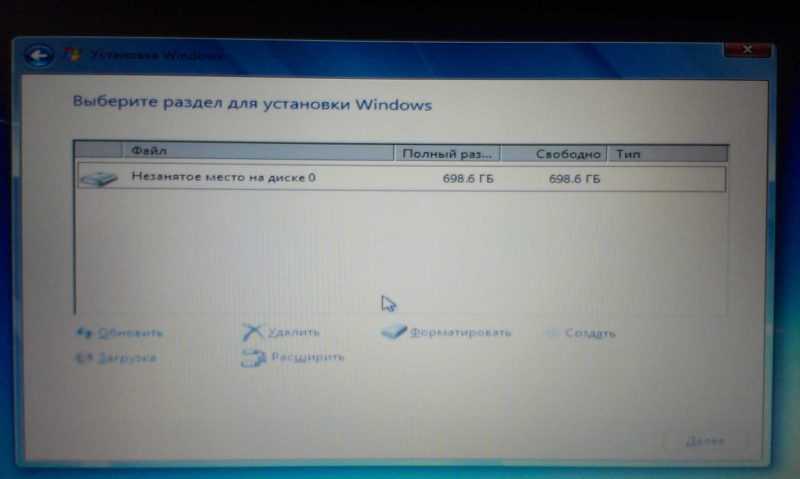 Убедитесь, что ваша звуковая карта работает правильно и с обновленными драйверами.
Убедитесь, что ваша звуковая карта работает правильно и с обновленными драйверами.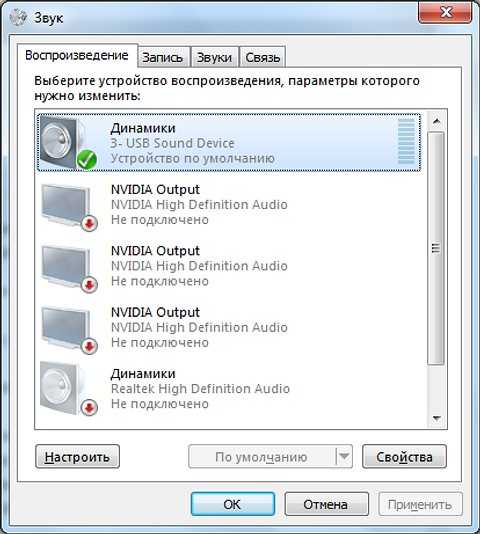
 Иногда неправильный формат может привести к отсутствию звука. Чтобы попробовать другой формат аудио
Иногда неправильный формат может привести к отсутствию звука. Чтобы попробовать другой формат аудио