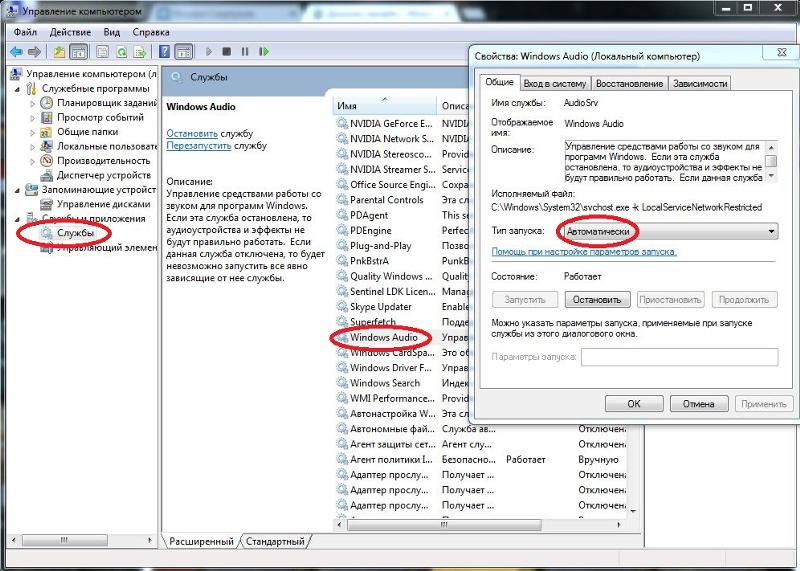Нет звука после установки винды: Пропал звук в Windows 10: причины и решения
Содержание
узнайте, как это быстро исправить
«Как исправить то, что в Bootcamp Windows 10 нет звука? Я недавно установил на свой компьютер Mac Windows 10, но звук не работает. Какие есть самые простые решения для устранения проблемы со звуком?»
Использовать Windows 10 на компьютере Mac проще, чем думает большинство людей. С другой стороны, это не означает, что у него нет особых проблем. Иногда загрузка Windows 10 на компьютере Mac может приводить к проблемам со звуком. Однако есть несколько способов решить это, и мы покажем вам четыре из них в нашем руководстве.
- Bootcamp Windows 10. Нет звука. Как это исправить?
- Восстановите утерянные данные в Windows 10 с помощью Recoverit
Bootcamp Windows 10. Нет звука. Как это исправить?
Apple позволяет своим пользователям устанавливать Windows 10, если они хотят использовать операционную систему с помощью утилиты Boot Camp. Она позволяет пользователям удобно переключаться между macOS и Windows, чего нет на ПК с Windows. Хотя иногда это внезапное переключение операционной системы может привести к определенным аппаратным проблемам Mac, таким как проблема со звуком. Однако проблема отсутствия звука в Boot Camp может быть легко решена с помощью четырех методов, перечисленных ниже, и мы обсудим их все в нашем руководстве.
Хотя иногда это внезапное переключение операционной системы может привести к определенным аппаратным проблемам Mac, таким как проблема со звуком. Однако проблема отсутствия звука в Boot Camp может быть легко решена с помощью четырех методов, перечисленных ниже, и мы обсудим их все в нашем руководстве.
Метод 1. Обновление до последней версии Boot Camp:
Возможно, на компьютере Mac установлена устаревшая версия Boot Camp, из-за которой устройство не может воспроизводить звук. Разумно установить в системе последнюю версию Boot Camp, и вот способ сделать это:
- На официальном сайте Apple перейдите в службу поддержки Boot Camp и нажмите «Загрузки»;
- Найдите последнюю версию Boot Camp и нажмите «Загрузить»;
- Теперь следуйте всем инструкциям, указанным в интерфейсе утилиты Boot Camp, и завершите установку;
- После завершения установки перезагрузите компьютер Mac.
Метод 2: Установите новейшую версию ваших аудиодрайверов:
Если звук на вашем Mac не работает, это вполне может быть связано с устаревшей версией аудиодрайвера Mac. Вы можете решить проблему, установив последнюю версию аудиодрайвера, следуя приведенным ниже инструкциям:
Вы можете решить проблему, установив последнюю версию аудиодрайвера, следуя приведенным ниже инструкциям:
- Откройте ОS Windows на вашем Mac и откройте браузер по умолчанию;
- Перейдите в службу поддержки Apple и выполните поиск «Загрузки» в строке поиска;
- На странице «Загрузки» введите «Boot Camp Audio Driver» в строке поиска;
- Щелкните драйвер для Windows и загрузите его;
- Найдите драйвер на своем Mac и установите его, следуя встроенным инструкциям;
- После этого перезагрузите Mac.
Метод 3: Загрузить и установить последние версии драйверов Realtek:
Realtek — это удобная компания, обеспечивающая звук, которая помогает в предоставлении драйверов для вашего Mac и Windows. Недавний переход на ОS Windows на Mac может нарушить работу драйвера, и вам придется загрузить и установить последнюю версию драйвера Realtek на свой Mac. Инструкция:
- Узнайте некоторую информацию о драйвере Realtek в диспетчере устройств Windows, прежде чем переходить в Центр загрузки Realtek из браузера;
- Введите «Драйверы» в строке поиска и нажмите «Enter»;
- Найдите нужный драйвер Realtek для вашего Mac, щелкните вкладку «Программное обеспечение» перед драйвером и загрузите его;
- На вашем Mac найдите драйвер, установите его, попутно следуя инструкциям;
- Перезагрузите систему Mac.

Метод 4: Восстановить драйверы Boot Camp:
Есть вероятность, что драйверы Boot Camp могут быть неисправны. Несмотря на все это, вы можете исправить драйверы, выполнив следующие действия:
- Загрузитесь в ОS Windows на вашем компьютере Mac и вставьте установочный диск Mac OS;
- Откройте папку на диске и найдите папку Boot Camp.;
- Дважды щелкните «setup.exe» и нажмите «Восстановить», чтобы начать процесс восстановления;
- После завершения восстановления перезагрузите Mac и проверьте, работает ли звук!
Восстановите утерянные данные в Windows 10 с помощью Recoverit:
Неважно, используете ли вы ОS Windows на обычном ПК или компьютере Mac, если ваши данные были случайно стерты, их можно восстановить с помощью программного обеспечения Recoverit Data Recovery.
Приложение может обрабатывать более 1000+ различных типов файлов и форматов и восстанавливать их. Оно также считывает данные из всех типов поддерживаемых форматов файлов, включая NTFS, FAT, HFS+ и APFS.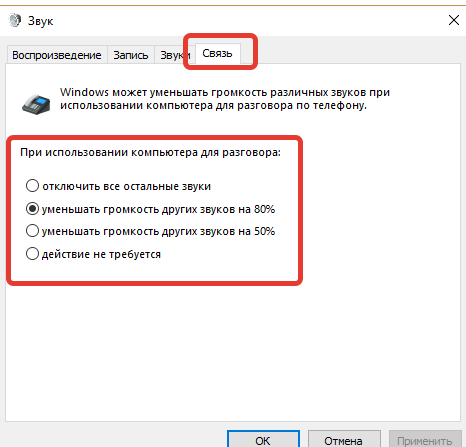 Выполнив три быстрых шага, вы снова будете использовать потерянные данные в вашей системе в течение нескольких минут.
Выполнив три быстрых шага, вы снова будете использовать потерянные данные в вашей системе в течение нескольких минут.
Recoverit Data Recovery — лучшее программное обеспечение для восстановления файлов
- Эффективно, безопасно и полностью восстанавливает поврежденные файлы с компьютера, жесткого диска USB, карты памяти.
- Поддерживает восстановление поврежденных файлов и потерь из-за вирусной атаки, сбоев программы или отключения питания компьютера.
- Восстанавливает любые данные и типы файлов с высокой вероятностью успеха и без потери качества.
- Поддерживаемые ОS: Windows 10/8/7/XP/Vista, Mac OS 10.13, macOS 10.12, OS X 10.11, 10.10, 10.9, 10.8, 10.7, 10.6.
Скачать Бесплатно | Win Скачать Бесплатно | Mac
Шаг 1. Выберите местонахождения:
Запустите Recoverit на своем компьютере Mac с любой операционной системой (macOS/Windows), которую вы используете. Выберите предпочтительную папку или диск и нажмите «Пуск».![]()
Шаг 2.Отсканируйте местонахождения:
Сканирование не займет много времени, но Recoverit предлагает кнопки «Пауза» и «Стоп», чтобы остановить процесс сканирования, чтобы вы могли проверить свои файлы. Интерфейс уведомит вас об успешном сканировании всплывающим сообщением.
Шаг 3. Просмотрите и восстановите файлы:
Полученные данные будут разделены на следующие категории:
- Тип файла;
- Путь к файлу.
Оттуда вы сможете выбрать файлы как по отдельности, так и вместе, прежде чем нажать кнопку «Восстановить», чтобы сохранить их в любом месте навсегда!
Итог:
Как и людям, машинам может потребоваться время, чтобы приспособиться к новому окружению. То же самое и с аудиодрайверами Mac при переключении ОС с macOS на Windows. Однако, как мы узнали из статьи, нет слишком серьезных проблем, и их можно решить с помощью любого из четырех методов, которые мы обсуждали в этом руководстве. При таких обстоятельствах также может произойти потеря данных, но вы можете восстановить каждый бит с помощью инструмента восстановления данных Recoverit.
При таких обстоятельствах также может произойти потеря данных, но вы можете восстановить каждый бит с помощью инструмента восстановления данных Recoverit.
Не стесняйтесь поделиться этим руководством с семьей и коллегами, особенно если они хотят использовать Windows на своем компьютере Mac.
Скачать Бесплатно | Win Скачать Бесплатно | Mac
После обновления Windows 10 пропал звук
Последняя версия операционной системы от Microsoft принесла большое количество новшеств в повседневное использование ПК сотнями миллионов пользователей по всему миру. Были значительно улучшены оптимизация и стабильность работы, добавлен встроенный антивирус и многое другое, однако многие столкнулись с весьма неожиданной проблемой: иногда на компьютере с Windows 10 нет звука. Это может быть результатом нехватки оперативной памяти, к примеру (самая частая причина), однако существует ещё множество видов проблем, каждая из которых требует индивидуального подхода.
Проблемы со звуком, варианты их решения
Проблемы со звуком на Windows 10 имеют спонтанный характер и могут возникать в самых разных условиях. Универсального рецепта их устранения не существует, однако есть несколько паттернов поведения системы, благодаря которым можно точно установить причину возникновения проблемы. К примеру, довольно часто пользователи замечают, что после обновления в Windows 10 не работает звук. Также звук может не работать сразу после установки Windows 10, либо же не отсутствовать конкретно в играх. У каждой из этих проблем собственное решение, из-за чего настройка звука на компьютере с установленной Windows 10 стала большой проблемой. Но не спешите отчаиваться и звонить мастеру.
Банальные причины
Этот пункт хотелось бы посвятить человеческой невнимательности. Даже самый дотошный пользователь ПК может не помнить о том, что просто выключил звук или забыл подключить новые колонки или наушники. Кроме того, бывают случаи, когда провод от устройства неплотно вошел в разъём, также возможен вариант с неисправностью последнего. Чтобы отсечь факторы невнимательности рекомендуем лишний раз перепроверить правильность подключения, громкость звука и режим Mute на колонках.
Чтобы отсечь факторы невнимательности рекомендуем лишний раз перепроверить правильность подключения, громкость звука и режим Mute на колонках.
Ещё одна проблема подобного рода — неисправность кабеля. Он может быть повреждён домашними животными или просто порваться (сразу заметно), а может повредиться внутри, что определить весьма непросто. Чтобы убедиться в исправности наушников или колонок, подключите их к другому ПК или смартфону.
Также сразу проверьте правильно ли у вас выбран источник воспроизведения. Кликните левой кнопкой по значку динамика в правом нижнем углу и проверьте появляется ли звук на каждом из имеющихся вариантов.
Устаревшие или нерабочие драйвера
Если банальные причины — не ваш случай, то первым делом следует подумать об обновлении программного обеспечения. В Windows 10 предусмотрена система автоматической загрузки актуальных версий драйверов, которая поможет в большинстве случаев. В оставшейся же части ситуаций можно загрузить драйвера с официального сайта производителя звуковой платы. Обе инструкции мы расположили ниже.
Обе инструкции мы расположили ниже.
Обновление драйверов при помощи стандартных средств Windows.
- Кликнув ПКМ по меню Пуск, вы увидите чёрный список с несколькими пунктами. В вашем случае следует открыть Диспетчер устройств.
- Разворачиваете пункт Звуковые, игровые и видеоустройства.
- Кликнув ПКМ по названию звукового контроллера (как правило, Realtek), вы откроете контекстное меню. В этом меню нужно выбрать обновление драйверов.
- В открывшемся окне выбираете Автоматический поиск обновлённых драйверов.
- Если системе удалось найти более новую версию драйвера, то начнётся установка, по окончании которой необходимо провести перезагрузку ПК.
Если Windows не обновил драйвера, то воспользуйтесь инструкцией по ручной загрузке.
- Находите официальный сайт производителя вашей звуковой платы. Как правило, это Realtek, сайт которых найти довольно просто. Если же вы сомневаетесь, что открыли верный ресурс, то посмотрите адрес в документации от звуковой карты.

- Загружаете инсталятор драйвера.
- Запускаете установочный файл и следуете инструкциям.
- Перезагружаете ПК.
Если установка не проходит, то есть вероятность, что старый драйвер не только работает некорректно, но и мешает установке нового. Подобное случается достаточно редко, а решается удалением драйвера через диспетчер устройств с последующей его переустановкой.
Звук пропал во время работы компьютера
Если вы заметили, что звук пропал непосредственно во время работы устройства, то это может быть следствием нехватки оперативной памяти. К примеру, запуск современной видеоигры или большого количества вкладок в браузере могут вызвать дефицит ОЗУ. По неизвестным причинам Win10 считает звук менее приоритетной вещью, чем 50 вкладок в Google Chrome. И проблема в том, что снова включить аудио очень трудно.
Основные признаки нехватки ОЗУ:
Для решения проблем с ОЗУ можно установить в ПК дополнительную планку памяти. Для комфортного использования браузера рекомендуется иметь не менее 8 Гб ОЗУ системе.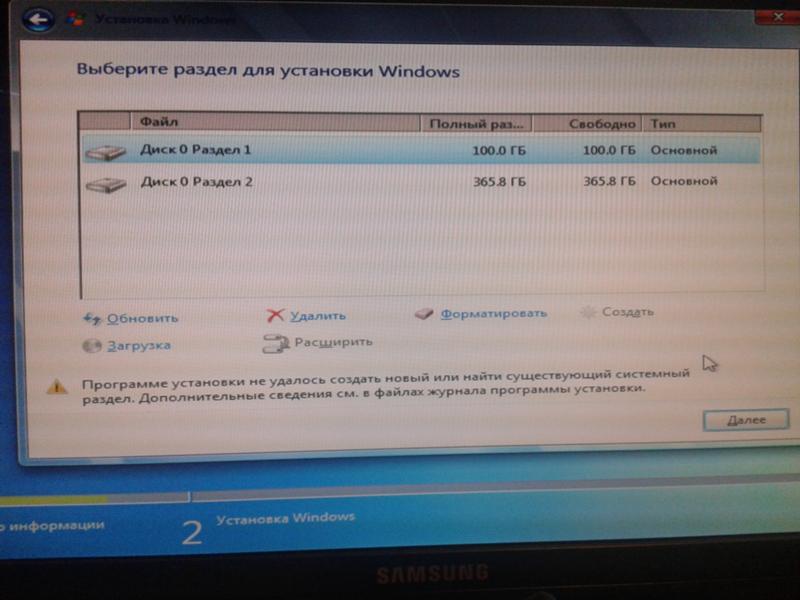 Если у вас пропал звук на ноутбуке, а проблема именно в ОЗУ, то здесь всё сложнее, так как установка новых планок на ноутбуки либо невозможна вовсе, либо проблематична, да и стоимость оных значительно выше, чем у аналогов для стационарных ПК. Но можно также соблюдать простые правила экономии ОЗУ, которые также актуальны и для вышеупомянутых стационарных ПК.
Если у вас пропал звук на ноутбуке, а проблема именно в ОЗУ, то здесь всё сложнее, так как установка новых планок на ноутбуки либо невозможна вовсе, либо проблематична, да и стоимость оных значительно выше, чем у аналогов для стационарных ПК. Но можно также соблюдать простые правила экономии ОЗУ, которые также актуальны и для вышеупомянутых стационарных ПК.
- Старайтесь закрывать ненужные вкладки в браузере. Наиболее часто посещаемые страницы можно добавить в закладки.
- Запуская современные видеоигры, закрывайте браузер, либо оставляйте минимум вкладок.
- Создайте файл подкачки на одном из жёстких дисков или SSD.
- В трее (стрелочка вверх в правом нижнем углу экрана) выключите программы, которые вам в данный момент не нужны. Очень часто, нажимая на крестик, вы отправляете программу именно в трей, а не закрываете полностью. Там могут обосноваться Steam, например. Если вы не знаете, для чего нужна какая-либо программа, то трогать её не стоит.
Также звук может не пропасть, а начать искажаться.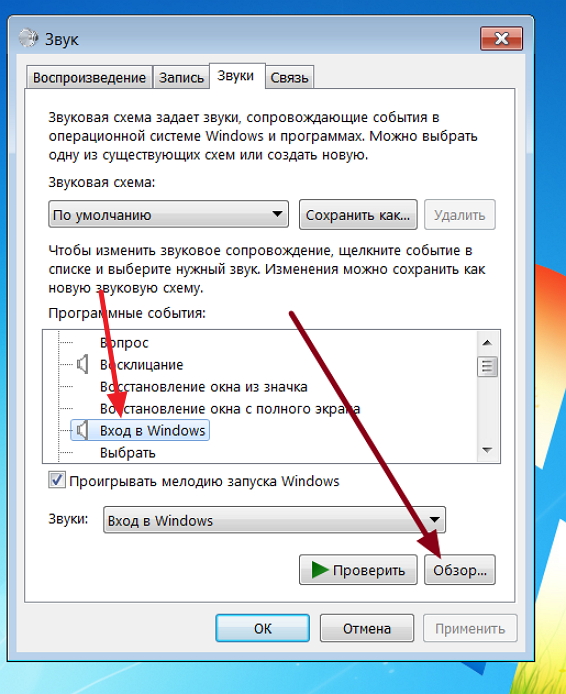 Часто это происходит вместе с видео: медиа-файл замедляется, звук становится жужжащим и неприятным. Это также может быть связано с недостаточной мощностью ПК, однако решить эту проблему можно без дополнительных покупок. Путей решения несколько.
Часто это происходит вместе с видео: медиа-файл замедляется, звук становится жужжащим и неприятным. Это также может быть связано с недостаточной мощностью ПК, однако решить эту проблему можно без дополнительных покупок. Путей решения несколько.
Отключение монопольного режима.
- Откройте Панель управления.
- Перейдите в Оборудование и звук.
- ЛКМ по Звук.
- Двойной щелчок ЛКМ по Динамики.
- Дополнительно.
- Уберите галочку из чекбокса Разрешить приложениям использовать устройство в монопольном режиме (если стояла).
Если проблема продолжит появляться, то попробуйте переустановить драйвера. Инструкция выше.
Звук пропал после установки Windows 10
Проблемы со звуком в данном случае могут возникать из-за несовместимости драйверов и ОС (редко), либо из-за некорректной установки обновления. К сожалению, последнее случается чаще, чем можно подумать. Допустим, у вас перестал работать звук, причём без видимых причин. Из хорошего здесь лишь то, что данная неполадка может быть устранена штатным инструментом Windows.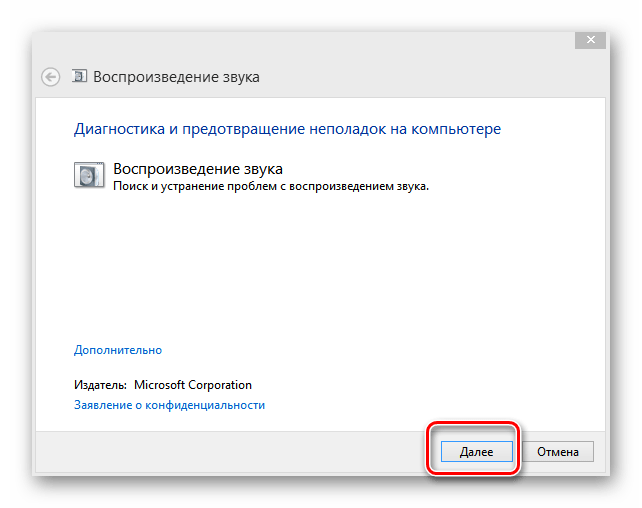 Не всегда, но во многих случаях. Кликните ПКМ по значку динамика в правом нижнем углу экрана и выберите пункт «Устранение неполадок со звуком». Следуйте инструкциям.
Не всегда, но во многих случаях. Кликните ПКМ по значку динамика в правом нижнем углу экрана и выберите пункт «Устранение неполадок со звуком». Следуйте инструкциям.
Также вы можете воспользоваться Откатом версии драйверов, чтобы восстановить работу звука.
- Заходите в Диспетчер устройств.
- Выбираете звуковую карту двойным нажатием ЛКМ.
- Перейдите в пункт Драйвер.
- Нажмите Откатить.
Если не работает звук на только что установленной Windows 10, то загрузите драйвера вручную с сайта производителя звуковой карты.
Не работает звук в наушниках
Удивительно, но самая частая причина отсутствия звука в наушниках — это установка минимальной громкости на самих наушниках. Нередко пользователи не замечают, что регулятор громкости на гарнитуре находится на минимальном значении.
Когда-то довольно частой проблемой была несовместимость. Некоторые (как правило, дешёвые) наушники попросту не умели работать с Windows 10. Эта проблема хоть и редка, но случиться может.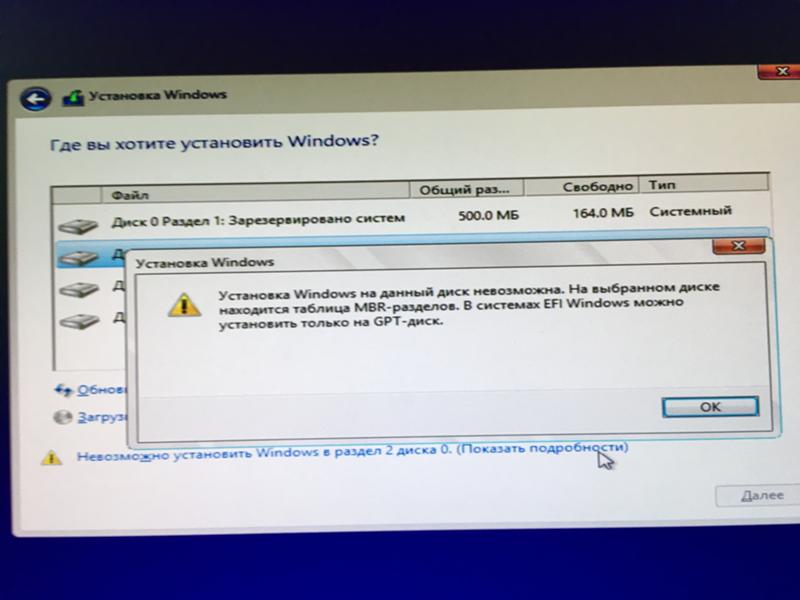 Исправить её почти невозможно, если наушники не работают на ПК, и играют, к примеру на телефоне или устройстве с прошлой версии Windows, придется их менять.
Исправить её почти невозможно, если наушники не работают на ПК, и играют, к примеру на телефоне или устройстве с прошлой версии Windows, придется их менять.
Нельзя не упомянуть банальное отсутствие драйверов. Решение описано выше. Если же вы приобрели наушники, требующие установки собственных драйверов (встречать лично не доводилось, но среди современных геймерских наушников такие есть), то установите их.
Как правило, новое устройство включается автоматически, однако иногда случается необходимость сделать это вручную.
- Кликните ПКМ по значку динамика в правом нижнем углу экрана.
- Выберите пункт Звуки.
- Воспроизведение — на панели сверху.
- ПКМ по пустому пространству.
- Поставьте галочку в чекбокс Показывать отключенные устройства.
- Если ваши наушники появились, то кликаем по ним ПКМ и выбираем Включить.
Это же касается и любого другого источника звука, могут быть не активированы либо не выбраны в качестве источника воспроизведения не только наушники, но и акустическая система либо встроенные в экран динамики.
Заключение
Таким образом большинство проблем, связанных с некорректной работой звука, появляются из-за неправильной работы драйверов или банальной невнимательности пользователи. К сожалению, охватить полный спектр ошибок почти невозможно, поскольку с каждым обновлением Windows устраняются старые, но появляются новые. Универсальный совет — воспользоваться методом отсеивания. Смотрите на наиболее вероятные причины и спускайтесь к наименее вероятным, параллельно самостоятельно разбираясь, как настроить звук после очередного проблемного обновления. Так вы имеете наиболее высокий шанс максимально скоро устранить неполадку.
аудио — Asus N55SL «Нет звука» в Windows 10
У меня ноутбук Asus N55SL.
Я установил Windows 10 Enterprise Build 18362.30.
И после этого мой звуковой драйвер Realtek не будет соответствовать устройству.
Я много искал и пытался исправить это несколькими способами. Но ни один из них не работает.
В моих предыдущих Windows 10 моя версия драйвера Realtek была V6.0.1.6631, и она идеально подходила для моего устройства.
Но в новых окнах я не могу получить звук, а «контроллер звука высокой четкости» имеет желтый предупреждающий знак в диспетчере устройств, и в нем нет «контроллеров звука, видео и игр».
Я действительно хочу удалить драйверы Windows 10 для аудио и попытаться переустановить Realtek.
Пожалуйста, помогите мне, я хочу вернуть свой звук.
Я импортировал скриншот, пожалуйста, проверьте его.
Спасибо.
Асус н55сл
- windows-10
- аудио
- драйверы
Решение найдено здесь:
https://www.tenforums.com/sound-audio/10067-realtek-hd-audio-non-sound-after — win-10-upgrade-5.html
Эта проблема возникает из-за того, что вы установили Windows 10 на GPT-диск (вы можете проверить это в разделе «Управление дисками»: щелкните правой кнопкой мыши свой диск — обычно Диск 0 — выберите «Свойства», вкладку «Тома», «Стиль раздела»).
К сожалению, аудиодрайверы ASUS N55SF несовместимы с GPT, поэтому единственное решение — очистить диск и переустановить Windows на отформатированном MBR диске (если только у вас нет раздела Windows 7 на другом диске и вы не хотите попробовать мой трюк, хотя я этого не рекомендую). Вот шаги, которые я предлагаю вам выполнить, чтобы убедиться, что вы устанавливаете Windows на диск в формате MBR:
- Запишите ISO-образ Windows 10 на DVD. Да, сжечь. С помощью USB-накопителя (FAT-32) мне удалось установить Windows 10 только на GPT. Как бы я ни форматировал флешку в Rufus, Windows никак не могла позволить мне продолжить установку на MBR-диск. Использование старого доброго метода DVD может избавить вас от многих часов разочарования. И не беспокойтесь, если в вашем ноутбуке больше не установлен привод DVD: я смог установить Windows через кабель USB-SATA, подключенный к моему внешнему приводу.
- Мы собираемся полностью стереть ваш диск, поэтому убедитесь, что вы сделали резервную копию всего, что вам нужно, прежде чем продолжить.
Загрузите машину с DVD и дождитесь загрузки процедуры. Оказавшись на экране разделения, удалите все существующие разделы, пока все, что у вас останется, не будет нераспределенным пространством.
Теперь нажмите Shift+F10, чтобы открыть командную строку. Введите «diskpart» и нажмите Enter. Выполните следующие команды:
список дисков
(обратите внимание на номер диска, на который вы хотите установить Windows)выбор диска #
(где # номер нужного диска, обычно 0)чистыйпреобразовать MBRсоздать основной разделформат fs=ntfs быстрыйназначитьвыходТеперь вы можете закрыть командную строку и нажать «Обновить». Нажмите на только что созданный основной раздел и нажмите «Далее», чтобы продолжить установку Windows.
Может кому пригодится. Я только что купил старый Asus N55SL, и после установки свежей копии Windows 10 звук пропал. У меня был треугольник рядом с High Definition Audio Controller в диспетчере устройств. Казалось, ничего не помогло. Я пробовал разные драйверы и не мог их установить, потому что Windows не позволяла мне. Казалось, я перепробовал все и наконец нашел решение. Я включил звук POST в BIOS, и после перезагрузки звук работал в Windows. Удачи
1
Зарегистрируйтесь или войдите в систему
Зарегистрируйтесь с помощью Google
Зарегистрироваться через Facebook
Зарегистрируйтесь, используя электронную почту и пароль
Опубликовать как гость
Электронная почта
Требуется, но никогда не отображается
Опубликовать как гость
Электронная почта
Требуется, но не отображается
Нажимая «Опубликовать свой ответ», вы соглашаетесь с нашими условиями обслуживания и подтверждаете, что прочитали и поняли нашу политику конфиденциальности и кодекс поведения.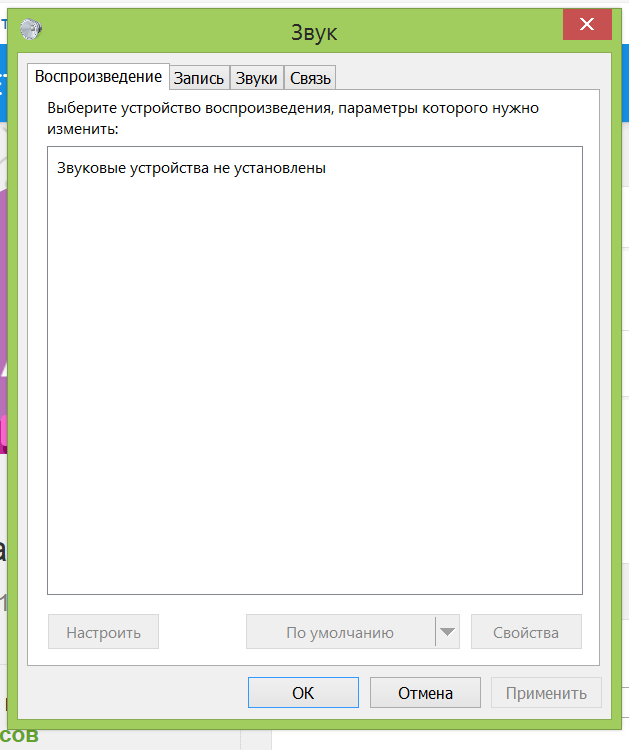
Как исправить звук NVIDIA High Definition Audio без звука? [6 способов]
- Мастер разделов
- Раздел Магия
- Как исправить звук NVIDIA High Definition Audio без звука? [6 способов]
Ариэль | Подписаться |
Последнее обновление
Многие пользователи обеспокоены проблемой NVIDIA High Definition audio no sound при использовании HDMI для потоковой передачи аудио или видео на другие экраны. Не волнуйся. Этот пост MiniTool суммирует несколько эффективных решений проблемы.
Почему звук NVIDIA не работает? Согласно опросу, проблема часто возникает после того, как устройство вывода звука по умолчанию было случайно изменено. Более того, неисправные или устаревшие аудиодрайверы и отключенное встроенное звуковое устройство являются причиной того, что звук NVIDIA не работает. Не волнуйся. Вот несколько эффективных способов исправить это.
Исправление 1. Установите устройство вывода звука по умолчанию
Многие пользователи доказали, что установка устройства вывода звука по умолчанию может решить проблему со звуком высокой четкости NVIDIA. Давайте попробуем.
Шаг 1. Щелкните правой кнопкой мыши значок Громкость/звук в области уведомлений и выберите Устройства воспроизведения .
Совет: Кроме того, вы можете открыть Панель управления , а затем изменить Вид по типу на Крупные значки и выберите Звуки для доступа к тому же окну.
Шаг 2. Оставайтесь на вкладке Воспроизведение , затем щелкните правой кнопкой мыши нужное аудиоустройство и выберите Установить как устройство по умолчанию .
Шаг 3. Щелкните правой кнопкой мыши устройство Digital Audio/Monitor/HDMI Output и выберите Disable из появившегося меню.
Шаг 4. Нажмите OK , чтобы сохранить изменения.
Теперь вы можете проверить, решена ли проблема с неработающим звуком NVIDIA HDMI.
Исправление 2. Откат, обновление или переустановка аудиодрайвера
Проблема с неработающим звуком NVIDIA High Definition в Windows 10 может быть вызвана поврежденными или устаревшими драйверами аудиоустройств. Чтобы исправить это, вы можете попробовать откатиться, обновить или переустановить аудиодрайвер.
Шаг 1. Щелкните правой кнопкой мыши кнопку Пуск и выберите Диспетчер устройств из контекстного меню.
Шаг 2. Разверните категорию Звуковые, видео и игровые контроллеры , затем щелкните правой кнопкой мыши Драйвер Realtek HD Audio и выберите Свойства .
Шаг 3. Перейдите на вкладку Драйвер , затем щелкните Откатить драйвер и следуйте инструкциям на экране для завершения операции.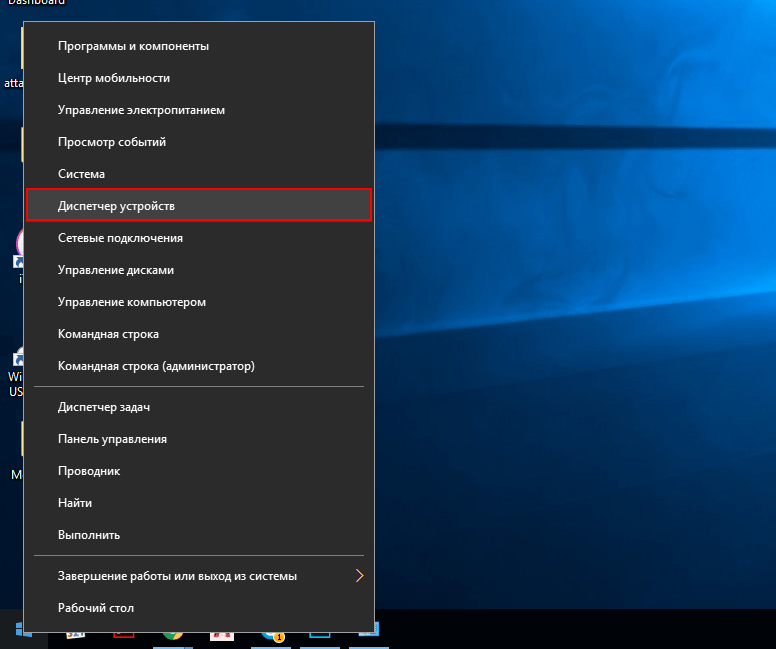
Шаг 4. Если проблема с неработающим звуком NVIDIA все еще возникает, вы можете нажать Обновите драйвер и выберите Найти на моем компьютере программное обеспечение драйвера . Затем нажмите «Позвольте мне выбрать из списка доступных драйверов на моем компьютере» во всплывающем окне.
Шаг 5. Через некоторое время установите флажок Показать совместимое оборудование , выберите нужную версию драйвера из списка и нажмите Далее . Затем дождитесь завершения обновления.
Шаг 6. После этого перезагрузите компьютер и проверьте, решена ли проблема. Если нет, попробуйте переустановить аудиодрайвер, выбрав Удалите устройство в Шаг 3 и следуйте инструкциям на экране, чтобы завершить его. Затем Windows автоматически установит аудиодрайвер по умолчанию при следующем запуске.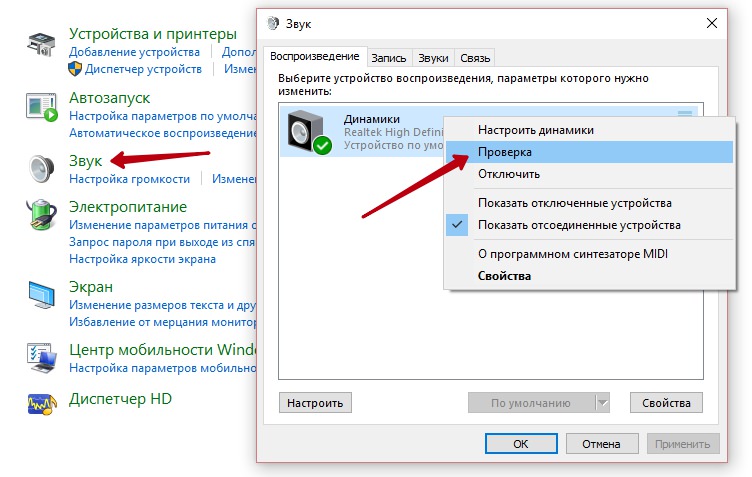
Исправление 3. Переустановите драйвер графического процессора NVIDIA
Помимо аудиодрайвера, устаревший или поврежденный драйвер графического процессора может вызвать проблему с неработающим звуком NVIDIA. Здесь вы можете попробовать переустановить драйвер графического процессора NVIDIA.
Шаг 1. Снова откройте окно диспетчера устройств и разверните Видеоадаптеры категории .
Шаг 2. Щелкните правой кнопкой мыши драйвер видеокарты и выберите Удалить устройство . Затем следуйте инструкциям на экране, чтобы завершить удаление.
Шаг 3. Перезагрузите компьютер, после чего Windows автоматически установит для вас драйвер видеокарты по умолчанию.
После этого вы увидите, устранена ли проблема с неработающим звуком NVIDIA HDMI.
Исправление 4. Включите встроенное звуковое устройство в BIOS
По словам некоторых пользователей, встроенное звуковое устройство автоматически отключается при подключении внешнего звукового устройства или установке нового драйвера видеокарты.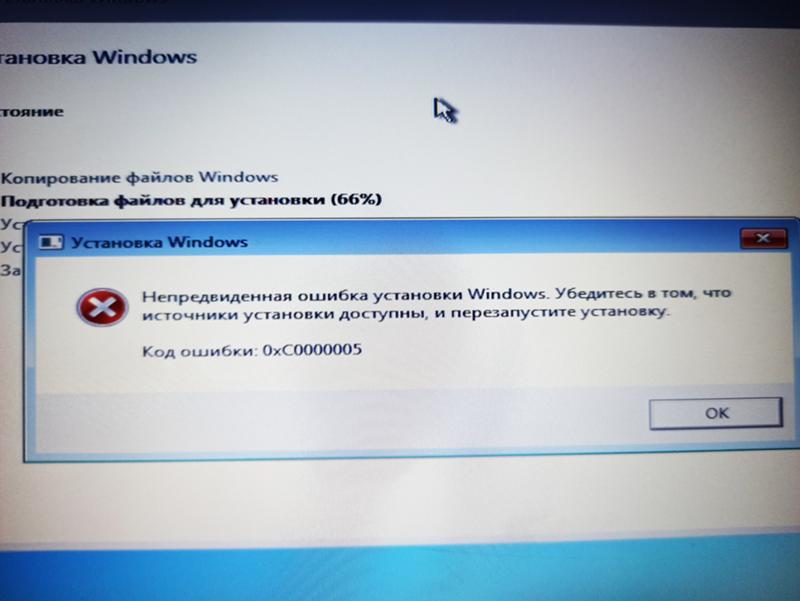 В этом случае вы можете выполнить следующие шаги, чтобы включить встроенное звуковое устройство в BIOS:
В этом случае вы можете выполнить следующие шаги, чтобы включить встроенное звуковое устройство в BIOS:
Шаг 1. Перезагрузите компьютер и нажмите клавишу Delete или F2 , когда появится экран запуска, чтобы войти в BIOS. Это может варьироваться от разных конфигураций и зависит от вашей материнской платы. Итак, убедитесь, что вы нажали правильную клавишу BIOS.
Шаг 2. Перейдите на вкладку Advanced > Onboard Sound Device и измените его статус на ON .
Шаг 3. Нажмите F10 или Введите , чтобы сохранить изменения и выйти из BIOS.
Исправление 5. Отключите звуковой адаптер NVIDIA HDMI в BIOS
Если после установки звукового адаптера NVIDIA HDMI вы столкнулись со звуком высокой четкости NVIDIA, проблема может быть связана с вашим BISO и его настройками. В этом случае можно попробовать отключить звуковой адаптер NVIDIA HDMI в BIOS.
Шаг 1. Войдите в BIOS, выполнив Шаг 1 в приведенном выше исправлении.
Шаг 2 Перейдите на вкладку Advanced и выберите Onboard Devices .
Шаг 3. Измените статус звукового адаптера NVIDIA HDMI на Disabled , а затем нажмите F10 , чтобы сохранить изменения.
После этого выйдите из BIOS и посмотрите, исчезла ли проблема «Драйвер NVIDIA High Definition Audio для Windows 10 без звука».
Исправление 6. Выполните чистую установку драйвера NVIDIA
Если проблема со звуком в высоком разрешении NVIDIA не устранена после попытки всех вышеперечисленных исправлений, вы можете рассмотреть возможность чистой установки драйвера NVIDIA. Вот как:
Шаг 1. Откройте программу установки NVIDIA и дважды щелкните установочный файл , чтобы запустить его.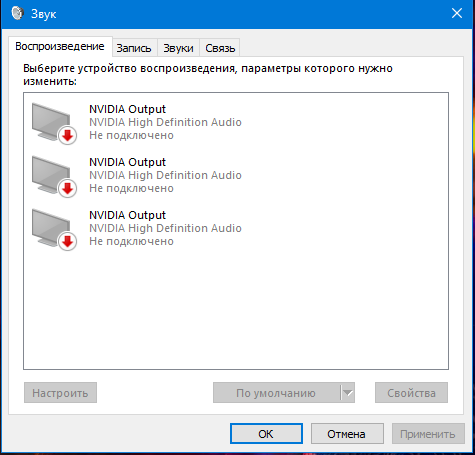

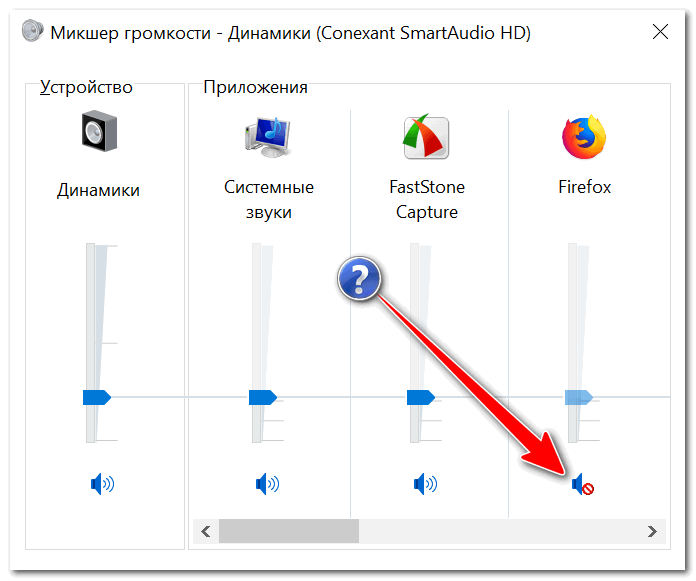

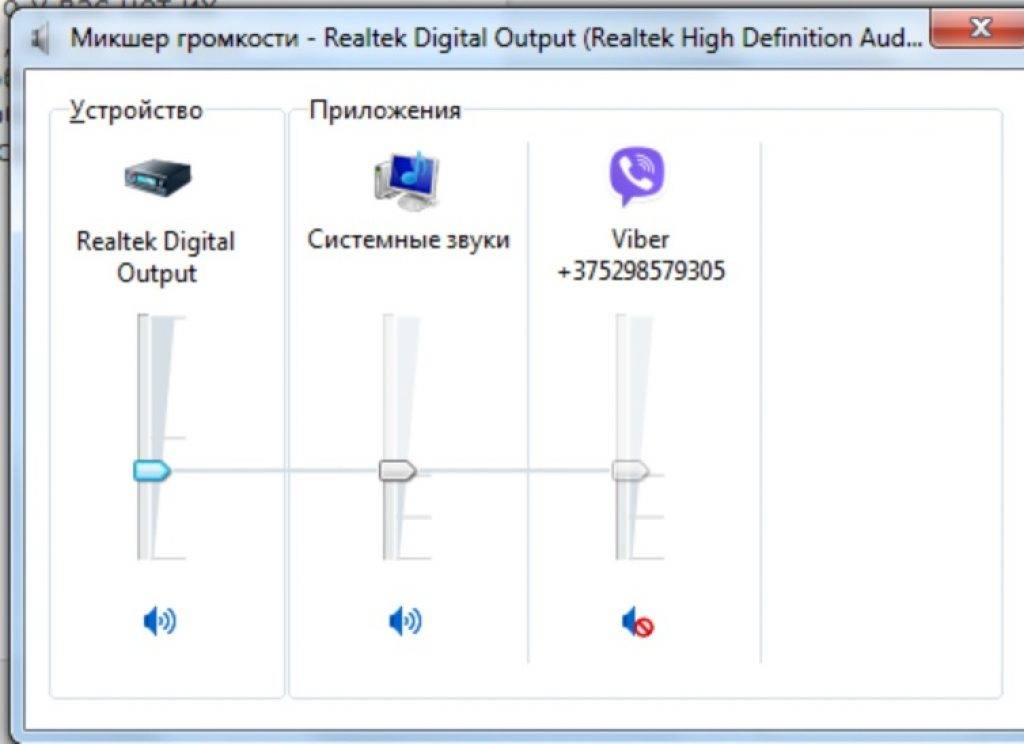 К сожалению, аудиодрайверы ASUS N55SF несовместимы с GPT, поэтому единственное решение — очистить диск и переустановить Windows на отформатированном MBR диске (если только у вас нет раздела Windows 7 на другом диске и вы не хотите попробовать мой трюк, хотя я этого не рекомендую). Вот шаги, которые я предлагаю вам выполнить, чтобы убедиться, что вы устанавливаете Windows на диск в формате MBR:
К сожалению, аудиодрайверы ASUS N55SF несовместимы с GPT, поэтому единственное решение — очистить диск и переустановить Windows на отформатированном MBR диске (если только у вас нет раздела Windows 7 на другом диске и вы не хотите попробовать мой трюк, хотя я этого не рекомендую). Вот шаги, которые я предлагаю вам выполнить, чтобы убедиться, что вы устанавливаете Windows на диск в формате MBR: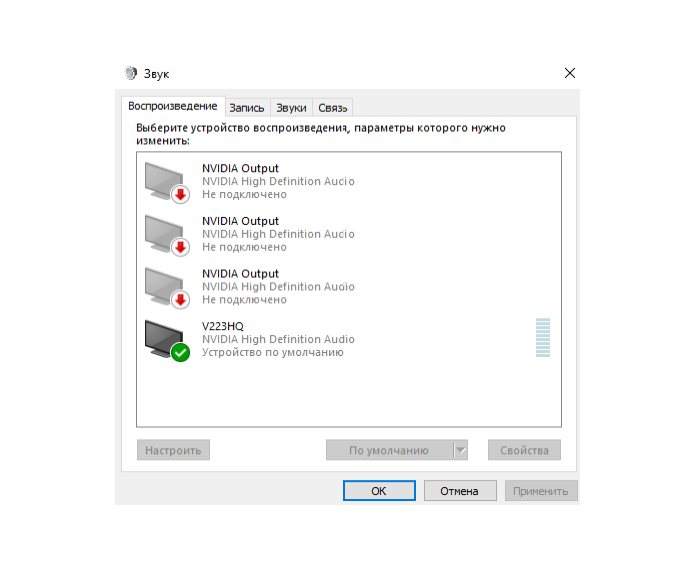 Загрузите машину с DVD и дождитесь загрузки процедуры. Оказавшись на экране разделения, удалите все существующие разделы, пока все, что у вас останется, не будет нераспределенным пространством.
Загрузите машину с DVD и дождитесь загрузки процедуры. Оказавшись на экране разделения, удалите все существующие разделы, пока все, что у вас останется, не будет нераспределенным пространством.