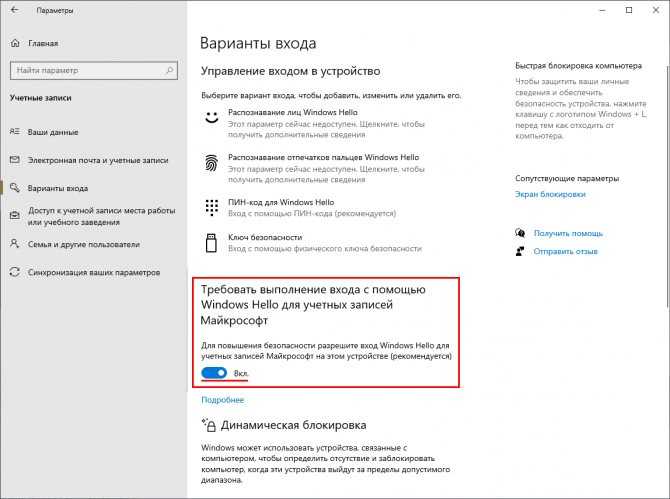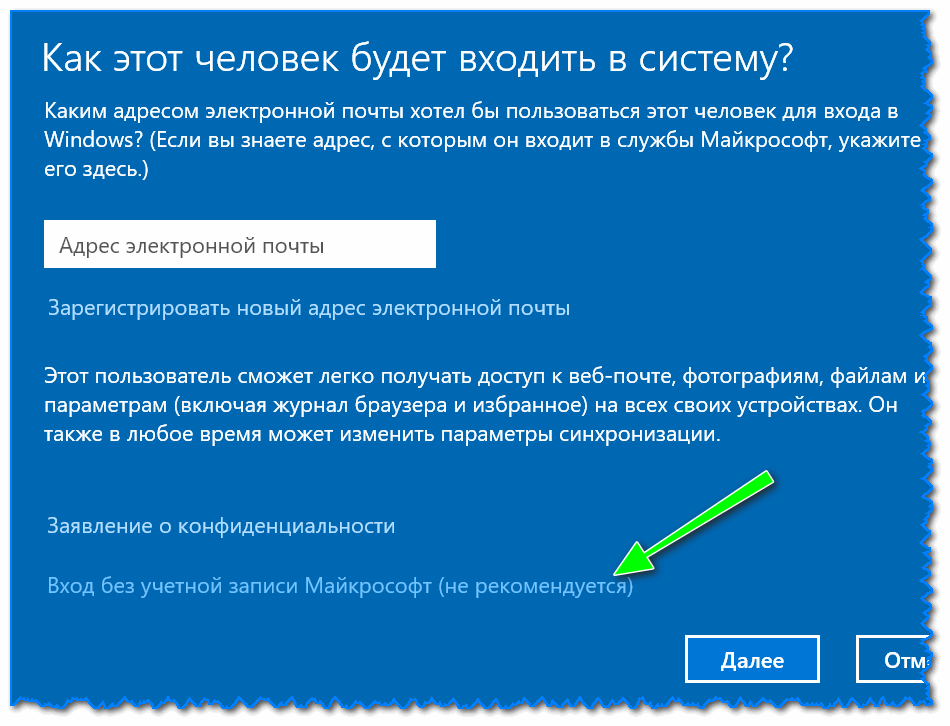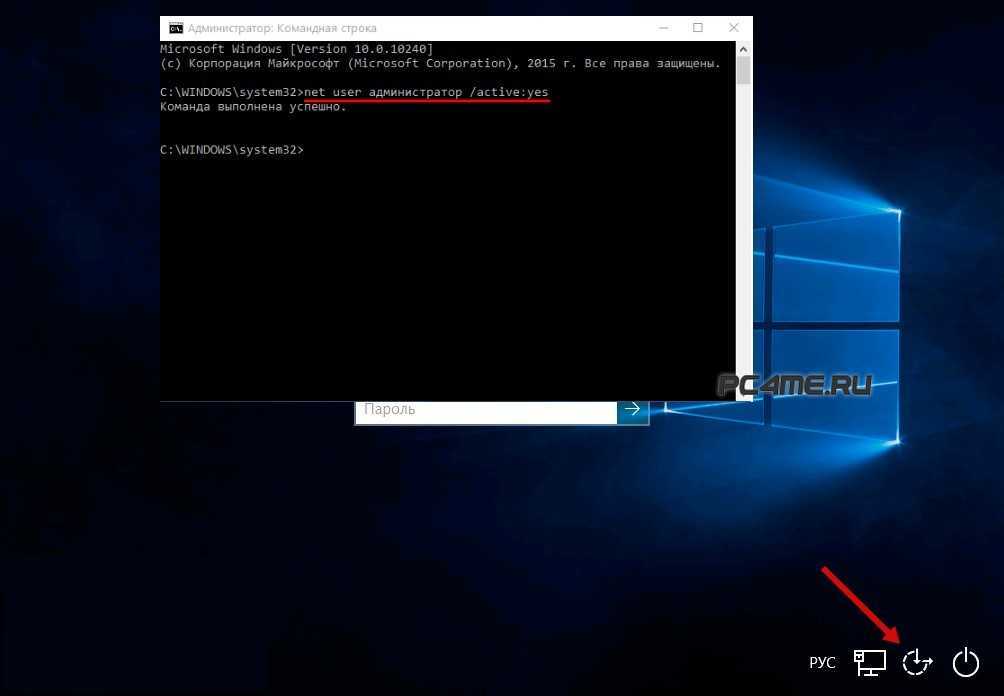Как заходить без пароля в виндовс 10: Вход без пароля в Windows 10: как сделать автоматический запуск
Содержание
Как зайти в Windows 10 без пароля и пин-кода с помощью телефона
Для того, чтобы войти в Windows 10 на ноутбуке или персональном компьютере нужно ввести пароль учетной записи или пин-код. Но есть способ, позволяющий обойти эту процедуру. Более того, так можно будет быстро авторизоваться в Facebook, DropBox и ряде других сервисов. Вам понадобится только телефон под управлением Android.
Приложение Microsoft Authenticator
Единым ключом для авторизации станет бесплатное приложение Microsoft Authenticator, которое можно установить из Google Play по этой ссылке. Для работы с ним у пользователя должна быть учетная запись в сервисах Microsoft. Настаивать ничего не нужно. Просто зайдите в учетную запись и подтвердите, что это вы, по СМС или электронной почте. Для надежности используется двойная авторизация. После этого получаем сообщение, что программа работает.
Проверить, что все работает, можно на сайте OneDrive или другом сервисе Microsoft. После ввода логина появится окно, где можно нажать кнопку Отправить уведомление.
Запрос моментально приходит на телефон. Осталось нажать кнопку Утвердить.
Этот метод работает со Skype, Office и другими продуктами Microsoft, а также со сторонними сервисами, использующими этот способ авторизации.
Как заходить в Windows 10 без пароля и пина
А теперь главный бонус. С помощью этого приложения можно заходить в Windows 10, не вводя пин и пароль! Запустите программу на вашем смартфоне. При входе в операционную систему скажите, что пин забыт. Выбираем Использовать мое приложение Microsoft Authenticator.
На телефон придет уведомление с предложением выбрать из трех кнопок одну, на которой цифры совпадают с показанными на экране компьютера. Проблема с забытыми паролями тоже решается решена! Но для его смены приходится вколачивать уже 8 цифр с экрана телефона.
Как заходить в аккаунт Google и ВКонтакте с помощью без SMS
Сначала нужно включить двухфакторную авторизацию на Гугл. Сделать это можно, пройдя по этой ссылке. После ввода логина и пароля попадаем в окно настройки двойной авторизации. Переходим к разделу Настроить второй этап. Выбираем Приложение Authenticator и нажимаем Создать.
После ввода логина и пароля попадаем в окно настройки двойной авторизации. Переходим к разделу Настроить второй этап. Выбираем Приложение Authenticator и нажимаем Создать.
После этого выбираем платформу смартфона, в нашем случае Android, и получаем QR-код.
На телефоне открывает приложение Microsoft Authenticator, раздел Учетные записи, нажимаем Добавить учетную запись.
Теперь указываем тип Другая.
Сканируем отображенный Google QR-код и после подтверждения действия на Гугл завершаем процедуру.
В конце потребуется ввести код вот из этого окна в приложении. Стрелкой я показал на обратный отсчет устаревания кода.
Этот же код нужно будет ввести при двойной авторизации в Google. Сервис подтверждения по SMS, создающий проблемы если вы, к примеру, находитесь в другой стране мира или лишены сотовой связи, вам больше не нужен.
Аналогичным способом можно настроить двойную авторизацию в ВКонтакте. Для этого в разделе настроек Безопасность нужно выбрать двойную авторизацию.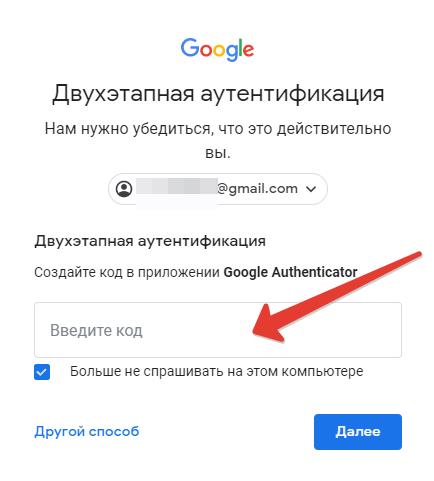 Получаем такое же окно с QR, которое и скармливаем приложению Microsoft Authenticator.
Получаем такое же окно с QR, которое и скармливаем приложению Microsoft Authenticator.
Как автоматически войти в Windows 10
Хотите быстро загрузиться на рабочий стол Windows 10, пропустив экран входа? Не хотите ли вводить пароль своей учетной записи при каждом включении компьютера? Вы можете настроить автоматическую загрузку Windows 10 на рабочий стол или на начальный экран без необходимости ввода пароля учетной записи.
Основным преимуществом настройки Windows 10 для автоматического входа в систему является то, что вам не нужно запоминать пароль, что также означает, что вы экономите пару секунд во время загрузки. Это, в свою очередь, означает, что Windows 10 загружается на начальный экран или рабочий стол на пару секунд быстрее.
Процедура настройки автоматического входа в Windows 10 очень похожа на процедуру в Windows 7 и Windows 8.
Этот метод применим как к локальной учетной записи пользователя, так и к учетной записи Microsoft. Другими словами, используете ли вы учетную запись Microsoft или учетную запись локального пользователя, вы можете использовать это руководство для включения автоматического входа.
ВНИМАНИЕ : Включите автоматический вход в систему, только если вы являетесь единственным пользователем вашего компьютера. Если вы часто делитесь своим компьютером с другими, другие смогут заглянуть в вашу учетную запись, не зная пароля.
Вы можете воспользоваться одним из приведенных ниже способов, чтобы включить автоматический вход в Windows 10.
Метод 1 из 3
Автоматический вход без пароля
Это самый простой способ автоматического входа в Windows 10 без ввода пароля.
Шаг 1: Первый шаг — открыть окно « Выполнить », одновременно нажав логотип Windows и клавиши R (Windows + R). В диалоговом окне «Выполнить» введите Netplwiz и нажмите клавишу «Ввод».
Шаг 2: В появившемся диалоговом окне « Учетные записи пользователей» сначала выберите свою учетную запись, а затем снимите флажок с надписи « Пользователи должны ввести имя пользователя и пароль для использования этого компьютера» .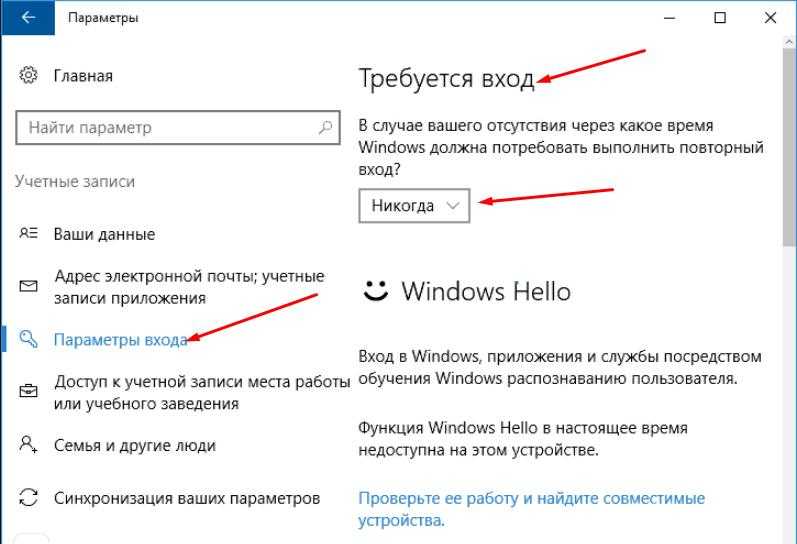 Нажмите кнопку Применить, чтобы увидеть окно автоматического входа .
Нажмите кнопку Применить, чтобы увидеть окно автоматического входа .
Шаг 3: В диалоговом окне «Автоматический вход» введите свой пароль, а затем повторно введите пароль, чтобы подтвердить то же самое.
Наконец, нажмите кнопку ОК .
Метод 2 из 3
Включить автоматический вход с использованием реестра
Если по какой-либо причине вы не можете настроить Windows 10 для автоматического входа в систему, следуя вышеуказанному методу, используйте этот метод.
Шаг 1: Откройте редактор реестра . Для этого введите Regedit в поле поиска меню «Пуск» или в окне «Выполнить», а затем нажмите клавишу «Ввод». Нажмите кнопку «Да», когда появится окно контроля учетных записей пользователей.
Шаг 2. В редакторе реестра перейдите к следующему ключу:
HKEY_LOCAL_MACHINE \ ПРОГРАММНОЕ ОБЕСПЕЧЕНИЕ \ Microsoft \ Windows NT \ CurrentVersion \ Winlogon
Шаг 3.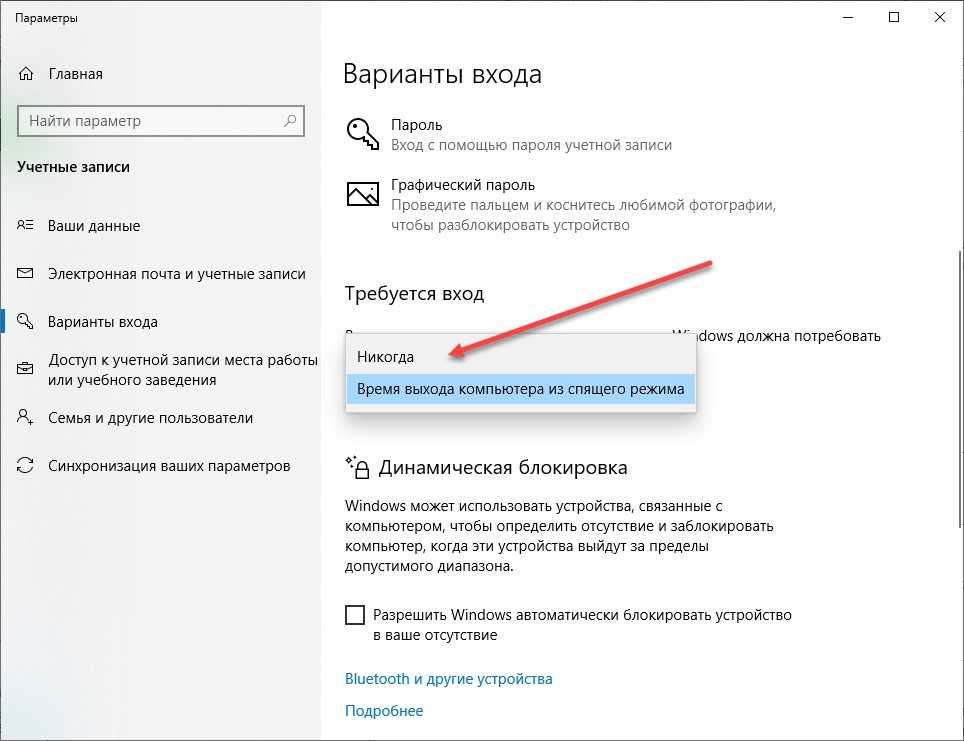 С правой стороны найдите запись с именем DefaultUserName, дважды щелкните по ней и убедитесь, что ваша учетная запись Microsoft или имя локальной учетной записи пользователя отображается в поле « Значение» .
С правой стороны найдите запись с именем DefaultUserName, дважды щелкните по ней и убедитесь, что ваша учетная запись Microsoft или имя локальной учетной записи пользователя отображается в поле « Значение» .
Шаг 4: Затем снова на правой стороне найдите запись с именем DefaultPassword . Если запись не существует, создайте ее, щелкнув правой кнопкой мыши пустое место, нажав « Создать», а затем — « Строковое значение» . Переименуйте его в DefaultPassword и введите свой пароль в поле «Значение». Нажмите кнопку ОК.
Шаг 5: Наконец, вам нужно включить автоматический вход. Для этого в правой части (еще раз) найдите запись с меткой AutoAdminLogon и измените ее значение с 0 (ноль) на 1 (один).
Это оно! Перезагрузите компьютер, чтобы Windows 10 автоматически вошла в вашу учетную запись, не запрашивая пароль.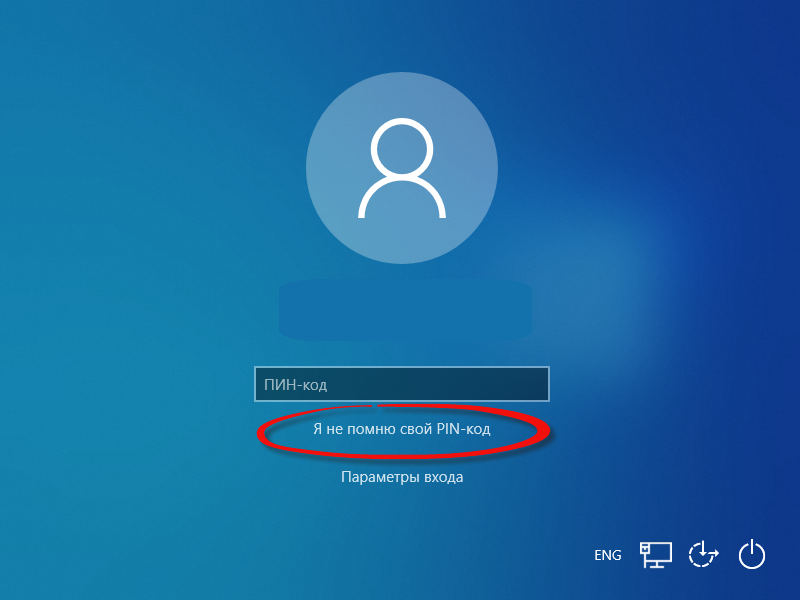 Удачи!
Удачи!
Метод 3 из 3
Используйте Autologon для автоматического входа в Windows 10
Существует бесплатное программное обеспечение, которое поможет вам автоматизировать процесс входа в Windows 10. Autologon — это бесплатный инструмент от Microsoft, предназначенный для того, чтобы помочь вам пропустить экран блокировки и входа в Windows 10. Чтобы загрузить и прочитать, как использовать этот инструмент, пожалуйста, обратитесь к нашему руководству по снятию блокировки и входа в систему.
Скачать Autologon
Без сомнения, второй метод не так прост, как первый. Веселитесь вместе с Windows 10!
Как войти в Windows 10 без пароля
Хотите войти в Windows 10 без пароля? Хотите вообще пропустить экран входа? Предпочитаете загружаться прямо на рабочий стол, а не входить в систему каждый раз при включении компьютера? Этот урок покажет вам, как это сделать.
По мере того, как Microsoft постепенно осознавала требования безопасности предприятий и домашних пользователей, они встроили в Windows пароль для входа в систему.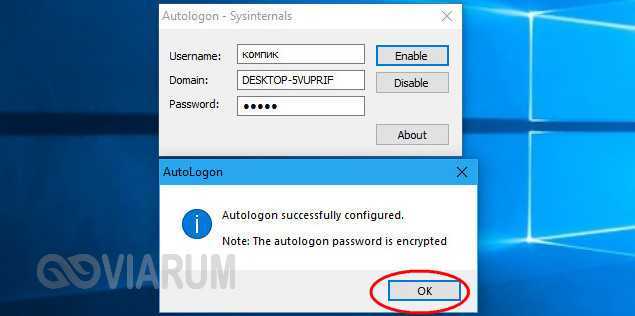 Это отлично подходит для предприятий, школ, колледжей и семей, которые пользуются общим компьютером, но не для отдельных пользователей. Да, это простой шаг, но он не позволяет вам загружать компьютер без необходимости быть там, и это то, что мешает работе, серфингу, игре или чему-то еще, для чего вы используете свой компьютер.
Это отлично подходит для предприятий, школ, колледжей и семей, которые пользуются общим компьютером, но не для отдельных пользователей. Да, это простой шаг, но он не позволяет вам загружать компьютер без необходимости быть там, и это то, что мешает работе, серфингу, игре или чему-то еще, для чего вы используете свой компьютер.
Войдите в Windows 10 без пароля
Microsoft официально не одобряет автоматический вход в систему, но и не препятствует ему. Это ваш компьютер, вы должны иметь возможность использовать его по-своему. Вы можете настроить Windows 10 так, чтобы он вообще пропускал экран входа в систему, если вы уверены, что никто не сможет получить доступ к вашему компьютеру, если вы не доверяете.
Вот как это сделать. Вам нужно будет войти в систему с учетной записью администратора, чтобы сделать эту работу.
- Нажмите клавишу Windows + R, чтобы открыть диалоговое окно «Выполнить».
- Введите «control userpasswords2» и нажмите Enter.

- Выберите свою учетную запись в центральном поле.
- Снимите флажок выше с надписью «Пользователи должны ввести имя пользователя и пароль, чтобы использовать этот компьютер».
- Выберите ОК.
- Введите имя пользователя и пароль для подтверждения.
- Выберите ОК.
Есть и другой способ достичь той же цели.
- Введите «netplwiz» в поле поиска Windows и нажмите Enter.
- Выберите команду запуска Netplwiz в меню.
- Выберите свое имя пользователя и снимите флажок, как указано выше.
- Подтвердите свою личность и нажмите OK.
Теперь, когда вы перезагружаете компьютер, он пропускает экран входа в систему и загружается прямо на рабочий стол Windows.
Как сбросить забытый пароль в Windows 10
Проблема с пропуском экрана входа в систему в Windows 10 заключается в том, что вы можете быстро забыть свой пароль. Поскольку он привязан к вашей учетной записи Microsoft, это может помешать вам получить доступ к Outlook Live и другим объектам Microsoft. Если это произойдет с вами, сброс — это то, что вам нужно.
Если это произойдет с вами, сброс — это то, что вам нужно.
Один и тот же процесс применяется независимо от того, используется ли ваш пароль Windows 10 или сетевой пароль Microsoft. Если вы не используете локальную учетную запись пользователя на своем компьютере, в какой-то момент вам потребуется сбросить пароль.
- Проще всего это сделать онлайн на странице сброса пароля Microsoft.
- Выберите параметр Я забыл пароль и следуйте указаниям мастера.
После завершения и проверки Microsoft вашей учетной записи вы можете использовать новый пароль для входа на веб-сайты Microsoft и на свой компьютер. Вам нужно будет изменить его на своем компьютере, так как они связаны друг с другом. Однако вам будет предложено сделать это.
Если пропускать экран входа в Windows 10 не рекомендуется
Если вы живете один или доверяете тем, кто живет с вами, безопасно пропускать экран входа в систему при загрузке Windows 10. Если вы проживаете в одном доме, комнату в общежитии или жить с людьми, в которых вы не уверены, было бы неплохо отказаться от удобства в пользу большей безопасности.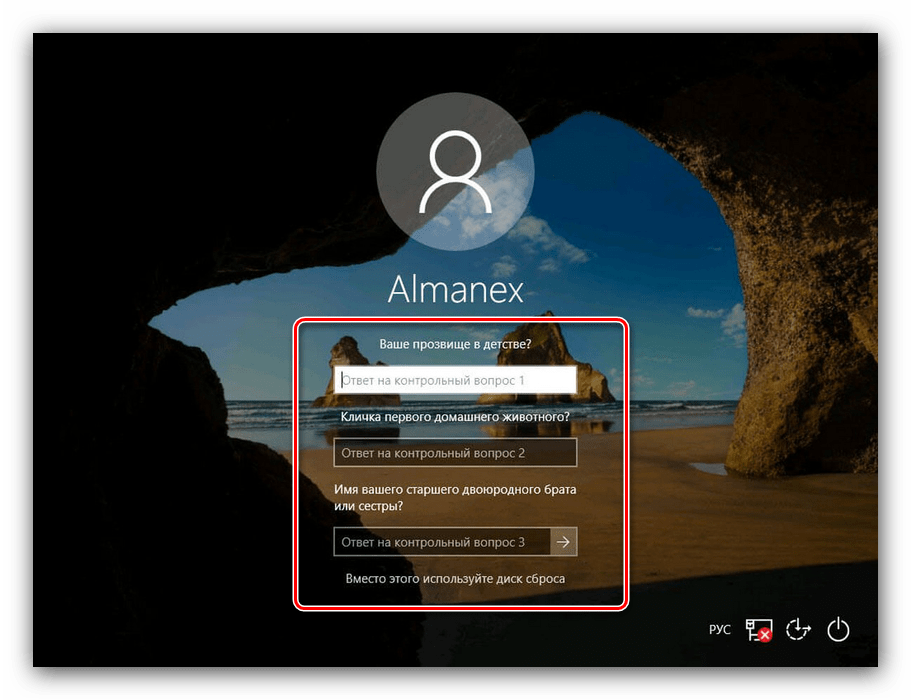
Если вы используете компьютер для работы, он всегда должен быть заблокирован. Даже если вы фрилансер и работаете дома, если у вас есть бизнес-страховка, которая защищает от кражи или потери данных, отключение экрана входа в систему на вашем компьютере может противоречить условиям этой страховки. Кроме того, рекомендуется защищать данные клиентов.
Описанный выше процесс позволяет любому загрузить ваш компьютер, получить доступ ко всем вашим файлам и папкам, получить доступ к вашей электронной почте Outlook и любым другим учетным записям электронной почты, которые вы привязываете к приложению Mail, и получить доступ к любым приложениям, которые вы установили на свой компьютер. Если вы вообще не уверены в том, насколько безопасным будет ваш компьютер, имеет смысл оставить экран входа в систему на месте.
Если вы не хотите использовать пароль, вы можете использовать вместо него PIN-код. Microsoft недавно представила функцию PIN-кода, которая может заменить пароль.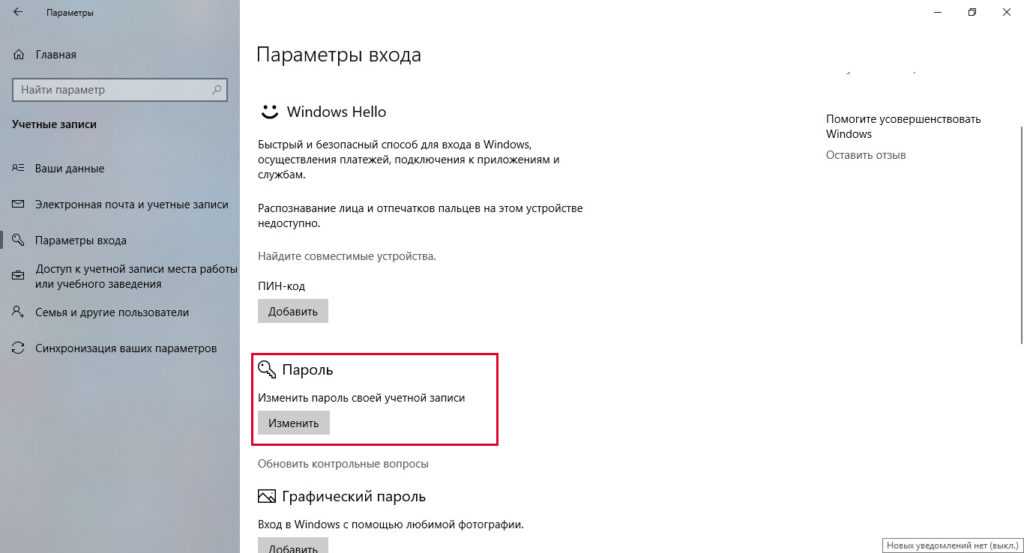 Если вы лучше разбираетесь в цифрах, чем в словах или буквах, это может сработать для вас лучше.
Если вы лучше разбираетесь в цифрах, чем в словах или буквах, это может сработать для вас лучше.
- Щелкните правой кнопкой мыши кнопку «Пуск» в Windows и выберите «Настройки».
- Выберите «Учетные записи и параметры входа».
- Выберите Добавить в разделе PIN-код, чтобы установить PIN-код.
- Введите существующий пароль Microsoft для подтверждения.
- Выберите Готово.
Теперь вы можете использовать PIN-код вместо пароля для доступа к компьютеру. Он появится на экране входа в систему, но его легче запомнить, чем пароль, и это определенно лучше, чем ничего!
Как загрузить фотографию с ПК или ноутбука в Instagram
Читать далее
2022 Вход в Windows 10 без пароля: 5 советов
В наши дни забывание паролей является обычным явлением, и мы заботимся о многих других вещах. Если у вас нет пароля или вы его забыли, самая первая задача — восстановить пароль.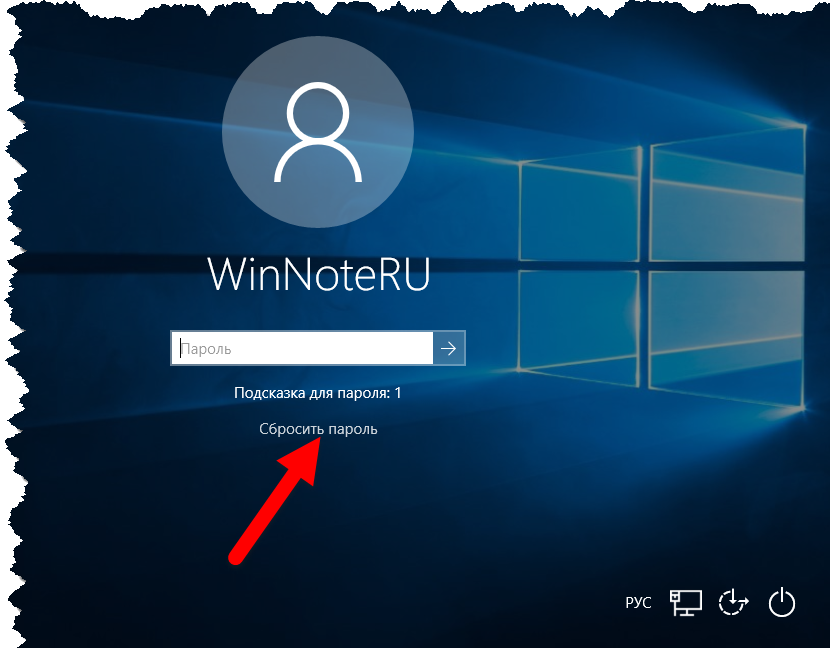 В этой статье дается окончательный способ удалить его и дается больше способов входа в Windows 10 без пароля, потому что некоторые пароли длинные и сложные для безопасности.
В этой статье дается окончательный способ удалить его и дается больше способов входа в Windows 10 без пароля, потому что некоторые пароли длинные и сложные для безопасности.
Прочтите эту статью, и вы сможете сделать это без дополнительной помощи.
Как войти в Windows 10 без пароля с помощью 5 советов
В зависимости от основной причины проблемы вам, возможно, придется использовать разные методы. Итак, вы можете попробовать любой из этих пяти советов, чтобы войти в Windows 10 без пароля.
- 1. Обход пароля с помощью диска сброса пароля
- 2. Включите автоматический вход в Windows 10
- 3. Использование различных вариантов входа
- 4. Разрешить другому администратору удалить пароль для входа
- 5. Удалите защищенную паролем учетную запись для входа в систему
Совет 1. Обход пароля с помощью диска для сброса пароля
Процесс может быть намного проще, если у вас есть предварительно созданный диск для сброса пароля.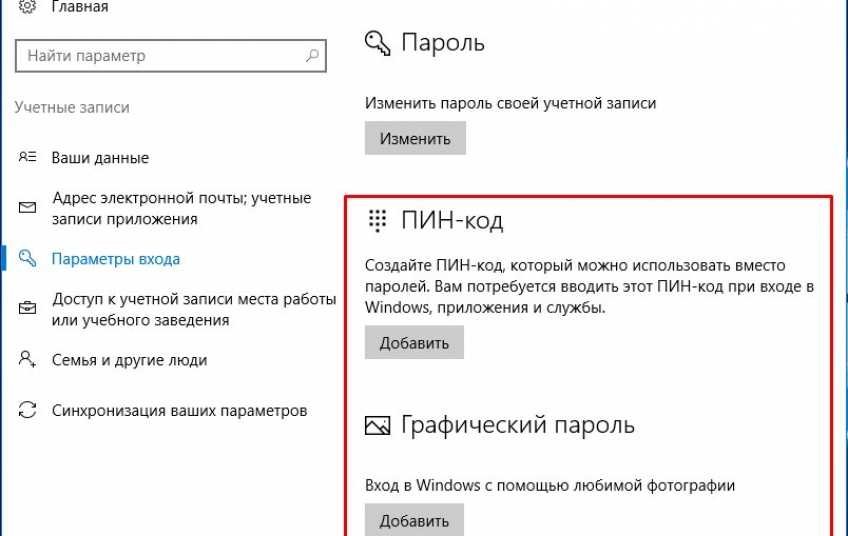 Даже если у вас его нет, есть замечательный инструмент, который может помочь вам создать диск для сброса пароля Windows и удалить пароли без существующих паролей. UnlockGo — восстановление пароля Windows — это надежный инструмент, который используется миллионами пользователей для сброса и удаления пароля для Windows 10 или любой другой версии.
Даже если у вас его нет, есть замечательный инструмент, который может помочь вам создать диск для сброса пароля Windows и удалить пароли без существующих паролей. UnlockGo — восстановление пароля Windows — это надежный инструмент, который используется миллионами пользователей для сброса и удаления пароля для Windows 10 или любой другой версии.
Процесс использования UnlockGo – инструмента восстановления пароля Windows довольно прост. Он предназначен для всех типов пользователей, включая потребителей из нетехнических областей. Вот шаги, которые вам необходимо выполнить:
Шаг 1 Установите и запустите UnlockGo (Windows)
Самый первый шаг — это установка UnlockGo (Windows) на любой другой компьютер. После установки откройте инструмент и создайте диск для сброса пароля с помощью внешнего USB-накопителя или диска. Вам не нужен какой-либо дополнительный инструмент для записи диска сброса, и все инструкции представлены на экране.
Шаг 2 Загрузите заблокированную Windows 10 с диска сброса
Перезагрузите ноутбук или компьютер с Windows 10 и загрузите его с диска сброса Windows или USB. Возможно, вам придется изменить параметры загрузки, и вы можете войти в меню загрузки, используя различные комбинации клавиш. После загрузки выберите версию вашей Windows.
Возможно, вам придется изменить параметры загрузки, и вы можете войти в меню загрузки, используя различные комбинации клавиш. После загрузки выберите версию вашей Windows.
Шаг 3 Удаление пароля Windows 10
На последнем шаге вам нужно выбрать имя учетной записи, а затем выбрать опцию «Удалить пароль учетной записи» на экране ниже и нажать кнопку «Далее». Пароль Windows 10 будет удален через несколько секунд.
Совет 2. Включите автоматический вход в Windows 10
Если вы хотите обойти экран входа в систему Windows и не хотите вводить пароль каждый раз, этот метод может быть весьма полезен для вас. С помощью редактора реестра вы можете внести эти изменения, выполнив следующие действия:
- Откройте «Выполнить» и введите команду «regedit».
- Перейдите в раздел HKEY_LOCAL_MACHINE\Software\Microsoft\Windows NT\CurrentVersion\Winlogon.
- Изменить значение AutoAdminLogon с 0 на 1.
- Создать новый строковый параметр DefaultDomainName; вам нужно указать имя локального компьютера в качестве его значения.

- Для параметра DefaultUserName необходимо указать учетную запись пользователя, которую вы использовали для входа.
- Сгенерируйте строковый параметр DefaultPassword, в котором пароль для учетной записи будет указан в виде простого текста.
- Перезагрузите компьютер после закрытия редактора реестра.
- Теперь вам не нужно будет вводить пароль, и вы сможете получить доступ к Windows 10 без ввода пароля.
Совет 3. Использование различных параметров входа
При настройке пароля Windows необходимо соблюдать некоторые ограничения. Эти пароли могут быть довольно длинными, и частый ввод длинных паролей не доставляет удовольствия. Есть и другие варианты входа в систему, которые являются более простыми и быстрыми способами доступа к Windows 10. Эти параметры включают пин-код, отпечаток пальца или графический пароль. Вам просто нужно перейти в «Настройки» >> «Учетные записи» >> «Параметры входа» и выбрать способ входа по вашему выбору.
Совет 4. Разрешите другому администратору удалить пароль для входа
Если вы не можете войти в свою основную учетную запись и хотите получить доступ к содержимому компьютера без пароля, вам необходимо иметь доступ к учетной записи с правами администратора. Вот как включить другую учетную запись администратора для входа в систему с паролем.
- Перезагрузите компьютер, нажмите F8 и выберите «Безопасный режим с командной строкой» на экране.
- Выберите учетную запись администратора на экране входа и введите команду «net user xyz/add».
- Обновите нового пользователя до администратора, используя «сетевые администраторы локальной группы xyz/add».
- Перезагрузите компьютер после выполнения шагов. Пользователь xyz будет добавлен на стартовый экран.
- Теперь перейдите в Консоль >> Учетная запись пользователя и выберите пользователя, который забыл пароль, а затем [Удалить пароль] и [Выход].
- Основная учетная запись не будет запрашивать пароль сейчас, и вы можете удалить учетную запись администратора позже, выбрав [Консоль] -> [Пользователь] -> [Выбрать xyz], а затем выберите [Удалить учетную запись].

Совет 5. Удалите учетную запись, защищенную паролем, для входа в систему
Другой способ войти в Windows 10 без пароля — удалить учетную запись, защищенную паролем. Вы можете сделать это, выполнив указанные шаги:
- Включите компьютер и продолжайте нажимать F8, пока компьютер не перейдет в безопасный режим, прежде чем появится экран запуска.
- Затем продолжайте нажимать клавишу Enter, пока не войдете в системный рабочий стол. Даже если вы здесь, пропустите пароль для входа.
- Щелчок, меню «Пуск», панель управления, безопасность пользователя и учетная запись пользователя. Этот шаг заключается в создании еще одной учетной записи.
- Нажмите «Управление другими учетными записями», создайте другую учетную запись и следуйте инструкциям, чтобы создать двух пользователей.
- После авторизации выберите созданную учетную запись для входа. Вы можете установить свой пароль на вход, а можете и не установить, просто войдите в систему так.

- После входа в систему вы обнаружите, что в панели управления есть два пользователя, у одного есть пароль, а другой только что создан.
- Щелкните другую учетную запись, чтобы удалить пользователя, и после входа в систему будет создан только новый пользователь.
Как войти в качестве администратора в Windows 10 без пароля
У вас возникли проблемы со входом в качестве администратора в Windows 10? У вас нет пароля, но вам нужно войти в систему как администратор? Что ж, есть несколько способов добиться этого, и мы собираемся поделиться с вами самым эффективным из них.
Войдите в систему как администратор в Windows 10 с помощью командной строки
Процесс прост и требует нескольких минут и некоторых основных команд. Вот шаги, которые вам необходимо выполнить:
- Откройте CMD с правами «Запуск от имени администратора» и подтвердите свое действие.
- Введите «net useradmin /active:yes» и нажмите Enter.
- После этого учетная запись администратора активна, и для доступа к ней пароль не требуется.