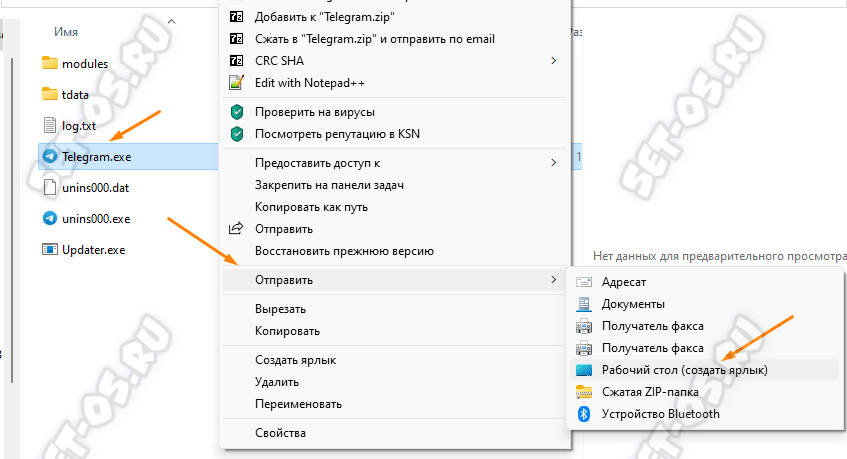Как поместить программу в автозагрузку windows 7: Как добавить программу в автозагрузку Windows 7, 10
Содержание
Узнаем как добавить программу в автозагрузку Windows 7 или любой другой версии: несколько простых правил
Достаточно часто при установке пользовательских приложений возникает необходимость их старта вместе с операционной системой. Далее предлагается рассмотреть вопрос того, как можно добавить программу в автозагрузку Windows 7 или любой другой версии этой ОС. В качестве стандартных методик можно предложить несколько простейших вариантов, которые без особого труда сможет применять любой пользователь.
Как зайти в раздел автозагрузки?
Естественно, необходимо знать, где располагаются основные настройки, отвечающие за автостарт любого приложения. Некоторые советуют использовать основное меню «Пуска», однако такой вариант выглядит не очень удобным.
В Windows 7 проще всего получить доступ к данному разделу через консоль «Выполнить» с вводом команды msconfig, после чего в параметрах системы выбирается соответствующая вкладка. Здесь нужно просмотреть список программ, которые могут загружаться вместе с системой, и просто отметить нужные компоненты галочками. Но ведь некоторые приложения, устанавливаемые пользователем, в списке могут и не отображаться. Как поступить в этой ситуации?
Но ведь некоторые приложения, устанавливаемые пользователем, в списке могут и не отображаться. Как поступить в этой ситуации?
Как добавить программу в автозагрузку Windows 7 простейшим методом?
Начнем с элементарных методик. Самым простым способом, позволяющим в течение пары минут решить проблему того, как добавить программу в автозагрузку Windows 7 или любой другой модификации, состоит в том, чтобы создать для исполняемого компонента ярлык, после чего переместить его в раздел автостарта через самый обычный «Проводник».
Ярлык создается в файловом менеджере через меню ПКМ (правой кнопкой мыши) с отправкой его на «Рабочий стол». Сразу же обратите внимание, что раздел автостарта, находящийся в каталоге ProgramData, является скрытым, собственно, как и основная родительская директория. Поэтому прежде чем решать вопрос того, как в Windows 7 добавить программу в автозапуск, необходимо в «Проводнике» использовать меню вида и включить отображение скрытых файлов, папок и дисков.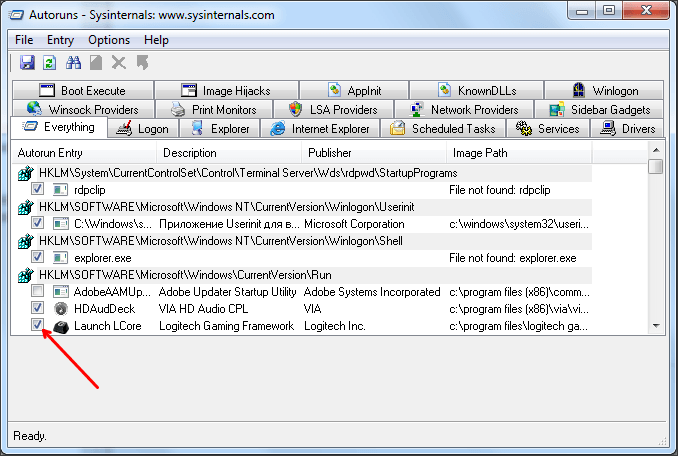 После этого ярлык просто копируется в нужный раздел. Также можно использовать функцию вырезания и вставки.
После этого ярлык просто копируется в нужный раздел. Также можно использовать функцию вырезания и вставки.
В восьмой версии Windows для быстрого доступа к папке автозагрузки можно использовать консоль «Выполнить», в которой прописывается строка shell:Common Startup, после чего следует копирование ярлыков.
Как добавить программу в автозагрузку Windows 7/8/10 через реестр?
Но может быть и совершенно другая ситуация. В некоторых случаях, когда в системе работает несколько зарегистрированных пользователей, намного более целесообразно для решения проблемы того, как добавить программу в автозагрузку Windows 7 или 8, использовать редактор системного реестра (regedit в меню «Выполнить», которое вызывается быстрым сочетанием Win + R).
Для локального юзера используется ветка HKLU, а настройки для всех пользователей находятся в ветке HKLM. В обоих случаях необходимо найти раздел CurrentVersion, в котором располагается папка Run. В правой части редактора через ПКМ создается новый строковый параметр, ему присваивается произвольное название, например, Run Google Chrome для одноименного браузера, вызывается окно редактирования его значения, а затем в поле адреса вручную прописывается полный путь к исполняемому файлу приложения (в нашем случае Chrome. exe).
exe).
Далее просто сохраняете изменения, и программа будет стартовать вместе с основными компонентами самой ОС. Для проверки можно просто произвести перезагрузку системы (что при добавлении приложения в автостарт является обязательным условием).
Использование планировщика
Наконец, вопрос того, как добавить программу в автозагрузку Windows 7, может быть решен за счет использования специального инструмента в виде «Планировщика заданий», о котором многие пользователи зачастую забывают или просто не знают о его существовании. А зря. Ведь за счет его применения зачастую можно решить множество вопросов, которые штатными средствами не решаются.
Вызывается он через консоль «Выполнить» вводом строки mmc.exe, а через пробел – taskschd.msc. В меню справа выбирается создание новой задачи, ей присваивается произвольное имя (например, «Запуск «Хрома»), на вкладке триггеров также создается новая задача, после чего аналогичные действия выполняются на вкладке действий.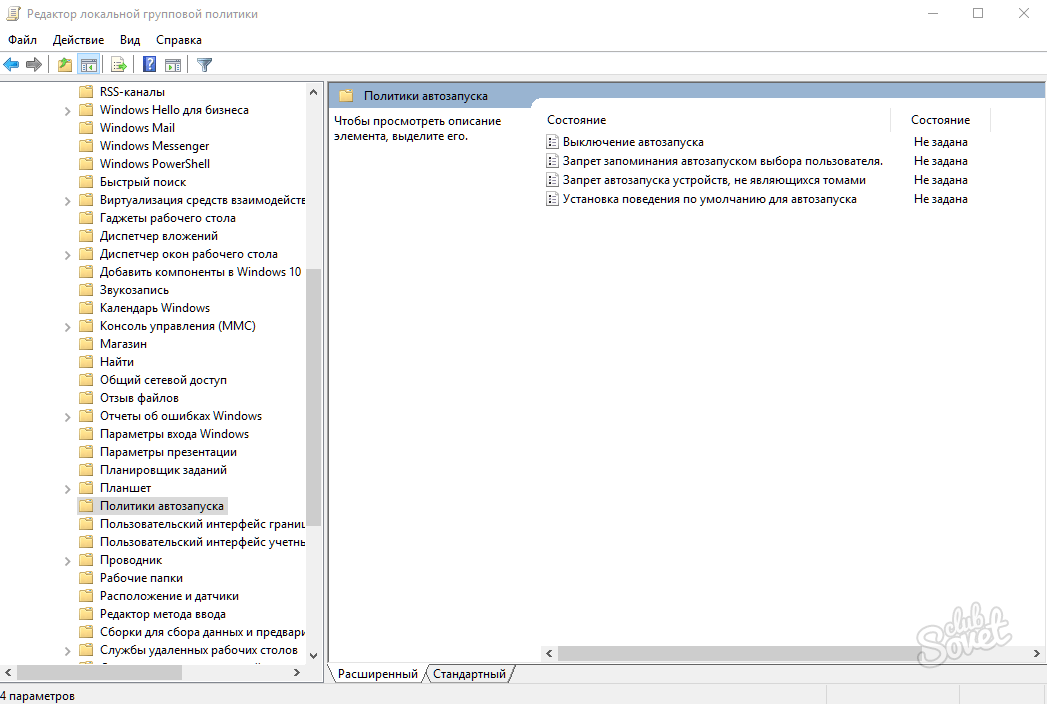 Только после этого здесь выбирается действие по запуску программы и через кнопку обзора указывается путь к исполняемому файлу. Как видим, все делается достаточно быстро и просто.
Только после этого здесь выбирается действие по запуску программы и через кнопку обзора указывается путь к исполняемому файлу. Как видим, все делается достаточно быстро и просто.
Использование общих настроек
Также можно через нажатие кнопки «Пуск» найти раздел автозагрузки, открыть общее для всех меню и скопировать туда созданные ярлыки. Эта методика, опять же, предназначена только для тех случаев, когда программы добавлять нужно не для одного отдельно взятого пользователя, а для всех юзеров, зарегистрированных в системе, хотя такой метод многие администраторы не приветствуют.
Краткие итоги и советы
Таковы основные методы, позволяющие добавлять пользовательские программы и приложения в меню автостарта операционной системы. Какую методику из вышеописанных предпочесть? Думается, самым простым и доступным большинству юзеров вариантом станет создание и копирование ярлыков. Использование системного реестра больше подойдет для администраторов (тем более, если такие действия необходимо выполнить для каждого зарегистрированного пользователя).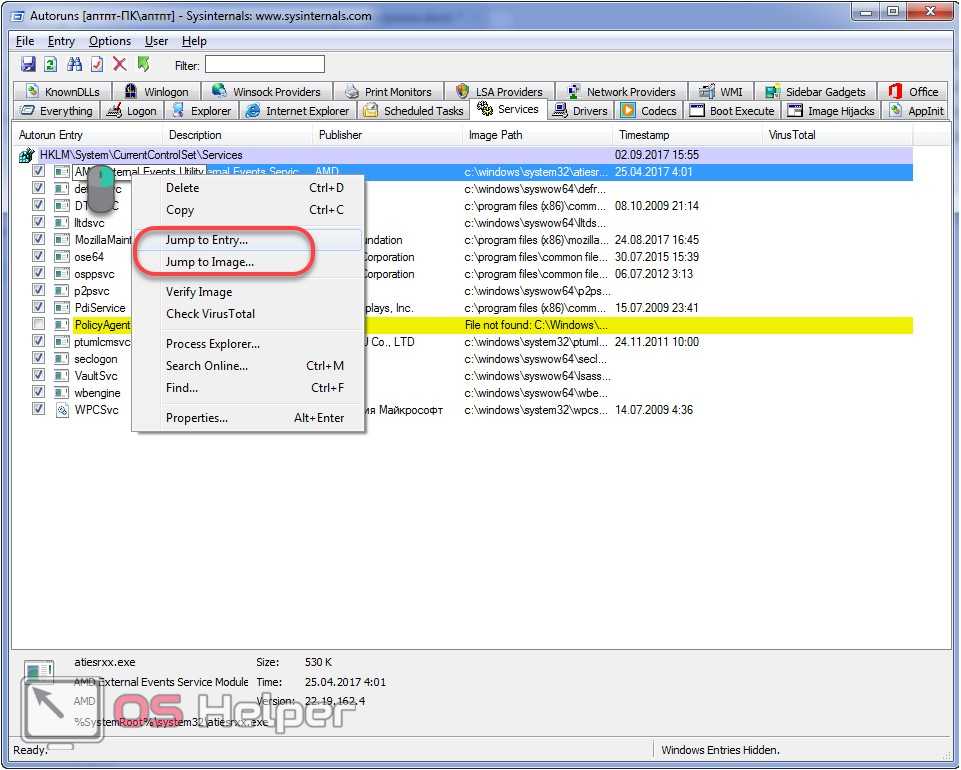 В этом случае, войдя в систему под своей «учеткой», админ может выполнить все процедуры, не используя для этого регистрацию других юзеров и не выходя их своей.
В этом случае, войдя в систему под своей «учеткой», админ может выполнить все процедуры, не используя для этого регистрацию других юзеров и не выходя их своей.
Кстати сказать, рядовым (домашним) пользователям компьютерных систем на основе Windows можно посоветовать еще установку программ-оптимизаторов. В таких программных пакетах практически всегда можно найти раздел управления компонентами автостарта системы. И в них так же просто можно добавлять или исключать программы из списка тех, которые будут активированы в момент окончания загрузки Windows.
Обратите внимание, что при переходе на десятую версию системы использование конфигурации неуместно, поскольку будет произведено перенаправление на «Диспетчер задач» (меню автостарта располагается именно здесь). В остальном действия по активации элементов автостарта от приведенных выше абсолютно ничем не отличаются.
И еще один момент, связанный с редактированием реестра, подразумевает запуск редактора исключительно с администраторскими правами. В противном случае при отсутствии соответствующих привилегий может быть запрещено не только создание строковых параметров, но и доступ к редактору как таковой. Для всех систем, начиная с модификации 7, для этого предусмотрена специальная возможность. Если запустить редактор из консоли по каким-то причинам не получается, можно просто открыть исполняемый файл regedit.exe из директории System32.
В противном случае при отсутствии соответствующих привилегий может быть запрещено не только создание строковых параметров, но и доступ к редактору как таковой. Для всех систем, начиная с модификации 7, для этого предусмотрена специальная возможность. Если запустить редактор из консоли по каким-то причинам не получается, можно просто открыть исполняемый файл regedit.exe из директории System32.
Как добавить в автозагрузку программу в Windows 7
Главная » Windows 7
Автор admin На чтение 4 мин Просмотров 120 Опубликовано
Автозагрузка программы – это автоматический запуск приложения в момент старта операционной системы. Суть автозагрузки сводится к тому, чтобы вам каждый раз вручную не запускать набор того софта, который нужен для работы на каждый день. Это, например, мессенджеры, системный софт, какие-то утилиты для очистки диска и так далее. Именно поэтому в нашей сегодняшней статье речь как раз и пойдет о том, как добавить программу в автозагрузку Windows 7.
Это, например, мессенджеры, системный софт, какие-то утилиты для очистки диска и так далее. Именно поэтому в нашей сегодняшней статье речь как раз и пойдет о том, как добавить программу в автозагрузку Windows 7.
Содержание
- Папка автозагрузки Windows 7
- Конфигурация ОС
- Стороннее ПО
- Планировщик заданий
- Видеоинструкция
- Подводим итоги
Папка автозагрузки Windows 7
Проще всего добавить какое-либо приложение в автозагрузку при помощи штатного функционала «Семерки». Нам просто нужно поместить ярлык программы, которая должна стартовать вместе с ОС, в специальный каталог. Делается это следующим образом:
- Открываем меню «Пуск» и переходим в раздел «Все программы».
- Далее выбираем раздел «Автозагрузка», нажав на него правой кнопкой мыши и в контекстном меню выбираем пункт «Открыть».
- Теперь копируем ярлык приложения, которое должно стартовать вместе с операционной системой, в эту папку.
 При следующем запуске компьютера программа откроется автоматически.
При следующем запуске компьютера программа откроется автоматически.
Попасть в этот же каталог можно и при помощи утилиты «Выполнить». Для этого вам следует воспользоваться комбинацией горячих клавиш [knopka]Win[/knopka]+[knopka]R[/knopka] на клавиатуре и в появившемся окошке ввести команду «shell:startup», соответственно, без кавычек.
Конфигурация ОС
Рассмотрим еще один вариант, позволяющий добавить в автозагрузку программу в Windows 7. В основе своей работы он использует штатную утилиту «Конфигурация системы»:
- При помощи уже известного сочетания кнопок [knopka]Win[/knopka]+[knopka]R[/knopka] запускаем утилиту «Выполнить», с которой мы недавно работали. В маленьком окошке вводим команду «msconfig» и жмем кнопку «ОК».
- Когда окно конфигурации запустится нам необходимо будет перейти во вкладку «Автозагрузка». Для наглядности мы отметили ее на скриншоте ниже.
- Для того чтобы добавить какую-либо программу в автозагрузку нам просто необходимо включить значок напротив ее имени.
 В результате уже при следующем запуске, нужный нам софт стартует автоматически.
В результате уже при следующем запуске, нужный нам софт стартует автоматически.
Также тут поддерживается возможность включения автозагрузки сразу для всех имеющихся в списке приложений. Для этого нам просто нужно будет нажать кнопку «Включить все».
Стороннее ПО
Добавить любое приложение в автозагрузку операционной системы Windows 7 можно и при помощи специальной утилиты. Называется программа CCleaner и доступна на официальном сайте абсолютно бесплатно. Поэтому делаем несколько простых шагов:
- Переходим по приведенной выше ссылке и скачиваем последнюю русскую версию приложения.
- Получил установочный файл, запускаем его и, следуя подсказкам пошагового мастера, производим инсталляцию приложения.
- Когда CCleaner запустится автоматически нам необходимо будет перейти во вкладку «Сервис». Тут выбираем подпункт «Автозагрузка» и приступаем к работе со списком имеющихся программ.
Мнение эксперта
Дарья Ступникова
Специалист по WEB-программированию и компьютерным системам.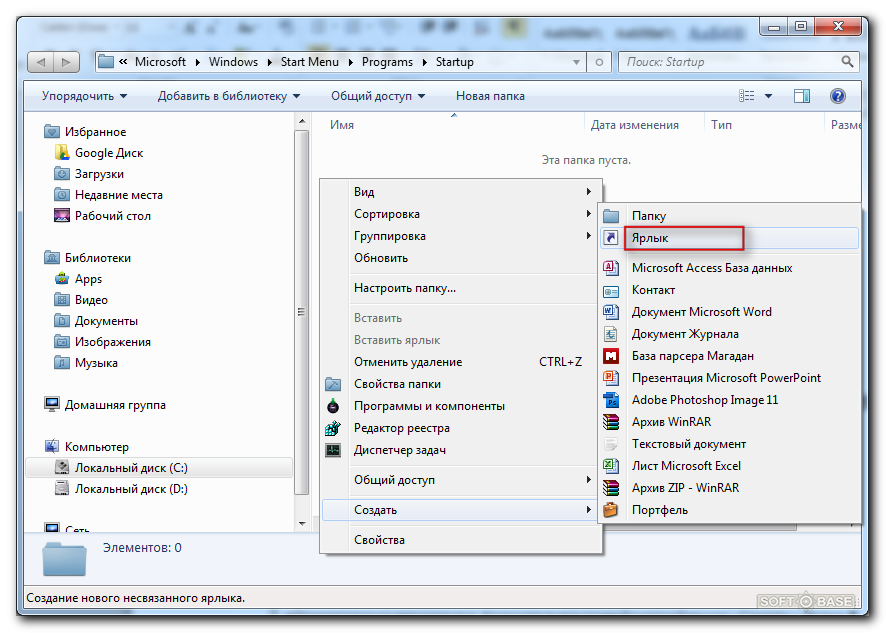 Редактор PHP/HTML/CSS сайта os-helper.ru.
Редактор PHP/HTML/CSS сайта os-helper.ru.
Спросить у Дарьи
Кроме работы с автозагрузкой данное приложение способно производить автоматическую очистку системы, включая жесткий диск и реестр.
Планировщик заданий
Есть еще один более продвинутый вариант, позволяющий добавить в автозагрузку программу на Windows 7. При этом никакого стороннего ПО нам устанавливать не придется:
- Изначально переходим в панель управления Windows 7, воспользовавшись, например, меню «Пуск».
- Далее нас интересует раздел «Система и безопасность», а уже в нем пункт «Администрирование».
- Из списка появившихся утилит выбираем наш планировщик заданий.
С помощью данного приложения можно создать и гибко настроить любую задачу в рамках операционной системы Windows 7. При этом будет использоваться наглядный пошаговый мастер, который не даст вам запутаться.
Видеоинструкция
Для наглядности мы также прикрепили обучающий ролик по данной теме.
Подводим итоги
Теперь, когда вы усвоили материал, предложенный в статье, вы сможете в автоматическом режиме запускать весь нужный софт и не тратить на это свое личное время. Также мы предлагаем обращаться за помощью, если у вас останутся какие-либо вопросы. Один из наших экспертов мгновенно среагирует на обращение того или иного посетителя и даст ему дельный ответ, способный помочь в любой ситуации.
Как заставить программу запускаться при запуске в Windows 11/10
 Допустим, первое, что вы всегда делаете, это запускаете браузер и начинаете просматривать веб-страницы. Конечно, когда ваш ПК с Windows загружается на рабочий стол, вы всегда можете запустить браузер вручную и ввести URL-адрес, но если вы хотите, чтобы он запускался автоматически, вы можете легко сделать так, чтобы программы, например браузер, запускались автоматически при запуске. каждый раз в Windows 11/10/8/7.
Допустим, первое, что вы всегда делаете, это запускаете браузер и начинаете просматривать веб-страницы. Конечно, когда ваш ПК с Windows загружается на рабочий стол, вы всегда можете запустить браузер вручную и ввести URL-адрес, но если вы хотите, чтобы он запускался автоматически, вы можете легко сделать так, чтобы программы, например браузер, запускались автоматически при запуске. каждый раз в Windows 11/10/8/7.Во-первых, вы хотите проверить настройки программы и посмотреть, есть ли параметр, который позволяет запускать ее при каждом запуске. Если есть, то он легко отвечает на вопрос. Если нет, то есть еще три способа сделать это. Давайте взглянем на них:
1] Поместить ярлык программы в папку автозагрузки
Самый простой способ — поместить ярлык программы в папку автозагрузки Windows.
Папка запуска текущих пользователей в Windows находится по адресу:
C:\Users\Имя пользователя\AppData\Roaming\Microsoft\Windows\Start Menu\Programs\Startup
Эти программы запускаются только для текущего вошедшего в систему пользователя. Чтобы получить прямой доступ к этой папке, откройте «Выполнить», введите
Чтобы получить прямой доступ к этой папке, откройте «Выполнить», введите shell:startup и нажмите Enter.
Папка запуска Windows All Users находится по адресу:
C:\ProgramData\Microsoft\Windows\Start Menu\Programs\StartUp
Чтобы открыть эту папку, откройте окно «Выполнить», введите оболочка: общий запуск и нажмите Enter.
В эту папку можно добавить ярлыки программ, которые вы хотите запускать вместе с Windows.
Чтение : Программа в папке автозагрузки не запускается при запуске.
2] Добавление программ в автозагрузку с помощью бесплатного программного обеспечения
Хотя встроенная утилита MSCONFIG или утилита настройки системы позволяет отключать или удалять записи автозагрузки, она не позволяет добавлять программы автозагрузки.
Существует множество бесплатных инструментов, позволяющих управлять автозапуском программ.
Чтобы легко добавлять программы в автозагрузку, вы можете использовать бесплатное программное обеспечение, такое как Chameleon Startup Manager или Quick Startup.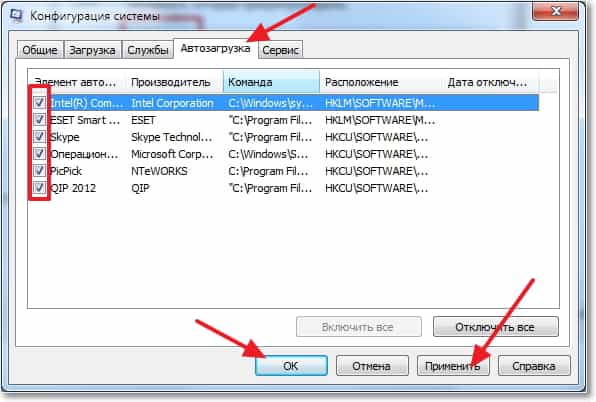 Оба являются многофункциональными менеджерами запуска, которые позволяют легко добавлять программы запуска вместе с параметрами их запуска.
Оба являются многофункциональными менеджерами запуска, которые позволяют легко добавлять программы запуска вместе с параметрами их запуска.
3] Заставить программу запускаться при загрузке Windows через реестр
Вы можете использовать пути запуска реестра для добавления программ, которые будут запускаться при каждой загрузке. Вы можете использовать ключи реестра Run и RunOnce , чтобы программы запускались каждый раз, когда пользователь входит в систему, или запускались только один раз.
Здесь находятся разделы реестра. Они предназначены для текущего пользователя и для всех пользователей — запускать каждый раз или запускать только один раз:
HKEY_LOCAL_MACHINE\Software\Microsoft\Windows\CurrentVersion\Run HKEY_CURRENT_USER\Software\Microsoft\Windows\CurrentVersion\Выполнить HKEY_LOCAL_MACHINE\Software\Microsoft\Windows\CurrentVersion\RunOnce HKEY_CURRENT_USER\Software\Microsoft\Windows\CurrentVersion\RunOnce
Подробнее об этом можно прочитать в MSDN.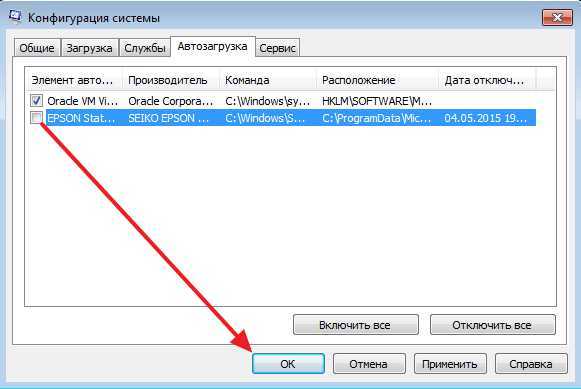
4] Используйте планировщик заданий, чтобы программы запускались при запуске
Вы можете создать мастер основных задач с помощью планировщика заданий Windows, чтобы программа запускалась при каждой загрузке, используя параметр Когда компьютер запускается в качестве триггера задачи.
Сделав это, вы можете установить время задержки для запуска программ. При желании вы также можете автоматически запускать программы от имени администратора.
Читать :
- Как автоматически открывать файлы или папки при запуске Windows
- В этом посте показано, как открывать приложения Microsoft Store при запуске
- Отключите автозапуск программ в Windows с помощью диспетчера задач, WMIC, GPEDIT, планировщика заданий, MSCONFIG, настроек.
Дата:
Добавление программ в меню запуска Windows
Грант Эссер
Содержание
Как помочь своим сотрудникам помнить о часах
Одной из наиболее частых проблем, с которой сталкивается работодатель, когда они начинают использовать программу часов, является то, что сотрудники забывают отмечать часы. Когда вы входите в свой офис утром, большинство люди засыпаны различными задачами, которые требуют их немедленного внимания. До того, как это войдет в привычку, они могут легко забыть о том, что нужно отмечать рабочий день, и это требует дополнительной работы для менеджера, который должен вносить исправления. Простой способ предотвратить это неудобство — открыть TimeClick, когда ваши сотрудники входят в систему на своем компьютере. Это простой процесс, который можно выполнить, добавив TimeClick в меню запуска Windows.
Простой способ предотвратить это неудобство — открыть TimeClick, когда ваши сотрудники входят в систему на своем компьютере. Это простой процесс, который можно выполнить, добавив TimeClick в меню запуска Windows.
Добавление TimeClick в автозагрузку
Этот процесс зависит от используемой операционной системы Windows (ОС) и не очень интуитивно понятен. Мы предоставим шаги для каждой ОС.
Windows 7/XP
- Нажмите кнопку «Пуск» , щелкните «Все программы» , затем перейдите к папке «Пусковое меню»
- . Щелкните правой кнопкой мыши папку и выберите «Открыть» . Откроется список программ, которые запускаются при включении компьютера.
- Нажмите и перетащите ярлык программы в папку Startup Menu. Эта программа откроется автоматически при следующем входе пользователя в систему.
*Примечание. Возможно, вам потребуется создать ярлык для программы, если его еще нет на вашем рабочем столе.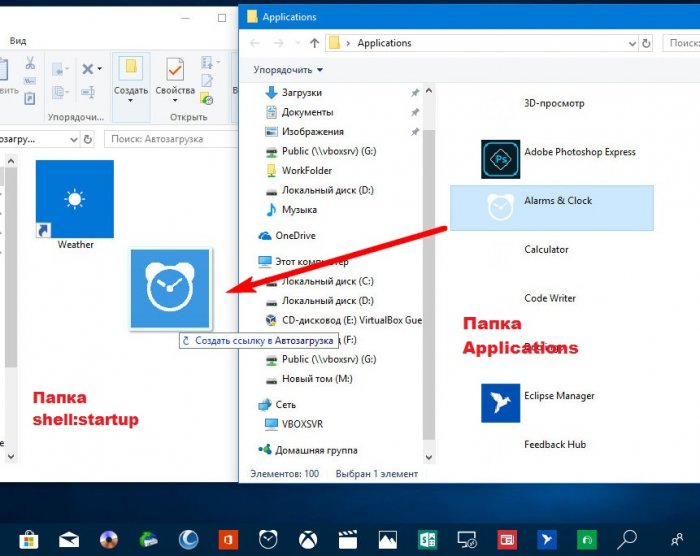 Чтобы создать новый ярлык, щелкните правой кнопкой мыши файл программы и выберите Отправить на рабочий стол (создать ярлык) .
Чтобы создать новый ярлык, щелкните правой кнопкой мыши файл программы и выберите Отправить на рабочий стол (создать ярлык) .
Windows 8/10
- Нажмите R + кнопку Windows на клавиатуре, чтобы открыть программу Windows Run.
- Введите shell:startup и нажмите Ok.
- В появившемся окне щелкните правой кнопкой мыши и выберите New>>Shortcut .
- Выберите Просмотрите и выберите программу, которую хотите добавить в меню запуска.
Удаление программы из автозагрузки
Если вы хотите удалить программу, добавленную вами в меню автозагрузки, выполните следующие действия.
Windows 7/XP
- Нажмите кнопку «Пуск» , нажмите Все программы затем перейдите в меню запуска
- Щелкните правой кнопкой мыши папку и выберите Открыть . Откроется список программ, которые запускаются при включении компьютера.


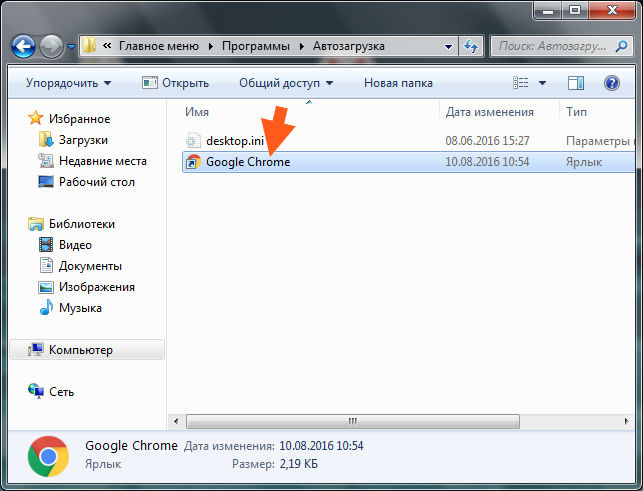 При следующем запуске компьютера программа откроется автоматически.
При следующем запуске компьютера программа откроется автоматически. В результате уже при следующем запуске, нужный нам софт стартует автоматически.
В результате уже при следующем запуске, нужный нам софт стартует автоматически.