Несколько клавиш на клавиатуре не работают: Что делать, если на клавиатуре ноутбука не работают некоторые кнопки
Содержание
НоутбукOFF Украина — Как починить клавиатуру? Ремонт клавиатуры своими руками
- Главная
- Ремонт клавиатуры своими руками
Оцените статью
(6 голосов, средняя оценка 5 из 5)
6 отзыва
27.03
2017
27-03-2017
admin
☛ Не работает клавиатура? Что нужно знать.
☛ Предостережения
☛ Экспресс-метод ремонта клавиатуры
☛ Ремонт клавиатуры. Снятие всех кнопок
☛ Ремонт клавиатуры. Расклеивание плёнок с дорожками
☛ Ремонт клавиатуры. Восстановление дорожек
Коротко и по сути
 Это перегнившая дорожка. Если срабатывают несколько кнопок — закороченные 2 дорожки в плёнках клавиатуры. Это «лечить» трудно. Нужно снимать ВСЕ кнопки, ВСЕ их крепления. В обычной клавиатуре это около 170 элементов. Ни один их них нельзя ломать. А сделать это нелегко. Потом рассоединяются плёнки. При их рассоединении целые дорожки могут рваться, усложняя восстановление или делая его невозможным. Времени — больше часа, а то и двух. Стоимость работ от 500 грн, что делает этот процесс нецелесообразным. НОВАЯ клавиатура обычно стоит от 150 до 400 грн.
Это перегнившая дорожка. Если срабатывают несколько кнопок — закороченные 2 дорожки в плёнках клавиатуры. Это «лечить» трудно. Нужно снимать ВСЕ кнопки, ВСЕ их крепления. В обычной клавиатуре это около 170 элементов. Ни один их них нельзя ломать. А сделать это нелегко. Потом рассоединяются плёнки. При их рассоединении целые дорожки могут рваться, усложняя восстановление или делая его невозможным. Времени — больше часа, а то и двух. Стоимость работ от 500 грн, что делает этот процесс нецелесообразным. НОВАЯ клавиатура обычно стоит от 150 до 400 грн.Предостережения
К сожалению, данная статья не является пошаговой инструкцией по ремонту залитой клавиатуры, так как процесс, во-первых, очень индивидуальный и результат сильно зависит от навыков и удачи, а, во-вторых, данный описанный случай не учитывает много нюансов, которые могут значительно усложнить эту процедуру (например, разрыв «живых» дорожек на этапе расклеивания плёнок). Поэтому если Вы попали по этой ссылке не с целью потратить несколько часов времени на эксперименты, лучше не тратьте лишнее время и сразу обращайтесь к нам любым удобным для Вас способом связи.
Поэтому если Вы попали по этой ссылке не с целью потратить несколько часов времени на эксперименты, лучше не тратьте лишнее время и сразу обращайтесь к нам любым удобным для Вас способом связи.
Перед этим можете прочитать статью «Замена (ремонт) клавиатуры ноутбука в Киеве», которая даст Вам понимание о типовых неисправностях клавиатур и стоимости их ремонта. Если у Вас появились проблемы с клавиатурой (например, облили ее водой, не работают кнопки и т.д.), и решительно настроены разобраться, как её отремонтировать — читайте дальше.
Сразу оговоримся, что вся представленная информация носит сугубо информативный характер и не может быть расценена, как техническая документация. Автор материала не отвечает за возможные негативные последствия, которые могут быть вызваны Вашими действиями. Кроме того, обратите внимание, что любые ремонтные работы, выполненные не в авторизованном сервисном центре, автоматически снимут Ваш ноутбук с гарантийного обслуживания. Также для проведения ремонта клавиатуры ноутбука своими руками нужно иметь специальный инструмент и знания.
С учетом этого, мы настоятельно советуем не рисковать своим портативным компьютером, а обратиться за помощью в наш сервисный центр, специалисты которого проведут диагностику, выяснят причины выхода из строя клавиатуры, оперативно починят или заменят ее в зависимости от того, что будет более экономически целесообразно.
Более детальную информацию относительно проведения ремонта клавиатуры можно почерпнуть из статьи «Замена (ремонт) клавиатуры для ноутбука». Кроме того узнать стоимость новых клавиатур можно в разделе «Клавиатуры для ноутбуков».
Экспресс-метод ремонта залитой клавиатуры
Прежде чем выяснить, стоит менять или ремонтировать клавиатуру стоит выяснить причины ее выхода из строя.
Наиболее часто клавиатура требует ремонта или замены из-за пролития на нее жидкости, которая попадает внутрь плёнок и вызывает коррозию (сгнивание) токопроводящих дорожек внутри клавиатуры с последующим их размыканием или наоборот замыканием.
В первом случае какая-то кнопка/кнопки/ряд кнопок перестают реагировать на нажатие, во втором — кнопка/кнопки оказываются постоянно нажатыми.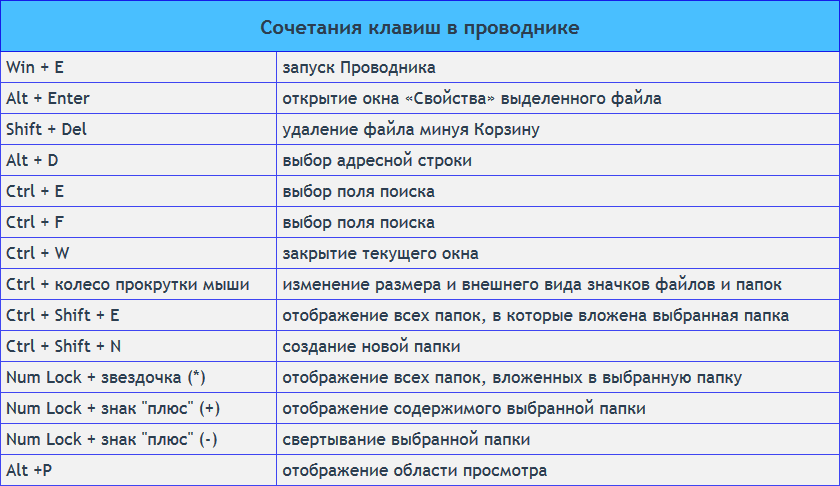 Существует экспресс-метод ремонта залитой клавиатуры, который заключается в промывании её дисцилированной водой для того, чтобы вымыть соли находящиеся в жидкости, которой клавиатуру заливали. Метод достаточно рискованный, так как, во-первых, ноутбук нужно самостоятельно разбирать, чтобы клавиатуру извлечь, а, во-вторых, он не гарантирует того, что после этой процедуры последствия не окажутся более плачевными, чем до неё. После этого обязательно воспользуйтесь феном для просушивания волос, но не забывайте, что температуры горячего воздуха в нём достаточно, чтобы оплавить кнопки. Затем необходимо клавиатуре дать возможность окончательно избавиться от влаги, оставив её сушится на солнце или завернув в пакет с рисом, который является хорошим адсорбентом влаги.
Существует экспресс-метод ремонта залитой клавиатуры, который заключается в промывании её дисцилированной водой для того, чтобы вымыть соли находящиеся в жидкости, которой клавиатуру заливали. Метод достаточно рискованный, так как, во-первых, ноутбук нужно самостоятельно разбирать, чтобы клавиатуру извлечь, а, во-вторых, он не гарантирует того, что после этой процедуры последствия не окажутся более плачевными, чем до неё. После этого обязательно воспользуйтесь феном для просушивания волос, но не забывайте, что температуры горячего воздуха в нём достаточно, чтобы оплавить кнопки. Затем необходимо клавиатуре дать возможность окончательно избавиться от влаги, оставив её сушится на солнце или завернув в пакет с рисом, который является хорошим адсорбентом влаги.
Если после этой процедуры клавиатура не работает, Вам необходимо разобрать клавиатуру ноутбука и попробовать восстановить дорожки. Для этого Вам потребуется специальный токопроводящий лак или клей (можно использовать токопроводящий клей для восстановления дорожек обогрева задних стёкол автомобиля).
Ремонт клавиатуры. Снятие всех кнопок
Приступая к работе, для начала необходимо разобраться с тем, как снять клавиатуру на ноутбуке и вытащить клавиши. Клавиша представляет собой двойственную конструкцию, состоящую из лифта и площадки клавиши (в некоторых моделях дополнительно имеется подпружинивающий элемент). Клавишу удобно доставать стоматологическим крючком или подобными по форме специальными инструментами (также пригодна для этих целей тонкая часовая отвертка). Лифт и площадка клавиши сцеплены между собой защелками, имеющими три или четыре точки соединения (при этом, соответственно, одно или два соединения подвижные).
Рассмотрим неподвижное соединение. В этом случае крючок помещается между самими неподвижными соединениями в паз между площадкой и лифтом. Как правило, неподвижные соединения находятся в нижней части клавиши. На фотографиях можно рассмотреть точки крепления (верхние подвижные, нижние неподвижные), которые видны при приподнятом положении лифта. Также для сравнения посмотрите, как выглядит опущенный лифт.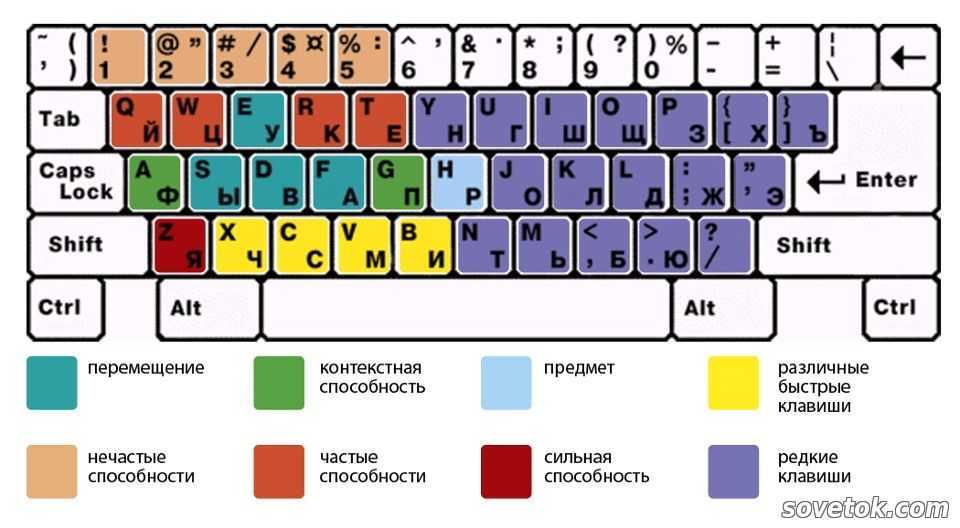
Снимите все лифты, причем, как правило, удобнее снимать именно с неподвижных креплений (конечно бывают и исключения). Фотографии хорошо демонстрируют, где расположены места соединения, поэтому этот этап не должен вызвать проблем.
В некоторых современным моделях клавиатур, лифты более мобильны: могут приподниматься, опускаться, а также сдвигаться друг относительно друга в сложенном состоянии. Если Вам попалась такая клавиатура, тогда необходимо сделать следующее: до предела выдвиньте подвижную часть лифта (при этом точка соединения выйдет за границу удерживающей рамки), приподнимите лифт, отсоедините неподвижную часть.
После того, как Вы отделите все лифты, можно приступать к снятию части клавиатуры (вместе с подпружинивающими элементами) и полиэтиленовый платы с нарисованными на них дорожками. Эти элементы находятся на специальной алюминиевой подложке.
В случае моделей клавиатур с фреймами (рамками), иногда может использоваться другой способ разборки, который содержит в себе процесс снятия пластмассой окантовки.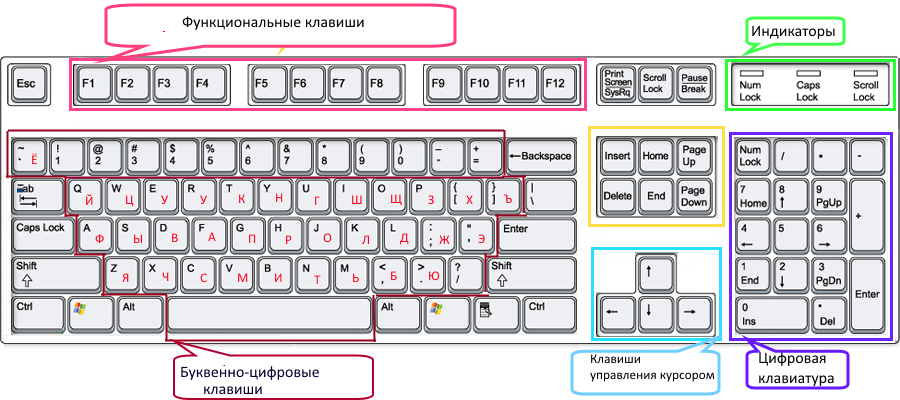 Для выполнения этого действия, Вам потребуется фен или паяльник с регулируемой температурой, посредством которых нужно будет расплавить пластик на задней стороне клавиатуры. Когда придет время заново собирать всю конструкцию, то необходимо будет опять плавить крепления, как альтернативу можно использовать клей «момент» или что-то подобное. Клавиатуры, в которых есть пластмассовые окантовки, содержат лишь резиновые колпачки, играющие в данном случае роль подпружинивающих элементов. Довольно четко это просматривается на третьей сверху фотографии: на клавишах подпружинивающие элементы отсутствуют.
Для выполнения этого действия, Вам потребуется фен или паяльник с регулируемой температурой, посредством которых нужно будет расплавить пластик на задней стороне клавиатуры. Когда придет время заново собирать всю конструкцию, то необходимо будет опять плавить крепления, как альтернативу можно использовать клей «момент» или что-то подобное. Клавиатуры, в которых есть пластмассовые окантовки, содержат лишь резиновые колпачки, играющие в данном случае роль подпружинивающих элементов. Довольно четко это просматривается на третьей сверху фотографии: на клавишах подпружинивающие элементы отсутствуют.
Ремонт клавиатуры. Расклеивание плёнок с дорожками
Закончив с клавишами, переходим к главному элементу клавиатуры — полиэтиленовым плёнкам с нанесёнными токопроводящими дорожками. Обычно имеется две или три полиэтиленовых частей с дорожками и одна пустая (обеспечивает зазор). Очень часто части с дорожками имеют линию контакта по одному из краев и представляют собой единую конструкцию. При этом она может складываться пополам, сгибаясь в местах соединительных дорожек. Однако может наблюдаться и другая ситуация. Так, на фотографии видно, что все три части автономные, но при этом имеют контактную площадку для соединения.
При этом она может складываться пополам, сгибаясь в местах соединительных дорожек. Однако может наблюдаться и другая ситуация. Так, на фотографии видно, что все три части автономные, но при этом имеют контактную площадку для соединения.
Очень часто на старых моделях клавиатур части не соединены между собой, а лишь в нескольких местах имеют точечную склейку. В этом плане по сравнению с ними в современных клавиатурах, в которых части склеены, процесс разборки более затруднителен. Так, если дернуть за части, можно запросто разорвать дорожки в точках их контакта с клеем.
Чтобы эта процедура была успешной, Вам понадобится фен и скальпель (канцелярский нож). Хорошо прогрейте феном клей (практически всегда клей имеет синий цвет), а потом медленно начинайте разделять слои полиэтиленовых частей (приступать необходимо с угла). На этом этапе лучше не торопиться. Если Вы разорвете много дорожек, то восстановить их будет практически невозможно (если повредите 1-2, то это поправимо).
Ремонт клавиатуры.
 Восстановление дорожек
Восстановление дорожек
После разъединения слоев проверьте, не остались ли нигде остатки разлитой жидкости (в случае обнаружение еще раз промойте и высушите). Практически всегда можно заметить дорожки, которые были повреждены. Однако все же лучше перестраховаться и проверить тестером. В принципе, поврежденные части дорожки можно перерисовать, однако на практике не всегда это осуществимо из-за ряда причин: маленькое расстояние между дорожками и т.д. Как правило, если Вы хорошо промыли и высушили все участки клавиатуры, то процесс окисления и коррозии прекращается.
Обратите внимание, что сопротивление дорожек должно иметь величину, близкую к нулю (на тестере в идеале должно высветиться «КЗ». Иногда прибор показывает 1-2 Ома, это объясняется большим удалением замеряемых точек друг от друга. Поврежденная дорожка также может иметь высокое сопротивление или даже «не звониться». При такой ситуации рекомендуем провести дорожку поверх разрушенной.
Иногда бывает, что дорожка прогнивает аж до контактной площадки. В этом случае необходимо очистить ножом или скальпелем небольшую область вблизи с площадкой. После того, как все дорожки прорисованы и высох клей (это займет примерно 1-1.5 часа), проверьте тестером его сопротивление.
В этом случае необходимо очистить ножом или скальпелем небольшую область вблизи с площадкой. После того, как все дорожки прорисованы и высох клей (это займет примерно 1-1.5 часа), проверьте тестером его сопротивление.
На фотографиях наглядно представлен процесс рисования, чтобы Вам было легче сориентироваться.
После этого соберите полиэтиленовую часть, которую необходимо поместить на алюминиевую подложку. Поверх положите конструкцию с подпружинивающими элементами. После этого советуем подключить ноутбук и проверить работоспособность клавиатуры (клавиш). Для этого можно воспользоваться блокнотом или специальной программой: KeyboardTest (662,61 килобайт)
Если все в порядке и клавиши полностью рабочие, тогда выключайте ноутбук для завершения всего процесса сборки. Обратите внимание и еще на один момент, связанный с установкой площадки. Когда Вы установите лифты, площадку необходимо опустить на подпружинящий элемент по центру, а потом аккуратно надавить вертикально на нее до характерного щелчка.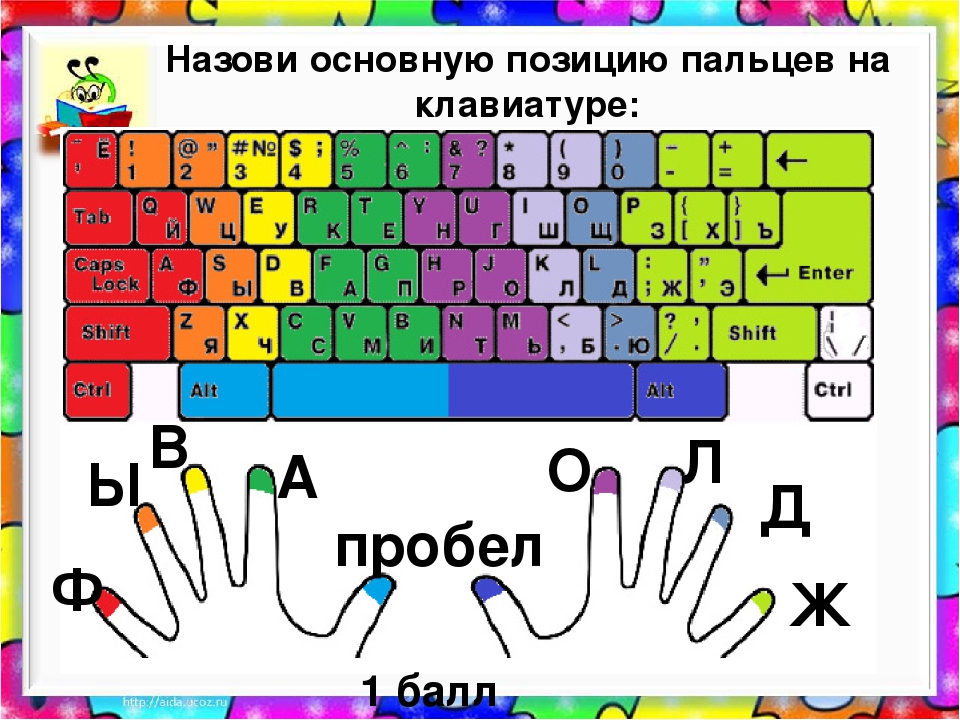
P.S. Дорогие читатели, автор, написавший данный материал о том, рассмотрел несколько типов крепления (фотографии были предоставлены из интернета), но он просто физически не может помнить про все модели ноутбуков и нюансы, связанные с ними. В связи с этим мы не гарантируем со 100% вероятностью, что сможем ответить на все вопросы относительно разборки ноутбука. Но все же, если Вы точно укажите модель ноутбука, а также сформулируете корректный и развернутый вопрос, то у Вас будет больше шансов получить максимально точный и полезный ответ.
Автор статьи — Master. Цитирование статьи разрешается только с согласия администрации сайта «notebookoff.net» и с обязательным указанием ссылки источника.
- Отзывы (6)
Даниил
14.12.2022
Доброго часу доби, чи можливо замовити для ноутбука HP Pavilion 15-ec (green) одну клавішу? Зламався пластік (ковпачок) буква T англійська.
Анна
18.12.2018
здравствуйте подскажите как можно найти определенную кнопку на нетбук самсунг NF110 белого цвета. Если знаешь точно что проблема в повреждении самой кнопки?
НоутбукOFF
Анна, здравствуйте!
Если проблема именно в самой кнопке, а металлические крепления на клавиатуре целые — приходите, подберем с доноров. Есть пара таких клавиатур.
Zababulen
17. 08.2018
08.2018
Спасибо Вшему сервису! Нашёл крутейшую контору, которая поможет с ремонтом отдельных частей клавиатуры. Теперь не будет надобности менять целую. Плюс у них есть практически все модели ноутбуков.
НоутбукOFF
Zababulen, спасибо за отзыв! Практически к каждому ноутбуку сможем подобрать кнопки. Или предложить замену клавиатуры целиком, если на ней сломаны металлические крепления.
Сергей
11.05.2017
Здравствуйте. Пролил немного кофе на клаву(Asus K40AB) и теперь не работают не которые клавиши, подскажите пожалуйста можно ли вручную почистить полиэтиленовую плату либо купить ее же новую и поменять?! Спасибо. Мой email — s****[email protected]
Мой email — s****[email protected]
НоутбукОФФ
Сергей, плёнки к клавиатурам отдельно не продаются. Если Вы залили клавиатуру и какие-то кнопки перестали работать — 99% вероятность того, что клавиатуру нужно заменить. Это быстро, надёжно и относительно недорого (297 грн на сегодняшний день + стоимость работ). Свяжитесь с нашими менеджерами или оставьте свой номер телефона и Вы сможете выяснить всю интересующую Вас информацию.
Эдуард
11.05.2017
Здравствуйте. Проблема с клавишей пробел, она немного деформирована с завода, выгнута в сторону платы, и возможно центральная кнопка под клавишей находиться в почти прижатом состоянии. Проявляется это при работе так: курсор сам по себе начинает перемещаться в право, причем во всех приложениях, временно решили проблему подложив по центру под клавишу пробел сложенный в двое небольшой лист бумаги. Что посоветуете? В гарантийном сервисе, по отзывам покупателей, специалистов нормальных нет. г. Алматы
Проявляется это при работе так: курсор сам по себе начинает перемещаться в право, причем во всех приложениях, временно решили проблему подложив по центру под клавишу пробел сложенный в двое небольшой лист бумаги. Что посоветуете? В гарантийном сервисе, по отзывам покупателей, специалистов нормальных нет. г. Алматы
НоутбукOFF
Эдуард, если Вы настроены решать данный вопрос самостоятельно, то для начала мы бы советовали аккуратно извлечь кнопку и осмотреть её и резиновые колпачки под ней. Если есть повреждения колпачков — заменить их. Если кнопка выгнута, её можно очень аккуратно постараться выгнуть, аккуратно нагревая феном. Но помнить, что перебор температуры моментально приведёт к тому, что она свернётся как сухой лист. Ну и, в конце-концов, найти клавиатуру донора данной кнопки и заменить её. Всё это требует определённых навыков и инструментов, так что будьте внимательны и аккуратны.
Всё это требует определённых навыков и инструментов, так что будьте внимательны и аккуратны.
Артем362846
11.05.2017
Очень давно одламался пробел настроить его уже не может было насадка и сами петельки нпклаве поломались. Пользовался без пласмаски нажимал на резиновую прокладку. Сейчас она порвалась и вся клавиатура перестала работать можно ли как-то поменять?
НоутбукOFF
Артем362846, то, что клавиатура перестала работать полностью явно не связано с разорванной резиновой частью кнопки. Скорее всего, в клавиатуре была часть жидкости, которая со временем разъёло дорожки или отсутствие кнопки пробела привело к тому, что Вы повредили плёнки под ней. В любом случае с 99% вероятностью клавиатуру нужно теперь менять целиком. Обратитесь к нам любым удобным для Вас способом связи и наш менеджер проконсультирует Вам по цене и наличию данной клавиатуры.
В любом случае с 99% вероятностью клавиатуру нужно теперь менять целиком. Обратитесь к нам любым удобным для Вас способом связи и наш менеджер проконсультирует Вам по цене и наличию данной клавиатуры.
смотреть все отзывы
Написать отзыв
«Не работает одновременное нажатие более 2-х клавиш, почему?» — Яндекс Кью
Популярное
Сообщества
Это возникло недавно. По факту, одновременное зажатие более 2-х клавиш, оно работает, но как-то плохо.
Как пример: Не работает одновременное зажатие W+D+E, точнее зажать хотя бы W и E — и уже не будет работать D, и так по кругу. Или если зажать S+A+X или не X а C, то тоже такая же история. Но при зажатии R+F+T или Y+J+U — всё работает. Я так и не могу понять проблему. Такое чувство, что сбились/изуродовались настройки клавиатуры на уровне кода. Так как такое на ноутбуке, как с родной клавиатурой, так и с подсоединённой.
Так как такое на ноутбуке, как с родной клавиатурой, так и с подсоединённой.
Довольно многое опробовал из банального, типа обновите драйвер клавиатуры или в биосе поменять настройку — бесполезно.
Заранее благодарю за ответ, если конечно ответ будет рабочим или хотя бы не от балды добавлен.
Так же говорят в похожих темах, что это проблема клавиатур самих. Мол старые или новые. Но это не связанно с этим. Разные клавиатуры проверял.
По этому, прошу, не надо писать про залипания клавиш и прочую не верную информацию, так как то же самое залипание клавиш работает только на клавишах функций, как Шифт, Альт и прочее такое, если правильно помню. К тому же, эта функция выключена у меня всегда, так как я в ней не нуждаюсь.
У меня до этой проблемы всё работало прекрасно, хоть лицом упади на клаву, все зажмутся. Сейчас вот такая беда.
И про то, что купи новую клавиатуру, ну мало ли, тоже не надо писать. Это не связано с клавой, читайте весь текст.
P. S. Это для тех, кто любит читать между строк этот последний абзац был написан и тот, что чуть выше него.
S. Это для тех, кто любит читать между строк этот последний абзац был написан и тот, что чуть выше него.
Благодараю за внимание.
ПкТехнические проблемы+2
Imerel Amond
·
8,9 K
ОтветитьУточнить
Первый
Beter50101
Home Domain Awareness · 10 февр 2022
Ребят пользуюсь беспроводной клавиатурой суть в том что на unix и игры работают хорошо что аж все разом зажми все отработают а вот из под винды началась такое произведение изьебства что вро де ты можешь и шивт и альт ипрочую функциональную ерунду с доп кнопой юзать а вот например w+e хрен там это надо смотреть по самому софту и у производителя так как имено у винды такой косяк встречается на маке еще пробовал там вообще тип клавиатуры определяется и даже там такой проблемы как на винде нет так что как подсказка на моем личном на блюдении это скорее всего в софте дело так как на других машинах все работает окей(PS пробовал на разных машинах на винде на одной была такая проблема на другой нет)
Комментировать ответ…Комментировать…
Первый
Артём Егерев
3
24 янв 2021
Я уже месяц ищу ответ на вопрос. Мне неудобно играть в игры, где необходимо зажатие нескольких клавиш, а о играх на двоих я вообще молчу. Ответов то нигде нет. Я тоже на подобных сайтах вопрос оставлял, но не ответили. Играть некомфортно и что делать?
Мне неудобно играть в игры, где необходимо зажатие нескольких клавиш, а о играх на двоих я вообще молчу. Ответов то нигде нет. Я тоже на подобных сайтах вопрос оставлял, но не ответили. Играть некомфортно и что делать?
Imerel Amond
24 января 2021
Ага. И что смешно, строчить гору текста это не мешает, ибо всё равно набор текста последователен, в плане нажатий… Читать дальше
Комментировать ответ…Комментировать…
Вы знаете ответ на этот вопрос?
Поделитесь своим опытом и знаниями
Войти и ответить на вопрос
7 способов исправить клавиатуру, которая печатает несколько букв в Windows 10
Нет ничего полезного в клавиатуре, которая печатает несколько букв, когда вы этого не хотите. Это активирует ненужные сочетания клавиш, добавит ошибок в ваш текст и испортит ваши игровые сессии.
К счастью, если ваша клавиатура заставляет вас выглядеть так, будто вы печатаете на совершенно новом языке, есть способы исправить клавиатуру, набирающую несколько букв в Windows 10.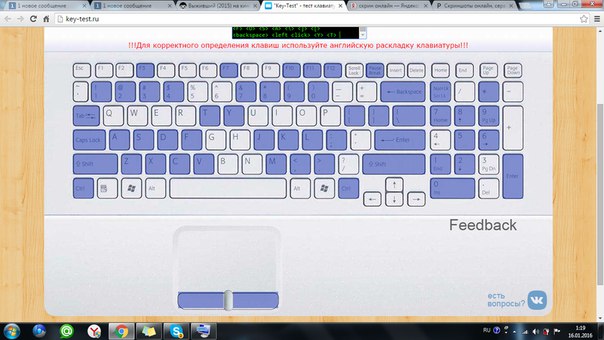 Вот как это сделать.
Вот как это сделать.
1. Перезагрузите компьютер
При выполнении любого процесса устранения неполадок перезагрузка компьютера должна быть первым решением. Этого может быть достаточно, чтобы решить проблему, поскольку он очищает все данные, замедляющие работу вашего устройства, и останавливает любые задачи, занимающие слишком много оперативной памяти.
Кроме того, перезагрузка может исправить некоторые аппаратные и периферийные устройства. Если ваш компьютер только что загрузил обновление, вам следует перезагрузить его, чтобы обеспечить бесперебойную работу.
2. Проверьте клавиатуру на наличие пыли
Если ваша клавиатура немного устарела, возможно, на ней накопилось достаточно пыли или мусора, чтобы она не работала должным образом, особенно если вы предпочитаете использовать механические клавиатуры. Если вы считаете, что это является причиной ваших проблем, вам нужно хорошенько почистить клавиатуру. К сожалению, это выходит за рамки простого переворачивания клавиатуры и стряхивания пыли.
Для механической клавиатуры вы можете использовать съемник для ключей, чтобы удалить клавиши и тщательно очистить их, или использовать небольшой вентилятор. Если ваша клавиатура является частью ноутбука, это может быть признаком того, что вам также нужно почистить внутренности.
Также причиной проблемы может быть неправильное подключение. Если вы используете клавиатуру USB, отсоедините и снова подключите ее или используйте другой порт USB.
Связано: Как очистить клавиатуру и стерилизовать вирусы и бактерии
3. Запустите средство устранения неполадок клавиатуры Windows 10
Вы можете использовать встроенные средства устранения неполадок Windows 10 для устранения некоторых проблем с оборудованием. Выполните следующие действия, чтобы запустить средство устранения неполадок клавиатуры:
- Щелкните правой кнопкой мыши Пуск > Настройки (или нажмите Win + I ).
- Перейдите на страницу Обновление и безопасность > Устранение неполадок > Дополнительные средства устранения неполадок .

- В разделе Поиск и устранение других проблем выберите Клавиатура > Запустите средство устранения неполадок .
- Следуйте отображаемым инструкциям.
Связано: Лучшие бесплатные инструменты восстановления Windows 10 для решения любой проблемы
4. Запустите средство безопасности Windows
Вы можете использовать систему безопасности Windows для сканирования вашего ноутбука или ПК на наличие вредоносных или поврежденных файлов, которые могут помешать работе клавиатуры. Вот как вы можете это сделать:
- Откройте Настройки , затем перейдите к Обновление и безопасность .
- На левой панели выберите Безопасность Windows > Откройте Безопасность Windows > Защита от вирусов и угроз .
- Нажмите кнопку Быстрое сканирование . Windows 10 удалит все обнаруженные вредоносные файлы.
- После завершения сканирования проверьте клавиатуру.

5. Обновите драйвер клавиатуры
Возможно, драйвер вашей клавиатуры устарел или поврежден, поэтому возникают проблемы со связью между клавиатурой и ПК. Чтобы исправить это, вы должны обновить драйвер:
- Щелкните правой кнопкой мыши Пуск > Диспетчер устройств .
- Расширение меню Клавиатура .
- Щелкните драйвер правой кнопкой мыши и выберите Обновить драйвер .
Если это ничего не находит, найдите производителя и номер модели клавиатуры и найдите драйверы на официальном сайте компании. Обычно вы можете найти оба на наклейке на самой клавиатуре. В противном случае поищите упаковку или найдите чек о покупке для получения дополнительной информации.
6. Проверьте языковые настройки Windows 10
Windows 10 определяет язык ввода по умолчанию на вашем устройстве, но иногда не понимает его правильно. Это может привести к проблемам с клавиатурой. Вот как вы можете убедиться, что вы и ваша система говорите на одном языке:
- Открыть Настройки .

- Перейдите к Время и язык > Язык клавиатуры .
- В разделе Переопределение метода ввода по умолчанию используйте раскрывающееся меню, чтобы выбрать предпочитаемый язык.
Кроме того, вам следует удалить все дополнительные языковые пакеты или языки клавиатуры, которые вы не используете. Откройте меню Язык , выполнив описанные выше шаги, и прокрутите вниз до Предпочтительные языки . Там щелкните язык, который вы не используете или установили случайно, и выберите Удалить .
7. Измените задержку повторения клавиш
В Windows 10 вы можете использовать настройки клавиатуры, чтобы изменить задержку повторения клавиш с короткой на длинную. Выполните следующие действия, чтобы увеличить время между повторными нажатиями клавиш:
- В строке поиска меню Start найдите control panel и выберите Best match .

- Перейдите в меню View by и выберите Large icons или Small icons .
- Выберите Клавиатура , чтобы получить доступ к ее свойствам.
- Нажмите Применить > OK , чтобы сохранить новые настройки.
Вернитесь к правильному письму еще раз
Может быть сложно определить точную причину того, что клавиатура печатает несколько букв. К счастью, есть несколько решений, которые вы можете попробовать, чтобы вернуться к написанию без каких-либо ошибок. Если вы попробовали что-то из списка, и ваша клавиатура все еще имеет собственное мнение, возможно, пришло время ее заменить.
7 лучших способов исправить набор нескольких букв с клавиатуры в Windows 10
Независимо от того, являетесь ли вы студентом, профессионалом, разработчиком или создателем, безупречный опыт набора текста необходим каждому для достижения цели. При вводе слов вы можете заметить, что ваша клавиатура странно работает и печатает несколько/двойные буквы в Windows 10. Если вы относитесь к числу пострадавших, прочитайте пост, чтобы устранить проблему.
При вводе слов вы можете заметить, что ваша клавиатура странно работает и печатает несколько/двойные буквы в Windows 10. Если вы относитесь к числу пострадавших, прочитайте пост, чтобы устранить проблему.
На работу клавиатуры в Windows 10 влияет несколько факторов. Давайте обсудим их.
1. Чистая клавиатура
Подходит для тех, кто живет в запыленной среде. Со временем под клавишами вашей клавиатуры могли скапливаться мелкие частицы пыли.
Если вы любитель клавиатуры и используете механическую клавиатуру, вы можете использовать съемник для ключей, удалить каждую клавишу, а затем почистить клавиатуру.
Для тех, кто использует Windows 10 на ноутбуке или использует обычную клавиатуру, вы можете использовать грушу или сжатый воздух для очистки пыли внутри клавиатуры.
При очистке клавиатуры обязательно поверните клавиатуру на 75 градусов, чтобы ни одна частица сумерек не осталась внутри.
2. Сканирование ПК с помощью системы безопасности Windows антивирусное программное обеспечение в Windows для удаления вредоносных файлов.
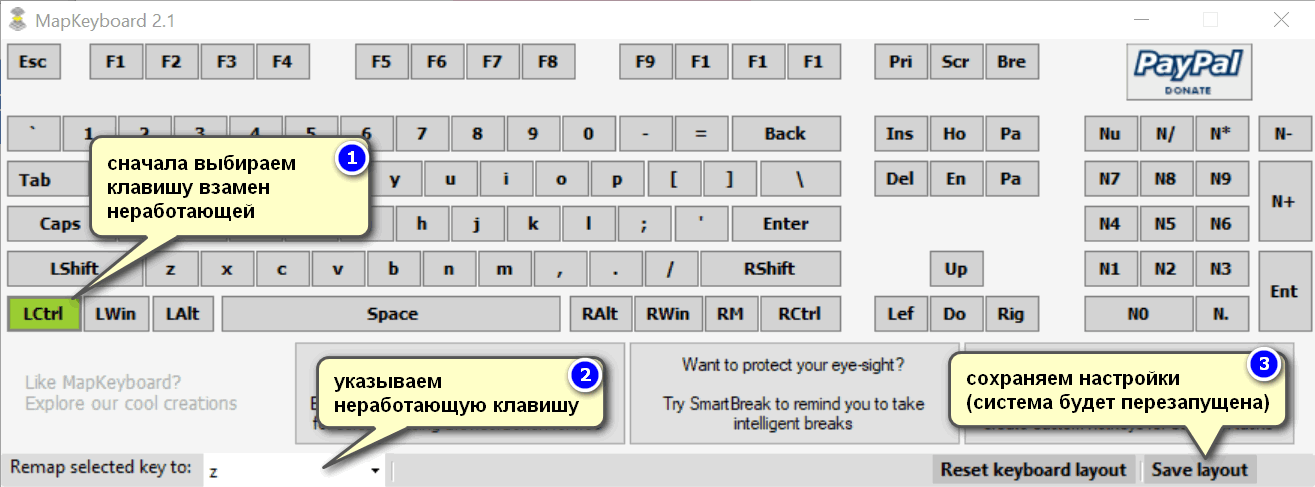 Некоторые вредоносные или поврежденные файлы на вашем компьютере с Windows могут мешать работе клавиатуры.
Некоторые вредоносные или поврежденные файлы на вашем компьютере с Windows могут мешать работе клавиатуры.
Выполните следующие действия, чтобы просканировать компьютер с помощью программного обеспечения безопасности Windows.
Шаг 1: Откройте приложение «Настройки» на устройстве Windows (используйте клавиши Windows + I).
Шаг 2: Перейдите в раздел «Обновление и безопасность» > «Безопасность Windows».
Шаг 3: Откройте Безопасность Windows из бокового меню.
Шаг 4: Перейдите к защите от вирусов и угроз и запустите быстрое сканирование ПК.
Удалить вредоносные файлы, если таковые обнаружены. Попробуйте использовать клавиатуру по назначению и посмотрите, устранила ли проблема безопасность Windows.
3. Перезагрузите компьютер
Вы должны перезагрузить компьютер после описанных выше методов. Откройте меню «Пуск» и перезагрузите ПК. Перезагрузка системы может исправить небольшие проблемы с программным обеспечением.
4. Обновите драйверы клавиатуры
Устаревшие драйверы клавиатуры на вашем компьютере с Windows могут повлиять на производительность клавиатуры, и иногда вы можете столкнуться с тем, что клавиатура будет набирать несколько букв в Windows 10.
Вам необходимо обновить драйверы клавиатуры до доступна последняя версия. Вот как это сделать.
Шаг 1: Нажмите клавишу Windows на панели задач.
Шаг 2: Найдите Диспетчер устройств.
Шаг 3: Вы найдете все установленное оборудование/сетевые устройства со списком драйверов.
Шаг 4: Перейдите к Клавиатура и выберите свою клавиатуру.
Шаг 5: Щелкните правой кнопкой мыши и выберите параметр «Обновить драйвер».
ОС выполнит сканирование и установит последние версии драйверов клавиатуры из Интернета.
5. Настройка задержки повтора клавиатуры
Windows предлагает собственный способ настройки некоторых параметров клавиатуры. Вы можете изменить задержку повторения клавиш с короткой на длинную и исправить клавиатуру, набирающую несколько букв в Windows 10.
Вы можете изменить задержку повторения клавиш с короткой на длинную и исправить клавиатуру, набирающую несколько букв в Windows 10.
Выполните следующие действия.
Шаг 1: Нажмите клавишу Windows на панели задач и найдите «Клавиатура».
Шаг 2: Откройте свойства клавиатуры.
Шаг 3: В меню Повтор символов вы найдете параметр Задержка повтора.
Шаг 4: Переместите ползунок из короткого в длинное.
Нажмите «ОК» внизу и перезагрузите компьютер. Здесь вы существенно увеличиваете время между повторными нажатиями клавиш в ОС. Это приведет к меньшему набору нескольких букв в Windows 10.
6. Запустите средство устранения неполадок с клавиатурой
Windows предлагает встроенное средство устранения неполадок для устранения проблем с программными функциями и аппаратными устройствами. Вы можете запустить средство устранения неполадок клавиатуры и посмотреть, решит ли оно проблему.
Шаг 1: Откройте приложение «Настройки» в Windows (используйте клавиши Windows + I).
Шаг 2: Перейдите в меню «Обновление и безопасность» > «Устранение неполадок».
Шаг 3: Выберите Дополнительные средства устранения неполадок.
Шаг 4: Найдите клавиатуру в следующем меню.
Шаг 5: Запустите средство устранения неполадок и дайте ОС исправить проблему, если она ее обнаружит.
7. Проверьте настройки языка клавиатуры
По умолчанию Windows автоматически определяет язык ввода по умолчанию на устройстве. Всегда рекомендуется проверять настройки языка клавиатуры. Вот как это сделать.
Шаг 1: Откройте приложение «Настройки» в Windows 10.
Шаг 2: Перейдите в меню «Время и язык» > «Язык».
Шаг 3: Выберите «Клавиатура» и выберите предпочитаемый язык в следующем меню.
Исправить ввод нескольких букв с клавиатуры в Windows 10
Следуйте методам, упомянутым выше, а затем попробуйте ввести текст на своем компьютере.





