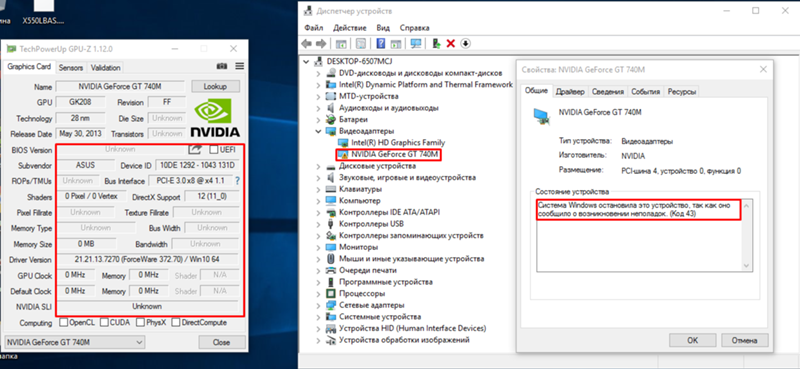Неполадки видеокарты код 43: Код ошибки 43 на видеокарте
Содержание
это устройство было остановлено (код 43)
Видеокарта является основополагающим элементом любого современного персонального компьютера. Случается, так, что видеокарта выдает самые разнообразные ошибки. В статье подробно рассмотрено, что делать при возникновении одной из часто возникающих ошибок.
Ошибка дает о себе знать следующими способами:
- Предупреждение в панели задач.
- Появление специального окна со звуковым оповещением.
Об ошибке сигнализируют такие симптомы, как:
- Уменьшение производительности.
- Бегущие полосы по экрану.
- Некорректная работа ОС.
Причины ошибки:
- Устаревшие драйвера.
- Несовместимость с определенным приложением.
- Наличие вредоносных программ.
- Поломка видеокарты или ее несовместимость с определенными элементами.
Разберем все более детально.
Случай 1: Неисправная видеокарта
Это очень распространенная причина. Она случается со старыми видеокартами, так как они сильно нагреваются и у них отсутствует нормальное охлаждение. Перегрев влечет за собой поломку разъемов на самом графическом адаптере или же на «материнке».
Она случается со старыми видеокартами, так как они сильно нагреваются и у них отсутствует нормальное охлаждение. Перегрев влечет за собой поломку разъемов на самом графическом адаптере или же на «материнке».
Стоит понимать, что если видеокарта имеет проблемы с перегревом, то ее не в коем случае нельзя разгонять. В этом случае поможет следующее:
- Установка дополнительного охлаждения.
- Уменьшение частоты работы графического адаптера.
- Увеличение вращения кулера.
«Артефакты» на мониторе считаются следствием технической неисправности видеокарты. Они могут отображаться и в играх, и в приложениях и даже на экране загрузки ОС.
Если каких-либо «артефактов» не наблюдается, то не нужно откидывать идею с проблемой аппаратного характера. Если у ПК существует запасная видеокарта, то она способна эксплуатироваться, как говорится, «за двоих», а проблемный графический адаптер выключится. В этом варианте наблюдается:
- Снижение производительности в приложениях, в которых она раньше была на должном уровне.

- Сильное нагревание адаптера при исправно работающей системе охлаждения.
Для того чтобы точно убедиться в работоспособности графического адаптера, то нужно поместить его в другой ПК и проверить на наличие ошибки «Код 43». Ошибка все равно появилась? Значит видеокарта сломана и её необходимо чинить или же приобрести новую.
Случай 2: Устаревшие драйвера
Эта проблема решается намного легче, чем предыдущая. Решение: принудительное обновление драйверов. Существует несколько вариаций процедуры обновления.
Обновление драйверов без их деинсталляции:
- Через поисковую строку открываем «Панель управления».
- Находим «Диспетчер устройств».
- Раскрываем «Видеоадаптеры».
- Выбираем неисправное устройство и щелкаем по его ярлыку ПКМ. Кликаем на «Свойства».
- Переносимся в «Драйвер».
- Щёлкаем «Обновить».
- Жмём «Автоматический поиск обновлённых драйверов».

- Ждём окончания поиска и установки новейших драйверов.
- Теперь, либо проблема полностью исчезла, либо ОС сообщит, что драйвера не нуждаются в обновлении, а «Код 43» останется.
Если у Вас произошел, именно, второй вариант, то необходимо деинсталлировать неисправные драйвера и заново их установить.
Пошаговая инструкция:
- Заходим в «Панель управления», а затем в «Диспетчер устройств».
- Раскрываем «Видеоадаптеры» и переходим в «Свойства» неисправного адаптера.
- Открываем «Драйвер» и кликаем «Удалить». Ждём окончания процедуры.
Теперь можно воспользоваться несколькими методами:
- Скачать с официального сайта драйвера и установить их самостоятельно.
- Зайти в «Свойства» и кликнуть «Обновить». Система должна самостоятельно найти драйвера и произвести их установку.
- Произвести перезагрузку ПК и во время нее дождаться пока ОС в фоновом режиме проведет диагностику и установит обновленные драйвера.

Случай 3: Вредоносные программы
Данная проблема встречается довольно редко, но не стоит ее исключать. Здесь все просто – нужно избавиться от вирусов при помощи доступных средств.Удаление вредоносного ПО можно произвести при помощи «Защитника Windows»:
- При помощи строки поиска запускаем «Защитник».
- Щёлкаем на ярлык щита.
- Щёлкаем «Расширенная проверка».
- Ставим пункт на «Полное сканирование».
- Кликаем «Выполнить сканирование сейчас».
- Ждём окончания сканирования. После завершения выбираем все найденные вирусы и удаляем их, либо переносим в «Карантин».
- Перезагружаем ПК. Ошибка осталась? Тогда необходимо в соответствии с вышеприведенной инструкцией установить обновленные драйвера.
Неисправности, связанные с ноутбуками
Изначально, стоит отметить, что во многих новых ноутбуках сразу же установлена «десятка». Когда пользователи сносят данную ОС и ставят вместо нее «семерку» или «восьмерку» то часто начинаются различные неисправности с драйверами. Решить проблему можно, но это очень сложный и долгий процесс, поэтому не стоит переустанавливать ОС на ноутбуках.
Решить проблему можно, но это очень сложный и долгий процесс, поэтому не стоит переустанавливать ОС на ноутбуках.
Информация про действия с системой
Если неисправность происходит из-за какого-либо системного сбоя, то необходимо воспользоваться следующими способами.
Вариант 1: Точка восстановления
Этот способ подходит только в том случае, если у Вас создана точка восстановления.
- Открываем «Панель управления».
- Находим «Восстановление».
- Щёлкаем «Запуск восстановления системы».
- Кликаем «Далее».
- Выбираем одну из ТВ и щелкаем «Далее».
- Ждем завершения процедуры. Готово!
Вариант 2: Восстановление заводских настроек
В этом способе стоит заранее перекинуть все свои важные данные на отдельный носитель.
Пошаговая инструкция сброса к заводским настройкам:
- Заходим в «Параметры» при помощи сочетания клавиш Win+I.

- Щёлкаем «Обновление и безопасность».
- Нажимаем «Восстановление».
- Щёлкаем «Начать».
- Заранее перекинув все важные файлы выбираем «Удалить все».
- Ждём окончания сброса. Готово!
Вариант 3: Переустановка
Этот вариант стоит использовать только в том случае, если все предыдущие не принесли результатов.
- Вставляем загрузочный носитель и перезагружаем ПК.
- Заходим в БИОС используя клавиши от F2 до F12 или Delete (в зависимости от системы способ входа отличается). Провернуть это необходимо до появления логотипа ОС.
- Переходим в «Boot».
- Здесь выбираем свое устройство. При помощи стрелочек выбираем винчестер и жмем Enter, чтобы открыть меню со всеми носителями.
- Сохраняем настройки БИОС при помощи F10.
- В установщике выбираем более удобный для себя язык.
- Щёлкаем «Установить».
- Вводим активационный код или же пропускаем этот этап, если ОС уже активирована.

- Выбираем «Я согласен» и жмем «Далее».
- Выбираем «Выборочную установку».
- Выполняем все необходимые действия в данном окне и жмем «Далее».
- Ждем окончания установки новой ОС. После завершения вводим необходимые данные и начинаем пользоваться. Готово!
Теперь Вы знаете все возможные способы решения данной проблемы.
Код ошибки 43, причины неполадки и способы устранения
Если Вы увидели на экране своего компьютера код ошибки 43 и надпись «это устройство было остановлено, поскольку оно сообщило о возникновении неполадок (Код 43)», то, скорее всего, пытались подключить к ПК видеокарту или USB-устройство, это соединение и дало сбой, или же старая и проверенная временем видеокарта, флешка или web-камера вдруг вызвали код ошибки 43. Исправить неполадку 43 без вреда для компьютера и подключаемого модуля можно самостоятельно, хотя, если Вы не имеете большого опыта в этом вопросе, во избежание поломок лучше довериться профессионалам.
Обратиться к опытному мастеру по ремонту компьютеров и избавиться от неполадки 43 уже сейчас можно по телефону 8(495)707-05-05 каждый день с 7:00 до 23:00.
Основных причин ошибки 43 немного, однако в каждой из них существуют свои тонкости и особенности устранения. Объединяет их одно — самостоятельное устранение причины возникновения ошибки 43 может привести к непредсказуемым и необратимым поломкам всей системы, поэтому мы настоятельно рекомендуем Вам ознакомиться с причинами, по возможности, диагностировать их, но не вторгаться в целостность компьютера без профессиональной подготовки.
Неполадка 43 с видеокартой
- Новая видеокарта. Если вы приобрели новую видеокарту и проверили ее в магазине, а при попытке подключить ее к своему компьютеру всплывает окно «Code 43. Unknown device», то проблема совместимости в том, что путь настойки новой видеокарты вступил в конфликт с драйверами старой. Для этого Вам следует проверить BIOS на следы старых драйверов и, при необходимости обновить операционную систему.

Кроме того, возможно, функция Memory Hole Remapping, которая конфликтует с новой видеокартой, и вызывает код ошибки 43, тогда Вам стоит проверить эту опцию. - Старая видеокарта. Если Вы знакомы со своей видеокартой не один день, а ошибка 43 все-таки проникла в Ваш компьютер, Вам стоит серьезно проверить свой ПК на наличие вирусов. Если вирусных программ не обнаружено, Вам придется переустановить систему и заново поставить драйвера к своей видеокарте. В случае, когда даже перезагрузка не устраняет неполадку 43, скорее всего, это значит, что GPU-микросхема работает некорректно и требуется замена всей видеокарты.
Важно! Ни в коем случае не прибегайте к неквалифицированным советам из интернета о том, что плату видеокарты нужно нагреть или запечь, механические и термические воздействия на чип видеокарты может привести не только к ее поломке, но и к серьезным повреждениям самой системы. В данном случае следует довериться профессионалам.
Неполадка 43 с внешними девайсами
Код ошибки 43, связанный с устройствами, подключенными к компьютеру через интернет, является самой распространенной среди пользовательских ошибок Windows.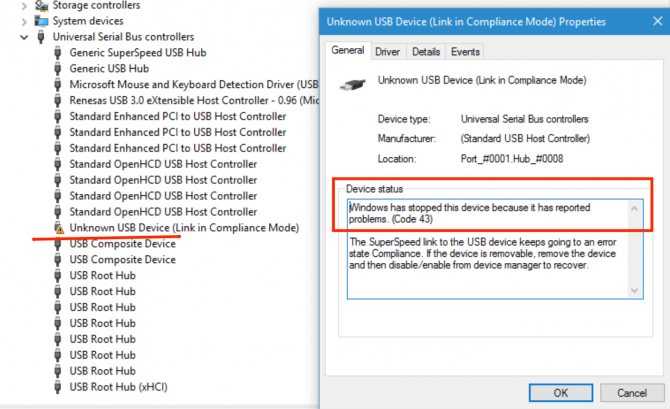 Она указывает на то, что какой-то из компонентов подключения работает неверно. Установить самостоятельно это довольно проблематично, поэтому Вы либо можете переподключить девайс, либо довериться профессионалам из компании «Вежливый сервис 5+», которые имеют большой опыт в устранении ошибки 43 и с радостью придут Вам на помощь.
Она указывает на то, что какой-то из компонентов подключения работает неверно. Установить самостоятельно это довольно проблематично, поэтому Вы либо можете переподключить девайс, либо довериться профессионалам из компании «Вежливый сервис 5+», которые имеют большой опыт в устранении ошибки 43 и с радостью придут Вам на помощь.
Заказать ремонт компьютеров на дому в Москве и Московской области можно прямо сейчас по телефону 8(495)707-05-05. Мы принимаем звонки ежедневно с 7:00 до 23:00!
Ремонт материнской платы
Ошибки оперативной памяти
Восстановление жесткого диска
Компьютер не включается
Как исправить проблему «Код ошибки 43 для графического процессора Intel/NVIDIA» в Windows [2022]
Этот совет посвящен тому, как исправить проблему «Код ошибки 43 для графического процессора Intel/NVIDIA» в Windows. Итак, прочитайте это бесплатное руководство «Как шаг за шагом устранить проблему с кодом ошибки 43 для графического процессора Intel/NVIDIA» в Windows.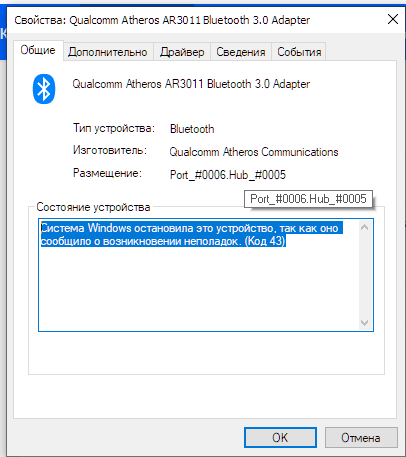 Если у вас есть вопросы, связанные с той же статьей, вы можете связаться с нами.
Если у вас есть вопросы, связанные с той же статьей, вы можете связаться с нами.
Содержание
Как исправить ошибку «Код ошибки 43 для графического процессора Intel/NVIDIA» в Windows — Руководство
Код 43 обычно означает, что желаемое устройство не идентифицируется. Компьютер пытается получить доступ к устройству и правильно синхронизировать его, но не удается. Обычно это происходит, когда вы устанавливаете новый драйвер, устанавливаете новое обновление или запускаете Lucid Virtu MVP.
Начнем с проверки правильности установки видеокарты в слот. Затем мы перейдем к программным решениям, удалим устройство и установим драйверы по умолчанию. На последнем этапе мы обновим BIOS вашего компьютера, а также оптимизируем обновление Windows.
Способы исправления кода ошибки 43 на графических процессорах NVIDIA/Intel приведены ниже
Для устранения различных проблем с ПК мы рекомендуем Restoro PC Repair Tool:
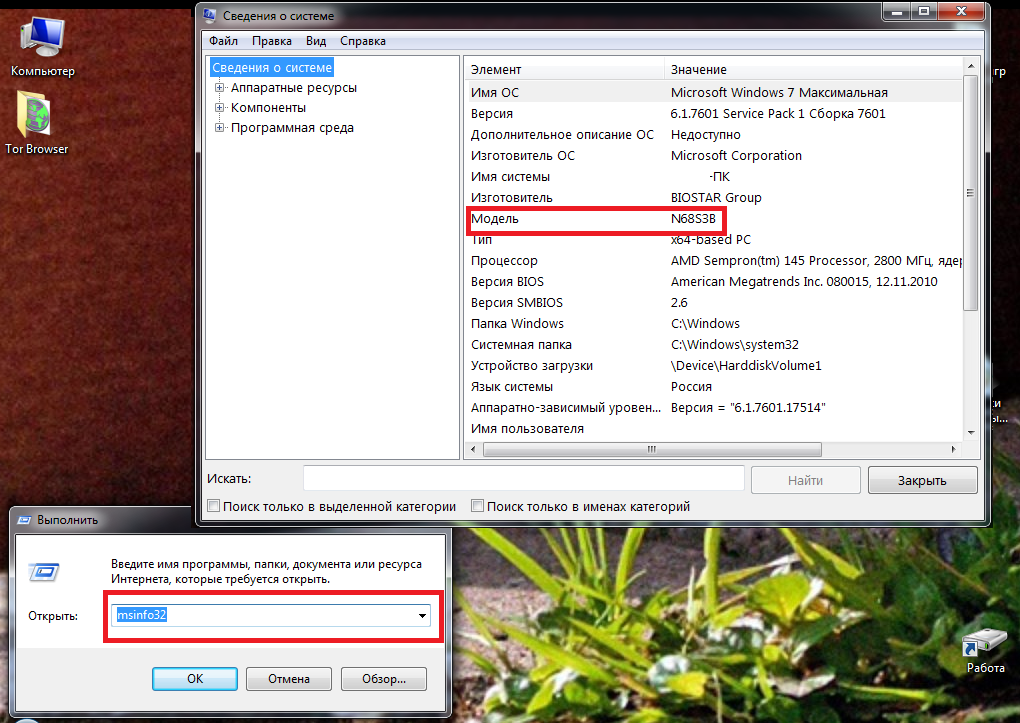
Обновить драйвер устройства
.
Запустите средство устранения неполадок оборудования и устройств
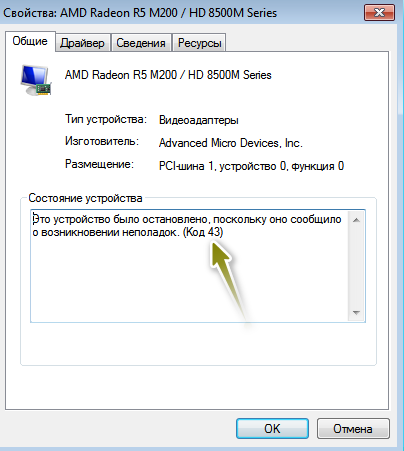
Удалите и переустановите драйвер устройства
Проверить температуру графического процессора
Запретить Windows автоматически обновлять драйверы видеокарты
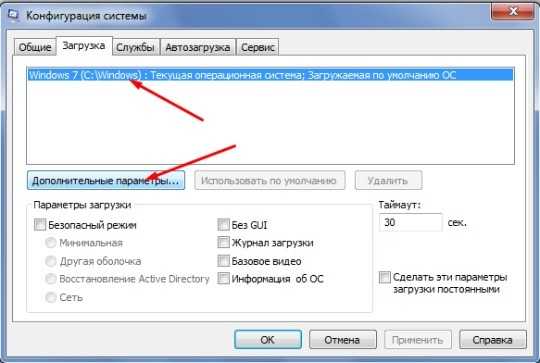
Загрузите и установите старую версию
Проверьте правильность подключения видеокарты
Установите последние обновления

Удаление ПО Lucid VIRTU MVP
Возврат к предыдущей точке восстановления системы

Последнее примечание
Надеюсь, вам понравилось руководство Как исправить ошибку «Код ошибки 43 для графического процессора Intel/NVIDIA» в Windows. В случае, если у вас есть какие-либо вопросы относительно этой статьи, вы можете задать их нам. Кроме того, пожалуйста, поделитесь своей любовью, поделившись этой статьей с друзьями.
Надеюсь, вам понравилась статья Как исправить ошибку «Код ошибки 43 для графического процессора Intel/NVIDIA» в Windows . Пожалуйста, поделитесь этим руководством с друзьями и семьей. Если вам нужна помощь в связи с этим сообщением Как исправить проблему «Код ошибки 43 для графического процессора Intel/NVIDIA» в Windows, свяжитесь с нами
Код ошибки драйвера графического устройства 43 [РЕШЕНО]
Не паникуйте, если вы столкнулся с кодом ошибки графического устройства 43. Проблема решается довольно легко. Вы можете прочитать эту статью, чтобы узнать, как легко решить эту проблему.
Проблема решается довольно легко. Вы можете прочитать эту статью, чтобы узнать, как легко решить эту проблему.
Причины ошибки драйвера графического устройства с кодом 43
Исправления для драйвера графического устройства с кодом ошибки 43
Исправление 1. Выключите и снова включите компьютер.
Исправление 2: переустановите драйвер для вашей видеокарты
Исправление 3. Обновите графический драйвер (рекомендуется)
Исправление 4. Выполните устранение неполадок оборудования
Исправление 5: выполнить обновление BIOS
Код ошибки драйвера графического устройства 43: исправлено
Код ошибки драйвера графического устройства 43 появляется, когда возникает проблема с оборудованием или драйвер не может загрузить устройство. Если вы боретесь с этой проблемой, вы не единственный, кто сталкивается с ней.
Если вы боретесь с этой проблемой, вы не единственный, кто сталкивается с ней.
Многие пользователи Windows сообщают о коде ошибки графического устройства 43 на графических процессорах Nvidia, AMD и Intel. Однако проблема легко решаема.
Вам просто нужно внимательно прочитать эту статью, чтобы узнать о наилучших возможных решениях кода графического процессора 43 «Windows остановила это устройство».
Однако, прежде чем изучать способы устранения проблемы, всегда лучше понять ее точные причины. Если вам известны причины появления кода ошибки графического устройства 43, вы можете легко это исправить.
Итак, давайте сначала обсудим, что вызвало проблему, с которой вы столкнулись.
Причины кода ошибки драйвера графического устройства 43
Код ошибки драйвера графического устройства 43 может появиться на вашем компьютере по любой из этих причин.
- Ваш графический драйвер устарел
- Драйвер видеокарты неправильно установлен или поврежден
- Проблемы с оборудованием
Выше были основные причины ошибки кода 43 видеокарты.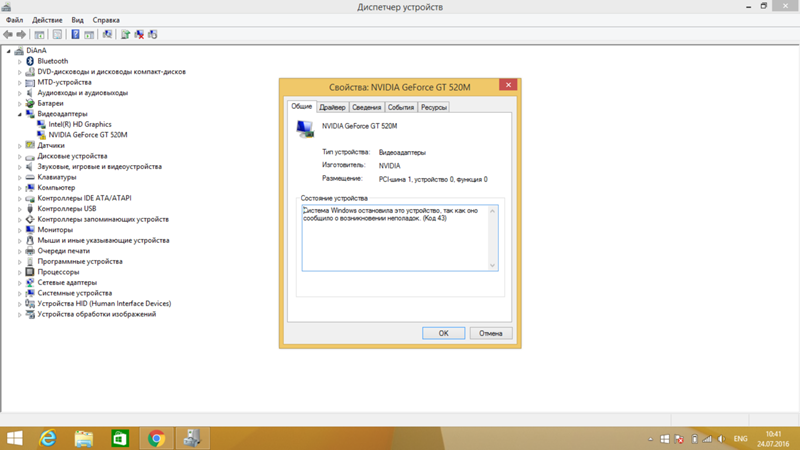 Теперь мы думаем, что вы находитесь в лучшем положении, чтобы исправить ошибку. Итак, давайте поговорим о его исправлениях.
Теперь мы думаем, что вы находитесь в лучшем положении, чтобы исправить ошибку. Итак, давайте поговорим о его исправлениях.
Исправления для драйвера графического устройства с кодом ошибки 43
Вы можете реализовать следующие исправления, чтобы устранить код ошибки 43 драйвера графического устройства AMD/Intel/Nvidia.
Исправление 1: выключите и снова включите компьютер
Циклическое включение питания, т. е. выключение ПК и отсоединение его от источника питания, а затем включение, также помогает исправить ошибку графического устройства с кодом 43. Поэтому ниже приведены подробные шаги для включения и выключения системы.
- Выключите компьютер.
- Отключите систему от всех возможных источников питания.
- Продолжайте нажимать кнопку питания примерно 30 секунд.
- Через 10 минут повторно подключите систему к источникам питания.
- Включите компьютер.
- Проверьте, исчезает ли код ошибки драйвера графического устройства 43 или он сохраняется.

Читайте также: Как исправить ошибку приложения камеры 0xA00F4244 в Windows . Таким образом, переустановка драйвера видеокарты — это еще одна вещь, которую вы можете сделать, чтобы исправить код ошибки 43 графического драйвера. Ниже приведен пошаговый способ сделать это.
- С помощью кнопок клавиатуры Windows и R запустите утилиту «Выполнить».
- В появившемся на экране окне введите devmgmt.msc, и нажмите Enter.
- Дважды щелкните Видеоадаптеры , чтобы просмотреть их полностью.
- Щелкните правой кнопкой мыши видеокарту и выберите Удалить устройство из доступных вариантов.
- Удалить программное обеспечение драйвера для этого устройства и Удалить это.
- После завершения удаления вернитесь в Диспетчер устройств .
- Щелкните правой кнопкой мыши имя своего компьютера и выберите параметр Сканировать на предмет изменений оборудования .

- Теперь дважды щелкните видеокарту.
- Если вы видите сообщение «Это устройство работает нормально», вы исправили код ошибки графического драйвера 43. Если вы не видите это как состояние устройства, перейдите к следующему решению.
Читайте также: Загрузите и обновите драйверы контроллера Afterglow Xbox 360
Исправление 3: Обновите графический драйвер (рекомендуется)
Устаревшие драйверы являются одними из основных виновников почти всех проблем, с которыми вы можете столкнуться на вашем компьютере, например, ошибка графического процессора «Windows остановила это устройство» с кодом 43. Следовательно, обновление драйверов — один из верных способов решения проблемы, с которой вы столкнулись.
Вы можете обновить драйверы вручную через Диспетчер устройств/веб-сайт производителя или автоматически с помощью такой программы, как Bit Driver Updater.
Мы предпочитаем и рекомендуем последний вариант, так как Bit Driver Updater автоматически выполняет все необходимые обновления драйверов одним щелчком мыши.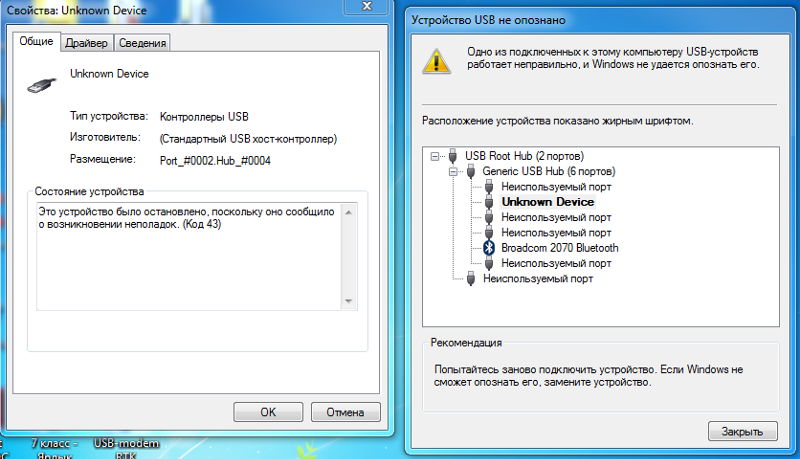 Кроме того, он также предлагает несколько преимуществ, таких как ускорение загрузки драйверов, резервное копирование и восстановление драйверов, планирование сканирования и т. д.
Кроме того, он также предлагает несколько преимуществ, таких как ускорение загрузки драйверов, резервное копирование и восстановление драйверов, планирование сканирования и т. д.
Вы можете загрузить и установить это невероятное программное обеспечение по ссылке, предоставленной ниже.
После загрузки программы и ее установки, пусть она перечислит все устаревшие драйверы, присутствующие в вашей системе. После появления устаревших драйверов вы можете Обновите все до последней выпущенной версии.
Вы также можете обновить графический драйвер отдельно, если хотите. Все, что вам нужно сделать, это нажать на кнопку «Обновить сейчас».
Однако для обеспечения и поддержания бесперебойной работы компьютера специалисты рекомендуют обновить все старые драйверы.
Читайте также: Не удалось завершить обновления. Отмена изменений «Не выключайте компьютер» Ошибка
Исправление 4. Выполните устранение неполадок оборудования
Могут возникнуть проблемы с вашим оборудованием, вызывающие код ошибки 43 драйвера графического устройства Nvidia.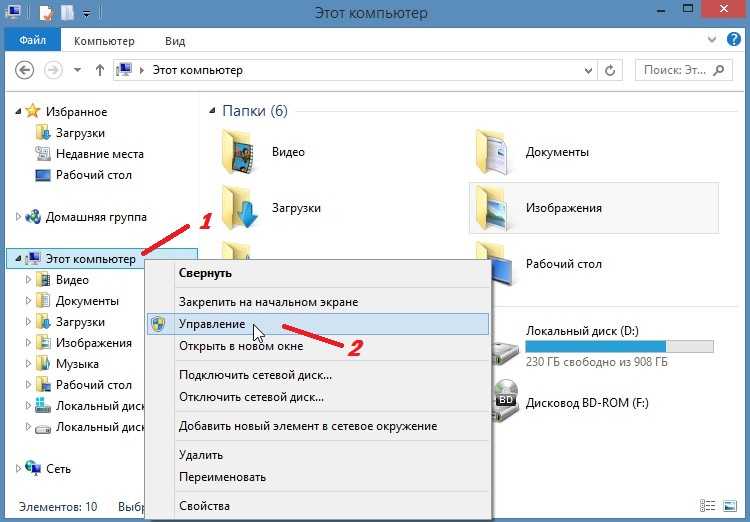 Windows поставляется со встроенной системой для исправить аппаратные проблемы. Вы можете следовать приведенным ниже инструкциям, чтобы использовать его.
Windows поставляется со встроенной системой для исправить аппаратные проблемы. Вы можете следовать приведенным ниже инструкциям, чтобы использовать его.
- Запуск настроек с помощью сочетания клавиш Windows+I .
- Выберите Обновление и безопасность из предложенных на экране вариантов.
- Выберите Устранение неполадок из вариантов, указанных на левой панели.
- Нажмите Оборудование и устройства и запустите средство устранения неполадок.
- После выполнения описанных выше действий перезагрузите систему.
Читайте также: Как остановить мигающий курсор в Windows
Исправление 5. Выполнение обновления BIOS
Базовая система ввода-вывода, широко известная как BIOS, отвечает за инициализацию оборудования и плавный процесс загрузки ПК. Обновление BIOS помогло многим пользователям исправить ошибку видеокарты Code 43. Вы можете выполнить шаги, описанные ниже, чтобы сделать это.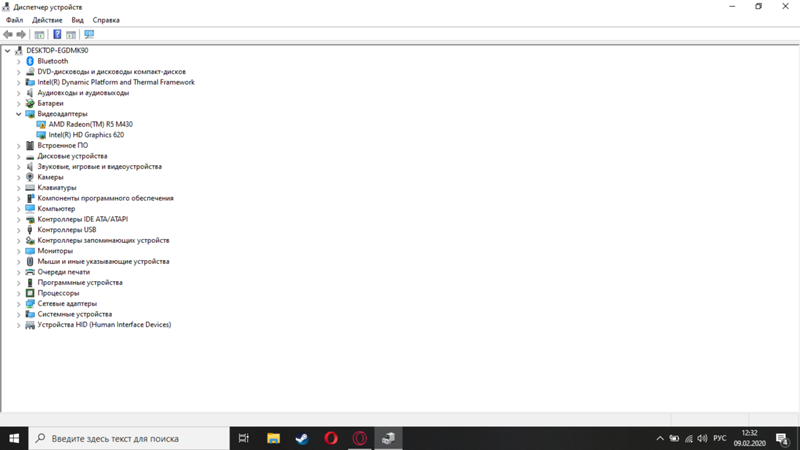
- Запустите утилиту «Выполнить», используя клавиатурную команду Windows+R .
- Введите msinfo32 в появившееся на экране поле и нажмите клавишу Enter.
- Просмотрите информацию BIOS Date/Version и перейдите на официальный сайт производителя.
- На официальном веб-сайте перейдите к сегменту Support/Download и найдите новейшее обновление BIOS.
- Загрузите и установите доступное обновление BIOS.
- После выполнения вышеуказанных действий перезагрузите компьютер.
- После перезагрузки компьютера вы увидите, что ошибка графического процессора с кодом 43 «Windows остановила это устройство» исчезла.
Читайте также: «В настоящее время вы не используете дисплей, подключенный к графическому процессору NVIDIA» {ИСПРАВЛЕНО}
Код ошибки драйвера графического устройства 43: исправлено
Выше мы обсуждали различные исправления для кода ошибки графического устройства 43 , Вы можете начать устранение неполадок с первого исправления и продолжать двигаться вниз по списку решений, пока проблема не будет решена.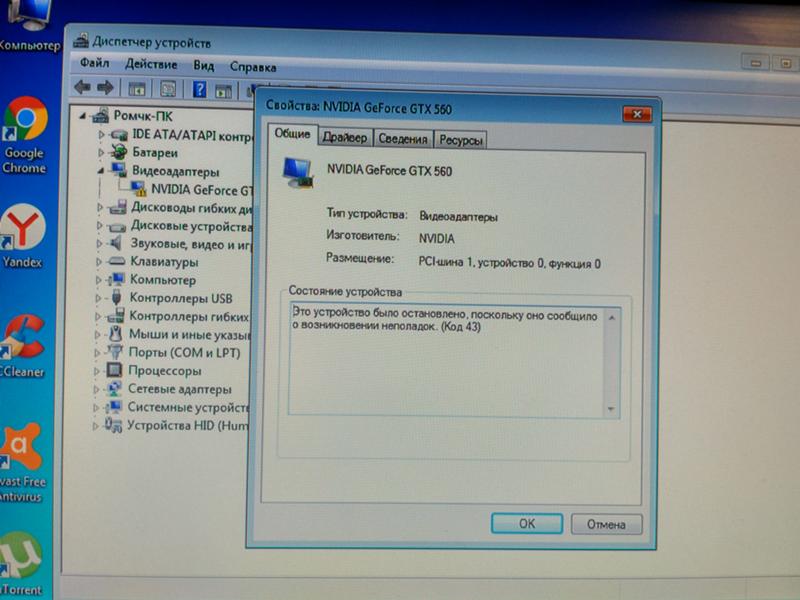


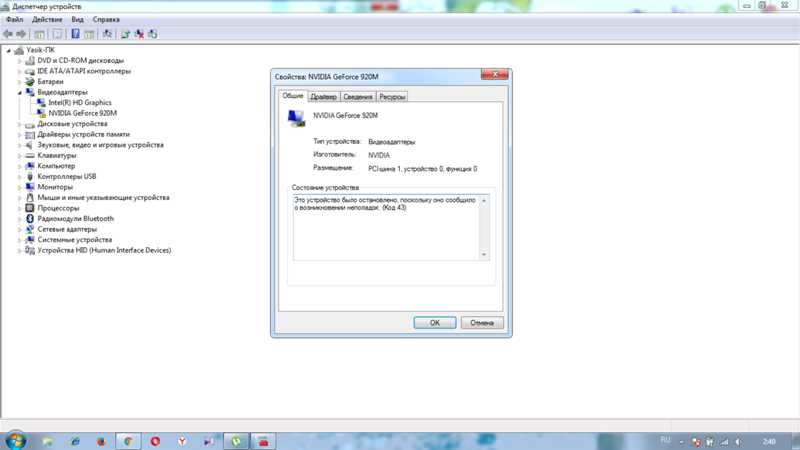
.png)