Как откатить windows 10 обратно на windows 7: Как откатить Windows 10 до Windows 7
Содержание
Как обновить Windows 7 до Windows 10 » Страница 3
Категория: Windows 10 / Windows 7 / Обновления Windows
Добавил: admin
access_timeОпубликовано: 30-09-2020
visibilityПросмотров: 356 656
chat_bubble_outlineКомментариев: 270
Привет, друзья. В этой публикации рассмотрим, как обновить Windows 7 до Windows 10, и рассмотрим, как это сделать двумя способами. Консерватизм имеет свои положительные стороны, но только не в сфере IT-технологий, где всё течет и меняется с космической скоростью. Возможно, вы не хотите расставаться со старой привычной Windows 7, но рано или поздно вам придётся это сделать. Можно не сильно расстраиваться по поводу того, что Microsoft более не поддерживает «Семёрку», но, увы, нам никуда не деться от морального устаревания этой операционной системы. Продолжая работать с Windows 7, когда-то мы всё же столкнёмся с тем, что на ней не будет работать нужная нам программа или требуемая для какой-то программы или игры программная платформа. Так что давайте обновляться.
Так что давайте обновляться.
Как обновить Windows 7 до Windows 10
***
Друзья, чем обновляться до «Десятки» с прежних версий Windows, всегда лучше установить Windows 10 с нуля. Так система будет работать легче, быстрее, стабильнее, без проблем, тянущихся с прежних версий, без проблем, которые могут возникнуть в самом процессе обновления. Но получение Windows 10 путём обновления до неё Windows 7 имеет массу преимуществ: в процессе обновления мы не теряем наших наработок – наших данных на диске С, нашего системного профиля, наших системных настроек, активации, установленных драйверов, установленных программ и их настроек. Такое обновление несёт определённые риски, но потенциальные риски есть у любого процесса обновления до Windows 10, даже если это обновление самой Windows 10 до её последней версии.
Что за риски такие? В результате неудачного обновления операционная система может начать работать с багами и тормозами, могут возникнуть проблемы с драйверами или с работой каких-то компонентов компьютера.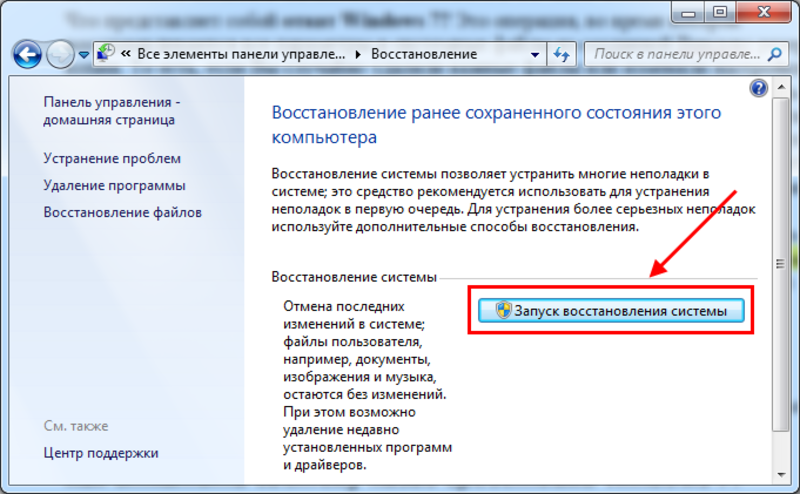 Есть также риск того, что сам процесс обновления завершится неудачей, система не откатится назад к Windows 7, и компьютер вообще не будет загружаться. Но, друзья, рисков этих бояться не нужно, к ним необходимо быть готовым. И дабы быть готовым, прежде запуска обновления настоятельно рекомендую вам сделать резервную копию вашей Windows 7, чтобы вы могли в самой критической ситуации откатиться к этой резервной копии. Если у вас нет любимой программы для резервного копирования Windows, можете воспользоваться бесплатной Dism++, у нас есть развёрнутый мануал, как с её помощью делать системный бэкап.
Есть также риск того, что сам процесс обновления завершится неудачей, система не откатится назад к Windows 7, и компьютер вообще не будет загружаться. Но, друзья, рисков этих бояться не нужно, к ним необходимо быть готовым. И дабы быть готовым, прежде запуска обновления настоятельно рекомендую вам сделать резервную копию вашей Windows 7, чтобы вы могли в самой критической ситуации откатиться к этой резервной копии. Если у вас нет любимой программы для резервного копирования Windows, можете воспользоваться бесплатной Dism++, у нас есть развёрнутый мануал, как с её помощью делать системный бэкап.
Ну а теперь давайте непосредственно рассмотрим, как обновить Windows 7 до Windows 10. И рассмотрим мы два способа обновления, оба они предусматривают один и тот же процесс обновления с «Семёрки» до «Десятки», просто для осуществления этого процесса используются разные инструменты от Microsoft.
1. Утилита Media Creation Tool
Первый способ, как обновить Windows 7 до Windows 10 – это использование утилиты Media Creation Tool, предназначенной для создания установочного носителя «Десятки».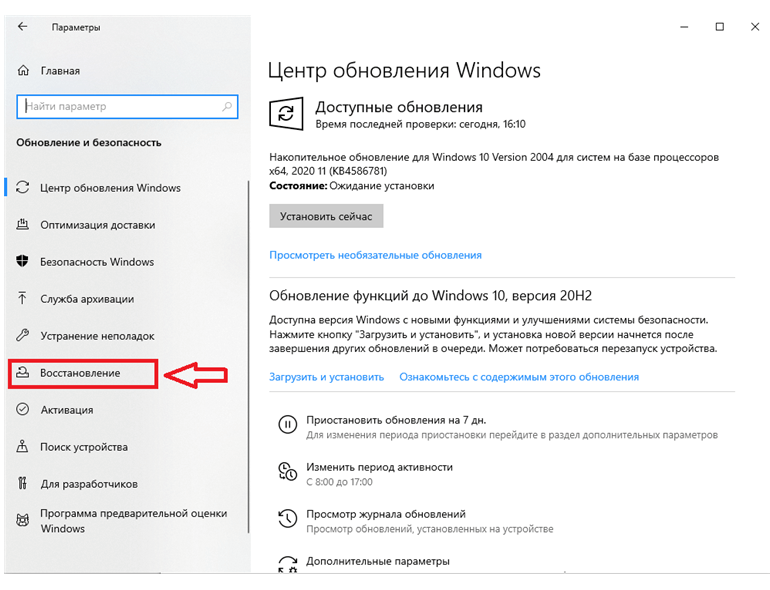 Идём на
Идём на
сайт Microsoft, на страничку скачивания Windows 10
. Нажимаем «Скачать средство сейчас».
Качаем утилиту Media Creation Tool, запускаем и видим перед собой программу установки Windows 10. На её первом этапе принимаем лицензионные условия.
Оставляем предустановленный выбор «Обновить этот компьютер сейчас».
Далее будет загрузка файлов и создание носителя Windows 10, прогресс этих двух операций будем наблюдать в окошке утилиты.
После недолгих подготовительных действий снова принимаем лицензионные условия.
Потом будет ещё этап получения обновлений и этап проверки компьютера на предмет соответствия требованиям Windows 10. Если с соответствием всё в порядке, жмём «Установить».
И далее последует установка Windows 10 с прогрессом этой операции на синем экране.
После установки компьютер перезагрузится, и пойдёт этап внедрения обновлений. Прогресс этой операции также сможем отслеживать на синем экране.
Далее последуют этапы обновления профильных настроек.
Нам нужно принять параметры конфиденциальности, при необходимости можете их настроить.
И всё: далее мы уже окажемся внутри обновлённой операционной системы.
2. Установочный ISO Windows 10
Второй способ, как обновить Windows 7 до Windows 10 – запуск программы установки Windows 10 из её установочного ISO-образа. Можете использовать этот способ в качестве альтернативы предыдущему, если у вас что-то не получится с утилитой Media Creation Tool. Для этого способа нам нужен, соответственно, установочный ISO, качать его желательно на официальном сайте Microsoft, а как это сделать, смотрите в статье «Где скачать Windows 10».
Нам нужно содержимое установочного ISO, но Windows 7 нативно не умеет работать с файлами этого формата. Вы можете открыть ISO с помощью Daemon Tools или подобной программы для работы с образами, если она у вас установлена в Windows 7. Если нет, можете воспользоваться архиваторами WinRAR, 7-Zip или какой у вас установлен, лишь бы он поддерживал распаковку файлов из типа архивов ISO. Я использую, например, WinRAR. Распаковываю установочный ISO Windows 10 прямо в папку, где находится сам образ.
Я использую, например, WinRAR. Распаковываю установочный ISO Windows 10 прямо в папку, где находится сам образ.
Среди распакованного содержимого ISO есть файл «setup.exe», запускаем его.
И перед нами будет та же программа установки Windows 10, что и в предыдущем случае, когда мы использовали Media Creation Tool. Жмём «Далее» на начальном этапе.
Принимаем лицензионные условия.
Последуют подготовительные этапы, где, в частности, программа установки проверит компьютер на предмет соответствия требованиям Windows 10. Если всё хорошо, жмём «Установить».
И запустится процесс установки Windows 10 на синем экране. Все дальнейшие этапы будут такими же, как и в предыдущем способе, когда мы использовали утилиту Media Creation Tool.
Откат назад к Windows 7
Друзья, если ваше обновление окажется неудачным, первое время вы сможете откатить его назад к Windows 7 с использованием функционала самой Windows 10. Запустить откат вы сможете в приложении «Параметры» по пути «Обновление и безопасность – Восстановление».
Либо используйте для этих целей предварительно созданную резервную копию сторонним софтом.
Как обновить Windows 7 до Windows 10
5 комментариев 761
Привет, друзья. Настало время и мне рассказать о том, как обновить Windows 7 до Windows 10 и, естественно, сделать это совершенно бесплатно. И даже скажу больше, кто говорит, что пиратскую семерку нельзя обновить. пускай идут лесом, все работает даже если ОС не совсем лицензионная, главное, чтобы она была нормально активирована. Обновление лично у меня заняло огромное количество времени, более 12 часов! Так быть конечно же не должно и совсем скоро вы поймете, почему у меня это было так долго и что нужно сделать, чтобы избежать подобных казусов. В видео я об этом рассказываю
Если не пришло обновление до Windows 10
Основной причиной почему не пришло обновление до Windows 10 является то, что в системе не установлены все обновления. Даже те, которые необязательны. Их нужно включить, загрузить и установить все без исключения.
Даже те, которые необязательны. Их нужно включить, загрузить и установить все без исключения.
Именно с ними должно прийти предложение зарезервировать обновление до Windows 10. У меня не были установлены языковые пакеты, но приглашение пришло, а так, как они устанавливаются очень долго, это и послужило такой длительной задержкой. Сколько ждать вам, я сказать затрудняюсь. Поэтому если не появляется в трее значок, то дело именно в этом. Не повторяйте моей ошибки, лучше дождаться, пока пройдет полное обновление системы и только после этого нажимайте заветную кнопку. Для тех, кто спрашивает: можно ли это сделать на пиратке, ответ- да.
Обновление Windows 7 до Windows 10
Если вы еще только думаете можно ли обновить Windows 7 до Windows 10 и стоит ли вообще это делать, то прочитав данную статью и мой отзыв, возможно и примете какое-то решение. И совсем не важно, какая у вас версия ОС. домашняя базовая (Home Basic), Starter, то бишь начальная, Ultimate (Максимальная) или вообще корпоративная, разницы нет никакой.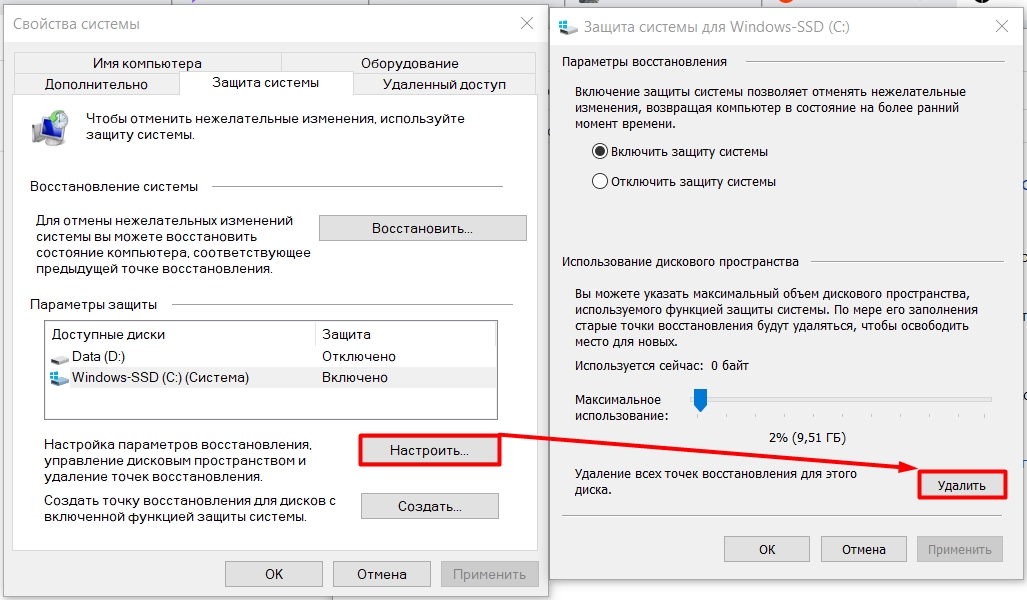
Вообще, этот процесс разбит на несколько этапов и начнем с того, что вы ввели свой email адрес во время резервации, после чего вам пришло письмо такого содержания:
И через какое-то время вы получите уведомление из центра обновлений, что все готово к загрузке и от вас требуется подтверждение. Далее, на экране вашего монитора будут появляться следующие картинки:
И после того как Windows 10 загрузится, появится очередное уведомление о том, что обновление готово к установке.
И дальше уже пойдет само обновление. В процессе компьютер будет несколько раз перезагружен и это вполне нормально, не нужно ждать какого-то подвоха. Но если выскакивает ошибка, то придется искать другой способ установки, например через командную строку, то есть без очереди и без ожидания. Как показывает практика, очень часто у пользователей возникают различные проблемы, как вот эта, со звуком или скайпом. К сожалению в рамки этого мануала не получится вместить все решения, но в ближайшее время планирую написать цикл статей, посвященной именно Виндовс 10.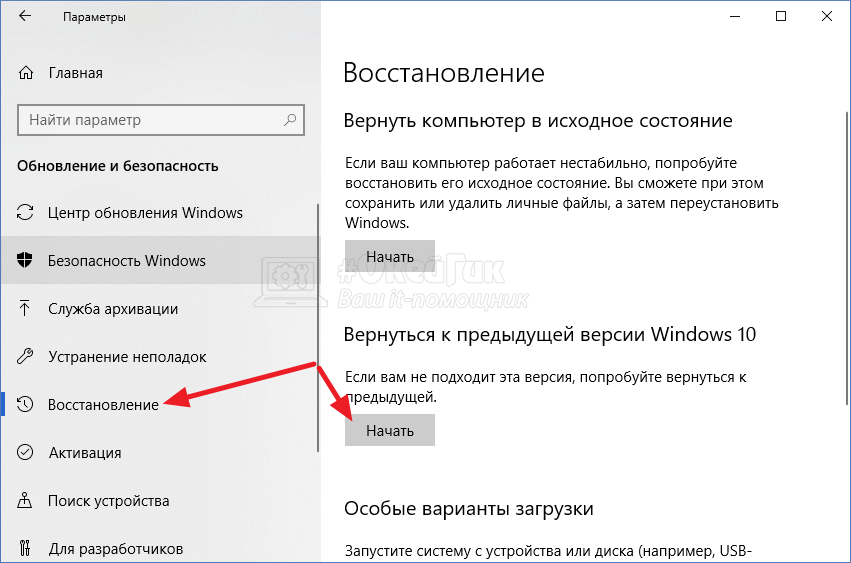
Как откатить Windows 10 обратно
Если же вам противит новый интерфейс десятки или просто не хотите разбираться с новым функционалом, которого изрядно прибавилось и хотите откатить систему назад, то это можно сделать без проблем, эта опция будет доступна в течение месяца. В общем нажимаем Пуск — Параметры — Обновление и безопасность, затем на кнопку НАЧАТЬ.
Windows 10 отзывы пользователей
В сети появляются первые весьма противоречивые и совсем не однозначные отзывы о системе Windows 10. Я пользуюсь ей меньше двух недель, поэтому полный обзор сделать пока не могу, постепенно привыкаю. Мой отзыв после 7 месяцев использования. Кое-что конечно непривычно, но в целом — работать можно. Из плюсов можно отметить то, что все программы, которые были установлены в семерке, отлично запускаются и здесь без всяких заморочек. На мой взгляд система работает немного быстрее, но незначительно.
Из минусов, которые успел заметить, это отсутствие привычных гаджетов.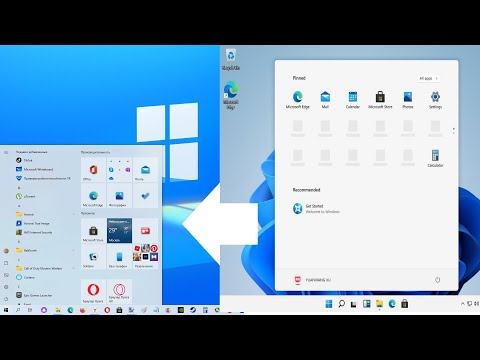 Я активно использовал индикатор процессора и оперативной памяти, но теперь их нет. Так же изменился диспетчер задач и когда его первый раз увидел, то немного запутался. Стало все как-то замороченнее. Единственное, что вам посоветую, это самим обновить Windows 7 до Windows 10, возможно она придется вам по душе и тогда здесь в комментариях напишете свой отзыв. Читайте как вернуть гаджеты рабочего стола.
Я активно использовал индикатор процессора и оперативной памяти, но теперь их нет. Так же изменился диспетчер задач и когда его первый раз увидел, то немного запутался. Стало все как-то замороченнее. Единственное, что вам посоветую, это самим обновить Windows 7 до Windows 10, возможно она придется вам по душе и тогда здесь в комментариях напишете свой отзыв. Читайте как вернуть гаджеты рабочего стола.
Ручной откат Windows 10 с windows.old?
спросил
Изменено
2 года назад
Просмотрено
3к раз
Я ищу эквивалент этого процесса для Windows 10, описанный на этой странице поддержки:
http://support.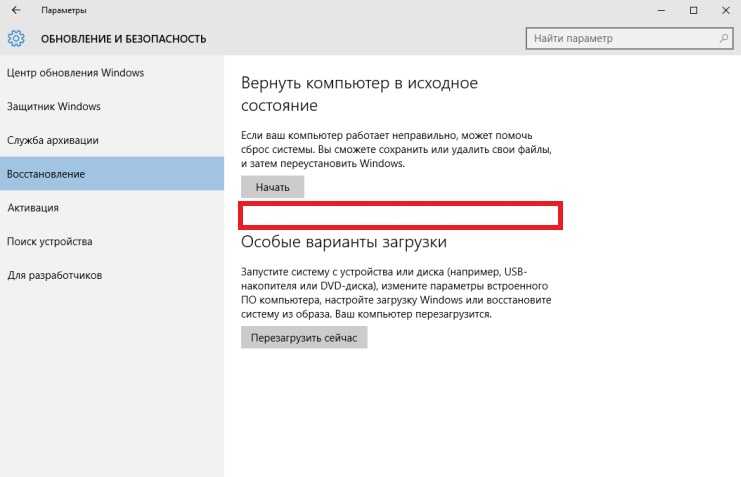 microsoft.com/en-us/kb/971760
microsoft.com/en-us/kb/971760
http://support.microsoft.com/en-us/help/971760/how-to-restore-a-windows-7-based-computer-to-a-previous-windows-instal
Или в основном эта же процедура также работает, чтобы попытаться вернуться к предыдущей версии Windows 10?
Будет ли команда «bootsect» отличаться (т. е. флаг /nt99 или какой-либо другой номер) или ее вообще нужно запускать, если предыдущая версия также является Windows 10?
Подробности: Почему ищу именно это, а не стандартную процедуру отката:
Мой ноутбук с Windows 10 недавно принудительно обновил версию (с предыдущей версии Windows 10 до последней), и по неизвестным причинам произошел сбой. Теперь машина даже не загружается. Я исследовал и попробовал обычные, хорошо задокументированные варианты отката. Но параметры восстановления сказали мне, что я не могу вернуться к предыдущим версиям Windows (хотя это также не могло объяснить, почему), и что мой единственный вариант — это полная переустановка.
Диск кажется в порядке. Мне удалось смонтировать его (пока только для чтения) через корпус внешнего диска, и я не обнаружил никаких ошибок на диске. И, по крайней мере, сейчас у меня все еще есть windows.old. Я надеюсь, что, возможно, вся рабочая предыдущая установка все еще в основном находится в Windows.old. Поэтому, прежде чем я сделаю полную переустановку, я хотел попробовать вручную вернуть предыдущую установку, как своего рода Радуйся, Мария. Я думал, что смонтирую диск как внешний диск на работающем ПК или, может быть, даже в Linux, и проделаю аналогичные шаги таким образом, вместо того, чтобы пытаться сделать это на моем теперь уже неработающем ноутбуке.
- windows-10
- windows-10-обновление
6
Да,
Процедура, описанная в MS 971760, работает и для Windows 10.
Просто поменяйте местами все папки в Windows.old с их близнецами в корне.
При необходимости восстановить/создать загрузочный материал. (необходим в основном там, где есть основные изменения версии)
(необходим в основном там, где есть основные изменения версии)
Перезагрузить и ждать… (иногда часами…)
Зарегистрируйтесь или войдите в систему
Зарегистрируйтесь с помощью Google
Зарегистрироваться через Facebook
Зарегистрируйтесь, используя адрес электронной почты и пароль
Опубликовать как гость
Электронная почта
Требуется, но не отображается
Опубликовать как гость
Электронная почта
Требуется, но не отображается
Нажимая «Опубликовать свой ответ», вы соглашаетесь с нашими условиями обслуживания, политикой конфиденциальности и политикой использования файлов cookie
.
3 способа понизить версию Windows 11 до Windows 10
Windows 11 — это недавно выпущенная операционная система от Microsoft. И многие пользователи Windows 10 хотят попробовать, поскольку обновление с Windows 10 до Windows 11 легко и бесплатно. В Windows 11 есть много новых функций, которые предоставят пользователям совершенно другой пользовательский опыт. Однако некоторые пользователи Windows 10 не привыкли к новой системе и хотят откатить Windows 11 до предыдущей версии. Могут ли они вернуться на Windows 10 с 11? Да, вы можете узнать 3 способа понизить версию Windows 11 до Windows 10 в следующем содержании.
- Способ 1 — переход с Windows 11 на Windows 10 с помощью функции возврата за 10 дней
- Способ 2 — откатить Windows 11 до Windows 10 с помощью чистой установки через 10 дней
- Способ 3 — вернуться к Windows 10 из Windows 11 с помощью предыдущей резервной копии системы
Способ 1 — Понизить версию Windows 11 до Windows 10 с помощью функции возврата за 10 дней
Корпорация Майкрософт приняла это во внимание, чтобы пользователи могли вернуться к предыдущей версии в течение 10 дней после обновления.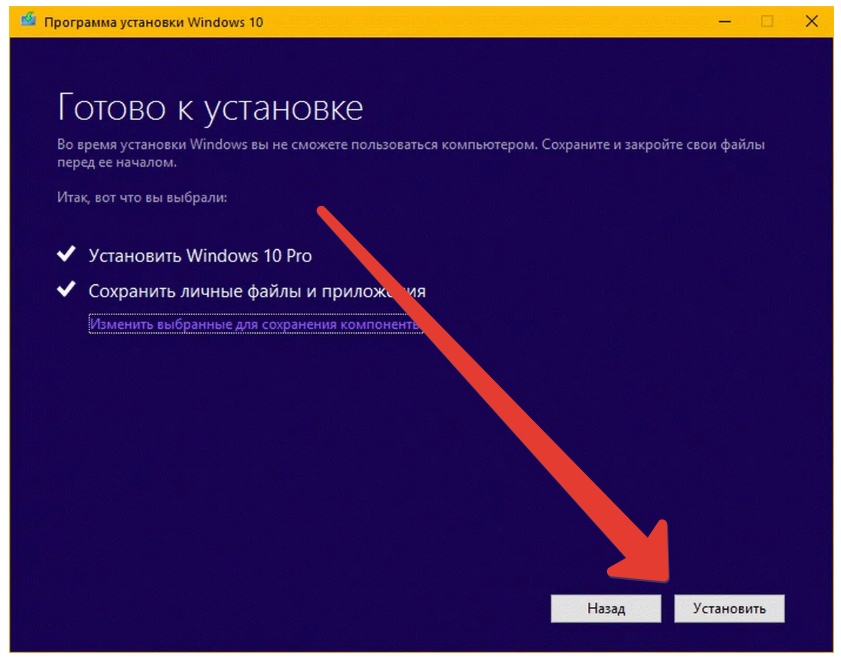 Итак, если вам не нравится новая система Windows 11 после обновления, вы можете сразу же вернуться к Windows 10. И вы должны знать, что после понижения версии произойдет потеря данных. Лучше сделать резервную копию файлов, которые вы создали после обновления до Windows 11.
Итак, если вам не нравится новая система Windows 11 после обновления, вы можете сразу же вернуться к Windows 10. И вы должны знать, что после понижения версии произойдет потеря данных. Лучше сделать резервную копию файлов, которые вы создали после обновления до Windows 11.
Перед переходом с Windows 11 на Windows 10 убедитесь, что файл предыдущей версии Windows сохранен на вашем компьютере с Windows 11. Просто откройте «Этот компьютер» и выберите «Локальный диск C». Теперь вы можете проверить, есть ли папка с именем Windows. Старый. Если у вас есть такая папка, вы можете вернуться к системе Windows 10.
Шаг 1: На рабочем столе Windows 11 щелкните значок Windows и выберите «Настройки».
Шаг 2: Выберите Система > Восстановление в интерфейсе настроек Windows. После этого вы можете нажать «Вернуться» в разделе «Параметры восстановления».
Шаг 3: В это время вы можете проверить причину, по которой вы хотите вернуться к Windows 10.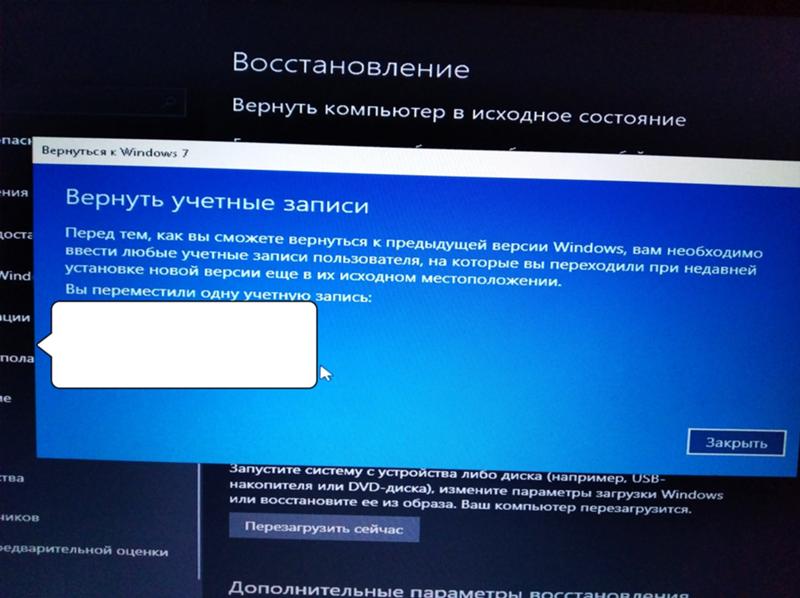 После этого нажмите кнопку «Далее».
После этого нажмите кнопку «Далее».
Шаг 4: Когда вас попросят проверить наличие обновлений, вы можете без колебаний выбрать вариант «Нет, спасибо», если вы решите вернуться к Windows 10.
Шаг 5: Прочтите информацию и нажмите Далее, чтобы продолжить.
Шаг 6: На этом экране предлагается узнать пароль для входа в Windows 10, чтобы не заблокировать Windows 10, если есть защита паролем. Затем нажмите Далее, чтобы продолжить.
Шаг 7: Наконец, нажмите «Вернуться к Windows 10».
Способ 2 — откатить Windows 11 до Windows 10 с помощью чистой установки через 10 дней
Если вы хотите откатить Windows 11 до Windows 10 через 10 дней или функция возврата не работает, вы можете установить Windows 10 с установочного носителя Windows 10.
Шаг 1: Посетите страницу загрузки программного обеспечения Microsoft, а затем загрузите инструмент для создания носителя Windows 10.
Шаг 2: После загрузки запустите инструмент для создания носителя и нажмите «Принять», чтобы принять применимые уведомления и условия лицензии.
Шаг 3: Выберите опцию «Обновить этот компьютер сейчас» и нажмите кнопку «Далее». После этого начнется загрузка Windows 10.
Шаг 4: Когда процесс загрузки завершится, нажмите «Далее», а затем «Принять» на следующем экране.
Шаг 5: Когда дело доходит до опции «Выбрать, что сохранить», выберите «Ничего» и нажмите кнопку «Далее».
Шаг 6: Наконец, нажмите «Установить», чтобы начать установку Windows 10. Подождите несколько минут, и вы сможете вернуть Windows 11 к последней версии Windows 10.
Способ 3. Вернуться к Windows 10 с Windows 11 с помощью предыдущей резервной копии системы
Если вы являетесь пользователем iSunshare CloneGo, существует более надежный способ понизить версию Windows 11 до Windows 10 без потери данных.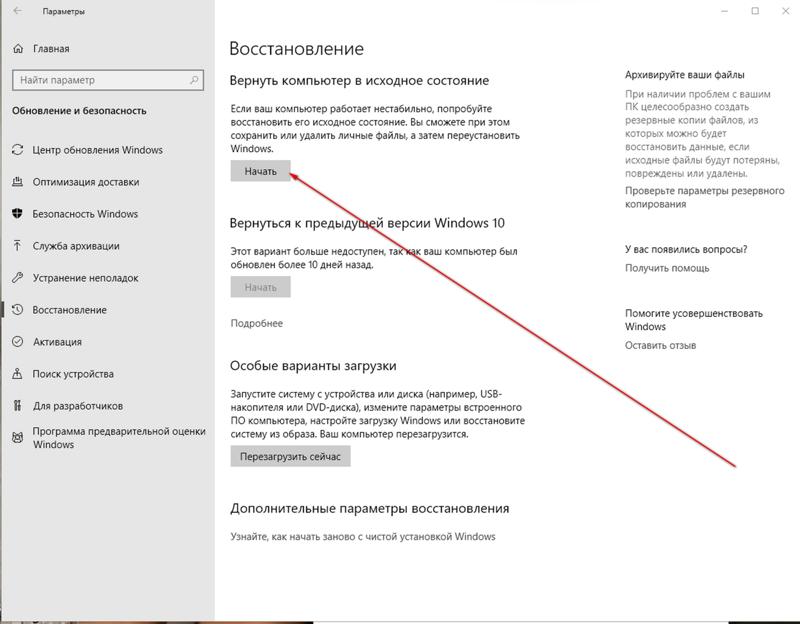 Но вам необходимо создать резервную копию операционной системы Windows 10 перед обновлением до Windows 11. iSunshare CloneGo — это профессиональная программа резервного копирования и восстановления Windows, которая позволяет полностью создавать резервные копии и восстанавливать данные Windows без входа в систему. Таким образом, если у вас есть резервная копия ОС Windows 10 перед обновлением до Windows 11, вы можете понизить Windows 11 до Windows 10 в любое время без потери данных.
Но вам необходимо создать резервную копию операционной системы Windows 10 перед обновлением до Windows 11. iSunshare CloneGo — это профессиональная программа резервного копирования и восстановления Windows, которая позволяет полностью создавать резервные копии и восстанавливать данные Windows без входа в систему. Таким образом, если у вас есть резервная копия ОС Windows 10 перед обновлением до Windows 11, вы можете понизить Windows 11 до Windows 10 в любое время без потери данных.
Сделайте резервную копию системы Windows 10 перед обновлением до Windows 11
Шаг 1: Запустите iSunshare CloneGo, а затем нажмите «Создать загрузочный диск» в правом верхнем углу.
Шаг 2: Здесь предлагаются два варианта изготовления ПЭ. Вы можете выбрать тот, который соответствует вашей ситуации.
Вариант 1: Создать PE в текущей системной среде
Вам необходимо выбрать Создать PE в текущей системной среде (без PE-файла), а затем нажать кнопку OK.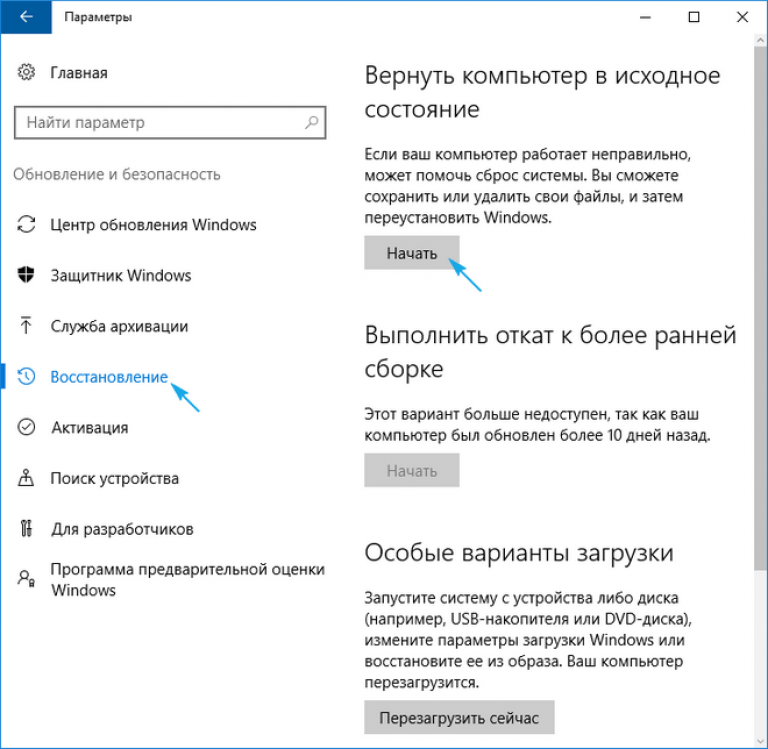 После этого выберите USB-устройство и нажмите кнопку «Создать». Появится приглашение форматирования и нажмите кнопку «Да», чтобы продолжить. PE генерируется, и вам просто нужно дождаться окончания.
После этого выберите USB-устройство и нажмите кнопку «Создать». Появится приглашение форматирования и нажмите кнопку «Да», чтобы продолжить. PE генерируется, и вам просто нужно дождаться окончания.
Вариант 2: Создайте PE с WIM-файлом.
Выберите «Выбрать файл WIM для создания PE», а затем нажмите кнопку «Загрузить». После загрузки PE-файла вам необходимо извлечь его на свой компьютер. Затем нажмите кнопку «Добавить» на экране iSunshare CloneGo и добавьте WIM-файл, который вы только что извлекли.
После этого вы можете выбрать USB и нажать кнопку Make. Да, он отформатирует USB, и вы можете нажать кнопку «Да», чтобы начать производство PE.
Шаг 3: Выключите компьютер и настройте его на загрузку с USB.
Шаг 4: Здесь работает iSunshare CloneGo, и вам нужно выбрать опцию «Резервное копирование». Убедитесь, что для резервного копирования выбран системный диск Windows.
Шаг 5: Нажмите кнопку «Выбрать» и выберите папку для сохранения файла резервной копии. Файл резервной копии лучше хранить в другом разделе. Кстати, вам нужно помнить об этом месте на случай, если вам понадобится восстановить этот файл резервной копии.
Файл резервной копии лучше хранить в другом разделе. Кстати, вам нужно помнить об этом месте на случай, если вам понадобится восстановить этот файл резервной копии.
Шаг 6: Нажмите кнопку «Пуск» и кнопку «Да» в следующем запросе.
Через несколько минут резервное копирование завершено.
Возврат Windows 11 к Windows 10 без потери данных
Если вы больше не хотите использовать Windows 11 и собираетесь понизить ее до предыдущей версии Windows 10, вы можете восстановить предыдущую резервную копию Windows 10 в режиме PE с помощью iSunshare КлонГо.
Шаг 1: Загрузите компьютер с USB-устройства и включите iSunshare CloneGo.
Шаг 2: Нажмите «Восстановить», а затем перейдите к выбору системного диска в качестве места назначения для восстановления.
Шаг 3: Нажмите кнопку «Выбрать», а затем импортируйте предыдущий файл резервной копии ОС Windows 10.

