Неисправности клавиатуры: Типичные неисправности клавиатуры ноутбука
Содержание
Диагностика и ремонт неисправной клавиатуры ноутбука
Как выполнить диагностику и ремонт или замену клавиатуры ноутбука своими руками.
Если у вас ноутбук, а не настольный ПК, вы не можете просто взять и купить новую клавиатуру. А замена встроенной, окажется трудной (или дорогой) задачей. Так что разумней, сначала попытаться найти неисправность и отремонтировать ее самостоятельно. И в крайнем случае подумать о замене девайса.
Содержание:
- 1 Диагностика и ремонт клавиатуры ноутбука
- 1.1 Проблема в программном обеспечении
- 1.2 Аппаратная проблема
- 1.3 Замена клавиатуры ноутбука
Если вы еще не купили внешнюю клавиатуру, купите. Конечно же, это неравноценная замена встроенной, но с ней вы сможете войти в систему под своим паролем. К тому же в некоторых случаях такой внешний девайс бывает нелишним, например, в играх. Ведь намного проще заменить разбитую внешнюю клавиатуру, чем ремонтировать встроенную.
Первым делом вам нужно определить источник проблемы. То есть в чем проблема: в аппаратных средствах или в программном обеспечении. Чтобы сделать это, загрузитесь через дисковод или флэш-устройство Live Linux. (Live Linux позволяет загрузку операционной среды без ее установки на жесткий диск.) Причем какой дистрибутив Linux вы выберете значения не имеет, например, Ubuntu. Для чего это нужно? Так вы будете работать со своими аппаратными средствами минуя ОС Windows.
Загрузив Linux, запустите любое текстовое приложение, то есть приложение, в котором можно писать текст. Не важно браузер, блокнот или текстовый редактор. К примеру, Ubuntu поставляется с LibreOffice. Попробуйте пропечатать все клавиши.
Если в Linux все клавиши работают, идем дальше.
Проблема в программном обеспечении
Если вы можете вводить текст в Linux и не можете в Windows, скорее всего проблема в драйвере этого устройства. Замените его на родной из комплектации ноутбука.
Загрузитесь в Windows и откройте диспетчер устройств. С рабочего стола: этот компьютер – свойства – диспетчер устройств.
С рабочего стола: этот компьютер – свойства – диспетчер устройств.
В диспетчере устройств, найдите и разверните (кликнув по стрелке) раздел «Клавиатуры». Дважды щелкните по своей внутренней клавиатуре.
Внимание. Если вы подключили внешнее устройство, убедитесь, что щелкаете по внутреннему. Если запутались, внешнее отключите.
В открывшемся диалоговом окне щелкните по вкладке «Драйвер», и щелкнув по кнопке «Удалить», удалите его. Естественно, после процесса удаления, девайс не заработает. Перезагрузите лэптоп. И во время перезагрузки Windows автоматически переустановит исходный драйвер. Это решило вашу проблему?
Аппаратная проблема
Если перестали работать всего лишь несколько клавиш, тому могут быть причиной — грязь и пыль. Попытайтесь почистить клавишную панель. Вам понадобится баллончик со сжатым воздухом, они есть в продаже. Отключите ноутбук. Почистите зазоры между клавишами и под клавишами. Используйте для этого сжатый воздух и тонкую кисточку или соломку. Сконцентрируйтесь на проблемных клавишах.
Сконцентрируйтесь на проблемных клавишах.
Если ремонт клавиатуры не помог, вероятно, вам придется ее заменить. Обратитесь к профессионалу, или сделайте это самостоятельно.
Замена клавиатуры ноутбука
Первым делом удостоверьтесь, что вы купили соответствующую клавиатуру. Приложите ее к устройству, и посмотрите правильной ли она формы и размера. Затем, подготовьте нужные инструменты: маленькая отвертка, пинцет и нож с тонким лезвием.
Отключите лэптоп. Не только завершив работу Windows, но и отключив шнур питания и вынув аккумулятор.
Обратите внимание на панель между клавиатурой и монитором. Чаще всего, доступ к клавиатуре находится именно под ней. Внимательно осмотрите и удалите держащие эту пластину винты. Обратите внимание, что некоторые ее части могут крепится и маленькими винтами с обратной стороны устройства.
Прежде чем снять верхнюю пластину, проверьте, на задней ее части может быть прикреплен соединяющий ее с лэптопом кабель передачи данных. Этот шлейф очень важен и обычно почти не имеет слабины, будьте осторожны. В противном случае вы его порвете или разрушите разъем.
Этот шлейф очень важен и обычно почти не имеет слабины, будьте осторожны. В противном случае вы его порвете или разрушите разъем.
Освободив панель от винтов, аккуратно ее снимите. В случае необходимости используйте тонкий нож. Панель должна выйти легко с небольшим усилием, не применяйте силу. Если не снимается, проверьте еще раз, может остались еще какие не отсоединенные винты, даже под устройством, и отверните их.
Сняв панель, аккуратно отложите ее в сторону. Если она соединена кабелем с ноутбуком, проследите за его целостностью. Затем найдите и отверните держащие клавишную панель винты. Обычно это два — пять расположенных в верхней ее части винтов.
Прежде чем снимать клавиатуру, опять же обратите внимание на ее заднюю часть, там она может быть соединена с кабелем передачи данных, который соединен с самим компьютером. Этот шлейф также, обычно не имеет слабины, так что будьте осторожны в работе. Крайне важно избежать его разрыва и разрушения разъема.
Аккуратно снимите клавишную панель и отсоедините кабель для передачи данных, зеркально отраженный маленький фиксатор на разъеме. Отключив шлейф, отложите ее в сторону.
Отключив шлейф, отложите ее в сторону.
Возьмите новый девайс, выровняйте его (не вставляя), и присоедините кабель для передачи данных к разъему на ноутбуке. Обычно вставив в разъем плоский кабель, насколько он войдет, и защелкнув на нем находящийся в разъеме зеркально отраженный маленький фиксатор. С подсоединенным шлейфом, установите клавиатуру на место. Не тяните и не повредите кабель. Вставьте и заверните держащие устройство винты. Установите на место верхнюю панель. Обычно для этого большого усилия не требуется. Заверните все ранее вывернутые крепящие верхнюю панель винты.
После этого вставьте батарею и загрузите ноутбук. Если вы все сделали правильно, у вас теперь совершенно рабочая клавиатура.
Устройство клавиатуры ноутбука, основные неисправности клавиатуры и как с ними бороться — Альфа Мастер
Что такое клавиатура
Наряду с мышью или тачпадом, клавиатура основное устройство ввода информации от пользователя.
Современные клавиатуры, также называемые PC/AT клавиатурами, имеют 101 клавишу, хотя у некоторых моделей, в частности предназначенных для использования в ноутбуках, часть клавиш может отсутствовать.
Расположение клавиш на клавиатуре называется клавиатурной раскладкой. Для каждого языка раскладка клавиатуры немного отличается, но основные блоки клавиш всегда сохраняются неизменными.
Итак, любая клавиатура содержит в себе функциональные клавиши, алфавитно-цифровые клавиши, клавиши цифровой панели, клавиши управления курсором и различные служебные и управляющие клавиши. Рассмотрим их подробнее и заодно узнаем место их размещения на клавиатуре.
Функциональные клавиши — это клавиши от F1 до F12. Расположены они горизонтальным рядом в верхней части клавиатуры. Они используются для быстрого вызова определённых функций текущего приложения. В зависимости от приложения, их назначение может полностью меняться.
Алфавитно-цифровые клавиши размещены ниже функциональных и занимают 4 горизонтальных ряда в левой и центральной частях клавиатуры. Эти клавиши служат для ввода текста, текстовых символов и чисел. Именно этот блок меняется в зависимости от языка, на котором печатают. Обычно этот блок содержит клавиши английского и национального языков (для нашей страны — английскую и русскую раскладки, иногда ещё и украинскую).
Эти клавиши служат для ввода текста, текстовых символов и чисел. Именно этот блок меняется в зависимости от языка, на котором печатают. Обычно этот блок содержит клавиши английского и национального языков (для нашей страны — английскую и русскую раскладки, иногда ещё и украинскую).
Клавиши цифровой панели дублируют цифровые клавиши и некоторые управляющие. Это сделано для более удобной работы с вычислениями. Блок этих клавиш размещён в крайней правой части клавиатуры. У ряда ноутбуков этот блок отсутствует для экономии места.
Клавиши управления курсором предназначены для перемещения курсора в заданную позицию. Это клавиши Home, End, клавиши со стрелочками и прочие. Располагаются они между алфавитно-цифровым блоком и цифровой панелью.
Служебные и управляющие клавиши — это клавиши, управляющие режимами ввода текста и различными функциями операционной системы. Находятся они в нижних углах цифрового блока (клавиши Alt, Shift, Windows), в левом столбце цифрового блока (Caps Lock, Tab), около функциональных клавиш и клавиш управления курсором.
Устройство и принцип работы клавиатуры
Если представить клавиатуру в виде решётки, то клавиши будут располагаться на месте пересечения вертикального и горизонтального прутьев.
Работает она следующим образом. На горизонтальные линии подаётся ток. При отсутствии нажатия горизонтальные и вертикальные линии не замыкаются и на горизонтальных линиях будет сигнал логической единицы (на линиях присутствует напряжение). На вертикальных линиях будет поочерёдно подаваться логический ноль.
Горизонтальные линии поочерёдно опрашиваются. Если клавиша будет нажата, она замкнёт вертикальную и горизонтальную линию и на горизонтальной линии установится сигнал логического нуля, полученный от вертикальной линии.
Зная на какую вертикальную линию был подан ноль и какая горизонтальная линия вместо единицы подала нулевой сигнал, можно точно определить нажатую клавишу.
Этим занимается контроллер клавиатуры. Он присваивает полученному сигналу так называемый скан-код. После этого он даёт центральному процессору запрос на прерывание и передаёт ему скан-код нажатой клавиши.
У клавиатуры также есть свой буфер, для хранения скан кода нажатых клавиш. Он предназначен для тех случаев, когда нажато несколько клавиш одновременно. С буфером процессор обрабатывает одновременно эти нажатия или сочетания нажатых клавиш.
В коде клавиши есть небольшой нюанс. Скан-код, передаваемый на процессор, не является тем самым буквенным обозначением, что нанесено на клавишу. Это просто номер клавиши, которая нажата. Само же значение клавиши определяется ASCII кодом клавиши. Одной и той же клавише могут соответствовать несколько значений в этом коде. Преобразование скан-кода в ASCII код осуществляется программно средствами BIOSа и драйвера клавиатуры.
Клавиатура ноутбука
В ноутбуке, как и в персональном компьютере, имеется клавиатура, но в связи с тем, что ноутбук цельное изделие, клавиатура в нём представляет большую ценность, чем в обычном ПК.
Из-за небольших размеров ноутбука, его клавиатура имеет свои характерные особенности.
Чтобы не выступать выше клавиатурного блока и не царапать экран, клавиши ноутбука намного тоньше обычных и имеют специальное slim-устройство, для обеспечения короткого хода клавиш.
Для уменьшения площади самой клавиатуры, производители уменьшают размер клавиш. Также в некоторых моделях может отсутствовать цифровой блок клавиш с правой стороны клавиатуры. Некоторые клавиши располагают в одной компактной группе, особенно это относится к клавишам управления курсором и служебным клавишам.
Для обеспечения некоторых специфических действий, предназначенных для работы с компонентами ноутбука, вводятся дополнительные функции на клавиши и новые сочетания клавиш, характерные для определённой модели.
Эти особенности имеют свои плюсы и минусы.
Плюсом является мягкий ход клавиш, их практически бесшумная работа, приятные тактильные ощущения.
Минусом будет отсутствие цифрового блока в некоторых моделях, нестандартная раскладка, малый размер некоторых клавиш.
Также минусом по сравнению с компьютерной клавиатурой является проблематичность замены и ремонт клавиатуры ноутбука. Компьютерная клавиатура стоит недорого и легко меняется. Её разборка, чистка и починка осуществляется намного проще и стоит намного дешевле аналогичных работ с клавиатурой ноутбука.
Итак, рассмотрим главные проблемы и поломки клавиатуры ноутбука и пути их устранения.
Неисправности и ремонт клавиатуры ноутбука
Как и в случае с любым устройством, существует два основных типа неисправностей — поломки по вине пользователя ноутбука и аппаратные поломки.
Поломки по вине пользователя наиболее часты для этого устройства.
Самой распространённой причиной является пролитая на клавиатуру жидкость. Чтобы этого не произошло, не ставьте жидкости около ноутбука и не пейте ничего, сидя за ним. Если проблема уже возникла, аккуратно ватой и салфетками соберите жидкость с клавиатуры и несите его в сервисный центр. Также рекомендуется вынуть аккумулятор из ноутбука. Следует помнить, что чем быстрее Вы обратитесь в сервисный центр — тем больше шансов, что жидкость не успеет попасть внутрь ноутбука. При самостоятельной или неквалифицированной разборке, жидкость может попасть внутрь корпуса и привести к намного более серьёзной и дорогостоящей поломке.
Также клавиатура может страдать от сильных ударов по клавишам. Как следствие, некоторые клавиши со временем ломаются или вылетают. Если у Вас есть подходящие клавиши, то замену можно осуществить самому, если же их нет или сломался сам механизм нажатия, то лучше отдать её в сервисный центр. Профилактикой этой неисправности является бережное обращение с клавишами.
Как следствие, некоторые клавиши со временем ломаются или вылетают. Если у Вас есть подходящие клавиши, то замену можно осуществить самому, если же их нет или сломался сам механизм нажатия, то лучше отдать её в сервисный центр. Профилактикой этой неисправности является бережное обращение с клавишами.
Иногда клавиши плохо нажимаются, залипают или вообще перестают нажиматься. Это происходит из-за того, что при употреблении пищи за клавиатурой она со временем засоряется. Клавиши перестают нажиматься или плохо нажимаются из-за мусора, находящегося под ними. Иногда клавиатура засоряется от пыли. В случае с обычной клавиатурой, она легко чистится, но в клавиатуре ноутбука используются свои крепления клавиатуры. При разборке можно повредить шлейф, идущий к ней или сломать клавиши. Поэтому не помешало бы регулярно отдавать клавиатуру на чистку в сервисный центр, для профилактики этой проблемы. Можно совмещать эту процедуру очисткой ноутбука от пыли в сервисном центре.
К аппаратным поломкам относятся повреждения контактов шлейфа, повреждения самого шлейфа, выход из строя контроллера клавиатуры, клавиатурной платы и прочие. Все аппаратные неисправности рекомендуется проводить в сервисном центре. Это тонкий ремонт, который невозможно провести, не имея опыта и нужного оборудования.
Все аппаратные неисправности рекомендуется проводить в сервисном центре. Это тонкий ремонт, который невозможно провести, не имея опыта и нужного оборудования.
Следует также учитывать, что в некоторых случаях ремонт аппаратной части может обойтись дороже замены клавиатуры на новую. После диагностики не лишним будет сравнить цену за ремонт и цену на новую клавиатуру. Замену лучше поручить специалистам, так как определённая модель ноутбука имеет свой тип крепления клавиатуры и свою модель, подобрать и установить которую могут только в сервис-центре.
ремонт ноутбуков, чистка ноутбука, техобслуживание
Ремонт? Апгрейд? Диагностика?
Обратитесь к специалистам
Оставьте заявку!
5 основных причин выхода из строя клавиатуры
Перейти к содержимому
Назад Далее
Клавиатура является одним из основных компонентов компьютера, без которого практически невозможно работать в системе. Вам нужна клавиатура почти для каждой задачи системы.
Любая задача, от серфинга в сети до игр, требует клавиатуры для ее завершения и запуска. В самом редком из самых редких случаев нам приходится сталкиваться с отказом клавиатуры, которого мы никак не ожидали.
Клавиатура — прочное устройство, которое не так легко сломать или повредить, но иногда оно выходит из строя. Есть некоторые общие проблемы, с которыми вы можете столкнуться или можете столкнуться из-за какой-то проблемы, о которой вы не знаете.
Вот список некоторых распространенных серьезных проблем, которые, вероятно, являются причиной отказа вашей клавиатуры: —
Проблема с подключением
Одной из наиболее распространенных проблем, с которыми вы можете столкнуться, будет неправильное подключение. Иногда клавиатура перестает работать из-за сбоя подключения. Чтобы избавиться от этой проблемы. Просто выключите компьютер и отсоедините кабель клавиатуры от порта. Через несколько мин. Подсоедините провод обратно к порту и снова начните работу с клавиатурой.
Погнутый или сломанный штифт
Иногда штифты штекера изгибаются или повреждаются, обычно это происходит во время извлечения или вставки его в порт. Если штифты согнуты, отсоедините кабель и выпрямите их с помощью инструмента для маленьких штифтов. В случае, если вы обнаружите поврежденные контакты или отсутствующие контакты, в таком случае вам придется купить новую клавиатуру.
Уведомления об обновлениях
После каждого короткого интервала компания отправляет обновление для устранения всех ошибок и проблем, с которыми сталкиваются пользователи. Если вы вдруг столкнулись с проблемой на клавиатуре, проверьте наличие обновлений. Есть вероятность, что вашей системе может потребоваться обновление драйвера. Посетите веб-сайт производителя для получения обновления программного обеспечения, если оно есть, немедленно установите его.
Проблема с аппаратным обеспечением
Если некоторые клавиши не работают должным образом или медленно перестают реагировать, причиной этого сбоя может быть пыль. Переверните клавиатуру вверх дном, чтобы стряхнуть пыль с клавиатуры. Если это не сработает, купите струйный спрей, чтобы справиться с той же проблемой.
Переверните клавиатуру вверх дном, чтобы стряхнуть пыль с клавиатуры. Если это не сработает, купите струйный спрей, чтобы справиться с той же проблемой.
Системная проблема
В каждой системе есть набор операционных систем, от которых зависит раскладка клавиатуры.
Если вы нажимаете определенную клавишу и в конечном итоге получаете на экране совершенно противоположную букву, возможно, система использует другую раскладку клавиатуры. Вы можете изменить раскладку клавиатуры по своему выбору, перейдя к панели управления> настройки клавиатуры.
Итог
Клавиатура не относится к числу чувствительных устройств, которые так быстро выходят из строя. Вы можете работать на одной и той же клавиатуре сколько угодно долго без замены. Помните обо всех этих моментах всякий раз, когда сталкиваетесь с отказом клавиатуры. Если проблема не будет решена, возможно, вам придется немедленно приобрести новую клавиатуру.
Об авторе: Иван
Иван Младенович является главным техническим специалистом TechBar, гарантируя, что наши клиенты получат исключительный опыт при каждом ремонте. Иван окончил Университет Майами и открыл TechBar на своей кухне в 2009 году.. Он живет в Южном Майами со своей женой и их собакой Дюком.
Иван окончил Университет Майами и открыл TechBar на своей кухне в 2009 году.. Он живет в Южном Майами со своей женой и их собакой Дюком.
Перейти к началу
Устранение распространенных проблем с клавиатурой
Как устранить распространенные проблемы с клавиатурой
Джек Уоллен предлагает советы, которые помогут вам устранить неполадки с этой больной, проблемной клавиатурой.
Мы можем получать компенсацию от поставщиков, которые появляются на этой странице, с помощью таких методов, как партнерские ссылки или спонсируемое партнерство. Это может повлиять на то, как и где их продукты будут отображаться на нашем сайте, но поставщики не могут платить за влияние на содержание наших отзывов. Для получения дополнительной информации посетите нашу страницу «Условия использования».
Подготовка к снятию колпачка с клавиатуры.
Изображение: Джек Уоллен
Что нового в TechRepublic
Быстрый совет: пометить файлы на Google Диске
Шпаргалка по iOS 16
Лучшие учебные курсы и программные предложения TechRepublic Academy 2022 года
Редакционный календарь TechRepublic Premium: ИТ-политики, контрольные списки, наборы инструментов и исследования для загрузки
Ваша клавиатура — это дверь в бесконечные миры.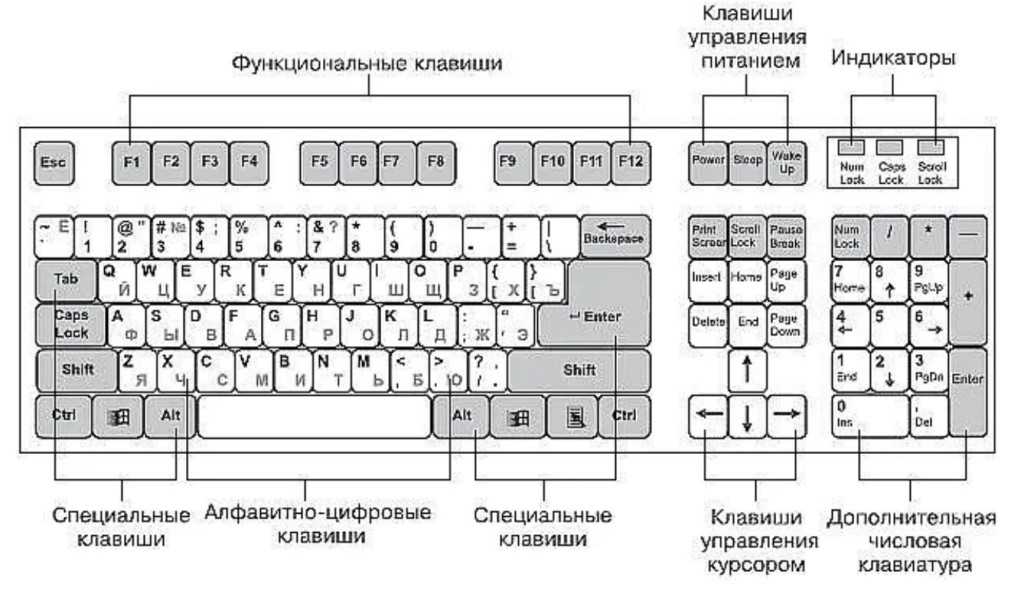 С ее помощью вы управляете серверами, программируете программное обеспечение, общаетесь с другими, играете в игры, пишете статьи и многое другое. Когда вы найдете идеальную клавиатуру, это изменит мир.
С ее помощью вы управляете серверами, программируете программное обеспечение, общаетесь с другими, играете в игры, пишете статьи и многое другое. Когда вы найдете идеальную клавиатуру, это изменит мир.
Когда с вашей клавиатурой что-то не так, вы теряете… слова. Ваше время с этой конкретной клавиатурой подошло к концу? Это не обязательно должно быть.
SEE: Руководство по устранению неполадок клавиатуры (бесплатный PDF) (ТехРеспублика)
Давайте рассмотрим некоторые распространенные проблемы с клавиатурой и способы их устранения.
Что делать, если клавиатура перестала отвечать на запросы
У меня такое случалось несколько раз. Казалось бы, из ниоткуда операционная система не распознает клавиатуру. Сколько бы клавиш я ни нажимал, быстро или медленно, клавиатура не реагирует. Мышь? Конечно, он будет перемещаться по экрану и даже может взаимодействовать с различными окнами и меню, но клавиатура не годится.
Что делать?
Этот вообще довольно простой. Чаще всего проблема решается перезагрузкой. Если нет, обязательно проверьте подключение к компьютеру. USB-кабель был хоть немного отсоединен? Если это так, сбросьте его и повторите попытку.
Если ваша клавиатура относится к типу Bluetooth, вам необходимо убедиться, что соединение с клавиатурой все еще работает. Если нет, запустите процесс настройки Bluetooth и повторите попытку. Если это не поможет, батарея клавиатуры (или батареи) может разрядиться. Либо замените батарею (или батареи), либо перезарядите клавиатуру.
Если ничего из вышеперечисленного не работает, вам, вероятно, придется связаться с производителем вашей клавиатуры или купить новую, так как она могла умереть своей окончательной смертью.
SEE: Политика инвентаризации оборудования (TechRepublic Premium)
Что делать, если клавиши заедают или их трудно нажимать
Бывает залипание. Я виновен в этом, потому что обычно обедаю за своим столом, ем рогалики с арахисовым маслом или какой-то другой слащавой субстанцией. Когда я обнаруживаю, что застрял в застревании, я знаю, что пришло время достать чистящие инструменты и хорошенько почистить эти клавиши.
Я виновен в этом, потому что обычно обедаю за своим столом, ем рогалики с арахисовым маслом или какой-то другой слащавой субстанцией. Когда я обнаруживаю, что застрял в застревании, я знаю, что пришло время достать чистящие инструменты и хорошенько почистить эти клавиши.
О чем говорят инструменты:
- Съемник колпачков для ключей
- Ватные палочки
- Изопропиловый спирт
- Пылесос
Съемник клавишных колпачков значительно облегчит вашу жизнь. Вы можете купить его на Amazon примерно за 5 долларов.
До пылесоса? Вам понадобится один с достаточно маленькими насадками, которые можно легко использовать поверх клавиатуры. Я предпочитаю Metro Vac DataVac, потому что он невероятно мощный и содержит ряд очень маленьких насадок, которые действительно могут проникнуть в эти закоулки на вашей клавиатуре.
При чистке клавиатуры важно залезть под эти клавиши, так как волосы и другие виды гадостей могут попасть под клавиши и испортить работу.
Что делать, если буквы повторяются
Со мной такое случилось. Это называется отказом клавиш и может быть настоящей неприятностью. Это вызвано настройками чувствительности клавиатуры, которые являются частью специальных возможностей операционных систем и необходимы для некоторых пользователей.
Способ решения этой проблемы зависит от используемой операционной системы. Например, в Linux (по крайней мере, с рабочим столом GNOME) вы найдете его в разделе «Настройки | Доступность | Повторите ключи. Если эта функция включена, вы можете настроить задержку и скорость повтора.
В Windows 10 откройте панель управления и введите клавиатура в строке поиска. Нажмите «Клавиатура», а затем измените задержку повтора и частоту повторения, пока ваши клавиши больше не повторяются. В macOS Big Sur откройте «Системные настройки», нажмите «Клавиатура» и настройте «Повтор клавиш» и «Задержка», пока не обнаружите, что повторение больше не происходит.
Что делать, если на экране отображаются неправильные символы
Допустим, вы набрали букву «а», а буква «а» не появилась на экране. Скорее всего, у вас изменилась раскладка клавиатуры. Ваша операционная система могла переключиться на другой язык или другую раскладку, например, с QWERTY на Dvorak.
Скорее всего, у вас изменилась раскладка клавиатуры. Ваша операционная система могла переключиться на другой язык или другую раскладку, например, с QWERTY на Dvorak.
Вот как вернуть раскладку клавиатуры к обычному источнику ввода (языку):
- В Linux (по крайней мере, в GNOME) откройте Настройки | Клавиатура | Источники ввода. Выберите нужный язык.
- В macOS перейдите в «Системные настройки» | Клавиатура | Источники ввода и выберите правильный язык.
- В Windows перейдите в Панель управления | Регион | Форматы и выберите нужный регион в раскрывающемся списке Формат.
Чтобы изменить способ ввода (например, с QWERTY на Дворак), выполните следующие действия:
- В Linux (по крайней мере, в GNOME) перейдите в Настройки | Регион &амп; Язык | Управляйте установленными языками и выберите English Dvorak.
- В Windows 10 перейдите в Панель управления | Время и язык | Язык | Выберите свой язык | Опции | Добавить клавиатуру | США-Дворак.

- В macOS перейдите в «Системные настройки» | Клавиатура | Источники ввода | + | английский язык | Дворак.
Примечание: В GNOME вам, возможно, придется включить менее используемые вводы с клавиатуры. Для этого откройте окно терминала и выполните команду common:
набор gsettings org.gnome.desktop.input-sources показать все источники true
Если это не работает или вы используете рабочий стол, отличный от GNOME, один из способов упростить переключение между QWERTY-клавиатурой и клавиатурой Дворака в Linux — создать псевдоним в .bashrc. Откройте этот файл для редактирования с помощью команды:
нано ~/.bashrc
В разделе псевдонимов добавьте следующее:
#переключиться на дворжак
псевдоним asdf=’setxkbmap dvorak’
#перейди к нам qwerty
псевдоним aoeu=’setxkbmap us’
Сохраните и закройте файл. Откройте новое окно терминала и введите asdf , чтобы переключиться на Dvorak, или aoeu , чтобы переключиться на QWERTY.
А вот и удобное руководство по устранению неполадок с клавиатурой. Скорее всего, один из этих советов спасет эту клавиатуру от свалки. Содержите это устройство в чистоте, и оно прослужит вам долгие годы.
Подпишитесь на канал TechRepublic «Как заставить технологии работать» на YouTube , чтобы получить все последние технические советы для бизнес-профессионалов от Джека Уоллена.
Джек Уоллен
Опубликовано:
Изменено:
Увидеть больше Аппаратное обеспечение
См. также
Raspberry Pi: шпаргалка
(ТехРеспублика)Технологии в образовании: новейшие продукты и тенденции (бесплатный PDF)
(ТехРеспублика)Политика инвентаризации оборудования
(ТехРеспублика Премиум)Как безопасно стереть данные с жестких дисков (HDD) и твердотельных накопителей (SSD)
(ЗДНет)Практические советы: более простые в использовании учебные пособия
(TechRepublic на Flipboard)
Поделиться: Как устранить распространенные проблемы с клавиатурой
Аппаратное обеспечение
Выбор редактора
- Изображение: Rawpixel/Adobe Stock
ТехРеспублика Премиум
Редакционный календарь TechRepublic Premium: ИТ-политики, контрольные списки, наборы инструментов и исследования для загрузки
Контент TechRepublic Premium поможет вам решить самые сложные проблемы с ИТ и дать толчок вашей карьере или новому проекту.

Персонал TechRepublic
Опубликовано:
Изменено:
Читать далееУзнать больше
- Изображение: diy13/Adobe Stock
Программного обеспечения
Виндовс 11 22х3 уже здесь
Windows 11 получает ежегодное обновление 20 сентября, а также ежемесячные дополнительные функции. На предприятиях ИТ-отдел может выбирать, когда их развертывать.
Мэри Бранскомб
Опубликовано:
Изменено:
Читать далееУвидеть больше Программное обеспечение
- Изображение: Кто такой Дэнни/Adobe Stock
Край
ИИ на переднем крае: 5 трендов, за которыми стоит следить
Edge AI предлагает возможности для нескольких приложений. Посмотрите, что организации делают для его внедрения сегодня и в будущем.
Меган Краус
Опубликовано:
Изменено:
Читать далееУвидеть больше
- Изображение: яблоко
Программного обеспечения
Шпаргалка по iPadOS: все, что вы должны знать
Это полное руководство по iPadOS от Apple. Узнайте больше об iPadOS 16, поддерживаемых устройствах, датах выпуска и основных функциях с помощью нашей памятки.
Персонал TechRepublic
Опубликовано:
Изменено:
Читать далееУвидеть больше Программное обеспечение
- Изображение: Worawut/Adobe Stock
- Изображение: Bumblee_Dee, iStock/Getty Images
Программного обеспечения
108 советов по Excel, которые должен усвоить каждый пользователь
Независимо от того, являетесь ли вы новичком в Microsoft Excel или опытным пользователем, эти пошаговые руководства принесут вам пользу.





