Не запускается в безопасном режиме виндовс: Не запускается безопасный режим Windows 7: что делать
Содержание
Включаем службу установщика Windows в безопасном режиме
Обновлено 21.04.2016
Всем привет, сегодня я вас научу как включить службу установщика Windows в безопасном режиме, так как по умолчанию она там не работает, что не всегда удобно и нужно, бывают моменты, что компьютер грузится только в данном режиме и исправить проблему можно удалением софта, но при не рабочей службе это не получиться осуществить. Благо есть обходные пути.
И так напомню, как перейти в безопасный режим в windows и в двух словах для чего он нужен. Это загрузка вашей операционной системы с минимальным количеством служб и драйверов, для того чтобы с большой вероятностью у вас загрузилась система и вы смогли произвести восстановление загрузки windows.
При попытке удалить любое приложение вы получите вот такую ошибку.
Служба установщика Windows недоступна в безопасном режиме. Повторите попытку после завершения работы в безопасном режиме, или используйте восстановление системы, чтобы вернуться к предыдущему работоспособному состоянию
Включаем службу установщика Windows
Наверно 99 процентов приложений в ос windows для нормальной установки или удаления используют службу установщика Windows, и если окажется, что она не работает вы ничего сделать не сможете. Ранее я рассказывал про ошибку 0x80070570 в Windows 8.1, там у меня была проблема, что комп дико тормозил и не загружался, восстановить не получалось из за антивируса Касперского. Удавалось загрузиться только через безопасный режим, но удалить антивирус не получалось из за отключенной службы, на будущее себе делаю заметку как это обойти.
Ранее я рассказывал про ошибку 0x80070570 в Windows 8.1, там у меня была проблема, что комп дико тормозил и не загружался, восстановить не получалось из за антивируса Касперского. Удавалось загрузиться только через безопасный режим, но удалить антивирус не получалось из за отключенной службы, на будущее себе делаю заметку как это обойти.
Наверно логично, что каждый из вас подумает, а запущу как я службу установщика Windows в ручную, для этого нажимаем Win+R и пишем services.msc.
Находите Службу установщика Windows, щелкаете по ней правым кликом и говорите запустить и в итоге получается Ошибка 1084: Эта служба не запускается в безопасном режиме
Но мы то с вами отступать не привыкли и делаем вот такой маневр. Открываем редактор реестра и переходим вот в такой куст.
HKEY_LOCAL_MACHINE\SYSTEM\CurrentControlSet\Control\SafeBoot\Minimal (если система запущена в обычном Safe Mode) или раздел HKEY_LOCAL_MACHINE\SYSTEM\CurrentControlSet\Control\SafeBoot\Network (если используется безопасный режим с поддержкой командной строки)
Теперь находясь в нужном месте реестра создайте новый каталог вот с таким названием MSIServer и в нем автоматически появится параметр Default, установите ему значение Service, для этого кликните по нему двойным кликом.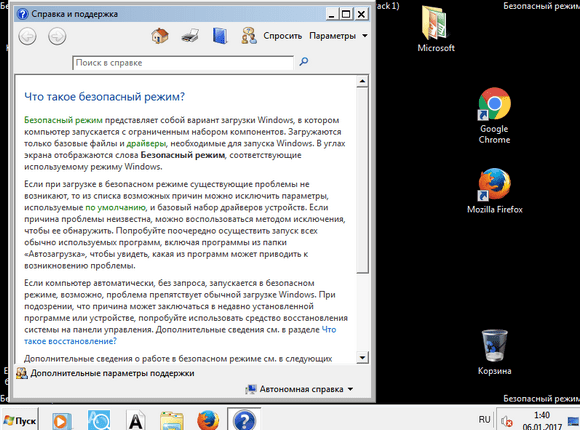
Теперь удостоверьтесь, что Служба установщика Windows включена и не выскакивает ошибка 1084. Так же данный сервис можно запустить через командную строку, вот таким методом
net start msiserver
Как видите ничего сложного нет и все можно обойти если знать на что и где нужно надавить, думаю вам это пригодиться и доступ к службе установщика windows installer восстановлен. Данный трюк будет работать на любой версии Windows, начиная с Vista.
И немного позитива с котом пиратом
Mac не запускается в безопасном режиме, как исправить?
Резюме. Этот пост поможет решить проблему, из-за которой Mac не запускается в безопасном режиме, в том числе Mac загружается регулярно, а не в безопасном режиме, и Mac зависает в процессе загрузки в безопасном режиме.
Вы готовитесь использовать безопасный режим Mac для устранения проблем, связанных с ОС, таких как MacBook не включается или работает медленно. Но, к сожалению, вы не можете загрузиться в безопасном режиме. Ваш Mac просто нормально запускается или зависает при загрузке в безопасном режиме.
Но, к сожалению, вы не можете загрузиться в безопасном режиме. Ваш Mac просто нормально запускается или зависает при загрузке в безопасном режиме.
В чем дело? Пожалуйста, расслабьтесь. Этот пост поможет вам проанализировать причины, а затем познакомит вас с Mac , который не запускается в безопасном режиме , с проверенными решениями. После этого вы можете снова загрузить свой Mac в безопасном режиме.
Содержание:
- 1. Mac не запускается в безопасном режиме, но загружается регулярно
- 2. Mac долго загружается в безопасном режиме
- 3. Как правильно запустить Mac в безопасном режиме ?
- 4. Часто задаваемые вопросы о Mac не запускаются в безопасном режиме
Mac не запускается в безопасном режиме, но загружается регулярно
Вы нажимаете клавишу быстрого доступа Shift во время запуска, чтобы ваш Mac запускался в безопасном режиме, как обычно. Но неожиданно видишь привычный рабочий стол в виде обычного автозапуска.
Чтобы проверить и устранить проблему с неработающим безопасным режимом MacBook , вы можете воспользоваться следующими решениями.
- Проверьте, действительно ли вы были в безопасном режиме Mac
- Проверьте, правильно ли вы загружаете свой MacBook в безопасный режим
- Проверьте, хорошо ли работает ваша клавиатура.
Проверьте, действительно ли вы были в безопасном режиме Mac.
В обычном режиме цвет панели Dock аналогичен цвету вашего рабочего стола. Но в безопасном режиме цвет док-станции станет светло-серым.
Источник: From IONOS
Если вы по-прежнему не видите различий между ними, вы можете попробовать способ, указанный ниже, чтобы проверить, находится ли ваш Mac в безопасном режиме.
- Откройте «Об этом Mac» в раскрывающемся меню Apple.
- Нажмите «Отчет о системе» и прокрутите вниз, чтобы выбрать «Программное обеспечение».
- Проверьте состояние режима загрузки на панели обзора системного программного обеспечения.

Если отображается Безопасный, вы находитесь в безопасном режиме. И если он указывает «Нормальный», ваш Mac загружается регулярно, а не в безопасном режиме. Затем вы можете попробовать перезагрузить Mac в безопасном режиме один раз.
Проверьте, правильно ли вы загружаете MacBook в безопасный режим
Иногда ваши неправильные действия по загрузке Mac в безопасном режиме приводят к сбою. Поэтому вам лучше убедиться, что каждый шаг на пути к безопасному режиму выполнен правильно.
Если ваш Mac не загружается в безопасном режиме, выполните следующие проверки:
- Проверьте, используете ли вы Mac с процессором Intel или M1 Mac.
- Перед перезапуском в безопасном режиме убедитесь, что компьютер Mac полностью выключен.
- Не просто нажмите клавишу быстрого доступа Shift и сразу отпустите ее, а удерживайте ее в течение нескольких секунд.
Если вы не знаете, правильно ли вы выполняете работу на каждом этапе загрузки Mac в безопасном режиме, вы можете выполнить описанные выше шаги, чтобы запустить Mac в безопасном режиме в качестве справки.
Проверьте, хорошо ли работает ваша клавиатура
Наконец, вы можете проверить, не работает ли ваша клавиатура, нажав ее и одновременно набрав любую букву, чтобы увидеть, можете ли вы ввести заглавную букву. Если нет, клавиша Shift не работает. Сменить клавиатуру. Если это повторится, почините порт USB.
Если вы используете беспроводную клавиатуру, откройте «Системные настройки» > «Клавиатура». Проверьте, не удалось ли вам подключить клавиатуру Bluetooth, и перезагрузите ее.
Убедившись, что клавиатура работает, перезагрузите MacBook Pro в безопасном режиме.
Mac долго загружается в безопасном режиме
В этом случае причины могут быть разными. Ваш Mac, который застрял в процессе загрузки в безопасном режиме, может быть вызван следующими причинами:
- Временная ошибка в Mac OS.
- Ограничения настроек безопасности на вашем Mac.
- Проблемы, связанные с ОС.
Таким образом, вы можете попробовать следующие решения для устранения неполадок вашего Mac, который вечно входит в безопасный режим .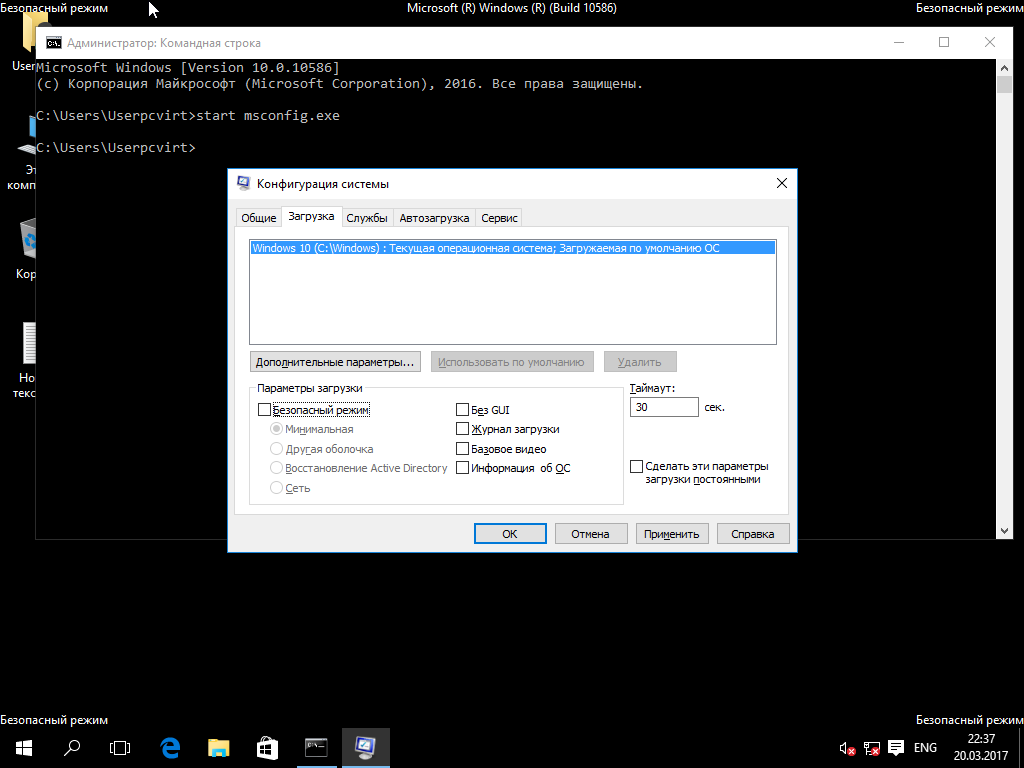
- Перезагрузите Mac в безопасный режим Mac
- Проверьте настройки безопасности
- Сброс SMC
- Сброс PRAM/NVRAM
- Загрузка в режиме восстановления macOS
Перезагрузите Mac в Mac Safe Mode
Временные ошибки в Mac ОС приведет к ненормальной производительности вашего Mac, например, Mac не запустится в безопасном режиме в macOS Big Sur.
Итак, когда ваш Mac вечно переходит в безопасный режим, вы можете попытаться принудительно выключить Mac и подождать несколько секунд. Затем снова загрузите его в безопасном режиме.
Проверьте настройки безопасности
Если безопасный режим вашего Mac по-прежнему не работает, подумайте, настроили ли вы параметры безопасности для защиты вашего Mac, например FileVault и пароль прошивки Mac. Эти параметры безопасности могут вызвать зависание безопасного режима навсегда.
Чтобы отключить FileVault (только если ваш Mac может загружаться), выполните следующие действия:
- Откройте меню Apple > Безопасность и конфиденциальность.

- Перейдите на вкладку FileVault и щелкните значок замка в левом нижнем углу окна.
- Введите пароль администратора для дальнейших изменений.
- Щелкните Выключить FileVault.
Если вы также включили пароль прошивки, вы должны закрыть его, выполнив следующие действия:
- Нажмите и удерживайте кнопку питания в течение нескольких секунд, чтобы выключить Mac.
- Нажмите клавиши Command + R при перезагрузке Mac.
- Выберите «Утилиты» > «Утилита безопасности запуска».
- Щелкните Отключить пароль микропрограммы.
- Введите пароль встроенного ПО, чтобы подтвердить его отключение.
Процесс отключения настроек безопасности займет некоторое время. Подождите, пока он завершится, а затем перезагрузите компьютер Mac в безопасном режиме.
Сброс SMC
SMC (Контроллер управления системой) управляет температурой и питанием, настройками сна и т. д., влияя на производительность вашего Mac.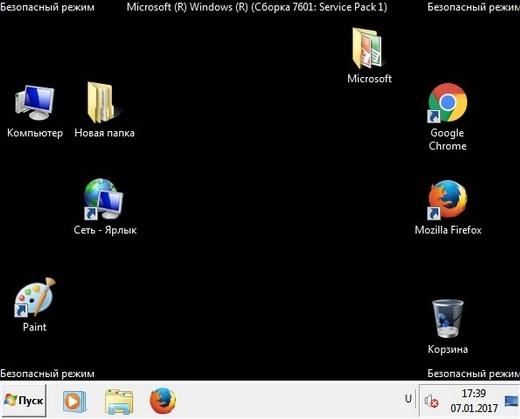
Сброс SMC может устранить проблемы с неработающим оборудованием, например неработающую клавиатуру, из-за которой безопасный режим Mac не работает.
Сброс SMC на MacBook:
- Выключите Mac и отсоедините кабель питания.
- Удерживайте нажатыми клавиши Shift + Option + Control. Далее нажмите кнопку питания.
- Отпустите клавиши и кнопку питания через 10 секунд.
- Снова подключите кабель питания и включите Mac.
Сброс SMC на рабочем столе Mac:
- Выключите рабочий стол Mac, а затем отсоедините кабель питания на 15 секунд.
- Снова подключите кабель питания и включите рабочий стол Mac.
Теперь вы можете попробовать перезагрузить MacBook в безопасном режиме.
Сброс PRAM/NVRAM
PRAM расшифровывается как Parameter Random Access Memory (аналогично NVRAM). Это память, используемая для хранения настроек, связанных с системой, включая выбор загрузочного тома.
Если ваш Mac ведет себя ненормально, например, не может запуститься в безопасном режиме, вы можете попытаться сбросить PRAM/NVRAM, чтобы устранить проблему.
- Выключите свой Mac.
- Перезагрузите Mac и сразу же нажмите и удерживайте комбинацию клавиш Option + Command + P + R.
- Отпустите клавиши, когда услышите второй звук запуска или после того, как логотип Apple появится и исчезнет дважды (для Mac на базе T2).
Теперь перезагрузите компьютер Mac в безопасном режиме.
Кстати, вам не нужно сбрасывать PRAM на M1 Mac, потому что она автоматически сбрасывается при необходимости во время запуска.
Загрузка в режиме восстановления macOS
К сожалению, все упомянутые выше способы бесполезны для решения проблемы с неработающим безопасным режимом Mac. Виновниками могут быть ошибки файловой системы на загрузочном диске. Эти ошибки могут не только привести к тому, что Mac не загрузится, но и помешает вам использовать безопасный режим.
В этой ситуации необходимо использовать режим восстановления Mac. При входе в режим восстановления macOS вы можете воспользоваться первой помощью Дисковой утилиты, чтобы проверить и исправить ошибки на загрузочном диске.
Если ваш Mac по-прежнему не загружается, сначала необходимо восстановить данные с не загружаемого Mac. Затем отформатируйте загрузочный диск Mac с помощью Дисковой утилиты, а затем переустановите macOS в режиме восстановления.
Как правильно запустить Mac в безопасном режиме?
Если вы готовитесь к загрузке MacBook, iMac, Mac mini или других моделей Mac в безопасном режиме, вам следует сначала проверить, установлен ли на нем чип Intel или Apple M1. Это связано с тем, что способ запуска Mac на базе Intel и M1 Mac в безопасном режиме немного отличается.
Перейдите к логотипу Apple > «Об этом Mac» > «Обзор». Затем проверьте чип или процессор вашего Mac.
Затем вы можете выполнить описанную ниже процедуру, чтобы загрузить Mac в безопасном режиме.
Чтобы запустить Mac на базе Intel в безопасном режиме, вам необходимо:
- Выключить Mac и подождать 10 секунд, пока компьютер полностью не выключится.
- Нажмите клавишу быстрого доступа Shift при перезагрузке Mac.

- Отпустите клавишу Shift, пока не появится окно входа в систему. В противном случае вы загрузите свой Mac в обычном режиме.
Чтобы загрузить M1 Mac в безопасном режиме, необходимо:
- Выключить Mac и подождать 10 секунд, пока он полностью не выключится.
- Удерживайте кнопку питания, пока не увидите параметры запуска и значок параметров ниже.
- Выберите загрузочный диск. Не нажимайте кнопку «Продолжить» под загрузочным диском в это время.
- Нажмите клавишу Shift и одновременно нажмите «Продолжить» в безопасном режиме.
- Отпустите клавишу Shift.
Кстати, вы можете выйти из безопасного режима, выбрав меню Apple > Перезагрузить.
Заключение
Ваш Mac не запускается в безопасном режиме, что мешает вам исправить проблемный компьютер Mac. Эта статья предлагает полное руководство, которое поможет вам решить эту сложную проблему. Если вам не удается войти в безопасный режим, но вы находитесь в обычном режиме, или вашему Mac требуется вечность для запуска в безопасном режиме, этот пост может дать вам решения.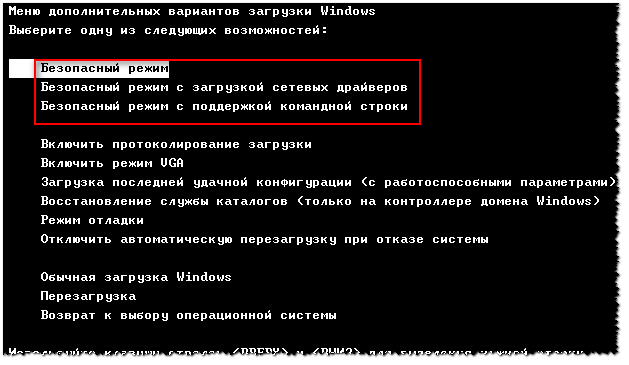
Часто задаваемые вопросы о Mac не запускаются в безопасном режиме
А
Выключите Mac и подождите около 10 секунд. Нажмите кнопку питания, чтобы перезагрузить Mac, и сразу же нажмите клавишу Shift, пока не появится окно входа в систему.
А
Причины, по которым безопасный режим Mac не работает, могут быть различными, включая проблемы, связанные с ОС, ограничения безопасности на вашем Mac, ошибки файловой системы загрузочного диска и т. д.
Как легко решить проблему «Windows 10 не загружается» — Блог Auslogics
Содержание
- Как исправить компьютер с Windows 10, который не загружается?
- Способ 1. Проверка успешного завершения процесса POST
- Способ 2. Отключение внешних устройств
- Способ 3. Поиск правильного решения для конкретного сообщения об ошибке
- Способ 4.
 Загрузка в безопасном режиме
Загрузка в безопасном режиме - Действия для безопасного выхода Режим:
- Метод 5: Сброс компьютера
- Способ 6. Выполнение восстановления системы
- Способ 7. Выполнение автоматического восстановления
- Способ 8. Загрузка в безопасном режиме с поддержкой сети
- Как выполнить сканирование SFC
- Как выполнить сканирование DISM инг Последние обновления и драйверы
- Метод 10: восстановление данных конфигурации загрузки (BCD)
- Дополнительные советы
- Поддерживайте актуальность программного обеспечения
- Обновляйте драйверы
- Установите антивирусное программное обеспечение
- Выполняйте регулярное обслуживание
- Заключение
- Часто задаваемые вопросы
- Почему мой компьютер с Windows 10 не включается?
- Как исправить компьютер с Windows 10, который не загружается?
Это может быть неприятно, когда вам нужно выполнить некоторые задачи, но ваш компьютер не загружается. Windows не загружается — это постоянная проблема, с которой пользователи часто сталкиваются после обновления до Windows 10. В этой статье вы узнаете, как исправить проблемы с загрузкой Windows 10.
Windows не загружается — это постоянная проблема, с которой пользователи часто сталкиваются после обновления до Windows 10. В этой статье вы узнаете, как исправить проблемы с загрузкой Windows 10.
Как исправить компьютер с Windows 10, который не загружается?
Метод 1: Проверка успешного завершения процесса POST
В большинстве случаев Windows 10 не загружается, если процесс POST не завершился успешно. Итак, в следующий раз, когда вы загрузите компьютер, убедитесь, что полоса POST полностью заполняется, пока не исчезнет.
Способ 2: отключение внешних устройств
Аппаратное обеспечение может мешать нормальному процессу загрузки Windows и привести к тому, что Windows не загрузится. Поэтому рекомендуется отключить все внешние устройства. Вы можете не отключать монитор, мышь и клавиатуру. Затем отключите компьютер от розетки и отсоедините аккумулятор ноутбука. Нажмите кнопку питания на 10–15 секунд. После этого включите устройство в розетку и перезагрузите компьютер.
Метод 3: поиск правильного решения для конкретного сообщения об ошибке
Обратите внимание на конкретное сообщение об ошибке, которое появляется, когда вы пытаетесь войти в систему, и ваш компьютер не загружается. Одной из наиболее распространенных проблем, связанных с проблемами загрузки , является ошибка «Синий экран смерти» (BSOD). Итак, если вы хотите исправить проблему, из-за которой Windows 10 не загружается, вам следует научиться устранять ошибки BSOD.
Здесь, в Auslogics, мы составили список статей, которые помогут вам исправить наиболее распространенные ошибки BSOD в Windows 10. Вы можете щелкнуть ссылки ниже, чтобы найти подходящее решение.
Как исправить ошибку «синий экран» (BSOD) Bcmwl51.sys?
NO_MORE_IRP_STACK_LOCATIONS Ошибки синего экрана (0x00000035) fix<
Как исправить ошибку синего экрана ndis.sys в Windows? Способ 4: загрузка в безопасном режиме . Таким образом, этот параметр может помочь вам устранить проблему с запуском Windows 10. Чтобы загрузиться в безопасном режиме, следуйте приведенным ниже инструкциям:
Таким образом, этот параметр может помочь вам устранить проблему с запуском Windows 10. Чтобы загрузиться в безопасном режиме, следуйте приведенным ниже инструкциям:
- На клавиатуре нажмите клавишу Windows+S.
- Введите «Настройки» (без кавычек), затем нажмите Enter.
- Выберите «Обновление и безопасность».
- Перейдите в меню левой панели и нажмите «Восстановление».
- Нажмите кнопку «Перезагрузить сейчас» в разделе «Расширенный запуск».
- Когда вы перейдете к экрану выбора варианта, выберите «Устранение неполадок».
- Нажмите «Дополнительные параметры».
- Перейдите к «Параметры запуска», , затем выберите «Перезагрузить».
- После перезагрузки компьютера вы увидите список параметров.
- Вы можете запустить устройство в безопасном режиме, нажав 4 или F4.
Шаги для выхода из безопасного режима:
- Щелкните правой кнопкой мыши кнопку «Пуск».

- В списке выберите Выполнить.
- Введите «msconfig» (без кавычек), затем нажмите Enter. Это должно открыть окно конфигурации системы.
- Перейдите на вкладку Загрузка.
- Убедитесь, что флажок «Безопасная загрузка» не установлен.
- Перезагрузите компьютер.
Способ 5. Сброс настроек компьютера
Вы также можете попробовать перезагрузить компьютер, чтобы решить проблему, из-за которой Windows 10 не загружается. Это позволит вам переустановить систему. Чтобы перезагрузить устройство, выполните следующие действия:
- Щелкните значок поиска на панели задач.
- Введите «Настройки» (без кавычек), затем нажмите Enter.
- Выберите «Обновление и безопасность».
- Перейдите в меню левой панели, затем выберите «Восстановление».
- Нажмите кнопку «Начать» в разделе «Сбросить этот компьютер».
Имейте в виду, что эта опция удалит все ваши личные файлы, приложения и настройки. На вашем компьютере будут переустановлены только стандартные приложения, предлагаемые Windows.
На вашем компьютере будут переустановлены только стандартные приложения, предлагаемые Windows.
Способ 6. Выполнение восстановления системы
Если ваш компьютер не загружается после обновления до Windows 10, попробуйте выполнить восстановление системы . Было бы полезно, если бы вы создавали точку восстановления в безопасном режиме всякий раз, когда устанавливаете новые приложения, обновления Windows или драйверы. Тем не менее, вы можете вернуться к точке восстановления, следуя приведенным ниже инструкциям:
- На клавиатуре нажмите «Клавиша Windows + S».
- Введите «Восстановление системы» (без кавычек).
- Выберите «Создать точку восстановления» из результатов.
- Введите свой пароль администратора. Если вам будет предложено дать разрешение, нажмите Да.
- Должно появиться окно свойств системы.
- Нажмите кнопку «Восстановление системы» , затем выберите «Далее».

- Выберите точку восстановления, созданную до возникновения проблемы.
- Нажмите «Далее», , затем выберите «Готово».
Откат системы до точки восстановления не должен повлиять на ваши личные файлы. Однако все приложения, обновления и драйверы, которые вы установили после точки восстановления, будут удалены. Вот еще один способ вернуться к точке восстановления:
- Щелкните значок поиска на панели задач.
- Введите «панель управления» (без кавычек), затем нажмите Enter.
- Перейдите в поле поиска и введите «Восстановление» (без кавычек).
- Выберите «Восстановление» из результатов.
- Нажмите «Открыть восстановление системы», , затем нажмите «Далее».
- Выберите подходящую точку восстановления.
- Нажмите «Далее», , затем нажмите «Готово».

Способ 7. Выполнение автоматического восстановления
Чтобы устранить проблему с загрузкой Windows с помощью этого метода, необходимо использовать другой компьютер. Вы должны загрузить Windows 10 ISO, чтобы создать инструмент для создания мультимедиа. Получив установочный носитель, следуйте этим инструкциям:
- Подключите установочный носитель Windows и перезагрузите компьютер. Вам будет предложено нажать любую клавишу для загрузки с USB-накопителя или диска.
- После открытия страницы «Установка Windows» выберите «Восстановить компьютер». Это должно запустить среду восстановления Windows (WinRE).
- Когда вы находитесь в WinRE, перейдите к экрану «Выбрать вариант», затем следуйте по этому пути:
Устранение неполадок -> Дополнительные параметры -> Автоматическое восстановление
Читайте также: Как получить и использовать Windows 10 Media Creation Tool Вы должны зайти в настройки BIOS и изменить порядок загрузки. Вы должны убедиться, что ваша система запустится с установочного носителя. Однако, прежде чем продолжить, вы должны знать, что неправильное изменение настроек BIOS может помешать правильной загрузке вашего ПК. Итак, действуйте с осторожностью.
Вы должны убедиться, что ваша система запустится с установочного носителя. Однако, прежде чем продолжить, вы должны знать, что неправильное изменение настроек BIOS может помешать правильной загрузке вашего ПК. Итак, действуйте с осторожностью.
Имейте в виду, что BIOS следует обновлять только при необходимости. Вот шаги по изменению порядка загрузки:
- Пока ваша система перезагружается, поищите инструкции о том, как можно прервать обычный процесс запуска.
- Нажмите соответствующую клавишу для входа в программу настройки BIOS.
- Когда вы войдете в утилиту настройки BIOS, найдите вкладку «Параметры загрузки», «Порядок загрузки» или «Загрузка».
- Перейдите к порядку загрузки с помощью клавиш со стрелками.
- Нажмите Enter.
- Найдите съемное устройство, на котором установлено средство создания носителя.
- Переместите эту опцию вверх с помощью клавиш со стрелками. Убедитесь, что он становится первым вариантом в списке загрузки.

- Нажмите Enter.
- Теперь, когда вы изменили порядок загрузки, нажмите F10, чтобы сохранить изменения. Это также должно позволить вам выйти из утилиты настройки BIOS. После этого ваш компьютер перезагрузится.
- Запустите сканирование на пару минут, чтобы убедиться, что все вредоносные программы, заражающие ваш компьютер, удалены.
- Нажмите «Далее», затем выберите «Восстановить компьютер».
- Выберите Windows 10 в качестве операционной системы, которую вы хотите восстановить.
- Нажмите «Далее».
- Когда вы перейдете к экрану выбора варианта, выберите «Устранение неполадок».
- Выберите «Дополнительные параметры», , затем нажмите «Восстановление при загрузке» или «Восстановление системы».
После завершения процесса восстановления проверьте, можете ли вы правильно загрузиться в систему.
Способ 8: загрузка в безопасном режиме с поддержкой сети
Если ваша Windows 10 не загружается или вы продолжаете сталкиваться с другой проблемой Windows 10, которая не запускается, вход в безопасный режим с поддержкой сети может вам помочь. Безопасный режим с поддержкой сети позволяет загружать Windows со службами и драйверами, необходимыми для доступа в Интернет.
- Перезагрузите компьютер.
- Когда вы увидите экран входа в систему, удерживайте клавишу Shift, нажимая Power. Выберите Перезагрузить из вариантов.
- Ваш компьютер должен перезагрузиться, чтобы открыть экран выбора параметров.
- Следуйте по этому пути:
Устранение неполадок -> Дополнительные параметры -> Параметры запуска -> Перезагрузка
- При перезагрузке ПК вы увидите список параметров. Выберите F5 или 5 для безопасного режима с поддержкой сети.
После входа в безопасный режим с поддержкой сети вы сможете запускать сканирование SFC и DISM. Это поможет вам устранить проблемы в вашей системе, которые могут вызывать проблемы с загрузкой. Средство проверки системных файлов (SFC) позволяет автоматически проверять защищенные системные файлы. Он также заменит неправильные версии официально выпущенными Microsoft. С другой стороны, средство обслуживания образов развертывания и управления ими (DISM) исправляет поврежденные файлы в Центре обновления Windows и пакетах обновлений.
Это поможет вам устранить проблемы в вашей системе, которые могут вызывать проблемы с загрузкой. Средство проверки системных файлов (SFC) позволяет автоматически проверять защищенные системные файлы. Он также заменит неправильные версии официально выпущенными Microsoft. С другой стороны, средство обслуживания образов развертывания и управления ими (DISM) исправляет поврежденные файлы в Центре обновления Windows и пакетах обновлений.
Как выполнить сканирование SFC
- Нажмите клавишу Windows+S на клавиатуре.
- Введите «CMD» (без кавычек).
- Щелкните правой кнопкой мыши командную строку в результатах и выберите «Запуск от имени администратора».
- Введите «sfc/scannow» (без кавычек), затем нажмите Enter.
- Дождитесь завершения процесса. После этого перезагрузите ПК.
Как выполнить сканирование DISM
- Перейдите на панель задач и щелкните значок поиска.

- Введите «CMD» (без кавычек).
- В результатах вы увидите командную строку. Щелкните его правой кнопкой мыши и выберите «Запуск от имени администратора».
- Введите «Dism/Online/Cleanup-Image/RestoreHealth» (без кавычек), затем нажмите Enter.
- После завершения процесса перезагрузите компьютер. Проверьте, можете ли вы загрузить Windows 10 без проблем.
Способ 9. Удаление последних обновлений и драйверов
В некоторых случаях компьютер Windows не включается после установки обновлений программного обеспечения или драйверов. Например, Windows 10 не загрузится после обновления, которое повреждено или содержит ошибки. Мы рекомендуем вам удалить подозрительное обновление , если Windows 10 не загружается на вашем ПК.
Ошибочные или поврежденные драйверы также могут привести к тому, что Windows 10 не запустится. Если ваш компьютер не загружается после недавнего обновления драйвера, попробуйте удалить новую версию драйвера:
- Откройте Диспетчер устройств, нажав Win + X.

- Найдите устройство, драйвер которого вы недавно обновили.
- Щелкните устройство правой кнопкой мыши, выберите «Свойства» и перейдите на вкладку «Драйвер».
- Выберите Откатить драйвер.
Метод 10: восстановление данных конфигурации загрузки (BCD)
Если все ваши усилия оказались тщетными и Windows 10 не загружается, рассмотрите возможность восстановления данных конфигурации загрузки Windows (BCD) с помощью команды bootrec. Это довольно просто и может эффективно решить проблемы с загрузкой Windows 10:
- Перейдите в «Настройки» > «Обновление и безопасность» > «Восстановление » и запустите «Дополнительные параметры запуска».
- Перейдите к Устранение неполадок > Дополнительные параметры и выберите «Командная строка».
- Введите bootrec /rebuildbcd и нажмите Enter.

Чтобы предотвратить такие проблемы, как не загружающийся компьютер или незапуск Windows 10, вам необходимо хорошо заботиться о своем компьютере. Следующие советы помогут вам предотвратить проблемы с загрузкой Windows:
Обновляйте программное обеспечение
Обновления программного обеспечения часто поставляются с улучшениями, исправлениями и исправлениями, поэтому вам необходимо своевременно устанавливать их, чтобы ваш компьютер не загружался в Windows . К сожалению, Обновления функций Windows 10 не заставят себя долго ждать . Вот почему вам нужно использовать их сегодня по максимуму, чтобы избежать проблем с запуском Windows 10:
- Нажмите «Win + I» , чтобы открыть «Настройки», и выберите «Обновление и безопасность».
- Если Центр обновления Windows предлагает вам обновления, согласитесь их установить.
- В противном случае нажмите «Проверить наличие обновлений» и дайте Центру обновления Windows проверить наличие доступных обновлений.

- Ознакомьтесь с предлагаемыми обновлениями и согласитесь на их установку.
Обновите драйверы
Во многих случаях Windows 10 не загружается, если ваш драйвер устарел, поэтому вам необходимо знать, как обновлять драйверы. Вы можете загрузить обновления драйверов для своих устройств с веб-сайтов их производителей, однако этот процесс занимает много времени. Альтернативой является использование диспетчера устройств: нажмите Win + X, выберите «Диспетчер устройств», щелкните устройство правой кнопкой мыши и выберите «Обновить драйвер».
К сожалению, диспетчер устройств иногда не может найти последние обновления. Чтобы получить их, вы можете использовать специальный инструмент, такой как Средство обновления драйверов Auslogics . Он устанавливает несколько обновлений драйверов одним щелчком мыши, что делает ваш компьютер менее подверженным таким проблемам, как не загружающаяся Windows:
- Загрузите и запустите Auslogics Driver Updater.
 Инструмент немедленно начнет сканирование вашего ПК на наличие проблем с драйверами.
Инструмент немедленно начнет сканирование вашего ПК на наличие проблем с драйверами. - Дождитесь завершения сканирования.
- Щелкните Обновить драйверы, чтобы обновить все драйверы.
Установка антивирусного программного обеспечения
Если Windows не загружается на ПК, часто это означает, что в игре присутствует вредоносное ПО. Количество атак вредоносных программ невероятно велико , означает, что вы должны быть бдительны. Windows 10 защищена встроенным средством безопасности Windows (Настройки -> Обновление и безопасность -> Безопасность Windows), но этого может быть недостаточно, поскольку вредоносное ПО становится все более изощренным . Мощный инструмент, такой как Auslogics Anti-Malware , может вам помочь:
- Скачать и запустите Auslogics Anti-Malware.

- Дождитесь обновления базы данных приложения.
- Перейдите на вкладку «Сканеры», выберите тип сканирования, которое вы хотите запустить, и нажмите «Сканировать».
- После завершения сканирования проверьте, не были ли обнаружены какие-либо угрозы, и дайте инструменту справиться с ними.
Выполняйте регулярное техническое обслуживание
Регулярное техническое обслуживание ПК может помочь избежать проблем с загрузкой Windows и сделать так, чтобы Windows 10 не запускалась в прошлом. Удаление беспорядка, устранение конфликтов программного обеспечения и исправление ошибок, среди прочего, сделает вашу систему стабильной и устранит проблемы с загрузкой Windows 10. Сделать это вручную может быть сложно, но вы можете использовать Auslogics BoostSpeed для автоматизации процедур обслуживания ПК:
- Загрузите Auslogics BoostSpeed и установите его на свой ПК.

- Запустите приложение, откройте «Файл» и выберите «Настройки».
Перейдите к Планировщик -> Мой сканер.
- Отметьте «Включить автоматическое обслуживание» и решите, когда и как часто приложение должно проверять и оптимизировать ваш компьютер.
- Нажмите OK, чтобы применить выбранные параметры.
Заключение
Windows не загружается — это раздражающая проблема, которая может быть вызвана сбоями в работе оборудования, конфликтами программного обеспечения, повреждением системных файлов, устаревшими драйверами и многими другими причинами. Ваш компьютер не загрузится, если вы не выясните, в чем причина, и не устраните ее. К счастью, от обновления драйверов до выполнения автоматического восстановления, существует довольно много способов решить проблему с Windows, которая не загружается.
Часто задаваемые вопросы
Почему мой компьютер с Windows 10 не включается?
От неисправных аппаратных компонентов до вредоносных объектов, проникающих в вашу систему, существуют различные причины, по которым ваш компьютер не включается.



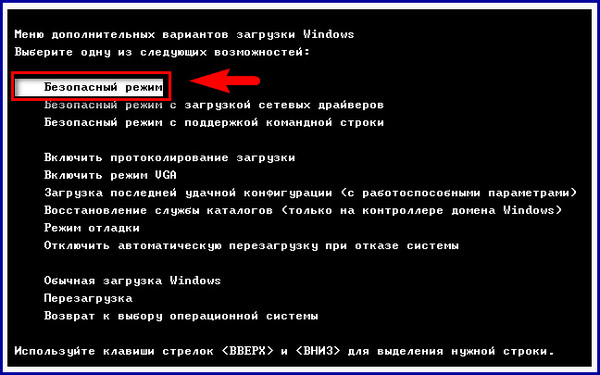
 Загрузка в безопасном режиме
Загрузка в безопасном режиме







 Инструмент немедленно начнет сканирование вашего ПК на наличие проблем с драйверами.
Инструмент немедленно начнет сканирование вашего ПК на наличие проблем с драйверами.

