Не запускается установочный диск windows 7 через биос: Не загружается Windows 7 с диска через Биос
Содержание
Не распознается загрузочный диск Windows — что делать?
Проверьте корректность загрузки в UEFI
Это важно в первую очередь в тех случаях, когда вы добавили диск, на котором была когда-то установлена операционная система, а также если вы сами сбросили UEFI или это произошло из-за полной разрядки батареи материнской платы. В параметры UEFI проще всего попасть из работающей Windows 10:
- В стартовом меню нажмите «Выключить» и затем выберите «Перезагрузка», зажав клавишу «Shift».
- Далее нажмите «Поиск и устранение неисправностей | Дополнительные параметры | Параметры встроенного ПО UEFI | Перезагрузить».
Чтобы попасть в UEFI в Windows 7, сразу после включения нужно быстро и часто нажимать несколько раз одну из клавиш: «F1», «F2» или «Del» — более точное указание поищите в руководстве пользователя материнской платы или ноутбука.
Откорректируйте приоритет загрузки
Функция безопасности UEFI Secure Boot не только защищает от выполнения руткитов, но и при возникновении проблем предотвращает загрузку ОС. В таких случаях ее нужно отключить
В таких случаях ее нужно отключить
UEFI материнских плат, как правило, сначала отображают упрощенный интерфейс, в котором очередность загрузки представляется в виде ряда символов — с помощью мыши их можно перетаскивать и устанавливать в нужном порядке. Диск с операционной системой должен находиться на первом месте — UEFI обычно отображает «Windows Boot Manager» в имени диска.
Если системный диск вообще там не отображается, перейдите в режим расширенного просмотра, нажав «Advanced» в верхней или нижней части экрана, и найдите запись «Boot» — здесь очередность загрузки будет представлена более развернуто. Под записью «UEFI Hard Disk Drive BBS» приоритет вашего системного диска должен быть установлен как «Boot Option #1».
Если диск не появляется в меню
Если системный диск не отображается как вариант загрузки, откройте расширенное меню UEFI и установите его первым загрузочным устройством
Если диск в меню вообще не появляется или появляется изредка, вероятно, повреждено само аппаратное обеспечение.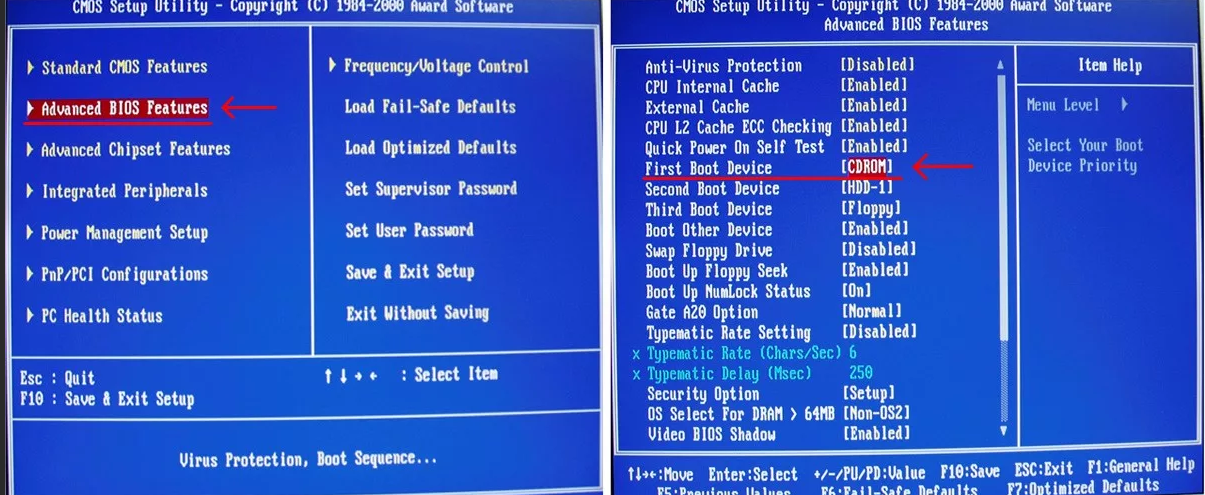 Но прежде чем выкинуть накопитель, подключите его по другому кабелю передачи данных и кабелю питания и попробуйте другой порт SATA материнской платы, чтобы исключить вариант дефекта этих компонентов.
Но прежде чем выкинуть накопитель, подключите его по другому кабелю передачи данных и кабелю питания и попробуйте другой порт SATA материнской платы, чтобы исключить вариант дефекта этих компонентов.
Подключите временно отказавший диск с загрузочным разделом с помощью USB-адаптера к рабочему компьютеру
Если ни одна из попыток не увенчается успехом, придется подключать новый носитель и переустанавливать систему. Потом можно подключить старый диск по SATA или в корпусе для внешнего диска по USB к рабочему компьютеру, чтобы попытаться спасти файлы, которые хранились на нем, с помощью инструментов Recuva или Testdisc/Photorec.
В решении проблем с Windows помогут наши статьи:
- Как восстановить поврежденные системные файлы Windows
- Сбой при запуске Windows — что делать?
Фото: компании-производители
Теги
windows
Автор
Ольга Дмитриева
Редактор направлений «Мобильные устройства» и «Техника для дома»
Установка Windows 7 » Страница 4
Здравствуйте администратор сайта remontcompa. ru, у меня к вам вопрос — как установить Windows 7 на новый компьютер, то есть на чистый
ru, у меня к вам вопрос — как установить Windows 7 на новый компьютер, то есть на чистый
жёсткий диск без разделов? Наверняка есть какие-то правила и если их не
соблюдать, обязательно возникнут проблемы, которые хочется избежать.
Георгий.
Привет друзья! Установка Windows 7 на ваш стационарный компьютер или ноутбук с диска, а также с флешки, не должна сопровождаться какими-либо трудностями после прочтения нашей статьи. Мы подготовили для Вас подробное описание каждого шага и приложили много иллюстраций. Пройдя все этапы установки вместе с нами, в следующий раз вы установите Windows 7 без посторонней помощи.
- Во-первых, необходимо скачать дистрибутив Windows 7.
- Во-вторых, если у вас UEFI BIOS и вы хотите установить Windows 7 на GPT-диск, но не знаете как это сделать, читайте нашу статью Установка Windows 7 на GPT-диск.
- В-третьих, если вы купили новый ноутбук с Windows 8.1 и хотите вместо неё установить Windows 7, то все манипуляции с БИОСом UEFI и процесс дальнейшей установки системы описан здесь.

- В-четвёртых, при проблемах в установке Windows 7 обратитесь к нашей статье — Не устанавливается Windows 7.
- В-пятых, если у вас нет дисковода, можете воспользоваться нашей инструкцией и создать загрузочную флешку с Windows 7.
- В-шестых, если вы устанавливаете Windows 7 с флешки, то знайте, Windows 7 не поддерживает USB 3.0 (порты обычно закрашены синим цветом), если ваша флешка USB 3.0, вставляйте её в порт USB 2.0.
Итак, последние приготовления перед установкой операционной системы. Что нужно сделать в первую очередь?
Если вы устанавливаете Windows 7 на жёсткий диск с уже существующими разделами, то нужно с копировать все ваши данные с раздела, на который вы будете устанавливать Windows 7. В процессе установки этот раздел будет форматироваться и информация с него будет удалена.
Если вы устанавливаете Windows 7 на чистый жёсткий диск, то ничего делать не нужно, просто читайте статью дальше.
Теперь немного о BIOS. Наша статья была бы неполная, если в ней мы не показали вам, как менять приоритет загрузочного устройства в BIOS.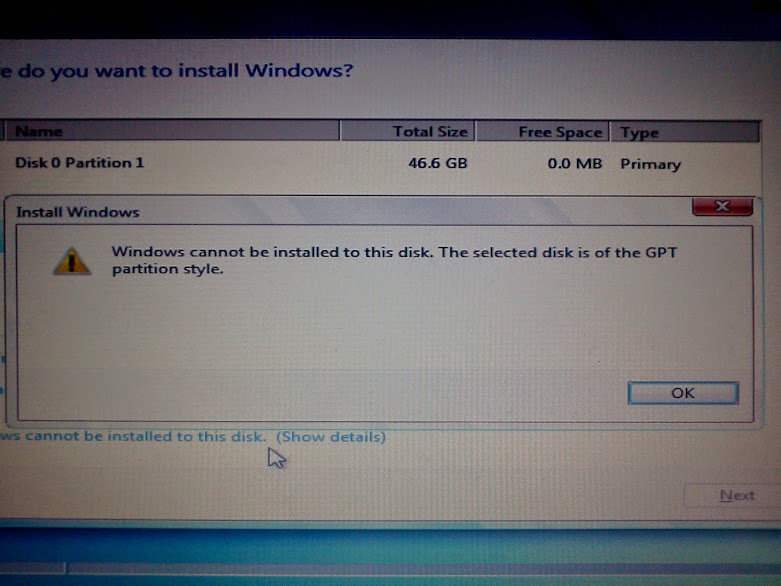 Чтобы загрузить ваш компьютер или ноутбук с установочного диска или загрузочной флешки Windows 7, в БИОС нужно изменить приоритет загрузки на флешку или DVD-ROM. В этой статье мы будем устанавливать Windows 7 с диска, значит приоритет загрузки будем изменять на DVD-ROM. Если вы создали загрузочную флешку, то порядок действий будет выглядеть таким же образом, но на всякий случай даю вам ссылку на отдельную статью — Как загрузить ноутбук или компьютер с флешки.
Чтобы загрузить ваш компьютер или ноутбук с установочного диска или загрузочной флешки Windows 7, в БИОС нужно изменить приоритет загрузки на флешку или DVD-ROM. В этой статье мы будем устанавливать Windows 7 с диска, значит приоритет загрузки будем изменять на DVD-ROM. Если вы создали загрузочную флешку, то порядок действий будет выглядеть таким же образом, но на всякий случай даю вам ссылку на отдельную статью — Как загрузить ноутбук или компьютер с флешки.
Вообще ничего сложного во всём этом нет, в самом начале загрузки нажимаем на клавиатуре, в большинстве случаев это клавиши F2 или Delete, вошли в BIOS, здесь нам нужен раздел «Boot Sequence» или «Boot». BIOS бывает в основном двух видов, данное окно Ami BIOS, его настройку мы и рассмотрим в нашей статье, если окно будет отличаться интерфейсом, значит у вас — Award BIOS, о том как в нём работать, написано в нашей статье «BIOS загрузка с диска».
Как мы видим, первым загрузочным устройством выставлен жёсткий диск — HDD: PM-MAXTOR STM3, выделяем стрелочками первый пункт 1st Boot Deviseи нажимаем Enter.
В данном меню мы с вами выставим первым загрузочным устройством (First Boot Device) CD-ROM, выделяем его с помощью стрелок на клавиатуре, далее Enter.
Итак первый дисковод, а вторым получился жёсткий диск, то что нужно.
Сохраняем настройки (жмём F10) и перезагружаемся.
Если вы правильно выставили загрузку в BIOS с дисковода и в нём у вас находится установочный диск с Windows 7, то при следующей загрузке компьютера у нас выйдет на мониторе предложение загрузиться с установочного диска Windows 7 — Press any key to boot from CD or DVD. Нажимаем любую клавишу на клавиатуре, учтите если не успеете нажать в течении нескольких секунд, система уйдет в перезагрузку и начнётся всё с начала.
Начинается процесс установки операционной системы, терпеливо ждём
Здесь нужно выбрать язык системы.
Установить
Принимаем условия соглашения
Выбираем полную установку
В данном окне мы видим пространство моего жёсткого диска объёмом 500 ГБ (Диск 0) поделённое на два раздела (Раздел 1 и Раздел 2). На винчестере находится уже установленная операционная система Windows 7, лично мне она не нужна и я хочу её переустановить. Перед установкой я удалю все существующие разделы на винчестере и создам их заново. Вообще есть правило, если вы хотите избежать ошибок при установке Windows 7, лучше удалять все существующие разделы перед установкой и создавать их заново или устанавливать операционную систему прямо в нераспределённое пространство.
На винчестере находится уже установленная операционная система Windows 7, лично мне она не нужна и я хочу её переустановить. Перед установкой я удалю все существующие разделы на винчестере и создам их заново. Вообще есть правило, если вы хотите избежать ошибок при установке Windows 7, лучше удалять все существующие разделы перед установкой и создавать их заново или устанавливать операционную систему прямо в нераспределённое пространство.
Выделяем левой мышью Диск 0 Раздел 2 и жмём на кнопку Удалить.
ОК
Выделяем левой мышью Диск 0 Раздел 1 и жмём на кнопку Удалить.
ОК
Старые разделы удалены, создаём новые.
Выделяем левой мышью Незанятое место на диске 0 и жмём Создать.
В данном окне необходимо выбрать объём нашего будущего диска (C:), на нём будет установлена Windows 7. Выберем размер в 200 ГБ, думаю этого будет вполне достаточно. Жмём Применить.
Для корректной работы Windows 7 необходимо создать скрытый раздел объёмом 100 Мб с файлами загрузки.
Поэтому на предложение «Чтобы обеспечить корректную работу всех своих возможностей, Windows может создать дополнительные разделы для системных файлов» жмём ОК.
На Диске 0 у нас появился скрытый раздел Раздел 1: Зарезервировано системой (объём 100 мегабайт) с файлами загрузки Win 7.
Также появился второй Раздел 2, он будет системным диском (C:), его объём 196.1 ГБ.
Незанятое место преобразуем в раздел. Выделяем его левой мышью и жмём Создать, это будет у нас диск (D:).
Применить
Windows 7 будем устанавливать на Диск 0 Раздел 2: (будущий диск C:), выделяем его левой мышью и жмём кнопку Далее.
Начинается процесс установки Windows 7.
Компьютер перезагружается
Ни в коем случае не трогайте клавиатуру иначе установка начнётся заново.
Вторая перезагрузка
Основное позади, имя пользователя и имя компьютера нужно ввести обязательно.
Пароль и подсказку на ваше усмотрение
Далее
Можете отложить решение
Устанавливаем пояс, дату, время, они обычно правильны по умолчанию.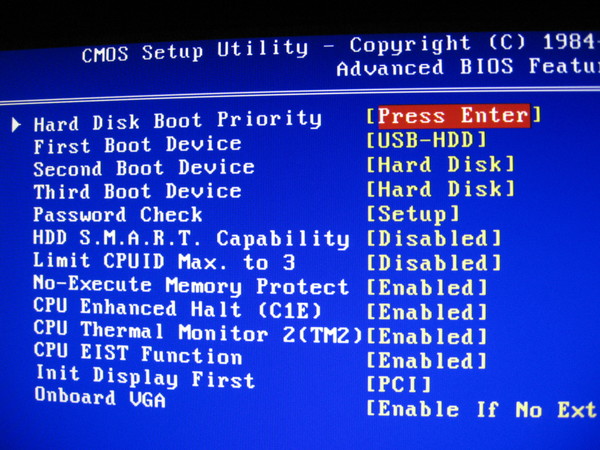
Жмём далее
Мы рады, у нас всё получилось
Windows 7 — Не удается загрузиться с компакт-диска, даже если порядок загрузки BIOS в порядке
Задавать вопрос
спросил
Изменено
6 лет, 3 месяца назад
Просмотрено
280 раз
Мне нужно загрузиться с компакт-диска на HP Pavillon g6.
На нем установлена заводская версия Windows 7, но парень забыл свой пароль.
Поэтому я сделал этот компакт-диск восстановления Windows 7 из другой Windows 7, чтобы попытаться что-то сделать.
Компакт-диск загружается нормально на ноутбуке, который я использовал для его создания, но не на павильоне.
Я зашел в BIOS, чтобы настроить порядок загрузки, но это не помогло. Я слышу, как CD крутится во время загрузки, но компьютер с него не загружается.
Я слышу, как CD крутится во время загрузки, но компьютер с него не загружается.
Биос Insydeh30 версии F.21
Я гуглил и везде написано отключить безопасную загрузку в биосе. Проблема в том, что у меня нет этой опции в биосе.
Кто-нибудь знает, что здесь происходит? Или лучше, все же, что я должен попробовать с этого момента?
NB:
Пока что я использую внешний дисплей, подключенный через HDMI, так как экран разбит (новый уже в пути), но я не думаю, что это имеет отношение к моей проблеме.
[обновление]
Я сделал сброс к заводским настройкам, поэтому теперь мне не нужно загружаться с компакт-диска. Но этот вопрос по-прежнему актуален для меня: я хочу понять, в чем проблема, чтобы в следующий раз решить ее по-другому (сброс настроек не всегда возможен)
- windows-7
- загрузка
- биос
- hp-pavilion
- восстановление пароля
3
UEFI отличается от BIOS и может привести к тому, что загрузочные диски «не будут работать».
Проверьте, является ли предзагрузочная система UEFI или BIOS. Если это UEFI, будет «устаревший» режим или режим «Совместимость с BIOS», который после включения позволит вам загрузиться с живого CD/DVD. Загрузочный диск, который вы пытаетесь использовать, вероятно, не поддерживает UEFI.
Аналогично, вы можете подтвердить это в своей собственной системе, чтобы увидеть, является ли она UEFI/BIOS и включена ли «устаревшая» опция.
1
Зарегистрируйтесь или войдите в систему
Зарегистрируйтесь с помощью Google
Зарегистрироваться через Facebook
Зарегистрируйтесь, используя адрес электронной почты и пароль
Опубликовать как гость
Электронная почта
Требуется, но не отображается
Опубликовать как гость
Электронная почта
Требуется, но не отображается
Нажимая «Опубликовать свой ответ», вы соглашаетесь с нашими условиями обслуживания, политикой конфиденциальности и политикой использования файлов cookie
[Решено] Windows 7/8/10 не загружается с DVD/CD!
Вы включаете Windows, и однажды она отказывается загружаться со словами «Windows не загружается!».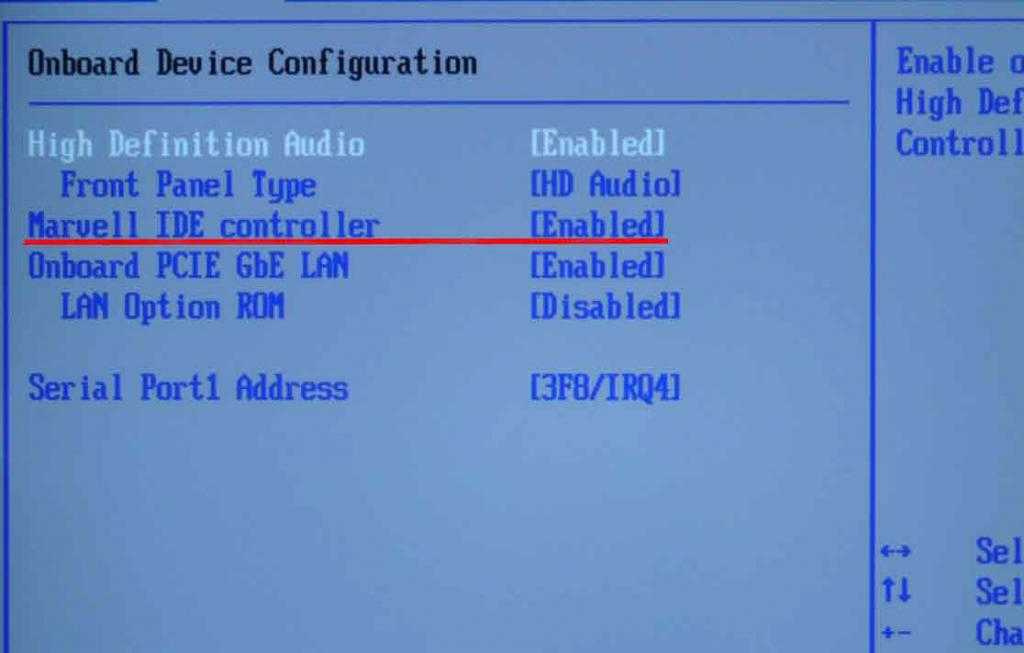 Если вы обнаружите, что Windows не загружается с DVD или CD, что вы будете делать? Существуют разные причины этой распространенной ошибки. вы должны самостоятельно устранить некоторые неполадки. Современные версии Windows могут лучше восстанавливаться после такого рода проблем, автоматически запуская восстановление при загрузке.
Если вы обнаружите, что Windows не загружается с DVD или CD, что вы будете делать? Существуют разные причины этой распространенной ошибки. вы должны самостоятельно устранить некоторые неполадки. Современные версии Windows могут лучше восстанавливаться после такого рода проблем, автоматически запуская восстановление при загрузке.
Примите во внимание недавние изменения в вашей системе. Вы только что установили новый драйвер, открыли шкаф, чтобы что-то сделать, или подключили новый компонент к компьютеру? Есть вероятность, что новое оборудование не поддерживает, драйвер оборудования содержит ошибки или вы внезапно что-то отключили во время работы на своем ПК.
- Часть 1: Часть 1: ПК вообще не включается
- Часть 2: Windows не загружается
- Часть 3: ПК включается и показывает ошибку «Нет загрузочного устройства»
- Часть 4. Windows аварийно завершает работу или зависает в процессе загрузки
- Часть 5. Windows не загружается с USB-накопителя
Часть 1: ПК вообще не включается
Если ваш ПК вообще не включается, убедитесь, что он правильно подключен к сетевой розетке и вилка не отсоединена.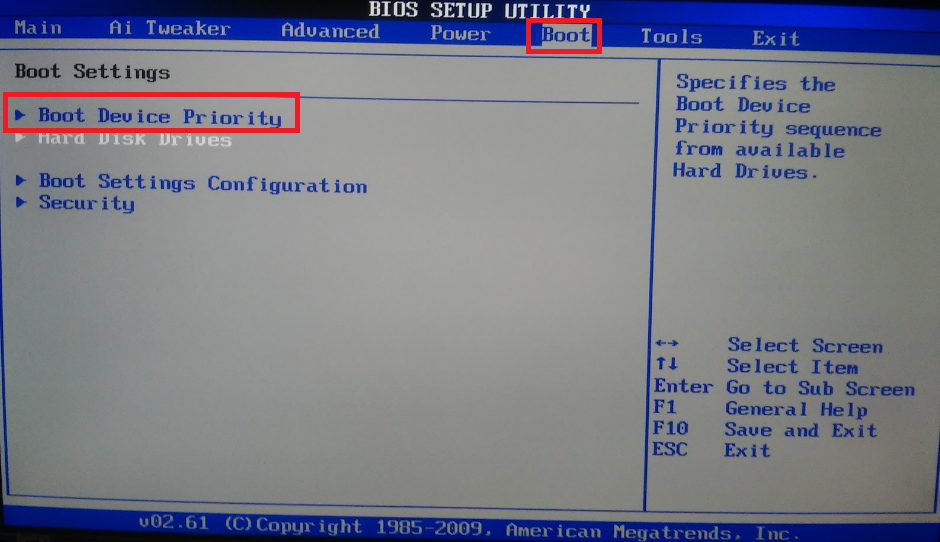
Если у вас есть настольный компьютер, убедитесь, что кнопка питания включена, а блок питания на задней панели корпуса установлен в положение «Вкл.». Если он по-прежнему не включается, есть вероятность, что в его корпусе отсоединен кабель питания. Если с корпусом все в порядке, есть вероятность, что блок питания пропал. Здесь вам нужно починить аппаратное обеспечение вашего компьютера. Также осмотрите монитор вашего ПК. Если кажется, что он работает, но экран по-прежнему черный, убедитесь, что монитор включен и кабель хорошо подключен с обеих сторон.
Если диск является загрузочным, прочтите следующие разделы.
Часть 2: Windows не загружается
Если вы подозреваете, что важные файлы были потеряны, и хотите восстановить их перед переустановкой ОС, используйте компакт-диск/DVD-диск с Linux Live Media или установщик Windows или USB-накопитель. Скопируйте файлы на любой внешний носитель, такой как USB-накопитель или внешний жесткий диск. Если вы по-прежнему не можете загрузить Linux Live или компакт-диск с установщиком Windows, возможно, вам придется войти в UEFI или BIOS и изменить настройку порядка загрузки. Даже если он не работает или если ПК зависает и невозможен доступ к жесткому диску после загрузки с устройств, у вас может быть аппаратная проблема. Вытащите жесткий диск, вставьте его в другой шкаф и восстановите файлы.
Даже если он не работает или если ПК зависает и невозможен доступ к жесткому диску после загрузки с устройств, у вас может быть аппаратная проблема. Вытащите жесткий диск, вставьте его в другой шкаф и восстановите файлы.
Если вы забыли пароль для входа в Windows, нет необходимости переустанавливать ОС Windows, просто попробуйте записать USB-диск сброса с помощью инструмента восстановления пароля Windows и легко сбросить пароль Windows.
.
Часть 3: ПК включается и показывает ошибку «Нет загрузочного устройства»
Если Windows не загружается с DVD, это может быть системной проблемой. Если вы включаете систему, но на ней отображается черный экран с сообщением об ошибке, таким как «ошибка диска», «нет загрузочного устройства» или любым другим сообщением, относящимся к ошибке жесткого диска, ваш компьютер не готов к загрузке с жесткого диска, установленного на ваша винда. Откройте экран прошивки UEFI или BIOS и проверьте порядок загрузки. Сначала установите загрузку с жесткого диска.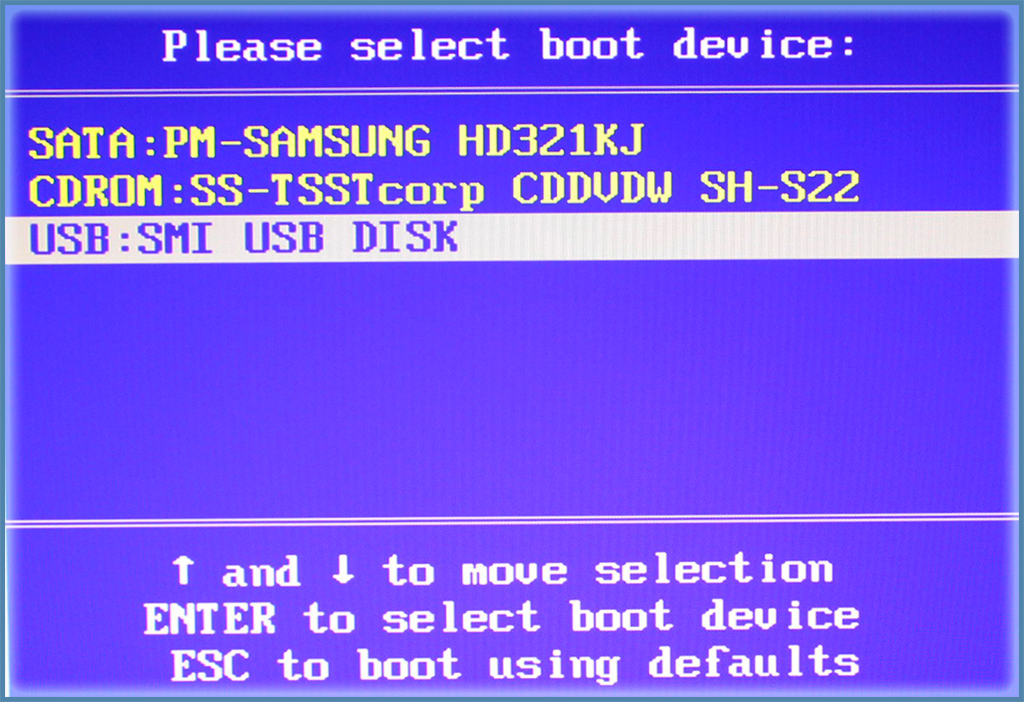 Если жесткий диск по-прежнему не отображается в этом списке, есть вероятность, что жесткий диск больше не может загружаться и вышел из строя.
Если жесткий диск по-прежнему не отображается в этом списке, есть вероятность, что жесткий диск больше не может загружаться и вышел из строя.
В этом случае вам, возможно, придется поставить диск восстановления Windows или установочный диск и запустить «Восстановление при загрузке». Таким образом, Windows снова может загружаться. Например, если что-то перезапишет загрузочный сектор вашего диска Windows, загрузочный сектор будет восстановлен. Если среда восстановления не загружается и вы не видите жесткий диск, это должно быть связано с аппаратной проблемой. Вам следует проверить порядок загрузки UEFI или BIOS, если он не загружает среду восстановления.
Проблемы с загрузчиком Windows также можно устранить вручную с помощью команд fixboot и fixmbr. Современные версии могут решить эту проблему с помощью мастера восстановления при загрузке. Таким образом, вам не нужно запускать команды вручную.
Часть 4. Сбой или зависание Windows в процессе загрузки
Если Windows начинает процесс загрузки и завершается ошибкой на полпути, это должно быть связано с аппаратной или программной проблемой. Вы можете исправить конфликт программного обеспечения с помощью Startup Repair. Если это невозможно с помощью загрузочного меню, вставьте диск восстановления Windows или установочный диск и выполните восстановление при запуске. Если это не работает, переустановите Windows или выполните сброс или обновление.
Вы можете исправить конфликт программного обеспечения с помощью Startup Repair. Если это невозможно с помощью загрузочного меню, вставьте диск восстановления Windows или установочный диск и выполните восстановление при запуске. Если это не работает, переустановите Windows или выполните сброс или обновление.
Если система сталкивается с ошибками при переустановке или восстановлении Windows, или вы сталкиваетесь с некоторыми проблемами после процесса переустановки, должен быть конфликт оборудования.
Заключение
Следуя этим шагам, вы сможете решить большинство проблем с загрузкой в Windows. Вы можете исправить хотя бы те, которые подлежат восстановлению. Но проблема возникает из-за различных проблем, которые, вероятно, связаны с жестким диском или каким-либо компонентом компьютера.
08 апреля 2017 г. 17:18:33 /
Размещено Вики Тиффани в Windows 7
Вики — профессиональный автор технологий для Windows с большим опытом работы, специализирующийся на компьютерных технологиях.


