Не запускается установка виндовс: не запускается установка – WindowsTips.Ru. Новости и советы
Содержание
Устранение неполадок установщика Windows — Служба поддержки Майкрософт
Windows 7 Enterprise Windows 7 Home Basic Windows 7 Home Premium Windows 7 Professional Windows 7 Starter Windows 7 Ultimate Windows Vista Business Windows Vista Enterprise Windows Vista Home Basic Windows Vista Home Premium Windows Vista Starter Windows Vista Ultimate Microsoft Windows XP Home Edition Microsoft Windows XP Professional Microsoft Windows XP Starter Edition Windows Server 2008 Datacenter Windows Server 2008 Enterprise Windows Server 2008 Standard Еще…Меньше
Проблема
При установке, удалении или обновлении программы на компьютере с системой Windows может появиться одно из приведенных ниже сообщений об ошибке.
Сообщение об ошибке 1
Нет доступа к службе установщика Windows.
Сообщение об ошибке 2
Не удалось запустить службу установщика Windows.
Сообщение об ошибке 3
Не удалось запустить службу установщика Windows на локальном компьютере. Ошибка 5: отказано в доступе.
Решение
Чтобы устранить проблему автоматически, запустите средство устранения неполадок при установке или удалении программ: это позволит исправить проблемы, препятствующие установке или удалению программ из-за поврежденных разделов реестра.
Важно! Для применения значительной части способов и действий, описанных в данной статье, нужно войти на компьютер с учетной записью администратора.
Как выяснить, используете ли вы учетную запись с правами администратора
Чтобы выяснить, используете ли вы учетную запись с правами администратора, выполните указанные ниже действия для вашей версии операционной системы.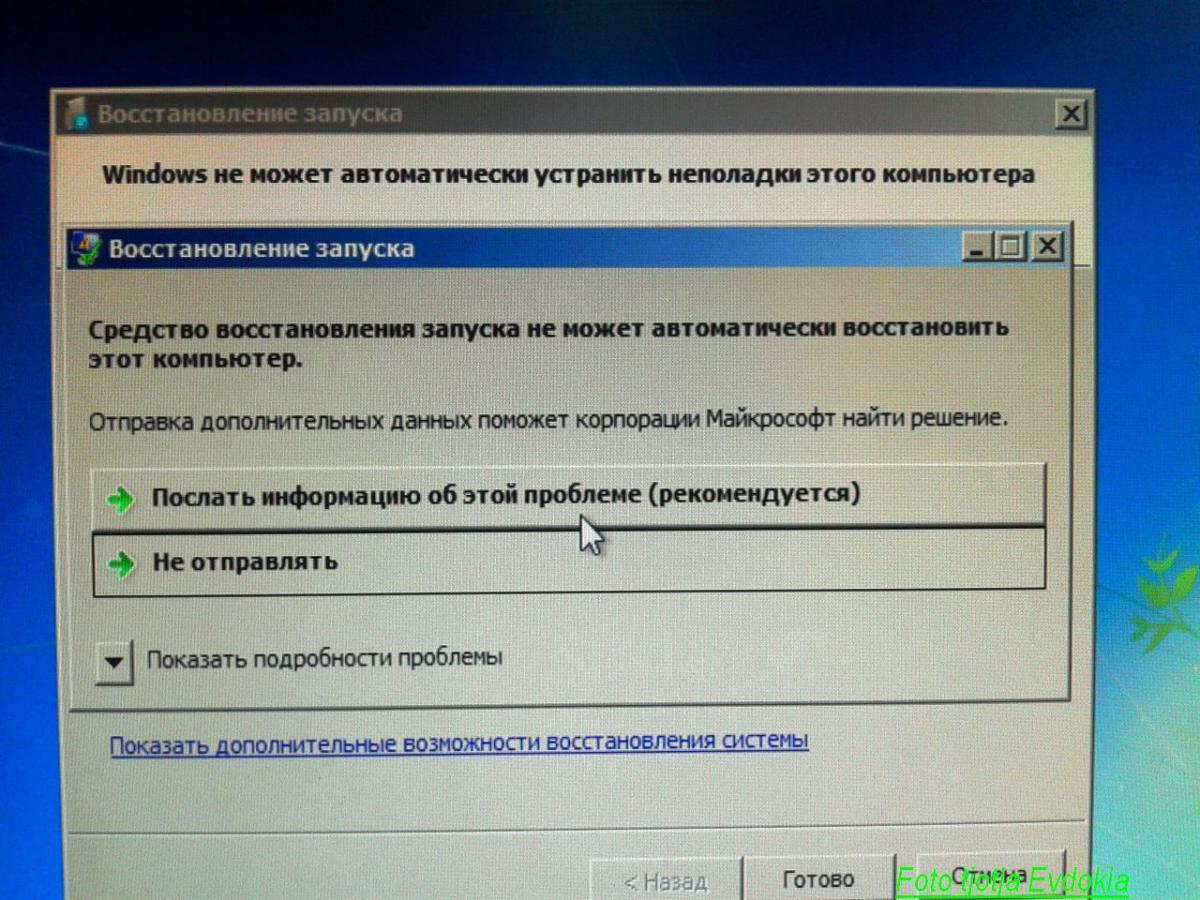
Windows 7 и Windows Vista
-
Откройте диалоговое окно Дата и время.
-
Нажмите Пуск.
-
Введите приведенную ниже команду в поле Начать поиск или Найти программы и файлы и нажмите клавишу ВВОД.
timedate.cpl
Появится диалоговое окно Дата и время.
-
-
Выполните одно из описанных ниже действий в зависимости от того, что последует за нажатием кнопки Продолжить.
-
Если компьютер не предложит ввести пароль, значит, вход с учетной записью администратора уже выполнен. Нажмите кнопку Отмена два раза, чтобы закрыть диалоговое окно Дата и время. Можно приступать к устранению неполадок установщика Windows.
-
Если компьютер потребует ввести пароль, то прав администратора у вашей учетной записи нет.

-
org/ListItem»>
Выберите команду Изменить дату и время. Когда появится диалоговое окно Контроль учетных записей, нажмите кнопку Продолжить.
Windows XP и Windows Server 2003
-
Откройте диалоговое окно Дата и время.
-
В меню Пуск выберите пункт Выполнить.
-
Введите в поле Выполнить указанную ниже команду и нажмите кнопку ОК.
timedate.cpl
-
-
Если откроется диалоговое окно Свойства даты и времени, то вход с учетной записью администратора уже выполнен. Нажмите кнопку Отмена, чтобы закрыть диалоговое окно.
-
Если появится приведенное ниже сообщение, прав администратора у вас нет.
org/ListItem»>
В зависимости от результата выполните одно из следующих действий.
Убедившись, что вы вошли в систему с учетной записью администратора, вы можете приступать к устранению неполадок установщика Windows.
Если подсистема установщика Windows повреждена, отключена или неверно установлена, это может вызвать проблемы с установкой программ.
Для выявления проблем установщика Windows, из-за которых возникают неполадки при установке, удалении или обновлении программ, используйте описанные ниже способы.
Способ 1. Определите, работает ли подсистема установщика Windows
-
Нажмите кнопку Пуск и введите cmd в поле Поиск или щелкните пункт Выполнить и введите cmd в диалоговом окне (системы Windows XP и Windows Server 2003), а затем нажмите клавишу ВВОД, чтобы открыть окно командной строки.
-
В командной строке введите MSIExec и нажмите клавишу ВВОД.
-
Если подсистема MSI работает нормально, сообщений об ошибках не будет.
 Если появится сообщение об ошибке, введите текст этого сообщения в поисковую систему, например Bing или Google, чтобы найти сведения об устранении неполадки.
Если появится сообщение об ошибке, введите текст этого сообщения в поисковую систему, например Bing или Google, чтобы найти сведения об устранении неполадки. -
Повторите попытку установить или удалить программу.
Способ 2. Убедитесь, что служба установщика Windows не отключена
-
Нажмите кнопку Пуск и введите services.msc в поле Поиск или щелкните пункт Выполнить и введите services.msc в диалоговом окне (системы Windows XP и Windows Server 2003), а затем нажмите клавишу ВВОД, чтобы открыть окно Службы.
-
Если поле Тип запуска содержит значение Отключено, измените его на Вручную.
-
Нажмите кнопку ОК, чтобы закрыть окно свойств.
-
Щелкните правой кнопкой мыши службу Установщик Windows и выберите Пуск. Служба должна запуститься без ошибок.
-
Повторите попытку установить или удалить программу.

org/ListItem»>
Щелкните правой кнопкой мыши установщик Windows и выберите Свойства.
Способ 3. Проверьте свою версию установщика Windows и при необходимости обновите ее до последнейВажно! Этот метод применяется только для систем Windows XP, Windows Vista, Windows Server 2003, Windows Server 2003 R2 и Windows Server 2008.
-
Нажмите кнопку Пуск и введите cmd в поле Поиск или щелкните пункт Выполнить и введите services.msc в диалоговом окне (системы Windows XP и Windows Server 2003), а затем нажмите клавишу ВВОД, чтобы открыть окно командной строки.
-
В командной строке введите MSIExec и нажмите клавишу ВВОД. Если подсистема MSI работает, то сообщений об ошибках не будет, и откроется отдельное диалоговое окно.
 В этом окне будет указана версия MSI.
В этом окне будет указана версия MSI. -
Если она отличается от 4.5, скачайте и установите Установщик Windows 4.5.
-
Повторите попытку установить или удалить программу.
Способ 4. Зарегистрируйте подсистему установщика повторноВажно! Этот способ применяется только к системам Windows XP и Windows Server 2000.
-
Выберите в меню Пуск пункт Выполнить, введите команду cmd и щелкните командную строку.
-
Повторите попытку установить или удалить программу.
org/ListItem»>
Введите в командной строке следующие команды, нажимая после каждой из них клавишу ВВОД.
MSIExec /unregister
MSIExec /regserver
Процесс установки или обновления не выполняется до конца
Есть несколько методов установки, удаления и обновления программ. При их использовании могут возникать ошибки. В таком случае рекомендуется попробовать другой метод установки или обновления программы.
Ниже описаны распространенные способы установки программного обеспечения.
-
Вставьте компакт-диск или DVD-диск в дисковод и дождитесь автоматического запуска программы установки.

-
Откройте папку компакт-диска, DVD-диска или съемного носителя либо другое расположение установочных файлов и дважды щелкните программу установки. Как правило, файл программы установки называется следующим образом:
-
Autorun или Autorun.exe;
-
Setup или Setup.exe;
-
Install или Install.exe.
-
org/ListItem»>
Если вы скачали программу с веб-сайта, нажмите кнопку Запустить.
Установочный носитель не читается
На установочном носителе (компакт-диске или DVD-диске) могут быть царапины или загрязнения, из-за которых он не читается. Для решения этой проблемы воспользуйтесь одним из приведенных ниже способов.
Способ 1. Очистите компакт-диск или DVD-диск.Используйте специальный набор для очистки дисков. Либо протрите серебристую сторону диска мягкой безворсовой хлопковой тканью. Не используйте бумажные салфетки: они могут поцарапать пластик или оставить на нем полосы. Очищать диск следует по направлению от центра к краям. Не совершайте круговых движений. Если проблема не исчезнет, протрите диск тканью, смоченной водой или специальным средством для чистки компакт- и DVD-дисков. Прежде чем вставлять диск в дисковод, убедитесь, что он совершенно сухой.
Способ 2. Скопируйте установочные файлы на компьютер или съемный носитель.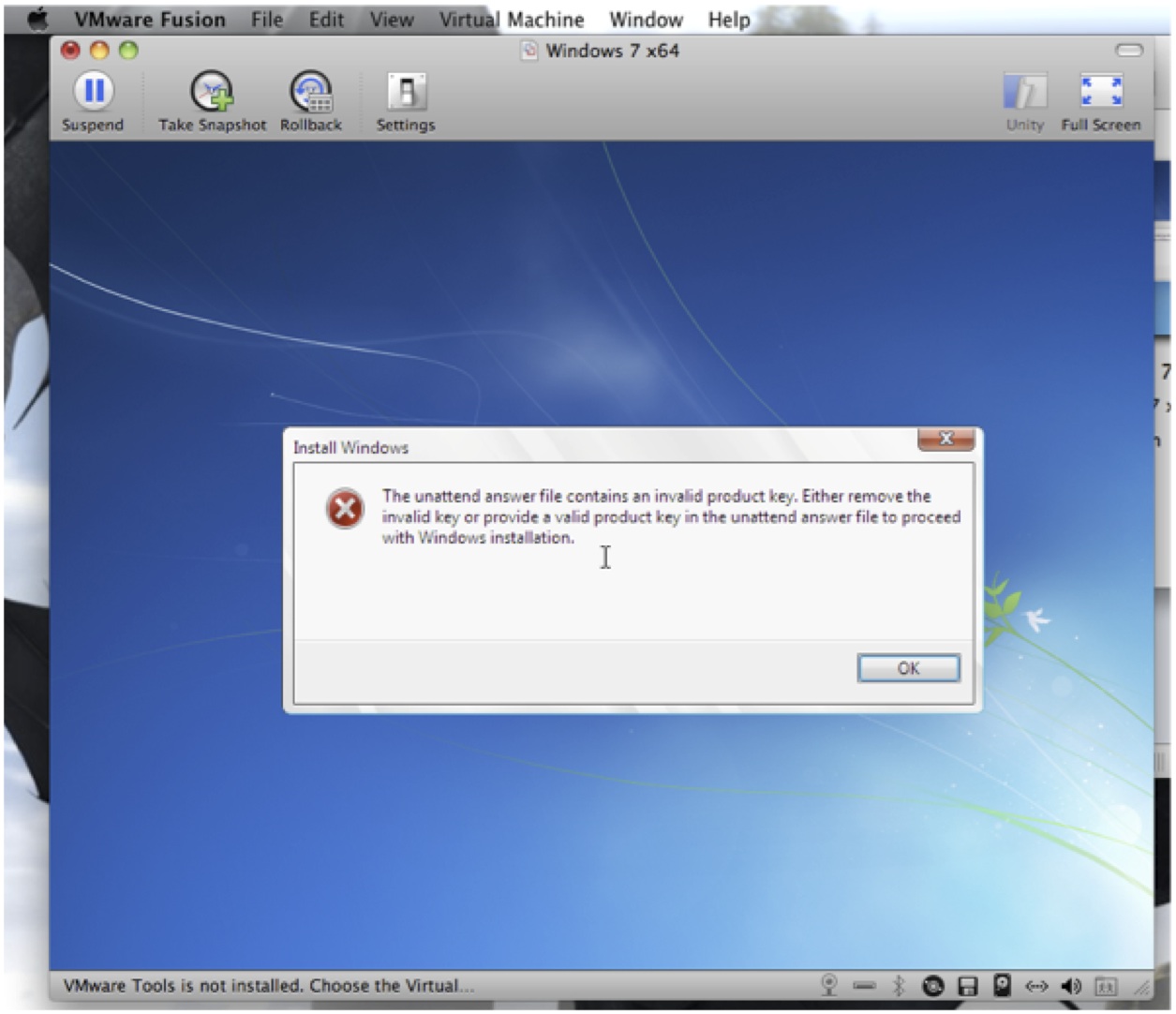 Затем запустите программу установки из этого нового расположения. Как правило, установочный файл называется Autorun.exe или Setup.exe. При наличии сомнений обратитесь к указаниям по запуску программы установки в файле сведений в установочной папке. Если имеется исполняемый файл с расширением EXE, не рекомендуется запускать файлы с расширением MSI без соответствующих указаний производителя.
Затем запустите программу установки из этого нового расположения. Как правило, установочный файл называется Autorun.exe или Setup.exe. При наличии сомнений обратитесь к указаниям по запуску программы установки в файле сведений в установочной папке. Если имеется исполняемый файл с расширением EXE, не рекомендуется запускать файлы с расширением MSI без соответствующих указаний производителя.
Примечание. Если требуется несколько компакт-дисков или DVD-дисков, рекомендуется скопировать все диски в одну папку в обратном порядке (начиная с диска с наибольшим номером). При появлении запросов на перезапись файлов подтверждайте операцию. Затем установите программу из нового расположения.
Способ 3. Получите более новую версию установочного пакетаЕсли попытка установить программу с компакт-диска или DVD-диска не увенчалась успехом, выполните указанные ниже действия.
-
Проверьте наличие более новой версии программного обеспечения на веб-сайте его производителя.
 Скачайте и установите новую версию.
Скачайте и установите новую версию. -
Даже если у вас уже имеется последняя версия, скачайте ее с веб-сайта производителя и запустите программу установки.
Скачанные или скопированные установочные файлы могут быть повреждены
Способ 1. Скопируйте установочные файлы на компьютерСкопируйте установочные файлы на локальный жесткий диск компьютера или съемный носитель. Запустите программу установки из нового расположения. Как правило, установочный файл называется Autorun.exe или Setup.exe. При наличии сомнений обратитесь к указаниям по запуску программы установки в файле сведений в установочной папке. Если имеется исполняемый файл с расширением EXE, не рекомендуется запускать файлы с расширением MSI без соответствующих указаний производителя.
- org/ListItem»>
-
Если установочные файлы находятся в сети (например, в коммерческой или корпоративной среде), скопируйте их в папку на локальном жестком диске компьютера и запустите программу установки из этой папки.
Если установочные файлы программы были получены из Интернета, скачайте их повторно (в диалоговом окне загрузки нажмите кнопку Сохранить, а не Запустить), сохранив файл в папке на локальном жестком диске компьютера или съемном носителе. Затем запустите программу установки из этого расположения.
Способ 2. Получение более новой версии установочного пакетаЕсли после загрузки установочного пакета прошло некоторое время, выполните указанные ниже действия.
-
Проверьте наличие более новой версии программного обеспечения на веб-сайте его производителя.
 Скачайте и установите новую версию.
Скачайте и установите новую версию. -
Даже если у вас уже имеется последняя версия, скачайте ее снова и запустите программу установки.
На процесс установки могут влиять программы, выполняемые на компьютере.
Отключите программы, которые могут мешать процессу установки. Для этого выполните указанные ниже действия.
-
Нажмите кнопку Пуск , в поле Поиск введите msconfig и выберите msconfig.exe.
Если система запросит пароль администратора или подтверждение, введите пароль или подтвердите действие.
-
Откройте вкладку Службы, установите флажок Не отображать службы Майкрософт и нажмите кнопку Отключить все.
-
Нажмите кнопку ОК, затем нажмите кнопку Перезагрузка.
-
Попробуйте запустить программу установки.
-
Завершив устранение неполадок, перезагрузите компьютер в обычном режиме.
 Для этого выполните указанные ниже действия.
Для этого выполните указанные ниже действия.-
Нажмите кнопку Пуск , в поле Поиск введите msconfig и выберите msconfig.exe.
Если система запросит пароль администратора или подтверждение, введите пароль или подтвердите действие.
-
На вкладке Общие выберите Обычный запуск и нажмите кнопку ОК, а затем — Перезагрузка.
-
org/ListItem»>
На вкладке Общие выберите Выборочный запуск и снимите флажок в поле Загружать элементы автозагрузки.
Дополнительные сведения об использовании MSConfig см. в статье об устранении неполадок при помощи «чистой» загрузки в Windows 8, Windows 7 или Windows Vista.
Как правило, любую программу можно удалить несколькими способами.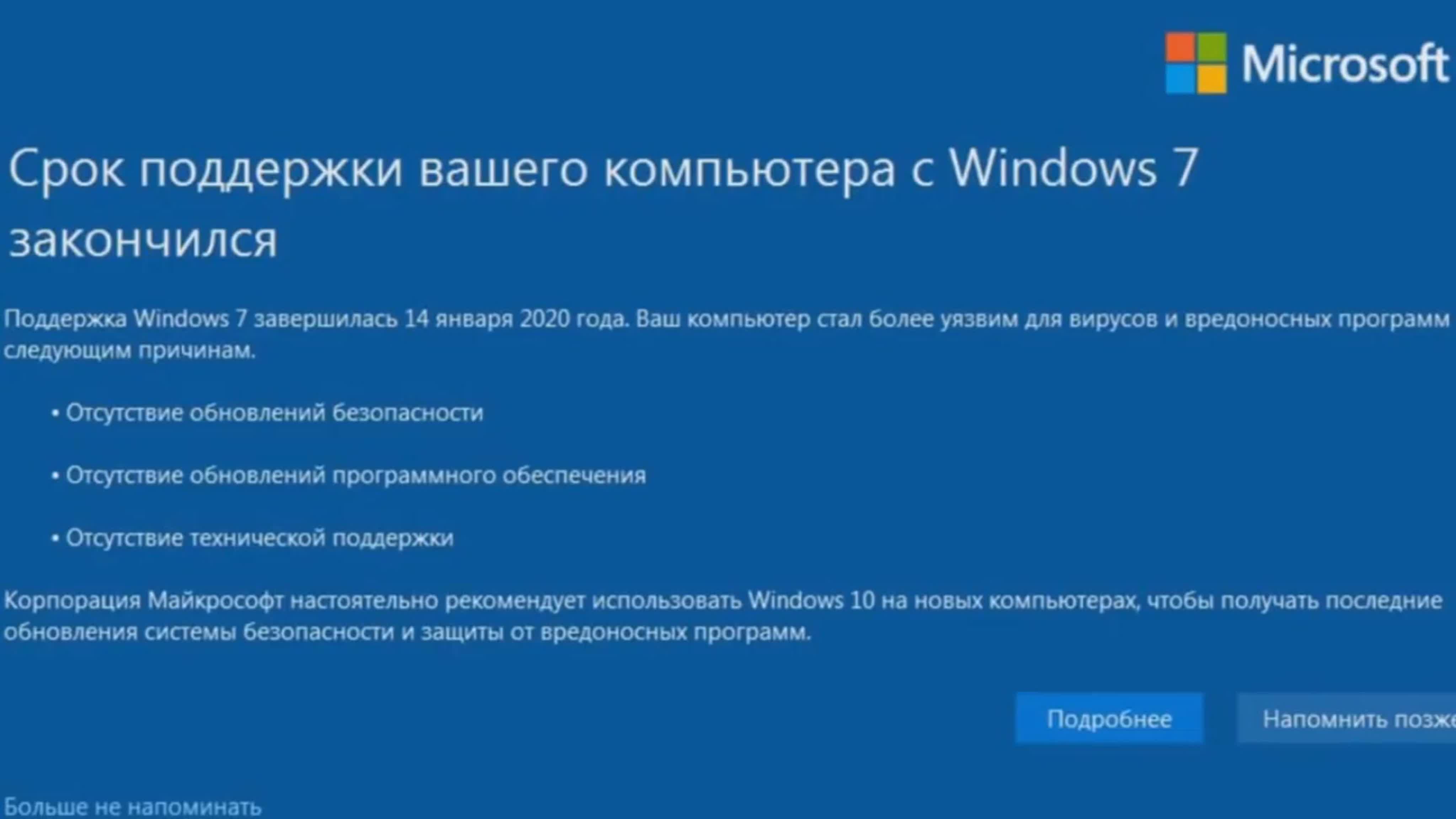 При возникновении неполадок попробуйте удалить программу другим способом.
При возникновении неполадок попробуйте удалить программу другим способом.
Ниже описаны обычные способы удаления программного обеспечения.
Способ 1. Используйте функцию удаления (если она доступна)
-
Нажмите кнопку Пуск и выберите пункт Все программы.
-
Выберите папку программы, которую требуется удалить, и откройте ее.
-
При наличии функции удаления попробуйте воспользоваться ею.
Способ 2. Используйте панель управления
Нажмите кнопку Пуск и последовательно выберите пункты Панель управления, Установка и удаление программ или Программы и компоненты, Удаление программы.
Выберите программу и нажмите кнопку Удалить. Следуйте инструкциям.
Примечание. Приведенные ниже сведения предназначены только для опытных пользователей.
Убедитесь, что у вас нет файлов и папок с именами длиннее 260 символов.
Подробнее об ограничении максимальной длины пути см. в статье Присвоение имен файлам, путям и пространствам имен.
Большинство программ создают журналы установки. Если вы не можете найти такой журнал, включите ведение подробного журнала MSI. Дополнительные сведения см. в статье Как включить ведение журнала работы установщика Windows.
Дополнительные сведения см. в статье Как включить ведение журнала работы установщика Windows.
Примечание. Запустив MSI-файл журнала без загружающего приложения (EXE), можно добавить параметры ведения подробных журналов. Например, выполните следующую команду:
Msiexec путь\файл_msi.msi /L*v путь\файл_журнала_msi.txt
Список параметров командной строки см. на странице Параметры командной строки.
При сбое установки в журнал обычно записывается «Возвращаемое значение 3» в том месте, где произошла проблема и где начался откат установки. Описание сбоя располагается в журнале непосредственно перед записью возвращаемого значения 3.
Средство Wilogutl.exe позволяет проанализировать файлы журнала, созданные в ходе установки с помощью установщика Windows. Это средство может предложить решения для обнаруженных в журнале ошибок. Оно входит в последний Пакет средств разработки программного обеспечения Windows (SDK).
В следующем примере показано, как использовать средство Wilogutl. exe из командной строки:
exe из командной строки:
wilogutl /q /l c:\mymsilog.log /o c\outputdir\
С помощью интерфейса Windows иногда можно вручную удалить некоторые компоненты программ, например файлы и папки. Поскольку действия, которые необходимо для этого выполнить, могут сильно различаться в зависимости от версии системы Windows и удаляемой программы, их пошаговое описание в этой статье не приведено. Если вы не настолько хорошо знакомы с удаляемой программой, чтобы точно определить ее файлы и папки, удалять программу таким способом не рекомендуется. Удаляя папки и файлы программы, можно повредить операционную систему. Применяя этот метод обхода проблемы, вы действуете на собственный риск.
Если вы собираетесь удалить программу вручную, нужно иметь в виду следующее.
-
Перед использованием этого метода создайте точку восстановления системы
-
Если удалить файл программы вручную не удается, это может означать, что он используется либо какая-то другая программа, имеющая доступ к файлу, не позволяет удалить его. Например, блокировать файл таким образом может антивирусная программа. Если антивирусная программа не позволяет удалить файл программы, высока вероятность того, что удалить его обычным способом не получилось по этой же причине.
org/ListItem»>
Переместите все личные данные и документы, которые могут находиться в установочной папке удаляемой программы. Например, переместите их в папку «Документы».
Дополнительная информация
Общие сведения об установке или удалении программ см. на следующих ресурсах:
Установка программ
Удаление или изменение программ
Установка программ: вопросы и ответы
[Решено] Не запускается установка Windows 7 на Macbook: ru_mac — LiveJournal
?
trogwarz (trogwarz) wrote in ru_mac,
Category:
- catIsShown({ humanName: ‘компьютеры’ })» data-human-name=»компьютеры»> Компьютеры
- Cancel
Доброго времени суток!
Имеется: MacBook 4.1, MacOS 10.6.5, образ оригинальной Windows 7 (x86), записанный на болванку.
Ранее у меня вин7 стояла на Буткампе, но вскоре мне пришлось её убить удалением раздела при помощи Буткампа. Сейчас решил снова её установить ибо очень нужна для работы.
Разделил винт Буткампом, вставляю тот же самый диск с виндой и вижу только мигающий курсор на чёрном фоне после ребута. Решения гуглил по сообществу, нашёл один единственный пост, но он не решает проблему (образ оригинальный, на PC загружается, пока отходил в магазин на 15-20 минут ничего не произошло — чёрный экран с курсором был там навечно).
Потом вспомнил, что в прошлый раз решал сиё танцами с бубном при помощи rEFIt’а (но точную последовательность, увы, забыл), установил. Пробовал объединять MBR+GUID, грузиться и так и сяк и эдак — результат нулевой.
Помогите, пожалуйста, в установке Win7.
ps: виртуалки не предлагать, нужны нормальные скорости работы.
UPD 1 Вот что пробовал:
1 — Играться с EFI (GPT, GPT+MBR) как с родной так и с rEFIt’овской (хотя разницы не вижу).
2 — Пробовал разные сборки и ОС, благо интернет позволяет: 7 Ultimate (VL, RTM, MSDN, OEM), даже XP (VL, OEM, MSDN, Zver).
3 — Различные болванки: DVD (-R, -RW, +R, +RW), CD (-R, -RW).
Бестолку всё.
В чём тут загвоздка? Кто подскажет? Раньше устанавливалось всё отлично (ставил как 7 так и ХР).
UPD 2 (Решение)
Фактически, произвёл все действия, которые только можно было методом тупого подбора и, однако, решение нашлось:
1 — Проверил на наличие ошибок (ошибок найдено не было).
2 — При помощи загрузочной флэшки с iDefrag выполнил полную дефрагментацию винта (хотя, BootCamp Assistant всё делил нормально).
3 — Записал образ Windows 7 Ultimate MSDN (его записывал и ранее в UPD 1) на DVD+RW.
4 — Всё заработало (Ассистент снова отделил кусок винта, я вставил диск и запустилась установка).
Всё же, непонятно, почему Ассистент делил диск и не ругался на фрагментацию, а установка после, казалось бы, бесполезного действия, пошла как по маслу?
Tags: bootcamp, windows, виснет|тормозит|не грузится etc, установка|удаление
Subscribe
Удаление резервной копии Time Machine
Всем привет. Пользовался одно время MBP, потом необходимость отпала — продал. А резервная копия на Time Capsule осталась, занимает под 200 Гб.…
Ventura 13.3.1 + вопрос про файлы eps
Как думаете, можно уже обновиться? Про eps. Пропали превьюшки в файндере. Это лечится?
Пропал «извлечь» из контекста подключенного dmg
Как-то незаметно для меня случилось так, что на моем 10.14 не стало пункта «Извлечь» на подключенных образах. В боковом меню…
Photo
Hint http://pics.livejournal.com/igrick/pic/000r1edq
Удаление резервной копии Time Machine
Всем привет.
 Пользовался одно время MBP, потом необходимость отпала — продал. А резервная копия на Time Capsule осталась, занимает под 200 Гб.…
Пользовался одно время MBP, потом необходимость отпала — продал. А резервная копия на Time Capsule осталась, занимает под 200 Гб.…Ventura 13.3.1 + вопрос про файлы eps
Как думаете, можно уже обновиться? Про eps. Пропали превьюшки в файндере. Это лечится?
Пропал «извлечь» из контекста подключенного dmg
Как-то незаметно для меня случилось так, что на моем 10.14 не стало пункта «Извлечь» на подключенных образах. В боковом меню…
Как устранить ошибки установщика Windows
Windows 7 Enterprise Windows 7 Home Basic Windows 7 Home Premium Windows 7 Professional Windows 7 Starter Windows 7 Ultimate Windows Vista Business Windows Vista Enterprise Windows Vista Home Basic Windows Vista Home Premium Windows Vista Starter Windows Vista Ultimate Microsoft Windows XP Home Edition Microsoft Windows XP Professional Microsoft Windows XP Starter Edition Windows Server 2008 Datacenter Windows Server 2008 Enterprise Windows Server 2008 Standard Больше. ..Меньше
..Меньше
Симптомы
При установке, удалении или обновлении программы на компьютере под управлением Windows может появиться одно из следующих сообщений об ошибке.
Сообщение об ошибке 1
Не удалось получить доступ к службе установщика Windows.
Сообщение об ошибке 2
Не удалось запустить службу установщика Windows.
Сообщение об ошибке 3
Не удалось запустить службу установщика Windows на локальном компьютере. Ошибка 5: Доступ запрещен.
Разрешение
Чтобы решить эту проблему автоматически, запустите средство устранения неполадок «Устранение проблем, связанных с тем, что программы не могут быть установлены или удалены», чтобы устранить проблемы, которые блокируют установку или удаление программ из-за поврежденных разделов реестра.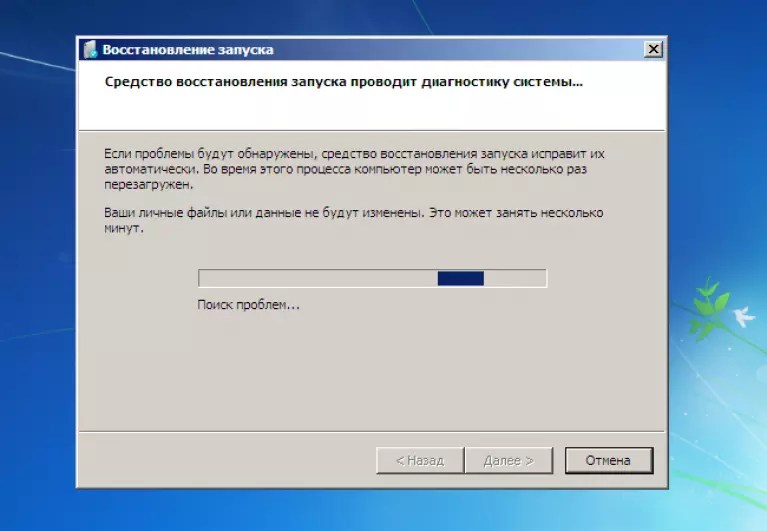
Внимание! Для выполнения многих методов и действий, описанных в этой статье, вы должны войти в систему на своем компьютере как администратор.
Чтобы определить, используете ли вы учетную запись с правами администратора
Чтобы определить, используете ли вы учетную запись с правами администратора, используйте один из следующих методов в зависимости от используемой операционной системы.
Windows 7 и Windows Vista
Откройте диалоговое окно Дата и время .
Нажмите Пуск .
org/ListItem»>
Введите следующую команду в поле Начать поиск или Поиск программ и файлов и нажмите Enter:
timedate.cpl
Появится диалоговое окно Дата и время .
Щелкните Изменить дату и время . Когда появится диалоговое окно Контроль учетных записей пользователей , нажмите Продолжить .
Выполните одно из следующих действий в зависимости от того, что происходит при нажатии кнопки «Продолжить»:
Если ваш компьютер не запрашивает пароль, вы уже вошли в систему с учетной записью администратора.
 Нажмите Cancel два раза, чтобы закрыть диалоговое окно Дата и время. Вы готовы исправить проблемы с установщиком Windows.
Нажмите Cancel два раза, чтобы закрыть диалоговое окно Дата и время. Вы готовы исправить проблемы с установщиком Windows.Если ваш компьютер запрашивает пароль, вы не вошли в систему с учетной записью администратора.
Windows XP и Windows Server 2003
Откройте диалоговое окно Дата и время .
Нажмите Пуск, и затем нажмите Выполнить .
org/ListItem»>
Введите следующую команду в диалоговом окне «Выполнить », а затем нажмите 9.0037 ОК :
timedate.cpl
В зависимости от результата выполните одно из следующих действий:
Если отображается диалоговое окно Свойства даты и времени , вы уже вошли в систему как администратор. Щелкните Cancel , чтобы закрыть диалоговое окно.
Если вы получили следующее сообщение, вы не вошли в систему как администратор:
Убедившись, что вы вошли на компьютер в качестве администратора, вы можете приступить к устранению неполадок установщика Windows.
Если ядро установщика Windows повреждено, отключено или установлено неправильно, это может вызвать проблемы с установкой программы.
Используйте следующие методы для выявления любых проблем с установщиком Windows, которые могут вызывать проблемы при установке, удалении или обновлении программ.
Способ 1. Определите, работает ли механизм установщика Windows
Нажмите Пуск , введите cmd в поле Поиск или нажмите Выполнить , затем введите cmd в диалоговом окне (Windows XP или Windows Server 2003) и нажмите Enter, чтобы открыть окно командной строки.
В командной строке введите MSIExec и нажмите клавишу ВВОД.

Если ядро MSI работает, вы не должны получать никаких сообщений об ошибках. Если вы получили сообщение об ошибке, введите текст сообщения об ошибке в поисковую систему, например Bing или Google, чтобы найти информацию об устранении неполадок, связанных с проблемой.
Попробуйте установить или удалить еще раз.
Способ 2. Убедитесь, что служба установщика Windows не отключена
Нажмите Пуск , введите services.msc в поле Поиск или щелкните Выполнить , затем введите services.msc в диалоговом окне (Windows XP или Windows Server 2003), а затем нажмите Enter, чтобы открыть Службы .

Щелкните правой кнопкой мыши Установщик Windows и выберите Свойства .
Если в поле Тип запуска установлено значение Отключено , измените его на Вручную .
Щелкните OK , чтобы закрыть окно свойств.
Щелкните правой кнопкой мыши службу Windows Installer и выберите Пуск . Служба должна запускаться без ошибок.
org/ListItem»>
Попробуйте установить или удалить еще раз.
Способ 3. Проверьте версию установщика Windows и при необходимости обновите ее до последней версии. Важно! Этот метод применим только к Windows XP, Windows Vista, Windows Server 2003, Windows Server 2003 R2 и Windows Server 2008.
Нажмите Пуск , введите cmd в поле Поиск или щелкните Выполнить , затем введите services.msc в диалоговом окне (Windows XP или Windows Server 2003), а затем нажмите Enter, чтобы открыть окно командной строки.
В командной строке введите MSIExec и нажмите клавишу ВВОД. Если движок MSI работает, вы не должны получать никаких сообщений об ошибках, и должно открыться отдельное диалоговое окно.
 Это показывает версию MSI.
Это показывает версию MSI.Если установщик не версии 4.5, загрузите и установите установщик Windows 4.5.
Попробуйте установить или удалить еще раз.
Способ 4. Повторная регистрация механизма установки. Важно! Этот метод применим только к Windows XP и Windows Server 2000.
Щелкните Пуск , щелкните Выполнить , введите cmd и щелкните Командная строка .
В командной строке введите следующее и нажимайте Enter после каждой строки:
MSIExec /отменить регистрацию
MSIExec /regserver
org/ListItem»>
Попробуйте установить или удалить еще раз.
Метод установки или обновления не работает до конца
Существует несколько методов, которые можно использовать для установки, удаления или обновления программы. Кроме того, используемый метод или методы могут быть запущены или не завершены успешно. В этой ситуации попробуйте другой способ установки или обновления программы.
Для установки программного обеспечения используются следующие распространенные методы:
Вставьте компакт-диск или DVD-диск и дождитесь автоматического запуска установки.
Найдите компакт-диск, DVD-диск, съемный носитель или другое место, где хранятся установочные файлы программ, а затем дважды щелкните программу установки.
 Файл установки обычно является одним из следующих:
Файл установки обычно является одним из следующих:Нажмите Запустите при загрузке программы с веб-сайта.
Установочный носитель не читается
Установочный носитель, такой как CD и DVD, может быть грязным или поцарапанным и поэтому не может быть прочитан устройством чтения компакт-дисков или DVD-дисков. Чтобы устранить эту проблему, воспользуйтесь следующими способами:
Способ 1. Очистите компакт-диск или DVD-диск. Для этого используйте комплект для очистки компакт-дисков или DVD-дисков. Или аккуратно протрите серебристую сторону диска мягкой безворсовой хлопчатобумажной тканью. Не используйте бумажную ткань, так как это может поцарапать пластик или оставить разводы. При очистке диска протирайте диск от центра наружу. Не используйте круговые движения. Если проблема не устранена, очистите диск влажной тканью или имеющимся в продаже раствором для очистки компакт-дисков или DVD-дисков. Тщательно высушите диск перед тем, как вставить его в дисковод.
Тщательно высушите диск перед тем, как вставить его в дисковод.
Способ 2. Скопируйте установочные файлы на компьютер или другой съемный носитель. При этом запомните расположение и запустите программу установки из этого расположения. Установочный файл обычно называется Autorun.exe или Setup.exe, но может отличаться. Если вы не уверены, проверьте файл Readme в папке для получения инструкций о том, как запустить процесс установки. Если исполняемый файл (.exe) доступен, мы не рекомендуем запускать файлы .msi напрямую без специальных инструкций от поставщика.
Примечание. Если требуется несколько компакт-дисков или DVD-дисков, рекомендуется скопировать все диски в одну папку в обратном порядке (сначала диски с более высокими номерами). Будьте готовы одобрить перезапись существующих файлов, если вам будет предложено, а затем установите из этого расположения.
Способ 3. Получите свежую версию установочного пакета. Если вы пытались выполнить установку с компакт-диска или DVD-диска, выполните следующие действия:
- org/ListItem»>
Если у вас уже установлена последняя версия, скачайте программу с сайта производителя, а затем запустите установку.
Посетите веб-сайт производителя программного обеспечения, чтобы найти более новую версию пакета программного обеспечения. Скачайте и установите новую версию.
Загруженные или скопированные установочные файлы повреждены
Способ 1. Скопируйте установочные файлы на свой компьютер. Скопируйте установочные файлы на локальный жесткий диск вашего компьютера или на другой съемный носитель. Запишите расположение, а затем запустите установку из этого расположения. Установочный файл обычно называется Autorun.exe или Setup.exe, но может отличаться. Если вы не уверены, проверьте файл Readme в папке для получения инструкций о том, как запустить установку. Если исполняемый файл (.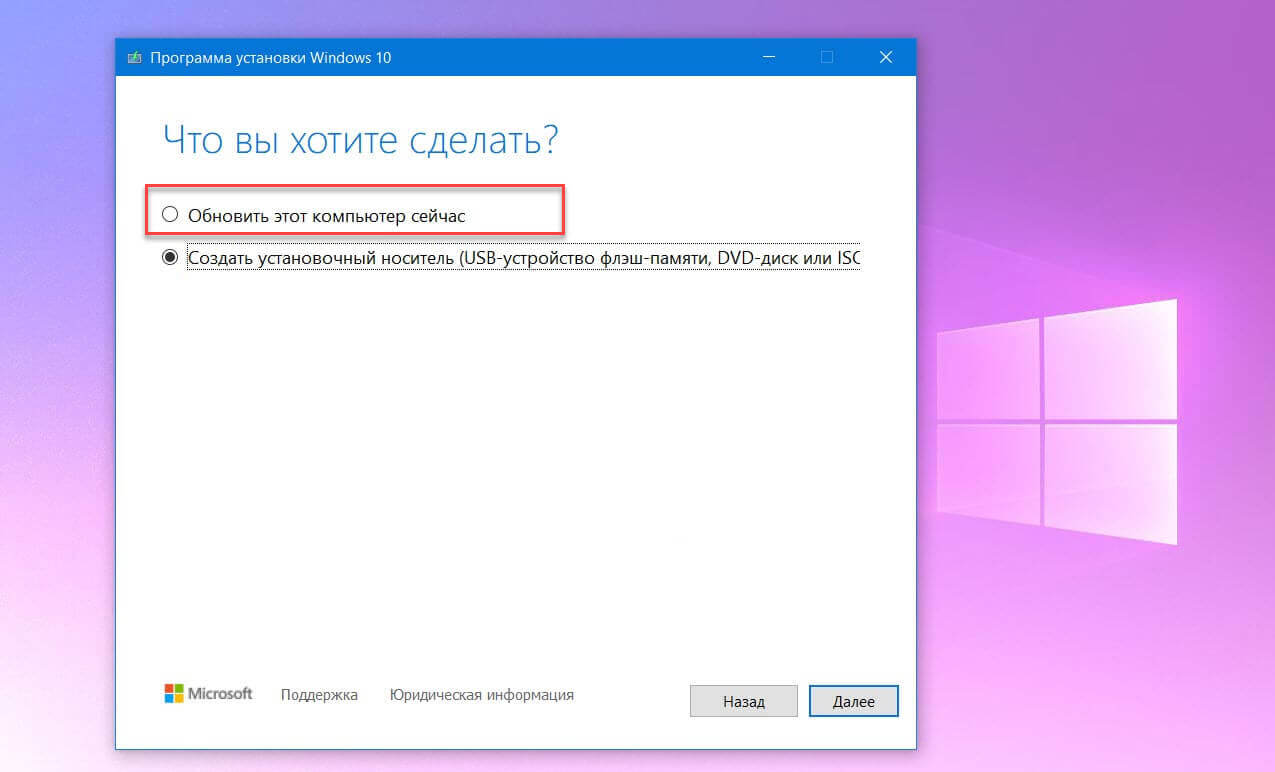 exe) доступен, мы не рекомендуем запускать файлы .msi напрямую без специальных инструкций от поставщика.
exe) доступен, мы не рекомендуем запускать файлы .msi напрямую без специальных инструкций от поставщика.
Если вы устанавливаете программу из Интернета, повторно загрузите файл (выберите «Сохранить» вместо «Выполнить» в диалоговом окне загрузки), сохраните файл в папке на локальном жестком диске вашего компьютера или на другом съемном носителе. Затем запустите установку из этого места.
Если ваши установочные файлы находятся в сети (например, в коммерческой или корпоративной среде), скопируйте все файлы в папку на локальном жестком диске вашего компьютера, а затем запустите установку из этого расположения.
Способ 2. Получите новую версию установочного пакета. Если между загрузкой пакета и попыткой его установки прошло некоторое время, выполните следующие действия:
- org/ListItem»>
Если у вас уже есть последняя версия, загрузите программу еще раз, а затем запустите установку.
Посетите веб-сайт производителя программного обеспечения, чтобы найти более новую версию пакета программного обеспечения. Скачайте и установите новую версию.
Программы, работающие в данный момент на вашем компьютере, мешают процессу установки
Отключите программы, которые могут мешать процессу установки. Для этого выполните следующие действия:
Нажмите Пуск , введите msconfig в поле Поиск и нажмите msconfig.exe .
Если вам будет предложено ввести пароль администратора или подтверждение, введите пароль или предоставьте подтверждение.

На вкладке Общие щелкните Выборочный запуск и снимите флажок Загрузить элементы запуска .
Щелкните Службы , щелкните Скрыть все службы Microsoft , а затем щелкните Отключить все .
Щелкните OK , а затем щелкните Перезапустить .
Попробуйте запустить установку вашей программы.
org/ListItem»>Нажмите Пуск , введите msconfig в поле Поиск и щелкните msconfig.exe .
Если вам будет предложено ввести пароль администратора или подтверждение, введите пароль или предоставьте подтверждение.
На вкладке Общие щелкните Обычный запуск , щелкните OK , а затем щелкните Перезагрузить .
Когда вы закончите устранение неполадок, перезагрузите компьютер в режиме обычной загрузки. Для этого выполните следующие действия:
Дополнительные сведения об использовании MSConfig см. в разделе Устранение неполадок путем выполнения чистой загрузки в Windows 8, Windows 7 или Windows Vista.
в разделе Устранение неполадок путем выполнения чистой загрузки в Windows 8, Windows 7 или Windows Vista.
Как правило, любую программу можно удалить несколькими способами. В этой ситуации попробуйте удалить программу другим способом.
Для установки программного обеспечения используются следующие распространенные методы:
Способ 1: использование параметра удаления (если доступно)
Нажмите Пуск , а затем нажмите Все программы .
Выберите папку для программы, которую вы пытаетесь удалить, а затем откройте папку.
Если есть возможность удаления, попробуйте использовать ее.

Способ 2: использование параметров панели управления
- 9.
Выберите программу и нажмите Удалить . Следуй инструкциям.
Примечание Следующие шаги подходят только для опытных пользователей.
Убедитесь, что имена файлов и папок не длиннее 260 символов.
Дополнительные сведения об ограничении максимальной длины пути см. в разделе Именование файлов, путей и пространств имен.
Большинство программ создают журнал установки. Если вы не можете найти такой журнал, вы можете включить подробное ведение журнала MSI. Дополнительные сведения см. в разделе Как включить ведение журнала установщика Windows.
в разделе Как включить ведение журнала установщика Windows.
Примечание. Если вы запускаете файл журнала .msi без приложения начальной загрузки (.exe), вы можете добавить параметры для подробного ведения журнала. Например, вы можете запустить следующую команду:
Msiexec путь \ your_msi.msi /L*v путь \ your_msi_log.txt
Список параметров командной строки msiexec см. в разделе Параметры командной строки.
Неудачная установка обычно регистрирует «Return Value 3», где возникла проблема и где начался откат установки. Описание сбоя появляется непосредственно перед записью в журнале «Возвращенное значение 3».
Инструмент Wilogutl.exe можно использовать для анализа файлов журналов установки установщика Windows. Этот инструмент может предлагать решения для ошибок, обнаруженных в файле журнала. Он доступен в последнем пакете разработки программного обеспечения для Windows.
Ниже приведен пример использования средства Wilogutl.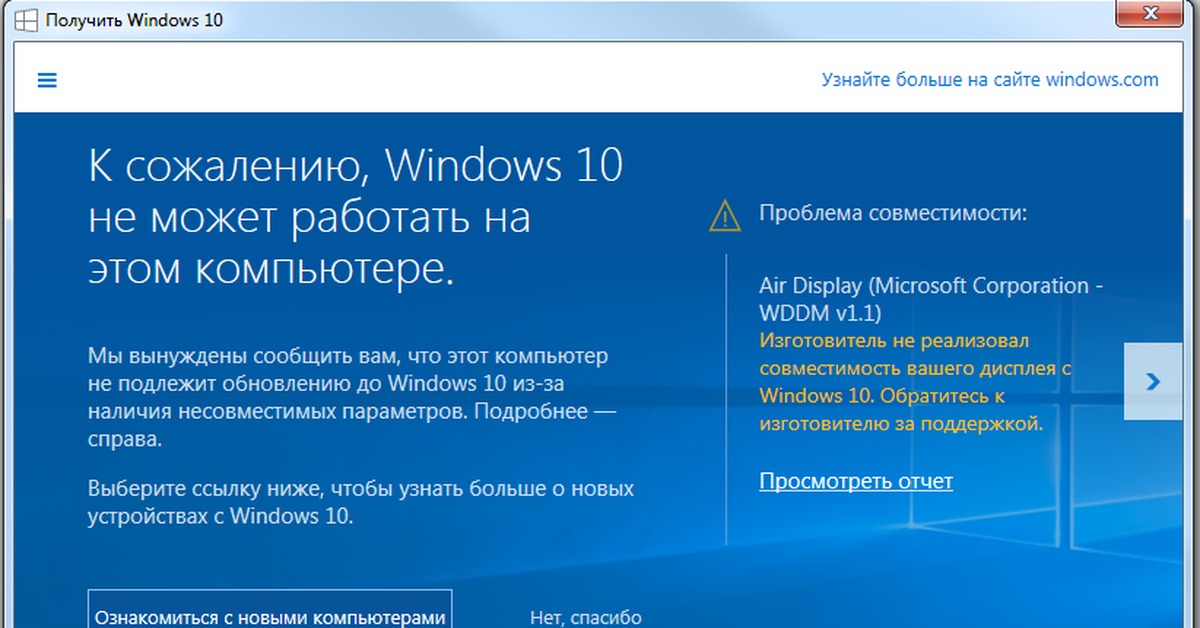 exe в командной строке:
exe в командной строке:
wilogutl /q /l c:\mymsilog.log /o c\outputdir\
Вы можете вручную удалить некоторые части программы через интерфейс Windows. Например, вы можете удалить программные файлы и папки. Поскольку шаги для этого могут сильно различаться в зависимости от версии Windows, которую вы используете, и от программы, которую вы пытаетесь удалить, здесь не приводятся какие-либо предписывающие шаги. Если вы недостаточно знакомы с программой, которую пытаетесь удалить, чтобы точно идентифицировать файлы и папки для этой программы, мы не рекомендуем вам пробовать этот метод. Как правило, когда вы начинаете удалять программные файлы и папки, вы рискуете повредить свою операционную систему. Используйте этот метод на свой страх и риск.
Если вы планируете удалить программу вручную, имейте в виду следующее:
Прежде чем использовать этот метод, убедитесь, что вы создали точку восстановления системы.

Прежде чем приступить к работе, переместите все личные данные или документы, которые могли оказаться в папке установки удаляемой программы. Например, переместите этот материал в папку «Документы».
Если вы не можете вручную удалить файл программы, это может означать, что файл используется или что какая-то другая программа обращается к файлу и не позволяет вам удалить его. Например, к файлу может обращаться антивирусное программное обеспечение. Когда антивирусное программное обеспечение обращается к программному файлу и делает невозможным его удаление, вполне вероятно, что это же антивирусное программное обеспечение не позволяло вам удалить программу более традиционными способами.
Дополнительная информация
Для получения общей информации об установке или удалении программы см. следующее:
следующее:
Установить программу
Удаление или изменение программы
Установка программ: часто задаваемые вопросы
12 раздражающих проблем при установке Windows 10 и способы их устранения
Новости
Возникли проблемы с установкой и настройкой Win10? Вы не одиноки.
Вуди Леонхард
PCWorld 8 октября 2015 г. 6:40 по тихоокеанскому времени
Поскольку Microsoft заявляет, что 110 миллионов ПК работают под управлением Windows 10, вы, несомненно, сталкивались с проблемой, двумя или тремя, либо с вашими обновлениями, либо с обновлениями ваших коллег, семьи или друзей. Конечно, мы никогда не увидим статистику о количестве людей, которые были вынуждены установить Windows 10, что происходит, когда Центр обновления Windows не работает, потому что он завис на полезной нагрузке Win10. Мы никогда не узнаем количество систем, которые были обновлены и отброшены. Но даже если крошечный процент из этих 100 миллионов машин выйдет из строя, общее количество проблем огромно.
Но даже если крошечный процент из этих 100 миллионов машин выйдет из строя, общее количество проблем огромно.
Я сталкивался со многими разными проблемами, и я уверен, что вы тоже.
Вот моя попытка решить наиболее частые проблемы установки Windows 10, включая проблемы начальной настройки. Надеемся, что советы и указатели помогут облегчить боль, если вы окажетесь в ловушке между потрохами и крыльчаткой.
Дополнительная литература: лучшие советы, рекомендации и настройки Windows 10
Основная директива: если вам предлагается ввести ключ продукта, но у вас его нет, не переживайте
Предполагая, что вы выполняете обновление с «подлинной» машины с Windows 7 или 8.1, если вам будет предложено ввести ключ Win10, нажмите «Пропустить», «Сделать это позже» или «Далее» (в зависимости от диалогового окна). Не пытайтесь найти ключ Windows 10. Скорее всего, Windows распознает свою ошибку и больше не будет беспокоить вас, хотя процедура активации может занять пару дней, чтобы понять это. Если вы получаете повторяющиеся запросы, см. раздел ниже о проблемах с активацией.
Если вы получаете повторяющиеся запросы, см. раздел ниже о проблемах с активацией.
Программа установки часами зависает или постоянно перезагружается
Во-первых, убедитесь, что вы отключили все ненужное оборудование: отключите все жесткие диски, кроме диска C:. Выньте этот внешний жесткий диск, отключите периферийные устройства, которые не являются абсолютно необходимыми, включая дополнительные мониторы, устройства чтения смарт-карт, странные клавиатуры и т. д. Если возможно, рассмотрите возможность отключения Wi-Fi и подключения к маршрутизатору с помощью кабеля локальной сети (это сработало для меня).
Во-вторых, убедитесь, что у вас правильное обновление: 32-разрядное для 32-разрядных машин, 64-разрядное для большинства. Если вы начали с Windows 7 Starter, Home Basic, Home Premium или Windows 8.1 (стандартной, обычно называемой Home), вам следует установить Windows 10 Home. Если вы начали с Win7 Pro или Ultimate, или Win8.1 Pro или Pro для учащихся, вам следует установить Windows 10 Pro. Если вы работаете с любой версией Windows 7 или 8.1 Enterprise, обновление не является бесплатным — оно зависит от условий вашей лицензии Software Assurance.
Если вы работаете с любой версией Windows 7 или 8.1 Enterprise, обновление не является бесплатным — оно зависит от условий вашей лицензии Software Assurance.
Затем попробуйте запустить обновление еще раз.
Если у вас по-прежнему возникает та же проблема, лучший совет Microsoft — использовать инструмент для создания носителя Windows 10 для создания USB-накопителя (или DVD). Подробнее см. на странице «Загрузка Windows 10», но имейте в виду, что ваша «подлинная» лицензия зависит от правильного выполнения последовательности обновления. В частности, вы должны сначала обновить ПК, а не выполнять чистую установку, чтобы ваша старая лицензия Windows 7 или 8.1 была признана действительной лицензией для бесплатного обновления Windows 10. Полные инструкции приведены на странице «Установка Windows 10 с помощью инструмента для создания носителя». Убедитесь, что вы выполняете шаги по порядку.
Если это по-прежнему не работает, и вы в конечном итоге столкнетесь с зависанием установщика или повторными перезагрузками, просто откиньтесь на спинку кресла и подождите. Microsoft все еще исправляет множество ошибок, и у вас может быть одна или две (или 20) из них.
Microsoft все еще исправляет множество ошибок, и у вас может быть одна или две (или 20) из них.
Ошибка: «Что-то случилось 0x80070005-0x
»
У установщика Windows 10 такие описательные коды ошибок, не так ли? Это классика. Ошибка 80070005 существует уже много лет и обычно означает, что программа установки не может работать с нужным файлом. Возможных причин много, но общее решение выглядит так:
- Отключить все антивирусы и брандмауэры. Да хоть Microsoft.
- Сбросьте Центр обновления Windows, перейдя в базу знаний 971058 и запустив файл Fixit.
- Запустите программу установки Windows 10 еще раз (предположительно через Центр обновления Windows).
- Если это не сработает, снова включите антивирус и брандмауэр, а затем следуйте инструкциям в статье 947821 базы знаний, чтобы запустить DISM или инструмент готовности к обновлению системы.
- Отключите антивирус и брандмауэр, затем попробуйте снова установить Win10.
Если это не сработает, попробуйте любое или все предложения, перечисленные здесь.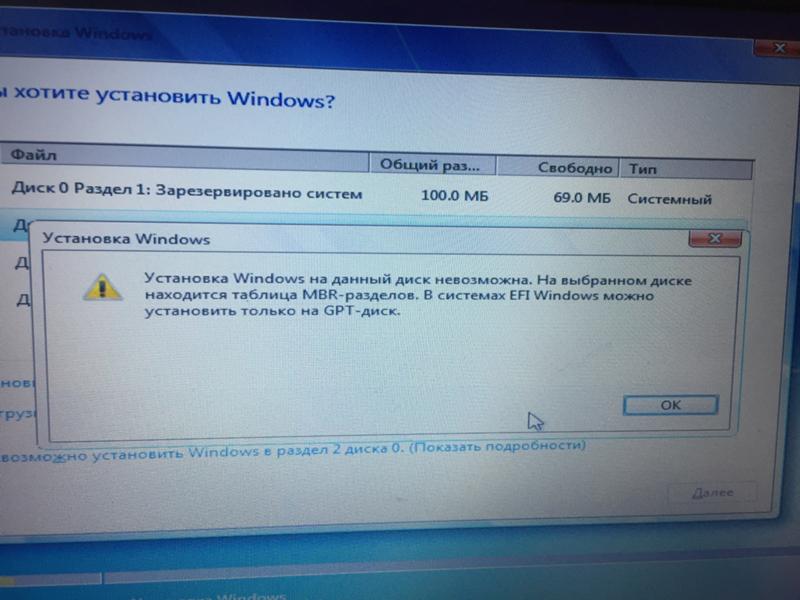
Ошибка: 0xC1
1-0x20017, -0x30018, -0x20004 и другие
Более конкретно: «Сбой установки на этапе SAFE_OS с ошибкой во время операции INSTALL_RECOVERY_ENVIRONMENT» или что-то в этом роде.
Это еще одна ошибка установщика Windows, которая восходит (по крайней мере) ко временам Windows 8. Многие люди сообщают об этих ошибках, возникающих в сочетании с зависаниями и сбоями различной интенсивности и продолжительности.
Об этом есть шестистраничная ветка на форуме Microsoft Answers, одна на Reddit длиной около двух миль и множество других в Интернете, но, похоже, никто не нашел общего решения.
Мой совет — подождать. Если у вас есть свободные выходные, вы можете попробовать комплексные решения, представленные Гюнтером Борном в его блоге. Но в целом это гигантская, непреодолимая поглотитель времени. Дайте Microsoft несколько месяцев или больше, чтобы понять это.
Следующая страница: Больше проблем и исправлений при установке Windows 10.
Проблемы с активацией
Существует хитрость, позволяющая активировать бесплатное обновление до Windows 10 — хитрость, которую Microsoft не удосужилась объяснить до тех пор, пока 29 июля не была выпущена окончательная версия Windows 10.
Вот как проходит активация бесплатных программ обновления Win10: при обновлении «подлинной» системы Windows 7 или 8.1 до Windows 10, если вы хотите получить «подлинную» копию Windows 10, вам необходимо выполнить обновление на месте. первый. В рамках обновления на месте Microsoft подтверждает, что у вас есть подлинный ключ Win7 или Win8.1, и, если это так, сохраняет запись о вашем компьютере и тот факт, что теперь на вашем компьютере установлена «подлинная» копия Win10. Microsoft называет это «цифровым правом».
Как только ваша машина получит цифровое разрешение, вы сможете установить или переустановить Windows 10 любым количеством способов, и Microsoft всегда будет помнить, что ваша машина авторизована для подлинной копии Windows 10. У вас нет ключа Win10, вам нечего делать. запишите, никаких обручей, через которые вам нужно прыгать.
У вас нет ключа Win10, вам нечего делать. запишите, никаких обручей, через которые вам нужно прыгать.
Microsoft объясняет нюансы на своей странице «Активация в Windows 10».
Хитрость заключается в том, чтобы сначала выполнить обновление на месте. Если вы изначально выполняете чистую установку, вы стираете все доказательства «подлинной» установки Win7 или Win8.1, и ваша жизнь значительно усложняется.
Чтобы выполнить обновление на месте и сохранить лицензию, у вас есть три варианта:
- Обновление через Центр обновления Windows.
- Запустите параметр «Обновить этот компьютер сейчас» на сайте загрузки Windows 10.
- Создайте установочный диск с помощью средства создания Windows 10 Media, вставьте диск в ПК, который хотите обновить, и запустите setup.exe на диске.
После того, как вы выполнили обновление на месте, вы можете загрузиться с того же установочного диска и использовать его для выполнения чистой установки, удалив в процессе разделы жесткого диска. Но если вы хотите, чтобы лицензия переносилась вместе с вашим компьютером, сначала используйте один из этих трех способов для обновления ПК.
Но если вы хотите, чтобы лицензия переносилась вместе с вашим компьютером, сначала используйте один из этих трех способов для обновления ПК.
Помните основную директиву: если вам будет предложено ввести ключ Win10, нажмите «Пропустить», «Сделать это позже» или «Далее» (в зависимости от диалогового окна). Не пытайтесь найти ключ Windows 10.
Что делать, если вы уже выполнили чистую установку и стерли все остатки вашего («подлинного») ключа Windows 7 или 8.1? Во-первых, убедитесь, что вы выполнили обновление правильно — с 32-разрядной до 32-разрядной, с 64-разрядной до 64-разрядной — и убедитесь, что у вас правильная версия, как описано в разделе «Установщик зависает в течение нескольких часов».
Есть правильная версия? Подождите несколько дней. Windows 10 обладает способностью волшебным образом исправлять проблемы с активацией.
Если это не сработает, вы можете попробовать автоматическую активацию телефона. Возьмите карандаш и лист бумаги. Нажмите клавишу Windows-R.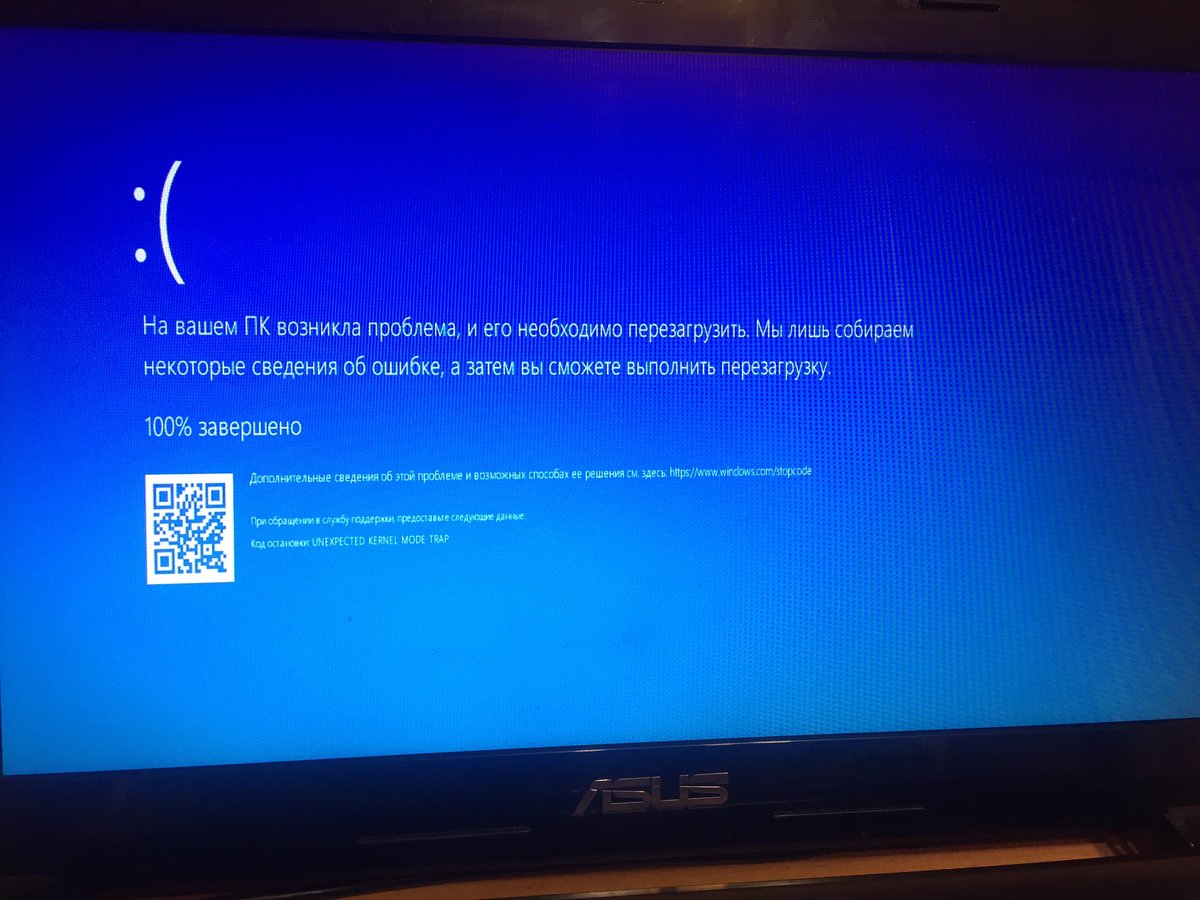 Тип:
Тип:
slui.exe 4
(Обратите внимание на пробел.) Нажмите Enter. Выберите вашу страну. Вы получаете бесплатный номер и ужасно длинный список номеров, известный как «идентификатор установки». Позвоните по бесплатному номеру и введите идентификатор установки. Вы услышите автоматический голос с ключом установки. Запиши это. Нажмите «Далее» в диалоговом окне slui, введите цифры, и вы должны быть дома.
Если это не сработает, позвоните по телефону и поговорите с человеком. Я много лет работаю с активацией по телефону, и хотя есть несколько заметных исключений, почти в каждом случае, если у вас есть хорошая история, вы получите ключ Windows 10.
Прежде чем звонить, проверьте корпус вашего компьютера на наличие 25-значного ключа. Если у вас нет наклейки, запишите, когда и где вы купили машину. Сообщите людям на другом конце телефона, что у вас была подлинная копия Windows 7 или 8.1, но вы использовали Windows 10 Media Creation Tool для создания загрузочного USB, а затем выполнили чистую установку, прежде чем Microsoft опубликовала подробную информацию о соответствующем последовательность обновления. Требуется хорошее отношение и глубокая благодарность. Если они предложат вам переустановить Win7 или 8.1 и снова выполнить обновление, скажите им, что это будет головная боль, потому что вы используете систему в течение нескольких дней. Иногда срабатывает нежная просьба к руководителю.
Требуется хорошее отношение и глубокая благодарность. Если они предложат вам переустановить Win7 или 8.1 и снова выполнить обновление, скажите им, что это будет головная боль, потому что вы используете систему в течение нескольких дней. Иногда срабатывает нежная просьба к руководителю.
Если вы не можете получить ключ по телефону, вам придется переустановить Windows 7 или 8.1 и снова выполнить обновление. Вздох.
Кому принадлежит этот компьютер?
Когда вы настраиваете Windows 10 Pro, вы почти сразу же получаете ответ на этот вопрос: «Кому принадлежит этот компьютер?»
Этот диалог окружен множеством загадок — например, если вы владеете небольшим бизнесом, владеете ли вы ПК или вашей организацией? — и детали разветвлений ответов совсем не ясны. Однако в первом приближении, если вы выберете «Да», вы сообщите установщику, что хотите предоставить либо учетную запись Microsoft, либо (с подходящей гимнастикой) локальную учетную запись. Если вы выберете «Моя организация», Windows попытается присоединить вас к домену или к Azure AD.
Даже если вы выберете «Да», вы все равно можете присоединиться к домену, если вы используете Windows 10 Pro.
Мне сказали, что вам следует выбрать «Моя организация», если вы используете учетную запись Office 365 для бизнеса. В остальном выбор не имеет большого значения. Настоящий комок волос появляется, если вы настроили ПК со своей личной учетной записью Microsoft, а затем хотите присоединиться к домену компании с учетной записью компании. Это приводит к большому количеству переходов между личными и бизнес-аккаунтами, приложениями, данными и ограничениями. Windows 10 не уникальна в этом отношении: то же самое происходит с Win7 и 8.1. На форуме TechNet есть краткое обсуждение. Тим Андерсон из The Register подробно обсуждает последствия использования Office 365.
Проблемы с видео, звуком и другими драйверами
После основных проблем с установкой — обычно заканчивающихся зависаниями или перезагрузками — проблема, о которой я часто слышу, связана с паршивыми драйверами. Иногда проблема с драйвером появляется сразу после установки Windows 10. Иногда проблемы не появляются, пока вы не перезагрузите компьютер несколько раз и не разрешите принудительным обновлениям Microsoft стереть ваши стабильные драйверы.
Иногда проблема с драйвером появляется сразу после установки Windows 10. Иногда проблемы не появляются, пока вы не перезагрузите компьютер несколько раз и не разрешите принудительным обновлениям Microsoft стереть ваши стабильные драйверы.
Есть длинный пост от Microsoft MVP и модератора форума Answers Андре Да Коста, в котором подробно рассматриваются тонкости установки драйверов. Он покажет вам, как устанавливать драйверы официальным способом — через Центр обновления Windows — и полуофициальным способом, через диспетчер устройств Win10. Затем он отступает на несколько ярдов и выдает инструкции по использованию режима совместимости.
Совет Да Косты появился до выпуска финальной версии Windows 10 (29 июля, RTM-сборка 10240), но он относится и к RTM-версии. Он не описывает следующую фазу распутывания драйверов, когда вы вручную удаляете драйвер, а затем запрещаете Windows 10 автоматически обновлять его, предположительно до плохого (но более нового!) драйвера. Я рассказываю об использовании программы wushowhide и KB 307930 в этом посте InfoWorld, который на данный момент насчитывает более 200 комментариев.
К сожалению, с wushowhide нужно обращаться очень специфическим образом: он может скрывать только те обновления, которые уже были применены и признаны неисправными, и вы не можете перезагрузиться между удалением плохого драйвера и запуском wushowhide. Это не дружественное решение.
Последняя страница: проблемы с меню «Пуск» и другие проблемы с установкой Windows 10.
Вот как можно исправить одно из моих любимых сообщений об ошибках Windows 10: «Критическая ошибка/Ваше меню «Пуск» не работает. Мы постараемся исправить это при следующем входе». Вы также можете увидеть ошибку «Критическая ошибка/меню «Пуск» и Cortana не работают. Мы постараемся исправить это при следующем входе». Основная ветка форума Microsoft Answers по этой проблеме в настоящее время насчитывает до 73 страниц, и 1195 человек сообщили, что у них тоже была проблема.
Краткий ответ: Microsoft до сих пор не разобралась. Инженер Microsoft Пол Сей говорит:
Вы можете временно решить проблему, загрузившись в безопасном режиме, а затем сразу же загрузившись в обычном режиме.
Этот обходной путь может решить вашу проблему на некоторое время, однако ошибка может вернуться позже.
Чтобы загрузиться в безопасном режиме:
- Удерживая нажатой клавишу Shift, выберите «Пуск», «Питание», «Перезагрузка».
- В среде восстановления Windows выберите «Устранение неполадок», затем «Дополнительные параметры», «Параметры запуска» и «Перезагрузить».
- При перезапуске вы должны увидеть несколько вариантов. Нажмите 5 или F5 для безопасного режима с поддержкой сети.
- Когда вы войдете в свою учетную запись в безопасном режиме, все готово. Просто перезагрузите компьютер, чтобы вернуться к нормальной загрузке.
Если вы используете стороннее антивирусное программное обеспечение, мы рекомендуем удалить, а затем переустановить антивирусное программное обеспечение, так как это также может решить эту проблему. Некоторые клиенты сообщают, что добавление новой учетной записи локального администратора устранило их критическую ошибку. Если это не сработает, попробуйте удалить исходную учетную запись администратора сейчас, когда у вас создана новая.
Если это не сработает, попробуйте удалить исходную учетную запись администратора сейчас, когда у вас создана новая.
Насколько я могу судить, это целая история.
Создать локальную учетную запись
Microsoft очень, очень хочет, чтобы вы использовали учетную запись Microsoft. С годами компания все больше усложняла создание локальной учетной записи — такой, которая не связана с делами Microsoft в небе. (Это открытый вопрос о том, ограничивает ли использование локальной учетной записи отслеживание Microsoft, учитывая вездесущий рекламный идентификатор, но это уже другая история.)
Вот как создать новую локальную учетную запись:
- Нажмите «Пуск», «Настройки», «Семья и другие пользователи», «Добавить кого-то еще на этот компьютер». (Обратите внимание, что вы не можете «Добавить члена семьи» с локальной учетной записью. Предположительно, это связано с родительским контролем.)
- В поле с пометкой «Как этот человек будет входить в систему?» Внизу нажмите «У человека, которого я хочу добавить, нет адреса электронной почты».

- В диалоговом окне «Давайте создадим вашу учетную запись» внизу нажмите «Добавить пользователя без учетной записи Microsoft».
- В этот момент, наконец, вы можете ввести имя пользователя, пароль и подсказку для пароля. Нажмите «Далее», и у вас внезапно появится локальная учетная запись, готовая к использованию на вашем компьютере.
А вы думали, что создать локальную учетную запись будет легко.
Если на вашем компьютере установлено более 512 программ, Windows 10 сдается — приложения не отображаются в списке «Начать все приложения». Хотя приложения все еще установлены, вы не можете получить к ним доступ через меню «Пуск». Ваша система может зависнуть, она может стать очень вялой, а ссылки могут не работать.
Ограничение 512 касается не только программ. Это сумма всех программ, папок, файлов и ярлыков, которые есть в меню «Пуск» слева и справа (мозаичные).
Это ошибка — с этим ничего не поделаешь. В более поздних сборках Microsoft, по-видимому, исправила ошибку, но неясно, когда и будет ли исправление распространено на массы Windows 10 build 10240.
Магазин Windows 10 не запускается
Многие люди сообщают, что не могут войти в Магазин Windows: нажмите на плитку или значок на панели задач, и ничего не происходит.
Должно быть сотни сообщений на различных форумах об этой проблеме. На форуме Windows 10 есть ветка, в которой первоначальный плакат — после попытки выполнить команду PowerShell, команду DISM и SFC, перерегистрацию Магазина — решил проблему только путем выполнения обновления. Вы можете удалить локальный кеш. У Криса Снайдера есть подробное описание проблемы, с которой он столкнулся, и ее решения — по неизвестным причинам! — в его блоге Common Ground Software Solutions. Для приложений Windows существует средство устранения неполадок, которое может устранить проблему.
Это еще одна проблема, которая, похоже, не имеет единого решения.
Почта Windows 10 не синхронизируется
Эта проблема возникает снова и снова. Последнее предложение на форуме Microsoft Answers — удалить приложение «Почта/Календарь», а затем переустановить его из Магазина.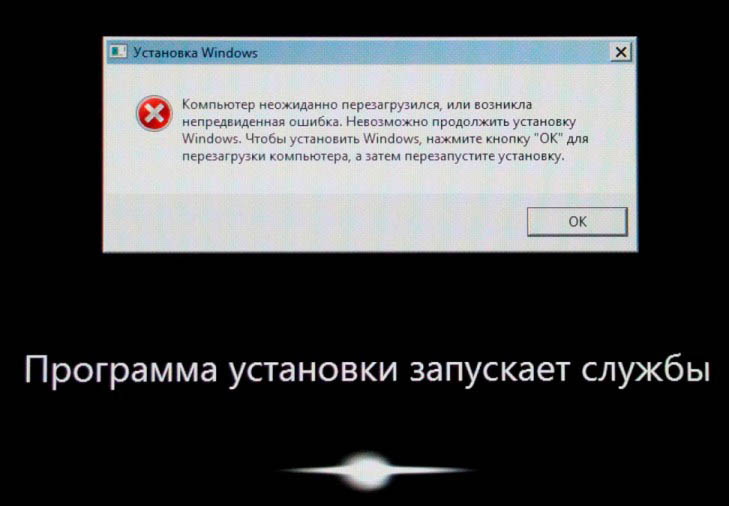

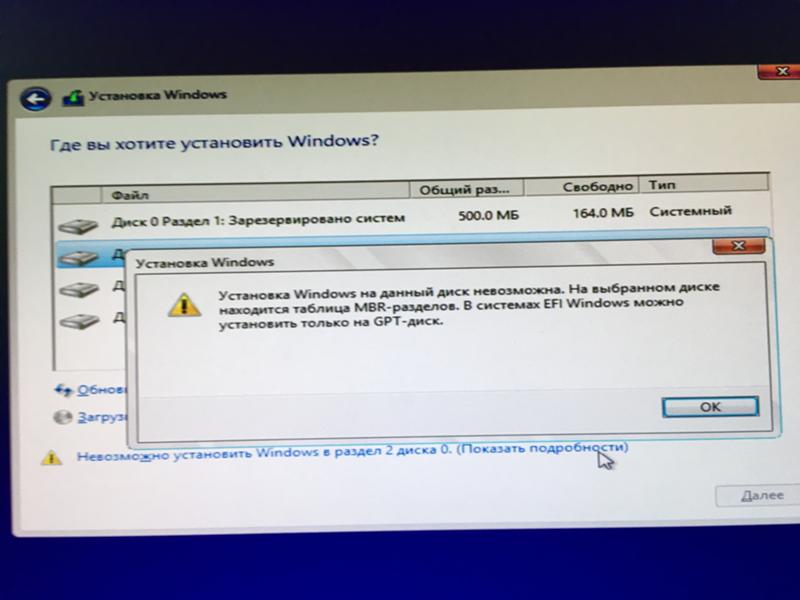
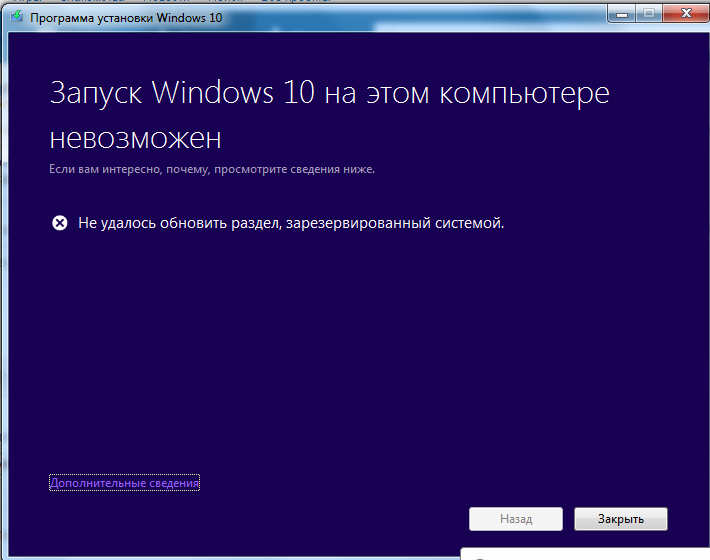 Если появится сообщение об ошибке, введите текст этого сообщения в поисковую систему, например Bing или Google, чтобы найти сведения об устранении неполадки.
Если появится сообщение об ошибке, введите текст этого сообщения в поисковую систему, например Bing или Google, чтобы найти сведения об устранении неполадки.
 В этом окне будет указана версия MSI.
В этом окне будет указана версия MSI.
 Скачайте и установите новую версию.
Скачайте и установите новую версию. Скачайте и установите новую версию.
Скачайте и установите новую версию. Для этого выполните указанные ниже действия.
Для этого выполните указанные ниже действия. Пользовался одно время MBP, потом необходимость отпала — продал. А резервная копия на Time Capsule осталась, занимает под 200 Гб.…
Пользовался одно время MBP, потом необходимость отпала — продал. А резервная копия на Time Capsule осталась, занимает под 200 Гб.… Нажмите Cancel два раза, чтобы закрыть диалоговое окно Дата и время. Вы готовы исправить проблемы с установщиком Windows.
Нажмите Cancel два раза, чтобы закрыть диалоговое окно Дата и время. Вы готовы исправить проблемы с установщиком Windows.

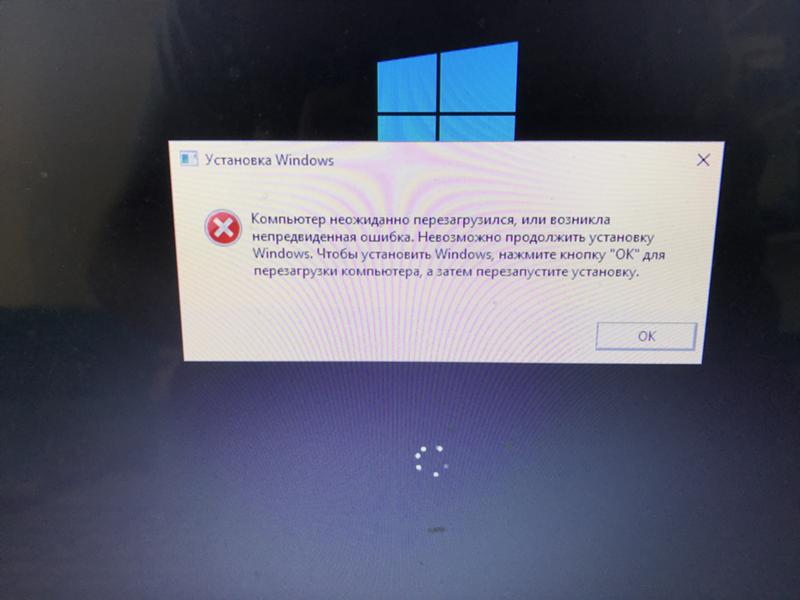 Это показывает версию MSI.
Это показывает версию MSI. Файл установки обычно является одним из следующих:
Файл установки обычно является одним из следующих:
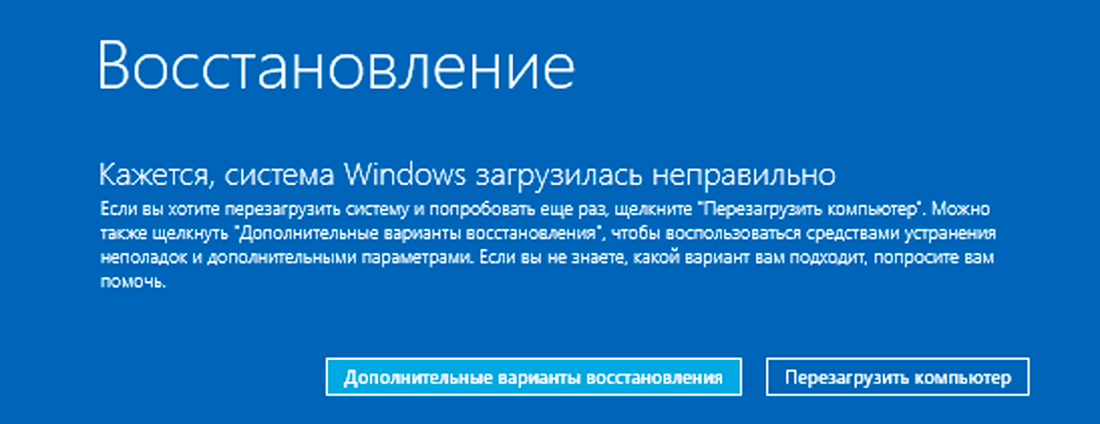
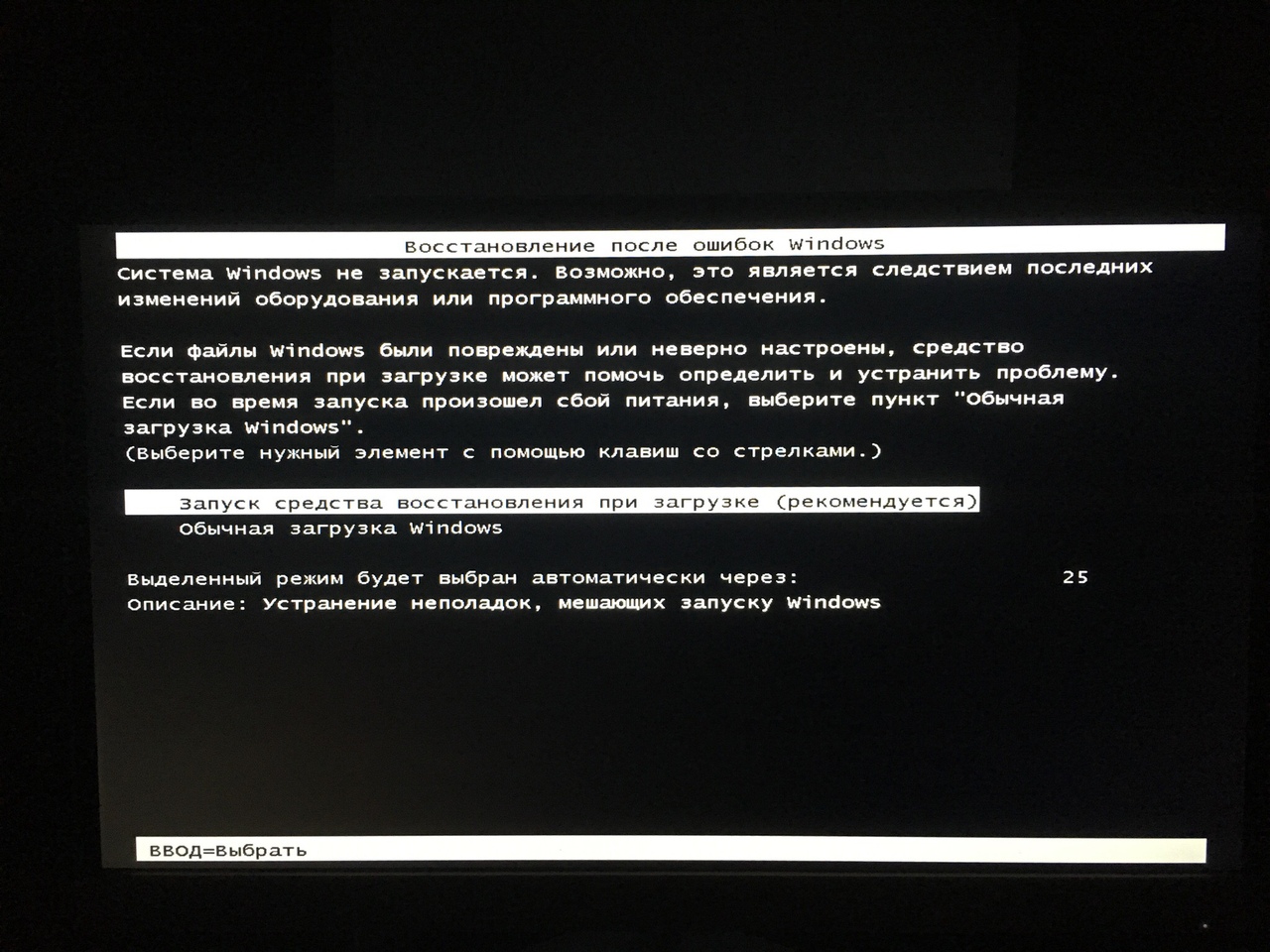
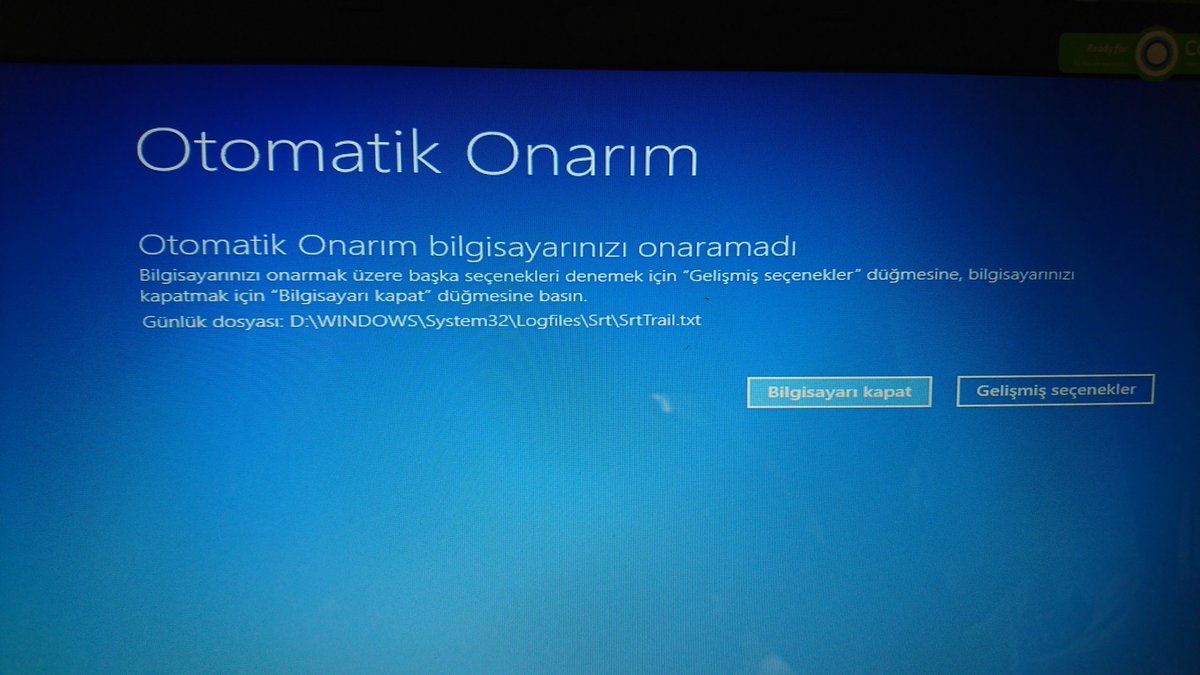 Этот обходной путь может решить вашу проблему на некоторое время, однако ошибка может вернуться позже.
Этот обходной путь может решить вашу проблему на некоторое время, однако ошибка может вернуться позже.
