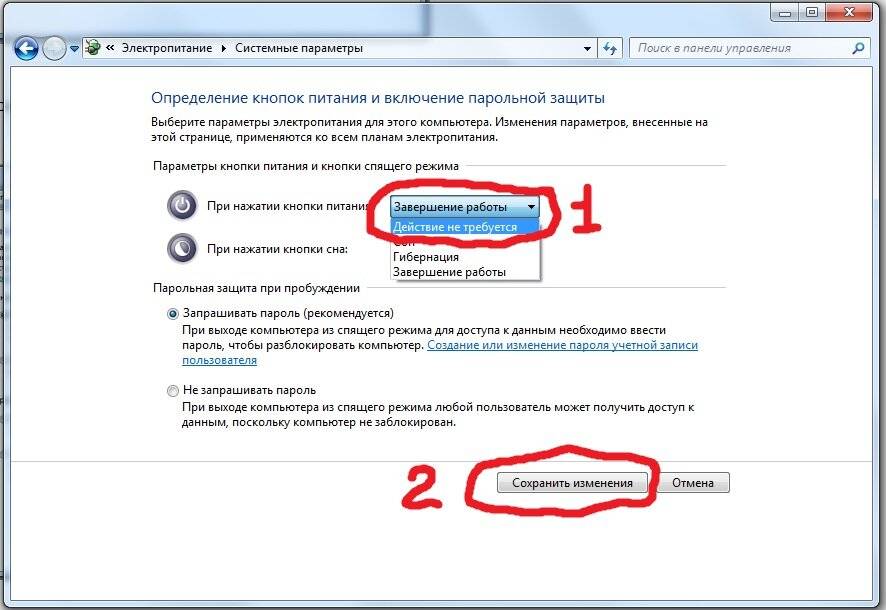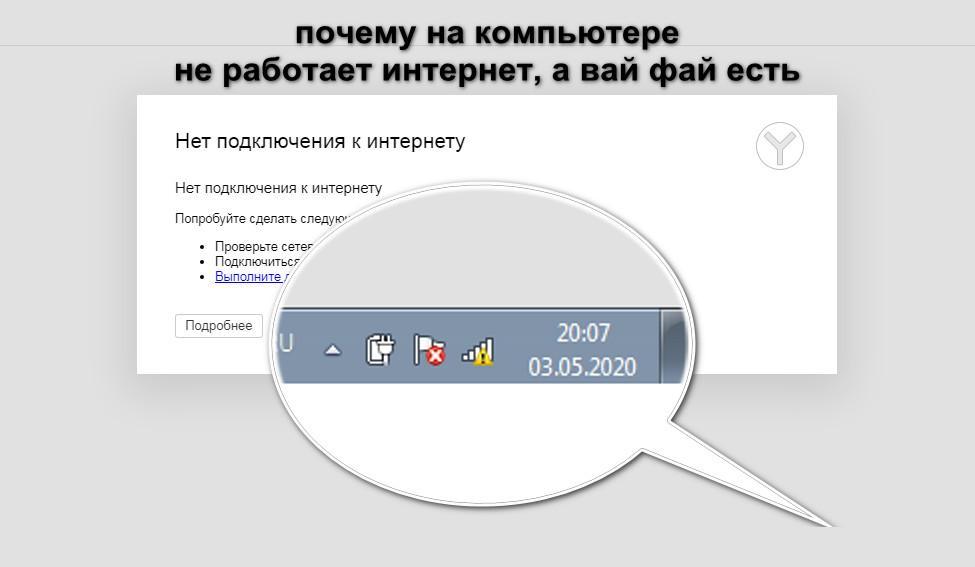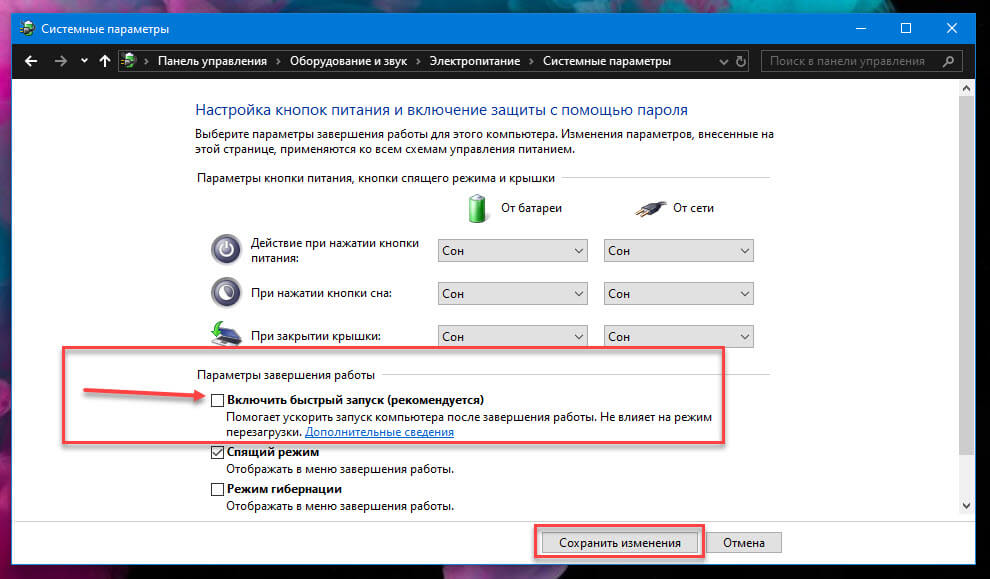Не работает комп не включается: Что делать если не включается компьютер
Содержание
6 причин почему не включается компьютер
- Устранение неисправностей компьютера / Почему не работает компьютер
- 2896
- 0
Содержание:
Сразу к делу!
Западает кнопка
Бывает, когда не осторожно нажимаешь кнопку питания, она залипает внутри. На фотографии показан пример.
Исправляется все просто! Несколько раз нажать на кнопку, или слегка постучать пальцем, пока она не вылезет.
Кнопка питания на задней панели
Кто-то случайным образом нажал на кнопку питания на задней панели компьютера. ☺
Я не буду писать, как это исправить. ☺
Не включается монитор на компьютере
На системном блоке может отходить провод питания, просто поглубже его вставляете. Ну и конечно же проверяете хорошо ли он воткнут в розетку. Если вы используете удлинитель с выключателем, то проверяем включен ли удлинитель и включен ли он в розетку.
У вас мог отойти провод питания у монитора. На задней панели монитора проверьте до конца ли он вставлен.
Неисправность клавиатуры
В этом случае у вас будет какой-то системный код на черном экране, и при включении компьютера на клавиатуре не загорается ни одна лампочка.
Устраняем:
- Обязательно выключаем компьютер из розетки.
- Высовываем провод клавиатуры из компьютера.
Проверяем что все 6 штырьков на месте и очень аккуратно вставляем провод на место.
Необходимо хорошо прицелиться и очень аккуратно вставить провод в гнездо чтобы ни один штырек не согнулся.
- Включаем компьютер в розетку и жмем кнопку питания.
- Если не помогло, найдите где-нибудь другую клавиатуру (с помощью рабочего компьютера убедитесь, что она работает) и протестируйте свой компьютер на ней.
- Если у вас USB клавиатура, попробуйте вставить в другое гнездо. Ну и протестировать на работающей клавиатуре.
Пыль
Да, да! Из-за пыли компьютер может не включаться.
Устраняем:
Высовываем все провода из компьютера.
 Не вырывайте с корнями видео провод. Его необходимо сначала открутить.
Не вырывайте с корнями видео провод. Его необходимо сначала открутить.Откручиваем болтики левой боковой панели. Левая если смотреть на лицевую часть системного блока.
Достаем оперативную память. Для этого надо надавить на крепления по бокам, и вытащить пластинку. Старайтесь трогать планку оперативной памяти только за края.
- Пылесосом собираем весь крупный мусор. Ни в коем случае не зацепите и не ударьте ни одной детальки внутри компьютера. Если пыль не собирается, не страшно. Просто соберите крупный мусор, который легко собрать.
Возьмите фен, системный блок и подойдите к окну. Откройте окно и поставьте на него компьютер. Придерживая компьютер, выдуйте всю оставшуюся пыль феном. Старайтесь не уронить компьютер на улицу ☺. Тщательно продуйте слот оперативной памяти.
Хорошо продуйте место контакта, между видео картой и материнской платой.
- Вставьте оперативную память обратно в слот надавливая на оперативную память пока зажимы по бокам, полностью не защелкнутся, как было раньше.

- Закрепите боковую панель на место и закрутите винтики.
- Вставляем все провода на место и включаем компьютер.
Рекомендую эту процедуру проводить минимум 1 раз в год.
Поменять слот оперативной памяти
В этом случае компьютер будет издавать звуки работы, но на экране реакций никаких не будет.
Чтобы устранить проблему необходимо выполнить все пункты из раздела «Пыль», но на пункте 6 вставьте оперативную память в другой слот.
Итоги
Если вы проверили все эти варианты, значит стоит обратиться к специалисту, т. к. в других случаях потребуется замена деталей и выбрав немного не подходящую деталь вы не исправите проблему и потратите много денег.
Если Ваш компьютер доходит до загрузки операционной системы, то это не техническая, а программная проблема.
Напишите в комментариях как вы решили свою проблему. Возможно кому-то, это сэкономит много времени и денег.
Компьютер не включается — ремонт, цены, что делать.
 Скидка 10%
Скидка 10%
Компьютер не включается — ремонт, цены, что делать. Скидка 10%
Получить скидку в 10% на ремонт
Ноутбуки
Настольные ПК
Моноблоки
Проекторы
Ресиверы
Усилители звука
Проекционные телевизоры
Почему компьютер не включается?
Если Ваш компьютер не включается и при этом нет проблем с подключением к сети, неисправность в 70% случаев скрывается в аппаратной части (микросхемы).
В этом случае диагностику необходимо проводить на профессиональном оборудовании, выявлять вышедшую из строя микросхему и после этого промодить ремонт или замену этой микросхемы.
.
Чаще всего причинами, по которым настольный компьютер не включается, являются следующие:
- Короткое замыкание в цепи питания компьютера;
- Появление коррозии на элементах системного блока при повышенной влажности;
- Перегрев одного из центральных чипов управления системным блоком компьютера.

Естественно, в домашних условиях такие проблемы выявить невозможно. Для этого требуется специальное диагностическое оборудование.
Мы в FastRestore.ru будем рады помочь Вам разобраться с проблемой — почему не включается компьютер любой марки и модели (у нас работают сертифицированные мастера по всем основным брендам).
Первичную консультацию и диагностику мы проводим бесплатно, поэтому рекомендуем прямо сейчас позвонить нам или оставить заявку на обратный звонок.
Наши вежливые мастера удивят Вас своим железным спокойствием и уверенностью в быстром решении Вашей проблемы. Они такие, потому что в неделю наш сервисный центр ремонтирует более 100 различных компьютеров и знает максимум о всевозможных поломках на уровне практики, а не теории.
Также у наших мастеров Вы можете уточнить сроки и возможные варианты для проведения бесплатной диагностики невключающегося компьютера.
Заказать ремонт компьютера
Цены на ремонт
Вызвать курьераСкидка 10%
| Какие работы могут потребоваться | |
|---|---|
| Выезд курьера и доставка компьютера в сервисный центр FastRestore | бесплатно |
| Диагностика причин, по которым компьютер не включается, на профессиональном оборудовании в лаборатории FastRestore | бесплатно |
| Ультразвуковая чистка настольного компьютера | от 1000 p |
| Восстановление цепи питания при коротком замыкании в системном блоке настольного компьютера | от 1500 p + запчасти от 650 p |
| Замена центральных чипов управления настольного компьютера (южный мост, северный мост, видеочип) | от 2500 p + запчасти от 1990 p |
Все цены на ремонт компьютера
Платите только за результат!
Наш сервисный центр по ремонту
компьютеров
—
клиентоориентированная команда.
Мы не берём денег за диагностику и предлагаем прозрачную схему работы.
ШАГ 1
Оставьте заявку либо позвоните нам для первичной консультации.
Получить скидку 10%ШАГ 2
Закажите бесплатный выезд курьера. Он доставит ноутбук на диагностику. Либо приезжайте к нам в центральную лабораторию.
Вызвать курьераШАГ 3
Мы не берем денег за диагностику. В 90% случаев наши мастера смогут определить причину поломки Вашего
компьютер
в течение 1 часа.ШАГ 4
Когда мы поймем проблему, мастер позвонит Вам и расскажет, какие запчасти требуются для ремонта и сколько такой ремонт будет стоить. По-прежнему free!
ШАГ 5
Если наше предложение Вас устроит, мы маскимально быстро устраним неполадку. Если не устроит, забирайте
компьютер
без оплаты диагностики (или вызовите курьера).ШАГ 6
Оплата — только после успешного ремонта и проверки с Вашей стороны.
 Наличными, картой или по безналу. Даём официальную расширенную гарантию.
Наличными, картой или по безналу. Даём официальную расширенную гарантию.
Заказать ремонт
Другие проблемы
- Выдает ошибку
- Зависает
- Медленно работает
- Не видит флешку
- Не выходит в Интернет
- Не загружается BIOS
- Не печатает
- Не работает Wi-Fi
- Не работает звук
- Не хватает места на жестком диске
- Нет индикаций
- Полосы на экране компьютера
- Тормозит / тупит
- Шумит вентилятор / кулер
- Выключается сам по себе
- Издаёт писк
- Не видит жесткий диск
- Не входит в учетку
- Не выключается
- Не загружается
- Не запускается после обновления
- Не работает USB
- Не работает кулер (вентилятор)
- Не устанавливает программы
- Не хватает оперативной памяти
- Перезагружается сам по себе
- Синий экран
- Чёрный экран
Ваш скидка —
1 000 ₽
при заказе ремонта онлайн
Используйте скидку при
оформлении заказа!
Оставить заявку
Кнопка питания ПК не работает? Попробуйте эти советы по устранению неполадок!
- Миниинструмент
- Центр новостей MiniTool
- Кнопка питания ПК не работает? Попробуйте эти советы по устранению неполадок!
Вера | Подписаться |
Последнее обновление
Кнопка питания ПК не работает — распространенная проблема при включении компьютера. Если вы нажмете эту кнопку, но ничего не произойдет, что вам делать? Не паникуйте, и вы можете следовать этим советам по устранению неполадок в этом посте от MiniTool, чтобы решить свою проблему. Без дальнейших церемоний, давайте посмотрим на них один за другим.
Кнопка питания не работает ПК
Кнопка питания на вашем компьютере является важным компонентом. Когда вы нажимаете ее, она может включить ваш компьютер, чтобы загрузить операционную систему Windows на рабочий стол, чтобы вы могли справиться с некоторыми задачами. Однако иногда вы обнаружите, что при нажатии этой кнопки ничего не происходит.
Причины, по которым кнопка питания ПК не работает, могут быть различными, например, кабель питания, грязная кнопка питания или проблемы с источником питания, неисправный блок питания и многое другое.
Если вас беспокоит эта неприятная проблема, что вы должны сделать, чтобы избавиться от этой проблемы? Следуйте приведенным ниже советам по устранению неполадок.
Как исправить неработающую кнопку питания ПК
Проверьте блок питания
Блок питания (PSU) является важной частью компьютера, который отвечает за преобразование основного переменного тока в низковольтный регулируемый постоянный ток. Чтобы узнать больше информации о блоке питания, обратитесь к библиотеке MiniTool — некоторые основы, которые вы должны знать о блоке питания.
Если вы столкнулись с проблемой неработающей кнопки питания ПК, вы можете выполнить тест, чтобы убедиться, что блок питания работает неправильно. Вот соответствующий пост для вас — Как узнать, не работает ли блок питания? Как проверить блок питания? Получите ответы прямо сейчас. Кроме того, вы должны проверить кабели и соединения от вашего блока питания, чтобы убедиться, что они подключены правильно.
Очистка кнопки питания
Если мусор попадет в кнопку питания, она может перестать работать. Что вам нужно сделать, это очистить эту кнопку. Требуются специальные инструменты и профессиональные ноу-хау, и если вы не знаете, как это сделать, обратитесь за помощью к специалисту.
- Снимите боковые панели, переднюю панель и верхнюю крышку компьютера.
- Распылите очиститель контактов на кнопку питания.
Включение компьютера вручную без кнопки питания
При запуске на ПК не работает кнопка питания, можно попробовать включить компьютер другим способом — через материнскую плату.
- Найдите контакты выключателя питания на материнской плате.
- Соедините эти контакты проводящим инструментом при подключении ПК к источнику питания.
- Материнская плата может получить сигнал включения питания этого ПК, и он может загрузиться.
- Вы можете выключить компьютер, снова соединив эти контакты.
Замена кнопки питания
Если вы столкнулись с проблемой неработающей кнопки питания ПК, вы можете изменить кнопку питания, чтобы проверить, работает ли она, чтобы помочь вам.
- Отсоедините разъем кнопки питания ПК от материнской платы.
- С помощью отвертки снимите пластиковую панель с корпуса.

- Снимите выключатель питания с кнопки питания на передней панели. Вам нужно силой сломать пломбу, если трудно снять переключатель.
- Купите новую кнопку питания и установите ее на свой компьютер.
Заключение
Все эти операции по исправлению неработающей кнопки включения ПК не просты. Если у вас нет навыков работы с компьютером, мы рекомендуем отправить компьютер в ремонтную мастерскую, чтобы обратиться за помощью к специалисту. Или же все может стать хуже после ошибочных операций.
Совет: Помимо кнопки питания, компьютер не может загрузиться по другим причинам, таким как повреждение системных файлов, синий экран, проблемы с оборудованием и т. д. Чтобы исправить проблемы, вы можете увидеть наши предыдущие сообщения:
- Windows 11 не загружается/не включается/загружается? Попробуйте эти исправления!
- Не паникуйте! 8 решений для исправления ПК включается, но нет дисплея
- Исправить мой (Windows 10) ноутбук/компьютер не включается (10 способов)
- Твиттер
- Линкедин
- Реддит
Об авторе
Комментарии пользователей:
Razer Blade не получает питание, не загружается и не включается
Обновлено 29март 2023 г.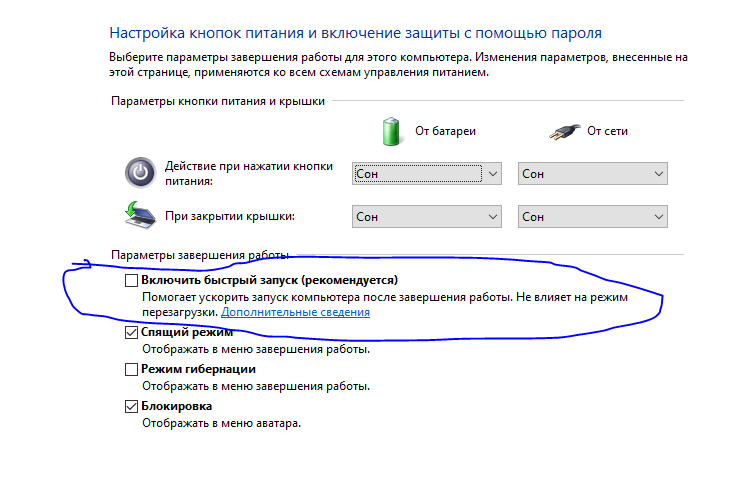 , 11:42 | Идентификатор ответа: 1798
, 11:42 | Идентификатор ответа: 1798
Этот ответ покажет вам способы устранения неполадок Razer Blade, если он не включается.
Если Razer Blade имеет пустой экран или не включается, это может быть вызвано ослабленным или смещенным адаптером питания, либо источник питания вообще не подключен к источнику питания.
Вы можете просмотреть видео ниже для получения инструкций или ознакомиться с копией стенограммы видео.
Пошаговый процесс
Проверьте шнур, розетку и адаптер и убедитесь, что все надежно закреплено. Неправильная вилка иногда может привести к ослаблению соединения, препятствующему прохождению питания.
Проверьте другое устройство на вашем источнике питания. Это поможет исключить, что ваше устройство Razer не включается из-за отсутствия питания от источника питания.

Проверьте индикатор ноутбука или адаптера питания, если он включен.
- Если индикатор адаптера питания не горит, а источник питания подтвержден, адаптер может быть неисправен. Вы можете приобрести замену в RazerStore.
- Если индикатор адаптера питания горит, а индикатор ноутбука не горит, отключите адаптер питания от сети на 30 секунд, а затем снова подключите его. Это нужно для того, чтобы убедиться, что адаптер питания работает.
Если устройство не включается, нажмите и удерживайте кнопку питания в течение 15 секунд или пока индикатор питания не начнет мигать белым цветом. Сделайте это с зарядным устройством, подключенным к ноутбуку.
Нажмите кнопку питания, чтобы снова включить питание.
Иногда Razer Blade не выходит из спящего режима после перевода в спящий режим. Следуйте приведенным ниже инструкциям по устранению неполадок:
Сброс Razer Blade.
- Подключите Razer Blade к зарядному устройству.

- Нажмите и удерживайте кнопку питания в течение 10 секунд.
- Удерживая кнопку питания, отключите зарядное устройство.
- Отпустите кнопку питания.
- Оставьте систему на несколько секунд бездействующей.
- Снова подключите зарядное устройство.
- Нажмите кнопку питания, чтобы снова включить его.
Примечание: На 10-секундной отметке светодиод на Razer Blade может мигать или мигать.
- Подключите Razer Blade к зарядному устройству.
Отключить спящий режим.
- Нажмите кнопку «Пуск», затем выполните поиск «Командная строка».
- Щелкните правой кнопкой мыши и выберите «Запуск от имени администратора».
- Введите команду «powercfg -h off» и нажмите «Enter».
- Перезагрузите систему.
Сброс настроек питания.
- Щелкните правой кнопкой мыши значок батареи.
- Нажмите «Электропитание».
- Выберите «Изменить настройки плана».
- Выберите «Изменить дополнительные параметры питания».

- Нажмите «Восстановить настройки плана по умолчанию», затем «Да».
- Нажмите «ОК».
- Перезагрузите систему, если будет предложено.
Запустите средство устранения неполадок Windows.
- Нажмите кнопку «Пуск».
- Выберите «Настройки» > «Обновление и безопасность» > «Устранение неполадок».
- Нажмите «Дополнительные средства устранения неполадок».
- Выберите «Питание».
- Нажмите «Запустить средство устранения неполадок».
- Следуйте инструкциям на экране.
- Перезагрузите систему, если будет предложено.
Откат интерфейса Intel Management Engine.
- Перейдите на страницу загрузок Razer Systems.
- Загрузите драйвер «Intel Management Engine Interface» для своей модели Razer Blade.
- Откройте «Диспетчер устройств».
- Развернуть «Системные устройства».
- Щелкните правой кнопкой мыши «Интерфейс Intel Management Engine» и выберите «Обновить драйвер».


 Не вырывайте с корнями видео провод. Его необходимо сначала открутить.
Не вырывайте с корнями видео провод. Его необходимо сначала открутить.

 Наличными, картой или по безналу. Даём официальную расширенную гарантию.
Наличными, картой или по безналу. Даём официальную расширенную гарантию.