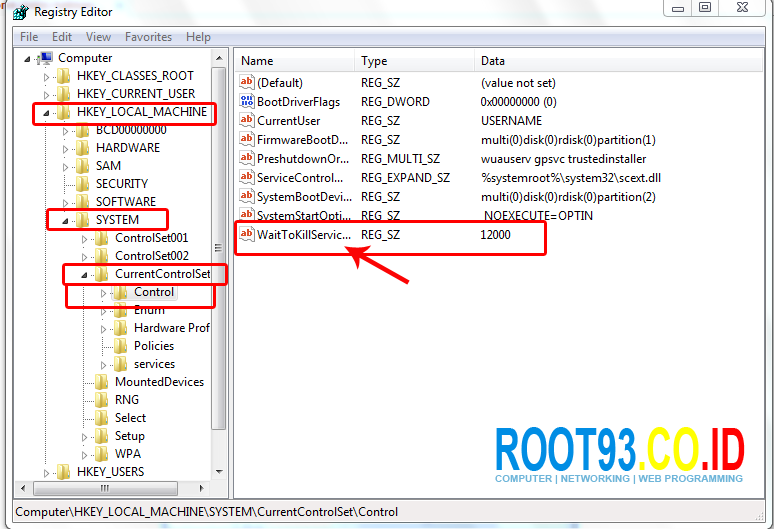Не запускается реестр windows 7: ✅ Не запускается regedit в Windows 7 или Windows 8 — что делать?!
Содержание
Не запускается regedit.exe в Windows – что делать?
Программа Regedit.exe запускает редактор реестра, который предоставляет возможность пользователям вносить изменения в регистрационную базу данных. Эта база или реестр Windows является «цементирующей» частью ОС, в котором в иерархическом порядке содержаться данные о конфигурации аппаратного и программного обеспечения. Но иногда при выполнении команды regedit Windows не реагирует на запрос пользователя, редактор реестра просто не запускается.
Проблема может возникнуть в результате заражения компьютера вредоносными программами, повреждения системных файлов и драйверов.
Содержание
- 1 Почему Windows не находит программу regedit.exe
- 2 Проверка компьютера на вирусы
- 3 Изменение параметра групповой политики
- 4 Изменение переменной среды
- 5 Копирование Regedit из других источников
- 6 Проверка системных файлов
Почему Windows не находит программу regedit.exe
Проблема с запуском может возникнуть по следующим причинам:
- Отключен доступ к редактору реестра в групповой политике.

- Заражение компьютера вредоносными программами.
- Повреждены системные файлы.
- Неправильно настроены переменные среды.
Обратите внимание, что все указанные решения нужно выполнить в безопасном режиме.
Проверка компьютера на вирусы
Чаще всего запустить редактор реестра не удается из-за активности вредоносного ПО. Для очистки компьютера от вирусов запустите полное сканирование системы в безопасном режиме.
Поскольку в большинстве случаев к блокировке доступа к функциям ОС причастны вредоносные программы типа ransomware, рекомендуется использовать Malwarebytes.
После проверки перезапустите ОС в обычном режиме и проверьте, запускается ли редактор реестра.
Изменение параметра групповой политики
Доступ также может быть запрещен в групповой политике. Чтобы снять ограничение, выполните следующие шаги:
Войдите в систему с учетной записи администратора. Запустите Редактор локальной групповой политики командой gpedit. msc из окна «Выполнить» (Win +R).
msc из окна «Выполнить» (Win +R).
Перейдите в раздел Конфигурация пользователя — Административные шаблоны. В разделе «Система» найдите запись «Запретить доступ к средствам редактирования реестра»
Двойным щелчком мыши откройте ее свойства и установите флажок в положение «Отключено».
Закройте окно и перезапустите систему. Попробуйте запустить команду regedit.
Изменение переменной среды
Переменные среды хранят информацию о настройках ОС. Если их значения заданы неправильно, то могут возникнуть проблемы с доступом к системным функциям. Поэтому если не запускается реестр командой regedit.exe, нужно проверить связанное с ним значение переменной среды
В проводнике кликните правой кнопкой мыши на «Этот компьютер» и выберите Свойства.
На левой панели перейдите в «Дополнительные параметры системы».
На вкладке Дополнительно щелкните кнопку «Переменные среды».
В поле системных переменных отметьте курсором строку Path и нажмите на «Изменить».
В поле значение переменной добавьте указанную строку:
%USERPROFILE%\AppData\Local\Microsoft\WindowsApps
Сохраните изменения на «ОК» и перезагрузите ПК.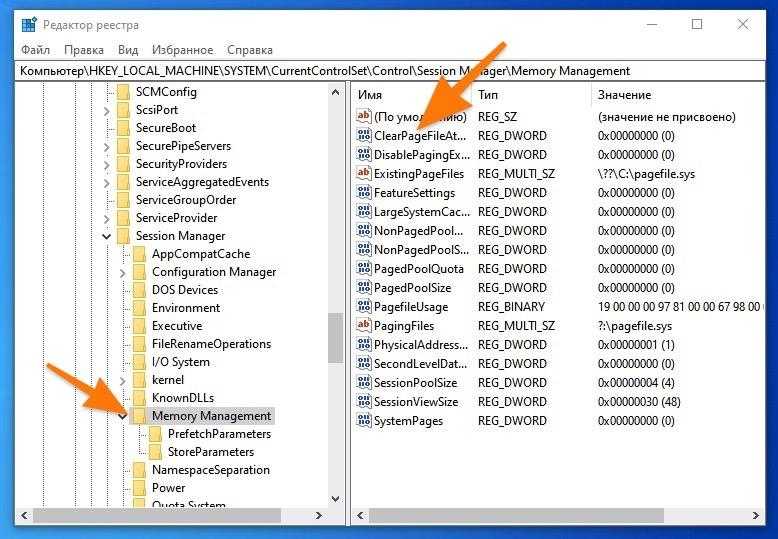
Копирование Regedit из других источников
Возможно, что Windows не может обнаружить regedit.exe по причине его повреждения. Попробуйте заменить его из другого источника.
Запустите ПК в безопасном режиме и перейдите на системный диск (обычно, диск С).
В папке Windows.old найдите файл regedit.exe, щелкните по нему правой кнопкой мыши и выберите «Копировать». Теперь перейдите в рабочую папку Windows и вставьте этот файл.
Скопировать regedit.exe можно с другого компьютера, на котором установлена такая же версия ОС. После копирования проверьте, решена ли проблема.
Проверка системных файлов
Возможно, повреждены системные файлы или зависимости, которые используются программой regedit.exe. В этом случае проверьте ОС на наличие повреждений утилитами SFC и DISM.
Откройте командную строку с правами администратора с помощью поиска Windows или из меню Win +X.
Запустите команду sfc /scannow. После ее завершения перезапустите ПК и снова откройте командную строку.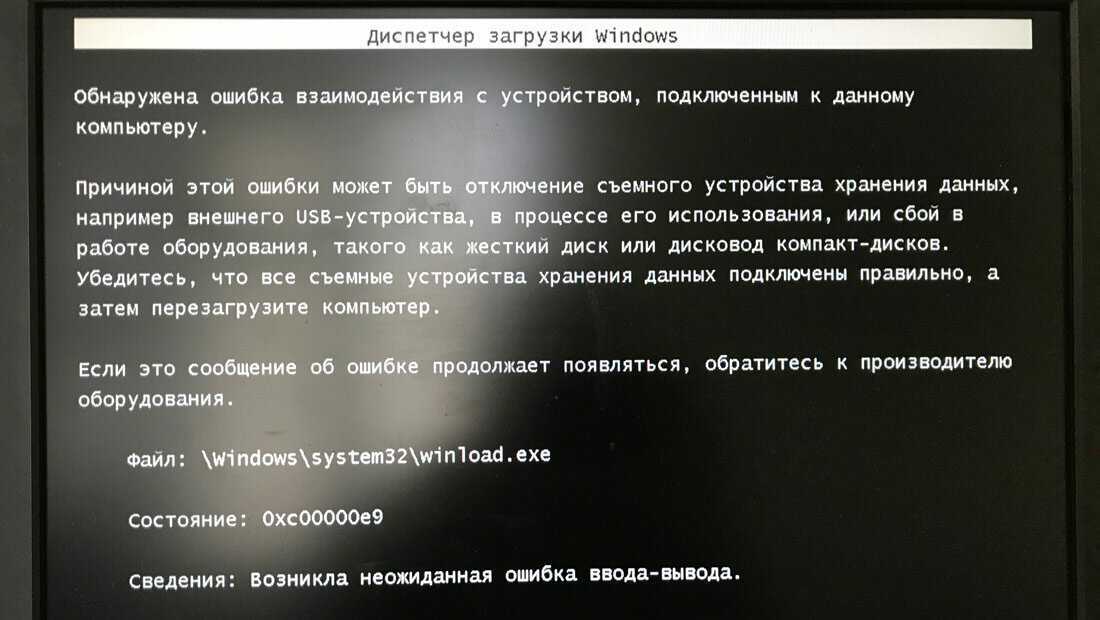 Выполните следующие сканирование системы командой:
Выполните следующие сканирование системы командой:
Dism /online /cleanup-image /restorehealth
После перезагрузки попробуйте запустить редактор.
Не могу открыть реестр Windows 7
Добрый день! Нужно было устанвить AutoCad 2017, но на диске C не хватало мест , поэтому я полез изменять значения в реестре Windows (Чтобы AucoCad встал не на системный диск, а на другой) изменил значения в HKEY_LOCAL_MACHINE\SOFTWARE\Microsoft\Windows\CurrentVersion и HKEY_LOCAL_MACHINE\SOFTWARE\Wow6432Node\Microsoft\Windows\CurrentVersion везде поменял с диска C на диск E (C:\ProgramFilesDir—>E:\ProgramFilesDir). Теперь не могу открыть реестр, т.к пишет, что не удается найти «C:\Windows\regedit.exe» . Как открыть реестр, чтобы поменять значения обратно или можно ли откатить последние действия в реестре?
Категория: Windows 7
Автор вопроса: Гость
Просмотров: 8707
Ответы специалистов и комментарии пользователей
root
/ Роман Чернышов
09.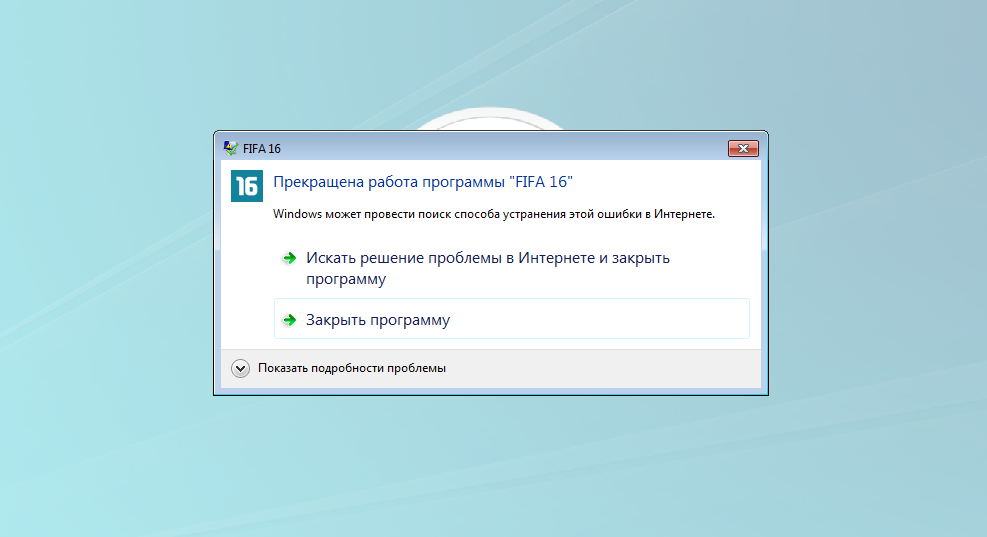 10.2016, 03:35
10.2016, 03:35
Добрый день,
Запустите редактор реестра через проводник(другой файлменеджер), зайдя по данному пути C:\Windows\ и кликнув на файл regedit.exe. Думаю дело как раз в том, что вы изменили букву диска в путях.
Еще е как вариант, может вы удалили файл: C:\Windows\regedit.exe ? Проверьте его наличие по указанному пути. Если его нет, скачайте его и залейте по указанному пути (только осторожно, может попасться вирус, вместо оригинального файла). Как вариант взять данный файл с другого работающего компьютера под Windows 7.
Голосов:
0
Polzovatel
/
09.10.2016, 03:48
1. Не могу запустить редактор реестра , т.к. снова пишет «не удается найти «C:\Windows\regedit.exe»»
2. Файл не удален
Голосов:
0
Polzovatel
/
09. 10.2016, 04:46
10.2016, 04:46
Какие еще могут быть способы открыть реестр?
Голосов:
0
vitalist
/ Виталий Владимирович
09.10.2016, 09:57
Детский сад какой-то!!! Скажи, зачем тебе понадобился реестр? При установке любой (подчёркиваю — любой!!) программы путь её установки можно изменить! Ну и измени его на Е:. И спрашивается — при чём здесь реестр? Или мы не ищем лёгких путей?
Голосов:
0
root
/ Роман Чернышов
10.10.2016, 11:54
Возможные варианты решения:
1. Переименовать файл C:\Windows\regedit.exe в C:\Windows\regedit1.exe и попытаться запустить его
2. Перезагрузить ОС в безопасном режиме, попытаться запустить из под него
3. Проверить компьютер на наличие вирусов с помощью Dr.Web CureIT, повторить попытку запуска regedit
4.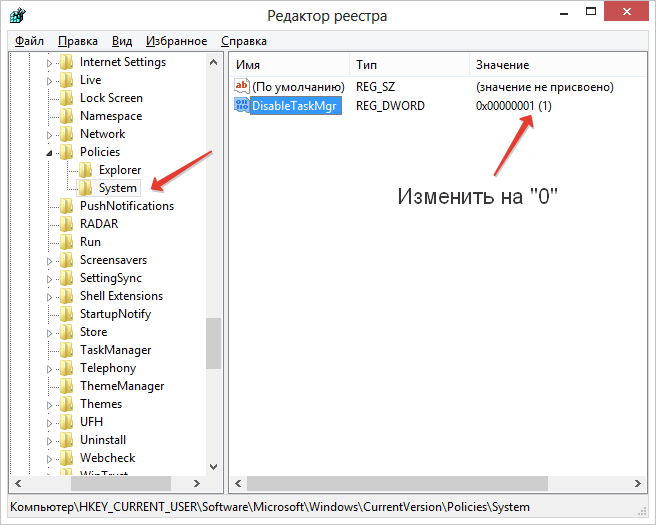 Используй утилиту RegCleaner или Wise Registry Cleaner для устранения проблем с реестром.
Используй утилиту RegCleaner или Wise Registry Cleaner для устранения проблем с реестром.
Голосов:
0
Для ответа в данной теме, войдите на сайт под своим логином или зарегистрируйтесь.
Разделы
Дополнительно
Быстро
Разработка
Редактор реестра не открывается, дает сбой или перестает работать в Windows 11/10

Редактор реестра перестал работать
Это может произойти, если реестр и связанные с ним системные файлы повреждены. Это также может произойти, если максимальная длина ключа реестра установлена на 255 байт, и в этом случае редактор реестра продолжает искать его, что приводит к сбою. Когда вы отменяете поиск, ваш редактор реестра аварийно завершает работу, поскольку он находился в бесконечном цикле из-за этого конкретного ключа.
Редактор реестра не открывается или дает сбой
Если ваш редактор реестра не открывается или вылетает с сообщением об ошибке – Редактор реестра перестал работать Следуйте этим советам, чтобы решить проблему:
- Запустите команды SFC и DISM
- Замените редактор реестра
- Используйте сторонний редактор реестра
Давайте поговорим о них подробно.
1] Запустите команды SFC и DISM
Если проблема связана с поврежденным файлом, команды SFC и DISM могут помочь вам в этом. Итак, для этого запустите Command Prompt от имени администратора из меню «Пуск» и введите следующую команду, чтобы запустить средство проверки системных файлов в безопасном режиме.
Итак, для этого запустите Command Prompt от имени администратора из меню «Пуск» и введите следующую команду, чтобы запустить средство проверки системных файлов в безопасном режиме.
sfc /scannow
Пусть эта команда запустится, так как это займет некоторое время.
После завершения перезагрузите ПК и посмотрите.
Если не помогло, нужно восстановить образ системы Windows. Выполните следующие команды:
Dism /Online /Cleanup-Image /CheckHealth
Dism /Online /Cleanup-Image /ScanHealth
Dism /Online /Cleanup-Image /RestoreHealth
Посмотрите, помогло ли это.
СОВЕТ : наш собственный RegOwnit, который может устанавливать права собственности и разрешения на ключи реестра, не открывая Regedit.
2] Заменить редактор реестра
Это один из лучших способов решить эту проблему. В этом разделе мы собираемся исправить проблему сбоя Regedit.exe, заменив сломанный редактор реестра на работающий.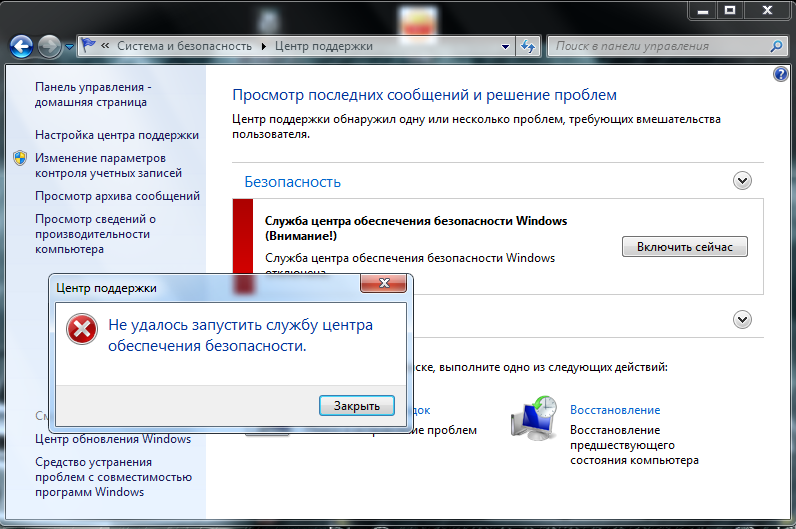
Для этого запустите Windows Explorer (Win + E) и выполните поиск по следующему адресу.
C:\Windows.old
Запустите Командную строку от имени администратора из меню «Пуск», введите следующие команды и нажмите Введите:
takeown /f "C:\Windows\regedit.exe"
icacls "C:\Windows\regedit.exe" /grant "%username%":F
Теперь запустите проводник Windows и перейдите в следующее место.
C:\Windows
Найдите regedit.exe , щелкните его правой кнопкой мыши, выберите Переименовать и переименуйте его в regeditOLD.exe .
Наконец, перезагрузите компьютер, и ваш редактор реестра будет работать нормально.
СОВЕТ : Узнайте, как можно редактировать реестр Windows без использования regedit.exe, а вместо этого с помощью Reg.exe.
3] Используйте сторонний редактор реестра
Это может быть немного натянуто, но если вы столкнулись с проблемой даже после замены редактора реестра или хотите что-то, что работает лучше, чем редактор реестра, вам нужно проверить RegCool, третий -партийный редактор реестра, который отлично работает на вашем компьютере с Windows.
Всего наилучшего.
Чтение : Windows не может найти C:/Windows/regedit.exe.
Ошибка доступа к реестру [Исправлено экспертами]
by Иван Енич
Иван Енич
Эксперт по поиску и устранению неисправностей
Увлеченный всеми элементами, связанными с Windows, и в сочетании со своим врожденным любопытством, Иван глубоко погрузился в понимание этой операционной системы, специализируясь на драйверах и. .. читать далее
.. читать далее
Обновлено
Партнерская информация
- Первое, что вы должны сделать при решении проблем с редактором реестра, это запустить сканирование SFC.
- Если ваш редактор реестра каким-то образом был отключен, вам придется использовать редактор групповой политики, чтобы включить его.
- Проблем с реестром не так много, но если они у вас есть, обратитесь за помощью прямо в наш раздел реестра Windows.
- Если вы столкнулись с ошибкой Windows 10, лучше всего сделать это и прочитать наши статьи из Центра ошибок Windows 10.
XУСТАНОВИТЬ, НАЖИМАЯ НА ФАЙЛ СКАЧАТЬ
Для устранения различных проблем с ПК мы рекомендуем Restoro PC Repair Tool:
Это программное обеспечение исправит распространенные компьютерные ошибки, защитит вас от потери файлов, вредоносных программ, аппаратных сбоев и оптимизирует ваш компьютер для достижения максимальной производительности. Исправьте проблемы с ПК и удалите вирусы прямо сейчас, выполнив 3 простых шага:
Исправьте проблемы с ПК и удалите вирусы прямо сейчас, выполнив 3 простых шага:
- Загрузите Restoro PC Repair Tool , который поставляется с запатентованными технологиями (патент доступен здесь).
- Нажмите Начать сканирование , чтобы найти проблемы Windows, которые могут вызывать проблемы с ПК.
- Нажмите Восстановить все , чтобы устранить проблемы, влияющие на безопасность и производительность вашего компьютера.
- Restoro был загружен 0 читателями в этом месяце.
Редактор реестра
— одна из важнейших частей операционной системы Windows.
Этот инструмент обычно используется для решения различных проблем и сбоев в системе, но что, если проблема заключается в самом Regedit.
Хотя это редкость, есть вероятность, что вы можете столкнуться с некоторыми проблемами с этим инструментом.
Точнее, речь идет о проблеме, из-за которой пользователи не могут открыть редактор реестра.
Отключение редактора реестра может быть очень опасным, потому что вы не можете контролировать то, что происходит в вашей системе.
Итак, если вы не можете открыть regedit, продолжайте читать эту статью, потому что мы подготовили несколько решений, которые могут вам пригодиться.
Все, что вам нужно знать об изменении шрифта по умолчанию в редакторе реестра!
Что я могу сделать, чтобы открыть Regedit в Windows 10?
- Запустить сканирование SFC
- Использовать редактор групповой политики
- Включить Regedit вручную
- Сброс системы
1. Запустите сканирование SFC
Хотя нет более универсального и шаблонного решения для решения проблем Windows 10, и вы, вероятно, устали от людей, рекомендующих сканирование SFC, в данном случае оно действительно полезно.
Итак, первое, что вы должны сделать при решении проблем с редактором реестра, это запустить сканирование SFC.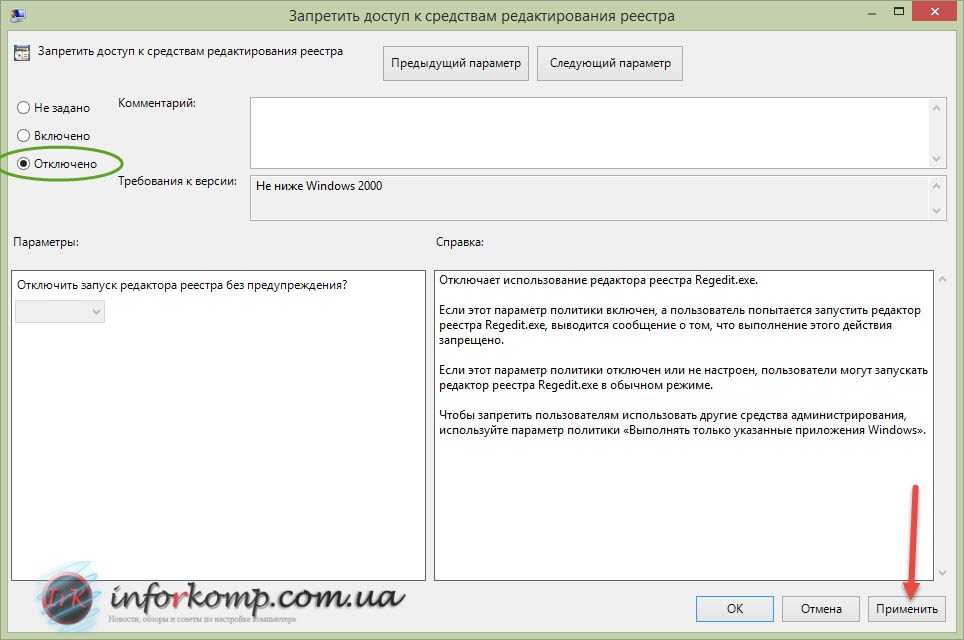
Если вы не знаете, как это сделать, следуйте этим инструкциям:
- Нажмите Клавиша Windows + X , чтобы открыть меню опытного пользователя. Выберите Командная строка (администратор) из списка.
- Когда откроется командная строка, введите sfc /scannow и нажмите Enter .
- Дождитесь завершения сканирования.
- Перезагрузите компьютер
Если сейчас с Regedit все в порядке, все готово. С другой стороны, если проблема все еще существует, вам следует перейти к расширенным решениям.
Нужны дополнительные идеи о том, как запустить сканирование SFC? Ознакомьтесь с этим руководством.
2. Используйте редактор групповой политики
Если ваш редактор реестра каким-то образом был отключен, вот способ снова включить его. Вам придется использовать редактор групповой политики.
Совет эксперта:
СПОНСОРЫ
Некоторые проблемы с ПК трудно решить, особенно когда речь идет о поврежденных репозиториях или отсутствующих файлах Windows. Если у вас возникли проблемы с исправлением ошибки, возможно, ваша система частично сломана.
Если у вас возникли проблемы с исправлением ошибки, возможно, ваша система частично сломана.
Мы рекомендуем установить Restoro, инструмент, который просканирует вашу машину и определит неисправность.
Нажмите здесь, чтобы загрузить и начать восстановление.
Но имейте в виду, что редактор групповой политики доступен только в версиях Windows Professional, Ultimate и Pro. Итак, если вы используете Windows 10 Home, вы не сможете выполнить этот обходной путь.
С другой стороны, есть способ установить его в Windows 10 Home.
В любом случае, вот что вам нужно сделать:
- Перейдите в Поиск, введите gpedit.msc и откройте Редактор групповой политики
- Перейдите к Конфигурация пользователя > Административные шаблоны > Система
- Найти Запретить доступ к инструментам редактирования реестра, и открыть его
- Если установлено значение Включено , перейдите и измените его на Отключено или Не настроено
- Перезагрузите компьютер
3.
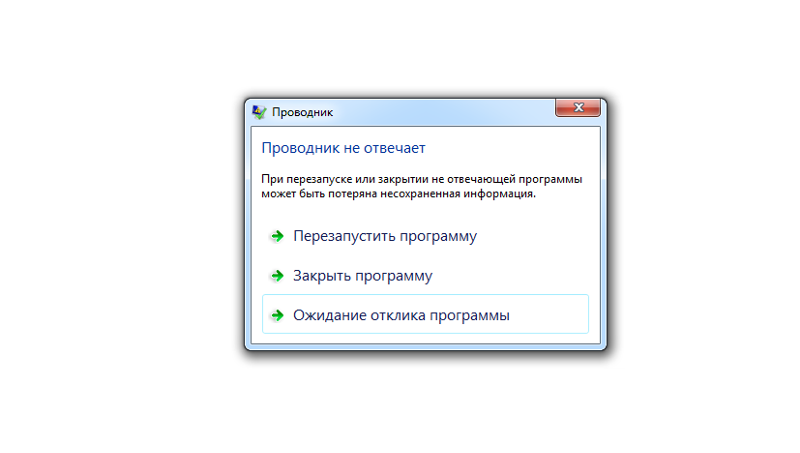 Включите Regedit вручную
Включите Regedit вручную
Еще один способ решить проблемы с реестром, по иронии судьбы, применить настройку реестра. Некоторые из вас, вероятно, не знают, что вы можете запускать настройки реестра, не открывая редактор реестра.
И в этом случае это может быть именно то, что мы ищем. Вот что вам нужно сделать:
- Открыть Выполнить (Win + R)
- Введите следующую команду:
-
REG добавить HKCUSoftwareMicrosoftWindowsCurrentVersionPoliciesSystem /v DisableRegistryTools /t REG_DWORD /d 0 /f
-
- Нажмите Введите
Теперь попробуйте еще раз открыть Regedit, и мы надеемся, что на этот раз у вас все получится.
Исправление редактора реестра Windows — это кошмар? Проверьте эти удобные редакторы реестра!
4. Сброс системы
Ничто не говорит, что я сдаюсь! больше, чем чистая установка вашей системы. Но, если ни одно из предыдущих решений не помогло решить проблему, вам придется пойти на эту меру.
После перезагрузки системы вы получите новую копию, и поэтому все ваши проблемы с Regedit (и другие проблемы) будут решены.
Вот как сбросить настройки системы Windows 10:
- Нажмите Start .
- Открыть Настройки .
- Открыть Обновление и безопасность г.
- Выберите Восстановление .
- Нажмите Приступить к работе в разделе Сбросить этот компьютер .
- Выбрать Сохранить мои файлы .
- После завершения процедуры ваш редактор реестра должен работать как раньше.
Если проблема не устранена, вы также можете переустановить систему. Несмотря на то, что сброса до заводских настроек должно быть достаточно, вы всегда можете начать с нуля и переустановить систему.
Процедура проста, и ее можно выполнить с помощью Media Creation Tool. Вы можете узнать, как это сделать, выполнив действия, описанные в этой статье.