Как переустановить виндовс с флешки через биос на ноутбуке: [Ноутбук/Десктоп/AIO] Как загрузить систему с USB носителя/CD-ROM? | Официальная служба поддержки
Содержание
Как переустановить виндовс 10, с флешки, на ноутбуке, биос
03.12.2021
Олег
Добрый день, уважаемые читатели. Рано или поздно любой пользователь ПК сталкивается с таким вопросом: Как переустановить windows (виндовс) 10.
Содержание:
Отдельно стоит отметить процесс обновления до Windows 10 без потери данных, когда прежние файлы, настройки и программы из предыдущей системы «переходят» в новую.
Раньше Microsoft заставляла пользователей обновляться до Windows 10, прежде чем они могли выполнить чистую установку, что вызывало раздражение и требовало много времени. Теперь все намного проще, поскольку вы можете активировать Windows 10 с помощью ключа Windows 7, 8 или 8.1.
Microsoft позволяет получить полностью новую систему, выполнив чистую установку. Рассмотрим несколько рабочих вариантов.
Требования к оборудованию Windows 10
Конечный компьютер, на который вы планируете установить Windows 10, должен соответствовать системным требованиям для нормальной работы Windows 10. Вот минимальные системные характеристики:
Вот минимальные системные характеристики:
- Процессор: 1 ГГц или быстрее
- ОЗУ: 1 ГБ для 32-разрядной версии или 2 ГБ для 64-разрядной версии (рекомендуется 4 ГБ и выше)
- Место на диске: 16 ГБ для 32-разрядной версии или 20 ГБ для 64-разрядной версии. (рекомендуется SSD диск)
- Видеокарта: DirectX 9 или новее с драйвером WDDM 1.0
- Дисплей: 800 × 600
Вариант первый: создать установочный носитель и установить Windows с флешки
Данный способ подойдет как для компьютера, так и для ноутбука.
Переустановка с помощью загрузочного носителя подразумевает именно чистую установку системы.
Для этого вам понадобится собственно сама флешка и образ (дистрибутив) windows 10, а также программа для записи системы на флешку.
Образ можно скачать и записать с помощью программы Media Creation Tool. Для этого надо зайти на сайт https://www.microsoft.com/ru-ru/software-download/windows10 и сохранить ее себе на компьютер. Потом запустить и следовать инструкции.
Программа все сделает сама.
Запустите установку Windows 10 с флешки точно так же, как любую другую операционную систему.
Перезагрузите компьютер со вставленным USB-накопителем или DVD и загрузитесь с этого устройства. Для этого может потребоваться изменить параметр в BIOS, получить доступ к меню загрузки или использовать параметр «Использовать устройство» в расширенных параметрах запуска на современном устройстве с Windows 8 или 10, которое включает встроенное ПО UEFI вместо традиционного BIOS. После запуска установщика Windows выберите «Установить сейчас».
Затем вы увидите экран активации. Что делать дальше, зависит от нескольких особенностей:
Чтобы не потерять ключ установки и не вводить его каждый раз, рекомендую завести учетную запись Microsoft, она автоматически сохранит ключ и при следующей установке понадобиться только выполнить вход в свою учетную запись.
Пройдите процесс установки как обычно, пока не увидите экран «Какой тип установки вам нужен?». Выберите вариант «Выборочная», чтобы убедиться, что вы выполняете чистую установку, а не обновление.
Выберите вариант «Выборочная», чтобы убедиться, что вы выполняете чистую установку, а не обновление.
Разбейте системный диск на разделы, как хотите. Если у вас только один раздел Windows, вы можете указать программе установки перезаписать его. Если у вас много разделов, вы можете удалить их все и указать Windows 10 установить себя в нераспределенное пространство.
После входа в установленную систему Windows 10 она должна автоматически активироваться после подключения к Интернету.
Чтобы убедиться, что активация прошла корректно, откройте меню «Пуск» и нажмите «Настройки». нажмите кнопку «Обновление и безопасность» и перейдите на вкладку «Активация».
Убедитесь, что появилась надпись «Windows активирована». Также обратите внимание на установленную редакцию Windows 10 — Windows 10 Home или Windows 10 Pro. Большинство людей получат домашнюю версию как часть бесплатного обновления с версии 7 или 8, но вы получите Windows 10 Pro, если ранее у вас была установлена профессиональная версия Windows 7 или 8.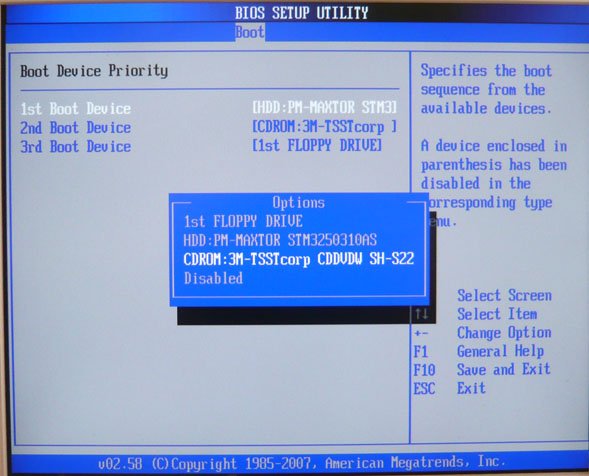
Когда мы переустановили Windows 10 Pro на свой компьютер, она сразу же активировалась. Но если серверы активации Microsoft перегружены, активация вашей системы может занять некоторое время. Если он не активирован, здесь вы можете увидеть информацию, которая поможет вам выполнить активацию.
Некоторые люди сообщают, что им приходилось перезагружаться несколько раз, а другие просто ждали. Следующая команда может вызвать активацию, если это не происходит автоматически после выполнения описанных выше действий. Сначала откройте командную строку администратора, щелкнув правой кнопкой мыши кнопку «Пуск» или нажав Windows Key + X и выбрав «Командная строка (администратор)». Введите следующую команду и нажмите Enter:
Вариант второй: выполнить сброс и удалить все
Если вы уже выполнили обновление до Windows 10 и хотите выполнить новую установку, есть более простой способ. Вы можете использовать функцию сброса, чтобы вернуть систему Windows 10 в начальное состояние.
Однако, этот метод не идеален.
Например, если вы приобрели компьютер с предустановленной системой Windows 10, такой сброс вернет все программное обеспечение производителя ноутбука, которое поставлялось с вашим ПК.
Кроме того этот способ может не устранить некоторые проблемы с повреждением системы, и в этом случае вам потребуется чистая установка, используя первый вариант, описанный выше.
Чтобы перезагрузить компьютер с Windows 10, откройте приложение «Настройки», выберите «Обновление и безопасность», выберите «Восстановление» и нажмите кнопку «Начать» в разделе «Сбросить этот компьютер». Выберите «Удалить все». Это сотрет все ваши файлы, поэтому убедитесь, что у вас есть резервные копии.
Теперь, когда у вас установлена и работает Windows 10, установлены все необходимые программы, можно приступить к изучению возможностей. Windows 10 обладает широкими возможностями настройки, меню «Пуск», панель задач, Центр действий и др. Подстройте Windows 10 под себя.
С уважением, Яровиков Олег
327
Похожие записи:
Как переустановить Windows 10 без флешки, диска или БИОС.
 : spayte — LiveJournal
: spayte — LiveJournal
Рассмотрим как переустановить Windows 10 без диска, флешки, не входя в BIOS (UEFI) или в Boot Menu (загрузочное меню), с рабочего стола компьютера. Подобный способ может пригодится в некоторых ситуациях.
Иногда, при работе компьютера возникают проблемы, связанные с программным обеспечением. Если пользователь не может или не хочет разбираться в причинах, то проблема решается радикальным способом: переустановкой Windows. Вместо предыдущей системы устанавливается новая, эксплуатация компьютера начинается с чистого листа.
Стандартный процесс переустановки системы выглядит следующим образом: создается загрузочная флешка Windows или используется DVD диск с образом системы, затем на компьютере выполняется загрузка с загрузочного носителя, после чего проходит установка ОС.
«>
На современных компьютерах, особенно это относится к ноутбукам, часто нет оптического привода для CD/DVD дисков, поэтому там невозможно установить операционную систему с диска. Необходимо выполнить переустановку Windows 10 без диска.
Необходимо выполнить переустановку Windows 10 без диска.
Если нет в наличии USB накопителя, не получится записать загрузочную флешку. Нам нужна переустановка Windows 10 без флешки. Как переустановить Windows 10 без флешки?
Для выполнения загрузки с флешки или диска, необходимо войти в BIOS, UEFI BIOS, или в Boot Menu (загрузочное меню) для выбора диска, с которого необходимо загрузиться. Пользователи могут испытывать трудности с входом в BIOS (UEFI) компьютера, на некоторых ноутбуках это сделать не так просто. Как переустановить Windows 10 без БИОСа?
В итоге, нам нужно переустановить Windows 10 без диска и флешки, не заходя в БИОС. Без всего этого можно обойтись, прочитайте инструкцию в этой статье.
Способы установки Windows 10
Установка Windows на ПК проводится несколькими способами: после загрузки с внешних носителей (USB флешка или DVD диск) или с помощью специального программного обеспечения.
Для установки операционной системы используются следующие способы:
- загрузочная флешка — установка Windows с USB флешки;
- DVD диск – установка системы с оптического диска;
- программа Media Creation Tool — установка Windows 10 с помощью утилиты;
- приложение Помощник по обновлению Windows — установка новой версии ОС с помощью обновления;
- Новый запуск — функция переустановки ОС средствами системы;
- Переустановка Windows 10 с помощью файла образа диска с расширением «.
 ISO».
ISO».
В этом руководстве мы рассмотрим способ установки Windows 10 непосредственно из работающей системы. Новая операционная система будет установлена поверх предыдущей Windows. Необходимо заранее скачать на компьютер файл «Windows 10 iso».
Переустановка Windows 10 без диска и флешки с Рабочего стола
Если образа с Виндовс 10 нет в наличии, скачайте его с официального сайта Microsoft по этой ссылке: https://www.microsoft.com/ru-ru/software-download/windows10.
Выполните следующие действия для загрузки образа ОС:
- Скачайте средство Media Creation Tool на ПК.
- Запустите средство, примите условия лицензионного соглашения.
- В окне «Что вы хотите сделать?» активируйте пункт «Создать установочный носитель (USB -устройство флэш-памяти, DVD-диск, или ISO-файл)».
- Выберите язык, выпуск, архитектуру Windows
- В окне «Выберите носитель» поставьте флажок в пункт «ISO-файл».
- Следуйте указанием программы, в итоге на вашем компьютере окажется файл с операционной системой в формате «.
 ISO».
ISO».
Для наглядности файл образ можно переместить на Рабочий стол компьютера.
Щелкните по ISO файлу правой кнопкой мыши, в контекстном меню выберите «Подключить».
В окне Проводника откроется содержимое образа диска, монтированное в виртуальном приводе. Запустите файл «setup» от имени администратора.
На компьютере откроется окно «Программа установки Windows 10», в котором предлагают выбрать один из вариантов:
- Загрузка обновлений, драйверов и дополнительных функций (рекомендуется).
- Не сейчас.
Можете загрузить обновления, если на это нет времени, откажитесь от получения обновлений.
Программа проверяет наличие обновлений, подготавливает систему.
В окне «Применимые уведомления и условия лицензии» нажмите на кнопку «Принять».
Происходит проверка наличия обновлений.
В окне «Готово к установке» по умолчанию активированы обор пункта:
- Установить Windows 10 соответствующей редакции (в данном случае Windows 10 Pro).

- Сохранить личные файлы и приложения.
Нажмите на «Изменить выбранные для сохранения компоненты».
В окне «Выберите, что вы хотите сохранить» нужно выбрать один из вариантов:
- Сохранить личные файлы и приложения — сохранение файлов, программ и параметров.
- Сохранить только мои личные файлы — будут сохранены только личные данные, параметры и программы будут удалены.
- Ничего не сохранять — с компьютера будут удалены все данные, включая личные файлы, приложения и параметры.
Для «чистой» установки Windows 10 выберите «Ничего не сохранять».
В окне «Готово к установке» ознакомьтесь с тем, что вы выбрали, а затем нажмите на кнопку «Установить».
Откроется окно «Установка Windows 10». Во время установки компьютер несколько раз перезагрузится.
Установка системы занимает некоторое время, во время которой от пользователя не требуется никаких действий.
В завершающей стадии переустановки ОС, откроются окна, в которых нужно выбрать параметры для настройки Windows. Окна сгруппированы по разделам: «Основы», «Сеть», «Учетная запись», «Службы».
Окна сгруппированы по разделам: «Основы», «Сеть», «Учетная запись», «Службы».
В окне «Давайте начнем с региона. Это правильно?» выберите страну.
В окне «Это правильная раскладка клавиатуры?» выберите раскладку.
В окне «Вы хотите добавить вторую раскладку клавиатуры?» можно добавить вторую раскладку, если это необходимо.
Происходит установка важных элементов.
В окне «Выбор способа настройки» предложены два способа:
- Настроить для личного использования — настройка личной учетной записи с полным контролем над устройством.
- Настроить для организации — настройка доступа к ресурсам организации, организация имеет полный доступ над этим компьютером.
В большинстве случаев, нужно выбрать «Настроить для личного использования».
В окне «Войдите с помощью учетной записи Майкрософт» введите данные от своей учетной записи. Здесь можно создать учетную запись.
Если на данном ПК не используется учетная запись Майкрософт, нажмите на «Автономная учетная запись».
В следующем окне «Войти с помощью учетной записи Майкрософт?» нам снова предложат войти в систему. Нажмите на кнопку «Нет» или «Да».
В окне «Кто будет использовать этот компьютер?» потребуется ввести имя пользователя.
В окне «Создание хорошо запоминающегося пароля» введите пароль для входа в учетную запись. Если вы не пользуетесь паролем для входа в Windows, ничего не вводите.
В окне «Удобная работа на разных устройствах с помощью журнала действий» нажмите на кнопку «Нет».
В окне «Выберите параметры конфиденциальности для этого устройства» отключите предложенные параметры для уменьшения размера данных, отправляемых с ПК в Microsoft.
Начинается подготовка компьютера к первому запуску операционной системы.
На экране запустится рабочий стол Windows 10. Откроется уведомление «Сети», в котором нажмите на кнопку «Да», для разрешения другим компьютерам и устройствам обнаруживать ваш компьютер.
Windows 10 переустановлена поверх предыдущей версии, без использования DVD диска, загрузочной флешки, не входя в BIOS или UEFI.
Удаление папки Windows.old
Файлы прежней операционной системы сохранены на системном диске «С:» в папке «Windows.old». Эта папка занимает достаточно много места на диске, поэтому ее нужно удалить с компьютера.
Для удаления папки «Windows.old» используйте встроенное системное приложение «Очистка диска». На сайте есть подробная статья о том, как удалить Windows.old с ПК, используя утилиту «Очистка диска».
Выводы статьи
В некоторых случаях, пользователю необходимо выполнить переустановку Windows 10 без использования флешки или диска. Установка операционной системы будет проходить с рабочего стола без входа в UEFI, BIOS или Boot Menu (загрузочное меню). Переустановка Windows 10 выполняется поверх предыдущей копии системы, файлы которой сохраняются в папку «Windows.old», которую нужно удалить с компьютера для экономии места на диске.
boot — Загрузочная флешка не определяется BIOS
спросил
Изменено
1 год, 2 месяца назад
Просмотрено
68 тысяч раз
Несколько дней я пытался установить ISO-образ Windows 10 на свой ноутбук:
- Я скачал ISO-образ с официального сайта Microsoft.

https://www.microsoft.com/fr-fr/software-download/windows10ISO - Я использовал последнюю версию Rufus (3.5) для форматирования флэш-накопителя USB.
- Я отключил безопасную загрузку, как сказали в сети. (долго искал).
Я сбросил настройки BIOS, так как это не сработало, но все равно ничего. USB не отображается в меню BIOS.
Есть предложения?
- загрузка
- usb
- биос
4
Некоторые BIOS пересчитывают «типы» USB-накопителей только при «холодной» перезагрузке. Это означает, что если вы измените структуру раздела\формата USB-накопителя, в некоторых системах вам придется выключить и снова включить их. Если система всегда остается включенной, а вы используете crtl-alt-del или перезапуск, чтобы начать сеанс загрузки с USB, BIOS может «не заметить», что вы изменили «тип» раздела.
Например, Windows отформатирует необработанный неформатированный USB-накопитель как гибкий диск (без MBR). Это не будет правильно загружать MBR. Если вы используете новый инструмент разделения/форматирования для изменения разделов на диск типа MBR HDD, BIOS по-прежнему будет рассматривать USB-накопитель как USB:FDD, а не как USB:HDD, если только вы не перезагрузите ЦП или питание. выкл и снова.
Это не будет правильно загружать MBR. Если вы используете новый инструмент разделения/форматирования для изменения разделов на диск типа MBR HDD, BIOS по-прежнему будет рассматривать USB-накопитель как USB:FDD, а не как USB:HDD, если только вы не перезагрузите ЦП или питание. выкл и снова.
Этот тип BIOS редко встречается в наши дни, но стоит помнить об этом!
Возможно, ваш USB-накопитель распознается как жесткий диск, а не как USB-устройство.
В меню BIOS, когда вы выбираете приоритет загрузки, у вас есть возможность выбрать между USB, HDD и FDD дисками. Однако дополнительно вы можете выбрать жесткий диск для загрузки в отдельном меню на странице меню загрузки. Войдите в это меню и проверьте, указан ли ваш USB-накопитель рядом с жесткими дисками в вашей системе.
Как и сказал @SSi, BIOS почему-то не распознал, что типы USB изменились с GPT на MBR. Может быть, это могло бы помочь..
Я подключаю загрузочный USB-накопитель, затем перехожу к настройке USB в BIOS.

В Mass Storage Devices я изменил типы USB на «Forced FDD», Save & Exit.
Затем снова зайдите в BIOS и измените приоритет загрузки USB на верхний, сохраните и выйдите.
Затем перезапустите, у меня работает.
Я нашел проблему, но до сих пор не понял.
Я попытался загрузить свой ключ на другом ноутбуке, и это сработало, другой компьютер мог загрузиться с моего USB-накопителя.
Я думал, что либо я неправильно настроил BIOS, либо виноват компьютер.
Но то, что я сделал дальше, использовал другой USB-ключ с моим ПК, и это также сработало. Не знаю почему, но мой компьютер и флешка не работали вместе.
Попробуйте подключить флешку к разъему USB 2.0. Иногда биос не распознает более новый протокол.
Разъемы USB 3.0 имеют синий цвет. Подключите тот, который не синий, и попробуйте еще раз.
Мой компьютер не распознает устройство чтения карт.
У меня была та же проблема, и мне удалось загрузиться с кард-ридера после отключения безопасной загрузки и , включив устаревшую загрузку.
Вот моя конфигурация BIOS:
Осторожно : когда я откатил эту конфигурацию, мне пришлось восстановить ОС.
1
Возможно, ваш BIOS настроен на «устаревшую загрузку», и вы пытаетесь загрузиться с USB-накопителя «UEFI Boot» или наоборот. В биосе должна быть возможность изменить это.
Я столкнулся с похожей проблемой, когда в меню выбора загрузки F12 не отображался вариант загрузки с USB. Решение @SSi сработало для меня. Я выключил компьютер, вынул USB-накопитель, снова вставил его и снова включил. Это сработало, и USB-накопитель появился в меню загрузки F12. Мне удалось успешно установить ОС.
Подключите USB-накопитель перед входом в меню BIOS и проверьте, указан ли USB-накопитель в разделе «Жесткие диски» вместо «Съемные устройства» (точная формулировка может немного отличаться). Если он указан вместе с жесткими дисками, переместите USB в начало списка жестких дисков. Затем в меню «Приоритет загрузки» выберите «Жесткий диск», а не «Съемный диск».
Затем в меню «Приоритет загрузки» выберите «Жесткий диск», а не «Съемный диск».
Я не знаю, почему BIOS не смог определить мой USB-накопитель как USB-накопитель, но это решение помогло мне.
Dell Security Manager обход пароля жесткого диска
AlleShoppingVideosBilderMapsNewsBücher
suchoptionen
Общая информация о пароле жесткого диска и BIOS | Dell US
www.dell.com › Поддержка › Статья базы знаний
06.12.2021 · Когда служба поддержки Dell предоставит пароль для сброса, введите его при появлении запроса, а затем нажмите Ctrl + Enter, чтобы завершить процесс. Сброс …
Компьютеры с жестким диском или… · Установить пароль жесткого диска…
Dell Security Manager запрашивает пароль жесткого диска? — Dell Community
www.dell.com › Storage-Drives-Media › td-p
10.10.2017 · После этого он запрашивает пароль при загрузке, и теперь я не могу получить доступ к ноутбуку из-за пароля. Есть ли способ разблокировать жесткий диск …
Есть ли способ разблокировать жесткий диск …
Ähnliche Fragen
Как обойти пароль жесткого диска Dell?
Какой пароль по умолчанию для Dell Security Manager?
Как отключить Dell Security Manager?
Как извлечь жесткий диск, если я забыл свой пароль ATA?
Стирание пароля жесткого диска через пароль администратора/биоса — Dell Community
www.dell.com › Ноутбуки — Общие — Только для чтения › td-p
30.11.2017 · Чтобы удалить пароль жесткого диска, необходимо установите пустой пароль (перейдите на страницу настройки с паролем жесткого диска и введите …
Как сбросить или очистить пароль BIOS | Dell US
www.dell.com › Поддержка › Статья базы знаний
20.03.2023 · В этой статье содержится информация о том, как сбросить или удалить пароли в BIOS или UEFI (также называемом System Setup) настольного компьютера Dell …
Команда Dell | Функция пароля жесткого диска поставщика PowerShell
www. dell.com › Поддержка › Статья базы знаний
dell.com › Поддержка › Статья базы знаний
25.04.2022 · Если системный пароль и пароль жесткого диска совпадают, то после ввода правильного пароля во время загрузки запрос пароля жесткого диска автоматически игнорируется.
Сброс паролей жестких дисков на Latitude, Precision и OptiPlex — YouTube
www.youtube.com › смотреть
10.09.2014 · Видео объясняет, как сбросить пароль жесткого диска, если он был установлен на клиенте Dell Business..
Dauer: 2:02
Прислан: 10.09.2014
Как установить и удалить пароль Dell Security Manager… В этом видео я покажу вам, как удалить пароль безопасности Dell из …
Добавлено: 7:19
Прислано: 15.09.2021
БЕСПЛАТНОЕ СНЯТИЕ ПАРОЛЯ DELL 595B, D35B, 2A7B … — YouTube
www.youtube.com › watch
· 06.72 · Hand. Ноутбуки Dell Latitude E6420 и E6430 + другие · Жесткий диск …
Дата: 1:26
Прислан: 06.02.2017
Забыли пароль Dell? Ultimate Dell Password Recovery Tricks
www.

 ISO».
ISO».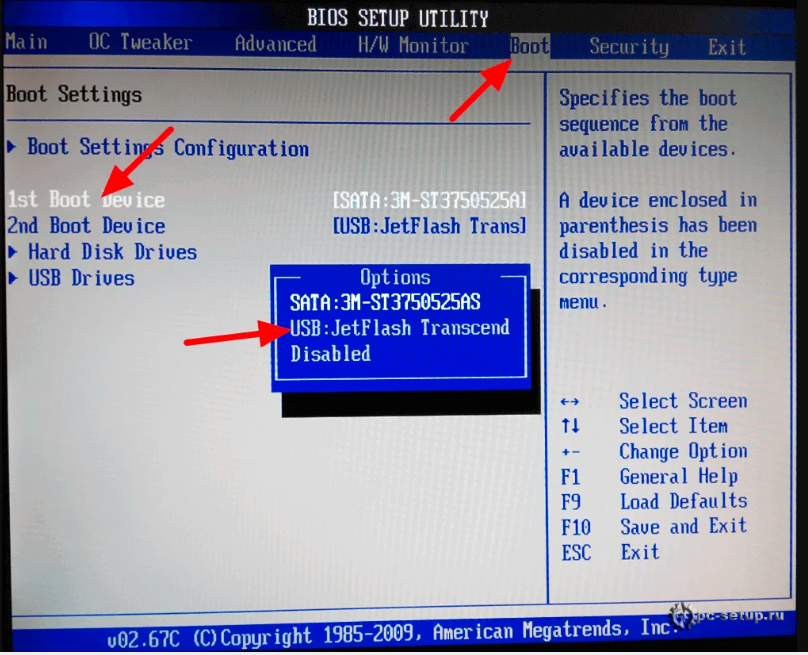 ISO».
ISO».


