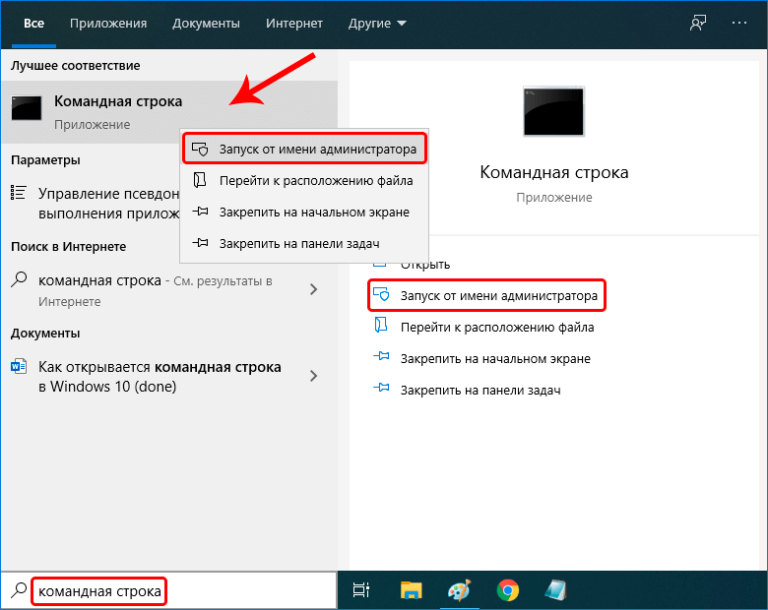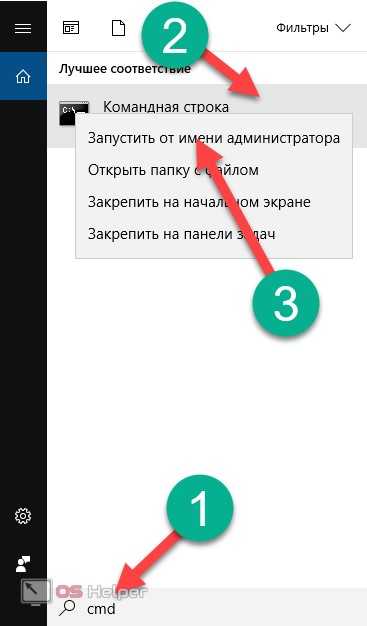Не запускается командная строка от имени администратора windows 10: Как открыть командную строку от имени администратора в Windows 10?
Содержание
Как запустить командную строку от имени администратора: 5 способов
Всем привет! Сегодня в статье мы посмотрим, как можно запустить командную строку от имени администратора. Напомню, что это системная консоль «cmd.exe», с помощью которой можно творить почти все что угодно. Инструкции ниже подходят для всех версий Windows (7, 8, 8.1, 10 и 11). Если в процессе у вас что-то будет не получаться, или консоль откажется запускаться, то смотрим последнюю главу. Также вы можете задавать свои вопросы в комментариях.
Содержание
- Способ 1: Поиск
- Способ 2: Меню «Пуск»
- Способ 3: Через «Выполнить»
- Способ 4: Прямой запуск
- Способ 5: Запуск через ярлык
- Что делать, если командная строка (cmd) в Windows не запускается?
- Задать вопрос автору статьи
Способ 1: Поиск
Проще всего открыть командную строку от имени администратора – это воспользоваться стандартным поиском, который есть почти во всех версиях Виндовс. Вообще держите в голове данный способ, поэтому что если вы не знаете, как открыть какую-то программу, или системную утилиту, то стоит в первую очередь воспользоваться «Лупой» – нажмите по ней в левом нижнем углу экрана.
Вообще держите в голове данный способ, поэтому что если вы не знаете, как открыть какую-то программу, или системную утилиту, то стоит в первую очередь воспользоваться «Лупой» – нажмите по ней в левом нижнем углу экрана.
Чуть выше откроется строка поиска, установите туда курсор, нажав левой кнопкой мыши, и введите запрос (название программы). Вы можете также использовать более короткое наименование:
cmd.exe
После этого выделяем эту утилиту, и выбираем режим запуска с правами админа.
Способ 2: Меню «Пуск»
Служебное ПО всё находится в меню кнопки «Пуск» – находим её в самом левом нижнем углу экрана и кликаем. Далее справа пролистываем до русской буквы «С» и открываем служебную папку Виндовс. Кликаем правой кнопкой мыши по консоли, выбираем «Дополнительно» – «Запуск от имени администратора».
Способ 3: Через «Выполнить»
Утилита «Выполнить» позволяет открывать системные программы, которые находятся в папке Виндовс в системном разделе. Чтобы вызвать окно «Выполнить», можно воспользоваться горячими клавишами:
Чтобы вызвать окно «Выполнить», можно воспользоваться горячими клавишами:
+ R
СОВЕТ! Сначала зажимаем кнопку , а потом, не отпуская её, кликаем по R. Запомните, что вспомогательные кнопки всегда зажимаются и не отпускается.
Как только откроется окошко, вводим туда название утилиты:
cmd
А теперь не спешите жать на «ОК», чтобы через «Выполнить» запустить программу с правами администратора, нужно одновременно зажать кнопки:
Ctrl + Shift
А уже потом, не отпуская, кликаем мышкой на «ОК».
Способ 4: Прямой запуск
Еще один способ запустить командную строку с правами администратора – это открыть её прямым путём. То есть находим точное расположение в системной папке и запускаем.
- Открываем проводник или «Этот компьютер». На прошлых версиях он может называться «Мой компьютер».

- Теперь в зависимости от того, какая у вас операционная система по битности, вам нужно пройти по соответствующему пути:
64 бита – C:\Windows\SysWOW64
32 бита – C:\Windows\System32
СОВЕТ! Посмотреть битность системы можно нажав правой кнопкой по «Этому компьютеру» и зайдя в «Свойства». Также в 32-х битной системы просто не будет папки «SysWOW64».
- Теперь листаем вниз и находим «cmd.exe». Все названия расположены в алфавитном порядке, поэтому я не думаю, что вы запутаетесь.
- Далее вы уже догадались, что нам нужно будет сделать. Все верно – жмем правой кнопкой и выбираем нужный тип запуска. Вообще запомните, что если вам нужно запустить какую-то программу или скрипт с правами админа, то делается это всегда через ПКМ.
Способ 5: Запуск через ярлык
Если вы постоянно используете консоль, то проще её добавить на рабочий стол.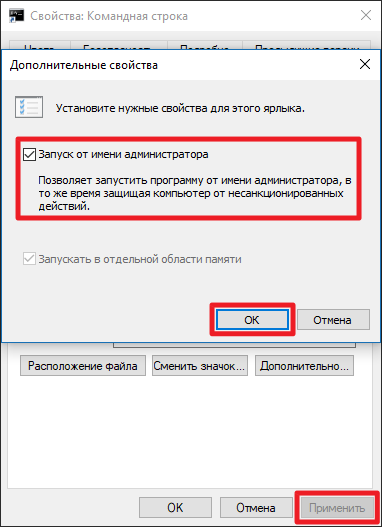 Мы создадим обычную кнопку (или ярлык) и перенастроим её для запуска с привилегированными правами в системе.
Мы создадим обычную кнопку (или ярлык) и перенастроим её для запуска с привилегированными правами в системе.
- Открываем основное расположение файла, как мы делали это в способе 4.
- Находим cmd.exe, жмем ПКМ – выбираем «Отправить» – «Рабочий стол (Создать ярлык)».
- На рабочем столе опять кликаем ПКМ и заходим в «Свойства».
- На вкладке ярлыка открываем «Дополнительные» настройки. Ставим верхнюю галочку, жмем «ОК» и «Применить».
- Теперь при запуске этой кнопки консоль будет иметь права администратора. Вы всегда сможете удалить кнопку (или ярлык), если она вам надоест – сама программа при этом останется невредимой.
Что делать, если командная строка (cmd) в Windows не запускается?
С таким я сталкивался очень редко, но такое тоже бывает. Скорее всего есть поломка в системных файлах, или изменены какие-то права доступа. Опять же, как они изменены – никто не знает. Поэтому вот ряд рекомендаций, которые могут помочь. Почти все они направлены на то, чтобы восстановить системные файлы и вернуть все на свои места:
Поэтому вот ряд рекомендаций, которые могут помочь. Почти все они направлены на то, чтобы восстановить системные файлы и вернуть все на свои места:
- Пробуем выполнить откат системы.
- Проверьте целостность системных файлов.
- Проверяем компьютер антивирусной программой со свежими базами. Можете воспользоваться стандартным защитником.
- Почистите комп от мусора.
На этом все, дорогие наши читатели. Если я что-то упустил, и у вас остались дополнительные вопросы, то смело задавайте их в комментариях в самом низу.
Как запустить командную строку от имени администратора на Windows 10?
В некоторых случаях для правильного использования командной строки необходимо, чтобы она была запущена в обязательном порядке с правами администратора. В противном случае команда не можете быть выполнена — как пример. Так как же это сделать? Мы знаем как минимум несколько довольно простых способов, а вот какой из них использовать, решать вам.
На панели задач находится кнопка для поиска, вот она:
Кликаете по ней, после чего в строке поиска пишите словосочетание командная строка или просто командная. Видите приложение командной строки, наводите курсор и нажимаете правой клавишей мыши (не левой!), чтобы появилось меню. В меню выбираете «Запустить от имени администратора».
Видите приложение командной строки, наводите курсор и нажимаете правой клавишей мыши (не левой!), чтобы появилось меню. В меню выбираете «Запустить от имени администратора».
Командная строка была запущена от имени администратора.
Нажмите на сочетание клавиш Win+X на клавиатуре — таким образом вы откроете меню быстрого доступа.
Можно сделать иначе: наведите курсор на кнопку «Пуск», нажмите на нее правой клавишей и появится меню. В меню что делаем? Правильно, нажимаем на пункт «Командная строка (администратор)» (на некоторых версиях Windows строка имеет название Windows PowerShell (администратор)).
Найдите на рабочем столе иконку «Компьютер» и кликните по ней два раза левой клавишей мыши.
Если иконку не нашли, кликните по кнопке проводника на панели задач.
Здесь нажмите на кнопку «Файл».
Откроется дополнительное меню, наведите курсор на пункт «Открыть командную строку».
Появится подменю, где останется выбрать «Открыть командную строку как администратор».
Кстати, если пункт «Открыть командную строку» у вас не является активным, прежде кликните по диску C и попробуйте запустить строку таким же способом еще раз.
Способ, может, и не самый удобный, зато отлично себе работающий.
Нужно запустить диспетчер задач, для чего нажмите на клавиатуре клавиши Ctrl+Shift+Esc.
Если все сделано верно, будет запущен диспетчер задач. В верхней части окна нажмите «Файл», а затем — «Запустить новую задачу».
Открылось окно «Создание задачи». Укажите команду cmd, обязательно поставьте галочку напротив строки «Создать задачу с правами администратора» и нажмите ОК.
Командная строка будет открыта с правами администратора.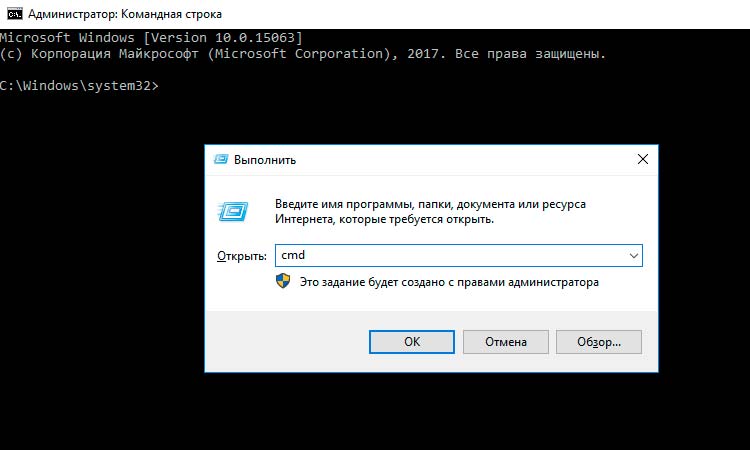
Можно сделать поставленную задачу и с помощью меню «Пуск».
Нажимаете на одноименную кнопку ЛКМ, далее находите папку «Служебные».
Кликаете по папке, она открывается. Теперь нужно кликнуть ПКМ по пункту «Командная строка». Появится меню, в нем выбираете «Дополнительно» — «Запуск от имени администратора».
Ну что, хватит указанных способов? Давайте теперь мы покажем, как создать ярлык командной строки на рабочем столе, и чтобы она сразу открывалась с правами администратора.
Кликаете на правую клавишу мыши на пустом месте рабочего стола, чтобы появилось меню. В меню выбираете «Создать», а затем, уже в подменю, нажимаете «Ярлык».
Расположение объекта указывать не обязательно, просто укажите cmd и нажмите «Далее».
Укажите название ярлыка по желанию и нажмите «Готово».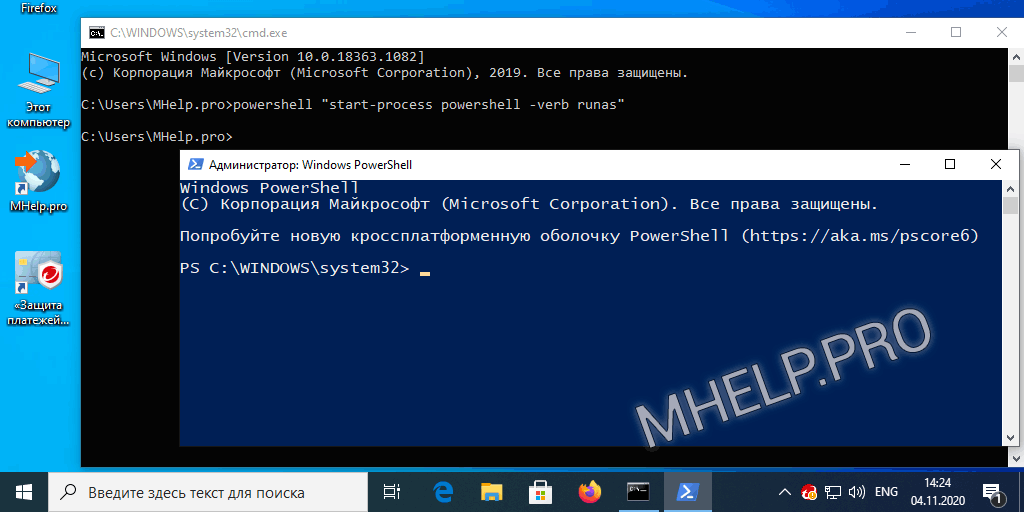
Ярлык готов.
Но это еще не все. Нажмите ПКМ на ярлык, выберите в меню «Свойства».
Здесь, во вкладке «Ярлык», кликните по кнопке «Дополнительно».
В новом окне поставьте галочку в строке «Запуск от имени администратора» и нажмите ОК.
Запустите ярлык командной строки на рабочем столе. Что видите? Все верно, он был запущен от имени администратора.
Вот такой удобный способ запуска командной строки с рабочего стола в пару кликов мышкой.
5 способов открыть командную строку от имени администратора в Windows 10
Автор
Стив Балмер
/ 30 марта 2023 г. / Советы и хитрости / 4 минуты чтения
Поделиться через фейсбук
Поделиться в твиттере
Твиттер
Поделиться на LinkedIn
Ссылка на
Поделиться на Pinterest
Пинтерест
Командная строка Windows также известна как cmd.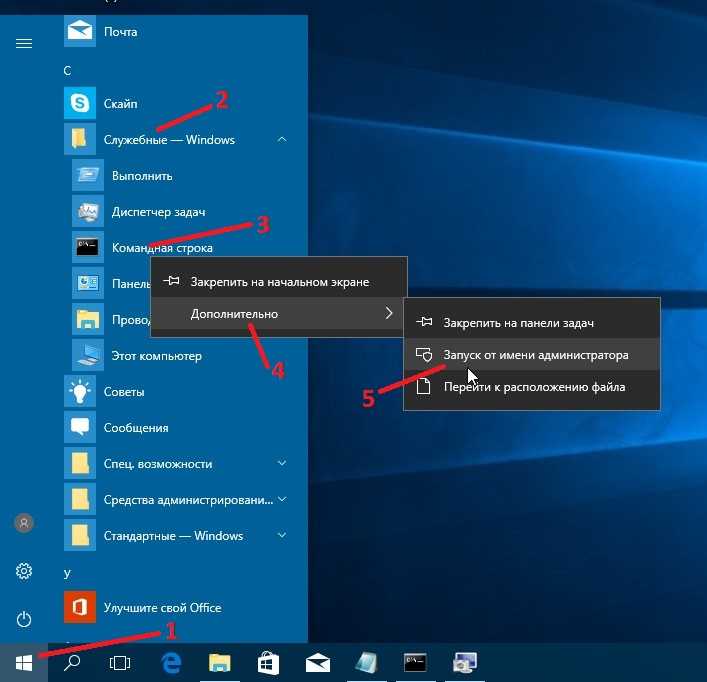 exe или cmd — это приложение, которое позволяет вам запускать программы, изменять настройки и получать доступ к файлам, вводя команды в окно. Есть много ситуаций, когда вам нужно использовать командные строки вместо приложений с графическим интерфейсом, и многие из командных строк требуют прав администратора 9.0026, чтобы завершить миссию. Здесь, в этом посте, мы обсудим 5 простых и быстрых способов открыть командную строку от имени администратора в Windows 10 .
exe или cmd — это приложение, которое позволяет вам запускать программы, изменять настройки и получать доступ к файлам, вводя команды в окно. Есть много ситуаций, когда вам нужно использовать командные строки вместо приложений с графическим интерфейсом, и многие из командных строк требуют прав администратора 9.0026, чтобы завершить миссию. Здесь, в этом посте, мы обсудим 5 простых и быстрых способов открыть командную строку от имени администратора в Windows 10 .
О командной строке Windows
Командная строка — один из самых мощных инструментов, используемых для выполнения введенных команд. Он был представлен Microsoft для операционных систем OS/2, Windows CE и Windows NT. Сюда входят Windows 2000, XP, Vista, Windows 7, 8.1, 10 и в настоящее время Windows 11, а также различные серверные версии Windows.
Это не программа DOS, а настоящее исполняемое приложение.
Добавьте заголовок, чтобы начать создание оглавления
Как использовать командную строку
Чтобы использовать командную строку, необходимо ввести допустимую команду вместе с любыми необязательными параметрами. После ввода команды мы нажимаем клавишу ввода. Командная строка затем выполняет введенную команду и выполняет любую задачу или функцию, для которых она предназначена для выполнения в Windows. В командной строке существует большое количество команд, но их доступность зависит от операционной системы.
После ввода команды мы нажимаем клавишу ввода. Командная строка затем выполняет введенную команду и выполняет любую задачу или функцию, для которых она предназначена для выполнения в Windows. В командной строке существует большое количество команд, но их доступность зависит от операционной системы.
Используя командную строку, мы можем устранять различные проблемы с Windows, такие как
- sfc/scannow для сканирования и восстановления поврежденных системных файлов,
- « dism/online/cleanup-image/restorehealth » Для восстановления образа системы.
- Команда « netsh winsock reset » для сброса каталога Winsock до настроек по умолчанию или чистого состояния и т. д.
Кроме того, отобразите такую информацию, например, ipconfig /all команда отображает текущие значения конфигурации сети TCP/IP и обновляет настройки протокола динамической конфигурации хоста (DHCP) и системы доменных имен (DNS).
Как открыть командную строку от имени администратора
Доступ к командной строке можно получить с помощью ярлыка командной строки, расположенного в меню «Пуск» или на экране приложений, в зависимости от используемой версии Windows. Здесь у нас есть коллекция 5 простых и быстрых способов открыть командную строку от имени администратора в Windows 10 .
Из поиска в меню «Пуск»
Да, вы можете легко открыть командную строку администратора из поиска в меню «Пуск».
- Просто нажмите на меню «Пуск» и введите cmd в поле поиска.
- Когда отобразится результат поиска командной строки, щелкните его правой кнопкой мыши и выберите Запуск от имени администратора , как показано ниже.
- Появится запрос контроля учетных записей пользователей с вопросом, хотите ли вы разрешить командной строке вносить изменения на вашем компьютере. Нажмите «Да».
- Кроме того, вы можете выделить результат с помощью клавиш со стрелками и нажать CTRL + SHIFT + ENTER, чтобы открыть командную строку в режиме администратора.

Из диалогового окна «Выполнить»
Мы можем открыть командную строку, набрав cmd в диалоговом окне «Выполнить» и нажав «ОК», но до сих пор мы не можем открыть командную строку с повышенными привилегиями из диалогового окна «Выполнить». Но если вы используете Windows 10 или более позднюю версию, теперь вы можете повысить права программы, удерживая Ctrl + Shift при нажатии кнопки «ОК» или нажав Enter.
- Просто нажмите Windows + R, введите cmd и нажмите Ctrl+Shift+введите или ОК, чтобы открыть командную строку от имени администратора.
Из меню «Пуск» Windows 10 (Win + X)
Это еще один быстрый и быстрый способ открыть командную строку с повышенными правами в Windows 10. Просто щелкните правой кнопкой мыши меню «Пуск» Windows 10 и выберите командную строку ( admin )
С обновлением Windows 10 21h2 вы можете увидеть здесь Windows PowerShell вместо Командная строка . Но если вы хотите вернуть командную строку обратно в это меню, откройте Настройки , перейдите к Персонализация и перейдите на вкладку Панель задач . Переключите параметр Заменить командную строку на Windows PowerShell на Off .
Но если вы хотите вернуть командную строку обратно в это меню, откройте Настройки , перейдите к Персонализация и перейдите на вкладку Панель задач . Переключите параметр Заменить командную строку на Windows PowerShell на Off .
Открыть командную строку с повышенными правами из диспетчера задач
Примечание. Вам необходимо войти в систему как администратор , чтобы открыть командную строку с повышенными правами с помощью этого метода.
- Просто нажмите Ctrl + Shift + Esc , чтобы открыть Диспетчер задач в Windows 10. Или щелкните правой кнопкой мыши на панели задач и выберите Диспетчер задач.
- Затем в меню диспетчера задач нажмите «Файл», затем нажмите и удерживайте клавишу CTRL и нажмите Запустить новую задачу , которая откроет командную строку с повышенными привилегиями.

Откройте меню «Пуск» Windows 10, затем прокрутите вниз, пока не найдете системную папку Windows . Нажмите на системную папку Windows, чтобы развернуть ее, затем щелкните правой кнопкой мыши командную строку , затем выберите «Дополнительно» и нажмите « Запуск от имени администратора ».
Откройте командную строку с повышенными правами из проводника
Откройте проводник Windows, затем перейдите к следующей папке:
C:\Windows\System32
Прокрутите вниз, пока не найдете cmd.exe или нажмите « C » клавишу на клавиатуре, чтобы перейти к cmd.exe.
Как только вы найдете cmd.exe, просто щелкните его правой кнопкой мыши и выберите « Запуск от имени администратора ».
Вот и все, надеюсь, теперь вы сможете легко и быстро открыть командную строку с повышенными правами в Windows 10.
Также прочтите
- Исправление Microsoft Edge не отвечает, продолжает зависать в Windows 10
- Как исправить проблемы с подключением к Интернету в Windows 10
- Решено: установщик Windows не работает должным образом в Windows 10
- 7 способов исправить меню «Пуск» в Windows 10, которое не работает или не отвечает
- Лучшие твики для повышения производительности Windows 10 и ускорения работы
Поделиться через фейсбук
Поделиться в твиттере
Твиттер
Поделиться на Pinterest
Пинтерест
Поделиться на LinkedIn
Ссылка на
Не удается запустить от имени администратора в Windows 10
Многие программы на вашем компьютере можно запускать от имени администратора для выполнения различных задач.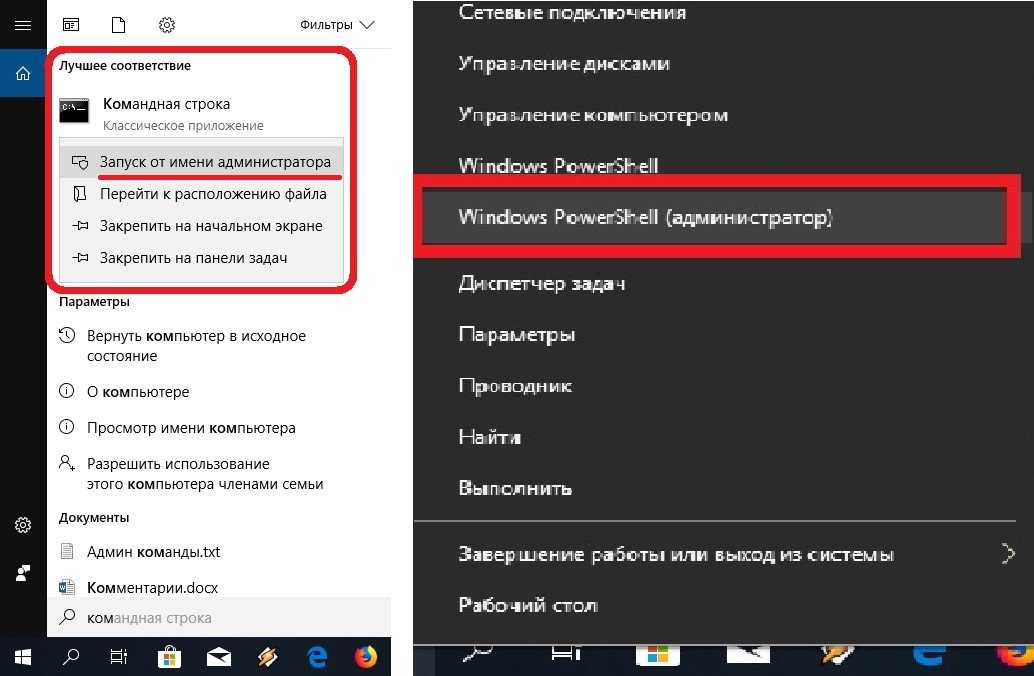 Бывают случаи, когда функция не работает. Существует несколько причин ошибки, и исправить большинство из них можно быстро и просто. Однако необходимо понять проблему, прежде чем приступать к ее устранению, чтобы избежать серьезного вреда для вашей системы.
Бывают случаи, когда функция не работает. Существует несколько причин ошибки, и исправить большинство из них можно быстро и просто. Однако необходимо понять проблему, прежде чем приступать к ее устранению, чтобы избежать серьезного вреда для вашей системы.
Пользователи, которые полагаются на «Командную строку» для большинства задач, часто сталкиваются с проблемами, если функция «Запуск от имени администратора» не работает. Это происходит и с другими программами и программами.
Проверьте настройки антивируса
Многие пользователи сообщают, что удаление их Anitvirus помогло решить проблему «Запуск от имени администратора». Иногда антивирус мешает работе различных функций и функций Windows, что приводит к ошибке. Тем не менее, вы не должны удалять его сразу, а внесите некоторые базовые изменения в настройки и посмотрите, работает ли это.
Первое, что вы должны сделать, это проверить список карантина и найти файлы, которые могут быть причиной ошибки. Антивирус иногда перемещает в список определенные файлы, которые необходимы для работы командной строки и других программ.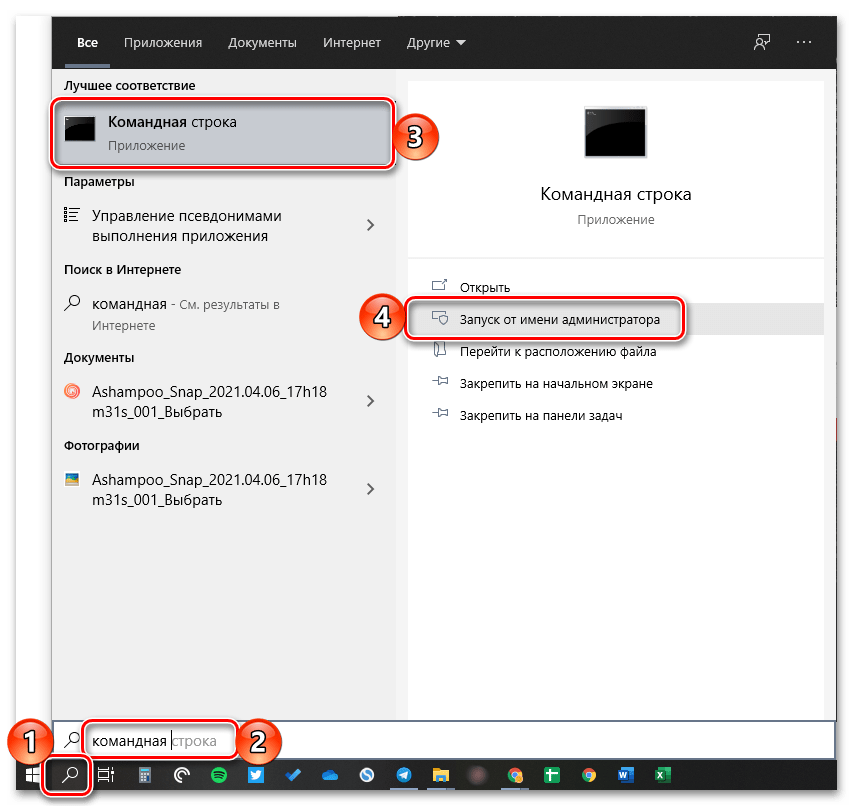 Если у вас возникли проблемы с командной строкой, найдите «consent.exe» и восстановите его.
Если у вас возникли проблемы с командной строкой, найдите «consent.exe» и восстановите его.
Если у вас возникли проблемы с другими программами, попробуйте восстановить другие файлы, но не восстанавливайте ни один из них, который может нанести вред вашему компьютеру. Чтобы убедиться, всегда исследуйте файл, который вы собираетесь восстановить.
Если ошибка повторяется, попробуйте изменить настройки антивируса и отключить некоторые функции. Это сработало для многих пользователей и может быть одной из причин ошибки.
Если ошибка еще не устранена, попробуйте удалить антивирус, а затем проверьте, решена ли проблема. Удаление вашего антивируса не оставит ваш компьютер незащищенным, поскольку есть Защитник Windows, который играет ту же роль. Если проблема устранена после удаления антивируса, вам следует переключиться на другой.
Изменить настройки контроля учетных записей (UAC)
UAC или контроль учетных записей уведомляет пользователя об определенных изменениях, которые требуют доступа администратора, вносимых в систему.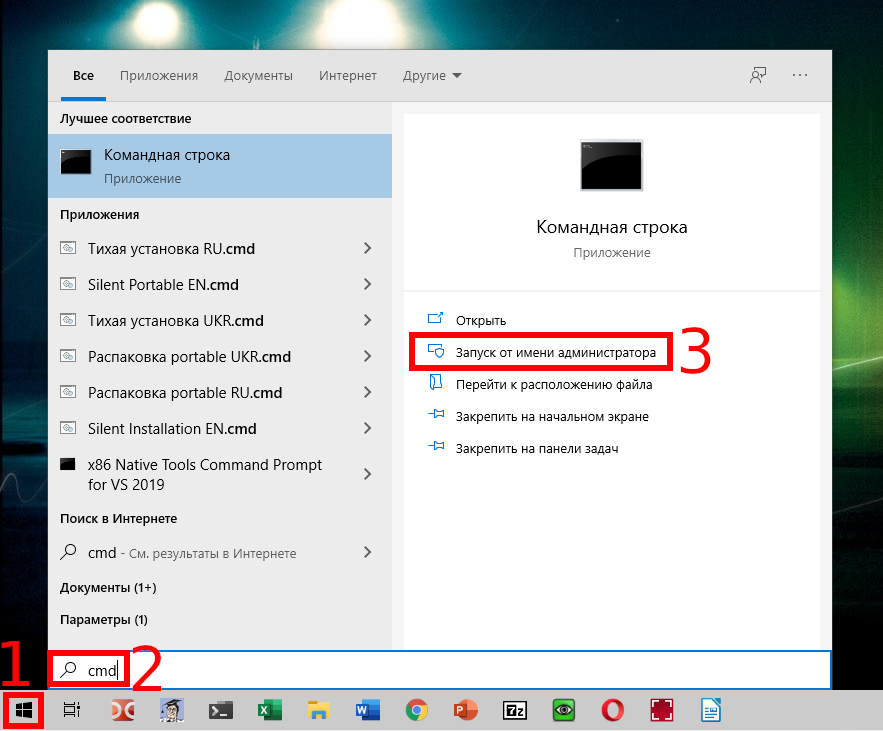 Изменения могут быть внесены пользователем, ОС, любым встроенным или сторонним приложением или даже вредоносным ПО. Всякий раз, когда изменение должно быть внесено, пользователь получает уведомление и должен утвердить его, прежде чем оно вступит в силу.
Изменения могут быть внесены пользователем, ОС, любым встроенным или сторонним приложением или даже вредоносным ПО. Всякий раз, когда изменение должно быть внесено, пользователь получает уведомление и должен утвердить его, прежде чем оно вступит в силу.
Часто настройки UAC могут приводить к ошибке «Запуск от имени администратора», и их изменение может решить проблему. Вы всегда должны попробовать другие исправления, прежде чем переходить к этому, поскольку изменение настроек приведет к меньшему количеству уведомлений, которые подвергают риску ваш компьютер.
Чтобы изменить настройки UAC, найдите «Изменить настройки контроля учетных записей» в меню поиска, а затем откройте его.
В настройках UAC вы увидите четыре уровня: верхний — «Всегда уведомлять», а нижний — «Никогда не уведомлять». По умолчанию для параметра установлено значение «Уведомлять меня только тогда, когда приложения пытаются внести изменения в мой компьютер». Удерживайте и перетащите ползунок на уровень под ним, а затем нажмите «ОК» внизу, чтобы применить изменения.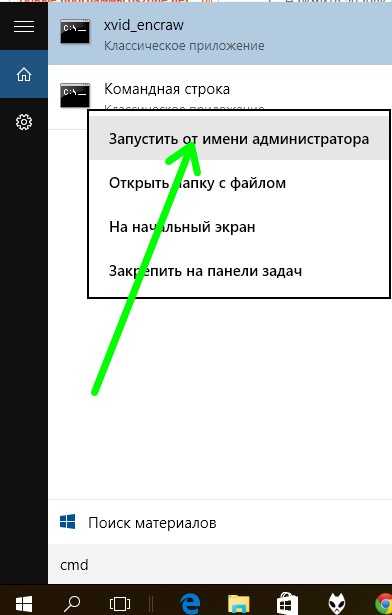 Следующий в основном такой же параметр, с той лишь разницей, что рабочий стол не затемняется при появлении окна уведомления/разрешения.
Следующий в основном такой же параметр, с той лишь разницей, что рабочий стол не затемняется при появлении окна уведомления/разрешения.
Затем перезагрузите компьютер и посмотрите, устранена ли проблема. Если это не так, прокрутите вниз до следующих настроек, где уведомления не отправляются. После перетаскивания ползунка к последнему нажмите «ОК» внизу.
Снова перезагрузите компьютер и посмотрите, устранена ли ошибка. Если это исправлено, сохраните настройки как таковые, но также будьте особенно осторожны при внесении каких-либо изменений в систему или загрузке/установке чего-либо. Если это не устранит ошибку, вернитесь к настройкам по умолчанию.
Изменить настройки программы
Одним из самых простых и быстрых способов решения проблемы является изменение настроек программы.
Найдите программу, которую вы не можете запустить от имени администратора. Щелкните его правой кнопкой мыши и выберите «Открыть расположение файла» в контекстном меню.
Затем снова щелкните правой кнопкой мыши программу и выберите «Свойства», последний пункт в меню.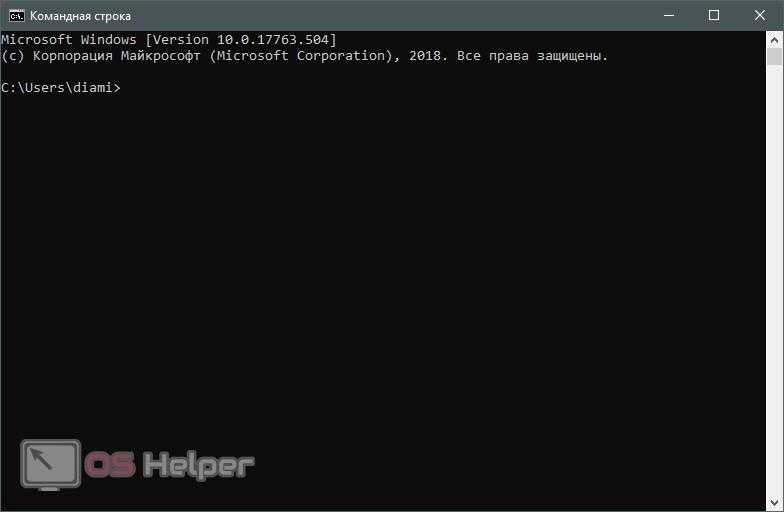
Перейдите на вкладку «Ярлык» и нажмите «Дополнительно» внизу.
Откроется диалоговое окно «Дополнительные свойства». Установите флажок «Запуск от имени администратора» и нажмите «ОК» внизу.
Затем нажмите «ОК» в «Свойствах командной строки», как в этом примере.
Точно так же вы можете изменить настройки, и это может помочь решить проблему с большинством программ.
Изменить настройки членства
Чтобы изменить настройки членства в группе, вам необходимо войти в систему с учетной записью администратора. Если вы не являетесь администратором, попросите администратора внести изменения за вас.
Найдите «netplwiz» в меню «Пуск», а затем щелкните его, чтобы открыть.
Затем выберите пользователя, которого вы хотите сделать модератором, и нажмите «Свойства».
Выберите вкладку «Членство в группе» в верхней части экрана.
На вкладке «Членство в группе» установите флажок «Администратор», чтобы выбрать параметр, а затем нажмите «ОК» внизу, чтобы применить изменения.