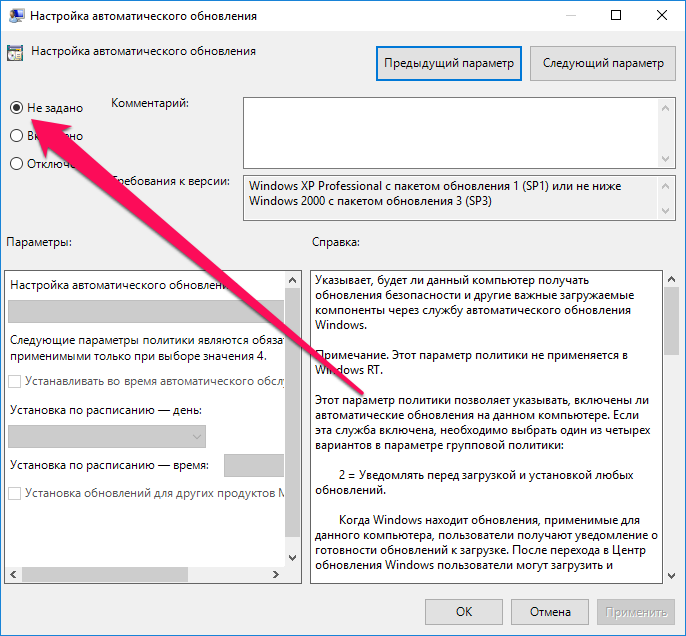Не запущена служба обновления windows 7: Центр обновлений Windows в настоящее время не может выполнить поиск обновлений, поскольку эта служба не запущена
Содержание
Центр обновлений Windows в настоящее время не может выполнить поиск обновлений, поскольку эта служба не запущена
Центр обновлений Windows в настоящее время не может выполнить поиск обновлений, поскольку эта служба не запущена. Возможно, потребуется перезагрузить компьютер. Достался мне ноутбук Lenovo B560. Полетел у него жесткий диск. Диск заменил.
Установил ОС Windows 7 Домашняя базовая 64 bit. С сайта производителя скачал и установил драйвера. Зашел в Центр обновления Windows. Нажал Поиск обновлений для компьютера. Затем Проверка обновлений.
Далее появилось окно с предупреждением “Центр обновлений Windows в настоящее время не может выполнить поиск обновлений, поскольку эта служба не запущена. Возможно, потребуется перезагрузить компьютер.” А дальше что? Стал искать решение этой задачки.
Центр обновлений Windows в настоящее время не может выполнить поиск обновлений, поскольку эта служба не запущена. Возможно, потребуется перезагрузить компьютер.
Решение №1
1. Нажмите кнопку “Пуск” в левом нижнем углу рабочего стола. В поле поиска задаем команду services.msc Жмем services.msc
2. В правой части открывшегося окна “Службы” находим службу “Центр обновления Windows“ и щелкаем по ней два раза левой кнопкой мыши (ЛКМ)
3. В открывшемся окне нажимаем кнопку “Остановить” и дожидаемся остановки работы службы.
4. На диске “С” открываем папку Windows. В папке Windows находим и переименовываем папку SoftwareDistribution, например в SoftwareDistribution 1
5. Снова заходим в “Службы”, находим службу “Центр обновления Windows“ и щелкаем по ней два раза левой кнопкой мыши (ЛКМ). В открывшемся окне нажимаем кнопку “Запустить” и дожидаемся запуска службы.
6. Проверяем, что рядом с переименованной папкой SoftwareDistribution 1, появилась новая папка SoftwareDistribution
7. Перезагружаем компьютер и повторно пробуем проверить обновления Windows.
В моем случае данный способ не решил задачу. И при проверке обновлений Windows вновь вылезло окно с сообщением “Центр обновлений Windows в настоящее время не может выполнить поиск обновлений, поскольку эта служба не запущена. Возможно, потребуется перезагрузить компьютер.”
Решение №2
Создать bat-файл
1. Создаем Текстовый документ.txt
2. Вставляем в него команды:
<br /><br /><br />
net stop wuauserv<br /><br />
<br /><br /><br />
rmdir %windir%softwaredistribution /s /q<br /><br />
<br /><br /><br />
regsvr32 /s wuaueng.dll<br /><br />
<br /><br /><br />
regsvr32 /s wuaueng1.dll<br /><br />
<br /><br /><br />
regsvr32 /s atl.dll<br /><br />
<br /><br /><br />
regsvr32 /s wups.dll<br /><br />
<br /><br /><br />
regsvr32 /s wups2. dll<br /><br />
dll<br /><br />
<br /><br /><br />
regsvr32 /s wuweb.dll<br /><br />
<br /><br /><br />
regsvr32 /s wucltui.dll<br /><br />
<br /><br /><br />
net start wuauserv
net stop wuauserv rmdir %windir%softwaredistribution /s /q regsvr32 /s wuaueng.dll regsvr32 /s wuaueng1.dll regsvr32 /s atl.dll regsvr32 /s wups.dll regsvr32 /s wups2.dll regsvr32 /s wuweb.dll regsvr32 /s wucltui.dll net start wuauserv |
3. Переименовываем файл в 1.bat, обратите внимание, нужно изменить расширение файла с txt на bat, файл поменяет свой значок на окошко с шестеренкой.
4. Запустить созданный bat-файл от имени Администратора.
Появится черное окошко командной строки, и будут выполнены команды, указанные в bat-файле.
Что выполняют команды? Останавливают Службу “Центр обновления Windows 7”, регистрируют библиотеки, а после запускают Службу “Центр обновления Windows 7”.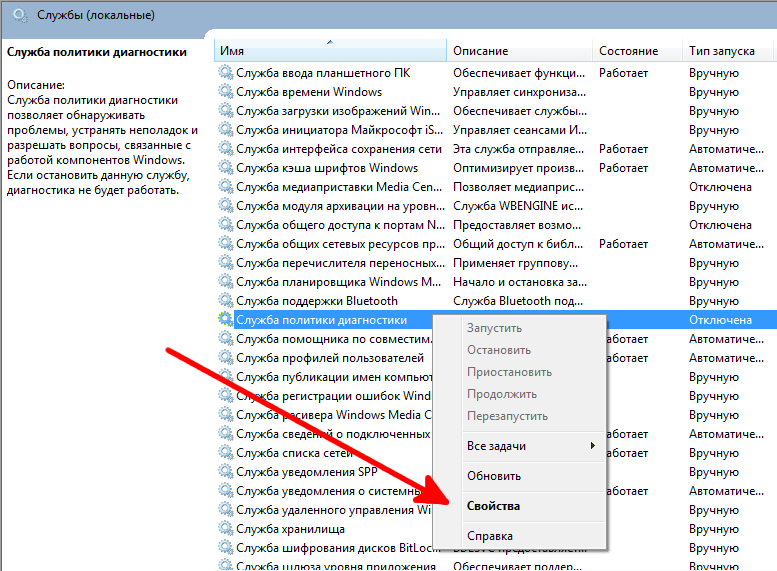
И снова неудача. Данное решение не исправило ошибку. Что делать дальше? Подумал, а что если скачать и установить обновления вручную? Скачал и запустил установку пакета обновлений для Windows 7 SP1.
Но во время установки обновлений вылезла ошибка 0xc8000247
Полазил по форумам и вот что нашел. Эта проблема “Центр обновлений Windows в настоящее время не может выполнить поиск обновлений, поскольку эта служба не запущена. Возможно, потребуется перезагрузить компьютер.” может появиться после установки драйвера «Intel® Matrix Storage Manager».
Этот драйвер, я скачал для ноутбука Lenovo B560 с оффсайта Lenovo. Удаляем его, если он установлен и перезагружаем систему.
После перезагрузки ошибка “Центр обновлений Windows в настоящее время не может выполнить поиск обновлений, поскольку эта служба не запущена. Возможно, потребуется перезагрузить компьютер.” пропала. Заработал Поиск обновлений, но завершился он с новой ошибкой Код 8024001B.
Снова перезагрузка, во время которой было установлено обновление Агент обновления Windows 7. 6.7600.320
6.7600.320
Далее начался бесконечный поиск обновлений. И тут пришла на помощь статья Как исправить бесконечный поиск обновлений Windows 7. Установил обновление для Windows 7 (KB3102810) и после перезагрузки ноутбука, через Центр обновления Windows, пришли и начали устанавливаться системные обновления.
Вот такое получилось у меня решение этой проблемы “Центр обновлений Windows в настоящее время не может выполнить поиск обновлений, поскольку эта служба не запущена. Возможно, потребуется перезагрузить компьютер.”
Как исправить проблемы Центра обновления Windows в Windows 7/8 / 8.1 и Server 2008/2012.
Этот учебник содержит несколько способов устранения проблем с Центром обновления Windows в Windows 7/8 / 8.1 Серверная ОС 2008/2012. Во многих случаях, даже в новых установках Windows, Центр обновления Windows работает не так, как ожидалось, либо зависает при проверке обновлений, либо выдает несколько ошибок при каждой попытке поиска доступных обновлений.
В таких случаях ваша система может работать медленно или перестать отвечать, потому что служба Центра обновления Windows (svchost.exe) вызывает высокую загрузку ЦП. Служба Windows Update является важной функцией во всех версиях Windows, поскольку она необходима для обеспечения всех доступных важных и необязательных обновлений, необходимых для правильной работы и безопасности Windows.
Проблемы с Центром обновления Windows часто возникают на компьютерах под управлением Windows 7 или Vista, и в большинстве случаев ошибки вызваны без какой-либо очевидной причины и без постоянного решения, чтобы исправить их от Microsoft. По всем этим причинам я решил написать это руководство по устранению неполадок с наиболее эффективными методами решения проблем Центра обновления Windows в Windows 8.1, 8, 7. Сервер 2008 или Сервер 2012.
Проблемы-симптомы, которые решаются с помощью этого руководства:
Центр обновления Windows постоянно проверяет наличие обновлений.
Обновление Windows застряло / зависает.
Центр обновления Windows не может найти новые обновления.
В настоящее время Центр обновления Windows не может проверить наличие обновлений, поскольку служба не запущена.
В Центре обновления Windows произошла неизвестная ошибка: код 8007000E
Важный:
1. Прежде чем приступить к применению методов, описанных ниже, для устранения проблем с обновлением окна, убедитесь в правильности настроек даты и времени в вашей системе.
2. Попробуйте следующий трюк: + Изменить Настройки Центра обновления Windows от «яnstall обновляет автоматически«до»Никогда не проверять обновления (не рекомендуется)» перезапуск ваша система, После перезагрузки установите параметры обновления обратно на «Установить обновления автоматически« а затем проверить наличие обновлений. Если этот трюк не удался, установите для параметров Центра обновления Windows значение «Проверьте наличие обновлений, но позвольте мне выбрать, загружать и устанавливать ли они» и затем проверьте наличие обновлений снова.
Если этот трюк не удался, установите для параметров Центра обновления Windows значение «Проверьте наличие обновлений, но позвольте мне выбрать, загружать и устанавливать ли они» и затем проверьте наличие обновлений снова.
3. Если вы выполнили новую установку Windows 7 или Server 2008, установите пакет обновления 1 для Windows 7 или Windows Server 2008 R2, прежде чем продолжить.
4. Убедитесь, что ваш компьютер чист от вирусов и вредоносных программ. Для выполнения этой задачи вы можете использовать это Руководство по сканированию и удалению вредоносных программ для проверки и удаления вирусов и / или вредоносных программ, которые могут быть запущены на вашем компьютере.
Способ 1. Заставьте Windows заново создать папку Магазина обновлений Windows.
Способ 2. Установите обновление безопасности KB3102810.
Способ 3. Установите последний накопительный пакет обновления.
Способ 4. Запустите средство устранения неполадок Центра обновления Windows.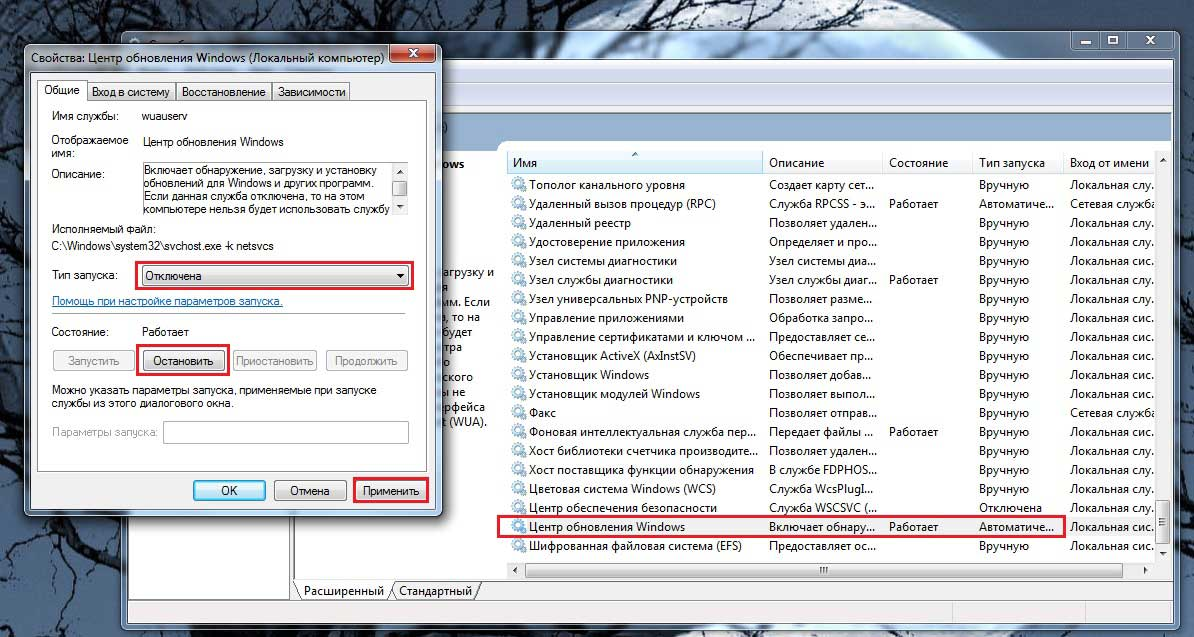
Способ 5. FIX поврежденные системные файлы и службы (SFC).
Способ 6: исправление ошибок повреждения Windows с помощью средства готовности обновления системы (DISM).
Способ 7. Обновите Windows с помощью инструмента автономного обновления WSUS.
Способ 1. Заставьте Windows заново создать папку Магазина обновлений Windows.
Папка Windows Update Store (обычно называемая папкой «SoftwareDistribution») — это место, где Windows хранит загруженные обновления.
-Если папка SoftwareDistribution повреждена, это вызывает проблемы с Центром обновления Windows. Итак, одним из наиболее эффективных решений для решения проблем с Windows Update является воссоздание папки SoftwareDistribution. Для этого:
1. Одновременно нажмите Windows + р ключи, чтобы открыть окно запуска команды.
2. В командной строке запуска введите: services.msc и нажмите Войти.
3. Щелкните правой кнопкой мыши на Центр обновления Windows обслуживание и выберите Стоп.
Щелкните правой кнопкой мыши на Центр обновления Windows обслуживание и выберите Стоп.
4. Откройте проводник Windows и перейдите к C: \ Windows папки.
5. Выберите и удалять «SoftwareDistribution«папка. *
(Нажмите Продолжать в окне «Доступ к папке запрещен»).
* Примечание. При следующем запуске Центра обновления Windows в Windows автоматически будет создана новая пустая папка SoftwareDistribution для хранения обновлений.
6. Перезагрузите компьютер и попробуйте проверить наличие обновлений.
Способ 2. Установите обновление безопасности KB3102810 (KB3102812).
Я много раз видел, что Центр обновления Windows постоянно проверяет наличие обновлений (зависает), не находя обновлений, даже в новых установках Windows 8, 7 или Vista. К счастью, Microsoft выпустила обновление для системы безопасности, чтобы решить проблему «Установка и поиск обновлений идет медленно, а загрузка ЦП высока». Чтобы применить исправление:
Чтобы применить исправление:
Шаг 1. Установите Internet Explorer 11. *
* Примечание. Этот шаг применяется только к новой установке Windows 7 или Windows 2008. Если Internet Explorer 11 уже установлен в вашей системе, пропустите этот шаг и перейдите к шагу 2 ниже.
1. Загрузите и установите Internet Explorer 11 в соответствии с версией вашей ОС.
2. Перезапуск твой компьютер.
Шаг 2. Установите обновление KB3102810.
1. Скачать — но пока не устанавливайте — следующее обновление безопасности в соответствии с вашей версией ОС на ваш компьютер:
- Windows 7 Server 2008: KB3102810
- Windows 8.1 Server 2012: KB31028102
2. После загрузки перезапуск твой компьютер.
3. После перезагрузки немедленно установите обновление безопасности, иначе установка зависнет.
4. После установки перезапуск твой компьютер.
Шаг 3. Удалите папку SoftwareDistribution.

1. Следуйте инструкциям метода 1 и удалять «SoftwareDistributionпапка.
2. Перезапуск твой компьютер.
2. Перейдите в Центр обновления Windows и проверьте наличие обновлений. Затем дайте ему по крайней мере полчаса. Если вам повезет, Windows найдет все доступные обновления.
Способ 3. Установите последний накопительный пакет обновления, чтобы исправить проблемы Центра обновления Windows.
Накопительные пакеты Центра обновления Windows в большинстве случаев могут исправить проблемы с Центром обновления Windows. Но перед установкой последнего накопительного пакета обновления Windows сначала измените способ установки обновлений Windows наНикогда не проверять обновления (не рекомендуется«. Для этого:
1. Одновременно нажмите Windows + р ключи, чтобы открыть окно запуска команды.
2. В командной строке запуска введите: wuapp. exe и нажмите Войти.
exe и нажмите Войти.
3. Выберите Изменить настройки налево.
4. Установить Никогда не проверять обновления (не рекомендуется).
6. Продолжите и загрузите последний накопительный пакет обновления Windows для вашей системы, но не устанавливайте его (пока).
Июль 2016 г. накопительный пакет обновления для Windows 7 с пакетом обновления 1 (SP1) и Windows Server 2008 R2 с пакетом обновления 1 (SP1)
Ноябрь 2016 г. накопительный пакет обновления для Windows 8.1 и Windows Server 2012 R2
Сентябрь 2016 г. накопительный пакет обновления для Windows 7 с пакетом обновления 1 (SP1) и Windows Server 2008 R2 с пакетом обновления 1 (SP1)
Сентябрь 2016 г. накопительный пакет обновления для Windows 8.1 и Windows Server 2012 R2
7. После загрузки перезапуск твой компьютер.
8.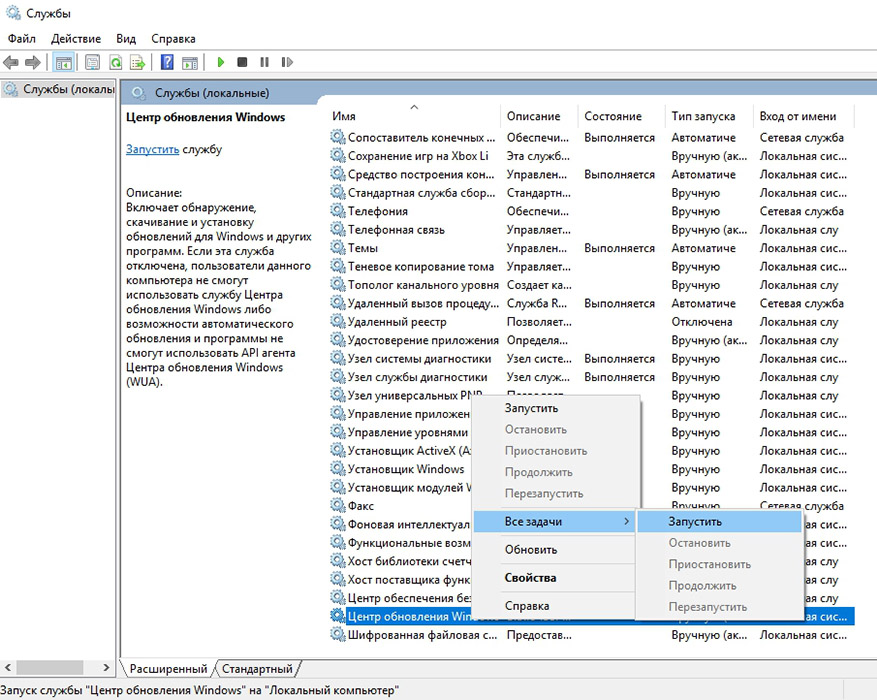 После перезагрузки продолжите и установите загруженный накопительный пакет.
После перезагрузки продолжите и установите загруженный накопительный пакет.
9. Проверьте наличие обновлений.
Способ 4. Запустите средство устранения неполадок Центра обновления Windows.
Microsoft предложила средство устранения неполадок Центра обновления Windows, чтобы исправить проблемы с Центром обновления Windows.
1. Загрузите и запустите средство устранения неполадок Центра обновления Windows в соответствии с версией Windows для сброса компонентов Центра обновления Windows.
- Средство устранения неполадок Центра обновления Windows для Windows 8.1, Windows 8 и Windows 7
* Источник: https://support.microsoft.com/en-us/kb/971058
2. Перезапуск твой компьютер.
3. Проверьте наличие обновлений.
Способ 5. FIX поврежденные системные файлы и службы (SFC).
Следующий метод решения проблем Центра обновления Windows — запустить средство проверки системных файлов (SFC), чтобы исправить поврежденные файлы и службы Windows.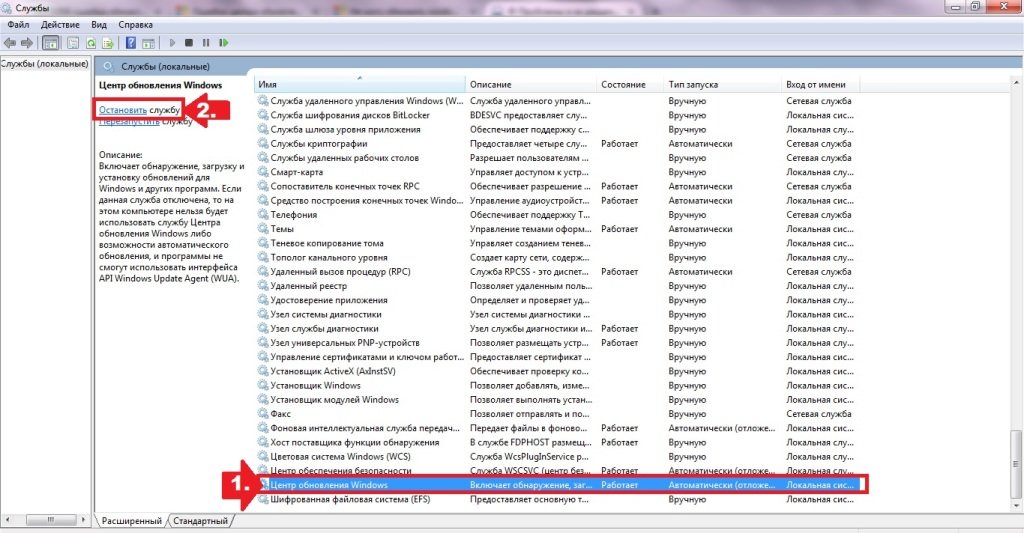 Для этого:
Для этого:
1. Откройте командную строку с повышенными правами:
- Щелкните правой кнопкой мыши на кнопке запуска Windows и выберите Командная строка (администратор)
2. В командном окне введите следующую команду и нажмите Войти.
- SFC / SCANNOW
3. Подождите а также не используйте свой компьютер пока инструмент SFC не проверит и не исправит поврежденные системные файлы или сервисы.
4. Когда инструмент SFC заканчивается, перезагружать ваш компьютер и проверьте наличие обновлений.
Способ 6: исправление ошибок повреждения Windows с помощью средства готовности обновления системы (DISM).
Средство готовности к обновлению системы — это средство Microsoft, которое может исправить ошибки повреждения Windows.
Windows 7, Vista Server 2008:
1.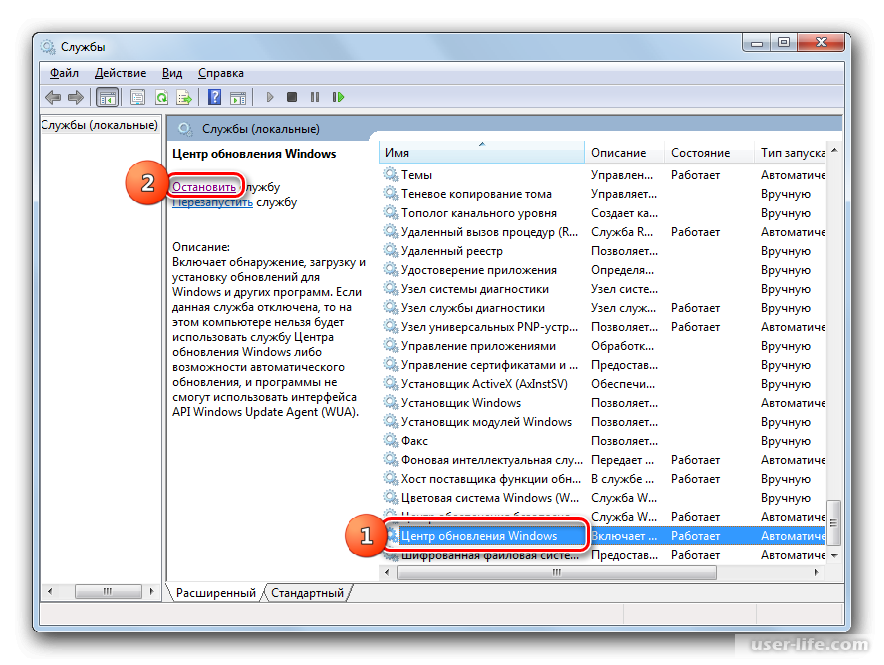 Загрузите и сохраните на рабочем столе средство готовности обновления системы в соответствии с версией Windows.
Загрузите и сохраните на рабочем столе средство готовности обновления системы в соответствии с версией Windows.
2. Дважды щелкните, чтобы установить загруженный файл (например, Windows6.1-KB947821-v34-x86.msu).
3. После завершения установки перезагрузите компьютер и попробуйте установить обновления Windows.
Windows 8, 8.1 Server 2012:
1. Щелкните правой кнопкой мыши на кнопке запуска Windows и выберите Командная строка (Admin).
2. В окне командной строки введите следующую команду Нажмите Войти:
- Dism.exe / Online / Cleanup-Image / Восстановление здоровья
3. Будьте терпеливы, пока DISM не отремонтирует магазин компонентов.
4. Когда операция будет завершена, вы должны быть проинформированы о том, что повреждено хранилище компонентов.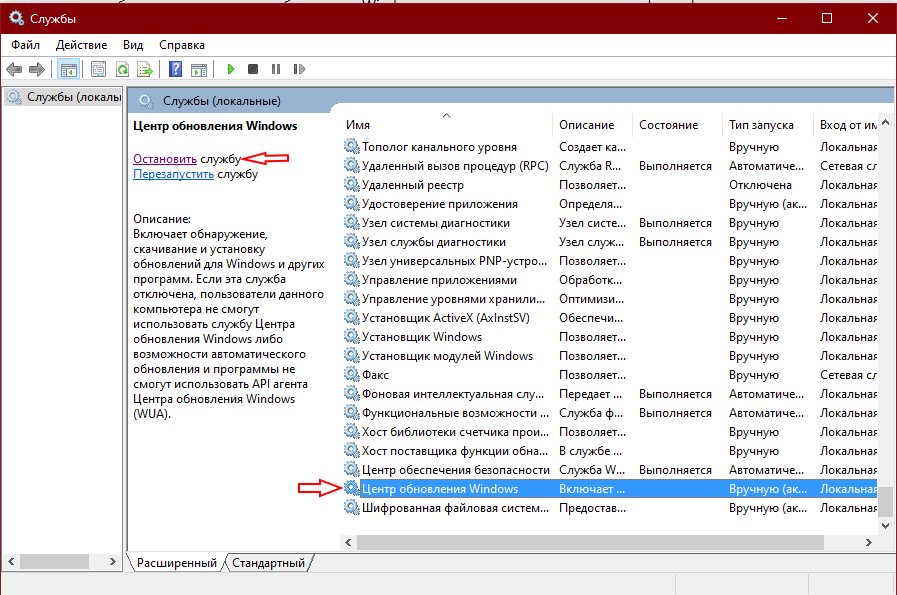
5. Закройте окно командной строки и перезапуск твой компьютер.
6. Проверьте наличие обновлений.
Способ 7. Обновите Windows с помощью инструмента автономного обновления WSUS. (Windows 10, 8.1, 8 или 7)
1. Загрузите последнюю версию утилиты WSUS Offline Update.
2. После загрузки распакуйте файл «wsusoffline.zip».
3. В папке «wususoffline» дважды щелкните UpdateGenerator.exe применение.
4. На вкладке Windows выберите версию Windows Edition, которую вы используете.
5. нажмите Начало кнопка.
6. Будьте терпеливы, пока утилита WSUS Offline Update не загрузит все доступные обновления.
7. Когда загрузка будет завершена, откройте клиент папку (wsusoffline \ client) и дважды щелкните по приложению «UpdateInstaller.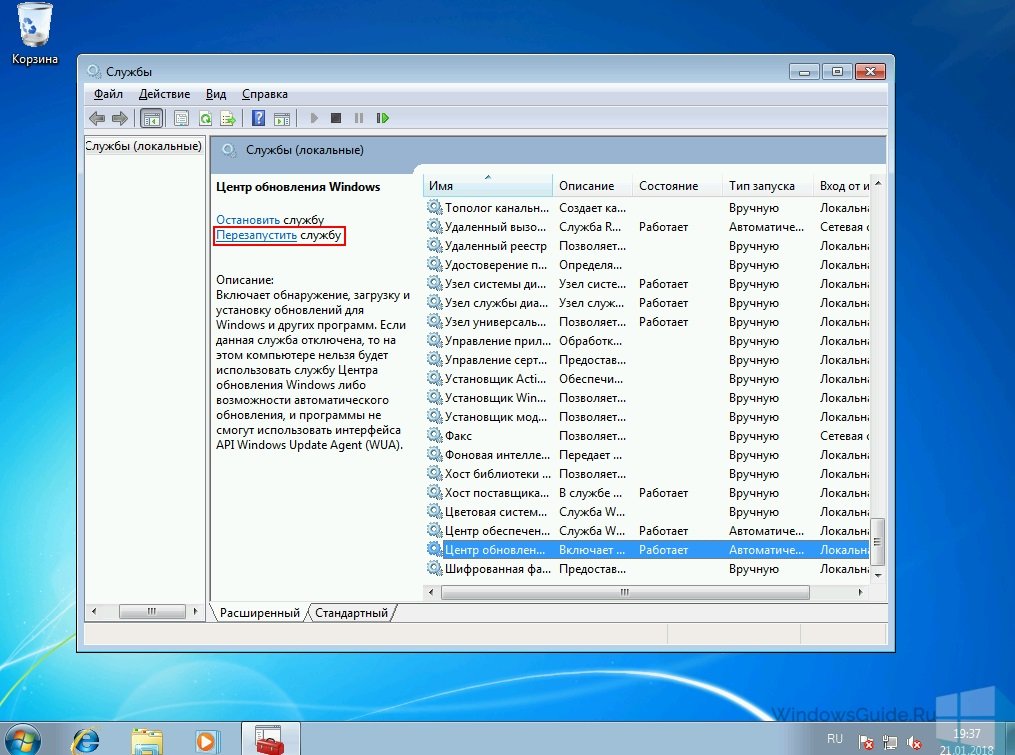 exe».
exe».
8. Разместить чек наАвтоматическая перезагрузка и отзывфлажок.
9. Наконец нажмите Начало и будьте терпеливы, пока установщик автономных обновлений WSUS не установит загруженные обновления в вашу систему.
Это оно! Какой метод работал для вас?
Дайте мне знать, если это руководство помогло вам, оставив свой комментарий о вашем опыте. Пожалуйста, любите и делитесь этим руководством, чтобы помочь другим.
3 способа исправить не работающую службу обновления Windows
Home Windows 3 способа исправить не работающую службу обновления Windows
не работающая служба обновления Windows является очень распространенной проблемой. Но не волнуйтесь, у нас есть 3 способа исправить неработающую службу Windows Update. Следуя одним из этих способов, вы сможете преодолеть эту проблему .
«Путь к профессиональному величию отмечен не совершенством, а способностью постоянно преодолевать невзгоды и неудачи».
Тот, кто способен затмить других, не выполняет задачи, которые выполняли все остальные обычные люди. Рвение и энтузиазм среди них находятся на следующем уровне. Все стремятся к совершенству, но различные другие доминирующие факторы, такие как преодоление невзгод, игнорирование и извлечение уроков из неудач, являются наиболее существенной разницей между победителем и борьбой.
Технологический мир также работает по тому же принципу, который обсуждался выше и в этом процессе. Мы помогаем вам преодолевать трудности, предоставляя лучшие руководства и решения.
Ошибка . Обновление Windows не работает. Это очень распространенная проблема. Корпорация Microsoft до сих пор не предоставила лучшее средство для устранения этой ошибки. Служба обновления Windows не работает. Мы подробно обсудили это в этом руководстве. Ваша надлежащая и удобная помощь в напряженной работе и стремлении нашей команды обогатить вашу жизнь лучшими технологически чистыми и подлинными доступными шагами.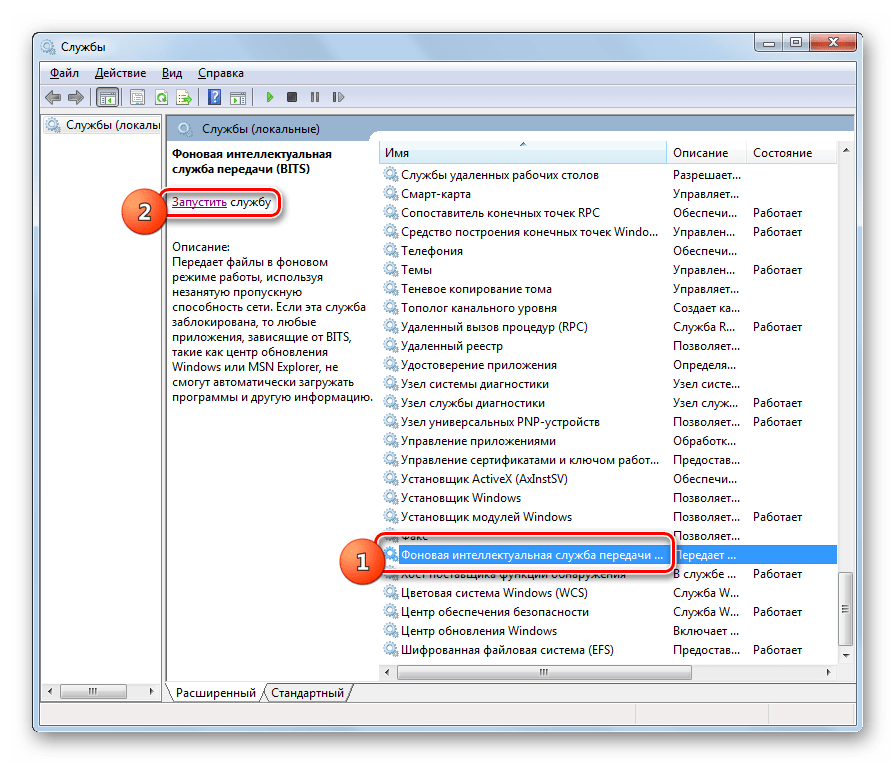
Ошибки в основном устойчивы в своем существовании, но наши шаги ослабляют их силу, и с помощью нескольких простых шагов они легко излечиваются. Если вы являетесь пользователем Windows 7, может быть несколько других кодов ошибок, например:
Служба обновления Windows 7 не запущена
Служба обновления не запущена Windows 7
Windows 7 не будет обновлять службу не работает исправления, исправления ошибок, обновления безопасности и многие другие серьезные проблемы. Если ваш компьютер не обновляется регулярно, это может привести к угрозе безопасности и программам-вымогателям для атаки на вашу систему.
Существует много причин появления этой ошибки, например, самые распространенные, такие как Windows не может проверить наличие обновлений, поврежденные реестры и т. д., но решения, которые мы предлагаем в этой статье, действительно окажут вам максимальную помощь.
См.
также: Узнайте, как запускать файлы .Jar в Windows 10 | Полное пошаговое руководство.0058
1.2 Способ 2. Повторная регистрация для DLL Центра обновления Windows 1.3 Способ 3. Запуск средства устранения неполадок для Центра обновления Windows 2 Заключение несколько четких шагов по устранению ошибки, из-за которой служба обновления Windows не работает вечно: Способ 1: переименовать папку SoftwareDistribution
Этот шаг является самым секретным решением для 9Ошибка 0007 Обновление Windows не может в настоящее время проверить наличие обновлений, поскольку служба не запущена, но упомянутый выше шаг оказался наиболее успешным в своей конкретной области. Таким образом, следуйте ему правильно:
1. Прежде всего, откройте командную строку (администратора) , нажав вместе Windows Key+X .
Выберите командную строку
2. Затем нажмите Enter после последовательного ввода каждой команды:
net stop wuauserv (это остановит службу Windows Update)
стоповые биты сети (это остановит фоновую интеллектуальную службу передачи)
Stop wuauserv bits
SoftwareDistribution.
old Переименуйте папку SoftwareDistribution
4. Наконец, внесите следующие изменения, и вы выполнили свою работу.
запуск сети wuaauserv
стартовые биты сети стартовые биты wuauserv
5. Наконец, не забудьте перезагрузить компьютер для правильного выполнения введенных команд.
Также, проверьте это —
- {Решено} 5 способов исправить Fallout 4 Crash On Startup
- 5 Способы для исправления вашей лицензии Windows истекают. 3 способа исправить ошибку 9 Центра обновления Windows 0x800704220008
- 4 способа исправить ошибку Err_Network_Changed в Google Chrome
Способ 2. Повторная регистрация для Windows Update DLL причина, по которой огромное количество ошибок решается каждый день. Считается самым универсальным инструментом для всех видов споров, встречающихся в системе.
Рассмотрим следующий метод, и вы получите гарантированные результаты:
1. Прежде всего, откройте Командную строку (администратор) , одновременно нажав Windows Key+X . Выберите Командная строка
2. Затем введите следующие команды одну за другой, нажимая Enter после каждой:
- Enter regsvr32 wuapi.dll
- regsvr32 wuaueng.dll
- regsvr32 wups.dll
- Then, regsvr32 wups2.dll
- REGSVR32 WUWEBV.DLL
Проверка: –
- 5 способов исправить ошибку модуля расшифровки контента Widevine
- [решено] Как остановить автоматический запуск Skype
- {Solved} 6 Ways to Fix BAD_POOL_CALLER BSOD Error
- How to Fix Windows 10 Keyboard Not Working {2 Ways}
- {Solved} Fix Unmountable Boot Volume (STOP: 0x000000ED)
Метод 3: Запустите средство устранения неполадок для Центра обновления Windows
Теперь ошибка, из-за которой служба обновления Windows не работает, может доставить вам бессонные ночи и беспокойные дни, поскольку ваша дорогостоящая система подвергается высокой опасности, если обновление не выполняется.
т иметь место. Поэтому, не теряя времени, вакцинируйте свою систему как можно скорее.
1. Прежде всего, откройте средство устранения неполадок, введя следующее « средство устранения неполадок » в начальном окне поиска. Устранение неполадок
2. Затем выберите Исправить проблемы с Центром обновления Windows из Система и безопасность .
Исправление проблем с Центром обновления Windows
3. После этого нажмите Advanced на панели устранения неполадок Центра обновления Windows.
Расширенный
4. Наконец, убедитесь, что мы проверили или включили Применить ремонт автоматически . Затем просто выберите Запуск от имени администратора и нажмите Далее .Применить ремонт автоматически
5. Наконец, запустите средство устранения неполадок, и ваша проблема будет устранена, когда мастер завершит ее обработку.
См.
Также: —
- 8 способов исправить Windows 10 100%.0014
- 10 Ways to Fix DNS_Probe_Finished_No_Internet in Chrome
- {Solved} 5 Ways to Fix Windows Update Error 80244019
- {Solved} 7 Ways to Fix Steam Won’t Open Error
Заключение
Итак, мы подошли к концу статьи, посвященной исправлению ошибки «Служба обновления Windows не запущена». Центр обновления Windows является неотъемлемой частью нашей повседневной работы системы. Это может оказаться самым значительным благом, если его правильно использовать, или самым темным проклятием, если его игнорировать.
Скучаю: 10 лучших приложений для знакомств в 2019 году
Самая захватывающая часть операционной системы Windows заключается в том, что это наиболее практичная ОС. Мы постарались сделать все возможное, чтобы устранить ошибку, из-за которой служба обновления Windows не работает.
Затем мы предоставили им подробное руководство. Он охватывает и объясняет любую причину возникновения ошибки. Мы стараемся решить все проблемы, возникающие у наших зрителей, и изо дня в день прикладываем наши непростые и непосильные усилия. Единственным мотивом является решение различных дилемм, с которыми вы сталкиваетесь, и упрощение оправданного человеческого существования.
Поэтому наши тяжелые и крепкие шаги всегда выбрасывают робкие и слабые ошибки . Итак, поддержите нас вот так, и мы благодарим всех наших зрителей и зрителей за их терпеливое просмотр. И поделитесь своими отзывами и комментариями ниже.
Гарвит Синха
Гравит Синха является основателем ValidEdge. С самого детства он занимался решением проблем, и именно эта страсть вдохновила его на создание и развитие этого веб-сайта! 🙂
Предыдущая статья5 способов исправить ошибку модуля расшифровки контента Widevine
Следующая статья10 Способность исправить ошибку записи парового диска в Windows 10
Отчет об этом AD
Специально выбран для вас
Популярные посты
Категории
Categoriesselect Categoriesselect (13) (11).
)How To (155)Интернет (121) Браузер (32) Социальные сети (23) Потоковое вещание (20)Mac (10)Программное обеспечение (52)Windows (316)
сообщить об этом объявлении
. Мы предполагаем, что вы согласны с этим, но вы можете отказаться, если хотите. Принять Подробнее
Исправление: служба Центра обновления Windows отсутствует в Services.msc
от Madalina Dinita 2 комментариев
При запуске services.msc служба Центра обновления Windows может не всегда отображаться в списке. Это означает, что служба не запущена на вашем компьютере. В результате вы не можете проверить наличие обновлений и установить последние исправления Windows на свой компьютер. Давайте посмотрим, как вы можете решить эту проблему.
Как исправить отсутствующую службу Windows Update?
Запустите DISM и SFC
Запустите средства обслуживания образов развертывания и управления ими (DISM) и средства проверки системных файлов (SFC) для восстановления поврежденных системных файлов.
Отсутствующие или поврежденные системные файлы иногда могут удалить Центр обновления Windows из вашего приложения «Службы».
- Запустите командную строку с правами администратора.
- Затем выполните следующие команды одну за другой, обязательно нажимая Enter после каждой команды:
- DISM.exe/Online/Cleanup-image/Restorehealth
- пфк/сканноу
- Перезагрузите компьютер и проверьте, доступна ли служба обновления.
Примечание: Дождитесь завершения первой команды, прежде чем вводить вторую.
Импорт службы обновления от другого пользователя
Попросите друга, использующего ту же версию Windows, экспортировать свою запись реестра Центра обновления Windows. Затем импортируйте запись, перезагрузите компьютер и проверьте, вернулась ли служба обновления. По сути, вы собираетесь восстановить отсутствующую службу Windows Update с работающей машины.
Как экспортировать службу обновления из редактора реестра:
- Запустите редактор реестра.
- Перейдите к
Компьютер\HKEY_LOCAL_MACHINE\SOFTWARE\Policies\Microsoft\Windows\WindowsUpdate- Щелкните правой кнопкой мыши запись WindowsUpdate и выберите Экспорт .
- Поделиться экспортированной записью реестра.
Сканирование системы на наличие вредоносных программ
Вредоносные программы иногда могут испортить ваш реестр. Отсутствие службы обновления на вашем компьютере может быть результатом заражения вредоносным ПО. Запустите антивирус и выполните углубленное сканирование системы. Не используйте параметры быстрого сканирования. В зависимости от количества файлов, хранящихся на вашем компьютере, процесс может занять до нескольких часов. Перезагрузите компьютер и проверьте результаты.
Перезагрузите компьютер
Если проблема не устранена, перезагрузите компьютер, но сохраните файлы. Перейдите к Settings , выберите System и прокрутите вниз до Recovery .

 также: Узнайте, как запускать файлы .Jar в Windows 10 | Полное пошаговое руководство.0058
также: Узнайте, как запускать файлы .Jar в Windows 10 | Полное пошаговое руководство.0058 old Переименуйте папку SoftwareDistribution
old Переименуйте папку SoftwareDistribution Рассмотрим следующий метод, и вы получите гарантированные результаты:
Рассмотрим следующий метод, и вы получите гарантированные результаты: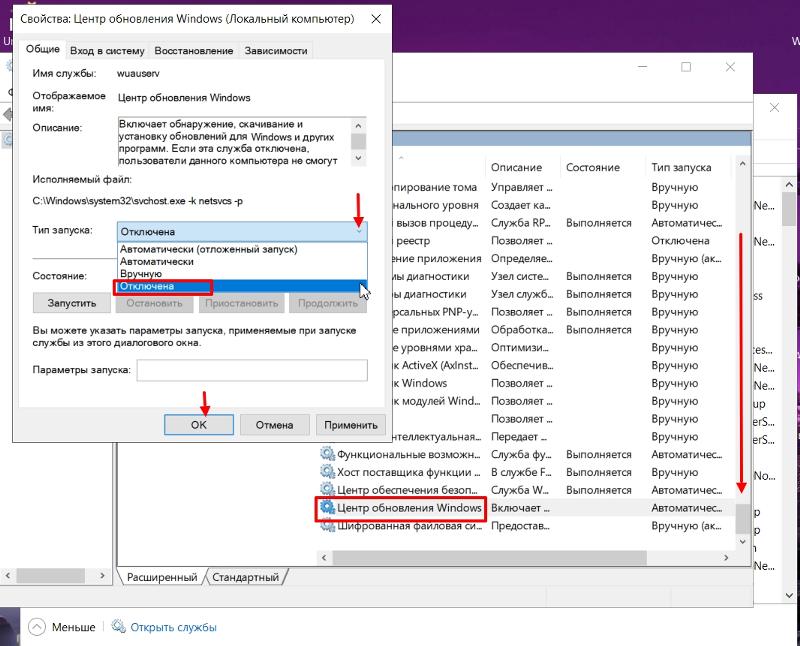 т иметь место. Поэтому, не теряя времени, вакцинируйте свою систему как можно скорее.
т иметь место. Поэтому, не теряя времени, вакцинируйте свою систему как можно скорее. Также: —
Также: —  Затем мы предоставили им подробное руководство. Он охватывает и объясняет любую причину возникновения ошибки. Мы стараемся решить все проблемы, возникающие у наших зрителей, и изо дня в день прикладываем наши непростые и непосильные усилия. Единственным мотивом является решение различных дилемм, с которыми вы сталкиваетесь, и упрощение оправданного человеческого существования.
Затем мы предоставили им подробное руководство. Он охватывает и объясняет любую причину возникновения ошибки. Мы стараемся решить все проблемы, возникающие у наших зрителей, и изо дня в день прикладываем наши непростые и непосильные усилия. Единственным мотивом является решение различных дилемм, с которыми вы сталкиваетесь, и упрощение оправданного человеческого существования. )How To (155)Интернет (121) Браузер (32) Социальные сети (23) Потоковое вещание (20)Mac (10)Программное обеспечение (52)Windows (316)
)How To (155)Интернет (121) Браузер (32) Социальные сети (23) Потоковое вещание (20)Mac (10)Программное обеспечение (52)Windows (316)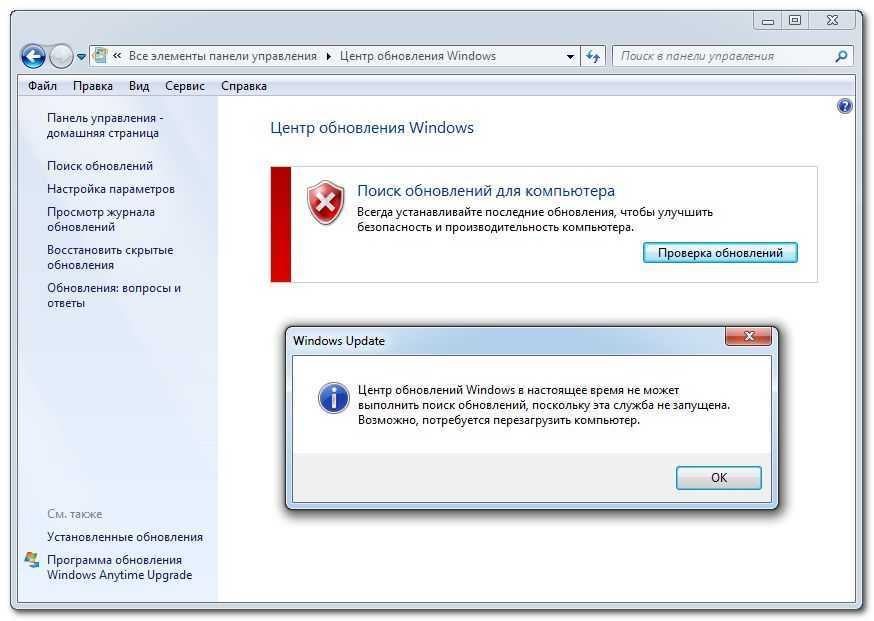 Отсутствующие или поврежденные системные файлы иногда могут удалить Центр обновления Windows из вашего приложения «Службы».
Отсутствующие или поврежденные системные файлы иногда могут удалить Центр обновления Windows из вашего приложения «Службы».