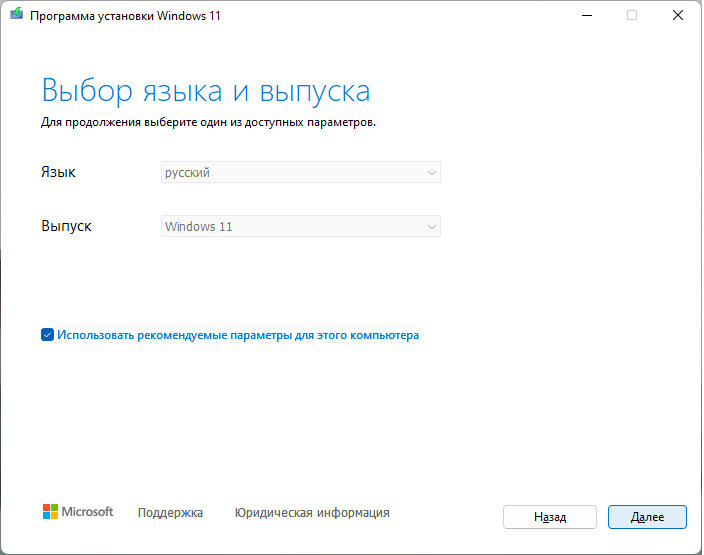Установка windows 10 без флешки: Windows 10 без флешки и диска скачать установщик WinNTSetup
Содержание
Переустановка Windows 10 без флешки и диска, или как сбросить «десятку» до изначального состояния
Со временем любая операционная система неизбежно начинает работать медленнее, чем нам хотелось бы. И Windows 10, разумеется, не исключение. В таком случае можно попробовать ускорить загрузку и работу системы. Но иногда просто хочется вернуть её в изначальное, чистое, так сказать «заводское», состояние.
Переустановку Windows 10 можно произвести как минимум двумя способами. Первый — это установка начисто. Он рассмотрен у меня в отдельной статье и, на мой взгляд, обеспечивает лучшее быстродействие, чем откат. Однако он не подходит, если Вы хотите сохранить нетронутыми на компьютере или ноутбуке свои важные файлы. Поэтому здесь мы поговорим о втором способе — сбросе (или откате) «десятки» к её изначальному состоянию, с сохранением всех личных данных. Помимо сохранения файлов этот способ имеет и ещё одно преимущество: он не требует записывать чистый образ системы на флешку или диск. Но есть и существенный минус: откат «десятки» до заводского состояния длится дольше, чем её чистая установка. Поэтому рекомендую его использовать только тогда, когда без этого действительно нельзя никак обойтись.
Но есть и существенный минус: откат «десятки» до заводского состояния длится дольше, чем её чистая установка. Поэтому рекомендую его использовать только тогда, когда без этого действительно нельзя никак обойтись.
Чтобы откатить Windows 10 до её изначального состояния надо воспользоваться специальным инструментом, встроенным в эту операционную систему. Для этого пройдём по пути: Настройки (значок шестерёнки в меню Пуск или Win+i) — Обновление и безопасность — Восстановление. В пункте «Вернуть компьютер в исходное состояние» надо нажать на кнопку «Начать».
После этого «десятка» предложит нам два варианта: сохранить личные файлы или удалить всё и поставить систему начисто. Мы рассматриваем вариант с сохранением.
Начинается подготовка. И тут вдруг выясняется, что несмотря на обещание сохранить программы часть из них всё-таки будет удалена. И немалая часть — по сути все, кроме тех приложений, которые есть в магазине Windows. Это, конечно, печально. Но, если посмотреть с другой стороны, то среди всех этих программ ведь могут быть и те, что нам уже не нужны. Они тратят ресурсы системы и, разумеется, могут её замедлять. «Пусть себе удаляются!» — решаем мы, но прежде чем нажать кнопку «Далее» запоминаем (а лучше записываем), какие из этого списка программ нам нужны. Их надо будет установить заново с официальных сайтов. Кстати, ссылки на некоторые из них у меня есть в статье «Как найти официальные сайты программ для Windows 10».
Это, конечно, печально. Но, если посмотреть с другой стороны, то среди всех этих программ ведь могут быть и те, что нам уже не нужны. Они тратят ресурсы системы и, разумеется, могут её замедлять. «Пусть себе удаляются!» — решаем мы, но прежде чем нажать кнопку «Далее» запоминаем (а лучше записываем), какие из этого списка программ нам нужны. Их надо будет установить заново с официальных сайтов. Кстати, ссылки на некоторые из них у меня есть в статье «Как найти официальные сайты программ для Windows 10».
После нажатия «Далее» система пишет «Всё готово для компьютера в исходное состояние» и предупреждает о последствиях дальнейших действий. К ним относится удаление всех приложений и программ, которые не поставлялись с компьютером и изменение настроек по умолчанию. Мы с этим согласны и нажимаем «Сброс». Начинается возвращение компьютера в исходное состояние. Процесс этот не быстрый: я проводил его на довольно слабом ноутбуке, и в общей сложности он занял у меня более двух часов! Тогда как для чистой установки Windows 10 (до появления рабочего стола) на этом же компьютере потребовалось около получаса.
Минут 15 продолжалась работа программы восстановления. Затем произошла перезагрузка системы и появилась надпись «Идёт подготовка», затем «Возвращение компьютера в исходное состояние» с указанием % выполненной работы. Этот шаг занял у меня 42 минуты. Затем началась установка Windows с кругом и процентами внутри него на чёрном фоне по центру экрана. Это продолжалось ещё около часа (точное время я зафиксировать забыл). После всего этого компьютер перезагрузился, появился рабочий стол и началась установка всех необходимых драйверов и обновлений для самой «десятки». Этот процесс занял ещё около часа-полутора.
Напоследок повторю, что, конечно, гораздо лучше и быстрее будет установить Windows 10 начисто. Сброс до первоначальной версии можно использовать, когда чистая установка по каким-то причинам не подходит.
Установка виндовс без диска и флешки. Самые быстрые способы установки ОС
Наилучший способ избавиться от вирусов и постоянных сбоев в работе операционной системы – установит новую ОС. Чаще всего установка происходит посредством создания загрузочной флешки или с помощью диска с новой системой, но существуют несколько быстродействующих способов, которые помогут установить новый экземпляр windows не используя сторонних цифровых носителей.
Чаще всего установка происходит посредством создания загрузочной флешки или с помощью диска с новой системой, но существуют несколько быстродействующих способов, которые помогут установить новый экземпляр windows не используя сторонних цифровых носителей.
Нижеприведенные варианты замены ОС подойдут пользователям персонального компьютера, у которых:
- Сломан, поврежден или отсутствует дисковод.
- Нет DVD-диска.
- Нет возможности воспользоваться Flash-носителем.
- Отсутствует внешний HDD диск.
Установка Windows через Hard Drive и командную строку компьютера
Hard drive – это жесткий диск (ЖД) персонального компьютера или ноутбука, который предназначен для хранения пользовательских файлов и программ. С помощью ЖД можно установить новую операционную систему.
Установка новой ОС происходит через командную строку на этапе включения компьютера. Такой вариант замены Ос позволит очистить все старые разделы диска и создать новые. Для того чтобы начать процесс замены операционной системы нужно скачать iso-образ нужной версии виндовс. Сделать это можно на официальном сайте Майкрософт или через торрент клиент. Образ будет скачан на компьютер в формате архива, его нужно распаковать на диск С. Далее следуйте таким указаниям:
Для того чтобы начать процесс замены операционной системы нужно скачать iso-образ нужной версии виндовс. Сделать это можно на официальном сайте Майкрософт или через торрент клиент. Образ будет скачан на компьютер в формате архива, его нужно распаковать на диск С. Далее следуйте таким указаниям:
- В процессе запуска компьютера удерживайте кнопку F8, Space или ESC (в зависимости от модели вашего компьютера). Через несколько секунд на экране должно появиться пользовательское меню дополнительных вариантов загрузки ОС.
- Следующим шагом нужно выбрать пункт «Устранения неполадок». Выбор осуществляется нажатием клавиши Enter.
- Далее появится окошко параметров восстановления системы. В нем нужно выбрать ввод через клавиатуру.
- Выберите пользователя компьютера из списка и введите пароль, если он установлен при входе в систему.
- Из предложенных вариантов установки нужно выбрать пункт «Командная строка».
- После открытия окна командной строчки следует набрать несколько команд.
 Ввод осуществляется через клавиатуру. Перейти к печати новой команды можно нажав Enter. Перейдите к диску, на котором находится установочный файл системы с помощью такой команды: «X:\\windows\\system32\\C:» (без скобок). Нажмите Ввод (Если файл установки находится не на диске С, замените букву в команде на нужную).
Ввод осуществляется через клавиатуру. Перейти к печати новой команды можно нажав Enter. Перейдите к диску, на котором находится установочный файл системы с помощью такой команды: «X:\\windows\\system32\\C:» (без скобок). Нажмите Ввод (Если файл установки находится не на диске С, замените букву в команде на нужную). - Введите следующую команду: «>setup.exe» (без скобок).
- Через несколько секунд начнется установка новой ОС, которая ничем не отличается от установки с помощью диска или флешки.
Данный метод подходит для операционных систем Windows 7, Win 8/8.1, Windows 10.
Примечание: Следует обратить внимание на то, что установленная и скачанная ОС должны иметь одинаковую разрядность (32 или 64 бита).
Использование установочного образа системы и виртуального дисковода
Самый простой способ установки Виндовс – это скачивание образа системы из интернета. Процесс скачивания архива образа точно такой же, как и в предыдущем разделе статьи, однако, распаковывать его не нужно. Образ диска позволяет без использования дискового привода установить любую программу, игру, утилиту или операционную систему.
Образ диска позволяет без использования дискового привода установить любую программу, игру, утилиту или операционную систему.
Пользователи OS Windows XP/7 должны обязательно установить дополнительное программное обеспечение для работы с образами. В более новых версиях виндовс работать с образами можно без использования дополнительного ПО (такие файлы распознаются, как архивы, чтобы установить образ его нужно открыть архиватором и запустить установочный файл).
Несколько советов по скачиванию образа ОС:
- Не качайте файлы с подозрительных сайтов и ресурсов.
- Воздержитесь от выбора различных модифицированных сборок ОС. Практически всегда они содержат множество вирусов и шпионского ПО, которое может украсть ваши личные данные, пароли или номера кредитных карт.
- Выбирайте только проверенные ресурсы (сайты компании Microsoft или специализированные утилиты по установке новой ОС).
В утилите для работы с образами создайте виртуальный диск с новой ОС (более подробно о самых популярных и надежных программах для создания виртуальных дисководов читайте в следующем разделе этой статьи). Для того чтобы создать новый диск, выберите в программе нужный iso-образ. Далее программа предоставит все необходимые инструкции. Процесс создания диска займет меньше минуты времени. Далее двойным щелчком нажмите на созданный диск, таким образом запустив окно установки ОС.
Для того чтобы создать новый диск, выберите в программе нужный iso-образ. Далее программа предоставит все необходимые инструкции. Процесс создания диска займет меньше минуты времени. Далее двойным щелчком нажмите на созданный диск, таким образом запустив окно установки ОС.
Программы для быстрого создания виртуального дисковода
Если Вы используете OS Windows XP/7, то следует выбрать программу для работы с виртуальными оптическими приводами. В списке ниже приведены самые популярные программы и их особенности:
- Daemon Tools. Одна из самых первых и популярных программ на рынке подобного программного обеспечения. Программа условно бесплатная –пользователям доступны Lite и Premium версии. Работа с существующими виртуальными дисками организована очень удобным образом, пользователь может быстро создавать и удалять диски. В бесплатной версии ПО, возможно создавать одновременно только 4 образа. Программа поддерживает форматы iso, img, dmg, vdf, mds,mdf.

- Программа отличается возможностью создавать большое количество виртуальных дисков одновременно. Также присутствует возможность записи на съемный компакт диск. С помощью данной программы пользователи смогут хранить все свои диски виртуально на случай, если физический диск будет поврежден. Также есть возможность скачивать образы с интернета и монтировать их для дальнейшей установки с помощью данной программы.
- ПО, которое работает исключительно с ISO образами. Образы монтируются быстро, а время выполнения сводится к минимуму. Доступна возможность конвертирования образов других форматов непосредственно в ISO.
- Утилита бесплатна и доступна для скачивания. Доступна функция самостоятельного создания образов дисков.
- Virtual CloneDrive. Программа с минимумом настроек, высокая скорость выполнения и чтения дисков. OS распознает созданный диск как физический CD/DVD-ROM.
Бесплатные обновления ОС
Компания Майкрософт регулярно предоставляет пользователям лицензионных версия ОС возможность бесплатного обновления до более новых версий программного обеспечения.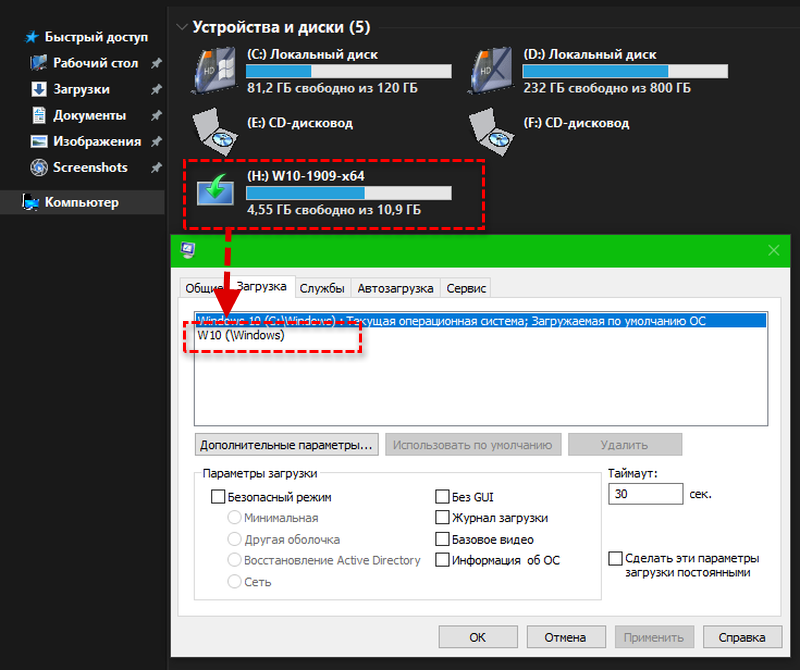 Пользователи Windows 7 Home Edition могут обновиться до версии Professional или Premium через официальный сайт Microsoft.com или через центр обновлений, который находится в панели управления каждого компьютера. Установка нового ПО сводится к нажатию нескольких кнопок. В основном установка новой системы занимает от получаса до 120 минут, в зависимости от скорости работы центрального процессора компьютера или ноутбука.
Пользователи Windows 7 Home Edition могут обновиться до версии Professional или Premium через официальный сайт Microsoft.com или через центр обновлений, который находится в панели управления каждого компьютера. Установка нового ПО сводится к нажатию нескольких кнопок. В основном установка новой системы занимает от получаса до 120 минут, в зависимости от скорости работы центрального процессора компьютера или ноутбука.
Существует возможность бесплатно заменить Виндовс 7 на Виндовс 8\\8.1. Следуйте инструкции, чтобы узнать о возможности обновления ОС:
- Скачайте помощник обновления от компании Майкрософт по ссылке
- Запустите его и дождитесь конца установки. Это займет несколько минут.
- Следуя инструкциям на экране, вы узнаете о том, с какой новой версией ОС совместима ваша система. Далее программа предложит скачать новое ПО и установить его.
Примечание: после установки ОС посредством обновления сохраняются все пользовательские файлы и программы. некоторое ПО может не работать, если оно не совместимо с новой ОС.
некоторое ПО может не работать, если оно не совместимо с новой ОС.
Как установить Windows 10 без USB-носителя
Вы можете установить Windows 10 с помощью файла ISO без создания загрузочного носителя — вот как это сделать.
Мауро Хук
@pureinfotech
В Windows 10, когда вы выбираете загрузку файла ISO для обновления или переустановки операционной системы, вы обычно используете сторонние инструменты, такие как Media Creation Tool или Rufus, чтобы создать USB-носитель для продолжения установки.
Однако, если у вас есть доступ только к ISO-файлу Windows 10, вам не потребуется флэш-накопитель USB или диск для продолжения установки. Вы всегда можете смонтировать ISO-образ с помощью Проводника, чтобы запустить обновление.
В этом руководстве вы узнаете, как установить новую версию Windows 10 путем монтирования файла ISO без загрузочного USB-носителя.
Чтобы установить Windows 10 без USB, выполните следующие действия:
Загрузите Windows 10 ISO без использования Media Creation Tool.
Щелкните правой кнопкой мыши файл ISO, выберите подменю Открыть с помощью и выберите параметр Проводник Windows .
Windows 10 mount ISO
Совет: Если у вас нет стороннего приложения для управления сжатием файлов, например 7Zip, вы можете просто дважды щелкнуть файл ISO.
Щелкните подключенный диск на левой панели навигации.
Дважды щелкните файл Setup , чтобы начать установку Windows 10.
Установочные файлы Windows 10
(необязательно) Щелкните параметр Изменить способ загрузки обновлений программой установки Windows .
Выберите вариант Не сейчас .
Отключить обновления перед установкой Windows 10
Нажмите кнопку Далее .

Нажмите кнопку Принять , чтобы принять условия.
Нажмите кнопку Установить , если вы переходите на новую версию и хотите сохранить свои файлы и приложения.
Установка Windows 10 без USB
Если вы хотите начать заново с чистой установки Windows 10 с последним обновлением функций, щелкните ссылку Изменить, что сохранить , выберите параметр Ничего , нажмите кнопку Далее , а затем нажмите кнопку Установить .
После выполнения этих шагов начнется процесс установки, и устройство несколько раз перезагрузится. После установки вам нужно будет выполнить предварительную настройку (OOBE) и завершить настройку Windows 10.
Конечно, вы можете загрузить Media Creation Tool для выполнения обновления на месте, которое не требует создания загрузочного носителя или использования помощника по обновлению. Тем не менее, вы найдете этот вариант особенно полезным в тех ситуациях, когда у вас нет доступа в Интернет, или компьютер, на который вы пытаетесь установить Windows 10, не имеет дисковода, и у вас нет флэш-накопителя USB для создания загрузочного носителя.
Поскольку вы здесь…
У меня есть небольшая просьба. Это независимый сайт, и создание контента требует много тяжелой работы. Хотя больше людей читают Pureinfotech, многие используют блокировщик рекламы. Таким образом, доходы от рекламы быстро падают . И, в отличие от многих других сайтов, здесь нет платного доступа, блокирующего читателей. Итак, вы понимаете, почему нужна ваша помощь. Если каждый, кто находит этот сайт полезным и помогает поддерживать его, будущее будет намного более безопасным. Спасибо.
Если вы используете блокировщик рекламы, отключите его для этого сайта.
$125 на данный момент собрали 11 человек.
Пожертвовать
- Еженедельный дайджест: функции Windows 10, которые появятся в 2021 году, и технические советы
- Microsoft запускает автоматическое обновление Windows 10 с версии 1903 по 1909
Мы ненавидим спам так же, как и вы! Отписаться в любое время
Работает на Follow. it (Конфиденциальность), нашей конфиденциальности.
it (Конфиденциальность), нашей конфиденциальности.
Простые способы запуска Windows 10 с USB-накопителя без установки
Что делать, если вы часто работаете за компьютером дома и в компании, но вам нужны ваши файлы и программное обеспечение? На данный момент съемный и небольшой USB-накопитель, который позволяет использовать портативную систему Windows, — это первое, что вам нужно. Просто поместите свою операционную систему на USB-устройство, возьмите его с собой и подключите к компьютеру, когда вам это нужно, без установки. Даже для командировок достаточно взять с собой USB-устройство вместо тяжелого компьютера, а затем использовать его на другом компьютере. В этом руководстве я покажу вам как запустить Windows 10 с USB без его установки .
- Вариант 1. Создайте еще одну переносную версию Windows 10, дублирующую ту, которой вы владеете.
- Вариант 2: Создайте новую копию Windows 10 из ISO
Вариант 1: Создайте еще одну переносную Windows 10, дублирующую ту, которой вы владеете.
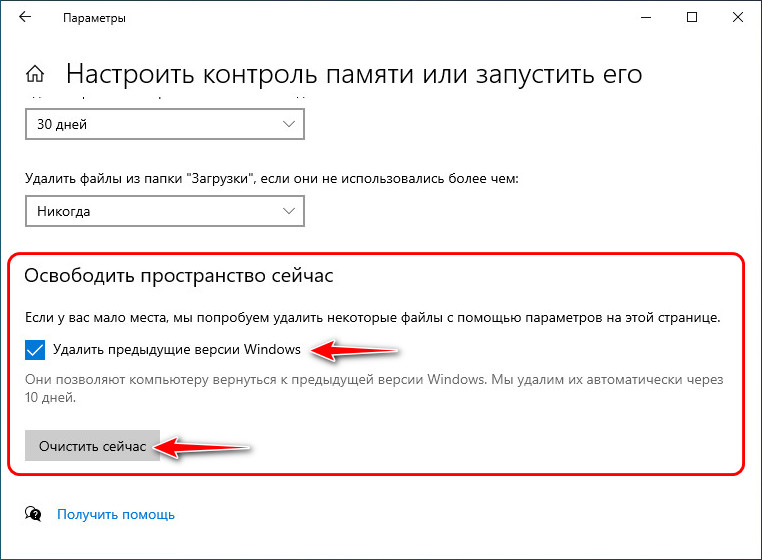
- 1. Создайте переносную Windows 10 на USB с помощью iSunshare WinToGo Genius
- 2. Создайте рабочее пространство Windows To Go в Windows 10
1. Создайте переносимую Windows 10 на USB с помощью iSunshare WinToGo Genius
Вы можете перенести свою текущую Windows 10 на USB-устройство с помощью iSunshare WinToGo Genius, инструмента, который создает переносимую Windows на USB простым щелчком мыши. Затем вы можете носить его с собой, как портативную ОС Windows 10, и запускать Windows прямо с USB-накопителя. В отличие от переустановки Windows 10 на новый компьютер, это более удобно, а программное обеспечение и файлы Windows 10, скопированные на USB, являются оригинальными.
Во-первых, вам нужно подготовить USB-порт версии 3.0 или выше, а его емкость должна быть не менее 32 ГБ, чтобы можно было быстро клонировать Windows 10 на USB-накопитель. После этого вы можете запустить свою оригинальную Windows 10 с USB на другом компьютере.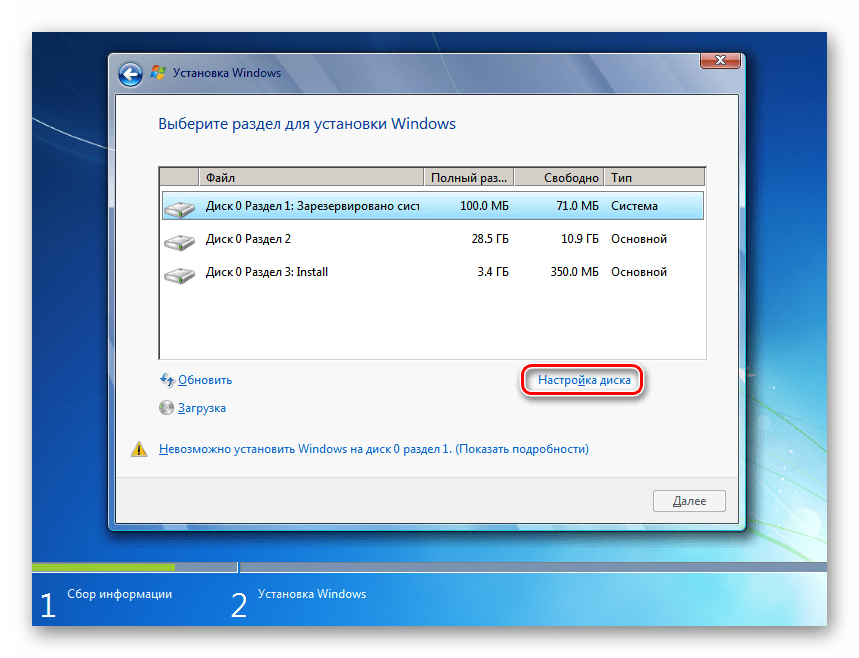 Эти этапы создания портативной системы Windows 10 следующие:
Эти этапы создания портативной системы Windows 10 следующие:
Шаг 1: Загрузите и установите iSunshare WinToGo Genius на свой ПК с Windows 10 и запустите его шаг за шагом.
Шаг 2: Подключите флэш-накопитель USB к компьютеру, а затем выберите USB-накопитель, нажав кнопку раскрывающегося списка.
Шаг 3: В разделе « Использовать собственную систему » есть два варианта: Использовать PE-файл на компьютере и Использовать загруженный PE-файл. .
Если на вашем компьютере есть PE-файл, выберите « Использовать PE-файл на вашем компьютере », а затем нажмите « Start ». Если нет, вам необходимо загрузить его на свой компьютер и выбрать файл PE, который вы скачали с вашего компьютера, и нажать « Start 9».0026 «, чтобы создать PE.
Шаг 4: Затем появится всплывающее сообщение о том, что эта операция отформатирует USB-накопитель, нажмите « Да «.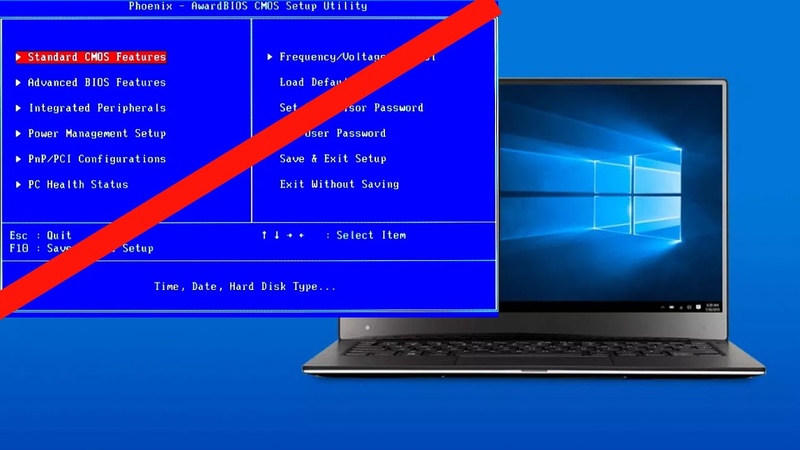
Шаг 5: Через несколько минут создание PE завершено. Нажмите « Да » и продолжите перезагрузку компьютера.
Шаг 6: Теперь ваш компьютер получит доступ к фазе перезагрузки. Быстро нажмите клавишу BIOS (обычно F12 или Del ), чтобы получить доступ к настройкам BIOS до того, как компьютер войдет в рабочий стол. После этого выберите ваше USB-устройство.
Шаг 7: После настройки загрузки компьютера с USB-накопителя необходимо дождаться, пока iSunshare WinToGo Genius создаст портативную систему.
Шаг 8: Когда программа предложит вам успешно создать переносную систему, нажмите « Ok ». Таким образом, Windows 10 полностью помещается на ваш USB. Безопасно извлеките USB из вашего ПК.
Если вы хотите узнать, как запустить Windows 10 с USB-накопителя, просто подключите его к другому компьютеру, настроив загрузку с USB-накопителя, а затем загрузитесь на рабочий стол напрямую, чтобы использовать его без переустановки.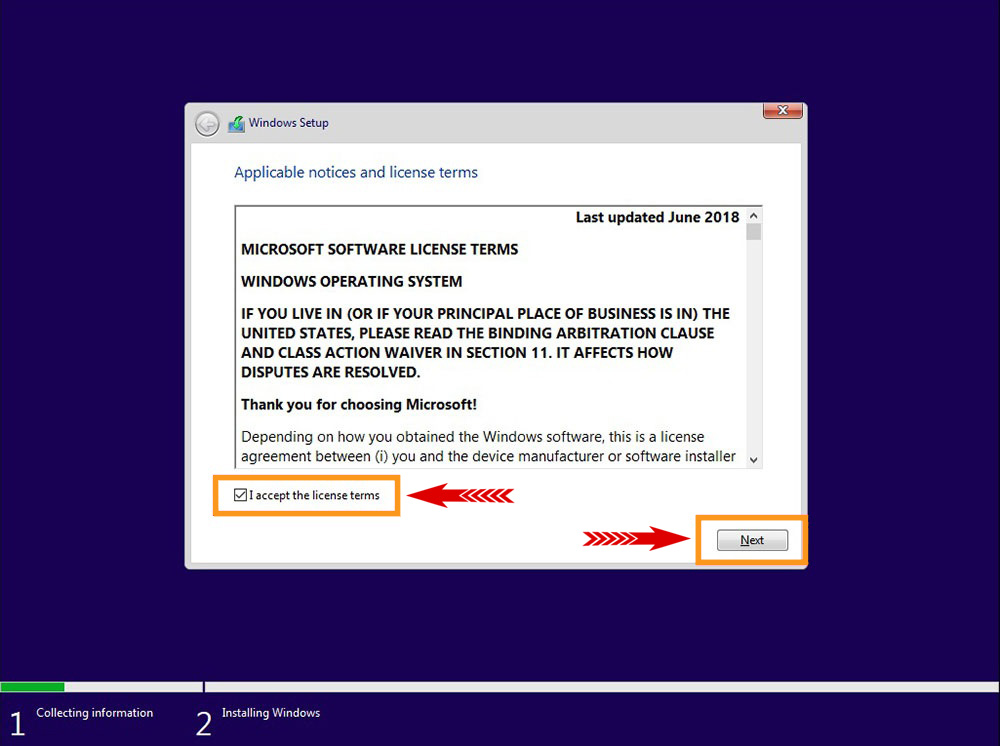
2. Создайте рабочее пространство Windows To Go в Windows 10
В выпусках Windows 10 Корпоративная и Windows 10 для образовательных учреждений есть Windows To Go, и вы можете создать рабочее пространство Windows To Go, а затем запустить переносную систему Windows 10 с USB-накопителя без установки. Поскольку у него есть определенные ограничения для USB, вам нужен USB, сертифицированный Microsoft, или хотя бы USB 3.0.
Шаг 1: Подсоедините USB-накопитель к компьютеру и перейдите к Windows >> Настройки >> поиск « Windows To Go » в строке поиска.
Шаг 2: Выберите USB-накопитель, который вы подключили к этому компьютеру, и нажмите « Next ».
Шаг 3: Нажмите « Добавить место поиска » в правом нижнем углу, чтобы выбрать образ Windows 10 Enterprise, который вы загружаете на свой компьютер. Обратите внимание, что образ содержит операционную систему и файлы приложения, поэтому вам лучше добавить образ. После этого нажмите « Next «, чтобы выполнить следующий шаг.
Обратите внимание, что образ содержит операционную систему и файлы приложения, поэтому вам лучше добавить образ. После этого нажмите « Next «, чтобы выполнить следующий шаг.
Шаг 4: Вы можете установить пароль BitLocker или нет. Если нет, нажмите « Skip «, чтобы перейти к следующему шагу.
Шаг 5: Нажмите « Create », чтобы подготовиться к созданию рабочего пространства Windows To Go. Это может занять некоторое время.
Шаг 6: Ваше рабочее пространство Windows To Go создано. 10 с USB. Теперь нажмите » Сохранить и перезапустить «, чтобы перезагрузить и запустить Windows 10 с USB без установки.
Вариант 2: Создать новую копию Windows 10 из ISO
Если у вас нет Windows 10, но вам нужно запустить систему на другом компьютере. Вы можете использовать ее на виртуальной машине. Однако для многих виртуальная машина работает медленно Поэтому я рекомендую вам создать копию Windows 10 на USB-накопителе из ISO-образа с помощью iSunshare WinToGo Genius, а затем запустить Windows 10 с USB-накопителя без установки.0003
Однако для многих виртуальная машина работает медленно Поэтому я рекомендую вам создать копию Windows 10 на USB-накопителе из ISO-образа с помощью iSunshare WinToGo Genius, а затем запустить Windows 10 с USB-накопителя без установки.0003
Аналогичным образом необходимо подготовить USB-порт версии 3.0 или выше и iSunshare WinToGo Genius. Кроме того, вам нужен файл образа ISO. Теперь давайте посмотрим, как это сделать!
Шаг 1: Подключите USB-накопитель к компьютеру и нажмите « Использовать файлы ISO-образа Windows » рядом с «Использовать родную систему».
Шаг 2: Нажмите « Значок папки », чтобы загрузить ISO-образ Windows 10, который вы заранее загрузили на свой компьютер.
Шаг 3: Выберите ISO-файл Windows 10 и нажмите « Открыть ».
Шаг 4: Дождитесь распаковки файла.

 Ввод осуществляется через клавиатуру. Перейти к печати новой команды можно нажав Enter. Перейдите к диску, на котором находится установочный файл системы с помощью такой команды: «X:\\windows\\system32\\C:» (без скобок). Нажмите Ввод (Если файл установки находится не на диске С, замените букву в команде на нужную).
Ввод осуществляется через клавиатуру. Перейти к печати новой команды можно нажав Enter. Перейдите к диску, на котором находится установочный файл системы с помощью такой команды: «X:\\windows\\system32\\C:» (без скобок). Нажмите Ввод (Если файл установки находится не на диске С, замените букву в команде на нужную).