Не включается центр обновления windows 7: Устранение неполадок при обновлении Windows
Содержание
Как исправить Центр обновления Windows, когда он зависает или зависает
По большей части Центр обновления Windows работает в фоновом режиме. Он автоматически загружает обновления, устанавливает те, которые могут, и сохраняет другие для установки при перезапуске Windows. Но иногда ломается и перестает работать. Вот как исправить «Центр обновления Windows», когда он зависает или зависает.
- Попробуйте запустить средство устранения неполадок Центра обновления Windows, которое можно найти в меню «Пуск».
- Если это не помогает, вы можете попробовать удалить кеш Центра обновления Windows, загрузившись в безопасном режиме, остановив службу wuauserv и удалив файлы в папке C: \ Windows \ SoftwareDistribution.
- Если ничего не помогает, загрузите обновления вручную с помощью инструмента обновления WSUS Offline.
Это может происходить в Windows 7, 8 или 10, но это стало особенно распространено в Windows 7. Иногда обновления выдают ошибки, а иногда Центр обновления Windows может просто зависать в «поиске обновлений» навсегда. Вот как исправить Центр обновления Windows
Иногда обновления выдают ошибки, а иногда Центр обновления Windows может просто зависать в «поиске обновлений» навсегда. Вот как исправить Центр обновления Windows
Помните: обновления Windows важны. Независимо от того, какие проблемы у вас возникают, мы рекомендуем держать автоматические обновления включенными — это один из лучших способов обезопасить себя от программ-вымогателей и других угроз. Если вы отключите автоматические обновления, вы станете уязвимыми для новых атак.
Исправьте Центр обновления Windows с помощью средства устранения неполадок
Windows включает в себя встроенное средство устранения неполадок, которое может помочь исправить зависшее обновление. Это самый простой способ, поэтому сначала запустите его. Средство устранения неполадок выполняет три действия:
- Он отключает службы обновления Windows.
- Он переименовывает
C: \ Windows \ SoftwareDistribution
папку в
C: \ Windows \ SoftwareDistribution. old
old
, по сути, очищая кеш загрузок Центра обновления Windows, чтобы можно было начать заново. - Он перезапускает службы обновления Windows.
Это средство устранения неполадок доступно в Windows 7, 8 и 10. Вы найдете его в одном месте во всех современных версиях Windows.
Чтобы запустить средство устранения неполадок, нажмите «Пуск», выполните поиск по запросу «устранение неполадок», а затем запустите выбранный элемент поиска.
В списке средств устранения неполадок Панели управления в разделе «Система и безопасность» нажмите «Устранить проблемы с Центром обновления Windows».
В окне устранения неполадок Центра обновления Windows нажмите «Дополнительно».
В дополнительных настройках убедитесь, что установлен флажок «Применять исправления автоматически», нажмите «Запуск от имени администратора», а затем нажмите «Далее».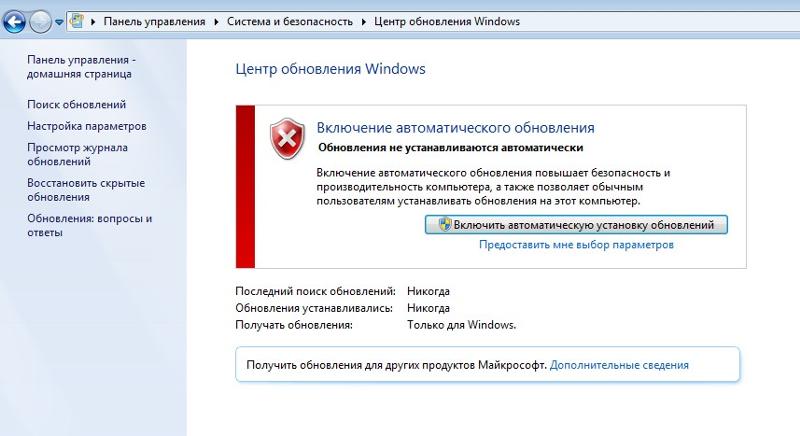 Предоставление инструменту прав администратора помогает гарантировать, что он сможет удалять файлы в кэше загрузки.
Предоставление инструменту прав администратора помогает гарантировать, что он сможет удалять файлы в кэше загрузки.
Средство устранения неполадок выполняет весь процесс, а затем сообщает вам, может ли оно выявить и устранить проблему. В большинстве случаев средство устранения неполадок может успешно удалить зависшее обновление из очереди. Продолжайте и попробуйте снова запустить Центр обновления Windows. Даже если средство устранения неполадок заявляет, что не может определить проблему, вполне возможно, что действия по запуску и остановке службы и очистке кеша сделали свое дело.
Исправьте Центр обновления Windows, удалив его кеш вручную
Если у вас по-прежнему возникают проблемы после запуска средства устранения неполадок (или если вы просто любите делать что-то самостоятельно), выполнение тех же действий вручную может помочь там, где средство устранения неполадок не помогло. Мы также собираемся сначала добавить дополнительный этап загрузки в безопасном режиме, чтобы убедиться, что Windows действительно может избавиться от этого кеша загрузок Центра обновления Windows.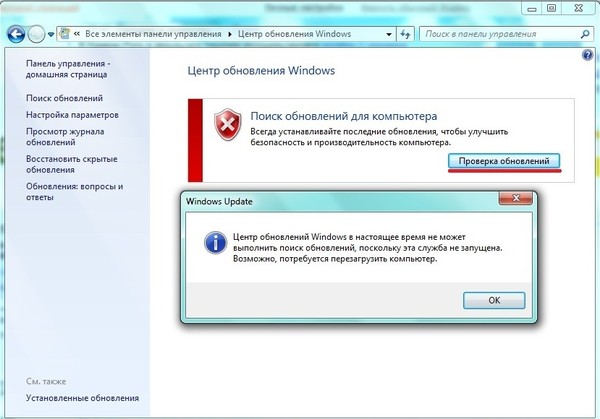
СВЯЗАННЫЕ С:
Как загрузиться в безопасном режиме в Windows 10 или 8 (простой способ)
Начать с
загрузка Windows в безопасном режиме
. В Windows 7
перезагрузите компьютер и нажмите клавишу «F8»
на вашем компьютере во время загрузки, чтобы получить доступ к меню параметров загрузки, где вы найдете параметр «Безопасный режим». В Windows 8 и 10 удерживайте нажатой клавишу Shift при выборе параметра «Перезагрузка» в Windows и перейдите в раздел «Устранение неполадок»> «Дополнительные параметры»> «Параметры запуска Windows»> «Перезагрузка»> «Безопасный режим».
Это немного более громоздко, чем было в последних версиях Windows, но все же достаточно просто. Конечно, если вы хотите, вы также можете уделить время
добавить безопасный режим в меню загрузки Windows
чтобы в будущем было проще.
Когда вы загрузились в безопасном режиме, следующим шагом будет остановка службы Центра обновления Windows, и самый простой способ сделать это — с помощью командной строки. Чтобы запустить командную строку в Windows 7, откройте меню «Пуск», найдите «Командная строка» и запустите ярлык командной строки. Вы также найдете его в меню «Пуск»> «Все программы»> «Стандартные»> «Командная строка». В Windows 8 или 10 вы можете щелкнуть правой кнопкой мыши меню «Пуск» (или нажать Windows + X), выбрать «Командная строка (администратор)», а затем нажать «Да», чтобы разрешить запуск с правами администратора.
В командной строке введите следующую команду и нажмите Enter, чтобы остановить службу Windows Update. Оставьте окно командной строки открытым.
чистая остановка wuauserv
Затем откройте окно проводника и перейдите к
C: \ Windows \ SoftwareDistribution
. Удалите все файлы в папке. Не волнуйся. Здесь нет ничего жизненно важного. Центр обновления Windows воссоздает то, что ему нужно, при следующем запуске.
Удалите все файлы в папке. Не волнуйся. Здесь нет ничего жизненно важного. Центр обновления Windows воссоздает то, что ему нужно, при следующем запуске.
Теперь вы перезапустите службу Windows Update. Вернитесь в окно командной строки, введите следующее и нажмите Enter:
чистый старт wuauserv
После перезапуска службы вы можете закрыть командную строку и перезапустить Windows в обычном режиме. Дайте Центру обновления Windows еще одну попытку и посмотрите, решена ли ваша проблема.
Windows 7: обновите службу обновления Windows
СВЯЗАННЫЕ С:
Где легально загрузить Windows 10, 8.1 и 7 ISO
Если вы устанавливаете Windows 7 с нуля, вы заметите, что Центр обновления Windows будет очень долго проверять наличие обновлений. Это также может произойти, если вы долгое время не проверяли наличие обновлений, даже если вы давно установили свою систему Windows 7. Это происходит даже в том случае, если вы устанавливаете Windows 7 с диска или USB-накопителя со встроенным пакетом обновления Service Pack 1, что вам необходимо.
Это также может произойти, если вы долгое время не проверяли наличие обновлений, даже если вы давно установили свою систему Windows 7. Это происходит даже в том случае, если вы устанавливаете Windows 7 с диска или USB-накопителя со встроенным пакетом обновления Service Pack 1, что вам необходимо.
Загрузки официальных установочных носителей Windows 7 от Microsoft
включает SP1.
Microsoft представила официальный
инструкции
о том, как решить эту проблему. Согласно Microsoft, эта проблема возникает из-за того, что Центр обновления Windows требует обновления, что создает некоторую ловушку-22. Если установлены последние обновления Центра обновления Windows, процесс должен работать лучше.
Вот официальные инструкции Microsoft по устранению проблемы.
Сначала откройте Центр обновления Windows. Перейдите в Панель управления> Система и безопасность> Центр обновления Windows. Щелкните ссылку «Изменить настройки» на боковой панели. Выберите «Никогда не проверять наличие обновлений (не рекомендуется)» в раскрывающемся списке, а затем нажмите «ОК».
Выберите «Никогда не проверять наличие обновлений (не рекомендуется)» в раскрывающемся списке, а затем нажмите «ОК».
После изменения этого параметра перезагрузите компьютер.
СВЯЗАННЫЕ С:
Как узнать, использую ли я 32-разрядную или 64-разрядную версию Windows?
После перезагрузки компьютера вам нужно будет вручную загрузить и установить два обновления для Windows 7. Вам потребуется
проверьте, используете ли вы 32-битную версию Windows или 64-битную версию
и загрузите соответствующие обновления для своего ПК.
Для 64-битных выпусков Windows 7 загрузите эти обновления:
KB3020369, обновление стека обслуживания за апрель 2015 г. для Windows 7 (64-разрядная версия)
KB3172605, июль 2016 накопительный пакет обновления для Windows 7 с пакетом обновления 1 (64-разрядная версия)
Для 32-разрядных выпусков Windows 7: загрузите эти обновления:
KB3020369, обновление стека обслуживания за апрель 2015 г.
 для Windows 7 (32-разрядная версия)
для Windows 7 (32-разрядная версия)KB3172605, накопительный пакет обновления за июль 2016 г. для Windows 7 с пакетом обновления 1 (32-разрядная версия)
Дважды щелкните обновление «KB3020369», чтобы сначала установить его.
После завершения установки первого обновления дважды щелкните обновление «KB3172605», чтобы установить его вторым. Вам будет предложено перезагрузить компьютер в процессе установки. Microsoft говорит, что после перезапуска вам следует подождать десять-двенадцать минут, чтобы процесс завершился.
Когда вы закончите (не забудьте подождать десять-двенадцать минут после перезагрузки), вернитесь в диалоговое окно Windows Update, выбрав Панель управления> Система и безопасность> Центр обновления Windows. Нажмите «Изменить настройки» и снова установите для него значение «Автоматически» (или выберите желаемый параметр).
Нажмите «Проверить наличие обновлений», чтобы Windows проверила и установила обновления. По словам Microsoft, это должно было решить ваши проблемы, и теперь Центр обновления Windows должен работать нормально без каких-либо длительных задержек.
По словам Microsoft, это должно было решить ваши проблемы, и теперь Центр обновления Windows должен работать нормально без каких-либо длительных задержек.
Windows 7: получите накопительный пакет для удобства
СВЯЗАННЫЕ С:
Как обновить Windows 7 сразу с помощью накопительного пакета Microsoft Convenience Rollup
Microsoft также выпустила «удобный накопительный пакет» для Windows 7. По сути, это Windows 7 Service Pack 2 во всем, кроме названия. Он объединяет большое количество обновлений, установка которых обычно занимает очень много времени. Этот пакет включает обновления, выпущенные с февраля 2011 г. по 16 мая 2016 г.
Чтобы ускорить обновление новой системы Windows 7,
загрузите удобный накопительный пакет и установите его
вместо того, чтобы ждать обновления Windows. К сожалению, Microsoft не предлагает накопительный пакет обновления через Центр обновления Windows — вы должны приложить все усилия, чтобы получить его. Но его достаточно легко установить, если вы знаете, что он существует, и знаете, что вам нужно искать его после установки Windows 7.
Но его достаточно легко установить, если вы знаете, что он существует, и знаете, что вам нужно искать его после установки Windows 7.
После установки обновлений через Центр обновления Windows будет гораздо меньше обновлений, поэтому процесс должен быть намного быстрее. Проверять, выписываться
наши инструкции по установке удобного накопительного пакета здесь
.
Windows 7, 8 или 10: загрузка обновлений вручную Автономное обновление WSUS
Если ни одно из официальных решений не устранило вашу проблему, у нас есть другое решение, которое помогало нам в прошлом. Это сторонний инструмент под названием
Автономное обновление WSUS
.
Этот инструмент загрузит доступные пакеты Центра обновления Windows от Microsoft и установит их. Запустите его один раз, попросите его загрузить эти обновления и установить их, и после этого Центр обновления Windows должен работать нормально. Это сработало для нас в прошлом, когда ни одно из других решений не помогло.
Скачать офлайн-обновление WSUS
, распакуйте его в папку и запустите приложение UpdateGenerator.exe.
Выберите версию Windows, которую вы используете: «x64 Global», если вы используете 64-разрядную версию, или «x86 Global», если вы используете 32-разрядную версию. После этого нажмите «Пуск», и автономное обновление WSUS загрузит обновления.
Дождитесь загрузки обновлений. Если это свежая установка Windows 7, будет много обновлений, поэтому это может занять некоторое время. Это зависит от скорости вашего подключения к Интернету и от того, насколько быстрыми для вас являются серверы загрузки Microsoft.
После загрузки обновлений откройте папку «client» в папке WSUS Offline и запустите приложение UpdateInstaller.exe.
Нажмите «Пуск», чтобы установить загруженные обновления. После того, как инструмент завершит установку обновлений, Центр обновления Windows должен снова нормально работать.
Надеюсь, в будущем это станет немного проще. В октябре 2016 года Microsoft
объявил
что он вносит изменения в способ «обслуживания» или обновления Windows 7 и 8.1. Microsoft планирует выпускать меньше мелких обновлений и больше пакетов больших обновлений. Он также начнет объединять предыдущие обновления в ежемесячный накопительный пакет обновлений. Это означает, что нужно устанавливать меньше отдельных обновлений, а обновление вновь установленных систем Windows 7 со временем должно стать быстрее.
Что делать, если Центр обновления Windows продолжает включаться
Автор Белов Олег На чтение 7 мин. Просмотров 4.9k. Опубликовано
Содержание
- Служба Windows Update не останется отключенной
- Решено: служба Windows Update запускается автоматически
- Способ 1. Удаление помощника по обновлению Windows
- Способ 2: настроить учетные данные пользователя
- Способ 3: отключить настройки триггера планировщика заданий
- Способ 4: удалить wuauserv из реестра
- Заключение
Служба Windows Update не останется отключенной
- Удалить помощника по обновлению Windows
- Настройте учетные данные пользователя .

- Отключите настройки триггера планировщика заданий
- Удалить wuauserv из реестра
Постоянное обновление Windows 10 обеспечивает оптимальную производительность, лучшую безопасность и стабильность системы.
И хотя включение автоматических обновлений Windows является рекомендуемым способом, поскольку это вас не беспокоит, иногда это раздражает, поскольку часто прерывает запрос на перезагрузку компьютера.
Вы также можете почувствовать, что это высасывает вашу пропускную способность, замедляет ваши игровые или связанные с ними вычислительные задачи или просто портит ваши ресурсы.
И поэтому вы можете решить отключить автоматизированный процесс обновления Windows только для того, чтобы разочароваться, так как обновление Windows, по-видимому, снова само включается.
Теперь эта проблема имеет несколько решений, и они будут в центре внимания этой статьи, начиная с самых простых.
Все, что вам нужно знать о настройках Центра обновления Windows в Windows 10, прямо здесь!
Способ 1.
 Удаление помощника по обновлению Windows
Удаление помощника по обновлению Windows
Помощник по обновлению Windows – это небольшое приложение, которое управляет процессом обновления Windows в некоторых версиях популярной операционной системы, включая Windows 10.
Это означает, что вы можете устранить эту проблему, удалив это приложение, как описано в следующих шагах:
- Одновременно нажмите клавишу Windows + R на клавиатуре. Откроется диалоговое окно «Выполнить» (убедитесь, что вы вошли в систему как администратор) .
- Теперь введите cp l в предоставленном диалоговом окне “Выполнить” и нажмите ОК.
- Появится список всех установленных программ. Теперь вы должны искать Помощник по обновлению Windows. Найдите приложение. из показанного списка или перейдите в область поиска программ и функций или введите Помощник по обновлению Windows в поле поиска, чтобы быстро отследить его .
 Если инструмент установлен , щелкните его правой кнопкой мыши и выберите Удалить.
Если инструмент установлен , щелкните его правой кнопкой мыши и выберите Удалить.
- Затем вы должны проверить, есть ли на вашем компьютере папка с именем Windows10Upgrade на локальном диске C, и удалить ее. Для Windows 10 нажмите Этот компьютер , затем Локальный диск ( C: ) .
- Папка Windows10Upgrade находится в папке Windows, поэтому перейдите туда и удалите ее, если она есть. Для других Windows (Windows 7, 8 и 8.1) просто нажмите клавишу Windows + E , чтобы перейти к C:
Затем вы должны отключить службу обновлений Windows, чтобы полностью устранить обновление Windows, которое само по себе не решает проблему.
Следуй этим шагам:
- Одновременно нажмите клавишу Windows + R на клавиатуре. Откроется диалоговое окно «Выполнить» (войдите в систему как администратор).

- Теперь введите msc в предоставленном диалоговом окне «Выполнить» и нажмите ОК. Откроется платформа управления службами Windows.
- Найдите службу с именем Центр обновления Windows , затем щелкните ее правой кнопкой мыши и выберите Стоп , если он помечен как работающий.
- Оттуда вы снова щелкните его правой кнопкой мыши и выберите свойства.
- Теперь в разделе тип запуска нажмите стрелку раскрывающегося списка и выберите отключено .
- Перейдите к параметру Восстановление (в том же окне). Найдите вкладку Первый сбой и нажмите стрелку раскрывающегося списка справа от нее.
- Нажмите Не предпринимать никаких действий.
- Нажмите Применить , а затем ОК.
Это заблокирует помощника по обновлению Windows от раздражающего перезапуска.
Нужна дополнительная информация о том, как удалить Помощник по обновлению Windows 10? Прочтите это руководство, чтобы узнать больше.
Способ 2: настроить учетные данные пользователя
Если предыдущий метод сходит на нет, вы можете попытаться настроить учетную запись пользователя, необходимую для автоматического запуска обновлений Windows.
Это включает в себя назначение процесса гостевой учетной записи. А поскольку у этой учетной записи отсутствуют административные привилегии, попытка включить обновления после их отключения может завершиться неудачно.
Шаги:
- Одновременно нажмите клавишу Windows + R на клавиатуре. Откроется диалоговое окно Запуск ( для входа в систему в качестве администратора ) .
- Теперь введите msc в предоставленном диалоговом окне «Выполнить» и нажмите ОК.
 Откроется платформа управления службами Windows.
Откроется платформа управления службами Windows. - Нажмите правой кнопкой мыши службу Центр обновления Windows и выберите Свойства.
- Нажмите Стоп , чтобы сначала прекратить обслуживание.
- Теперь нажмите на Вход .
- В разделе Этот аккаунт введите .Guest , оставив пароль пустым.
- Нажмите ОК . Вы получите это уведомление.
Теперь система будет выдавать ошибку (в том смысле, что указанная учетная запись отличается от обычной учетной записи для запуска того же процесса) каждый раз, когда ваша Windows пытается перезапустить службу, и пробный запуск может быть остановлен.
Что, если я хочу снова включить обновления?
Чтобы снова включить обновления, просто повторите описанную выше процедуру, но для входа в систему учетная запись должно быть установлено значение Локальная система вместо гостя.
Также не забудьте запустить Службу обновлений Windows на вкладке Общие .
Прочтите наше руководство и используйте Windows Credential Manager, как настоящий техник!
Способ 3: отключить настройки триггера планировщика заданий
Другая потенциальная причина, по которой обновление Windows продолжает включать его самостоятельно, заключается в том, что соответствующий планировщик задач запускает повторное активирование обновления Windows после его остановки.
Таким образом, мы надеемся, что запрещение их должно остановить это.
Шаги:
- Отключите Службу Windows Update – выполните ранее выделенные шаги.
- Одновременно нажмите клавишу Windows + R на клавиатуре. Вы перейдете в диалоговое окно “Выполнить” (используйте учетную запись администратора).
- Теперь введите msc в диалоговом окне Выполнить.
 Нажмите ОК. T он открывает окно диспетчера управления WindowsService.
Нажмите ОК. T он открывает окно диспетчера управления WindowsService. - Как мы уже видели, найдите службу обновление Windows и остановите ее на вкладке свойств. Также отключите его (в разделе «Тип запуска» выберите «Отключено»).
- Снова нажмите клавишу Windows + R.
- Теперь введите taskschd.msc в диалоговом окне.
- В разделе Библиотека планировщика заданий найдите папку Microsoft .
- Затем найдите подпапку Windows в Microsoft. Теперь определите и сначала нажмите папку UpdateOrchestrator .
- Вы заметите его многочисленные триггеры на правой панели. Щелкните правой кнопкой мыши по каждому из них и убедитесь, что для него установлено отключить .
- Аналогичным образом найдите папку WindowsUpdate и снова отключите все ее триггеры.

- Выйдите из окна планировщика задач.
Обратите внимание, что пользователи, которые уже установили обновление Windows 10 KB4023057, должны дополнительно отключить все триггеры в папке Microsoft> Windows> rempl для успешного решения.
Планировщик задач из Windows слишком сложен? Выберите более удобный инструмент из нашего нового списка!
Способ 4: удалить wuauserv из реестра
Еще одно довольно радикальное, но полезное решение проблемы с включением обновления Windows – это удаление настройки wuauserv (Служба пользователя агента обновления Windows).
Единственная проблема заключается в том, что вам больше не удастся обновить компьютер с помощью обычного Центра обновления Windows.
Шаги:
- Нажмите клавишу Windows + R на клавиатуре.
- Введите regedit. Откроется окно редактирования реестра Windows.

- Перейдите к HKEY_LOCAL_MACHINE SYSTEM CurrentControlSet Службы .
- Щелкните правой кнопкой мыши вкладку wuauserv и выберите удалить.
- Подтвердите удаление, нажав да .
- Закройте окно редактора реестра и перезагрузите компьютер.
Не можете получить доступ к редактору реестра?Все не так страшно, как кажется. Ознакомьтесь с этим руководством и быстро решите проблему.
Заключение
Это наши четыре предлагаемых решения для тех, кто изо всех сил пытается беспрепятственно использовать свои ПК, потому что обновление Windows продолжает включать его самостоятельно.
Попробуйте каждый и дайте нам знать, что работало в разделе комментариев.
СВЯЗАННЫЕ СТАТЬИ
- Полное исправление: проблемы с автоматическим обновлением Windows 10
- Вот почему вы должны установить ваш компьютер на автоматическое обновление
- Как предотвратить перезагрузку Windows 8, 8.
 1, 10 после обновления
1, 10 после обновления
Как исправить Windows 7 не будет обновляться
Прошло более пяти лет с тех пор, как основная поддержка Windows 7 закончилась. Многие компьютеры до сих пор работают под управлением любимой ОС Windows 7. Удивительно, но по состоянию на июль 2020 года почти 20% компьютеров, работающих под управлением операционной системы Windows, также продолжают использовать более старую версию Windows 7. Хотя последняя и лучшая из Microsoft, Windows 10, намного более продвинутая. Что касается функций и дизайна, многие пользователи компьютеров не хотят обновляться с Windows 7 из-за ее простоты и возможности бесперебойной работы на старых системах и менее мощном оборудовании. В этой статье мы поговорим о том, как исправить Windows 7 не будет обновляться. Давай начнем!
Но поскольку Windows 7 подходит к концу, новые обновления операционной системы появляются очень редко и появляются только в преддверии голубых лун. Эти обновления, как правило, бесшовные, во многих случаях могут быть головной болью при загрузке и установке. Служба обновления Windows на самом деле была разработана для тихой работы в фоновом режиме. Просто загрузите новых обновлений, когда они будут доступны, установите некоторых, а затем сохраните других, когда будет выполняться перезагрузка ПК. Хотя пользователи Windows 7, 8 и 10 также сообщали о ряде проблем при попытке обновить свою ОС.
Эти обновления, как правило, бесшовные, во многих случаях могут быть головной болью при загрузке и установке. Служба обновления Windows на самом деле была разработана для тихой работы в фоновом режиме. Просто загрузите новых обновлений, когда они будут доступны, установите некоторых, а затем сохраните других, когда будет выполняться перезагрузка ПК. Хотя пользователи Windows 7, 8 и 10 также сообщали о ряде проблем при попытке обновить свою ОС.
Наиболее распространенная проблема: Центр обновления Windows зависает на 0% при загрузке свежих обновлений или на этапе «поиск/проверка обновлений ». Пользователи также могут решить эти проблемы, связанные с обновлениями Windows 7, путем реализации одного из следующих решений.
Опираясь на корень проблемы, можно найти множество решений для решения проблемы для пользователей. Самое распространенное и простое решение — просто запустить встроенный Средство устранения неполадок Центра обновления Windows.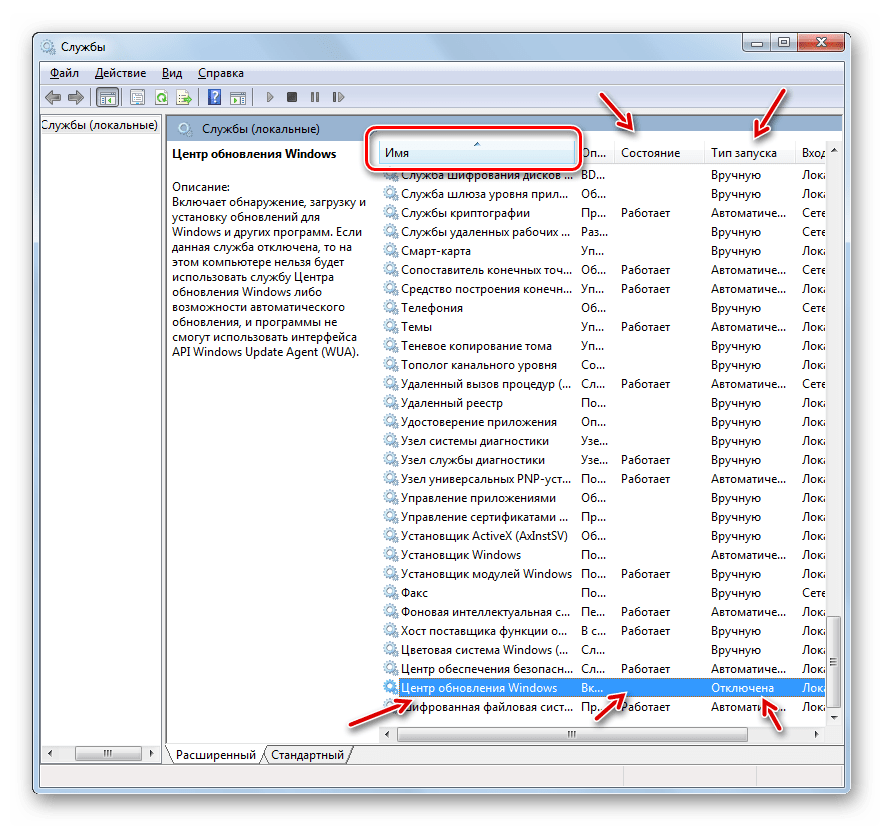 Далее следует перезапуск службы Windows Update. Вы также можете временно отключить антивирусную программу или выполнить чистую загрузку, а затем просто попытаться загрузить обновление. Кроме того, для обновления Windows 7 требуется Internet Explorer 11 и последняя версия .NET framework , установленная на вашем ПК. Итак, сначала просто проверьте, есть ли у вас эти программы, а если нет, просто загрузите и установите их, чтобы решить проблему «обновления не загружаются». В конечном счете, к сожалению, если ничего не работает, вы всегда можете вручную загрузить и установить новые обновления для Windows 7.
Далее следует перезапуск службы Windows Update. Вы также можете временно отключить антивирусную программу или выполнить чистую загрузку, а затем просто попытаться загрузить обновление. Кроме того, для обновления Windows 7 требуется Internet Explorer 11 и последняя версия .NET framework , установленная на вашем ПК. Итак, сначала просто проверьте, есть ли у вас эти программы, а если нет, просто загрузите и установите их, чтобы решить проблему «обновления не загружаются». В конечном счете, к сожалению, если ничего не работает, вы всегда можете вручную загрузить и установить новые обновления для Windows 7.
Перезапустите службу обновления Windows
Все действия, связанные с обновлением программного обеспечения, такие как загрузка и установка, контролируются через службу обновления Windows, которая постоянно работает в фоновом режиме. Поврежденная служба Windows Update также может привести к зависанию обновлений при загрузке 0%. Просто сбросьте проблемное использование, а затем просто попробуйте загрузить новые обновления. Однако средство устранения неполадок Центра обновления Windows выполняет то же действие, и выполнение его вручную также может помочь в решении проблемы.
Просто сбросьте проблемное использование, а затем просто попробуйте загрузить новые обновления. Однако средство устранения неполадок Центра обновления Windows выполняет то же действие, и выполнение его вручную также может помочь в решении проблемы.
- Нажмите на клавишу Windows + R на клавиатуре, чтобы открыть окно команды «Выполнить». Затем введите services.msc, и нажмите «ОК», чтобы открыть приложение «Службы».
- В списке локальных служб просто найдите Центр обновления Windows .
- Выберите службу Центра обновления Windows , а затем нажмите Перезапустить слева (над описанием службы). А также щелкните правой кнопкой мыши службу и выберите Restart 9.0006 из контекстного меню.
Запустите средство устранения неполадок Центра обновления Windows
Прежде чем перейти к более сложным, а затем более громоздким методам. Вам следует попробовать запустить средство устранения неполадок обновления Windows, чтобы решить любые проблемы, с которыми вы можете столкнуться в процессе обновления.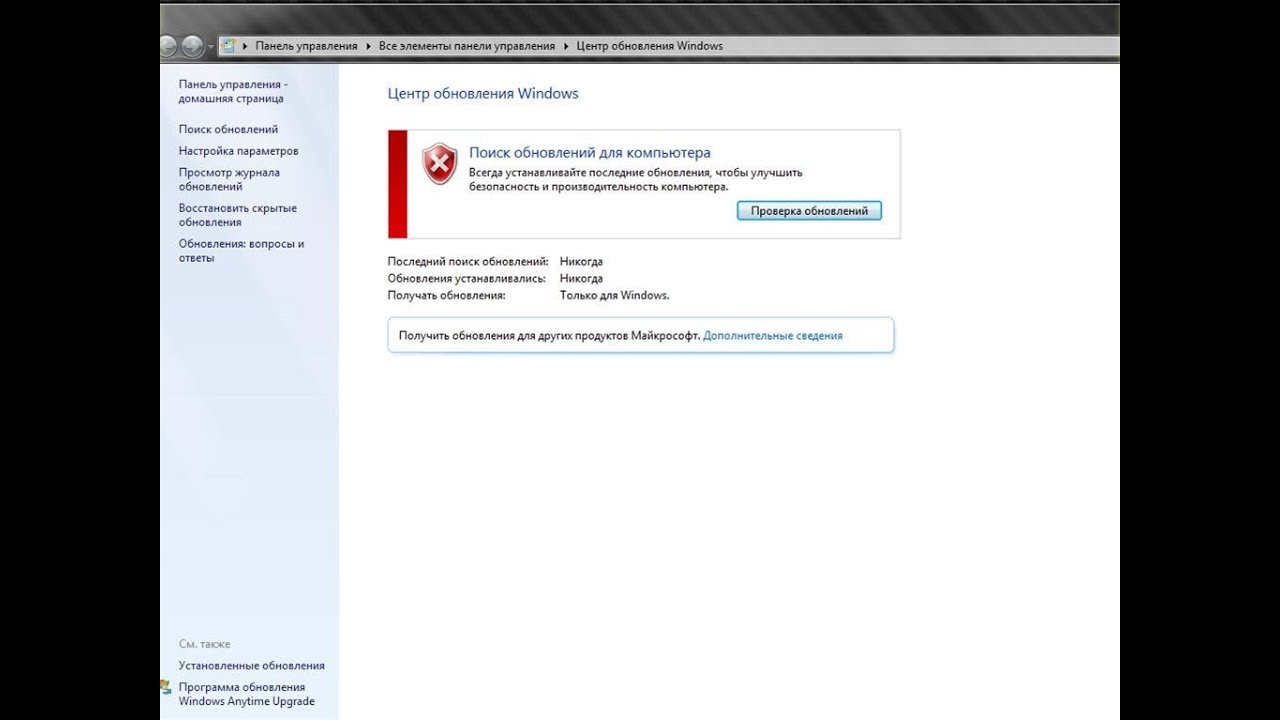 Средство устранения неполадок также доступно во всех версиях Windows (7,8 и 10). Средство устранения неполадок выполняет ряд действий автоматически, например перезапускает службу обновления Windows. Фактически переименовываем папку SoftwareDistribution, чтобы очистить кеш загрузки.
Средство устранения неполадок также доступно во всех версиях Windows (7,8 и 10). Средство устранения неполадок выполняет ряд действий автоматически, например перезапускает службу обновления Windows. Фактически переименовываем папку SoftwareDistribution, чтобы очистить кеш загрузки.
- Нажмите кнопку «Пуск» или нажмите клавишу Windows на клавиатуре и найдите «Устранение неполадок ». Нажмите «Устранение неполадок», чтобы открыть программу. Вы, ребята, также можете открыть то же самое из панели управления.
- Теперь в разделе «Система и безопасность» нажмите « Исправить проблемы с Центром обновления Windows».
- Нажмите на Дополнительно в следующем окне.
- Просто выберите Применить ремонт автоматически и, наконец, нажмите Далее , чтобы начать устранение неполадок.
Средство устранения неполадок Центра обновления Windows также может отсутствовать на некоторых компьютерах. Они могут загрузить программу устранения неполадок отсюда: Средство устранения неполадок Центра обновления Windows. После загрузки откройте папку «Загрузки», дважды нажмите на файл WindowsUpdate.diagcab , чтобы запустить его. А теперь следуйте инструкциям на экране, чтобы завершить процесс устранения неполадок.
Они могут загрузить программу устранения неполадок отсюда: Средство устранения неполадок Центра обновления Windows. После загрузки откройте папку «Загрузки», дважды нажмите на файл WindowsUpdate.diagcab , чтобы запустить его. А теперь следуйте инструкциям на экране, чтобы завершить процесс устранения неполадок.
Проверьте, есть ли у вас Internet Explorer 11, а также .NET 4.7 (необходимые условия для обновления Windows 7)
Чтобы обновить Windows7, на вашем ПК должен быть установлен Internet Explorer 11, а также последняя версия .NET Framework. Много раз вы, ребята, могли бы выполнить обновление даже без этих программ, но это не всегда так.
- Вам нужно посетить Скачать Microsoft .NET Framework 4.7 и затем просто нажать на красную кнопку Скачать. Чтобы начать загрузку последней версии .NET Framework.
- После загрузки найдите загруженный файл и следуйте инструкциям на экране, чтобы установить его. Кроме того, убедитесь, что у вас есть постоянный доступ в Интернет при установке .
 NET Framework.
NET Framework. - Теперь пришло время включить или проверить целостность только что установленной платформы .NET 4.7.
- Затем введите Control или Control Panel в поле «Выполнить» или в строке поиска Windows и нажмите Enter, чтобы открыть панель управления .
- Просто нажмите на Программы и компоненты из списка Все элементы панели управления. Вы, ребята, можете настроить размер значков на маленький или большой, щелкнув «Просмотр» с помощью опции, чтобы упростить поиск элемента.
- В следующем окне щелкните Включение или отключение функции Windows (она присутствует слева.)
Отключить брандмауэр Windows
Часто сам брандмауэр Windows предотвращает загрузку новых файлов обновлений. И многие пользователи действительно сообщили о решении проблемы путем временного отключения брандмауэра Windows.
- Теперь просто откройте панель управления и нажмите Брандмауэр Защитника Windows .

- Затем в следующем окне выберите Включить или отключить брандмауэр Защитника Windows на левой панели.
- Наконец, нажмите на переключатели рядом с Отключите брандмауэр Защитника Windows (не рекомендуется). Это находится как в настройках частной, так и в общедоступной сети. Нажмите OK , чтобы сохранить изменения и выйти.
Кроме того, отключите все сторонние антивирусы/брандмауэры, которые у вас могут быть запущены, а затем просто попробуйте загрузить обновления.
Попробуйте выполнить обновление после чистой загрузки
Помимо присущих проблем со службой Windows Update. Также вполне возможно, что одно из многих сторонних приложений , которое вы, ребята, установили на свой компьютер. Также может мешать процессу обновления. Если это действительно так, вы, ребята, можете попробовать установить обновление после выполнения чистой загрузки, при которой загружаются только основные службы и драйверы.
- Вы должны открыть инструмент настройки системы, набрав MSConfig в поле команды «Выполнить», а также в строке поиска, а затем нажмите «Ввод».
- Перейдите на вкладку Services окна MSConfig и просто установите флажок рядом с Hide all Microsoft Services .
- Теперь нажмите кнопку «Отключить все », чтобы отключить все оставшиеся сторонние службы.
- Просто перейдите на вкладку Автозагрузка и снова нажмите «Отключить все».
- Нажмите Применить, , затем OK . Теперь перезагрузите компьютер и попробуйте также загрузить новое обновление.
Если вам удалось установить обновление, снова откройте инструмент настройки системы, а затем снова включите все службы. Просто включите все службы запуска, а затем перезагрузите компьютер, чтобы нормально загрузиться.
Загрузите и установите новые обновления вручную
Наконец-то, если ни одно из вышеперечисленных решений не помогло вам. Тогда пришло время взять дело в свои руки и установить новые обновления ОС вручную. Служба Центра обновления Windows также может не загружать последние обновления, если ее необходимо обновить.
Тогда пришло время взять дело в свои руки и установить новые обновления ОС вручную. Служба Центра обновления Windows также может не загружать последние обновления, если ее необходимо обновить.
- В зависимости от архитектуры вашей системы просто загрузите 32-битную или 64-битную версию стека обслуживания
- Теперь откройте Панель управления (введите control в поле «Выполнить команду» и нажмите «ОК») и нажмите «Система и безопасность» .
- Нажмите Центр обновления Windows , затем нажмите Изменить настройки .
- Вам необходимо развернуть раскрывающееся меню «Важные обновления» и выбрать «Никогда не проверять наличие обновлений (не рекомендуется)».
- Нажмите кнопку OK , чтобы сохранить изменения и выполнить перезагрузку компьютера .
- Когда ваш компьютер снова загрузится, просто перейдите в папку «Загрузки» и дважды щелкните файл KB3020369 , который вы загрузили на первом этапе.
 Чтобы установить сервисный стек, необходимо следовать всем инструкциям на экране.
Чтобы установить сервисный стек, необходимо следовать всем инструкциям на экране. - Теперь пришло время установить июльское обновление 2016 г. для Windows 7. Опять же, в зависимости от вашей системы архитектура, просто скачайте соответствующий файл, а затем установите его.
- Затем ваш компьютер перезагружается в процессе установки. Вернитесь в Центр обновления Windows на панели управления и просто измените настройки обратно на «Устанавливать обновления автоматически (рекомендуется)» .
Теперь нажмите «Проверить наличие обновлений», и у вас не должно возникнуть проблем с их загрузкой или установкой с помощью инструмента Центра обновления Windows.
Изменить разрешения безопасности для папки SoftwareDistribution
Вы, ребята, также не будете загружать обновления Windows 7, если служба Центра обновления Windows выйдет из строя. Чтобы записать информацию из файла .log по адресу C:\WINDOWS\WindowsUpdate.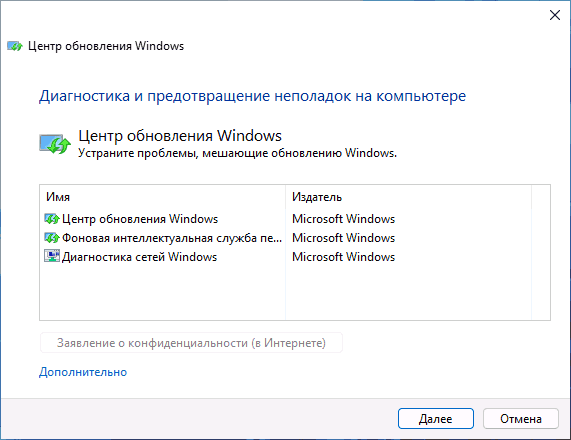 log в папку SoftwareDistribution. Этот отказ в предоставлении данных также можно исправить, предоставив пользователю полный доступ к папке SoftwareDistribution .
log в папку SoftwareDistribution. Этот отказ в предоставлении данных также можно исправить, предоставив пользователю полный доступ к папке SoftwareDistribution .
- Просто o перо Windows File Explorer (или My PC в старых версиях Windows) двойным щелчком по его ярлыку на рабочем столе. А также с помощью комбинации горячих клавиш Ключ Windows + E .
- Теперь просто перейдите по следующему адресу C:\Windows и найдите папку SoftwareDistribution .
- Щелкните правой кнопкой мыши на папке SoftwareDistribution и выберите Свойства в появившемся контекстном меню или выберите папку и нажмите Alt + Enter.
- Просто перейдите на вкладку Security окна SoftwareDistribution Properties и коснитесь Кнопка «Дополнительно» .

- Вам нужно перейти на вкладку «Владелец» и нажать «Изменить » рядом с владельцем.
- Просто Введите свое имя пользователя в текстовое поле под «Введите имя объекта для выбора или коснитесь параметра «Дополнительно», а затем выберите свое имя пользователя.
- Нажмите на Check Names (ваше имя пользователя будет проверено через пару секунд, а затем вам будет предложено ввести пароль, если он у вас есть), а затем на ОК .
- Еще раз щелкните правой кнопкой мыши папку SoftwareDistribution и выберите Свойства .
Нажмите на Изменить… , который находится на вкладке «Безопасность».
- Сначала просто выберите имя пользователя или группу пользователей, щелкнув по ним, а затем просто установите флажок Полный доступ в столбце Разрешить.
Заключение
Хорошо, это все, ребята! Надеюсь, вам понравится эта статья Windows 7 не будет обновляться до версии 9. 0006», а также найти ее полезной для вас. Дайте нам свой отзыв об этом. Также, если у вас, ребята, есть дополнительные вопросы и проблемы, связанные с этой статьей. Тогда дайте нам знать в разделе комментариев ниже. Мы скоро к тебе вернемся.
0006», а также найти ее полезной для вас. Дайте нам свой отзыв об этом. Также, если у вас, ребята, есть дополнительные вопросы и проблемы, связанные с этой статьей. Тогда дайте нам знать в разделе комментариев ниже. Мы скоро к тебе вернемся.
Хорошего дня!
См. также: Как исправить Ss3svc32.exe при запуске в Windows
Центр обновления Windows не устанавливает обновления? Как исправить эту проблему
Windows
обычно нет проблем с установкой обновления самостоятельно. Но есть
случаи, когда пользовательские настройки или другие основные проблемы не позволяют Windows выполнять
его работа. В этом посте мы обсудим некоторые вещи, которые вы можете сделать, чтобы
Windows снова устанавливает обновления.
Перезагрузка
ваш ПК
Простая система
перезапуск может иногда устранять ошибки обновления. Поэтому, прежде чем пытаться что-то еще,
перезагрузите компьютер и посмотрите, решит ли это проблему.
Содержание
Если нет, вы можете
попробуйте другие решения ниже.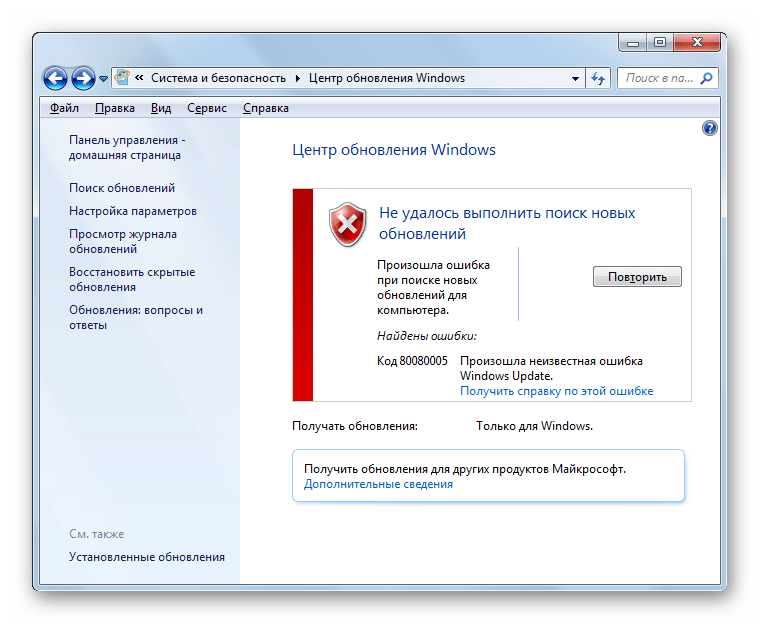
Проверьте настройки
Некоторые окна
настройки могут помешать ему установить необходимые обновления. Вот некоторые из
вещи, которые вы должны проверить.
Измеренное подключение
Windows есть
функции, которые не позволяют ему загружать обновления через лимитное соединение.
Вы должны просмотреть настройки Wi-Fi и посмотреть, не является ли это причиной
проблема.
Перейдите к Настройки Windows > Сеть и Интернет > Wi-Fi . Нажмите на Wi-Fi, которым вы сейчас пользуетесь.
подключен к. Посмотрите под Metered
Соединение и посмотрите, установлен ли как измеренный
Соединение включено.
Есть много
причины, по которым вы хотели бы оставить это включенным, особенно если вы находитесь на ограниченном
интернет-план и не хотите нести дополнительные расходы. Но его отключение будет
убедитесь, что вы получаете обновления Windows, как только они будут готовы.
Окна
Обновление
Если вы хотите
получать обновления независимо от того, настроено ли ваше соединение как лимитное
или нет, вам нужно изменить настройки Центра обновления Windows.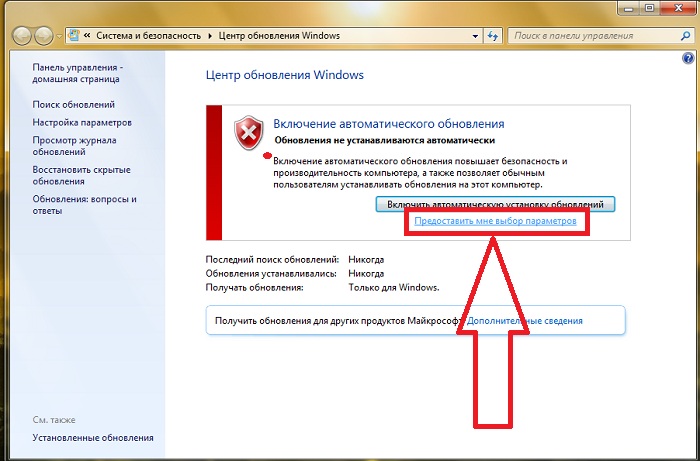
Перейдите к Параметры Windows > Обновление и безопасность > Центр обновления Windows > Дополнительные параметры .
В разделе Параметры обновления включите Автоматическая загрузка обновлений, даже через
Измеряемые соединения для передачи данных . Имейте в виду, что включение этого параметра может привести к
взимается в зависимости от вашего сетевого провайдера.
Окна
Обновление средства устранения неполадок
Windows 10 имеет
создал программу, которая занимается проблемами обновления. Это называется Центр обновления Windows.
Устранение неполадок, и он будет проходить через ваш компьютер и искать ошибки, которые
не позволяя Центру обновления Windows работать должным образом.
Загрузите средство устранения неполадок Центра обновления Windows и запустите приложение после его установки. После завершения перезагрузите компьютер. Затем перейдите к Параметры Windows > Обновление и безопасность > Центр обновления Windows .
Нажмите Проверить наличие обновлений , чтобы узнать, есть ли
любой. Windows должна начать загрузку и установку обновлений.
Добавить место на диске
Windows не будет
возможность установки обновлений, если на вашем компьютере недостаточно места на диске.
Подумайте о том, чтобы добавить больше места, если на вашем жестком диске больше нет места для
обновление системы. В качестве альтернативы вы также можете выполнить очистку диска.
Найдите утилиту Disk Cleanup и запустите
программа. Выберите, какой диск вы хотите очистить. Выберите диск и нажмите OK.
Очистка диска будет
подсчитайте, сколько места на диске можно освободить. Выберите, какие файлы вы хотите
удалить и нажмите OK, чтобы продолжить.
Ищите вредоносное ПО
Существует небольшая вероятность того, что то, что вы испытываете, вызвано вредоносным ПО. Для проверки запустите антивирусную программу. Поместите вредоносное ПО в карантин, если оно обнаружено, чтобы предотвратить больший ущерб.
Перезапуск
Центр обновления Windows
Если Windows
Служба обновлений не устанавливает обновления должным образом, попробуйте перезапустить вручную
программа.
Запуск Найдите и введите Командная строка . Щелкните правой кнопкой мыши и выберите Запуск от имени администратора . Введите следующую команду и нажмите Enter:
NET STOP WUAUSERV
Команда
Подсказка запустит команду. После завершения он отобразит сообщение о том, что
Центр обновления Windows был остановлен. Введите следующую команду:
NET START WUAUSERV
Эта команда перезапустит Центр обновления Windows. Перейти к Параметры Windows > Обновление и безопасность > Центр обновления Windows и посмотрите, можно ли установить обновления сейчас.
Если у вас возникла эта проблема в Windows 7, прочитайте нашу статью об устранении проблемы с Центром обновления Windows в Windows 7.

 old
old для Windows 7 (32-разрядная версия)
для Windows 7 (32-разрядная версия)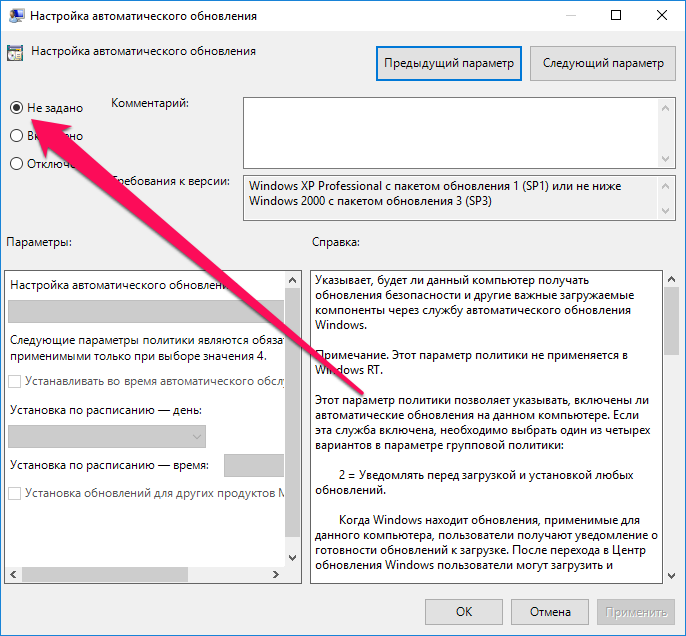
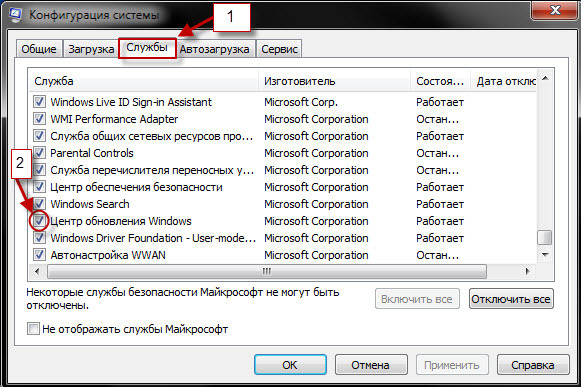 Если инструмент установлен , щелкните его правой кнопкой мыши и выберите Удалить.
Если инструмент установлен , щелкните его правой кнопкой мыши и выберите Удалить. 
 Откроется платформа управления службами Windows.
Откроется платформа управления службами Windows. 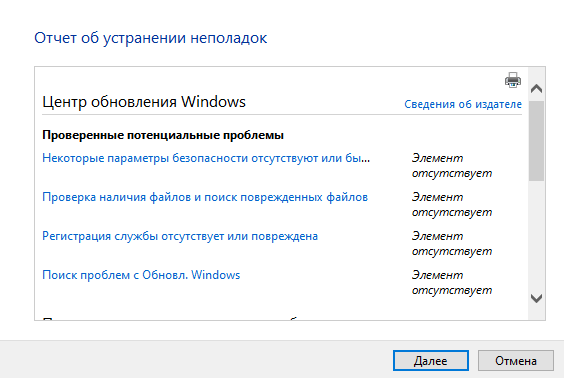 Нажмите ОК. T он открывает окно диспетчера управления WindowsService.
Нажмите ОК. T он открывает окно диспетчера управления WindowsService.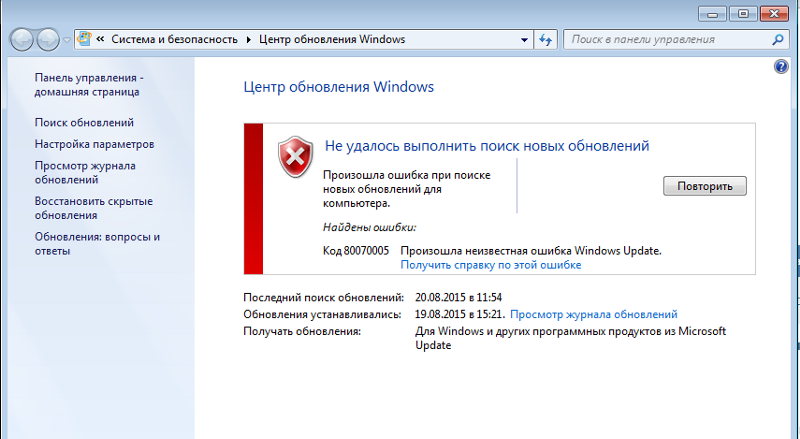

 1, 10 после обновления
1, 10 после обновления NET Framework.
NET Framework.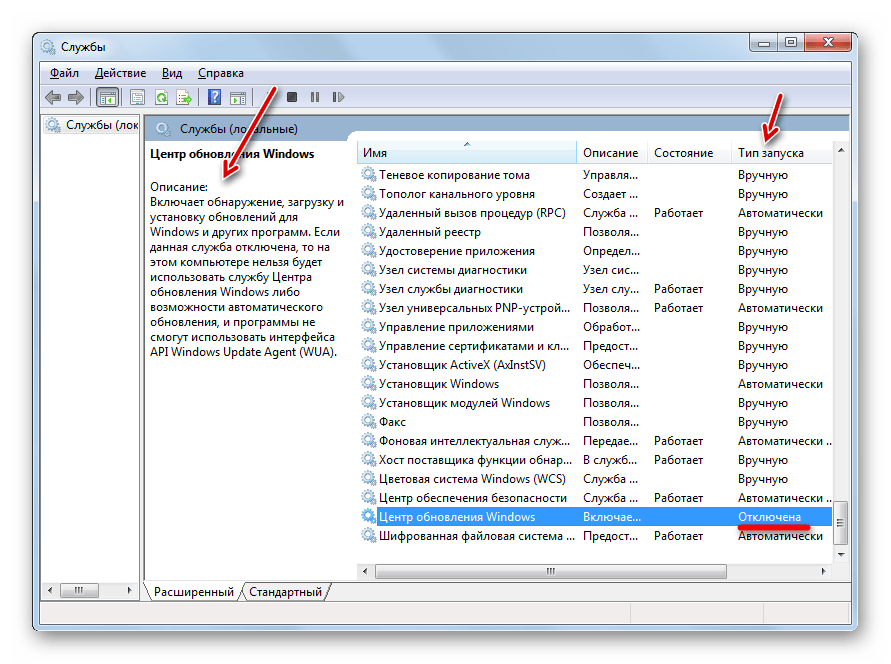
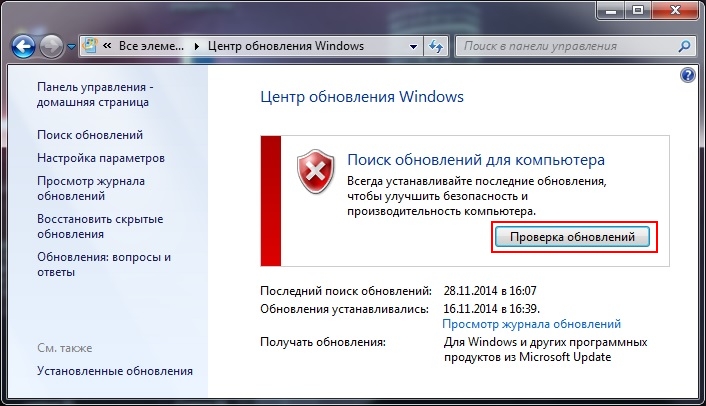 Чтобы установить сервисный стек, необходимо следовать всем инструкциям на экране.
Чтобы установить сервисный стек, необходимо следовать всем инструкциям на экране.
