Майкрософт 8: Скачать Windows 8.1
Содержание
Обновление до Windows 8.1 с Windows 8
Поддержка Windows 8.1 прекращена
Поддержка Windows 8.1 закончилась 10 января 2023 г. Чтобы продолжить получать обновления системы безопасности от Майкрософт, рекомендуется перейти на компьютер с Windows 11.
Подробнее
Windows 8 истек срок поддержки, что означает, что Windows 8 устройства больше не получают важные обновления для системы безопасности. Чтобы и далее получать обновления для системы безопасности и поддержку, рекомендуем бесплатно перейти на Windows 8.1.
При переходе с Windows 8 и или Windows RT на Windows 8.1 или Windows 8.1 RT вам также станут доступны дополнительные возможности персонализации, поиска, приложений, Магазина Windows и подключения к облаку. Как и все версии Windows, эти операционные системы надежны и безопасны.
В июле 2019 г. Магазин Windows 8 был официально закрыт. Возможность устанавливать или обновлять приложения из Магазина Windows 8 более недоступна, однако вы можете продолжать пользоваться уже установленными приложениями. Но так как поддержка Windows 8 прекращена в январе 2016 г., мы предлагаем вам бесплатно перейти на Windows 8.1.
Но так как поддержка Windows 8 прекращена в январе 2016 г., мы предлагаем вам бесплатно перейти на Windows 8.1.
Прежде чем начать
Требования к системе для Windows 8.1 и Windows RT 8.1 почти не отличаются от требований для Windows 8, поэтому если компьютер уже работает под управлением Windows 8 (или Windows RT), в большинстве случаев его можно бесплатно перевести на Windows 8.1 (или Windows RT 8.1).
Прежде чем начинать обновление, обратите внимание на следующее.
-
Ваши файлы, классические приложения, учетные записи пользователя и параметры будут сохранены. Windows 8.1 и Windows RT 8.1 содержат новые встроенные приложения, которые обновят или заменят определенные существующие встроенные приложения. Уже имеющиеся у вас приложения из Магазина Windows не будут сохранены, но после обновления вы сможете переустановить их — все или только нужные вам.
-
Ваши классические приложения и устройства проверяются автоматически. В процессе обновления ваши классические приложения и подключенные устройства будут автоматически проверены, и вы получите сообщение о том, что необходимо сделать, чтобы подготовить их к обновлению или обеспечить их работу после него. В большинстве случаев вам не потребуется выполнять никаких действий. Большинство классических приложений, устройств (таких как принтеры) и сетевых подключений будет нормально работать после обновления. -
Рассмотрите возможность входа в систему своего компьютера с помощью учетной записи Майкрософт. Если вы уже используете учетную запись Майкрософт для входа в Windows 8 или Windows RT, с ее помощью можно выполнять вход и в Windows 8. 1 или Windows RT 8.1. В противном случае рекомендуем начать использовать учетную запись Майкрософт в Windows 8.1 или Windows RT 8.1. Если вы уже используете учетную запись в Outlook.com, Xbox LIVE, Windows Phone или Skype, значит, у вас уже есть учетная запись Майкрософт.
1 или Windows RT 8.1. В противном случае рекомендуем начать использовать учетную запись Майкрософт в Windows 8.1 или Windows RT 8.1. Если вы уже используете учетную запись в Outlook.com, Xbox LIVE, Windows Phone или Skype, значит, у вас уже есть учетная запись Майкрософт. -
Вы можете продолжать работу во время установки обновления. Скачивание и установка могут занимать от 30 минут до нескольких часов в зависимости от скорости вашего подключения к Интернету, а также скорости работы и конфигурации вашего компьютера, но вы по-прежнему можете использовать компьютер во время установки обновления в фоновом режиме. Если в это время вы захотите оставить компьютер без присмотра, не забудьте перед этим сохранить результаты своей работы и закрыть все открытые приложения на случай, если во время вашего отсутствия компьютеру потребуется перезапуск. После перезапуска компьютера вы не сможете использовать его некоторое время (примерно от 20 минут до часа), пока будут применяться обновления. После завершения этого этапа вы получите подробные пошаговые инструкции по настройке основных параметров, а затем Windows применит все необходимые финальные обновления.
После перезапуска компьютера вы не сможете использовать его некоторое время (примерно от 20 минут до часа), пока будут применяться обновления. После завершения этого этапа вы получите подробные пошаговые инструкции по настройке основных параметров, а затем Windows применит все необходимые финальные обновления.
Подготовка компьютера
Вот что нужно сделать перед началом установки:
-
Создайте резервные копии файлов. Хотя ваши файлы и приложения сохраняются при обновлении до Windows 8.1 или Windows RT 8.1, рекомендуем создать резервные копии важных файлов на внешнем диске или в облаке. -
Убедитесь, что на диске достаточно места. Если вы используете Windows 8, для установки 32-разрядной версии Windows 8.1 понадобится 3000 МБ свободного места, а для 64-разрядной версии Windows 8.1 — 3850 МБ. На устройстве с Windows RT для установки Windows RT 8.1 необходимо 2250 МБ свободного места на диске.
Если вы используете Windows 8, для установки 32-разрядной версии Windows 8.1 понадобится 3000 МБ свободного места, а для 64-разрядной версии Windows 8.1 — 3850 МБ. На устройстве с Windows RT для установки Windows RT 8.1 необходимо 2250 МБ свободного места на диске. -
Подключите свой ноутбук или планшетный ПК к сети питания. Важно, чтобы компьютер в процессе обновления был подключен к сети питания, поскольку при прекращении питания во время установки обновление может быть установлено неправильно. -
Подключитесь к Интернету. Лучше всего, чтобы компьютер оставался в сети до завершения обновления. В противном случае в дальнейшем вам снова потребуется подключить компьютер, чтобы завершить установку, и этот процесс займет больше времени.
-
Получите новейшие критические и важные обновления. Перед установкой Windows 8.1 вам могут понадобиться некоторые обновления. В большинстве случаев новейшие обновления будут установлены автоматически с помощью Центра обновления Windows. Но если вы отключили автоматическое обновление и хотите проверить наличие обновлений вручную либо проверить, были ли установлены новейшие обновления, это можно сделать из Центра обновления Windows. -
Временно отключите антивирусную программу. Антивирусная программа может помешать процессу установки. Не забудьте снова включить ее после установки Windows 8.1 или Windows RT 8.1.
Скачайте бесплатное обновление
Магазин Windows 8 более не доступен, поэтому вам потребуется скачать бесплатное обновление до Windows 8. 1.
1.
-
Перейдите на страницу загрузки Windows 8.1 и выберите свой выпуск Windows.
-
Нажмите Подтвердить и выполните остальные инструкции, чтобы начать скачивание.
-
Обновление будет скачано и установлено в фоновом режиме, пока вы используете компьютер для других дел. Установщик убедится в наличии достаточного места на диске, возможности работы приложений и устройств с Windows 8.1 или Windows RT 8.1 и наличии всех необходимых обновлений.
В некоторых случаях установщик может обнаружить проблемы, которые необходимо устранить, прежде чем продолжать обновление.
 В таком случае появится сообщение о том, что необходимо сделать.
В таком случае появится сообщение о том, что необходимо сделать.
Перезапуск
После скачивания обновления и завершения первого этапа установки (который может занять от 15 минут до нескольких часов в зависимости от параметров вашего компьютера и скорости подключения) появится сообщение о том, что требуется перезапустить компьютер. У вас будет 15 минут, чтобы завершить текущую работу, сохранить результаты и закрыть приложения, затем компьютер будет перезапущен автоматически. Можно также перезапустить его вручную.
Важно: Если вы оставляете компьютер без присмотра до того, как он готов к перезапуску, обязательно сохраните результаты своей работы и закройте все используемые классические приложения, чтобы ничего не потерять при автоматическом перезапуске. Возможно, компьютеру потребуется несколько перезапусков в зависимости от того, как он настроен и требуются ли ему дополнительные обновления.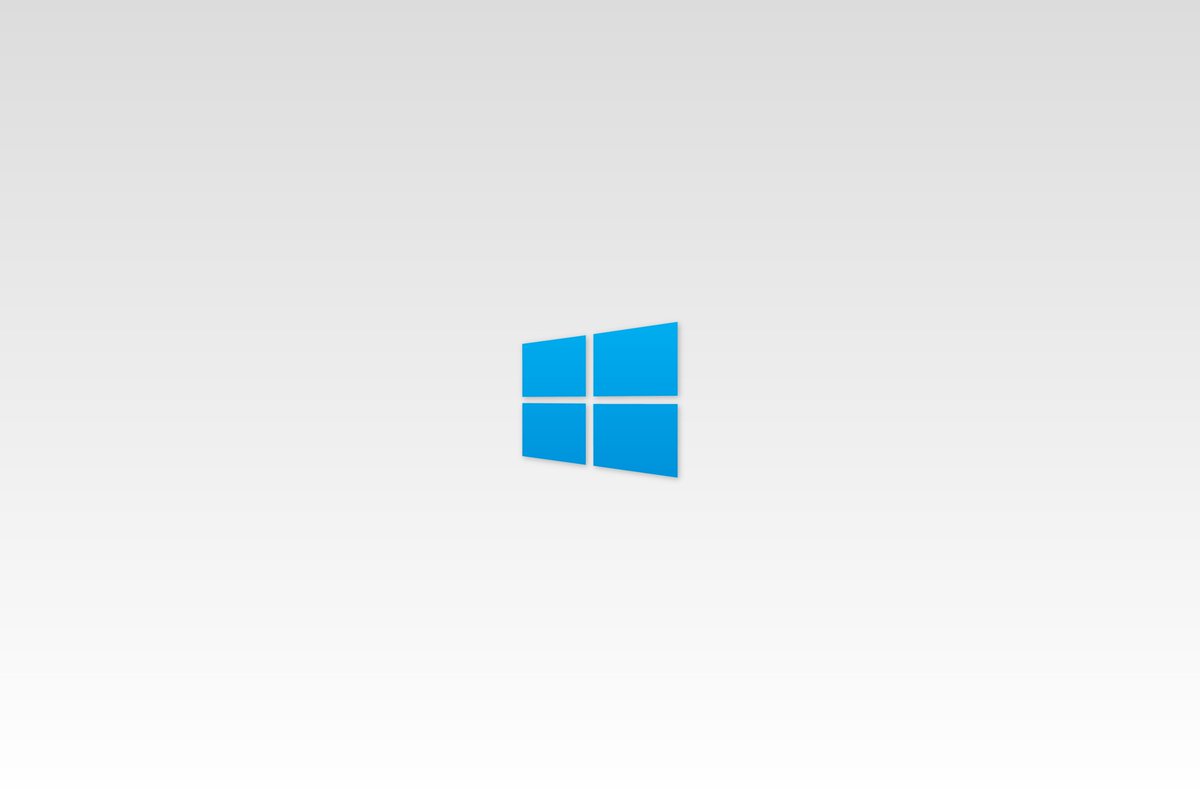
Перезапуск продлится дольше обычного (от 20 минут до часа), пока будет применяться обновление. В это время вы не сможете использовать компьютер.
Выбор параметров
Появится список рекомендуемых параметров, которые называют стандартными параметрами. Чтобы принять эти параметры и продолжить установку, выберите Использовать стандартные параметры. Любые из них можно изменить после завершения установки. Чтобы изменить какие-то из них сразу, нажмите Настроить.
Чтобы узнать больше, выберите Подробнее о стандартных параметрах. Чтобы узнать, как эти параметры повлияют на вашу конфиденциальность, нажмите Заявление о конфиденциальности.
Вход
Далее вам будет предложено выполнить вход в систему. Если вы уже используете учетную запись Майкрософт для входа в Windows 8 или Windows RT, ее имя будет введено автоматически. Если раньше вы использовали локальную учетную запись, вы и сейчас можете войти с ее помощью.
Если раньше вы использовали локальную учетную запись, вы и сейчас можете войти с ее помощью.
Если у вас учетная запись Майкрософт
-
Если потребуется, введите адрес электронной почты вашей учетной записи Майкрософт и свой пароль.
-
На альтернативный адрес электронной почты или телефонный номер, указанный вами для этой учетной записи, будет отправлен код безопасности. Этот код необходимо ввести для подтверждения того, что вы являетесь владельцем этой учетной записи. Это поможет защитить вашу учетную запись и устройства, когда вы будете получать доступ к конфиденциальной информации. Если вы еще не указали альтернативные контактные данные для своей учетной записи, вам будет предложено предоставить их.

Примечание: Если перед установкой Windows 8.1 или Windows RT 8.1 в систему компьютера был выполнен вход с учетной записью Майкрософт, возможно, вам не потребуется вводить защитный код.
Если у вас локальная учетная запись
Чтобы войти с помощью своей локальной учетной записи, введите пароль. Вы всегда сможете использовать учетную запись Майкрософт позже, и мы советуем попробовать сделать это. Проще говоря, ваша учетная запись Майкрософт объединяет множество полезных функций новой Windows. Благодаря такой учетной записи вы сможете скачивать приложения в Магазине Windows, автоматически синхронизировать параметры и документы между разными компьютерами, сохранять фотографии в облачном хранилище, чтобы везде иметь к ним доступ, или видеть сразу все контакты из нескольких почтовых служб и социальных сетей в приложениях «Люди» и «Почта».
Облачное хранилище OneDrive
Если вы впервые настраиваете компьютер под управлением Windows 8. 1 или Windows RT 8.1, вы увидите новые параметры OneDrive.
1 или Windows RT 8.1, вы увидите новые параметры OneDrive.
Если у вас уже есть другой компьютер с Windows 8.1 или Windows RT 8.1 и вы выбрали синхронизацию параметров с этим компьютером, параметры OneDrive на текущем компьютере также будут синхронизироваться с этим компьютером, и вы не увидите этот экран.
После нажатия кнопки Далее на этом экране компьютер будет использовать описанные ниже стандартные параметры OneDrive.
-
Фотографии, создаваемые на этом компьютере, сохраняются в папке «Пленка» на компьютере, а уменьшенная копия каждой фотографии автоматически копируется в OneDrive.
-
Для сохранения нового документа по умолчанию будет использоваться хранилище OneDrive. При желании документы всегда можно сохранять локально или на другом диске.

-
Windows сохраняет в OneDrive резервную копию параметров компьютера. Если с компьютером что-то случится и вам потребуется заменить его, вы сможете мгновенно перенести на новый компьютер свои параметры, сохраненные в облачном хранилище.
Любые из них можно изменить позднее в разделе «Параметры компьютера». Если вы хотите отключить параметры сейчас, выберите Выключить эти параметры OneDrive (не рекомендуется).
Финальные обновления
Так как Windows обновляется постоянно, возможно, что критические обновления появились после завершения установки Windows 8.1 и Windows RT 8.1. Windows проверяет наличие критических обновлений после завершения первой установки Windows 8.1 или Windows RT 8.1. Если такие обновления обнаружены, они скачиваются автоматически. Для скачивания и установки обновлений может потребоваться несколько минут в зависимости от требуемых обновлений. Для завершения обновления может понадобиться несколько раз перезапустить компьютер.
Для скачивания и установки обновлений может потребоваться несколько минут в зависимости от требуемых обновлений. Для завершения обновления может понадобиться несколько раз перезапустить компьютер.
Переустановка приложений
При обновлении до Windows 8.1 или Windows RT 8.1 классические приложения сохраняются, но приложения из Магазина Windows придется переустановить. Все приложения Магазина Windows можно найти в разделе Ваши приложения в Store. Здесь можно выбрать, какие приложения нужно установить на обновленный компьютер, и установить их все сразу.
-
На начальном экране нажмите плитку Store, чтобы открыть Магазин Windows.
-
Выберите Учетная запись, а затем — Мои приложения.

-
Выберите нужные приложения и нажмите Установить.
Примечание: Дожидаться окончания установки приложений не обязательно. Приложения будут устанавливаться в фоновом режиме, пока вы занимаетесь другими делами.
См. также
Прекращение поддержки предыдущих версий Windows
Требования к системе — Служба поддержки Майкрософт
Windows 8.1 Еще…Меньше
Поддержка Windows 8.1 прекращена
Поддержка Windows 8.1 закончилась 10 января 2023 г. Чтобы продолжить получать обновления системы безопасности от Майкрософт, рекомендуется перейти на компьютер с Windows 11.
Подробнее
Windows 8.
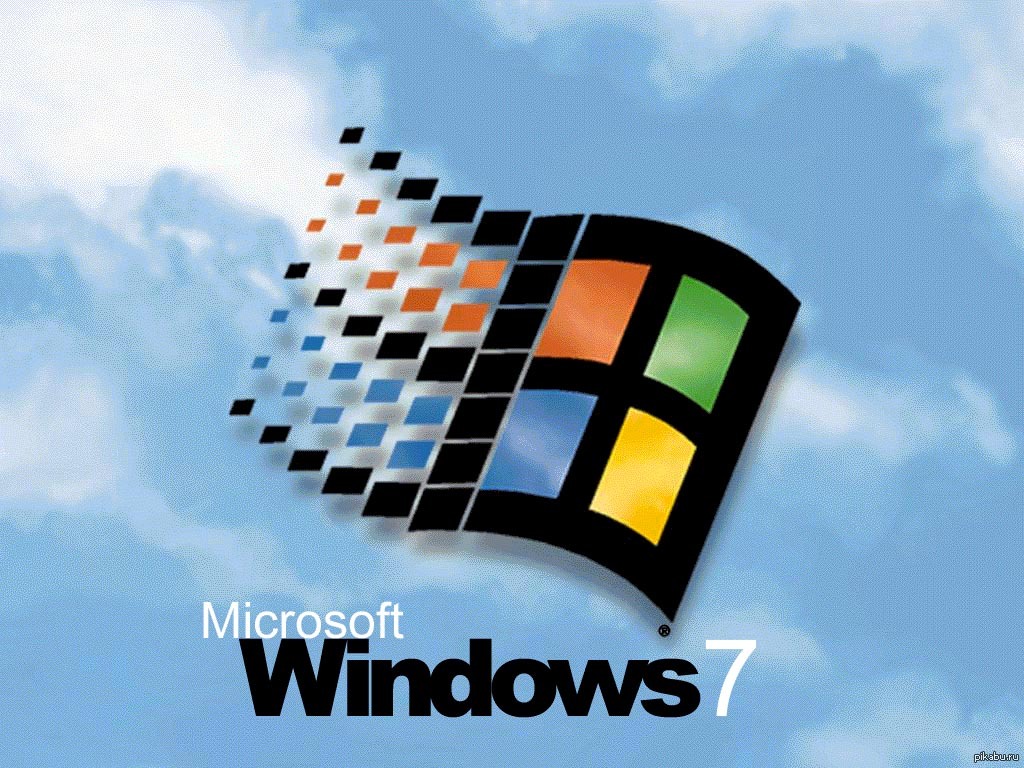 1
1
-
Процессор. 1 гигагерц (ГГц)* или быстрее с поддержкой PAE, NX и SSE2 -
ОЗУ. 1 ГБ (для 32-разрядной системы) или 2 ГБ (для 64-разрядной системы) -
Место на жестком диске.16 ГБ (для 32-разрядной системы) или 20 ГБ (для 64-разрядной системы) -
Видеокарты.Графическое устройство Microsoft DirectX 9 с драйвером WDDM
Если вы используете Windows 8, то можете бесплатно обновить систему до Windows 8. 1. Просто нажмите на начальном экране плитку Магазина Windows. После перехода на Windows 8.1 вы должны получить обновление автоматически. Если этого не произошло, выполните эти действия, чтобы получить его вручную с помощью Центра обновления Windows.
1. Просто нажмите на начальном экране плитку Магазина Windows. После перехода на Windows 8.1 вы должны получить обновление автоматически. Если этого не произошло, выполните эти действия, чтобы получить его вручную с помощью Центра обновления Windows.
Дополнительные требования для использования некоторых функций:
-
Для сенсорного ввода требуется планшет или монитор с поддержкой мультисенсорной технологии.
-
Для доступа к Магазину Windows, а также скачивания, запуска и прикрепления приложений требуется активное подключение к Интернету и разрешение экрана не менее 1024 x 768 пикселей
-
Требуется доступ к Интернету (поставщиком услуг Интернета может взиматься плата).
-
Для защищенной загрузки необходимо встроенное ПО, которое поддерживает UEFI v2.3.1 Errata B и имеет в базе сигнатур UEFI сертификат центра сертификации Microsoft Windows
-
Для оптимальной работы некоторых игр и программ может потребоваться видеоадаптер, совместимый с DirectX 10 или более поздними версиями.
-
Для функции BitLocker To Go требуется USB-устройство флэш-памяти (только для Windows 8.1 Профессиональная)
-
Для функции BitLocker требуется доверенный платформенный модуль (TPM) 1.2 или USB-устройство флэш-памяти (только для Windows 8.1 Профессиональная)
-
Для клиента Hyper-V требуется 64-разрядная система с поддержкой преобразования адресов второго уровня (SLAT) и дополнительные 2 ГБ ОЗУ (только для Windows 8.1 Профессиональная)
-
Для использования стандарта Miracast необходим видеоадаптер с поддержкой архитектуры WDDM 1.3 и адаптер Wi-Fi с поддержкой технологии Wi-Fi Direct.
-
Для печати с помощью технологии Wi-Fi Direct необходим адаптер Wi-Fi с поддержкой Wi-Fi Direct и устройство, поддерживающее эту технологию.
-
Бесплатный контент интернет-телевидения зависит от географического расположения.
 Некоторые виды контента могут предполагать дополнительную плату (только для программы обновления до Windows 8.1 Профессиональная и программы Media Center для Windows 8.1)
Некоторые виды контента могут предполагать дополнительную плату (только для программы обновления до Windows 8.1 Профессиональная и программы Media Center для Windows 8.1) -
Для установки 64-разрядной операционной системы на 64-разрядном компьютере ваш процессор должен поддерживать инструкции CMPXCHG16b, PrefetchW и LAHF/SAHF.
-
Технология InstantGo работает только на компьютерах, поддерживающих режим ожидания с подключением.
org/ListItem»>
Для работы некоторых функций требуется учетная запись Майкрософт
org/ListItem»>
Для просмотра DVD-дисков требуется отдельное программное обеспечение (подробнее)
org/ListItem»>
Для просмотра и записи телепередач в Windows Media Center требуется ТВ-тюнер (только для программы обновления до Windows 8.1 Профессиональная и программы Media Center для Windows 8.1)
Мы также рекомендуем найти на веб-сайте изготовителя компьютера информацию об обновленных драйверах и совместимости оборудования.
* Предыдущие версии Windows, в том числе Windows 7 и Windows 8.1, установленные на компьютерах с новыми процессорами и наборами микросхем от таких изготовителей, как Intel, AMD, NVidia и Qualcomm, поддерживаются с ограничениями.:format(webp)/cdn1.vox-cdn.com/uploads/chorus_asset/file/3919716/mswindows2_2040.0.jpg) Дополнительные сведения см. в статье Часто задаваемые вопросы о жизненном цикле поддержки. На устройстве могут не работать предыдущие версии Windows, если аппаратное обеспечение устройства не является совместимым, на нем нет актуальных драйверов или истек срок его поддержки, предоставляемой изготовителем оборудования (OEM).
Дополнительные сведения см. в статье Часто задаваемые вопросы о жизненном цикле поддержки. На устройстве могут не работать предыдущие версии Windows, если аппаратное обеспечение устройства не является совместимым, на нем нет актуальных драйверов или истек срок его поддержки, предоставляемой изготовителем оборудования (OEM).
Windows 8
-
Процессор. 1 гигагерц (ГГц)* или выше с поддержкой PAE, NX и SSE2 (подробнее) -
ОЗУ. 1 ГБ (для 32-разрядной системы) или 2 ГБ (для 64-разрядной системы) -
Место на жестком диске. 16 ГБ (для 32-разрядной системы) или 20 ГБ (для 64-разрядной системы)
16 ГБ (для 32-разрядной системы) или 20 ГБ (для 64-разрядной системы) -
Видеоадаптер. Графическое устройство Microsoft DirectX 9 с драйвером WDDM
Дополнительные требования для использования некоторых функций:
-
Для сенсорного ввода требуется планшет или монитор с поддержкой мультисенсорной технологии.
-
Для доступа к Магазину Windows, а также скачивания и запуска приложений требуется активное подключение к Интернету и экран с разрешением не менее 1024 x 768 пикселей.
-
Для защищенной загрузки необходимо встроенное ПО, которое поддерживает UEFI v2.3.1 Errata B и имеет в базе сигнатур UEFI сертификат центра сертификации Microsoft Windows
-
Для оптимальной работы некоторых игр и программ может потребоваться видеоадаптер, совместимый с DirectX 10 или более поздними версиями.
-
Для работы некоторых функций требуется учетная запись Майкрософт
-
Для функции BitLocker To Go требуется USB-устройство флэш-памяти (только для Windows 8 Профессиональная)
-
Для функции BitLocker требуется доверенный платформенный модуль (TPM) 1.2 или USB-устройство флэш-памяти (только для Windows 8 Профессиональная)
-
Для клиента Hyper-V требуется 64-разрядная система с поддержкой преобразования адресов второго уровня (SLAT) и дополнительные 2 ГБ ОЗУ (только для Windows 8 Профессиональная)
-
Бесплатный контент интернет-телевидения зависит от географического расположения. Некоторые виды контента могут предполагать дополнительную плату (только для программы обновления до Windows 8 Профессиональная и программы Media Center для Windows 8)
org/ListItem»>
Чтобы прикреплять приложения, требуется экран с разрешением не менее 1366 x 768 и доступ к Интернету (поставщиком услуг Интернета может взиматься плата)
org/ListItem»>
Для просмотра DVD-дисков требуется отдельное программное обеспечение (подробнее)
org/ListItem»>
Для просмотра и записи телепередач в Windows Media Center требуется ТВ-тюнер (только для программы обновления до Windows 8 Профессиональная и программы Media Center для Windows 8)
* Предыдущие версии Windows, в том числе Windows 7 и Windows 8, установленные на компьютерах с новыми процессорами и наборами микросхем от таких изготовителей, как Intel, AMD, NVidia и Qualcomm, поддерживаются с ограничениями. Дополнительные сведения см. в статье Часто задаваемые вопросы о жизненном цикле поддержки. На устройстве могут не работать предыдущие версии Windows, если аппаратное обеспечение устройства не является совместимым, на нем нет актуальных драйверов или истек срок его поддержки, предоставляемой изготовителем оборудования (OEM).
Для Windows 8 конец близок
The Microsoft Patch Lady
Сьюзан Брэдли,
Соавтор,
Компьютерный мир
|
Мнение
Для пользователей Windows 8, все еще использующих устаревшую ОС, приближается крайний срок окончания срока службы. Пора подумать, что делать дальше.
Лойд Кейс/IDG
Допустим, это ваша любимая версия Windows. Это позволяет специально загружать обновления. Он не вставляет мультфильмы или рекламу в вашу поисковую систему. Он не перемещает ваши значки. Это хорошо себя ведет.
И тем не менее, большинство людей даже не используют эту разновидность Windows.
Я говорю, конечно же, о Windows 8.1. (Вы же не думали, что я описываю Windows 11, не так ли?)
И, как и любая другая крупная операционная система, которую разрабатывает Microsoft, Windows 8 подходит к концу.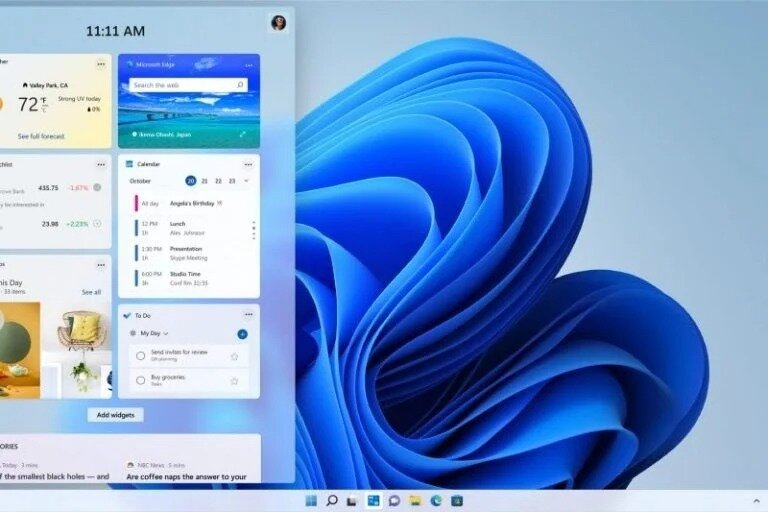
Не менее важной для пользователей Windows 8, если не более важной, является поддержка браузеров. Часто пользователи будут продолжать использовать устаревшую, неподдерживаемую платформу еще долгое время после окончания ее жизни — до тех пор, пока существует поддерживаемый браузер, который все еще работает. Например, Windows 7 прожила дольше обычного из-за расширенной поддержки программного обеспечения, которую предоставила Microsoft; это дало ему дополнительные три года. Конечно, каждый год означал увеличение цены. Но явно было достаточно фирм, использующих Windows 7, чтобы Microsoft продолжала заниматься исправлением старых ОС.
То же самое не верно для Windows 8.1; Microsoft не предоставляет для него программу окончания срока службы, равно как и другие поставщики. Показательный пример: браузер Google Chrome. Google объявил, что и Windows 7, и Windows 8.1 перестанут получать поддержку в начале 2023 года. Как отметили в Google, прекращение поддержки произойдет 10 января.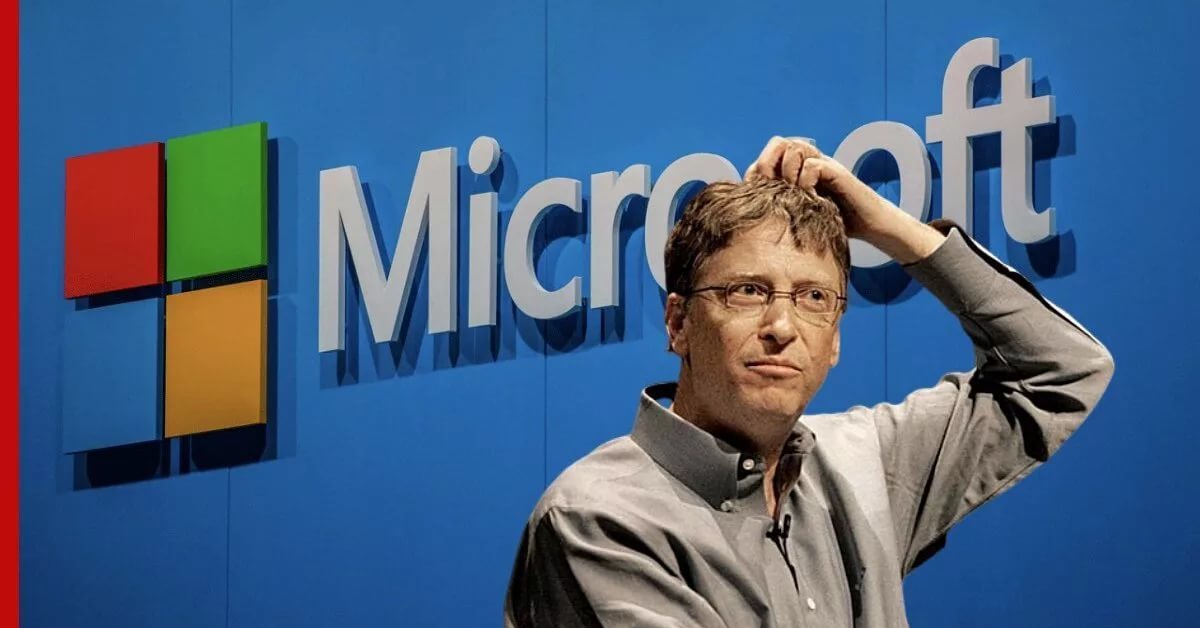
Firefox, который еще не объявил о своих планах, Аналогичная ситуация. Пятнадцать процентов пользователей браузера Firefox по-прежнему используют Windows 7 (и того меньше — Windows 8.1). Но это не выглядит многообещающе для Firefox, если другие крупные поставщики отключат как Windows 7, так и 8.1.
Некоторые поставщики применяют более тонкий подход к этим старым платформам. 0patch, поставщик, который специализируется на создании «микропатчей» для различных платформ, объявил, что продолжит подготовку микропатчей для Windows 7 и Windows Server 2008 R2 в течение следующих двух лет. Но для Windows 8.1 этого не будет.
Для тех из вас, кто любит эти старые операционные системы, что вы делаете? Это зависит. Если вы представляете бизнес и вам нужна более старая операционная система для запуска специализированного бизнес-приложения, убедитесь, что вы изолируете ее от Интернета. Ограничьтесь локальной изолированной сетью, предназначенной только для этого приложения или конкретных бизнес-потребностей.
Для отдельных пользователей, которые все еще любят эти две платформы или нуждаются в них для ключевого приложения, я бы использовал тот же процесс изоляции; не выходите в Интернет после того, как поставщики браузеров прекратят поддержку. Если вы опытный пользователь, я рекомендую вам перенести старую платформу на виртуальную машину и запускать ее только при необходимости. Я давно использую Disk2vhd для создания виртуального образа компьютера и переноса его на виртуальную машину. Если вы используете виртуальный хост на основе HyperV, этот процесс не вызывает затруднений. Если вы используете Virtual Box, вам нужно перейти через конвертер Vmware, чтобы создать образ, который будет поддерживать Virtual Box. Как только вы это сделаете, вы можете заставить машину совместно использовать интернет-соединение или перемещать файлы между хост-машиной и вашей виртуальной версией. Это гарантирует, что компьютер, на котором он работает, не столкнется с аппаратными проблемами.
Старые машины с Windows 7 и 8. 1 также могут иметь старые детали, такие как блоки питания и механические приводы, которые начинают изнашиваться. Если вы все еще используете физический диск, а не SSD, подумайте о переходе на последний. Обе системы Windows 7 и Windows 8.1 можно перенести на SSD-накопитель; все, что вам нужно, это открыть свой компьютер или ноутбук, использовать программное обеспечение для резервного копирования, чтобы создать точный образ вашего существующего диска, а затем получить держатель USB-кабеля, чтобы временно удерживать SSD, когда он получает образ жесткого диска.
1 также могут иметь старые детали, такие как блоки питания и механические приводы, которые начинают изнашиваться. Если вы все еще используете физический диск, а не SSD, подумайте о переходе на последний. Обе системы Windows 7 и Windows 8.1 можно перенести на SSD-накопитель; все, что вам нужно, это открыть свой компьютер или ноутбук, использовать программное обеспечение для резервного копирования, чтобы создать точный образ вашего существующего диска, а затем получить держатель USB-кабеля, чтобы временно удерживать SSD, когда он получает образ жесткого диска.
Затем откройте компьютер, замените старый жесткий диск на новый, нажмите кнопку питания, и — если компьютерные боги с вами — ваша система загрузится. Возможно, вы даже захотите просмотреть Amazon и Ebay, чтобы убедиться, что у вас есть запасные части для блоков питания и вентиляторов для систем, которые вы не можете виртуализировать. (В старых аппаратных средствах часто используются старые последовательные соединения, ключи или другое уникальное аппаратное обеспечение, которое трудно найти и которое нельзя виртуализировать. )
)
Если вы хотите, чтобы старая система сохранила некоторую поддержку, помните, что вы может решить установить на него ОС на базе Linux. Например, операционные системы, такие как Mint, можно установить на старое оборудование. Это предоставит вам поддерживаемую операционную систему и поддерживаемый браузер.
В конечном счете, со старыми машинами убедитесь, что все еще существует активное сообщество, которое помогает поддерживать любую платформу, которую вы используете. Поставщики печально известны тем, что обновляют документацию только для поддерживаемых в настоящее время версий, удаляя информацию и веб-страницы для старых приложений и ОС.
Не пострадает ли это от того, что корпорация Майкрософт дошла до конца пути как для Windows 7, так и для Windows 8.1? Будете ли вы скучать по Windows 7 и Windows 8.1?
Связанный:
- Windows
- Майкрософт
- Малый и средний бизнес
Copyright © 2022 IDG Communications, Inc.
Чат-бот Bing с искусственным интеллектом пришел работать на меня. Я должен был уволить его.
Обзор Microsoft Surface Pro 8 для бизнеса
В течение последних нескольких лет здесь, на ZDNet, я писал о том, как много времени трачу на свой iPad Pro. Это моя идеальная рабочая машина для написания писем, сортировки входящих сообщений и переключения между Slack и Discord.
Но несмотря на то, что iPad был основным продуктом в моем рабочем процессе в течение последних 10 лет, я начинаю уставать от использования слишком мощного оборудования с программным обеспечением, которое еще не реализовало свой потенциал. И хотя ранний опыт использования Stage Manager с внешним дисплеем был очень многообещающим, с тех пор Apple удалила ключевые функции, такие как поддержка внешнего монитора, из-за ошибок и проблем с производительностью. Я в замешательстве по поводу будущего iPad.
Отзыв: Ноутбук Microsoft Surface 5: не злюсь, просто разочарован
Ранее в этом году я приступил к поиску различных устройств, в основном ноутбуков с Windows, в попытке найти что-то, что могло бы заменить мой iPad Pro.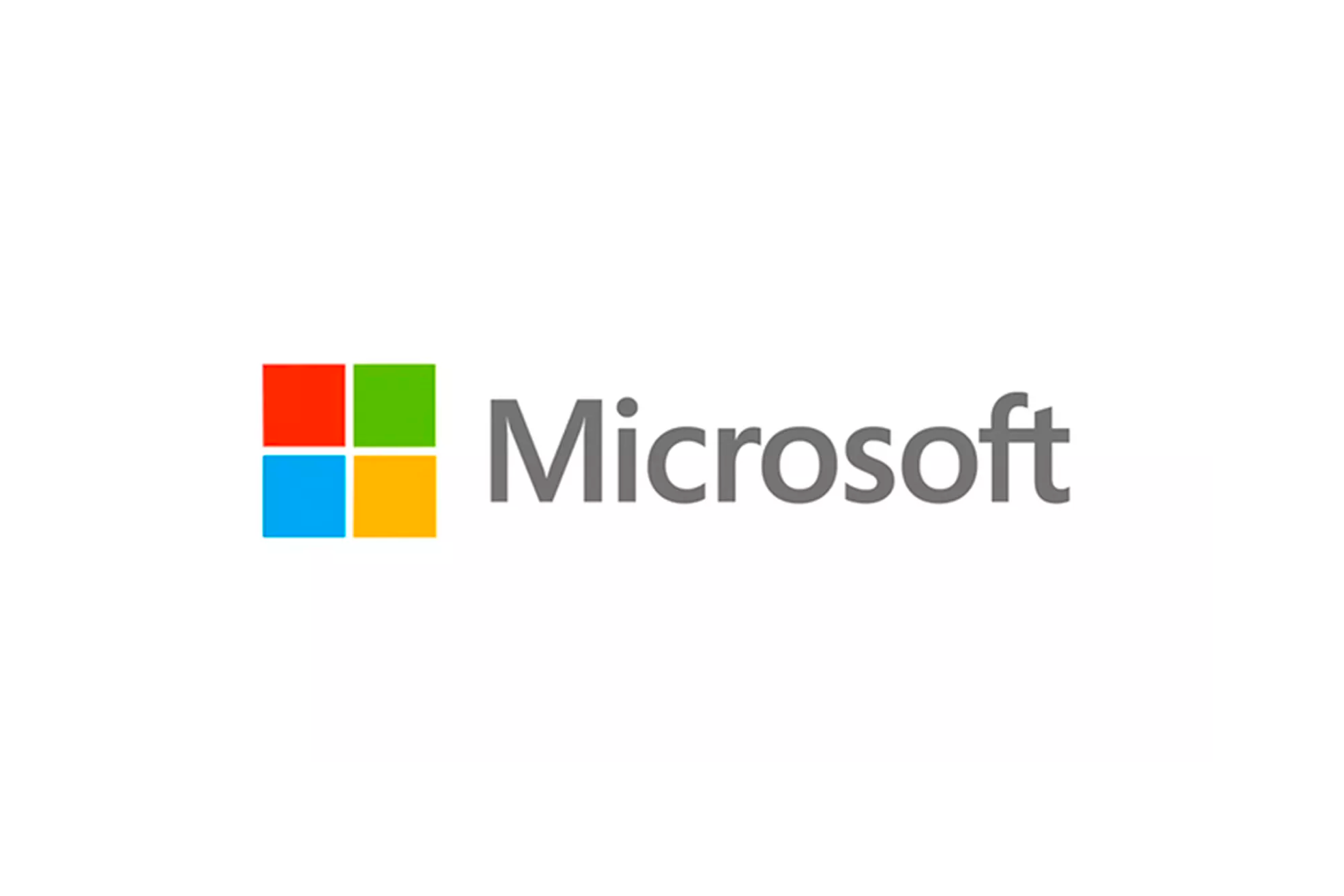 Surface Laptop Studio быстрый, мощный и приятный в использовании, но ему не хватает LTE, и он громоздкий по сравнению с iPad Pro. Я использовал Surface Pro X время от времени с момента его выпуска, и форм-фактор идеален, но отсутствие полной поддержки медленного перехода Microsoft на ARM сторонними приложениями приводит к снижению производительности.
Surface Laptop Studio быстрый, мощный и приятный в использовании, но ему не хватает LTE, и он громоздкий по сравнению с iPad Pro. Я использовал Surface Pro X время от времени с момента его выпуска, и форм-фактор идеален, но отсутствие полной поддержки медленного перехода Microsoft на ARM сторонними приложениями приводит к снижению производительности.
В рамках своего путешествия я тестировал Surface Pro 8 с LTE. Несмотря на то, что вы не найдете его в основном магазине Microsoft Surface, компания действительно производит LTE-версию Surface Pro 8. Однако, чтобы найти его, вам нужно посмотреть бизнес-версию Microsoft. Магазин. Фактически, он даже называется Surface Pro 8 для бизнеса. Вы можете заказать бизнес-модель у одного из розничных продавцов Microsoft на этой странице, включая Verizon Wireless, или напрямую у Microsoft Business.
Новый внешний вид Surface… что-то вроде
Jason Cipriani/ZDNet
Когда Microsoft анонсировала Surface Pro 8 в сентябре 2021 года, она продемонстрировала совершенно новый дизайн линейки Surface Pro. Ну, это было не совсем ново; на самом деле это тот же общий дизайн Surface Pro X. Размещая Pro X рядом с Pro 8, единственное заметное отличие заключается в том, что Pro 8 толще, чем Pro X. В остальном они выглядят одинаково.
Ну, это было не совсем ново; на самом деле это тот же общий дизайн Surface Pro X. Размещая Pro X рядом с Pro 8, единственное заметное отличие заключается в том, что Pro 8 толще, чем Pro X. В остальном они выглядят одинаково.
Дисплей PixelSense Pro 8 имеет частоту обновления до 120 Гц, реагирует на прикосновения и может использоваться с Surface Pen.
Встроенная подставка имеет традиционную для Surface возможность изменять угол обзора дисплея Pro 8, в том числе класть его почти горизонтально на стол — положение, которое идеально подходит для рисования или письма с помощью Slim Pen 2.
На правой стороне корпуса Pro 8 находятся порт Surface Connect и два порта Thunderbolt 4 для подключения внешних дисплеев, жестких дисков или использования любого аксессуара USB-C. Прямо над единственными двумя портами на Pro 8 находится кнопка питания. На левой стороне корпуса есть разъем для наушников 3,5 мм и кнопки увеличения/уменьшения громкости.
Также: Как шаткое начало Microsoft Surface привело к повторному изобретению ПК
Над дисплеем вы найдете 5-мегапиксельную камеру вместе со всем оборудованием, необходимым для распознавания лиц для использования Windows Hello. для разблокировки Pro 8 или входа в приложения.
для разблокировки Pro 8 или входа в приложения.
Jason Cipriani/ZDNet
Когда вы откроете подставку, вы увидите небольшую дверцу в нижнем левом углу корпуса Pro 8. Вам нужно будет использовать инструмент для SIM-карты или скрепку, чтобы нажать на маленькое отверстие, чтобы извлечь крышку. Под ним находится SSD-накопитель Pro 8, который вы можете менять и заменять самостоятельно, а также слот для SIM-карты.
Вам не нужно использовать физическую SIM-карту благодаря поддержке Pro 8 для eSIM, но, поскольку я часто переключаюсь между Pro X и iPad Pro, у меня уже была выделенная SIM-карта с привязанным тарифным планом только для данных к этому.
Также: eSIM и SIM: в чем разница?
В комплект входят Pro 8 и зарядное устройство, использующее порт Surface Connect. Если вам не хочется носить с собой прилагаемое зарядное устройство, вы можете использовать порт USB-C/Thunderbolt 4 для зарядки планшета.
В коробке вы не найдете ни стилуса, ни клавиатуры. Вместо этого вам нужно будет купить их отдельно. Если вы давний пользователь Surface, у меня для вас плохие новости: предыдущие клавиатуры Surface не будут работать на Pro 8.
Вместо этого вам нужно будет купить их отдельно. Если вы давний пользователь Surface, у меня для вас плохие новости: предыдущие клавиатуры Surface не будут работать на Pro 8.
У вас есть три различных варианта оснащения вашего нового планшета клавиатурой: в 1. Вы можете приобрести клавиатуру Surface Pro Signature за 179 долларов, клавиатуру Surface Pro Signature со сканером отпечатков пальцев за 199 долларов (в настоящее время продается за 169 долларов).) или приобретите комбинированный комплект клавиатуры Surface Pro Signature Keyboard с тонким пером 2 за 279 долларов.
Независимо от того, какую клавиатуру вы возьмете в руки, все они имеют слот для Surface Slim Pen 2 над клавиатурой. В сложенном виде перо упирается в нижнюю панель Pro 8. Он беспроводным способом заряжает перо, поэтому оно всегда готово к использованию.
В целом, мне нравится дизайн Pro 8. На самом деле я использую его в качестве планшета чаще, чем iPad Pro, просто потому, что подставка встроена в корпус. У меня нет другой обложки или дела, которым я должен управлять. Это невероятно.
У меня нет другой обложки или дела, которым я должен управлять. Это невероятно.
Но сможет ли он заменить iPad Pro?
Jason Cipriani/ZDNet
Внутри Surface Pro 8, который я тестировал, находится процессор Intel Core i7 11-го поколения, 16 ГБ памяти и 256 ГБ SSD. Он работал под управлением Windows 11 Pro из коробки.
Варианты LTE варьируются в цене от 1349 долларов США за Intel Core i5, 8 ГБ памяти и 128 ГБ памяти до протестированной мной сборки, которая обычно продается по цене 1849 долларов США, но в настоящее время продается по цене 1599 долларов США. Опять же, эти цены не включают клавиатуру.
Подробнее Microsoft
Microsoft Build: все основные новости Bing Chat и AI
Microsoft Edge получает обновления на основе ИИ и многое другое
Microsoft добавляет в Windows 11 больше возможностей искусственного интеллекта
Microsoft только что доработала ChatGPT поиском Bing на основе искусственного интеллекта
Остальные характеристики включают поддержку Wi-Fi 6, Bluetooth 5. 1 и до 14 часов автономной работы по сравнению с 16 часами для модели только с Wi-Fi.
1 и до 14 часов автономной работы по сравнению с 16 часами для модели только с Wi-Fi.
Одной из первых вещей, которые я сделал после настройки Pro 8, было включить частоту обновления 120 Гц, увеличив ее со стандартных 60 Гц. Я смог заметить разницу во время прокрутки или во время некоторых казуальных игр, но в целом я не уверен, что она полностью необходима на Pro 8. Да, это помогает, но это также сказывается на времени автономной работы.
Мне еще не удалось приблизиться к 14-часовой оценке, даже при использовании Pro 8 только по Wi-Fi. Тем не менее, батарея Pro 8 работает столько же, сколько батарея моего iPad Pro, что обычно составляет 8-часовой рабочий день, плюс-минус час.
Что меня удивило после использования Pro X и iPad Pro и перехода на Pro 8, так это тот факт, что в Pro 8 все еще есть вентилятор. Я предполагаю, что Pro 8 намного толще Pro X, чтобы освободить место для системы охлаждения. Вентилятор не очень громкий, но работает много, особенно когда Pro 8 подключен к внешнему монитору.
Jason Cipriani/ZDNet
Говоря об этом, я использовал Pro 8, подключенный к монитору для большинства тестов. Благодаря добавленной поддержке Thunderbolt 4 я смог использовать любой из имеющихся у меня портов Thunderbolt 4, включая док-станцию Belkin Pro Thunderbolt 4 Dock, в которой достаточно портов для моего использования.
Возможность подключить планшет к внешнему дисплею и заставить его работать так, как задумано, значительно повышает мою продуктивность. Я мог открывать такие приложения, как Slack и электронная почта iCloud, на экране Pro 8, а писать в iA Writer на большом внешнем мониторе с несколькими открытыми вкладками Edge.
При работе на моем iPad Pro, подключенном к монитору, все, что происходит на экране iPad, отражается на большом дисплее. Есть несколько приложений, которые используют рудиментарный API Apple для внешних дисплеев, но это не очень хорошо.
Также у меня есть много обходных путей для выполнения определенных задач на iPad. Например, чтобы опубликовать контент в ZDNet, мне часто приходится удаленно подключаться к моему MacBook Pro и использовать Chrome для добавления изображений в историю, иначе система управления контентом выдает ошибку. Честно говоря, это проблема Safari, которая также существует на Mac. Однако я могу использовать настоящую версию Chrome на Mac, а не модифицированную версию механизма рендеринга WebKit, который Apple заставляет разработчиков использовать на iPhone и iPad. Это означает, что Edge, Chrome, Brave и им подобные, по сути, являются версиями Safari со скинами.
Честно говоря, это проблема Safari, которая также существует на Mac. Однако я могу использовать настоящую версию Chrome на Mac, а не модифицированную версию механизма рендеринга WebKit, который Apple заставляет разработчиков использовать на iPhone и iPad. Это означает, что Edge, Chrome, Brave и им подобные, по сути, являются версиями Safari со скинами.
Я понимаю, что Pro 8 работает под управлением полноценной операционной системы Windows 11, тогда как iPad Pro работает под управлением мобильной операционной системы в iPadOS, но устройства относительно одинакового размера и предназначены для одного и того же типа пользователей. . Даже цены достаточно близки, чтобы сравнение было оправданным.
Общая стоимость Surface Pro 8 с LTE вместе с чехлом для клавиатуры Signature с тонким пером составляет 2128 долларов США. iPad Pro с 5G, 16 ГБ памяти, 1 ТБ памяти, клавиатурой Apple Magic Keyboard с трекпадом и Apple Pencil стоит 2449 долларов..
Есть еще много вещей, которые iPad Pro делает лучше
Jason Cipriani/ZDNet
Признаюсь, до этого момента я писал что-то вроде любовного письма Surface Pro 8. Но это потому, что он действительно этого заслуживает. Это фантастическое устройство 2-в-1, которым я очень доволен, но есть некоторые области, в которых iPad Pro для меня просто лучшее устройство.
Но это потому, что он действительно этого заслуживает. Это фантастическое устройство 2-в-1, которым я очень доволен, но есть некоторые области, в которых iPad Pro для меня просто лучшее устройство.
Я предпочитаю использовать приложение Apple Mail вместе с моим личным доменом iCloud+, а не Thunderbird или веб-сайт iCloud для доступа к моей электронной почте. я тоже любит писать на iPad, потому что с открытым и видимым приложением гораздо меньше отвлекающих факторов. Мне нужно больше экспериментировать с использованием приложений Windows в полноэкранном режиме и помощью Focus Assist, чтобы воссоздать аналогичный опыт в Windows. Это также лучший планшет благодаря интерфейсу, разработанному для сенсорного управления.
Также: Хотите MacBook с сенсорным экраном? Этот портативный монитор делает возможным
Еще одна вещь, которая мне нравится в моем iPad Pro, — его надежность и стабильность. При использовании Pro 8 с несколькими открытыми приложениями будет небольшая задержка или пауза, прежде чем приложение появится после того, как время от времени будет свернуто. Это не относилось ни к одному приложению; Я часто сталкивался с этим с Thunderbird, Discord и Slack.
Это не относилось ни к одному приложению; Я часто сталкивался с этим с Thunderbird, Discord и Slack.
Итог
Через несколько месяцев, когда Surface Pro 8 простоял на полке, я снова стал использовать его в качестве основного устройства. Я снова наслаждаюсь использованием нескольких окон для многозадачности, не беспокоясь о каких-либо дополнительных обходных путях, и у меня все еще есть полная и абсолютная переносимость.
Итак, iPad или Surface Pro 8? Из-за такой неопределенности в отношении будущего iPadOS я уже не так уверен, как когда-то, в будущем высококлассных планшетов Apple. Тем не менее, Apple продолжает выпускать лучшие устройства для планшетов, которые вы можете купить.
Также: Основы многозадачности в iPadOS 16.1 Stage Manager
Если вы сомневаетесь, выбрать ли вам Surface Pro 8 или iPad Pro, я скажу следующее: вы не ошибетесь, выбрав любое устройство, если вы знаете, во что ввязываетесь. iPad Pro может делать многое, но только некоторые из них действительно хороши.

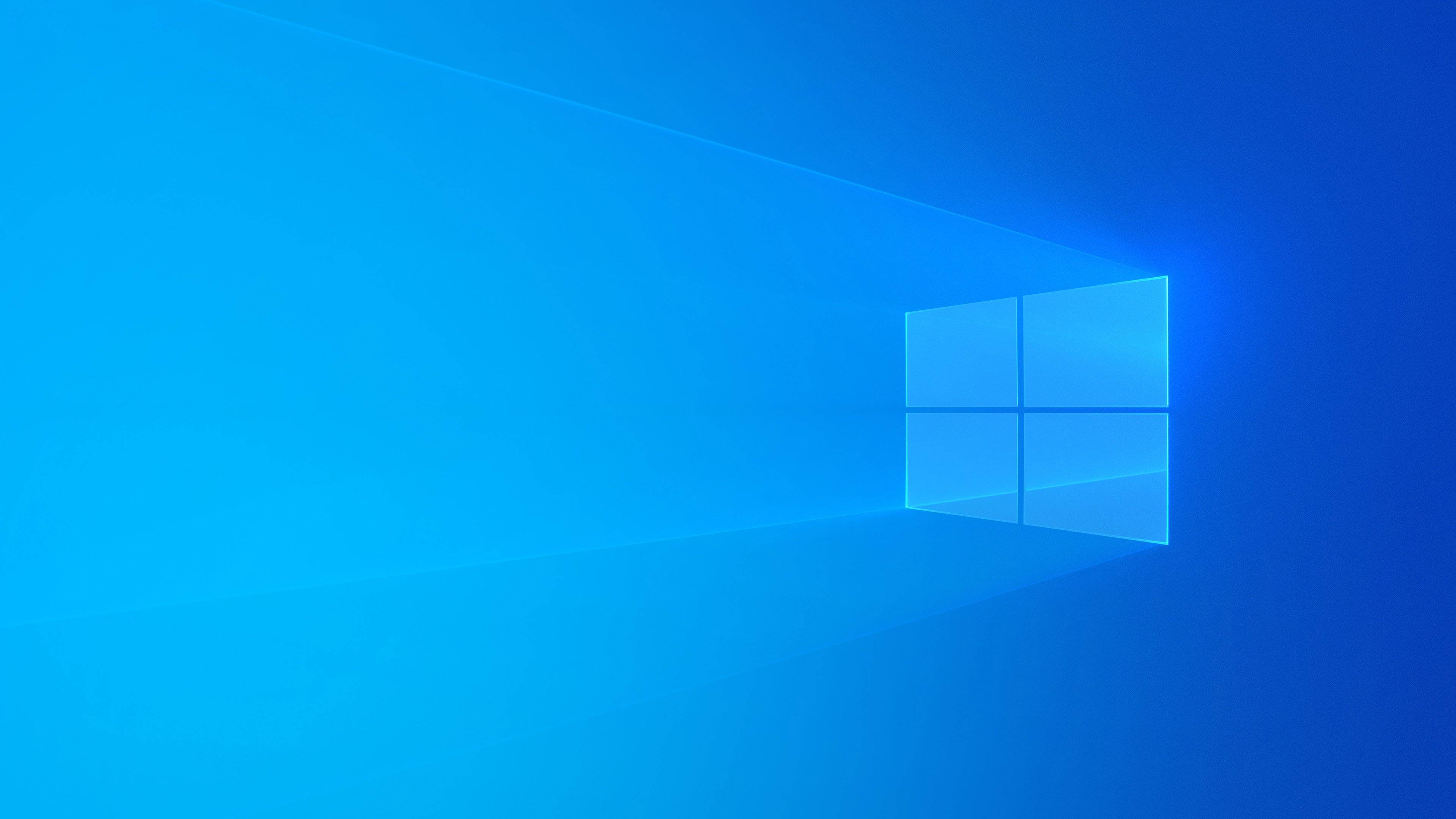
 1 или Windows RT 8.1. В противном случае рекомендуем начать использовать учетную запись Майкрософт в Windows 8.1 или Windows RT 8.1. Если вы уже используете учетную запись в Outlook.com, Xbox LIVE, Windows Phone или Skype, значит, у вас уже есть учетная запись Майкрософт.
1 или Windows RT 8.1. В противном случае рекомендуем начать использовать учетную запись Майкрософт в Windows 8.1 или Windows RT 8.1. Если вы уже используете учетную запись в Outlook.com, Xbox LIVE, Windows Phone или Skype, значит, у вас уже есть учетная запись Майкрософт. После перезапуска компьютера вы не сможете использовать его некоторое время (примерно от 20 минут до часа), пока будут применяться обновления. После завершения этого этапа вы получите подробные пошаговые инструкции по настройке основных параметров, а затем Windows применит все необходимые финальные обновления.
После перезапуска компьютера вы не сможете использовать его некоторое время (примерно от 20 минут до часа), пока будут применяться обновления. После завершения этого этапа вы получите подробные пошаговые инструкции по настройке основных параметров, а затем Windows применит все необходимые финальные обновления.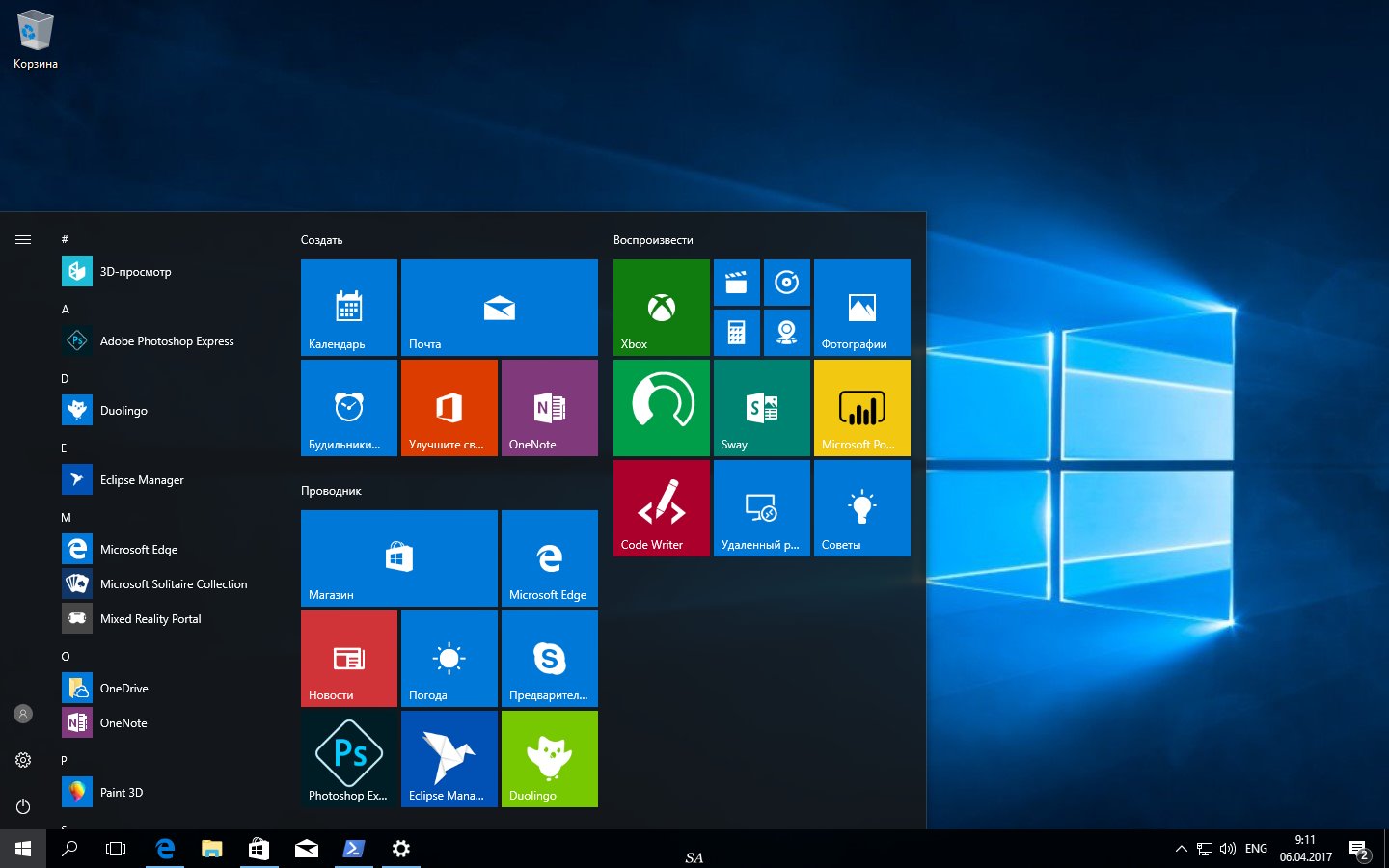 Если вы используете Windows 8, для установки 32-разрядной версии Windows 8.1 понадобится 3000 МБ свободного места, а для 64-разрядной версии Windows 8.1 — 3850 МБ. На устройстве с Windows RT для установки Windows RT 8.1 необходимо 2250 МБ свободного места на диске.
Если вы используете Windows 8, для установки 32-разрядной версии Windows 8.1 понадобится 3000 МБ свободного места, а для 64-разрядной версии Windows 8.1 — 3850 МБ. На устройстве с Windows RT для установки Windows RT 8.1 необходимо 2250 МБ свободного места на диске.
 В таком случае появится сообщение о том, что необходимо сделать.
В таком случае появится сообщение о том, что необходимо сделать.

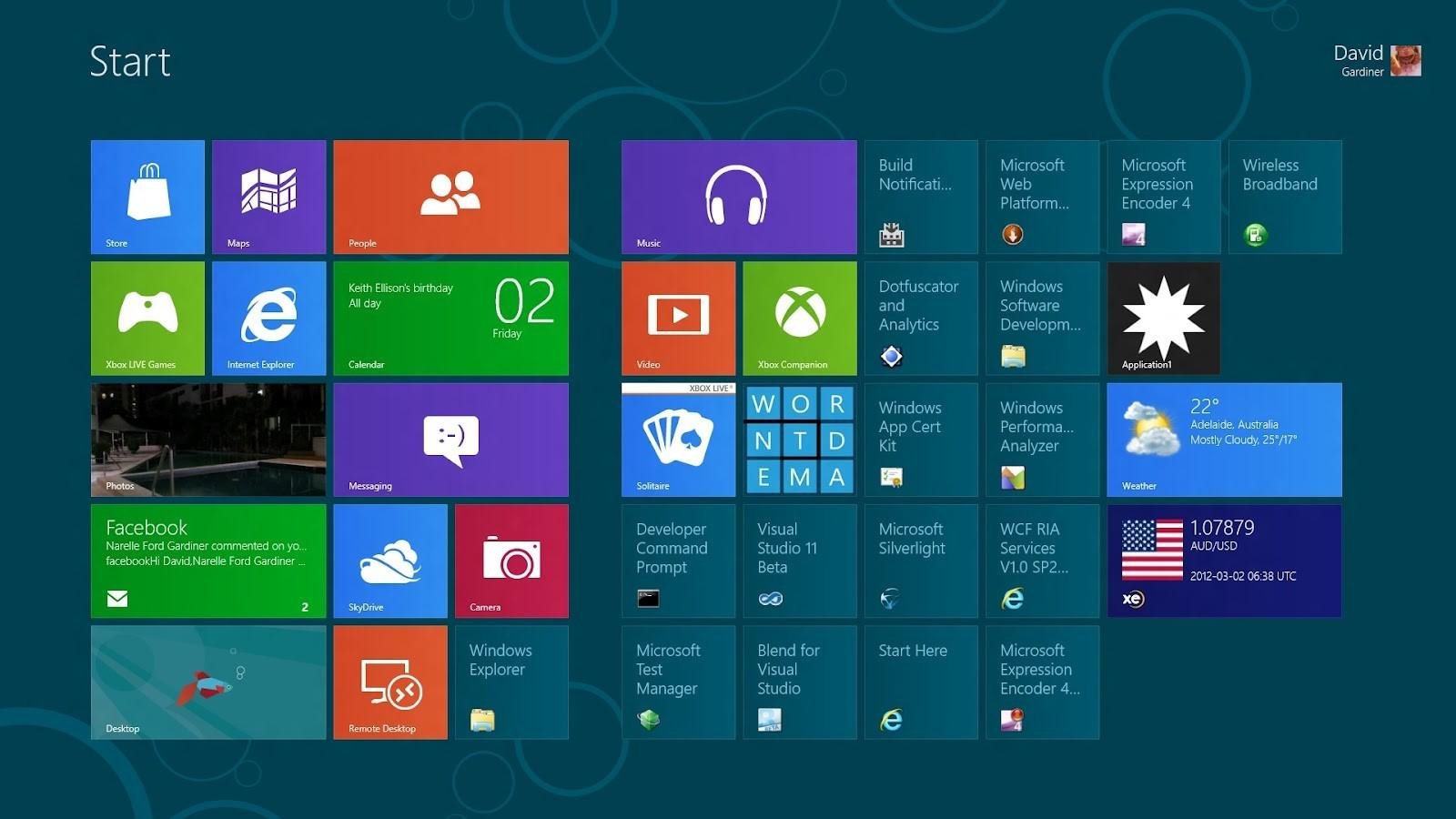
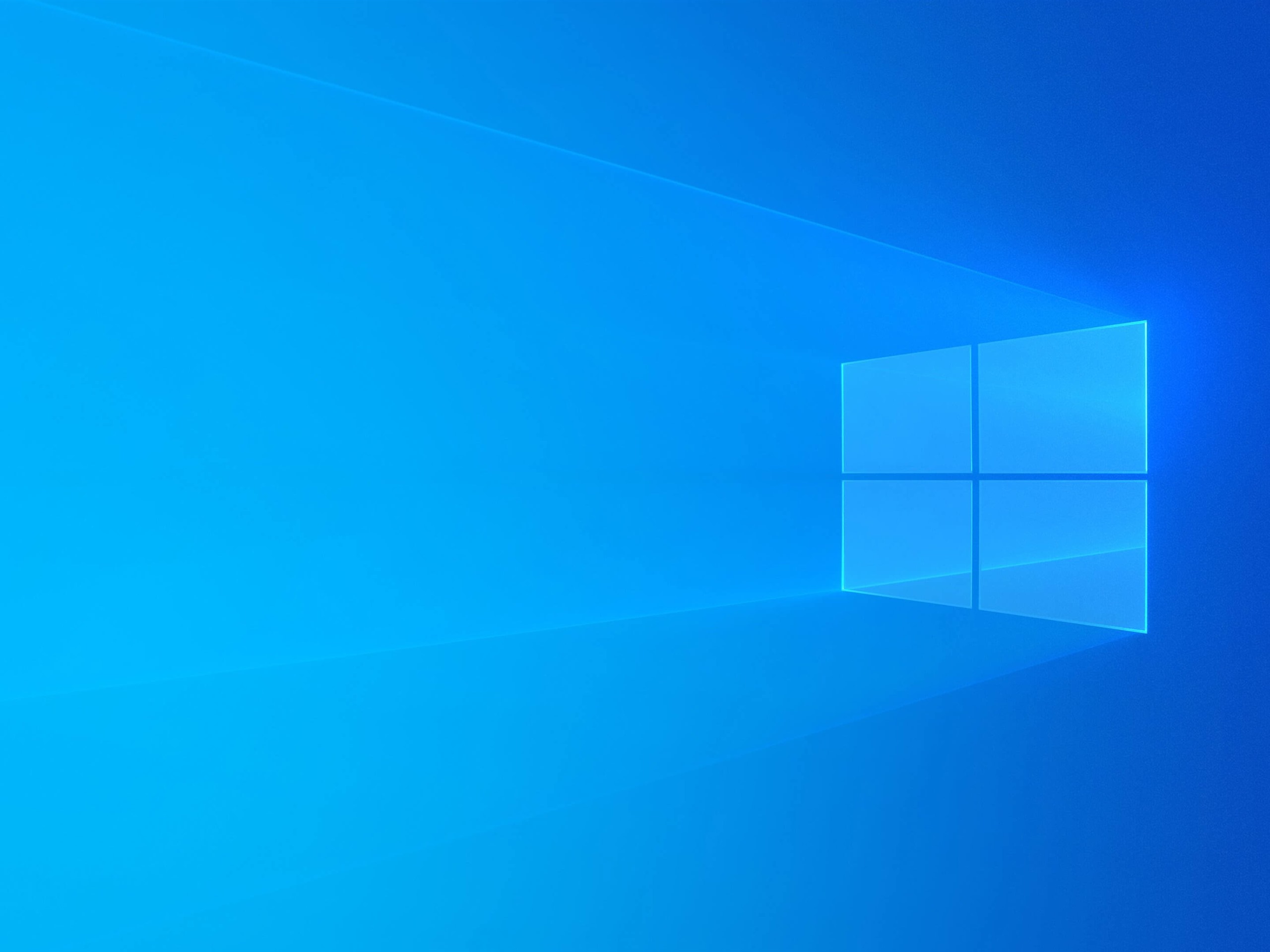 Некоторые виды контента могут предполагать дополнительную плату (только для программы обновления до Windows 8.1 Профессиональная и программы Media Center для Windows 8.1)
Некоторые виды контента могут предполагать дополнительную плату (только для программы обновления до Windows 8.1 Профессиональная и программы Media Center для Windows 8.1) 16 ГБ (для 32-разрядной системы) или 20 ГБ (для 64-разрядной системы)
16 ГБ (для 32-разрядной системы) или 20 ГБ (для 64-разрядной системы)