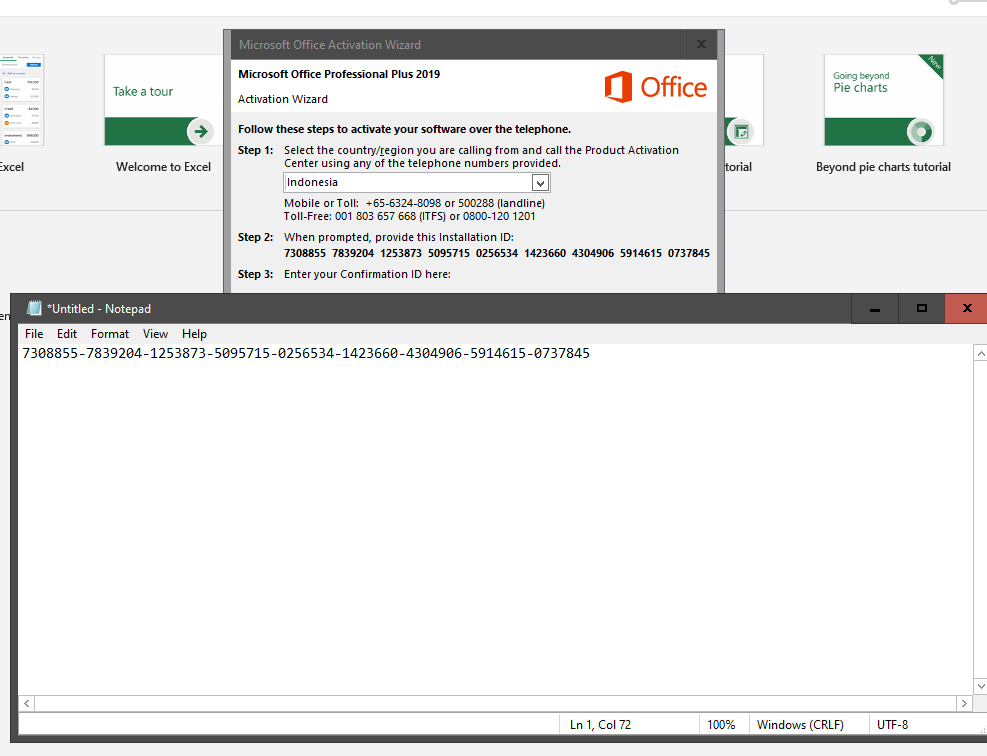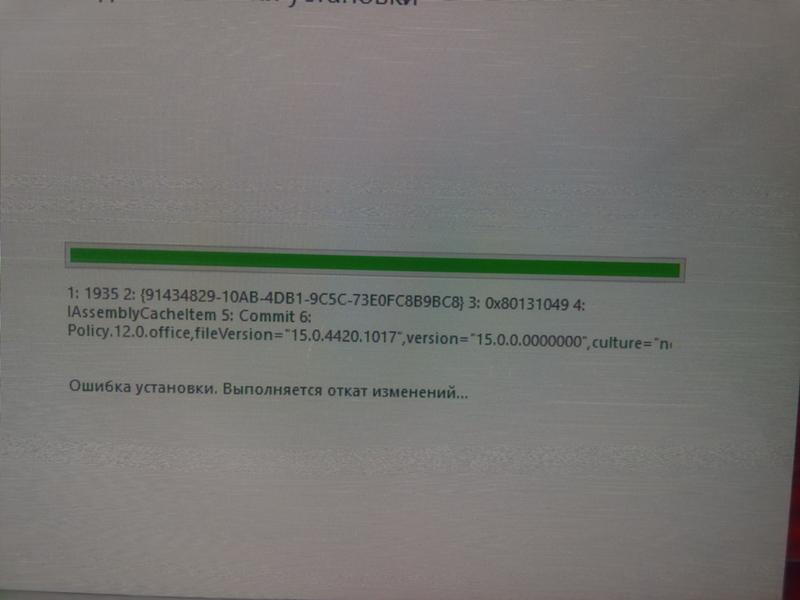Не устанавливается office 2018 на windows 10: Устранение неполадок при установке Office
Содержание
Исправляем постоянную установку при запуске Microsoft Office 2007
Microsoft Office, Windows, Программное обеспечение
- Recluse
- 17.03.2016
- 122 002
- 138
- 23.05.2022
- 384
- 368
- 16
- Содержание статьи
- Описание проблемы
- Решение 1 — Редактируем реестр
- Решение 2 — Переименовываем исполняемый файл установщика
- Комментарии к статье ( 138 шт )
- Добавить комментарий
В данной статье пойдет речь о том, как исправить ошибку в Microsoft Office 2007, когда при запуске любого входящего в его состав приложения, начинается долгая «установка» и этот процесс повторяется при каждом новом запуске.
Описание проблемы
Довольно распространенная проблема с любым приложением Microsoft Office 2007 — после их запуска, или открытия их документов, начинается долгий процесс установки, с сообщением о процессе некой «Настройке». После закрытия приложения все будет повторятся по новой, что абсолютно выводит пользователя из себя. Случается это с Word, Excel, Access и всеми приложениями пакета Office 2007. Чаще всего причиной подобного поведения является установленная на этом же компьютере другая версия Microsoft Office.
Решение 1 — Редактируем реестр
Сперва на всякий случай закрываем все офисные приложения. Далее, открываем Редактор реестра, выполнив команду regedit, после чего необходимо перейти по следующему пути:
HKEY_CURRENT_USER\Software\Microsoft\Office\12.0\Word\Options
Причем вместо Word может быть любое другое сбойное приложение — например, Excel:
HKEY_CURRENT_USER\Software\Microsoft\Office\12.0\Excel\Options
Проверяем наличие параметра DWORD с названием NoReReg, если его нет — то создаем его.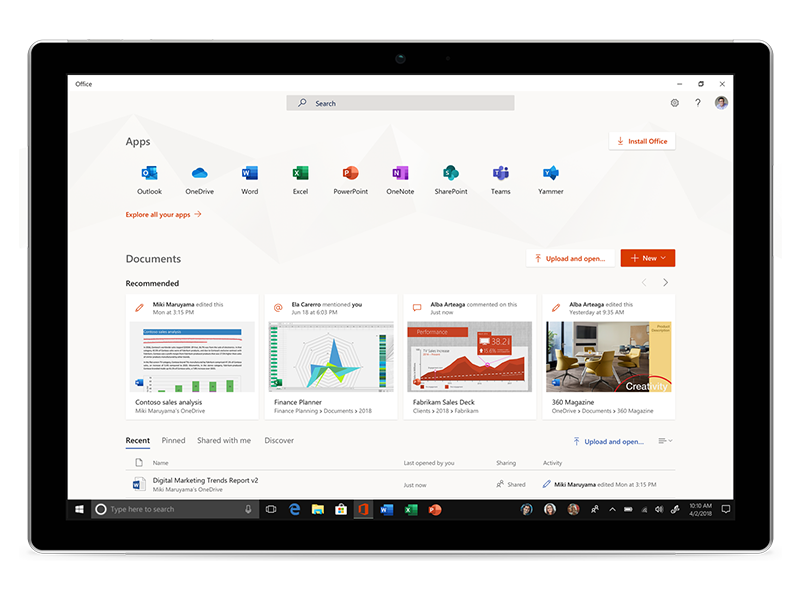 Ставим значение данного параметра
Ставим значение данного параметра 1. Теперь осталось проверить работу нужной программы, и если это решение не сработало, переходим ко второму ниже.
Решение 2 — Переименовываем исполняемый файл установщика
Если же предыдущий способ не помог, то есть еще одно простое, и немного грубоватое решение — необходимо удалить или переименовать файл установщика Office 2007, который вызывается каждый раз при запуске. Находится он по следующему адресу:
C:\Program Files\Common Files\microsoft shared\OFFICE12\Office Setup Controller\Setup.exe
Если на компьютере, где возникла проблема, установлена 64 разрядная операционная система, то путь к данному файлу будет выглядеть немного по другому:
C:\Program Files (x86)\Common Files\microsoft shared\OFFICE12\Office Setup Controller\Setup.exe
После чего все приложения Microsoft Office 2007 будут запускаться сразу.
Полное исправление: выполняется другая установка Office 365
Вы получаете код ошибки 0-1018 0 при установке Office 365 ? В нем говорится: « Извините, но мы не смогли начать установку Office. Выполняется другая установка . Обычно это происходит из-за другого процесса установки или обновления Office в фоновом режиме или более старых файлов установки MS Office , которые не были полностью удалены из Windows. Вот несколько способов исправить это и запустить Office 365 .
Выполняется другая установка . Обычно это происходит из-за другого процесса установки или обновления Office в фоновом режиме или более старых файлов установки MS Office , которые не были полностью удалены из Windows. Вот несколько способов исправить это и запустить Office 365 .
Выполняется другая установка, сообщение может помешать вам установить Office 365 на ваш компьютер. Это может быть большой проблемой, и, говоря о проблемах установки, вот некоторые проблемы, о которых сообщили пользователи:
- Код ошибки Microsoft Office 0-1018 (0). Эта проблема может возникать, если системные файлы повреждены, но для ее устранения необходимо восстановить установку, выполнив сканирование SFC и DISM.
- Код ошибки Office 365. 0 — эта ошибка может иногда появляться из-за вашего антивируса, и для устранения проблемы вам необходимо временно отключить антивирус и проверить, помогает ли это.
- Не удалось запустить код ошибки установки Office 0-1018 (0).
 Еще одной причиной этой проблемы может быть брандмауэр, и если вы не можете установить Office, обязательно временно отключите брандмауэр Windows и проверьте, помогает ли это.
Еще одной причиной этой проблемы может быть брандмауэр, и если вы не можете установить Office, обязательно временно отключите брандмауэр Windows и проверьте, помогает ли это. - Ошибка 1500 Выполняется другая установка Microsoft Office. Если вы видите это сообщение об ошибке, обязательно отключите все остальные установки, которые могут выполняться в фоновом режиме. Вы можете сделать это легко с помощью диспетчера задач.
Решение 1. Проверьте свой антивирус
В некоторых случаях выполняется другая установка Ошибка может появиться из-за вашего антивируса. Сторонние антивирусы часто могут создавать помехи вашей системе и вызывать возникновение этой и других проблем.
Чтобы решить эту проблему, рекомендуется временно отключить некоторые антивирусные функции или ваш антивирус. Если это не сработает, следующим шагом будет полное удаление стороннего антивируса с вашего ПК.
Windows 10 поставляется с Защитником Windows, который работает как антивирус по умолчанию, поэтому даже если вы удаляете сторонний антивирус, вы должны оставаться защищенными.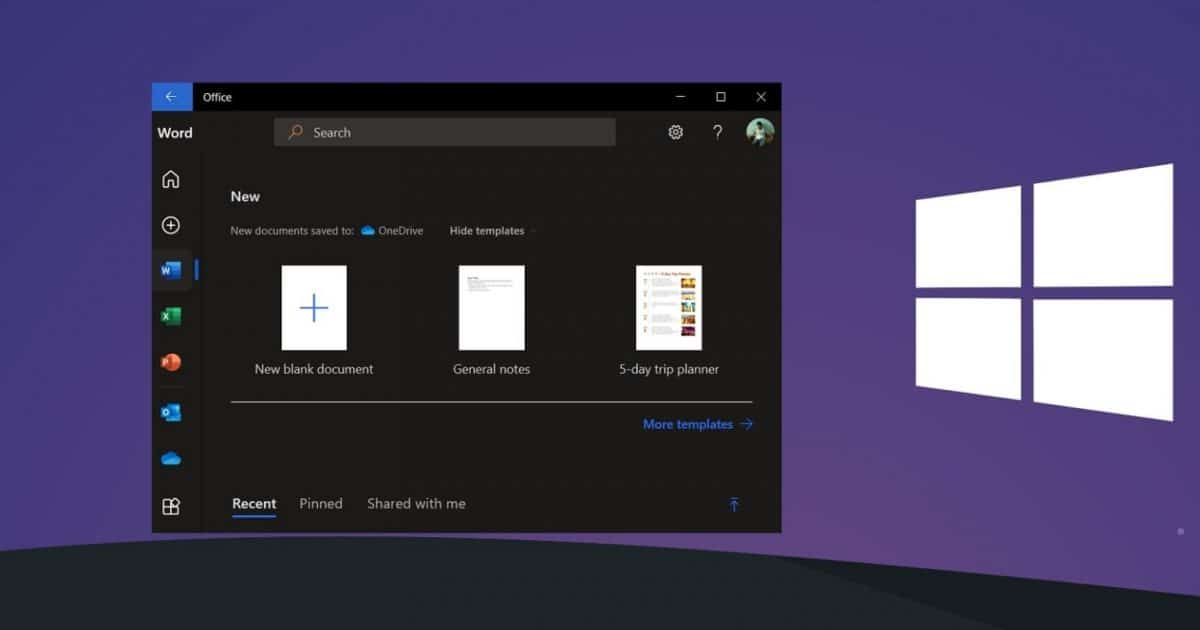 Если удаление антивируса решает проблему, вам следует подумать о переходе на новое антивирусное решение. Если вам нужна максимальная защита, которая не будет мешать вашей системе, вам обязательно стоит попробовать BullGuard .
Если удаление антивируса решает проблему, вам следует подумать о переходе на новое антивирусное решение. Если вам нужна максимальная защита, которая не будет мешать вашей системе, вам обязательно стоит попробовать BullGuard .
Решение 2. Проверьте другой процесс установки
Иногда у вас может быть запущена другая установка в фоновом режиме, и это может дать вам еще одно сообщение об установке во время установки Office 365. Чтобы решить эту проблему, вам нужно остановить установку самостоятельно или использовать диспетчер задач для завершения процесс установки.
Для этого просто выполните следующие действия:
- Нажмите Ctrl + Shift + Esc, чтобы запустить диспетчер задач .
- Когда откроется диспетчер задач, найдите установку, которая работает в фоновом режиме. Процессами установки Office обычно являются IntergratedOffice.exe и Microsoft Click-to-Run .

- Щелкните правой кнопкой мыши процесс установки и выберите « Завершить задачу» из меню.
Стоит также упомянуть, что процессы установщика Windows и msiexec могут вызвать эту проблему, поэтому, если вы видите, что они работают, обязательно отключите их. После закрытия проблемного процесса попробуйте снова установить Office.
Решение 3. Исправьте ошибку 0-1018 0 с помощью средства проверки системных файлов.
В некоторых случаях ваша установка может быть повреждена, что может привести к появлению другой установки . Если вы столкнулись с этой проблемой при попытке установить Office 365, вы можете решить эту проблему, выполнив сканирование SFC. Для этого выполните следующие действия:
- Нажмите Windows Key + X, чтобы открыть меню Win + X. Кроме того, вы можете щелкнуть правой кнопкой мыши кнопку « Пуск» . Выберите Командная строка (Администратор) или PowerShell (Администратор) .

- После запуска командной строки введите sfc / scannow и нажмите Enter, чтобы запустить ее.
- SFC должен начать. Стоит отметить, что сканирование может занять около 15 минут, поэтому не мешайте ему.
По завершении сканирования SFC проверьте, устранена ли проблема. Несколько пользователей сообщили, что проблема может сохраняться даже после запуска сканирования SFC. Если это так, вам нужно запустить сканирование DISM , выполнив следующие действия:
- Запустите командную строку от имени администратора.
- Введите команду DISM / Online / Cleanup-Image / RestoreHealth и нажмите Enter, чтобы запустить ее.
- Имейте в виду, что сканирование DISM может занять около 20 минут, поэтому не мешайте ему.
После завершения сканирования DISM проверьте, сохраняется ли проблема. Если проблема все еще существует или вы не смогли выполнить сканирование SFC раньше, обязательно запустите сканирование SFC снова.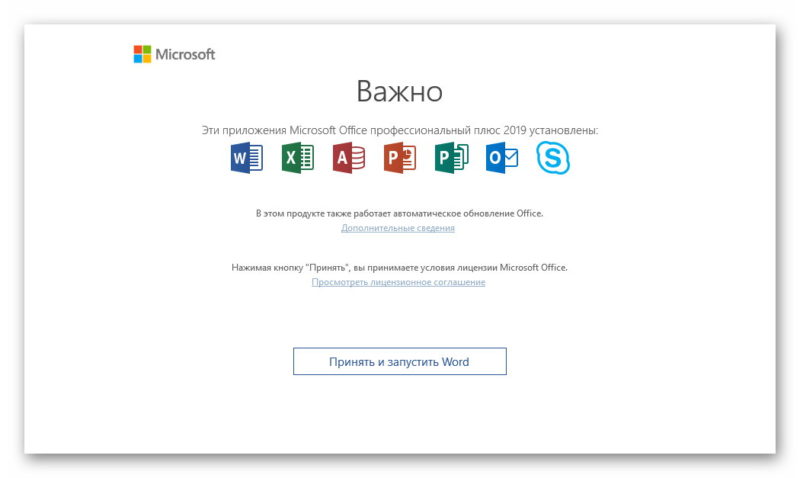
Решение 4 — Регистрация зависимостей DLL библиотеки Office 365
В Office 365 могут отсутствовать некоторые библиотеки DLL (файлы динамически подключаемых библиотек), необходимые для запуска. Это можно исправить, зарегистрировав зависимости DLL следующим образом.
- Нажмите клавишу Win + R, чтобы открыть Run.
- Затем введите «regsvr32 office start.dll» в текстовое поле «Выполнить», как показано ниже.
- Теперь вы можете нажать кнопку OK или Enter, чтобы зарегистрировать зависимости DLL.
Решение 5 — Удалить другие версии Office
Иногда предыдущие версии Office могут повлиять на текущую установку и привести к другой ошибке установки. Если это так, вам нужно найти и удалить все установки Office с вашего компьютера.
Вы можете сделать это, используя обычный метод, но этот метод может иногда оставлять позади определенные файлы и записи реестра. Эти оставшиеся файлы могут мешать будущим установкам Office, поэтому всегда рекомендуется использовать программное обеспечение для удаления приложений для удаления приложений с вашего компьютера.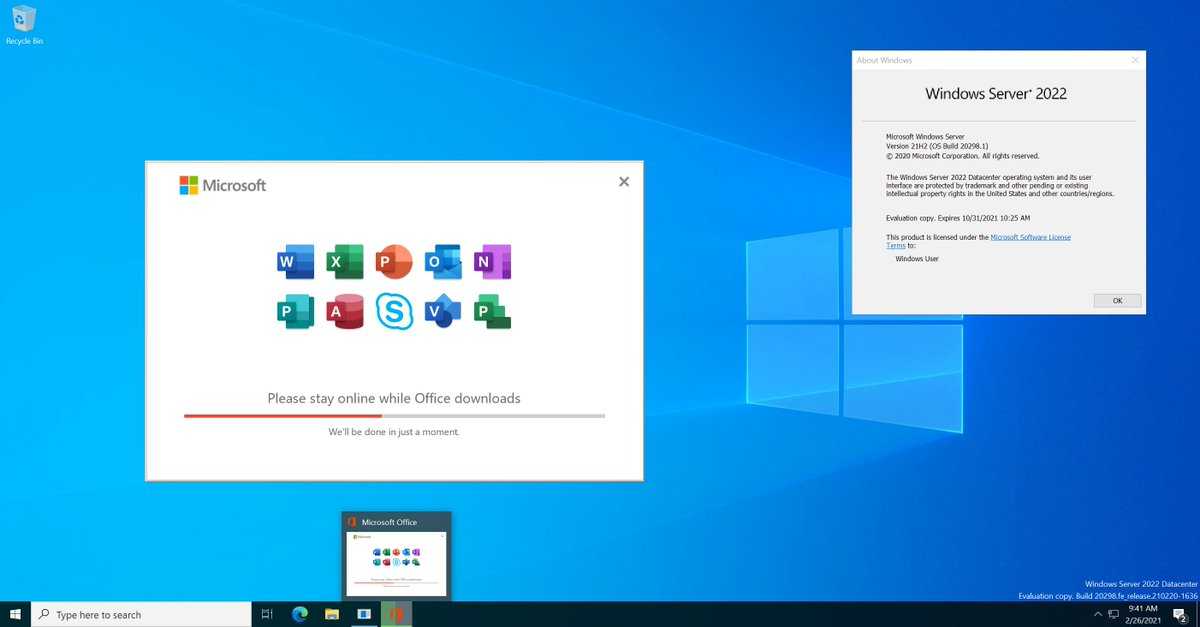
Если вы не знакомы с ним, программа удаления — это специальное приложение, которое может удалить любое приложение с вашего ПК, но оно также удалит все файлы и записи реестра, связанные с этим приложением.
Если вы ищете простое в использовании программное обеспечение для удаления, рекомендуем вам попробовать Revo Uninstaller . После удаления всех предыдущих версий Office с вашего компьютера проблема должна быть полностью решена.
Решение 6. Запустите средство исправления Office 365
- Существует также средство исправления Office 365 , которое полностью удаляет установочные файлы MS Office . Вы можете открыть это, нажав кнопку Загрузить на этой странице .
- Затем откройте папку, в которую вы сохранили инструмент Office 365 FIXIT, и выберите 015-ctrremove.diagcab, чтобы открыть окно ниже.
- Нажмите « Дополнительно» и установите флажок « Применить ремонт автоматически» .

- Теперь нажмите кнопку Далее в окне.
- Затем вы можете выбрать параметр « Применить это исправление» . После этого средство устранения неполадок удалит существующие файлы MS Office , что может занять до 30 минут.
- Когда средство устранения неполадок закончится, нажмите Далее и Закрыть .
- Нажмите кнопку меню «Пуск» и перезагрузите Windows.
Решение 7 — Отключить брандмауэр Windows
Иногда выполняется другая установка, ошибка может появиться из-за брандмауэра Windows. При установке Office 365 необходимо загружать определенные файлы из Интернета, и если ваш брандмауэр блокирует его, вы можете столкнуться с некоторыми сообщениями об ошибках.
Чтобы решить эту проблему, рекомендуется временно отключить брандмауэр. Для этого просто выполните следующие простые шаги:
- Нажмите Windows Key + S и войдите в брандмауэр .
 Выберите Брандмауэр Защитника Windows из списка.
Выберите Брандмауэр Защитника Windows из списка. - Теперь откроется окно Firewall Firewall . Выберите « Включить или выключить брандмауэр Защитника Windows» в меню слева.
- Теперь выберите Отключить брандмауэр Защитника Windows (не рекомендуется) для частных и общедоступных сетей. Когда вы закончите, нажмите кнопку ОК , чтобы сохранить изменения.
После отключения брандмауэра Windows попробуйте снова установить Office 365 и проверьте, не возникает ли проблема снова. Как только вам удастся установить Office 365, снова включите брандмауэр.
Решение 8. Установите последние обновления
Иногда это сообщение об ошибке может появиться из-за определенных сбоев в вашей системе. Однако Microsoft усердно работает над устранением этих проблем, и лучший способ их исправить — установить последние обновления.
По большей части Windows 10 устанавливает недостающие обновления автоматически, но иногда вы можете пропустить обновление или два.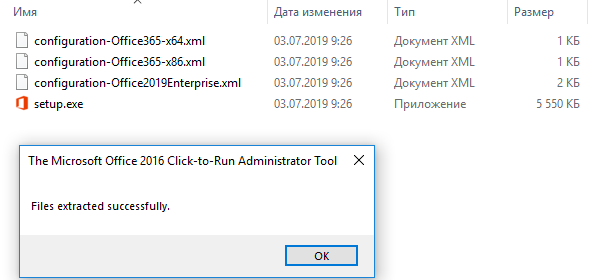 Однако вы всегда можете проверить наличие обновлений вручную, выполнив следующие действия:
Однако вы всегда можете проверить наличие обновлений вручную, выполнив следующие действия:
- Откройте приложение «Настройки» . Вы можете сделать это мгновенно с помощью сочетания клавиш Windows + I.
- Когда откроется приложение «Настройки» , вам нужно перейти в раздел « Обновление и безопасность ».
- Нажмите кнопку Проверить наличие обновлений .
Теперь Windows проверит наличие доступных обновлений. Если доступны какие-либо обновления, они будут автоматически загружены в фоновом режиме и установлены, как только вы перезагрузите компьютер. Как только ваша система обновится, проверьте, сохраняется ли проблема.
Теперь вы сможете установить Office 365 на Windows 10 с этими исправлениями. Средство Microsoft Support and Recovery Assistant для Office 365 и Outlook, для которого в этом сообщении о Windows содержится дополнительная информация, также может пригодиться для исправления ошибки 0-1018 0 и других вещей.
Примечание редактора : этот пост был первоначально опубликован в феврале 2017 года и с тех пор был полностью переработан и обновлен для обеспечения свежести, точности и полноты.
СВЯЗАННЫЕ ИСТОРИИ, КОТОРЫЕ ВЫ ДОЛЖНЫ ПРОВЕРИТЬ:
- Vera для Microsoft обеспечивает безопасность файлов Office 365
- Microsoft предоставляет пользователям Office 365 до 1 марта возможность сократить объем хранилища OneDrive
- Вот как отключить обновления Office 365
Установка Office занимает много времени
Если вы получаете сообщение об ошибке « Извините, похоже, у вас медленное подключение… «, установка Office занимает очень много времени или install, вы можете отменить установку, а затем попробовать некоторые из следующих решений.
Совет: Получите технические знания с помощью Business Assist. Свяжитесь с нашими консультантами по малому бизнесу, чтобы помочь сделать продукты Microsoft 365 полезными для вас и всех в вашем бизнесе. Учить больше.
Учить больше.
Вы пытаетесь установить Office на Mac? Если вы пытаетесь установить Office на Mac, выполните действия, описанные в разделе Удаление Office для Mac, а затем перезапустите установку Office.
Если вы устанавливаете Office на ПК (настольный компьютер, ноутбук или 2-в-1), попробуйте эти решения в указанном порядке.
1. Office зависает или зависает на 90%?
Если установка Office зависает или зависает на отметке 90%, как показано на снимке экрана ниже, это может быть связано с тем, что установщик Windows занят. Возможное решение см. в разделе Установка Office зависает на 90%.
2. Перезагрузите компьютер и проверьте, установлен ли Office
.
Возможно, установка Office завершена. Итак, после перезагрузки компьютера перейдите к разделу Не удается найти приложения Office в Windows 10, Windows 8 или Windows 7? чтобы узнать, действительно ли Office был установлен.
3. Используйте проводное соединение
Если Office не установился, попробуйте переустановить после перехода на проводное соединение. Это может помочь ускорить установку, поскольку проводное соединение обычно быстрее, чем беспроводное. После этого перезапустите установку Office.
4. Если у вас медленное подключение к Интернету, установите Office с помощью автономного установщика
.
Автономный установщик Office может помочь обойти потенциальные проблемы с прокси-сервером, брандмауэром, антивирусом или подключением к Интернету, которые могут возникнуть во время установки Office.
Инструкции по установке автономной версии Office см. в статье Использование автономного установщика Office и выбор вкладки, соответствующей вашей версии Office.
Если Office по-прежнему не устанавливается, попробуйте один из следующих вариантов.
5. Временно отключите антивирусное программное обеспечение
Информацию о том, как отключить антивирусное программное обеспечение, см. на веб-сайте производителя антивирусного ПО. Также может помочь удаление антивирусного программного обеспечения. Не забудьте переустановить его после завершения установки Office, и если вы отключили его, обязательно включите его снова.
Если вы не уверены, какое антивирусное программное обеспечение у вас установлено, следуйте приведенным ниже инструкциям, чтобы открыть панель управления и найти имя своего антивирусного программного обеспечения.
Совет. Windows 10 поставляется с антивирусным программным обеспечением по умолчанию, Защитником Windows. Если вы определили, что используете его, нажмите кнопку Пуск > Настройки > Обновление и безопасность , а затем выберите Защитник Windows слева. Сдвиньте кнопку на Off . Не забудьте снова включить на .
Не забудьте снова включить на .
Выберите вашу операционную систему
- Выберите вашу операционную систему
- Windows 11 и Windows 10
- Windows 8.1
- Windows 7
В меню Пуск введите Панель управления в поле поиска и выберите Панель управления из результатов.
Выполните одно из следующих действий:
- org/ListItem»>
В представлении Категория выберите Система и безопасность > Безопасность и обслуживание , а затем щелкните стрелку вниз рядом с Безопасность .
В представлении Крупные значки или Мелкие значки выберите Безопасность и обслуживание , а затем щелкните стрелку вниз рядом с Безопасность .
Если Windows может обнаружить ваше антивирусное программное обеспечение, оно будет указано в разделе Защита от вирусов .
Перейдите в Панель управления, щелкнув правой кнопкой мыши кнопку Пуск (нижний левый угол) и выбрав Панель управления .

Выполните одно из следующих действий:
В представлении Категория выберите Система и безопасность > Центр поддержки , а затем щелкните стрелку вниз рядом с Безопасность .
В представлении Крупные значки или Мелкие значки выберите Центр поддержки , а затем щелкните стрелку вниз рядом с Безопасность .
Если Windows может обнаружить ваше антивирусное программное обеспечение, оно будет указано в разделе Защита от вирусов .
Перейдите в Панель управления, нажав кнопку Пуск (нижний левый угол) и выбрав Панель управления .
Выполните одно из следующих действий:
В представлении Категория выберите Система и безопасность > Центр поддержки , а затем щелкните стрелку вниз рядом с Безопасность .
В представлении Крупные значки или Мелкие значки выберите Центр поддержки , а затем щелкните стрелку вниз рядом с Безопасность .

Если Windows может обнаружить ваше антивирусное программное обеспечение, оно будет указано в разделе Защита от вирусов .
6. Запустите онлайн-восстановление из панели управления
Откройте панель управления и выберите Программы и компоненты .
В Удалите или измените программу Окно, в списке найдите и выберите продукт Office, который вы пытаетесь установить.
Коснитесь или щелкните Изменить , выберите Онлайн-восстановление .

7. Удалите и переустановите Office
.
Полностью удалите Office с помощью средства простого исправления, а затем переустановите его.
Совет:
У вас есть принтер HP 4500 или HP 8500 OfficeJet и вы пытаетесь установить Office? Если это так, остановите службу диспетчера очереди перед повторной установкой Office.
Нажмите кнопку ниже, чтобы загрузить и установить средство поддержки удаления Office.
Скачать
Выполните следующие действия, чтобы загрузить инструмент поддержки удаления в соответствии с вашим браузером.

Совет: Загрузка и установка инструмента может занять несколько минут. После завершения установки откроется окно Удаление продуктов Office.
Край или Хром
Edge (старше) или Internet Explorer
Фаерфокс
Выберите версию, которую хотите удалить, а затем нажмите кнопку Далее.
Следуйте оставшимся экранам и при появлении запроса перезагрузите компьютер.
После перезагрузки компьютера инструмент удаления автоматически снова открывается для завершения последнего шага процесса удаления. Следуйте оставшимся подсказкам.
org/ListItem»>
Выберите шаги для версии Office, которую вы хотите установить или переустановить. Закройте инструмент удаления.
Майкрософт 365 | Офис 2021 | Офис 2019 | Офис 2016 | Офис 2013 | Офис 2010 | Офис 2007
Установка Office 2016 в Windows 10
РЕКОМЕНДУЕТСЯ:
Загрузите инструмент восстановления ПК, чтобы быстро находить и автоматически исправлять ошибки Windows.
Прошло около двух недель с тех пор, как общедоступная предварительная версия Microsoft Office 2016 для Windows стала доступна для загрузки. Office 2016 — это пакет для настольных ПК, отличающийся от сенсорной версии Office для Windows 10.
Microsoft заявила, что окончательная версия Office 2016 для Windows будет выпущена в последнем квартале года. Поскольку до общедоступной версии Office 2016 осталось несколько месяцев, многие из вас могут захотеть изучить новый пакет Office для настольных ПК прямо сейчас.
Office 2016 совместим с Windows 7, Windows 8, Windows 8. 1 и Windows 10. В этом руководстве мы покажем, как установить Office 2016 Preview в Windows 10. Обратите внимание, что эти инструкции работают в Windows 7 и Windows 8/8.1. также.
1 и Windows 10. В этом руководстве мы покажем, как установить Office 2016 Preview в Windows 10. Обратите внимание, что эти инструкции работают в Windows 7 и Windows 8/8.1. также.
Перед установкой Office 2016
Прежде чем начать загрузку и установку на свой компьютер, удалите с него любую предыдущую версию Office, поскольку Office 2016 и предыдущую версию Office нельзя установить на один и тот же компьютер. Другими словами, Office 2016 нельзя установить на ПК, на котором установлен Office 2010 или Office 2013. Если у вас установлена предыдущая версия Office, следуйте приведенным ниже инструкциям, чтобы удалить предыдущую установку Office.
Шаг 1: Введите Programs and Features в поле поиска меню «Пуск» (Windows 7), а затем нажмите клавишу Enter, чтобы открыть его. Если вы используете Windows 8.1/8/7, откройте окно «Выполнить», одновременно нажав клавиши Windows и R, введите в поле Appwiz.cpl и нажмите клавишу Enter.
Шаг 2: Найдите запись Office 2013 или Office 2010. Щелкните правой кнопкой мыши запись Office 2013/2010, выберите «Удалить» и следуйте инструкциям на экране, чтобы удалить программное обеспечение. После удаления Office 2010/2013 перезагрузите компьютер.
Теперь, когда вы удалили предыдущую установку Office, убедитесь, что у вас есть не менее 5 ГБ свободного места на диске, на котором установлена Windows. Если у вас недостаточно свободного места, удалите ненужные файлы и программы, которые вы больше не используете, чтобы освободить место на диске.
Установка Office 2016 в Windows
Выполните приведенные ниже инструкции, чтобы установить предварительную версию Office 2016 в Windows 10. Предварительная версия Office 2016 включает приложения Word, Excel, PowerPoint, Publisher, Access, OneNote и Outlook. Вы не можете выбрать, какие приложения устанавливать во время установки.
Шаг 1: Посетите эту страницу Office 2016 и загрузите установщик «нажми и работай» для 32-разрядной или 64-разрядной версии Windows.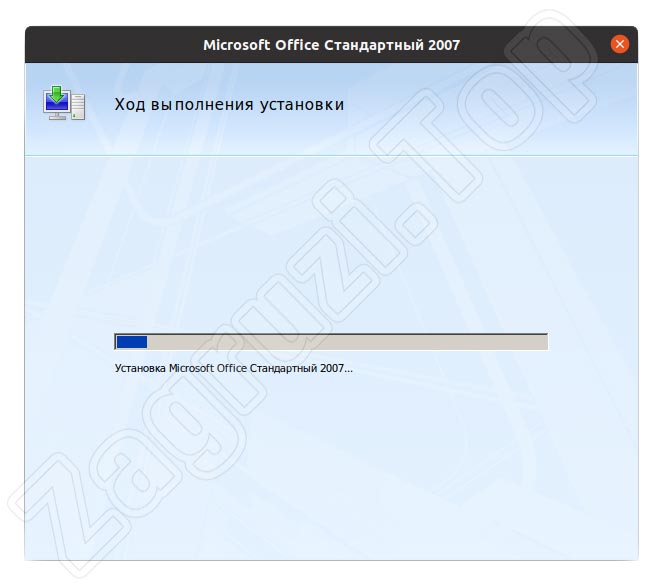

 Еще одной причиной этой проблемы может быть брандмауэр, и если вы не можете установить Office, обязательно временно отключите брандмауэр Windows и проверьте, помогает ли это.
Еще одной причиной этой проблемы может быть брандмауэр, и если вы не можете установить Office, обязательно временно отключите брандмауэр Windows и проверьте, помогает ли это.
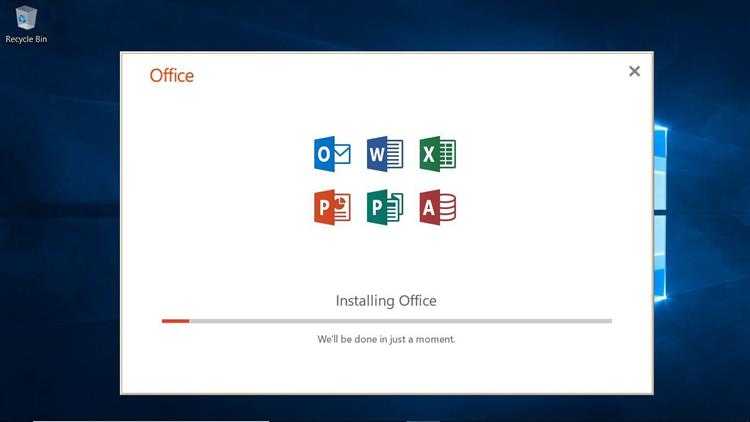

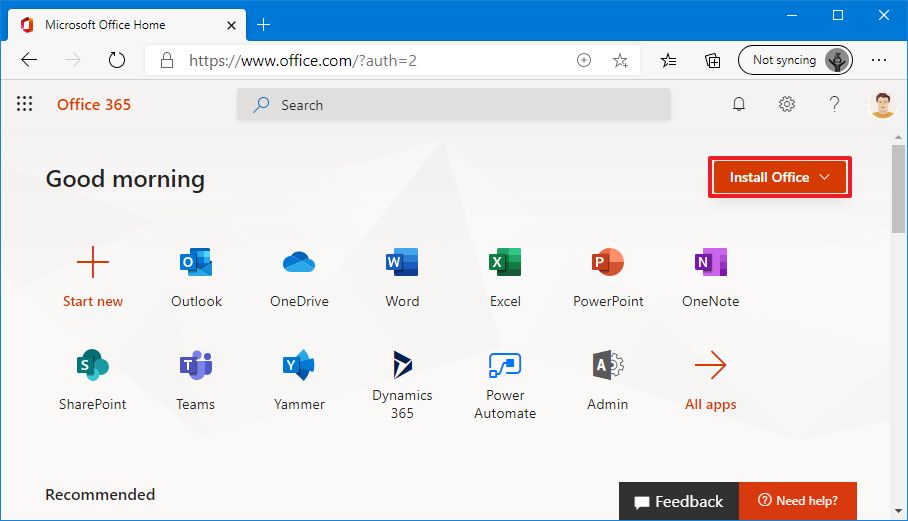 Выберите Брандмауэр Защитника Windows из списка.
Выберите Брандмауэр Защитника Windows из списка.