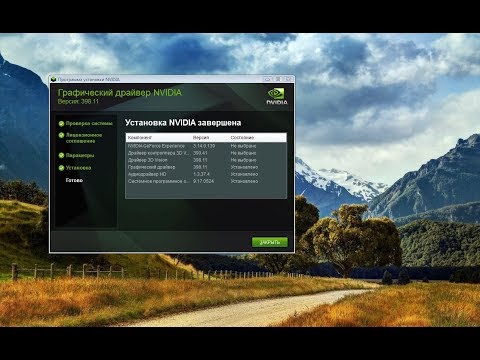Не устанавливается драйвер видеокарты: Почему не устанавливаются драйвера на видеокарту
Содержание
Почему не устанавливаются драйвера на видеокарту
от tehnik
Разберём ситуации при которых может не устанавливаться драйвер для видеокарты на компьютер или ноутбук? Наиболее частые причины данной поломки
Видеокарты сегодня, пожалуй, самые мощные и высоко технологичные устройства в современном настольном компьютере или продвинутом ноутбуке. С её помощью происходит графическая обработка динамических сцен в играх, создаются физические эффекты, вывод сигнала, картинки, звука на HD-панели. Имеется также их непрямая функция: с их помощью хакеры производят перебор комбинаций и взлом наиболее сложных паролей.
Видеокарта стала практически самодостаточным устройством, устройством «в себе». На борту любой видеокарты имеется: процессор, оперативная память, дополнительные интерфейсы и шина для связи с материнской платой компьютера.
Зачастую видео адаптер потребляет до 80% всей потребляемой компьютером энергии, особенно во время обработки сложной графики и физики. Именно для таких видеокарт геймерами и гиками покупаются мощные блоки питания, для которых заставить работать стартер автомобиля почти «плёвое дело».
И для того, чтобы подобный «монстр» функционировал правильно и в полную силу, он должен иметь корректные программные инструкции. Иногда случаются ошибки и сбои — почему-то драйвер видеокарты не устанавливается, либо устанавливается, но работает с ошибками. Назовём основные причины при которых не устанавливаются драйвера на видеокарту.
Видеокарта для стационарного компьютера ASUS
Самые распространённые поломки (причины), из-за которых могут не устанавливаться драйвера для видеокарты
- Первая и самая вероятная причина: видеоадаптер вышел из строя.Решение проблемы радикальное: видеокарту придётся заменить или отремонтировать.
- Видеоадаптер перегревается из-за недостаточности системы охлаждения.
 Может быть забит пылью и не вращается кулер системы охлаждения, высохла термопаста.Решение: ремонт системы охлаждения. На ранних стадиях — профилактическая чистка от пыли системы охлаждения видеокарты, замена термопасты на чипе. Для ноутбуков: разборка, чистка ноутбука от пыли и замена термопрокладок.
Может быть забит пылью и не вращается кулер системы охлаждения, высохла термопаста.Решение: ремонт системы охлаждения. На ранних стадиях — профилактическая чистка от пыли системы охлаждения видеокарты, замена термопасты на чипе. Для ноутбуков: разборка, чистка ноутбука от пыли и замена термопрокладок. - Драйвер для конкретной видеокарты выбран не правильно; не та версия, не та разрядность Windows.Выход: внимательно сверить данные о видеокарте, скачать нужный драйвер с Web-сайта производителя — лучше всего. Установить драйвер автоматически по ID устройства с помощью сторонних программ и сервисов. Данный способ установки драйверов не рекомендуется, особенно для ноутбуков с редкими видеочипами и при наличии гибридного видео ускорителя (Intel-Nvidia).
- Не корректно удалён предыдущий драйвер видеокарты: остались хвосты в реестре, повреждена программа-деинсталлятор предыдущего драйвера.Необходимо удалить все предыдущие версии драйвера с помощью специального ПО и перезагрузить компьютер.
 После этого установить наиболее новый из доступных драйверов из репозитория производителя видеопроцессора.
После этого установить наиболее новый из доступных драйверов из репозитория производителя видеопроцессора. - На компьютере (ноутбуке) есть вредоносное ПО, вирусы, трояны и прочий мусор.Что делать: удалить вирусы с компьютера, ноутбука, либо заказать услугу, либо скачать специальную утилиту для быстрого удаления вредоносного ПО и сделать это самостоятельно.
- Операционная система Microsoft Windows работает нестабильно: ошибки реестра, нарушение стабильной работы системы, синие экраны, зависания.Рекомендуется переустановить Windows.
Рубрики Инструкции Метки Asus, GeForce, Intel, NVIDIA, Windows, видеокарта, диск, драйвер, процессор, скачать
Предыдущие посты
На чём зарабатывает WOT (Web of trast)
Не работает USB порт после переустановки Windows
Следующие
Android
News
Wiki
Антивирусы
Железо
Инструкции
Интернет
Компании
Компьютеры
Настройка
Наука и технологии
Новости Hardware
Новости техники и электроники
Обучение
Операционные Системы
Приложения
Программы
Редакторы
Сервисы
Социальные сети
2011-2022 © paratechnik.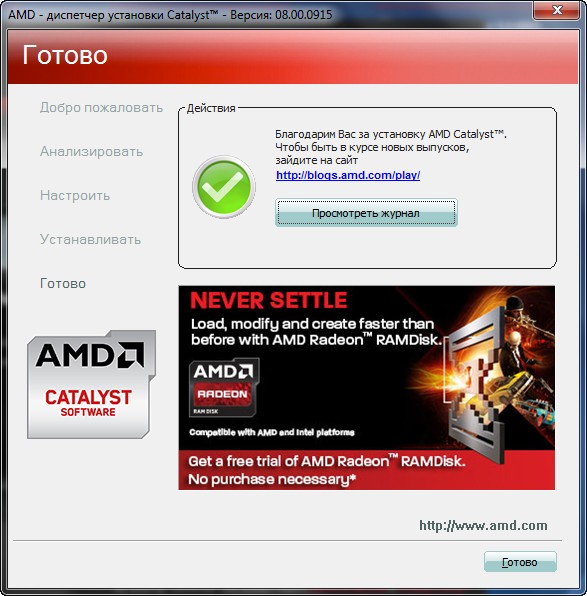 ru
ru
Не устанавливается драйвер на видеокарту nVidia: причины и решение
NVIDIA Corporation — что это такое?
Ребята, все очень серьезно:
NVIDIA Corporation — компания, которая создает видеокарты. В конце 2020 года NVIDIA была крупнейшим производителем PC-совместимой дискретной графики с долей в 81.2%, здесь имеется ввиду все графические процессоры, доступные для прямой покупки пользователями — GeForce, Quadro и ускорители вычислений на базе GPU Tesla.
По состоянию на январь 2020 года в компании работает более 11 тысяч сотрудников. Главный офис находится в городе Санта-Клара, штат Калифорния (США). Так что если что.. можете в гости наведаться))
В общем ребята, я вам могу много написать о том когда была создана.. где.. кем.. зачем.. для чего.. и так далее. Но я не думаю что вы уж прям так сильно интересуетесь этим, прям вам не дает покоя вопрос, когда же была создана компания NVIDIA, кем и главное зачем? Разве раньше плохо жилось?))
Сегодня NVIDIA Corporation — это видеокарты и еще раз видеокарты.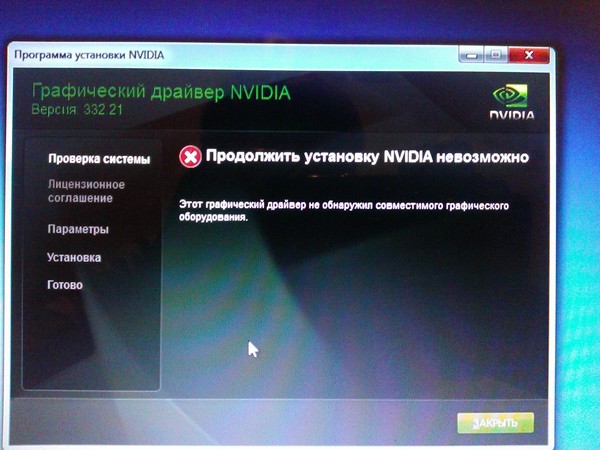 Но вы можете меня спросить.. а в компе где может встречаться надпись NVIDIA Corporation? Давайте с этим разберемся!
Но вы можете меня спросить.. а в компе где может встречаться надпись NVIDIA Corporation? Давайте с этим разберемся!
Скажу свое мнение. Вот верите или нет — я не игроман. У меня даже нет видеокарты, пользуюсь встроенным графическом ядром в процессоре.. Но.. вот я не знаю почему, но интуитивно кажется, что видюхи NVIDIA лучше чем AMD Radeon.. Возможно что сейчас, после выхода процессоров Ryzen произойдет переворот не только в мире процессоров.. но и в мире видюх..
Поддерживаемые видеокарты NVIDIA GeForce
- NVIDIA TITAN Series: NVIDIA TITAN V, NVIDIA TITAN Xp, NVIDIA TITAN X (Pascal), GeForce GTX TITAN X, GeForce GTX TITAN, GeForce GTX TITAN Black, GeForce GTX TITAN Z.
- GeForce RTX 20 Series: GeForce RTX 2080 Ti, GeForce RTX 2080 SUPER, GeForce RTX 2080, GeForce RTX 2070 SUPER, GeForce RTX 2070, GeForce RTX 2060 SUPER, GeForce RTX 2060.
- GeForce 16 Series: GeForce GTX 1660 SUPER, GeForce GTX 1660 Ti, GeForce GTX 1660, GeForce GTX 1650.

- GeForce 10 Series: GeForce GTX 1080 Ti, GeForce GTX 1080, GeForce GTX 1070 Ti, GeForce GTX 1070, GeForce GTX 1060, GeForce GTX 1050 Ti, GeForce GTX 1050, GeForce GT 1030.
- GeForce 900 Series: GeForce GTX 980 Ti, GeForce GTX 980, GeForce GTX 970, GeForce GTX 960, GeForce GTX 950.
- GeForce 700 Series: GeForce GTX 780 Ti, GeForce GTX 780, GeForce GTX 770, GeForce GTX 760, GeForce GTX 760 Ti (OEM), GeForce GTX 750 Ti, GeForce GTX 750, GeForce GTX 745, GeForce GT 740, GeForce GT 730, GeForce GT 720, GeForce GT 710, GeForce GT 705.
- GeForce 600 Series: GeForce GTX 690, GeForce GTX 680, GeForce GTX 670, GeForce GTX 660 Ti, GeForce GTX 660, GeForce GTX 650 Ti BOOST, GeForce GTX 650 Ti, GeForce GTX 650, GeForce GTX 645, GeForce GT 645, GeForce GT 640, GeForce GT 630, GeForce GT 620, GeForce GT 610, GeForce 605.
- GeForce 500 Series: GeForce GTX 590, GeForce GTX 580, GeForce GTX 570, GeForce GTX 560 Ti, GeForce GTX 560 SE, GeForce GTX 560, GeForce GTX 555, GeForce GTX 550 Ti, GeForce GT 545, GeForce GT 530, GeForce GT 520, GeForce 510.

- GeForce 400 Series: GeForce GTX 480, GeForce GTX 470, GeForce GTX 465, GeForce GTX 460 SE v2, GeForce GTX 460 SE, GeForce GTX 460, GeForce GTS 450, GeForce GT 440, GeForce GT 430, GeForce GT 420.
Программы от NVIDIA Corporation
Ну, тут вариантов программ немного. Почти все проги, которые могут быть на ПК от NVIDIA — это драйвера к видеокартам, также могут быть некоторые дополнительные компоненты.
Если у вас в ПК стоит видеокарта NVIDIA, то и прога для настройки видеокарты, то есть драйвер — тоже есть. Иначе как без него.
Я писал, что если у вас видеокарта NVIDIA — то будут у вас также стоять дрова для видюхи и компоненты. Вот пример таких компонентов:
Я могу ошибаться, но компоненты, что выше, то они вот для чего:
- Аудиодрайвер — это чтобы работал звук из видеокарты. Тут имеется ввиду звук, который идет по HDMI кабелю, чтобы можно было например подключить телек к видюхе, и на телеке будет не только изображение, но и звук.
 Либо не HDMI, а как-то иначе… Но то, что видеокарта может выдавать аудиосигнал, это точно. Просто не так, как звуковая карта, да и вообще звук — это дополнение, видюха то не для этого создана.
Либо не HDMI, а как-то иначе… Но то, что видеокарта может выдавать аудиосигнал, это точно. Просто не так, как звуковая карта, да и вообще звук — это дополнение, видюха то не для этого создана. - Графический драйвер — основные дрова на видео, тут вопросов нет.
- Драйвер 3D Vision — это чтобы работала технология 3D Vision, но что это? Это фирменная технология, обеспечивающая картинку в стереоскопическом 3D-формате. Все это нужно для игр, которые умеют поддерживать какой-то телескопический режим, чтобы можно было круто играть в игру.. и не просто.. а через специальные 3D-очки. Если интересно, то погуглите про набор NVIDIA 3D Vision, его можно купить и он н стоит бешеных денег))
- Драйвер контроллера 3D Vision — …нужно для того, для чего нужен и предыдущий компонент.
- Системное программное обеспечение PhysX — если с дровам поставился данный компонент, значит ваша видеокарта этого требует. PhysX улучшает графику игры, вообще изначально это был аппаратный чип от фирмы AGEIA, которая к нему и создала софт с таким же названием PhysX.
 Потом все это добро купила NVIDIA и начала использовать в своих видеокартах. Поэтому удалять не стоит, если нужно — оно будет установлено автоматически.
Потом все это добро купила NVIDIA и начала использовать в своих видеокартах. Поэтому удалять не стоит, если нужно — оно будет установлено автоматически.
Вот примерно такие компоненты могут установиться вместе с дровами NVIDIA. И удалять их без веской причины не стоит.
Блин, нашел вот такую картинку:
Это окошко установки драйверов, а также там можно снять галочки с тех.. которые вы ставить не хотите. Снимать галочки не советую. Так вот, а под этой картинкой.. идет описание каждого драйвера, короче вам еще дополнительная информация:
Также у вас например может быть прога.. которая не является драйверами — NVIDIA GeForce Experience:
Почитал в интернете — вроде нужна для автоматической настройки графики игр, также умеет автоматически обновлять драйвера, записывать игровой процесс на видео (функция Shadow Play), и даже управлять LED-подсветкой на видеокарте (функция Led Visualizer, такое можно встретить на топовых видюхах). Но по факту юзеры пишут что пользы. . как бы особой от нее мало. Хм, оптимизация игр? Вот пример — в игре Battlefield 3 прога предлагает сама оптимизировать настройки, даже есть две колонки — Current (текущие) и Optimal (оптимальные). Нужно только нажать на кнопку Optimize:
. как бы особой от нее мало. Хм, оптимизация игр? Вот пример — в игре Battlefield 3 прога предлагает сама оптимизировать настройки, даже есть две колонки — Current (текущие) и Optimal (оптимальные). Нужно только нажать на кнопку Optimize:
А еще у вас может быть прога NVIDIA Inspector:
В одну картинку не вместилось, вот вторая часть картинки (та что справа):
Удивительно, но эта прога умеет:
- Получать основную инфу о видеокарте.
- Отображение частоты, напряжения, температуры.
- Есть функции разгона, новичкам здесь нужно быть осторожными.
- Вроде можно установить вручную скорость вращения вентилятора.
И конечно ребята это далеко не все функции! Прога полезная, однозначно.
Вот странный я человек то! А главную прогу NVIDIA я почему-то до сих пор не показал! А ведь это прога — Панель управления NVIDIA, это.. ну как сказать — главная прога, в ней все настройки вашей видеокарты. Все самое важное. Нужное, без этого никак. Нет, вам не обязательно все настраивать, но прога должна быть установлена вместе с драйверами, она обязательна. Вот как выглядит:
Нет, вам не обязательно все настраивать, но прога должна быть установлена вместе с драйверами, она обязательна. Вот как выглядит:
А вот ее функции, те что слева идут:
Например в Панели управления NVIDIA можно регулировать яркость, контрастность, оттенок, насыщенность:
Поэтому эта прога — оч важная, о ней мне нужно было рассказать еще в самом начале… (( Кстати эта панель существовала уже во времена Windows XP..
Ошибка 3: Неверно выбрана модель видеокарты
Ошибка, выделенная на скриншоте красной рамкой, встречается довольно часто. Она говорит о том, что драйвер, который вы пытаетесь установить, не поддерживает вашу видеокарту. Если вы просто ошиблись, то необходимо просто перейти на страницу загрузки компании nVidia и внимательно заполнить все пункты. Затем скачать ПО и установить его. Но вдруг вы не знаете на самом деле модель своего видеоадаптера? В таком случае вам необходимо сделать следующее.
- Нажмите комбинацию кнопок «Win» и «R» на клавиатуре.

- Откроется окно программы «Выполнить». В это окно необходимо ввести код dxdiag и нажать кнопку «ОК».
- В открывшемся окне необходимо перейти на вкладку «Экран» (для стационарных ПК) или «Преобразователь» (для ноутбуков). В этой вкладке вы сможете увидеть информацию о своей видеокарте. Тут же будет указана и ее модель.
- Зная модель, идем на сайт nVidia и загружаем нужные драйвера.
Если по каким-либо причинам у вас не получится таким способ узнать модель своего адаптера, вы всегда сможете это сделать по ID коду устройства. Как искать ПО для видеокарты посредством идентификатора, мы рассказывали в отдельном уроке.
Урок: Поиск драйверов по ID оборудования
Мы показали вам самые распространенные ошибки, которые могут возникнуть у вас в процессе установки ПО nVidia. Надеемся, вам удастся решить возникшую проблему. Обратите внимание, что каждая ошибка может быть связана с индивидуальными особенностями вашей системы. Поэтому, если вам не удалось исправить ситуацию описанными выше способами, пишите в комментарии. Будем рассматривать каждый случай отдельно.
Будем рассматривать каждый случай отдельно.
Мы рады, что смогли помочь Вам в решении проблемы. Добавьте сайт Lumpics.ru в закладки и мы еще пригодимся вам. Отблагодарите автора, поделитесь статьей в социальных сетях.
Опишите, что у вас не получилось. Наши специалисты постараются ответить максимально быстро.
Где качать драйвера?
Качать драйвера нужно только с офф сайта. Никакие репаки самопальные, или еще лучше — качать с торрентов я не советую. Во-первых не факт что вы скачаете последние свежие дрова, а во-вторых вирусов поймать можете спокойно..
Итак, вот офф сайт где нужно качать дровишки:
https://www.nvidia.ru/DOWNLOAD/INDEX.ASPX?LANG=RU
Там не спеша вам нужно заполнить все поля, нажать Поиск и.. потом там наверно будет последняя версия либо просто ссылка на дрова для вашей видюхи:
Значение цифровой последовательности
Каждая цифра в названии видеокарты имеет большое значение. Ведь при выборе графического адаптера именно на них стоит опираться.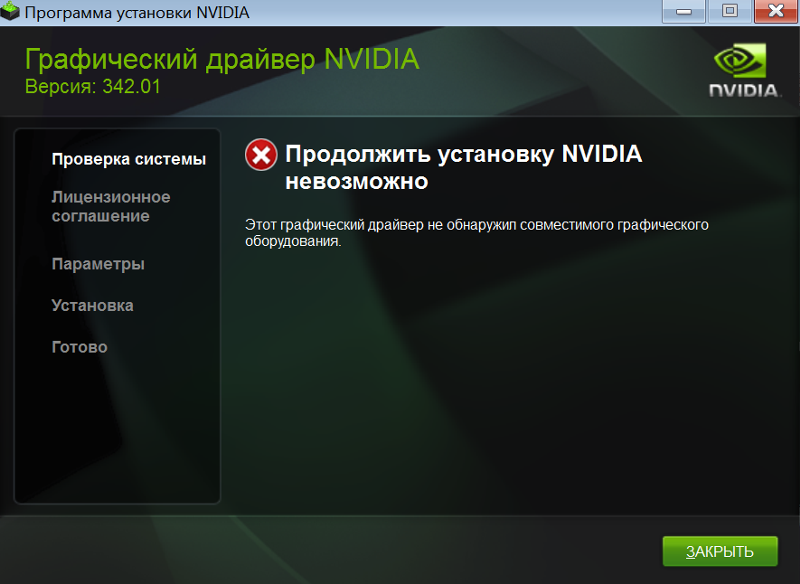 Поэтому, прежде чем узнать, что значит TI в видеокартах NVIDIA, нужно разобрать цифровую последовательность.
Поэтому, прежде чем узнать, что значит TI в видеокартах NVIDIA, нужно разобрать цифровую последовательность.
На данный момент существуют и трех, и четырехзначные цифровые обозначения карт от NVIDIA. За основу стоит взять последние модели, которые были основаны на архитектуре Pascal.
Итак, первые две цифры модели 1050, то есть, 10 — это последовательный номер серии. Следующая цифра — 5 указывает на принадлежность к пятому поколению, что считается средним классом среди видеокарт. В предыдущих сериях случалось так, что вместо нуля в конце стояло значение 5, что означало необыкновенность сборки графического адаптера. Далее будет описано значение букв, и что значит TI в видеокартах NVIDIA.
Скачивание и установка
Для начала работы с приложением GeForce Experience нужно скачать и установить программу на компьютер. Найти, где находится утилита легко – на официальном сайте NVIDIA.
Чтобы загрузить установочный файл зайдите на официальный сайт утилиты. Начните подготовку к установке Nvidia Geforce Experience. На сайте размещена подробная информация о приложении: системные требования, возможности, ответы на часто задаваемые вопросы.
На сайте размещена подробная информация о приложении: системные требования, возможности, ответы на часто задаваемые вопросы.
Внимание! Для установки старайтесь выбрать последнюю версию Geforce Experience. Старая версия может не содержать актуальных на данный момент инструментов.
Устанавливаем драйвер видеокарты через центр обновления windows.
Данный способ распространяется на тех пользователей компьютеров и ноутбуков у которых не отключено Автоматическое обновление windows.
Узнайте: Как включить и отключить обновление windows
Переходим в Центр обновления windows(как это сделать, читайте ссылка выше). Нам нужна вкладка «Поиск обновлений».
После того, как поиск завершится, нажмите на вкладку «Необязательные обновления».
В самых верхних строчках смотрите вашу видеокарту, отмечайте галочкой и жмем «Ок». Я прошу прощения, что в моем примере нет драйвера видеокарты для установки, просто я уже обновил его через Диспетчер устройств, но поверьте на слово он был. ))
))
Идем дальше!
Производим поиск драйвера видеокарты по ИД оборудованию.
Узнайте: Как установить драйвер звука windows 7
Я не буду описывать данный способ поиска драйвера по ИД оборудованию, потому что статья и так уже очень большая, просто посмотрите видео и сделайте все так, как описано.
Если Вам и материал из видео не помог, тогда читайте статью, где я писал об обновлении драйверов с помощью программы Driver Magician.
Узнайте: Обновление драйверов в windows 7 / windows 8 / windows 10
Ну вот друзья и все, чем я хотел поделиться с Вами, надеюсь написано все понятно и теперь Вы знаете как обновить драйвера видеокарты. Задавайте вопросы в комментариях, помогу всем чем могу! Удачи Вам!!!
Обозначение цифр на видеокартах:
- Первая указывает на поколение — чем она выше, тем карта новее
- Вторая является показателем положения устройства в линейке, от этого зависит производительность
- Последняя цифра может быть 0 или 5, в первом случае модель оригинальная, во втором – измененная
Еще бывают приписки в виде разных комбиаций букв. LE и XT стоят дешевле, они указывают на урезанный вариант видеокарты. OC – Overclocked, сообщение о разогнанной версии ускорителя. Ti – Titanium, обозначает более мощную версию видеокарты. Производительность достигается не за счет заводского разгона, в ускорителях с таким индексом стоят более мощные графические чипы. У них больше исполнительных блоков, которые в терминологии Nvidia называются CUDA Cores.
LE и XT стоят дешевле, они указывают на урезанный вариант видеокарты. OC – Overclocked, сообщение о разогнанной версии ускорителя. Ti – Titanium, обозначает более мощную версию видеокарты. Производительность достигается не за счет заводского разгона, в ускорителях с таким индексом стоят более мощные графические чипы. У них больше исполнительных блоков, которые в терминологии Nvidia называются CUDA Cores.
Некоторые пользователи заблуждаются, полагая, что эти буквы указывают на различия в системе охлаждения. Вентиляторы отличаются, но это зависит от производителя – Asus, Palit, Gigabyte и других компаний.
Этап 2: Установка новой версии драйверов
После того как сбойное или устаревшее программное обеспечение успешно удалено, следует переходить к установке новой версии. Эту процедуру тоже можно проделать несколькими методами.
Способ 1: Официальный сайт
Оптимальный вариант получения драйверов – загрузка пакета с официального ресурса производителя, в нашем случае это NVIDIA.
- На странице драйверов нужно последовательно ввести информацию о видеоадаптере: модельный ряд и серию устройств, операционную систему и предпочитаемый язык установки. Сделав это, нажмите по кнопке «Поиск», а на следующей странице «Загрузить сейчас».
Подробнее: Определение параметров видеокарты Далее снова нажмите на кнопку с таким же названием.
Что представляет собой графический драйвер
Появилась прикольная игрушка? Классная графика, захватывающий сюжет, ну все устраивает. Так и хочется скорее ее установить. Огромное желание влиться в мир игры, прочувствовать всю атмосферу и энергетику развивающихся событий. Но вот незадача. При установке или загрузке игры у вас возникают проблемы. Возможно, потому, что версия вашего драйвера крайне устарела. Необходимо обновить или переустановить его. Nvidia-drivers — графический драйвер NVidia. Он содержит в себе двоичную компоновку объекта, выполняющего главную работу – взаимодействие с платой. Драйвер включает в себя два компонента: драйвер Х11 и модуль ядра.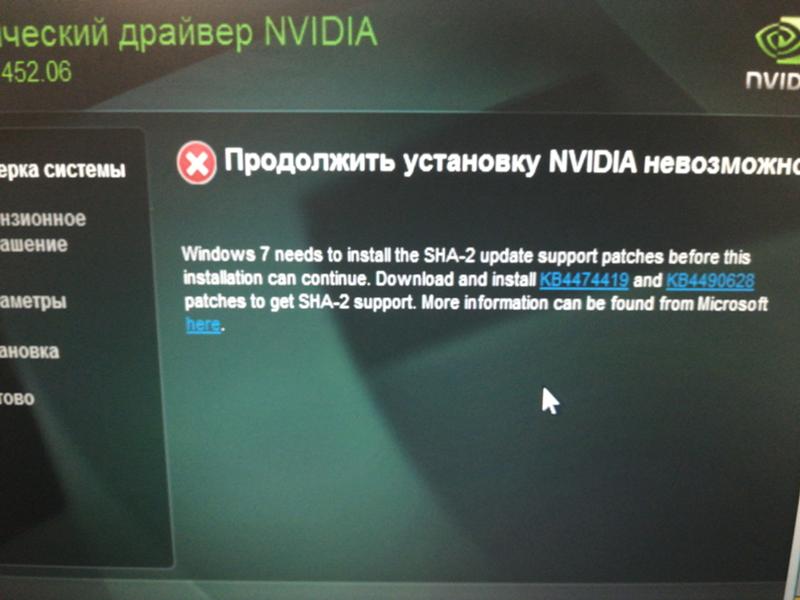 Они, в свою очередь, заключены в один пакет. Из-за такой особенности, прежде чем начинать устанавливать драйвер, вам необходимо выбрать некоторые параметры. Драйверы такой модели могут с легкостью взаимодействовать с любой платой, не зависящей от того, насколько ее версия является старой.
Они, в свою очередь, заключены в один пакет. Из-за такой особенности, прежде чем начинать устанавливать драйвер, вам необходимо выбрать некоторые параметры. Драйверы такой модели могут с легкостью взаимодействовать с любой платой, не зависящей от того, насколько ее версия является старой.
Исправление проблем с драйверами графики и видеокарты | Обновления драйверов
Как исправить или обновить драйверы графики и видеокарты
Этот пост поможет вам, если вы столкнулись с любой из следующих проблем:
- Повторяющиеся Ошибки драйвера графической карты и видеокарты
- Конфигурация драйвера ошибки
- Отсутствуют или устарели Драйверы
- Другое Проблемы с графикой или видеокартой
Описание | Совместимость | |
|---|---|---|
| Загрузить средство обновления графического драйвера | Windows 10, Windows 8, Windows 7, Vista, XP |
О драйверах видеокарты и графики:
Драйверы видеокарты и графики служат интерпретатором между операционной системой Windows и графической картой и видеокартой .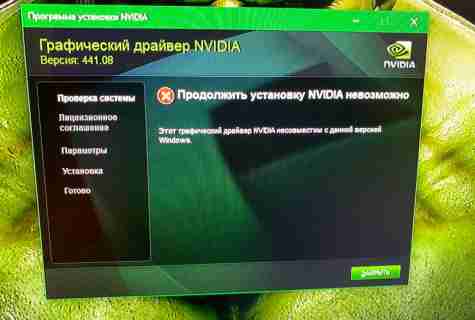 Другими словами, эти драйверы позволяют Windows взаимодействовать с Графика и видеокарта установлены на вашем компьютере.
Другими словами, эти драйверы позволяют Windows взаимодействовать с Графика и видеокарта установлены на вашем компьютере.
Большинство ошибок драйвера видеокарты и графического адаптера возникают, когда требуемый драйвер отсутствует, поврежден или устарел.
Общие проблемы с драйвером графики и видеокарты:
В случае ошибки драйвера графики и видеокарты, связанной с ошибкой , ваша операционная система не сможет получить доступ или наилучшим образом использовать функциональные возможности вашей графики или видеокарты.
Ниже приведены четыре наиболее распространенных кода ошибок драйвера и их значение:
Ошибка 1 – Переустановите драйверы для этого устройства. (Код 18)
Значение – Требуемый драйвер настроен неправильно или устарел.
Ошибка 2 – Это устройство настроено неправильно.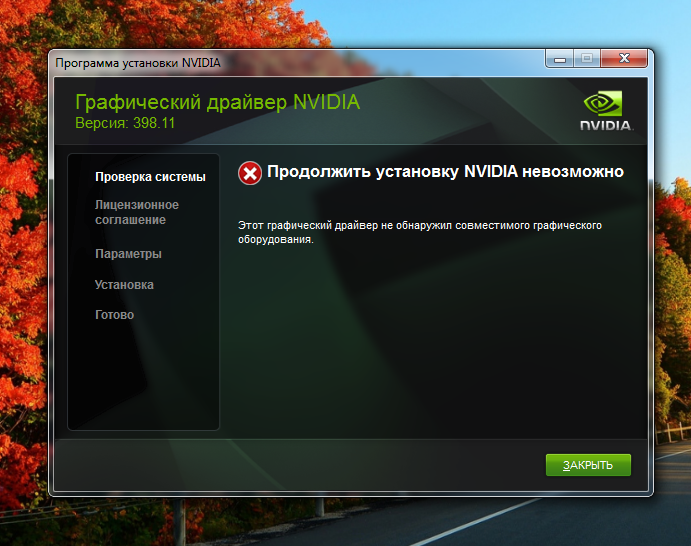 (Код 1)
(Код 1)
Значение – Требуемый драйвер настроен неправильно или отсутствует.
Ошибка 3 – Драйверы для этого устройства не установлены. (Код 28)
Значение – на вашем компьютере не установлен требуемый драйвер.
Ошибка 4 – Не удается запустить это устройство. (Код 10)
Значение — обычно эта ошибка означает, что требуемый драйвер устарел.
Как устранить проблемы с графическим драйвером и драйвером видеокарты?
Откат к ранее установленному драйверу
Диспетчер устройств, встроенная в Windows утилита, позволяет устранять распространенные ошибки, связанные с драйверами. Например, иногда у вас могут возникнуть проблемы, связанные с драйвером, после его обновления. Чтобы решить эту проблему, вы можете вернуться к ранее установленному драйверу. Чтобы сделать это в Windows 7/Vista, выполните следующие действия:
- — Откройте окно Панель управления и дважды щелкните Диспетчер устройств
- – Дважды щелкните Видеоадаптеры , чтобы просмотреть все устройства под ним
- — Дважды щелкните устройство , вызывающее проблему
- — щелкните вкладку Драйвер
- – нажмите кнопку «Откатить драйвер» и следуйте инструкциям на экране.
.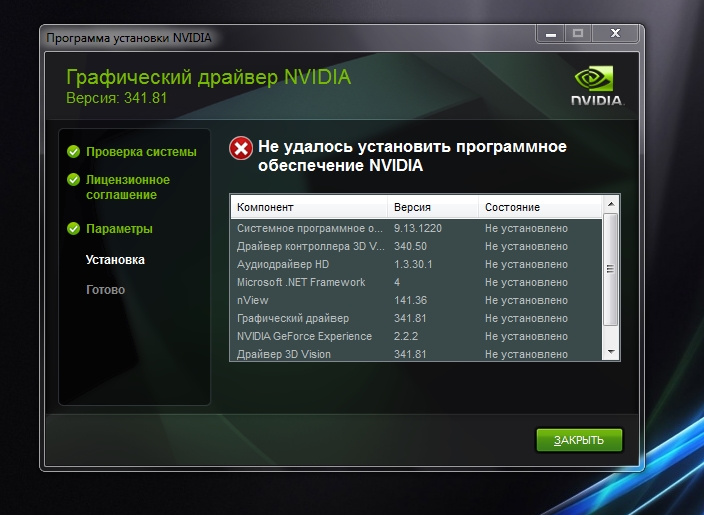
Сканирование компьютера с помощью средства обновления драйверов
Хотя Windows предоставляет интерфейс, с помощью которого пользователи могут исправлять ошибки, связанные с драйверами, факт заключается в том, что все проблемы, связанные с драйверами, не могут быть эффективно решены с помощью диспетчера устройств. Еще один факт заключается в том, что решать проблемы с драйверами вручную — утомительное дело. Кроме того, для выполнения такой задачи вам необходимо хорошо разбираться в Windows.
С другой стороны, средства управления драйверами не создают таких проблем. Одним щелчком мыши программа управления драйверами сканирует весь компьютер, идентифицирует все установленные аппаратные устройства и обновляет драйверы для идентифицированных устройств.
Список наиболее распространенных графических драйверов и драйверов видеокарт
- Драйвер 3Dfx
- Драйвер NVidia
- Драйвер 3DLabs
- Драйвер INTEL
- Драйвер Текрам
- Драйвер Inno3D
- Драйвер AZTECH
- Драйвер ASUS
- Драйвер Foxconn
- Графический драйвер S3
Ошибка установки драйвера GeForce Experience.
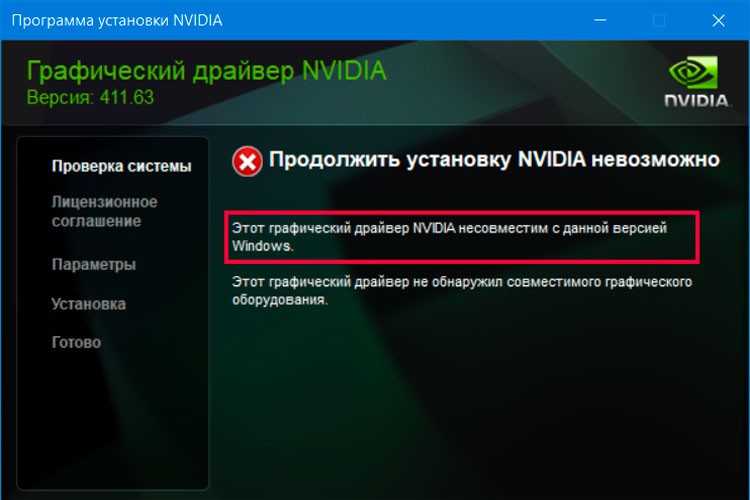 Как вручную установить драйвер NVIDIA для моей видеокарты?
Как вручную установить драйвер NVIDIA для моей видеокарты?
ПОДДЕРЖКА NVIDIA
Не удалось установить драйвер дисплея GeForce Experience. Как вручную установить драйвер для моей видеокарты?
Установка драйвера может завершиться ошибкой по ряду причин. Пользователи могут запускать программу в фоновом режиме, которая мешает установке. Если Windows выполняет фоновое обновление Windows, установка драйвера также может завершиться ошибкой. В этой статье приведены пошаговые инструкции по чистой установке драйвера вручную с помощью установщика NVIDIA Game Ready Driver/Studio Driver.
1. Нажмите здесь, чтобы загрузить последнюю версию драйвера NVIDIA Game Ready/NVIDIA Studio для вашей видеокарты со страницы загрузки драйверов NVIDIA. Выберите тип продукта, серию продукта, продукт, операционную систему, тип загрузки и язык. Далее нажмите на кнопку «ПОИСК».
Обратите внимание: Все драйверы NVIDIA обеспечивают полную поддержку функций и приложений для лучших игр и приложений для творчества. Если вы геймер, который уделяет первостепенное внимание поддержке последних игр, исправлений и дополнений в день их выпуска, выберите Game Ready Driver (GRD). Если вы создаете контент и уделяете первостепенное внимание стабильности и качеству творческих рабочих процессов, включая редактирование видео, анимацию, фотографию, графический дизайн и прямую трансляцию, выберите Studio Driver (SD).
Если вы геймер, который уделяет первостепенное внимание поддержке последних игр, исправлений и дополнений в день их выпуска, выберите Game Ready Driver (GRD). Если вы создаете контент и уделяете первостепенное внимание стабильности и качеству творческих рабочих процессов, включая редактирование видео, анимацию, фотографию, графический дизайн и прямую трансляцию, выберите Studio Driver (SD).
2. Нажмите кнопку ЗАГРУЗИТЬ, чтобы загрузить программу установки драйвера дисплея NVIDIA. Сохраните файл на жестком диске
3. Перед началом процесса установки закройте все открытые программы. Сюда входят утилиты мониторинга графического процессора (например, EVGA Precision X, MSI Afterburner и т. д.), которые могут активно использовать видеокарту (например, для настройки производительности, разгона, управления вентилятором). Если у вас есть агрессивная антивирусная / антивредоносная программа, отслеживающая ваш компьютер, вы также можете отключить мониторинг в реальном времени.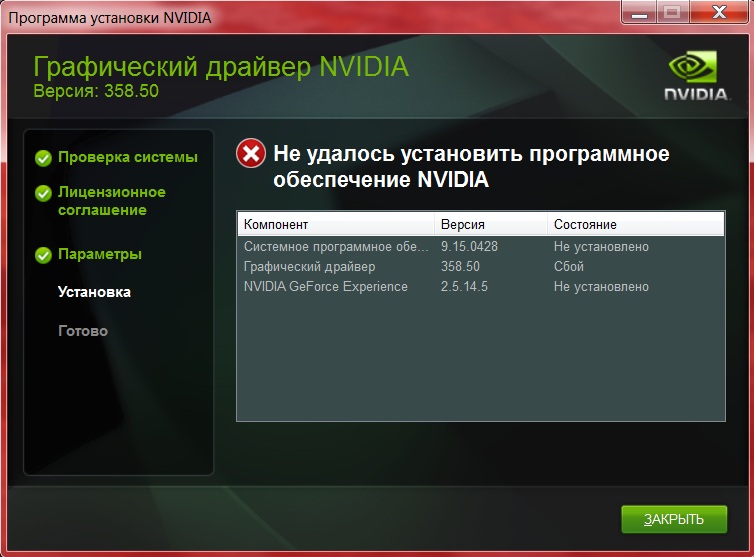 Если эти типы приложений остаются открытыми во время установки драйвера, это может помешать правильной регистрации частей драйвера, что может повлиять на производительность или стабильность.
Если эти типы приложений остаются открытыми во время установки драйвера, это может помешать правильной регистрации частей драйвера, что может повлиять на производительность или стабильность.
4. Щелкните правой кнопкой мыши файл установщика видеодрайвера NVIDIA и выберите «Запуск от имени администратора», как показано на снимке экрана ниже.
5. Если система контроля учетных записей Windows предложит вам, нажмите Да.
6. Вам будет предложено указать, где будут храниться временные файлы драйверов. Мы рекомендуем использовать путь по умолчанию, указанный при нажатии кнопки OK.
7. Выберите, какие компоненты вы хотите установить, а затем выберите СОГЛАСИТЬСЯ И ПРОДОЛЖИТЬ.
8. Затем выберите Пользовательский (Дополнительно). Затем нажмите ДАЛЕЕ
9. Выберите Выполнить чистую установку и нажмите ДАЛЕЕ.
10. После завершения установки перезагрузите компьютер, чтобы завершить установку.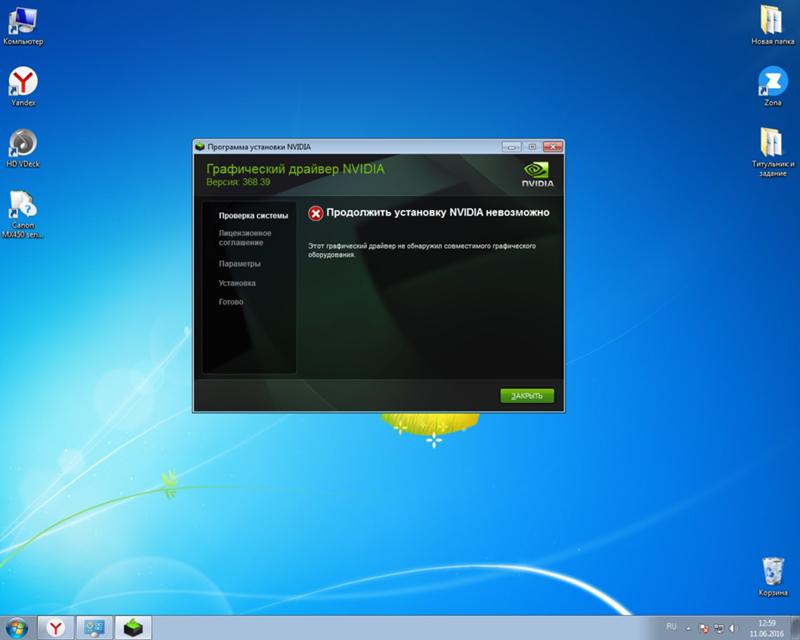

 Может быть забит пылью и не вращается кулер системы охлаждения, высохла термопаста.Решение: ремонт системы охлаждения. На ранних стадиях — профилактическая чистка от пыли системы охлаждения видеокарты, замена термопасты на чипе. Для ноутбуков: разборка, чистка ноутбука от пыли и замена термопрокладок.
Может быть забит пылью и не вращается кулер системы охлаждения, высохла термопаста.Решение: ремонт системы охлаждения. На ранних стадиях — профилактическая чистка от пыли системы охлаждения видеокарты, замена термопасты на чипе. Для ноутбуков: разборка, чистка ноутбука от пыли и замена термопрокладок. После этого установить наиболее новый из доступных драйверов из репозитория производителя видеопроцессора.
После этого установить наиболее новый из доступных драйверов из репозитория производителя видеопроцессора.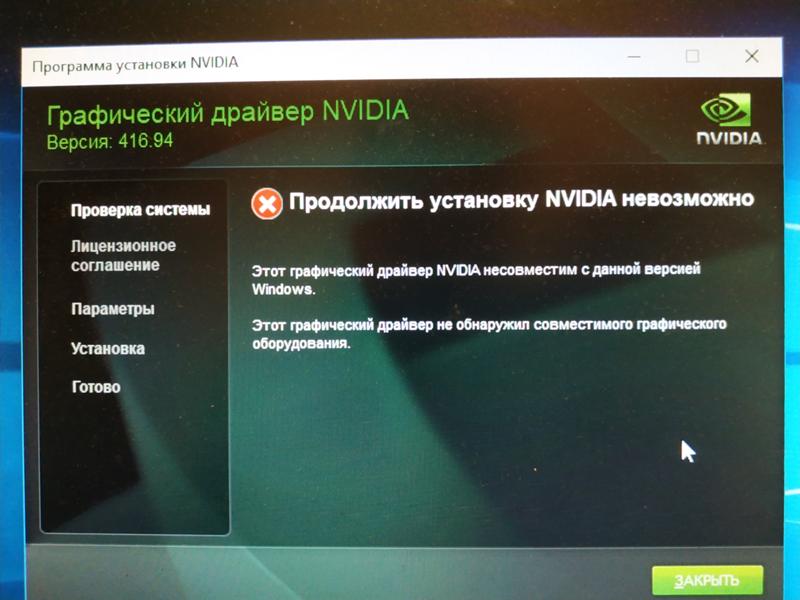
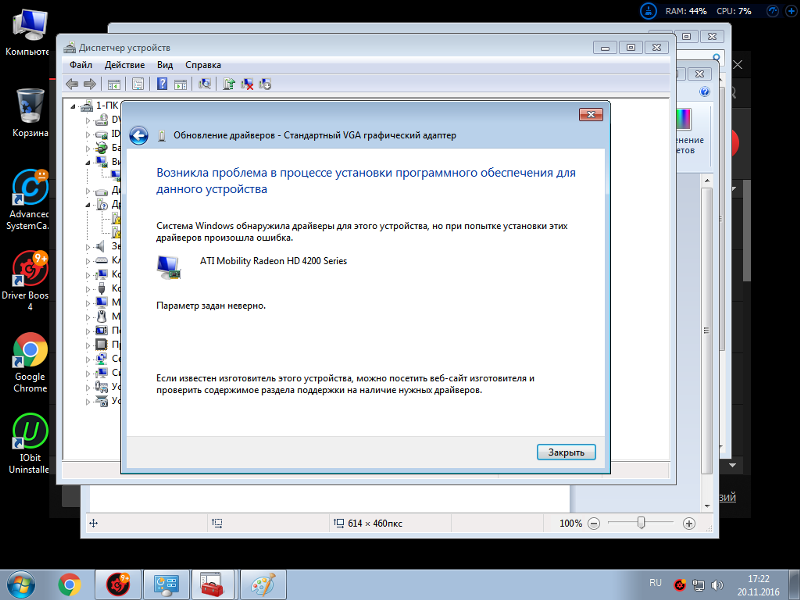
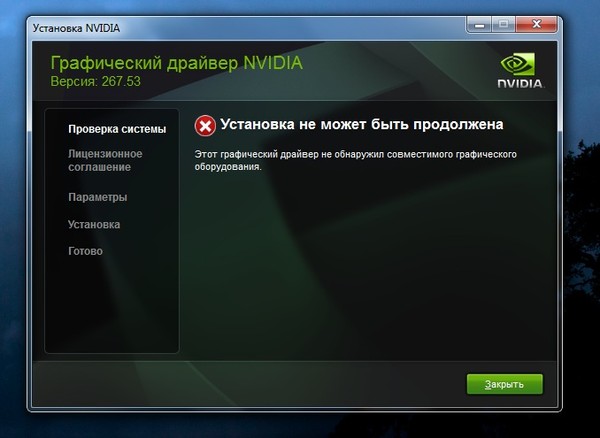 Либо не HDMI, а как-то иначе… Но то, что видеокарта может выдавать аудиосигнал, это точно. Просто не так, как звуковая карта, да и вообще звук — это дополнение, видюха то не для этого создана.
Либо не HDMI, а как-то иначе… Но то, что видеокарта может выдавать аудиосигнал, это точно. Просто не так, как звуковая карта, да и вообще звук — это дополнение, видюха то не для этого создана.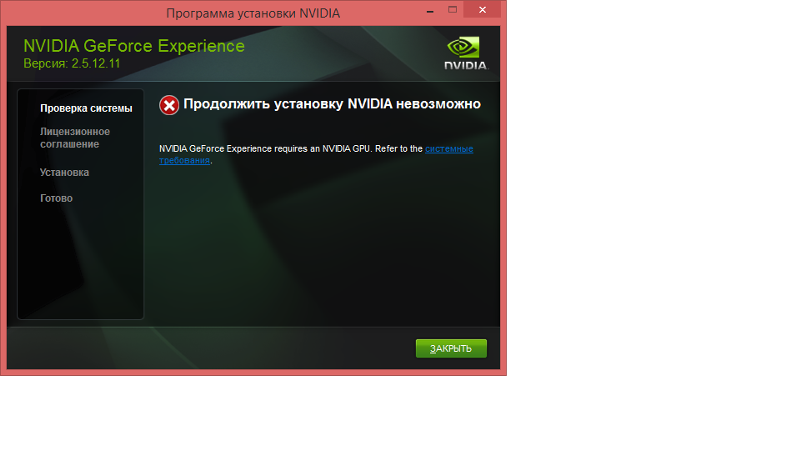 Потом все это добро купила NVIDIA и начала использовать в своих видеокартах. Поэтому удалять не стоит, если нужно — оно будет установлено автоматически.
Потом все это добро купила NVIDIA и начала использовать в своих видеокартах. Поэтому удалять не стоит, если нужно — оно будет установлено автоматически.