Как в экселе вбить формулу: Функции Excel (по категориям) — Служба поддержки Майкрософт
Содержание
Учебные курсы мехмата ЮФУ
Skip to main content
Search courses
Skip courses
Collapse all
Skip Navigation
Skip Контакты
Администратор: И. В. Лошкарёв (ИММиКН, ул. Мильчакова, 8А, а. 210, email: [email protected])
Уважаемые преподаватели! Перед началом курса запускайте его очистку и не забывайте ставить галочку «Удалить все ответы» в разделе Задания
Skip Calendar
No events, Thursday, 1 June No events, Thursday, 1 June | No events, Friday, 2 June No events, Friday, 2 June | No events, Saturday, 3 June No events, Saturday, 3 June | ||||
No events, Sunday, 4 June No events, Sunday, 4 June | No events, Monday, 5 June No events, Monday, 5 June | No events, Tuesday, 6 June No events, Tuesday, 6 June | No events, Wednesday, 7 June No events, Wednesday, 7 June | No events, Thursday, 8 June No events, Thursday, 8 June | No events, Friday, 9 June No events, Friday, 9 June | No events, Saturday, 10 June No events, Saturday, 10 June |
No events, Sunday, 11 June No events, Sunday, 11 June | No events, Monday, 12 June No events, Monday, 12 June | No events, Tuesday, 13 June No events, Tuesday, 13 June | No events, Wednesday, 14 June No events, Wednesday, 14 June | No events, Thursday, 15 June No events, Thursday, 15 June | No events, Friday, 16 June No events, Friday, 16 June | No events, Saturday, 17 June No events, Saturday, 17 June |
No events, Sunday, 18 June No events, Sunday, 18 June | No events, Monday, 19 June No events, Monday, 19 June | No events, Tuesday, 20 June No events, Tuesday, 20 June | No events, Wednesday, 21 June No events, Wednesday, 21 June | No events, Thursday, 22 June No events, Thursday, 22 June | No events, Friday, 23 June No events, Friday, 23 June | No events, Saturday, 24 June No events, Saturday, 24 June |
No events, Sunday, 25 June No events, Sunday, 25 June | No events, Monday, 26 June No events, Monday, 26 June | No events, Tuesday, 27 June No events, Tuesday, 27 June | No events, Wednesday, 28 June No events, Wednesday, 28 June | No events, Thursday, 29 June No events, Thursday, 29 June | No events, Friday, 30 June No events, Friday, 30 June |
Skip Номера курсов ФИИТ
Первая цифра — уровень:
1 — вводный
2 — основной
3 — специальный
4 — магистерский
Вторая цифра (для уровней 2—4) — шифр области знаний в ФИИТ:
0 — дискретная математика и теоретическая информатика
1 — языки и системы программирования
2 — архитектура компьютера, операционные системы, сети
3 — интерфейсы, графика
4 — алгоритмы и сложность
5 — информационные и интеллектуальные системы
6 — программная инженерия
7 — теория информации и защита информации
8 — непрерывная математика
9 — разное
Третья цифра — номер курса в рамках уровня и области.
Буква (если есть) — указывает, что курс длится несколько семестров.
Ссылка на полный список.
You are not logged in. (Log in)
Data retention summary
Get the mobile app
Как ввести формулу в Excel?
Как ввести формулу в Excel?
Блог
Если вы ищете простой и эффективный способ использования формул в Excel, то вы обратились по адресу! В этой статье мы проведем вас через процесс ввода формул в Excel, покажем вам различные методы и инструменты, которые помогут вам максимально эффективно использовать электронные таблицы. Мы объясним, как использовать различные функции Excel, такие как СЧЁТ, СУММ и СРЗНАЧ, а также дадим полезные советы по оптимизации ваших формул для максимальной точности. Обладая этой информацией, вы сможете быстро создавать мощные и эффективные электронные таблицы. Итак, приступим!
Чтобы ввести формулу в Excel, выберите ячейку, в которую вы хотите ввести формулу, и введите знак равенства (=). После знака равенства введите формулу, которую хотите использовать. Закончив вводить формулу, нажмите Enter. Затем Excel вычислит результат формулы.
После знака равенства введите формулу, которую хотите использовать. Закончив вводить формулу, нажмите Enter. Затем Excel вычислит результат формулы.
Пошаговое руководство:
- Выберите ячейку, в которую вы хотите ввести формулу.
- Введите знак равенства (=).
- Введите формулу.
- Нажмите Enter.
- Excel рассчитает результат формулы.
Ввод формул в Excel
Excel — мощная программа для работы с электронными таблицами, которая позволяет пользователям выполнять вычисления, создавать диаграммы и систематизировать данные. Одной из самых полезных функций Excel является возможность ввода формул, которые представляют собой уравнения, которые автоматически вычисляют значение или результат на основе данных на вашем листе. Этот учебник покажет вам, как вводить формулы в Excel и как использовать различные типы доступных функций.
Создание формул в Excel
Первым шагом к вводу формул в Excel является создание самой формулы. В формулах Excel используются стандартные математические операторы, такие как + для сложения, – для вычитания, * для умножения и / для деления. Вы также можете использовать круглые скобки (), чтобы сгруппировать части формулы вместе. При создании формулы вы можете использовать ссылки на ячейки для ссылки на данные в других ячейках. Например, если у вас есть столбец чисел в ячейках от A1 до A10, вы можете ссылаться на эти ячейки в формуле, используя диапазон ячеек A1:A10.
В формулах Excel используются стандартные математические операторы, такие как + для сложения, – для вычитания, * для умножения и / для деления. Вы также можете использовать круглые скобки (), чтобы сгруппировать части формулы вместе. При создании формулы вы можете использовать ссылки на ячейки для ссылки на данные в других ячейках. Например, если у вас есть столбец чисел в ячейках от A1 до A10, вы можете ссылаться на эти ячейки в формуле, используя диапазон ячеек A1:A10.
Создав формулу, вы можете ввести ее в ячейку рабочего листа. Чтобы ввести формулу, просто щелкните ячейку, в которую вы хотите ввести формулу, введите знак равенства (=), а затем введите формулу. Когда вы нажмете ввод, формула будет оценена, и результат будет отображаться в ячейке.
Использование функций в Excel
В дополнение к стандартным математическим операторам Excel также предоставляет ряд встроенных функций. Эти функции можно использовать для выполнения более сложных вычислений, например, для нахождения среднего значения группы чисел или суммирования столбца чисел. Чтобы использовать функцию, вам просто нужно ввести имя функции, а затем аргументы. Например, если вы хотите найти среднее значение чисел в ячейках от A1 до A10, вы должны ввести следующую формулу: =СРЗНАЧ(A1:A10).
Чтобы использовать функцию, вам просто нужно ввести имя функции, а затем аргументы. Например, если вы хотите найти среднее значение чисел в ячейках от A1 до A10, вы должны ввести следующую формулу: =СРЗНАЧ(A1:A10).
Использование вспомогательных функций
Excel также предоставляет ряд вспомогательных функций, которые можно использовать для упрощения создания и ввода формул. Наиболее часто используемой вспомогательной функцией является функция ЕСЛИ(), которая позволяет создавать условные формулы. Например, если вы хотите рассчитать премию на основе результатов работы сотрудника, вы можете использовать функцию ЕСЛИ(), чтобы проверить, превышает ли производительность сотрудника определенный порог, а затем присудить премию, если это так.
Использование именованных диапазонов
Именованные диапазоны — отличный способ упростить чтение и понимание формул. Когда вы называете диапазон ячеек, вы можете использовать это имя в своих формулах вместо того, чтобы вводить ссылки на ячейки. Например, если у вас есть группа ячеек, содержащих имена сотрудников, вы можете дать диапазону имя, например «Имена сотрудников», а затем ссылаться на этот диапазон в своих формулах.
Например, если у вас есть группа ячеек, содержащих имена сотрудников, вы можете дать диапазону имя, например «Имена сотрудников», а затем ссылаться на этот диапазон в своих формулах.
Устранение неполадок с формулами в Excel
Если ваша формула не дает правильного результата, это может быть связано с рядом различных проблем. Первое, что нужно проверить, это то, что вы правильно ввели формулу и что все ссылки на ячейки верны. Вы также можете использовать функцию «Оценить формулу» в Excel, чтобы пройтись по формуле и убедиться, что каждая часть формулы вычисляет ожидаемый результат.
Если ваша формула по-прежнему не дает правильного результата, это может быть связано с одной из следующих проблем:
Неверный синтаксис
Если вы использовали неправильный синтаксис в своей формуле, формула может рассчитываться неправильно. Убедитесь, что вы использовали правильные математические операторы и что скобки используются правильно.
Неправильные ссылки на ячейки
Если вы используете ссылки на ячейки в формуле, убедитесь, что вы использовали правильные ссылки на ячейки. Если вы используете диапазоны ячеек, убедитесь, что вы включили все ячейки в диапазоне.
Если вы используете диапазоны ячеек, убедитесь, что вы включили все ячейки в диапазоне.
Неверный тип данных
Если вы используете данные в своей формуле, убедитесь, что данные имеют правильный формат. Например, если вы используете дату в своей формуле, убедитесь, что она введена как дата, а не как текст.
6 наиболее часто задаваемых вопросов
Q1: Как ввести формулу в Excel?
A1: Чтобы ввести формулу в Excel, сначала выберите ячейку, в которой должен появиться результат. Затем введите знак равенства (=), а затем нужную формулу. Формула может включать ссылки на ячейки, константы и операторы. Когда вы нажмете Enter, формула будет выполнена, а результат отобразится в выбранной ячейке.
Q2: Каков синтаксис ввода формулы в Excel?
A2: Синтаксис ввода формулы в Excel: =. Например, чтобы сложить вместе содержимое двух ячеек, используйте синтаксис =A1+A2. Это добавит содержимое ячеек A1 и A2 и отобразит результат в выбранной ячейке.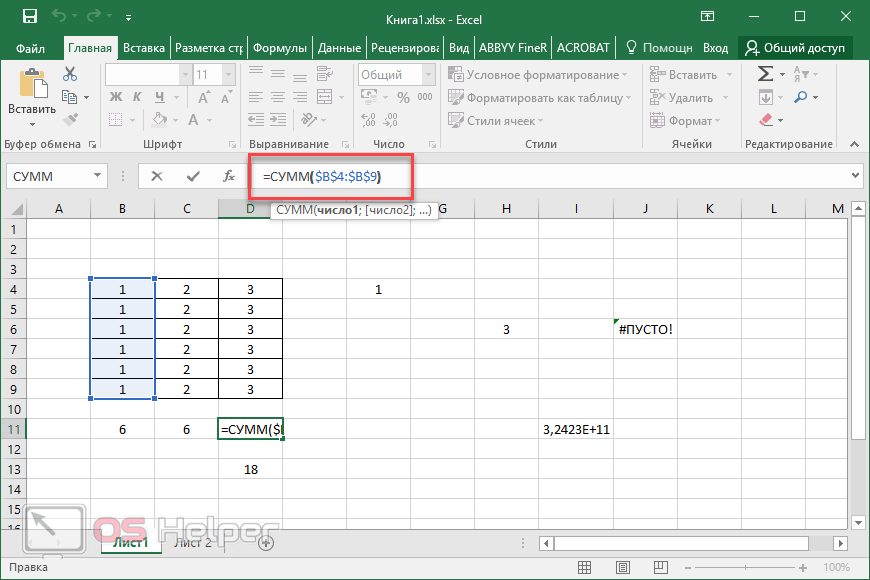
Q3: Как использовать функции в Excel?
A3: Функции — это предварительно определенные формулы, позволяющие быстро вычислять результаты. Чтобы использовать функцию в Excel, сначала введите знак равенства (=), а затем имя функции. После имени функции введите открывающую скобку, за которой следуют аргументы функции. Закройте скобки, когда закончите ввод аргументов. При нажатии Enter результат функции будет отображаться в выбранной ячейке.
Вопрос 4. Как сослаться на диапазон ячеек в формуле?
A4: Чтобы сослаться на диапазон ячеек в формуле, используйте синтаксис :. Например, если вы хотите сослаться на ячейки с A1 по A10, используйте синтаксис =A1:A10. Это позволит вам выполнять вычисления с содержимым указанных ячеек.
Q5: Как сделать ссылку на другой лист в формуле?
A5: чтобы сослаться на другой лист в формуле, используйте синтаксис !. Например, если вы хотите сослаться на ячейку A1 на листе Sheet2, синтаксис будет таким: =Sheet2!A1. Это позволит вам ссылаться на данные из другого рабочего листа в ваших расчетах.
Это позволит вам ссылаться на данные из другого рабочего листа в ваших расчетах.
Q6: Как использовать относительные и абсолютные ссылки в формуле?
A6: Относительные и абсолютные ссылки в формуле можно использовать для управления обновлением ссылок при копировании или перемещении формулы. Чтобы использовать относительную ссылку в формуле, просто введите ссылку на ячейку без знака доллара ($). Это приведет к корректировке ссылки при копировании или перемещении формулы. Чтобы использовать абсолютную ссылку, введите ссылку на ячейку со знаком доллара ($). Это приведет к тому, что ссылка останется неизменной даже при копировании или перемещении формулы.
Как ввести формулу в электронную таблицу Excel
Следуя инструкциям, описанным в этой статье, вы сможете легко вводить формулы в Excel. Используя правильную формулу, вы сможете быстро и легко манипулировать данными, создавать диаграммы и отчеты. С помощью нескольких кликов вы можете сделать свою работу проще и эффективнее. Excel — это мощный инструмент для управления данными, и понимание того, как эффективно использовать формулы, поможет вам получить максимальную отдачу от вашей работы.
Используя правильную формулу, вы сможете быстро и легко манипулировать данными, создавать диаграммы и отчеты. С помощью нескольких кликов вы можете сделать свою работу проще и эффективнее. Excel — это мощный инструмент для управления данными, и понимание того, как эффективно использовать формулы, поможет вам получить максимальную отдачу от вашей работы.
Назад
Как сделать все буквы заглавными в Excel?
Далее
Как защитить паролем документ Microsoft Word?
Распроданный
Microsoft Office 365 Professional pro Plus 5 устройств Единоразовая оплата, бессрочный ПК/MAC
$9,99
Цена за единицу товара
/за
Об этом продукте Это учетная запись, а не КЛЮЧ. Случайно сгенерированный ПОЛЬЗОВАТЕЛЬ / ПАРОЛЬ…
Распроданный
Лицензия на ключ продукта Windows 11 Professional Pro
$9,99
Цена за единицу товара
/за
Ключ продукта для Windows 11 Professional Подлинный нетронутый ISO, включенный в этот список. 100% оригинальные окна…
100% оригинальные окна…
Распроданный
Ключ продукта Windows 11 Home Лицензионный цифровой ESD мгновенная доставка
$9,99
Цена за единицу товара
/за
Если вы используете Windows для повседневной работы, просмотра видео и служебной работы, развлечений, вам…
Распроданный
Ключ продукта Microsoft Project 2021 Professional РОЗНИЧНАЯ лицензия
$12,99
Цена за единицу товара
/за
Microsoft Project — это программное обеспечение для администрирования задач, которое помогает вашим пользователям расставлять приоритеты для задач, определять действия…
Имитация Alt+Enter в формуле (Microsoft Excel)
Обратите внимание:
Эта статья написана для пользователей следующих версий Microsoft Excel: 97, 2000, 2002 и 2003. Если вы используете более позднюю версию (Excel 2007 или более позднюю), этот совет может вам не подойти . Чтобы просмотреть версию этого совета, написанную специально для более поздних версий Excel, нажмите здесь: Имитация Alt+Enter в формуле.
Если вы используете более позднюю версию (Excel 2007 или более позднюю), этот совет может вам не подойти . Чтобы просмотреть версию этого совета, написанную специально для более поздних версий Excel, нажмите здесь: Имитация Alt+Enter в формуле.
Автор: Allen Wyatt (последнее обновление: 28 мая 2022 г.)
Этот совет относится к Excel 97, 2000, 2002 и 2003
У Кирка есть формула, которая объединяет текстовые значения: =A1 & A2 & A3. Он ищет способ имитировать нажатие Alt+Enter между каждым из объединенных значений. Есть два подхода к этому, и оба они приводят к одинаковым результатам.
Первый способ — просто нажать Alt+Enter между значениями при вводе формулы. Например, рассмотрим следующую формулу:
=A1 & "[ae]" & A2 & "[ae]" & A3
В этом примере, в каждом месте, где вы видите [ae], вы фактически нажимаете Alt+Enter . Таким образом, перед вводом вы получите формулу, которая выглядела так:
.=А1 & " " & A2 & " " & А3
Если ввод формулы этого типа вас отвлекает, вы всегда можете использовать фактический код символа, который Excel вводит всякий раз, когда вы нажимаете Alt+Enter . Следующая формула показывает этот подход:
=A1 и СИМВОЛ(10) и A2 и СИМВОЛ(10) и A3
CHAR(10) вставляет символ перевода строки, что аналогично тому, как это делает Excel, когда вы нажимаете Alt+Enter .
Если после ввода формулы вы не видите результатов в отдельных строках, это значит, что у вас не включен перенос для ячейки. Вместо этого вы увидите маленькое квадратное поле, в котором находится символ перевода строки. Чтобы увидеть результаты формулы в отдельных строках, откройте диалоговое окно «Формат ячеек» (щелкните «Формат | Ячейки»). На вкладке «Выравнивание» установите флажок «Переносить текст».
ExcelTips — ваш источник экономичного обучения работе с Microsoft Excel.
Этот совет (2788) относится к Microsoft Excel 97, 2000, 2002 и 2003. Вы можете найти версию этого совета для ленточного интерфейса Excel (Excel 2007 и более поздних версий) здесь: Имитация Alt+Enter в формуле .
Вы можете найти версию этого совета для ленточного интерфейса Excel (Excel 2007 и более поздних версий) здесь: Имитация Alt+Enter в формуле .
Биография автора
Allen Wyatt
На его счету более 50 научно-популярных книг и множество журнальных статей, Аллен Вятт является всемирно признанным автором. Он является президентом Sharon Parq Associates, компании, предоставляющей компьютерные и издательские услуги. Узнать больше об Аллене…
Руководство по профессиональному развитию! Четыре разработчика мирового класса предлагают полное руководство по созданию мощных, надежных и безопасных приложений с помощью Excel. Авторы показывают, как последовательно принимать правильные проектные решения и максимально эффективно использовать мощные функции Excel. Ознакомьтесь с Professional Excel Development уже сегодня!
Подписаться
БЕСПЛАТНАЯ УСЛУГА: Получайте подобные советы каждую неделю в ExcelTips, бесплатном информационном бюллетене по повышению производительности.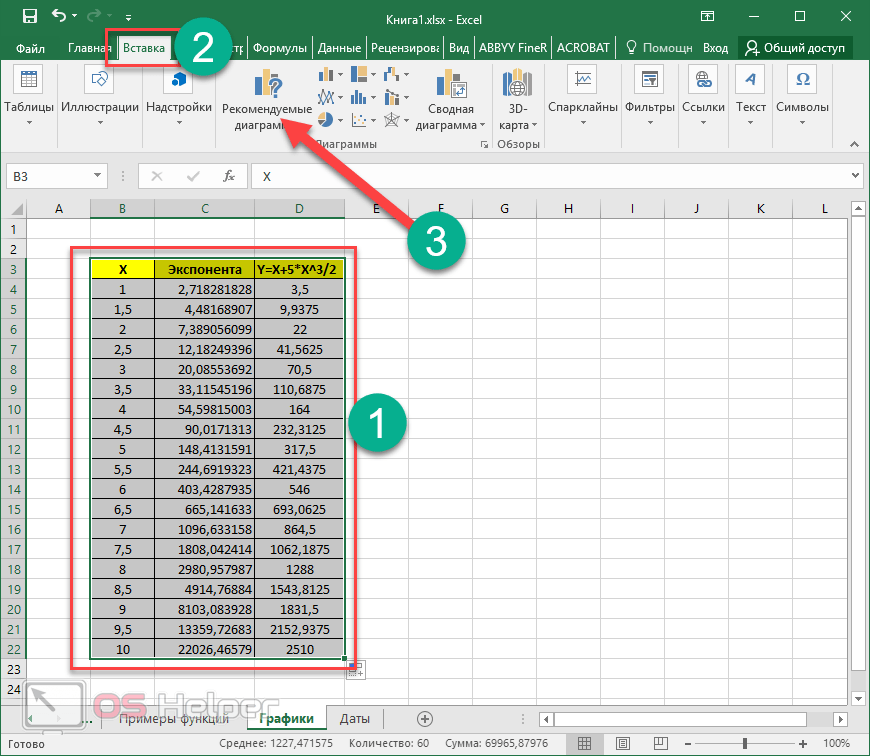 Введите свой адрес и нажмите «Подписаться».
Введите свой адрес и нажмите «Подписаться».
Просмотреть последний информационный бюллетень.
(Ваш адрес электронной почты никому и никогда не передается.)
Комментарии
Этот сайт
Есть версия Excel, которая использует
интерфейс меню (Excel 97, Excel 2000, Excel 2002 или Excel 2003)?
Этот сайт для вас! Если вы
использовать более позднюю версию Excel, посетите
наш сайт ExcelTips посвящен ленточному интерфейсу.
Новейшие советы
Подписаться
БЕСПЛАТНАЯ СЛУЖБА: Получайте подобные советы каждую неделю в ExcelTips, бесплатном информационном бюллетене по продуктивности. Введите свой адрес и нажмите «Подписаться».
(Ваш адрес электронной почты никому и никогда не передается.)
Просмотрите самый последний информационный бюллетень.
Ссылки и обмен
- Советы по Excel: часто задаваемые вопросы
- Вопросы или комментарии
- Отличные идеи брендинга
- Бесплатные календари
Copyright © 2023 Sharon Parq Associates, Inc.

 =А1 & "
" & A2 & "
" & А3
=А1 & "
" & A2 & "
" & А3
