Не usb клавиатура не работает на: почему может не работать USB клавиатура на ноутбуке.
Содержание
Клавиатура не работает в Windows 11? 11 основных исправлений
Независимо от того, есть ли у вас настольный ПК или ноутбук, клавиатура очень важна. Если ваша клавиатура перестает работать, вы не можете правильно использовать свой компьютер. Неважно, играете ли вы в игру, пишете документ или просто пытаетесь найти в своих файлах — ваша клавиатура должна работать правильно.
Если ваша клавиатура не работает в Windows 11, вам придется попытаться устранить проблему. Чтобы помочь вам, вот несколько исправлений проблем с клавиатурой, которые вы можете попробовать немедленно.
Программы для Windows, мобильные приложения, игры — ВСЁ БЕСПЛАТНО, в нашем закрытом телеграмм канале — Подписывайтесь:)
1. Подключите проводную клавиатуру.
Если у вас есть внешняя клавиатура, подключенная к вашему ПК с Windows 11, первое, что вам нужно сделать, это проверить соединение. Для проводной клавиатуры отключите клавиатуру и снова подключите ее, убедившись, что она подключена правильно. Если он работает, вы должны услышать звуковой сигнал USB.
Если он работает, вы должны услышать звуковой сигнал USB.
Если это не сработает, проблема может быть в USB-порте, поэтому попробуйте другой. Адаптеры также могут оказаться проблематичными, поэтому, если вы используете адаптер USB-C — USB-A (например), вы можете попробовать другой адаптер, чтобы исключить его как проблему.
2. Ремонт клавиатуры Bluetooth.
Для беспроводных клавиатур убедитесь, что Bluetooth включен и вы можете подключиться к своему устройству в меню «Настройки». Вы можете восстановить соединение, отключив и снова подключив устройство вручную.
Для этого откройте меню «Настройки» (через «Пуск») и нажмите «Bluetooth и устройства». Сначала убедитесь, что Bluetooth включен.
Если это так, но Windows не может распознать клавиатуру, попробуйте снова подключить ее и посмотреть, работает ли она. Для этого нажмите «Добавить устройство», затем следуйте дополнительным инструкциям на экране.
Для работы некоторых клавиатур требуется отдельный беспроводной ключ от компании. Если вы не можете подключиться, убедитесь, что подключили его и что все необходимые драйверы или программное обеспечение обновлены.
3. Перезагрузите компьютер.
Если кажется, что клавиатура вашего ПК подключена правильно, еще один простой вариант — перезагрузить компьютер. Перезагрузка ПК — это простой шаг по устранению неполадок, который может решить различные проблемы с ПК. Во время перезапуска Window должна «заново обнаружить» порт USB и установить правильные драйверы клавиатуры. То же самое относится и к беспроводным клавиатурам.
В Windows 11 кликните правой кнопкой мыши кнопку «Пуск» и выберите «Завершение работы» или «Выйти из системы» -> «Перезагрузить», чтобы сделать это.
4. Попробуйте использовать дополнительную клавиатуру.
Проблема могла быть в самой клавиатуре. Возможно, пришло время попробовать дополнительную клавиатуру, чтобы исключить это.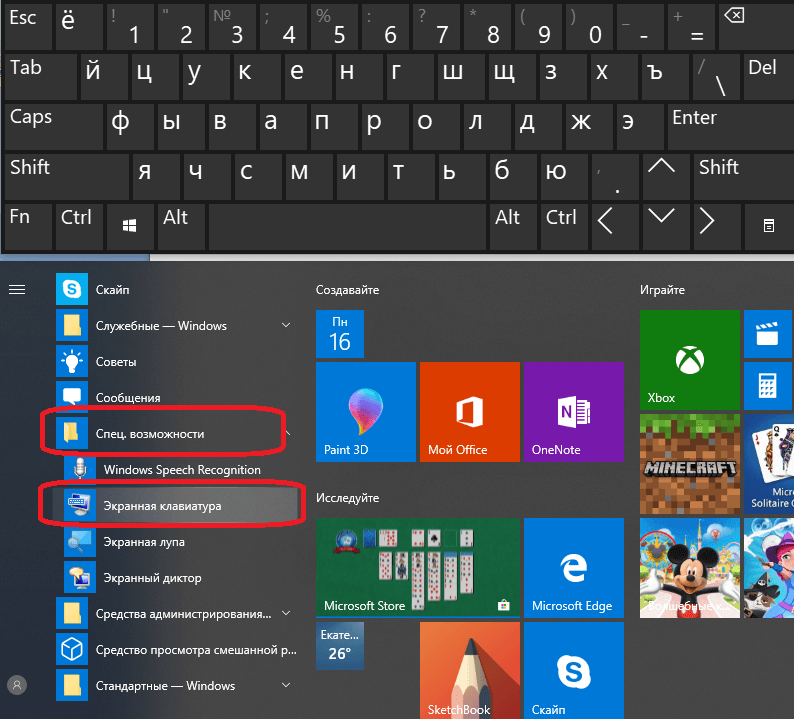
Если вы попробуете использовать другую клавиатуру (в том же USB-порту) и она работает, проблема, скорее всего, связана с самой клавиатурой. Если клавиатура не работает, это проблема со стороны системы. Например, могут отсутствовать драйверы устройств.
5. Отключите клавиши фильтров.
Еще одна вещь, которую нужно проверить, — это настройка ключей фильтра (особенно на ноутбуках). Возможно, вы случайно включили его. Если он включен, клавиатура не будет работать должным образом.
Чтобы проверить это, выберите «Пуск» -> «Настройка» и нажмите «Специальные возможности». В разделе «Специальные возможности» прокрутите вниз и нажмите «Клавиатура».
Убедитесь, что опция «Фильтр ключей» выключена. Если он уже выключен, это может быть сбой, поэтому включите и снова выключите его, чтобы сбросить.
6. Управление драйверами клавиатуры.
В зависимости от имеющейся у вас клавиатуры стоит проверить драйверы устройства.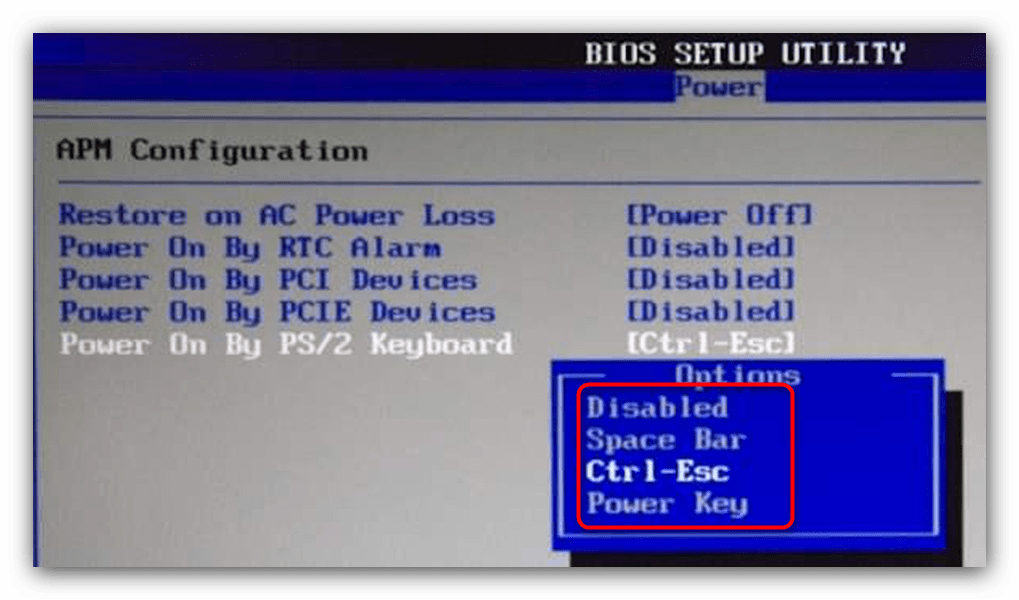 Для правильной работы некоторых современных клавиатур требуются драйверы сторонних производителей. Даже базовая клавиатура может страдать от неисправных (или отсутствующих) драйверов.
Для правильной работы некоторых современных клавиатур требуются драйверы сторонних производителей. Даже базовая клавиатура может страдать от неисправных (или отсутствующих) драйверов.
Чтобы проверить это, щелкните правой кнопкой мыши меню «Пуск» (или нажмите сочетание клавиш Win + X ), затем выберите в меню «Диспетчер устройств».
Когда откроется Диспетчер устройств, прокрутите и разверните раздел «Клавиатура». Кликните правой кнопкой мыши клавиатуру, которую хотите проверить, и выберите Обновить драйвер, чтобы проверить наличие обновлений.
Если Windows не может найти никаких обновлений, вы можете заставить Windows переустановить драйвер устройства (и сбросить клавиатуру). Для этого кликните правой кнопкой мыши на клавиатуре и выберите «Удалить». Следуйте инструкциям, чтобы завершить процесс удаления и перезагрузить компьютер. Windows должна автоматически переустановить драйвер клавиатуры при перезагрузке компьютера.
7. Устранение неполадок с использованием программного обеспечения производителя
Если на вашей клавиатуре есть дополнительные клавиши или элементы управления, для правильной работы устройства могут потребоваться специальные драйверы или программное обеспечение. Например, клавиатуры таких компаний, как Logitech, поставляются со специализированным программным обеспечением. Подобное программное обеспечение производителя часто поставляется с компонентом для устранения неполадок, который поможет вам решить проблемы.
Например, если вам не хватает драйверов, вы сможете обновить их с помощью приложения производителя. То же самое относится и к проблемам с подключением, с пошаговыми инструкциями по их устранению. Доступность этих функций зависит от вашего производителя, поэтому не забудьте посетить веб-сайт производителя для получения дополнительной информации.
Когда вы будете готовы, убедитесь, что программное обеспечение вашей клавиатуры обновлено, проверьте правильность всех настроек и, если они доступны, запустите все доступные инструменты для устранения неполадок.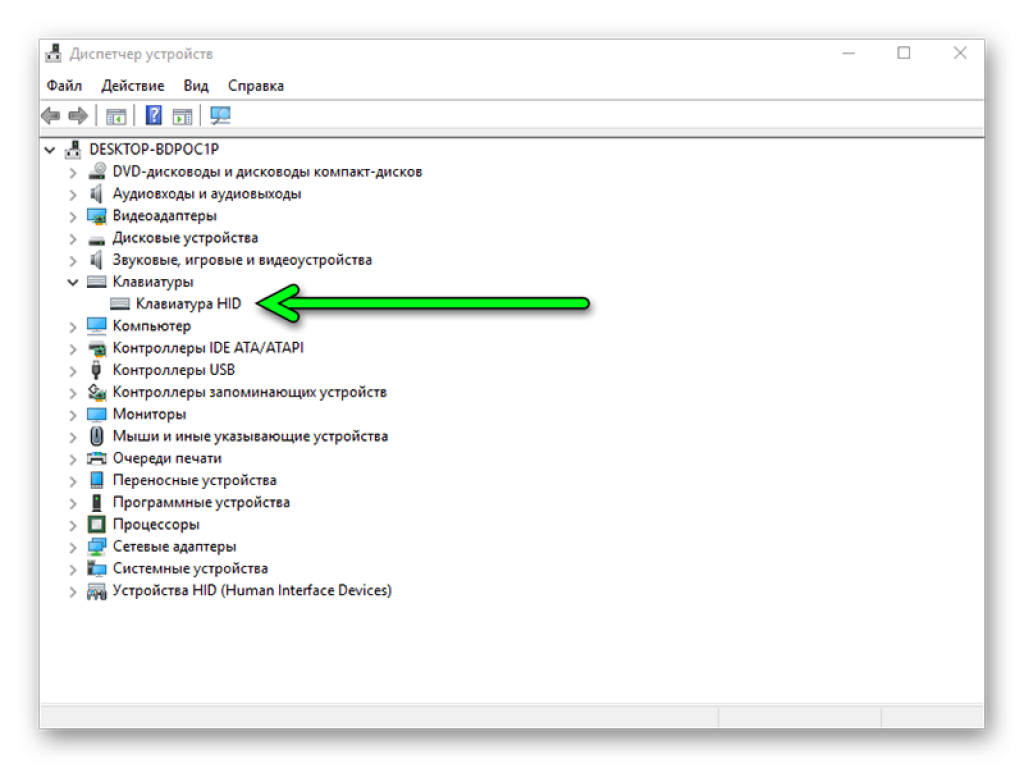
8. Запустите средство устранения неполадок клавиатуры.
Еще один инструмент Windows, который вы можете использовать, — это средство устранения неполадок с клавиатурой. Чтобы запустить его, откройте «Настройки» -> «Система», прокрутите вниз и нажмите «Устранение неполадок».
На следующем экране нажмите «Другие средства устранения неполадок».
Затем прокрутите вниз и нажмите кнопку «Выполнить» рядом с записью «Клавиатура».
Мастер устранения неполадок запускается и может определить и исправить проблемы с клавиатурой.
9. Отключите быстрый запуск.
Функция быстрого запуска, предлагаемая в Windows, может помочь сократить время загрузки вашего ПК. Но это также может вызвать проблемы с подачей питания на периферийные устройства, такие как клавиатура.
Чтобы отключить его, запустите меню «Пуск», введите: панель управления и щелкните параметр сверху.
Затем кликните Параметры электропитания.
Затем нажмите ссылку «Выбрать, что делает кнопка питания» слева.
Теперь нажмите ссылку «Изменить настройки, которые в настоящее время недоступны» вверху.
Снимите флажок «Включить быстрый запуск (рекомендуется)» и не забудьте нажать кнопку «Сохранить изменения».
10. Запустите средство проверки системных файлов (SFC).
Проблема может быть в файловой системе Windows. Средство проверки системных файлов или SFC — это утилита Windows, которая проверяет ваш локальный диск на наличие поврежденных системных файлов. Он восстанавливает файлы Windows с рабочими из кеша каталогов, чтобы обеспечить правильную работу ПК.
Чтобы запустить его, кликните правой кнопкой мыши кнопку «Пуск» и выберите «Терминал Windows (администратор)». Нажмите Да, если появится UAC.
Когда терминал откроется, введите следующую команду и нажмите Enter:
sfc /scannow
Время, необходимое для сканирования, может быть разным, но оно занимает несколько минут. Когда он завершится, перезагрузите компьютер и посмотрите, работает ли ваша клавиатура.
Когда он завершится, перезагрузите компьютер и посмотрите, работает ли ваша клавиатура.
11. Запустите сканирование DISM.
Если сканирование SFC не устранило проблему, попробуйте сканирование службы образов развертывания и управления (DISM). Это делает то же самое, что и сканирование SFC, но заменяет поврежденные файлы, загруженные с серверов Microsoft.
Запустите PowerShell и выполните следующую команду:
DISM /Online /Cleanup-Image /RestoreHealth
Устранение проблем с клавиатурой в Windows 11
Приведенные выше шаги должны помочь вам устранить неполадки, если ваша клавиатура Windows 11 работает неправильно.
Как только это произойдет, взгляните на эти новые сочетания клавиш, чтобы сэкономить время в Windows 11.
Программы для Windows, мобильные приложения, игры — ВСЁ БЕСПЛАТНО, в нашем закрытом телеграмм канале — Подписывайтесь:)
Как исправить неработающую USB-клавиатуру в Windows 10/11
к Мохамед Ахмед
Как исправить неработающую USB-клавиатуру в Windows 10/11
Возникли проблемы с использованием USB-клавиатуры на ПК с Windows? Не волнуйтесь, вы не единственный, кто сталкивается с этой проблемой.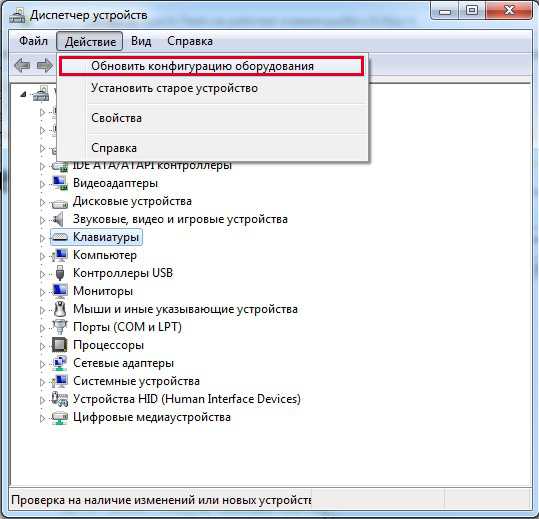 Несколько других пользователей Windows сообщают о проблеме. Однако вам не о чем беспокоиться, так как здесь у нас есть несколько решений, которые исправят USB-клавиатуру, не работающую в ОС. Windows 10
Несколько других пользователей Windows сообщают о проблеме. Однако вам не о чем беспокоиться, так как здесь у нас есть несколько решений, которые исправят USB-клавиатуру, не работающую в ОС. Windows 10
Как исправить неработающую USB-клавиатуру в Windows 10?
Вот несколько методов, которые позволят вам решить проблему.
Способ XNUMX. Убедитесь, что USB-порт работает
Если USB-клавиатура не работает, сначала следует проверить USB-порты. Проверьте, работают порты или нет. Вы можете проверить это, подключив USB-клавиатуру к другим USB-устройствам. Итак, если порт не работает, вам нужно его исправить. Одна из причин может быть; Клавиатура не работает.
Способ 2: настроить клавиши фильтра на клавиатуре
Если ключ фильтра включен в настройках, это может быть причиной проблемы. Итак, отключите фильтрацию ключей, выполнив следующие действия:
- Щелкните правой кнопкой мыши кнопку «Пуск» в левом углу.
- Нажмите Настройки Параметры
- Теперь выберите опцию Ease of Access.

- Прокрутите вниз и найдите параметр «Клавиатура» с левой стороны.
- Далее вы увидите опцию «Фильтровать ключи»; Здесь вам нужно отключить опцию.
- Теперь закройте его, перезагрузите компьютер и проверьте, работает ли USB-клавиатура.
Способ XNUMX: удалить драйвер клавиатуры
Если на вашем ПК с Windows доступно несколько клавиатур, это также может быть причиной того, что клавиатура не работает. Таким образом, чтобы решить эту проблему, вы можете удалить все ненужное оборудование клавиатуры. Следуйте инструкциям и удалите драйвер клавиатуры.
- Щелкните правой кнопкой мыши на кнопка Пуск и выберите вариант Диспетчер устройств .
- Когда откроется окно диспетчера устройств, нажмите Посмотреть вверху .
- В меню коснитесь Показать скрытые устройства .
- В появившемся на экране длинном списке найдите «Клавиатуры».
- Там вы увидите клавиатуру.
 Удалите это Щелкнув правой кнопкой мыши по опции и выбрав Удалить устройство.
Удалите это Щелкнув правой кнопкой мыши по опции и выбрав Удалить устройство. - Это еще раз подтвердит, хотите ли вы удалить или нет. Нажмите «ОК».
- После удаления внешней клавиатуры перезагрузите компьютер.
Способ XNUMX: обновить драйвер клавиатуры
Вы можете вручную обновить драйвер клавиатуры, чтобы решить эту проблему, потому что не отвечающая клавиатура может вызвать у вас проблему. Есть два способа получить правильный драйвер клавиатуры; Кто-то обновляет вручную или автоматически.
Следуйте инструкциям по обновлению драйвера вручную:
- Щелкните правой кнопкой мыши кнопку «Пуск» и выберите «Диспетчер устройств».
- Когда появится экран диспетчера устройств, найдите Клавиатуры
- Щелкните правой кнопкой мыши устройство с клавиатурой.
- Теперь из вариантов нажмите «Обновить программное обеспечение драйвера».
Вы можете автоматически обновлять драйверы с помощью Driver Easy. Driver Easy автоматически находит правильные драйверы для USB-порта и мыши. Таким образом, вам не нужно загружать какой-либо неправильный драйвер, и вам не нужно ни о чем беспокоиться. Просто используйте Driver Easy и автоматически обновите драйверы.
Driver Easy автоматически находит правильные драйверы для USB-порта и мыши. Таким образом, вам не нужно загружать какой-либо неправильный драйвер, и вам не нужно ни о чем беспокоиться. Просто используйте Driver Easy и автоматически обновите драйверы.
- Скачать драйвер легко и установить его
- Пожалуйста, откройте его и нажмите кнопку Сканировать сейчас
- Он просканирует ваш компьютер и выяснит, есть ли какие-либо проблемы или нет.
- рядом с каждым клавиатурное устройство , есть вариант Обновлять
- Нажмите на нее, чтобы загрузить правильную версию и установить его автоматически
- Вы также можете обновить все аппаратное обеспечение клавиатуры до нужной версии, но для этого вам понадобится профессиональная версия программного обеспечения.
Способ XNUMX: отключить быстрый запуск
Иногда опция быстрого запуска также может быть причиной того, что USB-клавиатура не работает.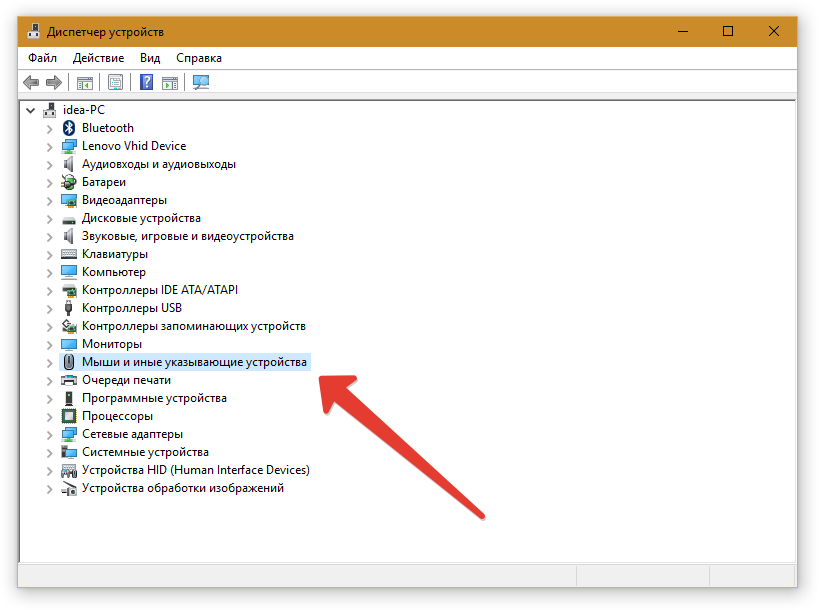
- Ищу пульт управления на вашем компьютере и откройте его
- На этом экране коснитесь Аппаратные и звуковые опции.
- Затем нажмите Измените действие кнопок питания.
- Прокрутите вниз и найдите Выкл. Настройки
- Там снимите флажок Запустите быстрый запуск
- Затем нажмите Сохранить изменения
Способ 6: проверить наличие обновлений
Один из стандартных способов решить эту проблему на ПК с Windows 10 — проверить наличие доступных обновлений.
- Сначала коснитесь Кнопка Пуск
- Нажмите Настройки и откройте это
- Теперь нажмите Обновления и безопасность
- На экране в боковом меню нажмите Центр обновления Windows
- Затем нажмите кнопку «Проверить». Обновления
- Теперь разрешите окнам проверять Доступные обновления и установить их.

Это все, что нужно для исправления USB-клавиатуры, не работающей в Windows 10 или Windows XNUMX. Windows 11. Здесь мы принесли вам некоторые из лучших методов, которые помогут вам. Надеемся, это решение будет вам полезно.
Как исправить проблему с USB-мышью и клавиатурой, которая перестала работать?
Иногда ваша мышь или клавиатура могут внезапно перестать работать без каких-либо признаков видимого повреждения, и в большинстве случаев это не ваша вина, а ошибка, которая могла быть вызвана устаревшим драйвером или неисправным компонентом. В этой статье вы найдете 8 полезных способов решения проблемы
Обзор ошибки
Microsoft часто выпускает новые версии своих серий ОС Windows со встроенными функциями и возможностями. Обновление вашей системы — единственный способ насладиться новыми функциями, и, хотя это может быть хорошо, иногда возникают сложности различного рода. Недавнее обновление может повлиять на работу мыши или клавиатуры из-за неработоспособности USB-устройств. Если вы в настоящее время сталкиваетесь с этой проблемой, попробуйте отсоединить кабель и снова подключить его, но если он по-прежнему не работает, какой-либо из этих шагов выделен ниже.
Если вы в настоящее время сталкиваетесь с этой проблемой, попробуйте отсоединить кабель и снова подключить его, но если он по-прежнему не работает, какой-либо из этих шагов выделен ниже.
- Решение 1. Проверка мыши/клавиатуры PS/2
- Решение 2. Отключение быстрого запуска
- Решение 3. Как удалить драйверы для мыши/клавиатуры
- Решение 4. Как изменить параметры управления питанием
- Решение 5. Как изменить настройки специальных возможностей
- Решение 6. Как запустить ChkDsk
- Решение 7. Как изменить настройки BIOS
- Решение 8. Как восстановить Windows
Решение 1. Проверка мыши/клавиатуры PS/2
Попробуйте проверить порт PS/2 мыши или клавиатуры. Этот порт используется для подключения мыши или клавиатуры к компьютеру. Выключите компьютер и снова перезагрузите его, чтобы проверить, может ли ваш компьютер обнаружить его. Если он не сможет обнаружить его, перейдите к следующему решению?
Решение 2.
 Отключение быстрого запуска
Отключение быстрого запуска
Быстрая загрузка рекомендуется для завершения работы и перевода системы в спящий режим. Когда вы быстро загружаете свой компьютер, он закрывает приложения и остается в том же состоянии, что и при недавней перезагрузке. Когда система возвращается, она может не перезагружать некоторые драйверы, и это может привести к тому, что клавиатура и мышь не будут работать. Следуйте этому процессу, чтобы исправить это
- Нажмите клавишу Windows + R, чтобы запустить приложение «Выполнить». Введите панель управления в диалоговом столбце и нажмите Enter
- Щелкните Power Option на панели управления системы
.
- Когда откроется опция «Питание», выберите «Выберите действие кнопки питания»
- Вы заметите параметр, требующий прав администратора «Изменить недоступные настройки» Убедитесь, что вы выбрали его
- Прокрутите вниз до нижней части экрана, чтобы снять флажок «Включить быстрый запуск».
 Сохраните изменения, затем выйдите
Сохраните изменения, затем выйдите
Возможно, вам придется перезагрузить компьютер, чтобы проверить, устранена ли проблема.
Решение 3. Как удалить драйверы для мыши/клавиатуры
Если предыдущее решение не помогло, попробуйте удалить драйверы устройств для мыши и клавиатуры и переустановить их снова. Перезагрузив компьютер, Windows обнаружит подключенные мышь и клавиатуру и установит драйверы, если они не будут найдены. Вот шаги
- Откройте окно поиска Windows. Введите «Диспетчер устройств».
- Разверните категории «Клавиатура и мышь», щелкните правой кнопкой мыши драйвер устройства и выберите «Удалить устройство».
- Подтвердите свои действия, прежде чем процесс продолжится, затем снова выберите «Удалить», чтобы продолжить
- Перезагрузите компьютер, затем снова подключите мышь или клавиатуру и посмотрите, обнаружит ли Windows их автоматически
Если необходимые драйверы не устанавливаются, посетите веб-сайт производителя, чтобы загрузить драйверы вручную. После загрузки драйверов выполните шаги с самого начала, но выберите «Выбрать драйверы вручную», затем прокрутите до пути к файлу загрузки драйвера.
После загрузки драйверов выполните шаги с самого начала, но выберите «Выбрать драйверы вручную», затем прокрутите до пути к файлу загрузки драйвера.
Решение 4. Как изменить параметры управления питанием
Каждое устройство поставляется со своей собственной функцией питания, и эти функции могут иногда вызывать проблемы с оборудованием. Чтобы убедиться, что настройка питания не связана с неработающей мышью или клавиатурой, измените настройки.
- Открытие панели поиска Windows. Введите в «Диспетчер устройств»
- Разверните категории Мышь и другие устройства, такие как клавиатура. Щелкните его правой кнопкой мыши и выберите «Свойства»
- Снимите флажок «Разрешить пробуждение компьютера»
.
.
- Снимите этот флажок для других клавиатур и мышей
- Тем не менее, в диспетчере устройств перейдите вниз, чтобы развернуть «Контроллеры универсальной последовательной шины». После этого щелкните правой кнопкой мыши «Корневой концентратор USB», чтобы выбрать «Свойства
- Перейдите на вкладку «Управление питанием», чтобы снять флажок «Разрешить компьютеру отключать это устройство для экономии энергии». Нажмите «Применить», чтобы сохранить изменения, затем выйдите из свойств
».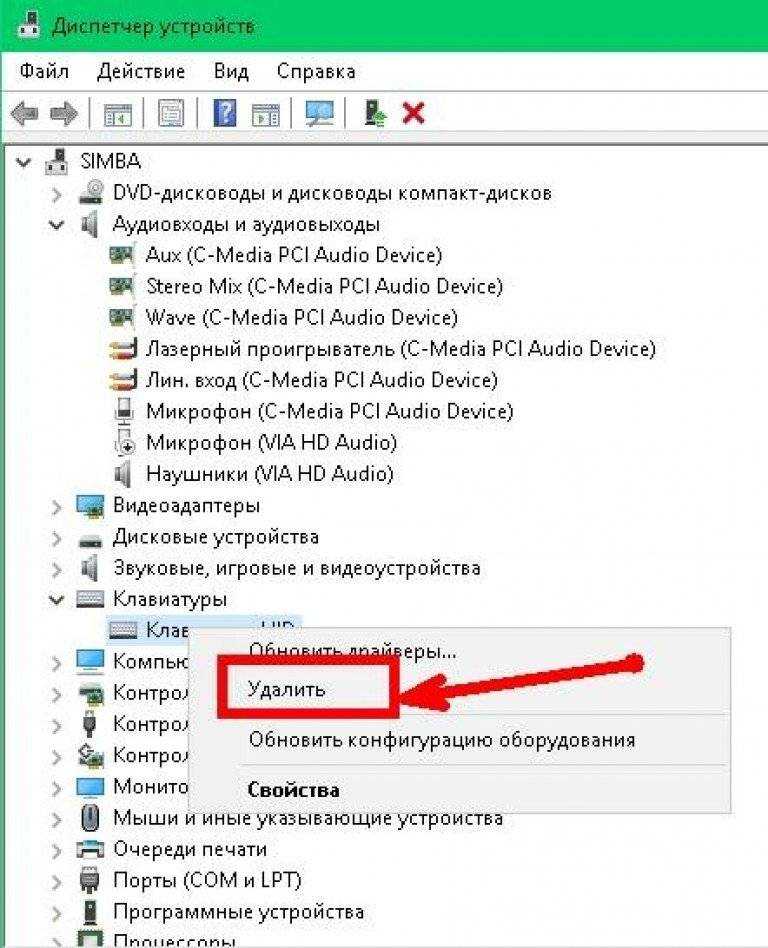
.
Обратите внимание, что если имеется более одного корневого концентратора USB, вам придется применить изменения к каждому из них.
Перезагрузите компьютер, чтобы проверить, работают ли ваша мышь и клавиатура.
Примечание. Если вы видите, что какие-либо USB-порты отключены или перед их именем стоит восклицательный знак, либо включите их, либо обновите их драйверы должным образом. Это признак того, что порт/устройство не работает из-за проблемы с драйвером.
Решение 5. Как изменить настройки упрощения доступа
На всех компьютерах с ОС Windows есть настройка, предназначенная для того, чтобы помочь пользователям получить больше возможностей при использовании своего ПК. В некоторых случаях этот параметр может повлиять на вашу мышь или клавиатуру. Вы можете отключить этот параметр таким образом
Вы можете отключить этот параметр таким образом
- В строке поиска введите «Простота доступа к системе», чтобы открыть приложение.
- Выберите «Упростить использование мыши»
- Снимите флажок «Включить мышь» и примените изменения, сохранив их
Если ранее проблема с мышью не исчезала, попробуйте перезагрузить компьютер. Если проблемы связаны с клавиатурой, также измените настройки доступа.
- Перейдите в Центр доступа, как и раньше, и нажмите «Сделать клавиатуру удобной в использовании»
Снимите все эти флажки (включите клавишу мыши, включите залипающую клавишу, включите клавишу переключения и включите клавишу фильтра
- Нажмите «Применить», чтобы сохранить изменения, а затем выйти. Чтобы отключить фильтры, удерживайте нажатой « Shift» на десять секунд
- Перезагрузите компьютер и проверьте, работают ли ваши устройства
Решение 6. Как запустить ChkDsk
В случае повреждения вы можете найти поврежденный драйвер с помощью администратора запуска.
- Откройте окно Windows, затем введите «Командная строка», затем щелкните правой кнопкой мыши приложение в появившемся на экране результате. Нажмите «Запуск от имени администратора»
- Выполните эту команду в приглашении
- «E» представляет имя вашего водителя
- Это займет некоторое время, но когда это будет сделано, введите этот код
Windows уведомит вас обо всех несоответствиях. Если есть несоответствия, постарайтесь их убрать и восстановить здоровье.
Когда все это будет сделано, перезагрузите компьютер, чтобы проверить устройства.
Решение 7. Как изменить настройки BIOS
Если ни один из вышеперечисленных шагов не помог, рассмотрите возможность изменения настроек BIOS. Откройте BIOS, чтобы отключить поддержку USB2. После отключения проверьте свою клавиатуру и мышь, чтобы убедиться, что они работают. Если они не сбросят BIOS до оптимизированного значения по умолчанию. Это потребует запроса пароля для входа. Это действие обновит BIOS.
Это действие обновит BIOS.
Решение 8. Как восстановить Windows
Последним вариантом, который вы можете предпринять, может быть восстановление Windows до точки восстановления
- Откройте панель поиска и введите «restore», затем выберите программу.
- В настройках восстановления нажмите Восстановление системы в категории защиты системы
- Мастер проведет вас через необходимые шаги. Нажмите «Далее», чтобы получить дополнительные инструкции.
- Выберите указанные точки. Если их несколько, выберите их все
- Теперь Windows еще раз подтвердит ваше действие, а затем перезагрузит компьютер. Убедитесь, что вы сохранили и сделали резервную копию ваших файлов, прежде чем продолжить, чтобы предотвратить потерю данных
Видеоурок по восстановлению утерянных файлов во время ремонта
Скачать бесплатно | Win Версия для Windows Скачать бесплатно | Mac Версия Mac
Другие популярные статьи от Wondershare
Клавиатура Mac не работает? Советы и рекомендации по устранению неполадок
Apple производит отличные клавиатуры: они хорошо работают, очень красиво выглядят и созданы для идеальной работы с вашим Mac. Но время от времени что-то идет не так.
Но время от времени что-то идет не так.
Возможно, вы подключаете клавиатуру, и ничего не происходит. Возможно, ваш компьютер не ловит сигнал Bluetooth с платы. Или, может быть, нажатие клавиш ничего не делает. Вот что делать, если клавиатура Apple не работает.
Если не работает клавиатура Magic или Wireless Keyboard
Мы начнем с беспроводных клавиатур, таких как те, которые вы будете использовать с iMac, Mac mini или Mac Studio, поскольку есть еще несколько проблем, с которыми они могут столкнуться по сравнению с их проводными аналогами. Независимо от того, что происходит с вашей клавиатурой, сначала попробуйте выполнить следующие действия:
1. Убедитесь, что Bluetooth включен и работает
Не упускайте из виду наиболее очевидные решения, пытаясь решить проблемы. Сначала перейдите в «Системные настройки » > «Bluetooth » и убедитесь, что у вас включен Bluetooth.
Панель «Системные настройки» сообщит вам, подключены ли ваши устройства, разряжены ли они или есть какие-либо другие ошибки.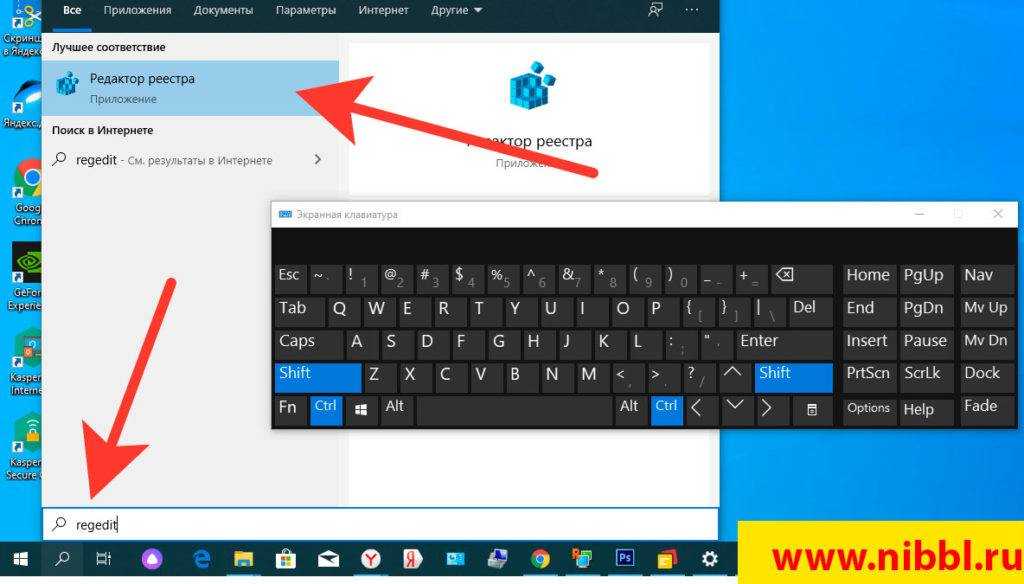
Если на панели настроек или в строке меню отображается значок Bluetooth с неровной линией через него (см. изображение ниже), это означает, что Bluetooth отключен. Перезагрузите Mac и посмотрите, поможет ли это. Если нет, отключите все USB-устройства и перезапустите снова.
См. наше руководство по исправлению Bluetooth на вашем Mac, если это все еще не решает проблему.
2. Убедитесь, что клавиатура включена
Если беспроводная клавиатура iMac или клавиатура Magic Keyboard не подключаются, сначала проверьте, включена ли она:
- устройство, чтобы стал виден зеленый цвет.
- Для более старых беспроводных клавиатур Apple нажмите кнопку Power на правом краю, и вы увидите, что вверху должен загореться зеленый светодиод.
После включения устройства вернитесь на панель настроек Bluetooth и проверьте, подключено ли оно. Если ваша клавиатура ищет компьютер, но не подключается, нажмите на клавиатуре в списке устройств, удерживая нажатой клавишу Control, и выберите Подключить (если вашего устройства нет в списке, перейдите к пятому шагу ниже).
3. Проверьте уровень заряда батареи вашей клавиатуры
Если батареи вашей клавиатуры разряжаются, у вас могут быть некоторые проблемы с производительностью, или это может привести к невозможности подключения клавиатуры. Перейдите в «Системные настройки »> «Bluetooth », и вы увидите небольшой индикатор заряда батареи под указанной и подключенной клавиатурой.
Вы также можете увидеть уровень заряда батареи любого из ваших подключенных устройств, нажав на значок Bluetooth в строке меню и наведя курсор на интересующее вас устройство. Если батарея разряжена, вам следует заменить или зарядить ее.
4. Убедитесь, что клавиши мыши и медленные клавиши отключены.
Некоторые специальные возможности macOS могут мешать нормальной работе клавиатуры. Чтобы проверить это, перейдите в Системные настройки > Специальные возможности и выберите Управление указателем > Мышь и трекпад в меню слева.
Убедитесь, что флажок Включить клавиши мыши не установлен в разделе Альтернативные методы управления . Эта опция позволяет вам управлять мышью с помощью клавиш клавиатуры, в результате чего некоторые клавиши могут не работать.
Эта опция позволяет вам управлять мышью с помощью клавиш клавиатуры, в результате чего некоторые клавиши могут не работать.
Затем нажмите Keyboard на левой боковой панели, выберите Hardware и убедитесь, что Enable Slow Keys также снят. Если эта функция включена, вам потребуется дольше удерживать клавиши, чтобы зарегистрироваться как нажатие.
5. Повторно подключите клавиатуру к компьютеру
Если беспроводная клавиатура Apple по-прежнему не работает или не подключается, попробуйте удалить ее и повторно подключить к компьютеру Mac.
На панели настроек Bluetooth убедитесь, что Bluetooth включен. Наведите указатель мыши на клавиатуру в списке устройств и нажмите на значок 9.0101 X справа от входа.
Появится предупреждение о том, что вам может потребоваться повторное сопряжение устройства при следующем использовании. Нажмите Удалить .
Теперь выключите клавиатуру и снова включите ее.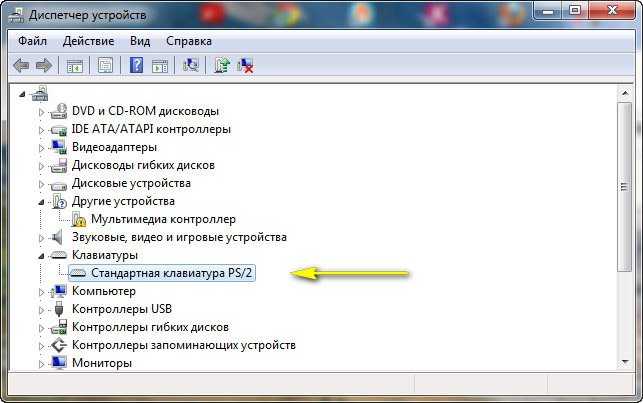 Индикатор должен начать мигать. Откройте параметры клавиатуры в Системных настройках и нажмите Настроить клавиатуру Bluetooth . Следуйте инструкциям по сопряжению клавиатуры.
Индикатор должен начать мигать. Откройте параметры клавиатуры в Системных настройках и нажмите Настроить клавиатуру Bluetooth . Следуйте инструкциям по сопряжению клавиатуры.
Если USB-клавиатура Mac не работает
Если клавиатура Mac mini или iMac не работает и подключена через USB, выполните следующие действия для диагностики и решения проблемы:
1. Попробуйте другой порт USB
Отключите клавиатуру от текущего порта USB и попробуй другой. Если это сработает, вы можете попробовать снова в исходном порту.
Если он работает только с одним USB-портом, вам может потребоваться починить USB-порты вашего компьютера.
2. Проверьте системный отчет
В меню Apple (находится в верхнем левом углу экрана) нажмите Об этом Mac . Затем нажмите кнопку System Report . Когда откроется окно System Report, щелкните USB в разделе Hardware на левой боковой панели.
Отсюда вы можете увидеть, что ваш компьютер обнаруживает через USB-порты.
Если ваш компьютер обнаружил клавиатуру, вы увидите Клавиатура Apple в списке под одним из портов USB. Если его нет в списке, попробуйте перезагрузить компьютер и сбросить настройки SMC и PRAM. Вам нужно сделать это только на Intel Mac — вам не нужно сбрасывать SMC и PRAM на Apple Silicon Mac.
3. Выключите Bluetooth
Перейдите к Системные настройки > Bluetooth и убедитесь, что Bluetooth выключен. Если это решит проблему, возможно, ваш компьютер распознает клавиатуру Bluetooth и отдает ей приоритет над клавиатурой USB.
Если вам нужно оставить Bluetooth включенным, вы можете удалить клавиатуру из списка, щелкнув X справа от записи в Системных настройках > Список устройств Bluetooth , чтобы удалить ее.
4. Убедитесь, что клавиши мыши и медленные клавиши отключены.
Те же функции специальных возможностей, о которых мы упоминали ранее, могут затрагивать и проводные клавиатуры.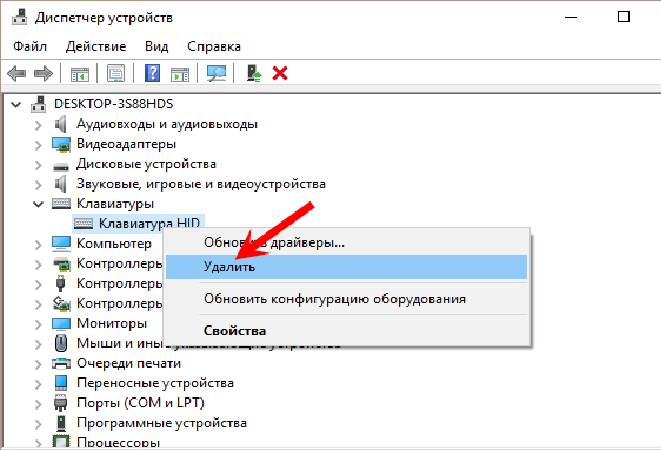 Перейдите в Системные настройки > Специальные возможности и выберите Мышь и трекпад в меню слева. Убедитесь, что флажок Enable Mouse Keys снят.
Перейдите в Системные настройки > Специальные возможности и выберите Мышь и трекпад в меню слева. Убедитесь, что флажок Enable Mouse Keys снят.
Щелкните Клавиатура на левой боковой панели и убедитесь, что флажок Включить медленные клавиши снят в разделе Оборудование 9.0102 тоже.
5. Подключите клавиатуру через удлинитель или USB-концентратор
USB-клавиатуры Apple поставляются с USB-удлинителем, который увеличивает длину прилагаемого USB-кабеля. Попробуйте подключить клавиатуру к одному концу этого шнура, а другой конец — к компьютеру. Если у вас нет удлинителя USB, вы также можете использовать концентратор USB.
Кажется, никто не знает, почему это так эффективно, но часто это работает!
Клавиатура Mac по-прежнему не работает? Знайте, когда признать поражение
Как и при любой попытке устранения неполадок, хорошо знать, когда признать поражение.

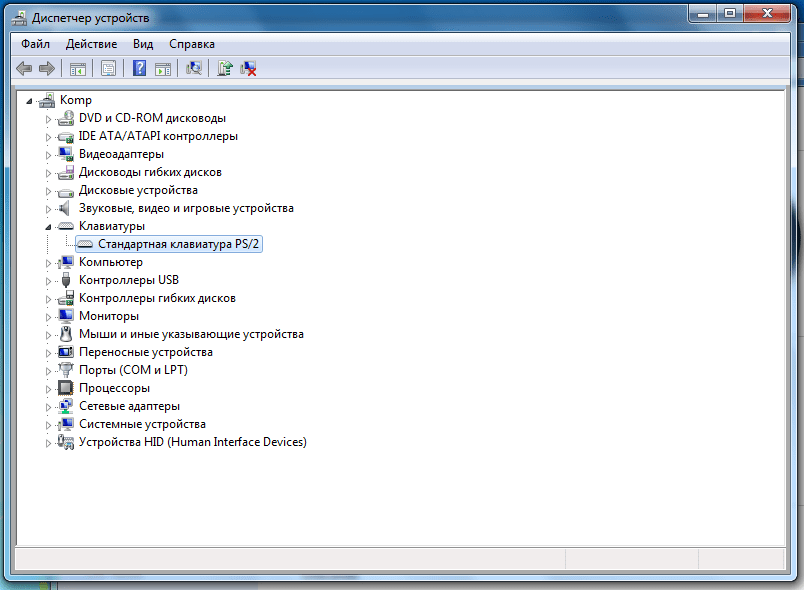
 Удалите это Щелкнув правой кнопкой мыши по опции и выбрав Удалить устройство.
Удалите это Щелкнув правой кнопкой мыши по опции и выбрав Удалить устройство.
 Сохраните изменения, затем выйдите
Сохраните изменения, затем выйдите