Не могу установить виндовс 7 с диска через биос: Не могу установить windows 7: как решить основные ошибки
Содержание
Как установить Windows 7
Если вы неопытный пользователь, и не знаете как установить Windows 7, то данная статья вам поможет. После ее прочтения, у вас в голове будет достаточно четкое представление о том, как происходит данный процесс.
На самом деле, в установке Windows нет абсолютно ничего сложного! Весь процесс установки сопровождается подсказками на русском языке (естественно, если у вас дистрибутив с русской локализацией). Буквально в каждом шаге будет написано, куда нажать, что и где вписать, и т.д. Этот процесс не сложнее, чем установка обычной программы.
Мы с вами рассмотрим более подробно те моменты, где у вас теоретически могут возникнуть какие либо затруднения. Один из таких моментов, это конечно же куда устанавливать систему. Это действительно важный момент, ведь если вы нечаянно сделаете на этом этапе ошибку, то можете лишиться всех файлов, которые находятся у вас на жестком диске. Но давайте обо всем по порядку.
Сначала подготовительный этап:
Включаем компьютер, заходим в BIOS, и меняем приоритет загрузки на DVD, а жесткий диск ставим на второе место. Если вы не знаете как это сделать, перейдите по выше указанной ссылке, там вкратце про это рассказано. Не забудьте сохранить сделанные изменения (Save and Exit).
Если вы не знаете как это сделать, перейдите по выше указанной ссылке, там вкратце про это рассказано. Не забудьте сохранить сделанные изменения (Save and Exit).
Теперь вставляем DVD диск в привод, и загружаемся. После появления надписи Press any key to boot from CD, надо нажать любую клавишу для того, чтобы пошла загрузка с DVD диска (Я обычно нажимаю Enter). После чего собственно говоря, и начнется процесс установки, более подробно о нем читайте ниже.
1) Выбирается язык и раскладка клавиатуры (по умолчанию уже должен стоять русский).
2) Далее выбор: сделать восстановление системы, или же просто установить новую. Разумеется мы жмем кнопку “установить”.
3) Надо принять лицензионное соглашение (то есть ставим галочку напротив “я принимаю условия лицензии”, после чего жмем далее).
4) Теперь предлагают выбрать тип установки:
а) Обновление.
б) Полная установка.
Выбираем второй пункт, то есть полная установка.
5) Выбор раздела для установки Windows.
Вот мы с вами и подошли к одному из самых важных этапов!
а) Если у вас до этого уже была установлена операционная система (то есть вы ее переустанавливаете), тогда устанавливайте Windows 7 прямо поверх старой ОС (естественно только в том случае, если она вам больше не нужна). Только не забудьте сохранить все важные файлы с этого раздела, так как будет выполнятся форматирование, и они все будут удалены. На системном диске у пользователя как правило находятся личные файлы в папке его профиля (мои документы, загрузки, изображения, и т.д.).
б) Если же диск чистый, и на нем пока что еще нет информации, то лучше сразу позаботьтесь о правильном его разбиении на разделы. Каждый пользователь отводит под системный диск (то есть куда будет установлена Windows 7) столько места, сколько он считает нужным. Лично Я считаю, что системному разделу лучше всего отвести 50 гб. Делать его большего размера, чем 50 гб, Я не вижу смысла (если только вы не собираетесь устанавливать очень много программ). Но и меньше пятидесяти гб, Я бы не советовал его делать. Но это лично мое мнение, у вас может быть другой взгляд на данную ситуацию, ведь разные пользователи используют компьютер по разному.
Но и меньше пятидесяти гб, Я бы не советовал его делать. Но это лично мое мнение, у вас может быть другой взгляд на данную ситуацию, ведь разные пользователи используют компьютер по разному.
Для того, чтобы создать раздел под систему, сделайте следующее:
Нажимаем “настройка диска”, затем “создать”, далее вводим желаемый размер, и жмем кнопку “применить”.
P.S. Обращаю ваше внимание на то, что размер вводится в мегабайтах. То есть если например вы хотите создать системный раздел, размером в 50 гб, то вам надо ввести 51200 мб. Так как в одном гигабайте, 1024 мегабайта.
После нажатия на кнопку “применить”, появится следующее сообщение:
Чтобы обеспечить корректную работу всех своих возможностей, Windows может создать дополнительные разделы для системных файлов.
Жмем Ok, после чего будет создан еще один раздел, размером 100 мб, который будет зарезервирован системой.
Теперь выделяем созданный нами только что раздел (в моем случае размером 50 гб), и жмем “далее”.
P.S. Для того, чтобы после установки Windows, у Вас сразу же появился второй диск (которому будет присвоена буква D), который будет использоваться для хранения данных, создайте его на данном этапе. Это делается точно также, как и при создании системного диска:
а) Выберите незанятое место на диске (в данном случае это 450 гб).
б) Нажмите кнопку “создать”, (только теперь размер создаваемого диска не меняйте), и нажмите кнопку “применить”.
в) Затем нажмите кнопку “форматировать”, после чего система выдаст предупреждение о том, что на данном разделе могут находиться важные файлы. Если этот раздел пустой (вы его сами только что создали), то бояться нечего, жмите Ok.
6) Пошел процесс установки, который займет определенное время (сколько именно времени будет устанавливаться Windows, зависит от вашего “железа”). За это время вы скорее всего успеете сварить кофе, и выпить его с вкусной печенькой (или бутербродом, кому как больше нравится 🙂 ).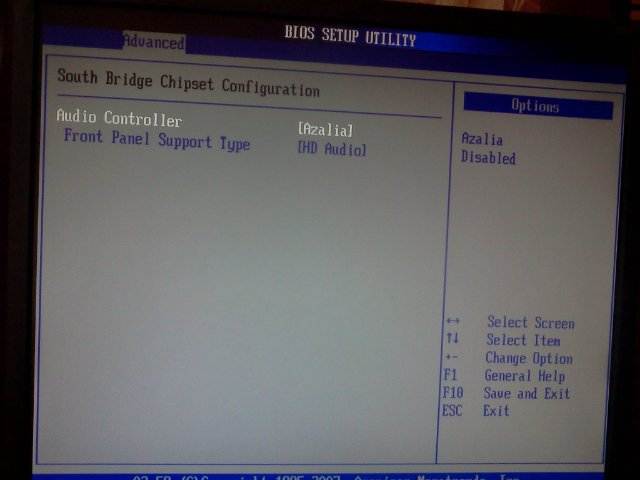
В процессе установки, компьютер будет перезагружаться, это нормально, ничего не трогайте, никуда не нажимайте (пока устанавливающаяся Windows сама вас об этом не попросит).
7) Введите имя учетной записи любое, какое хотите (например Иван Иванович).
8) Далее вводите и подтверждаете пароль, а также вводите подсказку (подсказкой может служить любое слово, или фраза, которые помогут вспомнить вам пароль, в том случае, если вы его забудете).
9) Введите ключ продукта.
10) Следующий шаг, это настройка таких параметров, как: автоматическое обновление, отправлять или нет в Майкрософт отчеты о проблемах Windows и др. Здесь на ваше усмотрение, можете нажать “отложить решение”, и настроить все эти параметры потом.
11) Далее настраиваем дату, время, и часовой пояс (если эти данные неверны).
12) Затем вас попросят выбрать месторасположения компьютера, выбирайте “общественная сеть”.
Все, на этом установка завершена! Теперь вам осталось только установить драйвер для вашей видеокарты (и другие драйвера, если стандартные по каким то причинам не подходят, или же отсутствуют вовсе).
Проблемы с установкой Windows 10 на MBR-раздел. Ошибка «Установка Windows на данный диск невозможна»
Устанавливал Windows 10 с USB-накопителя, когда писал инструкцию по установке, и столкнулся с проблемой установки на MBR-раздел. У меня ноутбук со старым BIOS EFI.
Есть много разных причин и решений, по которым не получается установить Windows именно с флешки на диск с MBR-разделом. Да, можно форматировать жесткий диск с MBR в GPT, но это весьма проблемная процедура.
Я сейчас расскажу как я решил эту проблему в моем случае. Ноутбук у меня Asus, с обычным серым BIOS (AMI). Устанавливал я Windows 10 (x64) с флешки, подключал ее в USB 2.0. Когда доходило дело до выбора раздела для установки, то какой бы я раздел не выбрал, снизу появлялась надпись «Невозможно установить Windows на раздел…».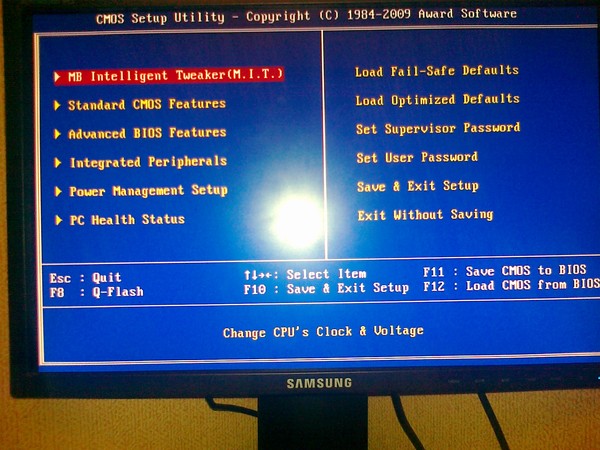 А если нажать Далее, то появлялось окно с ошибкой «Установка Widnows на данный диск невозможна. На выбранном диске находится таблица MBR-разделов. В системах EFI Windows можно устанавливать только на GTP-диск». И все, продолжить установку невозможно.
А если нажать Далее, то появлялось окно с ошибкой «Установка Widnows на данный диск невозможна. На выбранном диске находится таблица MBR-разделов. В системах EFI Windows можно устанавливать только на GTP-диск». И все, продолжить установку невозможно.
При этом, с диска все устанавливалось отлично. Так что можете записать образ на DVD диск и установить с него. Но мне нужно было показать установку именно с флешки.
Я решил проблему следующим образом. Не выставлял загрузку с флешки в BIOS, при включении ноутбука открыл Boot Menu. Меню, в котором можно выбрать с какого устрйоства загружаться. На моем ноутбуке Asus это меню открывается кнопкой Esc. Еще это может быть кнопка F12, F8, F11. Более подробно в этой статье. Там вконец статьи есть информацию по входу в загрузочное меню.
Так вот, в этом меню я увидел два накопителя. Флешка с которой я хотел установить Windows была одна, но в меню их отображалось две. И одна из них с меткой UEFI вначале. А у меня BOIS то не UEFI, а старый. Поэтому, я выбрал накопитель который был без этой надписи, и загрузился с него.
И одна из них с меткой UEFI вначале. А у меня BOIS то не UEFI, а старый. Поэтому, я выбрал накопитель который был без этой надписи, и загрузился с него.
После этого без проблем установил Windows на MBR-раздел. Можно так же накопитель без метки UEFI выставить в параметрах загрузки в BIOS. Разницы никакой нет. Этот способ должен подойти и для Windows 8, и для Windows 7.
Вот такое решение, думаю мой совет вам пригодился. Описывайте свой случай в комментариях и задавайте вопросы.
Автор статьи: Сергей
Windows
233
220886
Это может пригодиться:
Новые комментарии
Автор
4 дня назад
Похоже на аппаратную проблему. Перезагрузка, переустановка драйвера …
Перезагрузка, переустановка драйвера …
Автор
4 дня назад
Windows 7.
Автор
4 дня назад
Отлично! Рад помочь!
Аня
5 дней назад
Привет) у меня была проблема всплывающего окна на рекламные два сайта …
надеюсь поможет
7 дней назад
Товарищи ребята, без всяких танцев с бубном в настройках открываем . )/ Удалил всё из папки Run,как показал автор на …
)/ Удалил всё из папки Run,как показал автор на …
Xiaomeyka(ник а не имя)
1 неделя назад
Здравствуйте, вопрос от чайника. Какую Винду поставить на emachines e725?
абобус
1 неделя назад
Открывалась п…..ха перепробовал все, но забыл про проводник в …
Андрей
2 недели назад
C:\Windows\System32\Tasks ищите файл с название вашего рабочего профиля и …
Богдан
2 недели назад
Большое спасибо, помогло)
Установка системы
— Как установить Windows 7 поверх Ubuntu?
Задавать вопрос
спросил
Изменено
1 год, 8 месяцев назад
Просмотрено
39 тысяч раз
Мне понравилось использовать Ubuntu 13.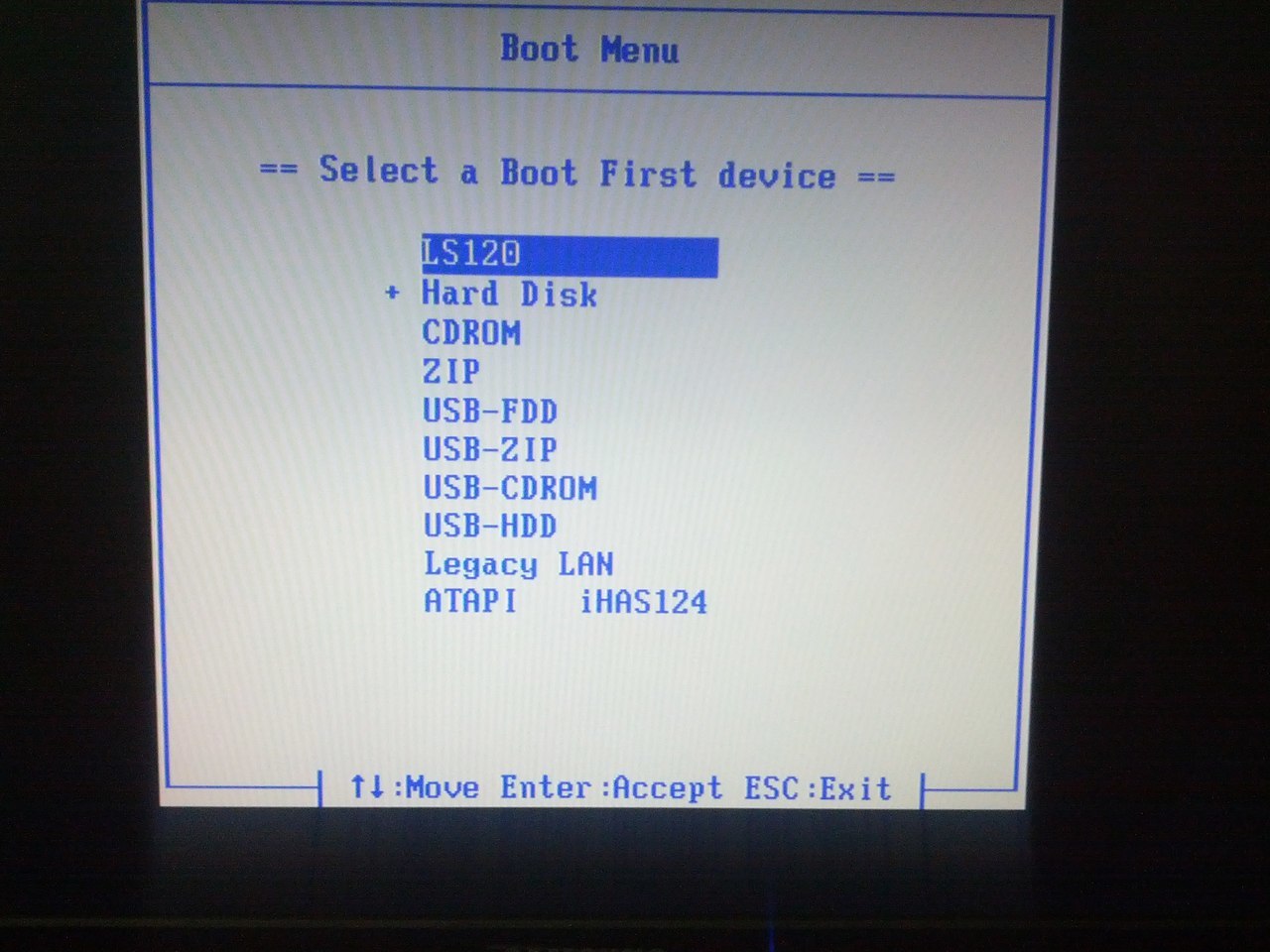 04, но я хотел бы установить Windows 7 поверх Ubuntu, поэтому у меня есть новая установка Windows 7, которая использует весь мой жесткий диск, я не новичок в Ubuntu, я использовал его для несколько месяцев, но я не могу найти это, и я пробовал unetbootin, gparted и другие приложения, но это никогда не работало, в любом случае у меня есть Windows 7 на iso, и я хотел бы поместить его на USB и установить оттуда, но, видимо, это не так просто, как кажется.
04, но я хотел бы установить Windows 7 поверх Ubuntu, поэтому у меня есть новая установка Windows 7, которая использует весь мой жесткий диск, я не новичок в Ubuntu, я использовал его для несколько месяцев, но я не могу найти это, и я пробовал unetbootin, gparted и другие приложения, но это никогда не работало, в любом случае у меня есть Windows 7 на iso, и я хотел бы поместить его на USB и установить оттуда, но, видимо, это не так просто, как кажется.
- windows-7
- установка системы
3
Установка Windows поверх Ubuntu довольно проста, так как Windows по умолчанию занимает весь диск.
- Сначала загрузитесь с компакт-диска (для этого может потребоваться изменить порядок загрузки в BIOS)
- Теперь выберите язык
- Нажмите «Восстановление при загрузке»
- Перейти в командную строку
-
Тип формата c:(это необходимо, потому что Windows не понимает файловую систему Ubuntu, поэтому ее необходимо отформатировать) - Вы должны получить предупреждение.
 Просто нажмите Y .
Просто нажмите Y . - Дождитесь завершения, затем установите Windows
- Прибыль!
Загрузитесь с живого USB-накопителя или DVD-диска Ubuntu, который вы использовали для установки Ubuntu, и переформатируйте весь диск в формат ntfs с помощью встроенного приложения редактора разделов GParted из живого сеанса Ubuntu. Затем загрузите установочный носитель Windows и установите Windows на новый раздел ntfs, который вы только что создали.
Загрузите установочный носитель Windows, включив компьютер и нажав
одноразовая клавиша меню загрузки BIOS ПК. Если вы видите версию UEFI
загрузочную флешку или DVD, затем выберите то, что у вас есть
современный UEFI BIOS, который является более безопасным и стабильным и предлагает мышь
поддерживать.Здесь показан пример разницы:
Каждое загрузочное меню немного отличается. Выше показан диспетчер загрузки Windows.
который должен отображаться как первое загрузочное устройство после установки UEFI.Установка UEFI требует загрузки установочного носителя как UEFI
устройство, удалив все разделы, чтобы очистить форматирование. Вам может понадобиться
отключить быструю загрузку в прошивке UEFI для загрузки установочного носителя UEFI
из меню загрузки BIOS. Установка UEFI должна настроить Windows
Менеджер загрузки как постоянное первое устройство в приоритете загрузки.
Источник: Чистая установка Windows 10 — сообщество Microsoft
3
lenovo ideapad 100 загрузиться с компакт-диска
support.lenovo.com › 100-15lbd › решения
2 ● Выберите загрузочное устройство в меню загрузки с помощью функциональной клавиши или кнопки Novo · Подключите загрузочный USB-диск (USB-накопитель). · Перезагрузите компьютер и нажмите F12 (Fn+F12) …
Ähnliche Fragen
Как установить Lenovo Ideapad 100 в BIOS?
Welche F Taste for Bootmenü Lenovo?
So booten Sie von USB Festplatte im BIOS (Boot-Menü) – ideapad . ..
..
pcsupport.lenovo.com › продукты › 100-series › 100-15ibd › решения › ht…
Beschreibung. Führen Sie die folgenden Schritte aus, um das System vom USB Laufwerk (или USB Stick) starten zu lassen. · Анвендбаре Маркен. ideapad , Lenovo …
So booten Sie von USB Festplatte im BIOS (Boot-Menü) – ideapad …
pcsupport.lenovo.com › ноутбуки и нетбуки › решения серии 100 › ht…
Drücken Sie F10 ( Fn+F10 ), um Konfigurationsänderungen zu speichern und zu beenden. Wählen Sie „Ja“ , wenn Sie zum Speichern der Änderungen aufgefordert werden …
Меню загрузки LENOVO ideapad 100 — YouTube
www.youtube.com › смотреть
12.06.2016 · Şarj aleti takılı olnadan açamazsınız arkadaşlar » Fn tuşuna basılı tutarak F2’ye basın sürekli açılır..
Dauer: 2:06
Прислано: 12.06.2016
Как войти в BIOS Включить загрузку UEFI USB на Lenovo IdeaPad …
www.youtube.com › смотреть
26. 04.2022 · Во-первых, спасибо для ваше время здесь. Сегодня в этом видео я собираюсь установить Windows 10 на …
04.2022 · Во-первых, спасибо для ваше время здесь. Сегодня в этом видео я собираюсь установить Windows 10 на …
Дауэр: 8:05
Прислан: 26.04.2022
Lenovo Ideapad Bios Setup / Boot Menu Key & How to … — YouTube
www .youtube.com › смотреть
19.11.2018 · Смотреть Lenovo Ideapad 110 Настройка BIOS Клавиша меню загрузки и установка Windows 10 с USB …
Dauer: 3:18
Прислан: 19.11.2018
Как загрузиться с компакт-диска для Lenovo — Small Business — Chron.com
smallbusiness.chron.com › … › Компьютеры
1. Вставьте компакт-диск в дисковод для компакт-дисков Lenovo. · 2. Войдите в BIOS на своем Lenovo, несколько раз нажав клавишу F1 или F2, когда появится логотип Lenovo или ThinkPad. ком › Datenträgerverwaltung
15.08.2022 · Меню загрузки Lenovo, недоступное для начального меню для начинающих компьютеров Lenovo, из разных источников с CD, DVD, USB-Flash- …
Lenovo ideapad 100, с комм.

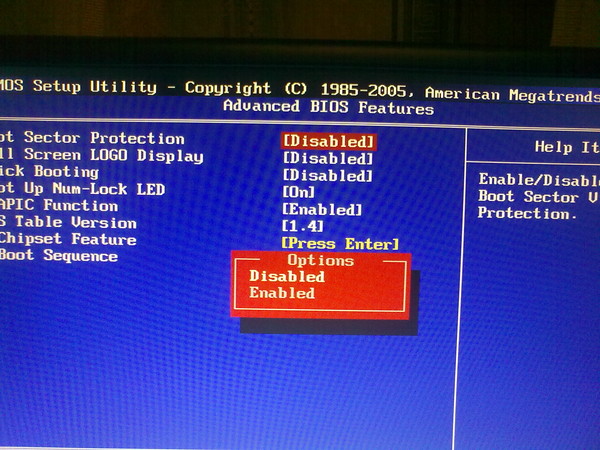 Просто нажмите Y .
Просто нажмите Y .
