Не стирается информация с microsd: 7 способов исправить ошибку не обнаруженной / распознанной SD-карты в Android или Windows
Содержание
Как очистить карту памяти видеорегистратора
В этой статье мы рассмотрим, как очистить карту памяти видеорегистратора с помощью компьютера — от и до…
Удалить все данные с карты памяти можно с помощью компьютера
Где хранятся записи
В настоящее время для записи видео в авторегистраторах используются карты SD и microSD (SDHC и microSDHC).
Карты SD внешне выглядят как маленькие пластиковые прямоугольники со срезанным уголком, размером примерно три на два с половиной сантиметра и два миллиметра толщиной.
Являются универсальными для использования в любой цифровой портативной технике как легкосъёмное устройство записи/чтения.
MicroSD — это то же самое по назначению устройство, только примерно вдвое меньшее по размеру.
Сначала использовалось в основном в мобильных аппаратах, но постепенно нашло применение и в других.
Перед началом работы карта вставляется в специальное гнездо (слот) корпуса прибора.
Благодаря адаптеру можно, вставив в него micro-карту, воспользоваться ею для помещения в слот, рассчитанный под обычную карту — так называемый переходник microSD-SD. Всяческих переходников под разные цели существует масса вариантов.
Всяческих переходников под разные цели существует масса вариантов.
ВАЖНО. Перед приобретением карты для регистратора нужно учитывать максимальный её объём, который сможет поддерживаться аппаратом, и класс скорости её работы (в нашем случае — не ниже шестого).
Формат носителя зависит от слота устройства
Необходимость удаления данных
В жизни случаются различные ситуации и люди сталкиваются с тем, что информацию с автовидеорегистратора нужно (срочно) удалить, полностью очистив карту таким образом, чтобы нельзя было её восстановить.
Не говоря о сокрытии каких-то происшествий, это может понадобиться, если файловая система повреждается или когда устройство записи/чтения отказывается его обнаруживать (видеть).
Устройство для работы с картами
Конечно, самым надёжным аппаратом для проведения любых манипуляций и удобным, с точки зрения использования специального софта (управляющих программ), является ПК или ноутбук.
Промежуточным звеном для общения с картами памяти из него в этом случае является картридер, который воспринимает SD или microSD как простую флешку.
При использовании, с целью форматирования карт, планшета или смартфона сначала (до приобретения картридера) нужно убедиться, что они не обладают такой функцией с помощью какого-либо из приложений или файл-менеджера.
При отсутствии же такой возможности — остаётся ПК и картридер.
Типы картридеров
Устройствами для чтения/записи данных на карточках SD являются картридеры (также употребляются названия кард-ридер и картовод от Card reader, англ.).
Картридеры могут быть встроенными — тогда они уже интегрированы в сборке компьютерного аппарата как отдельный модуль. В настоящее время ими снабжены очень многие модели ноутбуков и компьютеров-моноблоков.
В связи с этим внимательно осмотрите свою модель на предмет наличия необходимого порта для подсоединения SD. Часто на ПК слот можно обнаружить в отсеке, ранее предназначавшемся для флоппи-дисководов.
Внешние картридеры — отдельные гаджеты, подключаемые к ПК чаще всего через порт USB.
Сейчас это недорогие устройства, китайские модели лежат в любой точке компьютерной или мобильной техники.
Интересно!В банкоматах и метрополитенах также для считывания информации с денежной карточки или с проездного установлены картридеры.
Кардридер — устройство для чтения содержимого карты памяти
Удаление файлов и форматирование карт SD (microSD)
Сам процесс форматирования карты SD заключается в том, что её нужно сначала поместить во встроенный или внешний картридер (если внешний — то его нужно подключить по кабелю USB к ПК).
Системное уведомление, появившееся в трее, сообщит о его определении системой. Тогда её можно будет увидеть как отдельный раздел меню «Мой компьютер»:
Выберите Форматировать в контекстном меню
SD определяется и отражается так же, как простая флешка.
На ней вы можете просто удалить ненужные ролики.
А для начала форматирования (так же как при обращении с флеш-накопителем) вызывается кликом по ней правой мышью контекстное меню, выбирается команда «Форматировать».
По этой команде появится окно настроек.
В принципе, в стандартной ситуации изменение никаких настроек не требуется — можно принять их «по умолчанию». По клавише «Начать» начнётся старт форматирования, и останется только дождаться его завершения.
По клавише «Начать» начнётся старт форматирования, и останется только дождаться его завершения.
Быстрое форматирование
На одну из опций следует обратить особое внимание и знать о ней.
Это «Быстрое форматирование» — по умолчанию она отключена.
Во включённом состоянии позволяет процессу пройти значительно быстрее. Почему?
Дело в том, что когда эта функция отключена — происходит полное физическое удаление всех данных. И восстановить их уже невозможно. И никакой софт уже не поможет. Но такой процесс заметно дольше «быстрого».
Получается, что «полный формат» имеет смысл в тех ситуациях, когда имеется опасение утечки конфиденциальных данных — полная очистка. В остальных же случаях можно спокойно пользоваться «Быстрым форматированием».
Такая процедура позволит очистить носитель и сэкономить время
Форматирование microSD
Форматирование micro абсолютно ничем не отличается от обычных. При отсутствии специального микроразъёма потребуется microSD-SD переходник.
При отсутствии специального микроразъёма потребуется microSD-SD переходник.
Другая полезная информация
После прочтения этой публикации вы уже знаете, как очистить карту памяти видеорегистратора.
При принятии решения о такой очистке вам полезно будет знать о возможности «циклической записи», о защите файлов от стирания.
Читайте другие наши статьи, оставляйте свои комментарии.
Лучшие SD карты 2022 | Статьи | Фото, видео, оптика, Компьютерная техника, Аудио- и видеотехника
Во всех портативных устройствах, например, смартфонах, фотоаппаратах и экшн-камерах основным либо дополнительным носителем информации являются карты памяти. Если ваш гаджет имеет возможность записывать 4K видео или вы храните на нём какую-то ценную информацию, то правильный выбор карты памяти особенно важен.
Мы расскажем, какие карты памяти лучшие в разных ценовых категориях для различных устройств и режимов съёмки.
Карты памяти для портативных устройств. Источник: apple-geek.ru
Источник: apple-geek.ru
Карты памяти для фотоаппаратов
Фотоаппараты сейчас в равной мере используются для фотографии и для съёмки видео. Как правило, это камеры с большой матрицей и сменной оптикой, с высоким разрешением и определёнными творческими возможностями.
В большинстве случаев к фотоаппарату подходят карты памяти типа SDHC и SDXC. Первые отличаются от вторых тем, что ограничены объёмом до 32 гигабайт включительно.
При выборе карты памяти, кроме объёма, нужно смотреть на скорость записи, которая указывается на упаковке в мегабайтах в секунду. Если вы собираетесь использовать карту памяти для серийной фотосъёмки в формате RAW или видео 4K, то скорость не должна быть меньше, чем 30 мегабайт в секунду.
Лучшие бюджетные SD карты
Серия SanDisk Ultra
Это универсальный карты памяти с демократичной ценой. Если вам нужна надёжная карта памяти для неспешной любительской или постановочной фотосъёмки, либо FullHD видео, то такие карты памяти вполне подойдут. Здесь вы не переплачиваете за за какие-то ненужные характеристики, а просто получаете проверенное качество.
Здесь вы не переплачиваете за за какие-то ненужные характеристики, а просто получаете проверенное качество.
Например, это SanDisk SDHC Ultra Class 10 UHS-I U1 (80/10MB/s) 16GB
SanDisk Ultra — надёжные недорогие карты памяти. Источник: westerndigital.com
Карты памяти для профессиональных фотоаппаратов
Серия Sandisk Extreme Pro
Это серия скоростных карт памяти в SD-формате, предназначенная для профессиональной фото- и видеосъёмки. Здесь есть две линейки карт: со скоростью записи 90 мегабайт в секунду (формат UHS-I U3) и со скоростью 260 мегабайт в секунду (формат UHS-II U3). В зависимости от битрейта видеозаписи вашей камеры нужно выбрать карту памяти из той или другой линейки.
SanDisk SDXC Extreme Pro Class 10 UHS-I U3 (170/90MB/s) 64GB
SanDisk Extreme Pro — карты памяти для профессиональных задач. Источник: westerndigital.com
SanDisk SDXC Extreme Pro Class 10 UHS-II U3 (300/260MB/s) 64GB
SanDisk Extreme Pro класса UHS-II U3 — одни из самых быстрых карт памяти на рынке. Источник: westerndigital.com
Источник: westerndigital.com
Карты памяти для дронов и экшн-камер
Размеры и вес квадрокоптеров и экшн-камер должен быть как можно меньше, поэтому здесь используются карты памяти формата MicroSD. Как и с большими SD-картами, нужно обращать внимание на скорость записи и объём.
Бюджетные карты MicroSD
Для записи видео в разрешении FullHD, то есть 1920×1080, достаточно карт памяти 10-го класса. 1 час видео в таком качестве занимает около 8 гигабайт, время полета квадрокоптера обычно до получаса, поэтому слишком большой объём не нужен. В случае экшн-камер время автономной работы тоже невелико. В то же время, эти устройства могут разбиться, потеряться или утонуть, поэтому лучше купить несколько карт памяти среднего объёма, чем одну большую. Риску в этом случае подвергается меньшая часть отснятого материала.
SanDisk microSDXC Ultra Class 10 UHS-I U1 (100/10MB/s) 64GB
SanDisk Ultra — универсальные карты памяти MicroSD. Источник: westerndigital. com
com
Лучшие карты MicroSD
Топовые модели квадрокоптеров и экшн-камер могут снимать видео в разрешении 4K (3840×2160) либо 5.1K (5120×2700), а это уже совсем другие объёмы информации, по сравнению с FullHD. Битрейт в таком случае доходит до 200 Мб/сек, что требует скоростных карт памяти. Один час видео при таком потоке информации занимает до 90 гигабайт, покупка носителей на 16, 32 и 64 гигабайта имеет мало смысла. Словом, на карте памяти здесь не стоит экономить.
SanDisk microSDXC Extreme Class 10 UHS-I U3 (170/90MB/s) 256GB
SanDisk microSDXC Extreme UHS-I U3 подойдут для самых лучших моделей квадрокоптеров и экшн-камер. Источник: westerndigital.com
Карты памяти для видеорегистраторов
В видеорегистраторах, как правило, весь объём видео разбивается на отрезки длиной порядка 10 минут. Когда объём карты памяти заканчивается, самый старый отрезок удаляется, вместо него записывается новый, и так по кругу. А при ударе видеорегистратор останавливает запись.
Поэтому большой объём для видеорегистратора не нужен, слишком большая скорость тоже не имеет смысла. Важнее надежность карты памяти, так как запись идёт всё время поездки на автомобиле.
Для видеорегистратора можно использовать и обычную карту MicroSD, но на рынке присутствуют существуют специальные карты памяти повышенной надёжности.
Например, это карты Samsung Pro Endurancе, которые отличаются лучшей, по словам производителя, долговечностью в своем классе, а также защищены от магнитный полей, рентгеновского излучения, морской воды.
Samsung microSDXC Pro Endurancе Class 10 UHS-I U1 (100/30MB/s) 128GB + ADP
Samsung microSDXC Pro Endurancе — для сложных и ответственных областей применения. Источник: powerplanetonline.com
Сводная таблица характеристик карт памяти
| Карты памяти | Форм-фактор | Объём, ГБ | Класс скорости | Скорость чтения, МБ/сек | Скорость записи, МБ/сек |
| SanDisk SDHC Ultra | SDHC | 16-256 | Class 10 UHS-I U1 | 80 | 10 |
| SanDisk Extreme Pro | SDHC | 32-1024 | Class 10 UHS-I U3 | 170 | 90 |
| SanDisk Extreme Pro | SDHC | 32-128 | Class 10 UHS-II U3 | 300 | 260 |
| SanDisk microSD Ultra | microSD | 16-512 | Class 10 UHS-I U1 | 100 | 10 |
| SanDisk microSD Extreme | microSD | 64-1024 | Class 10 UHS-I U3 | 170 | 90 |
| Samsung Pro Endurancе | microSD | 32-128 | Class 10 UHS-I U1 | 104 | 10 |
Заключение
Форм-фактор, скорость и объём — это то, на что нужно смотреть при выборе карты памяти для того или иного устройства. Вы вольны выбирать тот бренд, которому больше доверяете, но на первом месте по востребованности из производителей — SanDisk, основной разработчик многих форматов карт памяти. Samsung, Sony тоже выпускают качественные продукты в этой области, как и другие, более специализированные фирмы. Не рекомендуется покупать малоизвестные карты в маленьких салонах мобильной связи, или неизвестные бренды из Китая. Такие изделия не гарантируют практически никакой надежности, что сразу ставит крест на применении их для чего-то важного.
Вы вольны выбирать тот бренд, которому больше доверяете, но на первом месте по востребованности из производителей — SanDisk, основной разработчик многих форматов карт памяти. Samsung, Sony тоже выпускают качественные продукты в этой области, как и другие, более специализированные фирмы. Не рекомендуется покупать малоизвестные карты в маленьких салонах мобильной связи, или неизвестные бренды из Китая. Такие изделия не гарантируют практически никакой надежности, что сразу ставит крест на применении их для чего-то важного.
Практически гарантированная рекомендация, это карты памяти SanDisk Extreme Pro, они себя очень хорошо зарекомендовали. Если по каким-то причинам этот бренд не подходит, хорошие варианты — Lexar и Samsung.
5 случаев, когда ваша карта памяти не показывает файлы
«Моя карта памяти не отображается в мобильном телефоне или компьютере. У меня есть карта SanDisk 64 ГБ, и она была почти заполнена таким количеством фотографий, но теперь на SD-карте отображается использованная пространство, но нет файлов!»
Давайте будем честными, такая проблема с SD-картой может стать кошмаром для многих. Мы все используем SD-карты для расширения памяти нашего телефона, камеры и других устройств. Если ваша карта памяти не отображает файлы, вам может быть сложно получить доступ к своим данным. Даже если файлы на SD-карте не отображаются, это не значит, что они потеряны навсегда . В этом посте я буду обсуждать 5 различных сценариев , когда файлы SD-карты не отображаются, и соответствующие решения.
Мы все используем SD-карты для расширения памяти нашего телефона, камеры и других устройств. Если ваша карта памяти не отображает файлы, вам может быть сложно получить доступ к своим данным. Даже если файлы на SD-карте не отображаются, это не значит, что они потеряны навсегда . В этом посте я буду обсуждать 5 различных сценариев , когда файлы SD-карты не отображаются, и соответствующие решения.
- Возможные причины, по которым на SD-карте не отображаются все файлы
- Случай 1: проблема с подключением SD-карты
- Случай 2: файлы SD-карты скрыты
- Случай 3: SD-карта заблокирована
- Случай 4: данные SD-карты отсутствуют или удалены
- Случай 5: SD-карта повреждена
- Дополнительные решения для карты памяти, не отображающей файлы на телефонах/камере
- Советы по защите данных SD-карты
Возможные причины того, что SD-карта не показывает все файлы
Чтобы узнать, как решить эту проблему с SD-картой на вашем телефоне или компьютере, важно знать, что могло ее вызвать. Это поможет вам решить эту проблему за меньшее время.
Это поможет вам решить эту проблему за меньшее время.
- Возможно, проблема с подключением к SD-карте.
- Возможно, используемая SD-карта несовместима с вашим устройством.
- Возможно, повреждено хранилище файлов на SD-карте.
- Возможно, подключенная карта памяти также заблокирована.
- Раньше вы могли по ошибке отформатировать SD-карту.
- Сохраненные файлы на SD-карте могут быть удалены.
- Файловая система SD-карты может не поддерживаться вашим ПК.
- Драйверы на вашем устройстве или системе могут быть устаревшими
- Любая другая проблема программного или аппаратного обеспечения, связанная с SD-картой.
В идеале может быть 5 различных случаев, когда файлы SD-карты не отображаются на вашем телефоне или ПК. Я классифицировал их здесь с некоторыми умными советами, как исправить ошибку SD-карты, которая также не показывает файловую ошибку.
Случай 1: Проблема с подключением SD-карты
Это, безусловно, самая простая проблема, когда файлы на SD-карте не отображаются на вашем телефоне или компьютере. К счастью, если ваша SD-карта не отображает файлы из-за проблем с подключением, вы можете легко это исправить.
К счастью, если ваша SD-карта не отображает файлы из-за проблем с подключением, вы можете легко это исправить.
Исправление 1. Повторно подключите SD-карту
Возможно, SD-карта, вставленная в ПК или мобильный телефон, подключена неправильно. Поэтому, прежде чем вносить какие-либо кардинальные изменения, просто извлеките SD-карту из устройства, очистите ее и снова подключите.
Исправление 2. Используйте другой адаптер SD-карты
Если в вашем ноутбуке нет встроенного слота для SD-карты, вместо него можно использовать адаптер. Хотя проблема с адаптером также может привести к тому, что карта памяти не будет отображать файлы. Попробуйте аккуратно вставить SD-карту в адаптер или используйте любой другой картридер. Просто убедитесь, что на этот раз вы используете совместимое устройство чтения карт SD или адаптер.
Исправление 3: подключите его к другому устройству или порту
Многие пользователи, столкнувшиеся с проблемой отсутствия файлов на SD-карте, смогли решить ее, вставив вместо этого карту в другой порт. Если на вашем устройстве нет дополнительного порта, подключите SD-карту к любому другому телефону или компьютеру. Это поможет вам проверить, связана ли проблема с SD-картой или вашим устройством.
Если на вашем устройстве нет дополнительного порта, подключите SD-карту к любому другому телефону или компьютеру. Это поможет вам проверить, связана ли проблема с SD-картой или вашим устройством.
Исправление 4. Аккуратно очистите SD-карту
Иногда на SD-карте может скапливаться много пыли, что затрудняет ее обнаружение устройством. В этом случае вы можете просто отключить SD-карту от устройства и аккуратно протереть ее чистой тканью. Убедитесь, что вы не используете воду или любой другой растворитель для очистки, так как это может повредить чип. Протрите всю скопившуюся пыль сухой тканью и вставьте обратно в устройство.
Случай 2: файлы на SD-карте скрыты
Другая возможная причина того, что на SD-карте не отображаются все файлы, заключается в том, что некоторые из них также могут быть скрыты. В этом случае ваша SD-карта будет обнаружена, но может не отображать файлы, к которым вы хотите получить доступ.
Исправление 1: просмотр скрытых файлов в Windows
В Windows вы можете легко просматривать скрытые файлы на SD-карте, включив встроенные настройки. Как только ваша SD-карта подключена, вы можете просто перейти в проводник и просмотреть ее хранилище.
Как только ваша SD-карта подключена, вы можете просто перейти в проводник и просмотреть ее хранилище.
Теперь просто откройте Главное меню > вкладку «Вид» и в разделе «Показать/Скрыть» выберите просмотр скрытых элементов. Теперь вы можете просто обновить и проверить, исправляет ли он файлы, не отображаемые на SD-карте.
Узнайте больше о том, как исправить неработающее устройство чтения SD-карт в Windows.
Исправление 2: Поиск сегментов/частей файлов
Иногда при сохранении больших файлов вместо всего документа сохраняются его сегменты. Поэтому, если вы ищете большой файл, возможно, вы не сможете найти его на своей SD-карте.
Помимо описанной выше возможности просмотра скрытых файлов на SD-карте, вы также можете искать скрытые сегменты вручную. Например, если вы не можете найти видео в формате MP4 на своей SD-карте, вы можете найти файлы с расширением M4S в строке поиска.
Исправление 3: просмотр скрытых файлов на Android
Если файлы вашей SD-карты не отображаются на телефоне, вы можете использовать специальное приложение для просмотра файлов. Большинство высококачественных приложений (например, ES File Explorer, iFiles, Solid Explorer или Ghost Commander) позволяют нам просматривать скрытые файлы в хранилище. Просто зайдите в настройки приложения и включите опцию просмотра скрытых файлов на вашем Android.
Большинство высококачественных приложений (например, ES File Explorer, iFiles, Solid Explorer или Ghost Commander) позволяют нам просматривать скрытые файлы в хранилище. Просто зайдите в настройки приложения и включите опцию просмотра скрытых файлов на вашем Android.
Случай 3: SD-карта заблокирована
Честно говоря, эта проблема с SD-картой может случиться с каждым. Некоторое время назад, когда моя карта памяти не отображала файлы в мобильном телефоне, и я не мог создать новую папку, я обнаружил, что моя карта все время была заблокирована. Почти все SD-карты имеют переключатель защиты от записи, который разрешает операции только для чтения и может привести к тому, что файлы не будут отображаться на SD-карте.
Исправление 1. Переключите блокировку SD-карты
Самый простой способ решить эту проблему — отключить переключатель защиты от записи вручную. На боковой стороне вашей SD-карты вы можете найти переключатель.
Сдвинув его вниз, вы можете сделать свою SD-карту доступной только для чтения, что не позволит удалить ее или записать данные. Чтобы решить проблему с SD-картой, не отображающей все файлы, просто сдвиньте ее вверх, чтобы отключить функцию защиты от записи.
Чтобы решить проблему с SD-картой, не отображающей все файлы, просто сдвиньте ее вверх, чтобы отключить функцию защиты от записи.
Исправление 2. Отключите режим только для чтения с помощью командной строки
Помимо стандартной блокировки SD-карт, вы также можете использовать командную строку для отключения функции защиты от записи. В идеале с помощью команды «атрибуты» можно снять любые существующие ограничения на SD-карте.
Для этого вы можете просто зайти в меню «Пуск» и запустить командную строку от имени администратора. Теперь загрузите команду «diskpart» и команду «list disk», чтобы просмотреть доступные диски, подключенные к системе. Отсюда вы можете просмотреть номер диска SD-карты и ввести команду «выбрать диск», а затем его идентификатор (например, выбрать диск 2).
В конце просто введите команду «attributes disk clear только для чтения», чтобы снять ограничения защиты от записи с вашей SD-карты.
Случай 4: Данные SD-карты отсутствуют или удалены
Если ваша SD-карта обнаружена и не отображает файлы, возможно, карта памяти была отформатирована или вы случайно удалили ее содержимое. Чтобы вернуть их, вы можете использовать любой надежный инструмент для восстановления данных, например Recoverit Data Recovery. Он имеет одну из самых высоких скоростей восстановления и поддерживает все виды мини, микро, стандартных и других вариантов SD-карт .
Чтобы вернуть их, вы можете использовать любой надежный инструмент для восстановления данных, например Recoverit Data Recovery. Он имеет одну из самых высоких скоростей восстановления и поддерживает все виды мини, микро, стандартных и других вариантов SD-карт .
Загрузить | Выиграть Загрузить | Mac
Вы можете просто подключить SD-карту к компьютеру и использовать Recoverit Data Recovery для ее сканирования. Приложение может помочь вам вернуть ваши фотографий, видео, аудио, документы, заархивированные файлы и почти все типы данных. Вы даже можете предварительно просмотреть свои файлы, прежде чем восстанавливать их в безопасном месте. Просто установите Recoverit Data Recovery на свой компьютер и выполните следующие действия, чтобы восстановить потерянные/удаленные данные с SD-карты.
Шаг 1: Выберите подключенную SD-карту для сканирования
Для начала просто подключите SD-карту к компьютеру и запустите на ней Recoverit Data Recovery.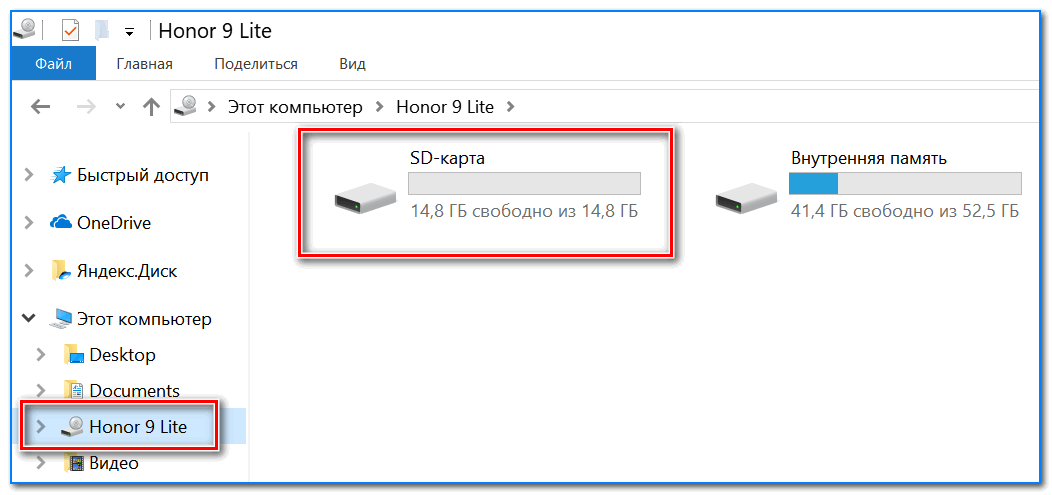 Из своего дома вы можете просмотреть подключенную SD-карту в разделе «Внешние устройства», который вы можете выбрать и запустить процесс.
Из своего дома вы можете просмотреть подключенную SD-карту в разделе «Внешние устройства», который вы можете выбрать и запустить процесс.
Шаг 2: Сканируйте SD-карту
Просто подождите несколько минут и позвольте приложению просканировать SD-карту, чтобы извлечь потерянные или удаленные файлы. Вы можете просматривать его ход на экране и даже можете остановить или остановить процесс между ними. Хотя рекомендуется дать приложению завершить процесс сканирования.
Шаг 3: Предварительный просмотр и восстановление файлов
После завершения процесса восстановления вы можете просмотреть файлы, которые будут перечислены в различных категориях. Вы также можете искать определенные файлы с помощью встроенных фильтров или опции поиска. Теперь выберите файлы, которые вы хотите сохранить, и нажмите кнопку «Восстановить». Рекомендуется сохранять данные в хранилище вашего компьютера, а не на SD-карту.
Случай 5: SD-карта повреждена
Наконец, еще одна причина, по которой файлы на SD-карте не отображаются, может быть связана с ее поврежденным хранилищем. Если хранилище SD-карты было повреждено по какой-либо другой причине, это может сделать файловую систему недоступной. Вот несколько распространенных способов исправить проблему с картой памяти, на которой не отображаются файлы из-за поврежденного хранилища.
Если хранилище SD-карты было повреждено по какой-либо другой причине, это может сделать файловую систему недоступной. Вот несколько распространенных способов исправить проблему с картой памяти, на которой не отображаются файлы из-за поврежденного хранилища.
Исправление 1. Сканирование и удаление вирусов или вредоносных программ
Если на SD-карте показано занятое пространство, но нет файлов, это может указывать на наличие вируса или вредоносного ПО. Самый простой способ исправить это — использовать любой надежный антивирусный инструмент, который вы можете использовать на своем компьютере или смартфоне для сканирования SD-карты.
Некоторые популярные приложения для защиты от вредоносных программ принадлежат таким брендам, как AVG, Avira, Avast, McAfee, Norton и Quick Heal. Вы можете попробовать любое из их мобильных или настольных приложений, чтобы очистить вашу SD-карту от любых вредоносных программ.
Исправление 2: Измените букву диска для SD-карты
Иногда в вашей системе может возникнуть логическая ошибка из-за неподдерживаемой или избыточной буквы диска. Если эта логическая ошибка привела к тому, что ваша SD-карта не отображает файлы на ПК, ее можно легко исправить.
Если эта логическая ошибка привела к тому, что ваша SD-карта не отображает файлы на ПК, ее можно легко исправить.
Просто перейдите в Панель управления > Система и безопасность > Управление дисками и убедитесь, что ваша SD-карта подключена к системе. Теперь выберите подключенную SD-карту, щелкните ее правой кнопкой мыши и выберите изменение буквы диска вручную.
Исправление 3. Проверка SD-карты на наличие ошибок
Большинство операционных систем, таких как macOS и Windows, также предоставляют собственные решения для проверки устройства хранения на наличие логических ошибок. Поэтому, если ваша SD-карта даже сейчас не показывает файлы, вы можете просто выполнить быструю проверку диска.
Пользователи Windows могут просто щелкнуть правой кнопкой мыши значок SD-карты в Проводнике и открыть его Свойства > Инструменты. В поле «Проверка ошибок» вы можете нажать кнопку «Проверить», чтобы запустить быстрое сканирование SD-карты. С другой стороны, пользователи Mac могут воспользоваться помощью Дисковой утилиты, чтобы сделать то же самое.
Исправление 4: Отформатируйте SD-карту
Наконец, если ничего не работает и исправить файлы, не отображаемые на SD-карте, вы можете отформатировать ее. Хотя при этом сохраненные данные будут удалены с вашей SD-карты, позже вы сможете использовать Recoverit Data Recovery, чтобы вернуть удаленные файлы.
Чтобы отформатировать SD-карту, просто подключите ее к компьютеру с Windows и перейдите в Панель управления > Система и безопасность > Управление дисками. Теперь щелкните правой кнопкой мыши значок SD-карты и перейдите к пункту «Формат» в контекстном меню.
Здесь вы можете просто ввести информацию о его форматировании, файловой системе и нажать кнопку «Форматировать», чтобы стереть его.
Кроме того, вы также можете открыть Проводник > Этот компьютер/Мой компьютер, чтобы найти значок подключенной SD-карты. Вы можете щелкнуть его правой кнопкой мыши, чтобы перейти к параметру «Формат», а также стереть SD-карту отсюда.
Дополнительные решения для карты памяти, не отображающей файлы на телефоне/камере
Помимо перечисленных выше решений, есть также несколько других приемов, которым вы можете следовать, если файлы SD-карты не отображаются на вашем телефоне или камера.
- Перезагрузите устройство
В большинстве случаев незначительную проблему с нашими телефонами и камерами можно решить, просто перезагрузив их. Просто безопасно извлеките SD-карту из устройства, перезапустите его и вставьте обратно, чтобы проверить, не отображаются ли файлы на карте памяти. - Проверьте совместимость SD-карты
Если SD-карта, которую вы используете в своем телефоне или камере, несовместима, это может быть одной из причин того, что на SD-карте не отображаются все файлы. Прежде чем пытаться устранить неполадки, убедитесь, что SD-карта поддерживается вашим устройством. - Непосредственный доступ к файлам SD-карты
Вместо того, чтобы сначала подключить SD-карту к компьютеру для доступа к ее данным, попробуйте вместо этого просмотреть ее хранилище файлов на своем телефоне или камере. Если вы можете просматривать свои файлы на своем устройстве, проблема может быть связана с вашей системой.
- Подключите камеру к компьютеру.
Это еще одно возможное решение проблемы с файлами на SD-карте, которые не отображаются на Android или в камере. Вместо того, чтобы просто вставлять SD-карту в компьютер, подключите телефон или камеру и исследуйте ее хранилище. Отсюда вы можете легко получить доступ к хранилищу SD-карты без установки какого-либо драйвера. - Изменение форматов файлов
Если карта памяти не показывает файлы, но они все еще занимают место, это может быть связано с неподдерживаемым форматом файла. Вы можете просто зайти в настройки вашей камеры и изменить формат хранения фото/видео так, чтобы он был совместим с вашей системой.
Советы по защите данных на SD-карте
К настоящему времени вы сможете исправить проблемы с файлами SD-карты, которые не отображаются на телефоне или ПК. Кроме того, вы можете рассмотреть эти шаги, чтобы защитить данные вашей SD-карты.
- Если вы не хотите внезапно потерять данные SD-карты, подумайте о том, чтобы держать ее заблокированной.
 Сбоку есть переключатель защиты от записи, который можно сдвинуть вниз, чтобы заблокировать карту.
Сбоку есть переключатель защиты от записи, который можно сдвинуть вниз, чтобы заблокировать карту. - Всегда имейте выделенную резервную копию важных данных, сохраненных в облаке или любом другом вторичном источнике.
- Старайтесь не подключать SD-карту к общедоступному компьютеру, так как это может привести к повреждению памяти карты.
- Рассмотрите возможность форматирования SD-карты каждые 6-12 месяцев, чтобы вы могли сбросить ее и удалить все вредоносные объекты.
- Храните отдельные SD-карты, предназначенные для ваших устройств (например, одну карту для телефона и другую для камеры), и старайтесь не менять их часто.
Вот и все! Я уверен, что к настоящему времени вы сможете исправить файлы SD-карты, которые не отображаются в телефоне. Чтобы упростить вам задачу, я перечислил 5 различных сценариев, когда карта памяти не показывает файлы. Вы можете изучить перечисленные решения для любого из этих случаев, а также изучить другие исправления. Если вы не хотите неожиданно потерять данные SD-карты, убедитесь, что в вашей системе уже установлено Recoverit Data Recovery.
Если вы не хотите неожиданно потерять данные SD-карты, убедитесь, что в вашей системе уже установлено Recoverit Data Recovery.
Загрузить | Win Скачать | Mac
Часто задаваемые вопросы
-
1. Что делать, если моя карта памяти не отображается на мобильном телефоне?
Попробуйте подключить SD-карту к компьютеру или любому другому устройству, чтобы извлечь сохраненные данные. Вы также можете отсканировать его с помощью антивирусного инструмента или просто отформатировать, чтобы использовать снова.
-
2. Как исправить файлы, которые не отображаются на SD-карте?
Вы можете следовать перечисленным выше решениям, чтобы решить, что SD-карта не показывает ошибку файла. Проверьте свою SD-карту, просмотрите на ней скрытые файлы, снова подключите ее или используйте инструмент восстановления.

-
3. Как просмотреть файлы на SD-карте?
Вы можете использовать любое надежное приложение для просмотра файлов на своем устройстве, чтобы исследовать файловое хранилище вашей SD-карты. Кроме того, вы можете подключить его к компьютеру, чтобы просмотреть его файловое хранилище и сохраненные данные.
-
4. Как починить карту памяти?
Существуют различные сторонние приложения для восстановления, которые вы можете использовать. Кроме того, вы можете попробовать функцию «Проверка диска» в Windows или приложение «Дисковая утилита» в macOS, чтобы сделать то же самое.
-
5. Как восстановить файлы, которые исчезли с моей SD-карты?
Вы можете просто использовать надежное приложение для восстановления, такое как Recoverit Data Recovery.
 Он может тщательно сканировать вашу SD-карту и позволит вам вернуть с нее все виды потерянного, удаленного или недоступного контента.
Он может тщательно сканировать вашу SD-карту и позволит вам вернуть с нее все виды потерянного, удаленного или недоступного контента.
Как восстановить потерянные данные с карты MicroSD [2022]
Считающиеся стандартным решением для хранения, сегодня карты MicroSD можно найти повсюду, от смартфонов до цифровых камер и от устройств, подключенных к Интернету вещей, до домашних себе SSD в компьютерах. Однако остается одна константа: как и любое запоминающее устройство, они по-прежнему подвержены потере данных.
К счастью, для таких проблем есть решения. В большинстве случаев можно восстановить данные с карт MicroSD , исправьте любые проблемы с файловой системой и продолжайте использовать его, как если бы он был совершенно новым. Читайте дальше, чтобы найти лучшие решения для восстановления файлов и исправления повреждения файловой системы для ваших карт памяти MicroSD (SDHC, SDXC).
Ситуации потери данных на карте MicroSD и способы их устранения
| Проблема | Решение |
Я нажал не тот значок и удалил его вместо того, чтобы скопировать свои файлы. Что теперь? Что теперь? | Восстановление данных с карт MicroSD с помощью программного обеспечения для восстановления данных |
| Я отформатировал не ту карту MicroSD! Могу ли я это исправить? | Восстановление файлов с карт MicroSD с помощью программного обеспечения для восстановления данных Как получить доступ, исправить и вернуть данные с карт MicroSD |
| Моя карта MicroSD не распознается, и я не могу получить доступ к ее содержимому. Любая помощь? | Как получить доступ, исправить и вернуть данные с карт MicroSD |
| Некоторые файлы недоступны на старой карте MicroSD, которую я использовал. Могу ли я спасти их? | Восстановление файлов с карт MicroSD= с помощью программного обеспечения для восстановления данных Как получить доступ, исправить и восстановить данные с карт MicroSD |
Восстановление данных с карт MicroSD с помощью программного обеспечения для восстановления данных
Хотя сегодня существует много доступных решений для восстановления данных, мы обычно выбираем Disk Drill.
Disk Drill может работать с любым поврежденным или отформатированным устройством хранения. Он может вернуть потерянные файлы с карт MicroSD всех марок, таких как SanDisk, Lexar и т. д., или с жестких дисков и твердотельных накопителей Western Digital, Seagate, Samsung и других. Он может сохранять ваши фотографии, изображения, видео или файлы любого другого типа.
Тем не менее, одна из основных причин, по которой он нам нравится, заключается в том, что он делает все это с помощью чрезвычайно простого в использовании и оптимизированного интерфейса.
Давайте посмотрим, как в реальном мире восстановить данные с карты MicroSD, которая отображается пустой на ПК.
💡 Если ваш ПК или картридер поставляется с SD, но без слота для MicroSD, не волнуйтесь: вы можете купить адаптер MicroSD-to-SD примерно по цене латте. И да, они универсальны, поэтому вы можете использовать их для подключения всех ваших карт MicroSD к компьютеру. Занимает ли место на вашей карте MicroSD отображается как нераспределенный , ваши файлы исчезли? Disk Drill спешит на помощь!
Действия по восстановлению удаленных файлов с карты MicroSD
- Загрузите Disk Drill с официального сайта.
 Затем установите его, как любое другое приложение, и запустите.
Затем установите его, как любое другое приложение, и запустите. - Выберите карту MicroSD из списка устройств Disk Drill в центре окна. Если вы используете кард-ридер, как и мы, вы можете увидеть это.
- Нажмите Поиск потерянных данных в правом нижнем углу окна. Затем дайте Disk Drill некоторое время, чтобы отсканировать вашу MicroSD.
- Даже если кажется, что ничего не происходит, не останавливайте процесс сканирования. Ни вернуться, ни перезапустить его. Disk Drill будет фактически сканировать разделы. Когда он их найдет, он спросит, хотите ли вы перейти к фактическому сканированию.
- Вы можете в любое время проверить, что обнаружил Disk Drill, щелкнув «Просмотреть найденные элементы» в правом верхнем углу каждого окна. Сканирование будет продолжаться, пытаясь обнаружить еще больше потерянных данных.
- Если вы дадите сканированию достаточно времени для завершения и столкнулись с ситуацией потери данных, подобной нашей, Disk Drill также упомянет, что обнаружил потерянный раздел.
 Чтобы просмотреть потерянные файлы и папки, найденные Disk Drill, нажмите кнопку «Просмотреть найденные элементы» в правом верхнем углу или значок раздела. Кроме того, вы можете нажать «Восстановить все…», чтобы вернуть все свои данные, не задумываясь об этом.
Чтобы просмотреть потерянные файлы и папки, найденные Disk Drill, нажмите кнопку «Просмотреть найденные элементы» в правом верхнем углу или значок раздела. Кроме того, вы можете нажать «Восстановить все…», чтобы вернуть все свои данные, не задумываясь об этом. - Предварительный просмотр файлов, чтобы убедиться, что их можно восстановить. Предполагаемые шансы на выздоровление имеют всестороннюю цветовую кодировку для легкого различения.
- Разверните «Найденные файлы» и установите флажок слева от файлов, которые вы хотите восстановить. Затем нажмите «Восстановить » в левом нижнем углу окна.
- Выберите место , где вы хотите сохранить файлы, и нажмите OK , чтобы продолжить их восстановление.
- Disk Drill сообщит вам, когда процесс завершится, и предложит опцию Показать восстановленные данные в Проводнике. Нажмите на этот , чтобы увидеть ваши восстановленные файлы.
Не волнуйтесь, если вы не видите свои файлы в этой папке. Disk Drill пытается сохранить логическую структуру папок для восстанавливаемых данных, поэтому проверьте подпапки, которые вы найдете в папке восстановления.
Disk Drill пытается сохранить логическую структуру папок для восстанавливаемых данных, поэтому проверьте подпапки, которые вы найдете в папке восстановления.
Теперь, когда ваши файлы возвращены, вы можете попытаться починить MicroSD, как мы увидим в следующей главе.
Как получить доступ, исправить и вернуть данные с карт MicroSD
Существует множество возможных причин, по которым устройство не считывает содержимое карты MicroSD. К счастью, существует почти такое же количество простых решений, которые вы можете попробовать, чтобы вернуть доступ к его содержимому.
Карта MicroSD не обнаружена
Вы много раз пытались вставить карту MicroSD и даже пытались перевернуть ее, чтобы убедиться, что вы вставляете ее правильно. Однако ваше устройство настаивает на том, чтобы не обнаруживало его .
- Обнаружен ли сам картридер? Если нет, попробуйте подключить его к другому USB-порту . Если да, то стоит попробовать другой картридер.

- Возможно, разъем вашей карты погнут или загрязнен. Осмотрите его на наличие видимых проблем. Используйте ватный диск и три-четыре капли изопропилового спирта до почистить. Дайте карте MicroSD высохнуть в течение десяти минут, а затем попробуйте вставить ее снова.
Карта MicroSD обнаружена, но недоступна
По какой-то причине ваша операционная система могла не назначить вашей карте MicroSD букву диска, чтобы сделать ее доступной.
Чтобы назначить букву запоминающему устройству вручную:
- Нажмите Клавиша Windows + X , чтобы получить доступ к быстрому меню инструментов администрирования в Windows 10.
- Выберите «Управление дисками» и щелкните правой кнопкой мыши карту MicroSD.
- Выберите «Изменить букву диска и пути…» и назначьте букву вашей карте MicroSD.
Содержимое вашей карты MicroSD теперь должно быть доступно из вашего любимого файлового менеджера, например проводника по умолчанию в Windows 10.
Карта MicroSD обнаружена, но содержит ошибки
Если ваша карта MicroSD обнаружена и подключена правильно, но вы по-прежнему не можете получить доступ к своим файлам, возможно, повреждена ее файловая система.
Windows поставляется с утилитой командной строки под названием CHKDSK (произносится как «проверить диск»), которая может решить такие проблемы. Хотя вам нужно вводить команды, чтобы использовать его, как вы увидите, это простой процесс.
- Нажмите Ключ Windows + X , чтобы получить доступ к меню инструментов быстрого администрирования Windows 10, и выберите Командная строка (Администратор) или Windows PowerShell (Администратор).
- Введите «chkdsk X: /f» (без кавычек), где «X» — буква карты MicroSD, которую вы хотите проверить, а «/f» — параметр, указывающий программе CHKDSK попытаться исправить любые ошибки он находит.
После того, как chkdsk завершит свою задачу, что может занять некоторое время в зависимости от размера вашей карты MicroSD, ее содержимое должно снова стать доступным.
Это лишь небольшая часть возможных причин и решений, которые могут помочь вам вернуть ваши данные. Можно было бы продолжить, но это потребовало бы отдельной статьи. К счастью, мы уже написали об этом, и вы можете проверить это здесь. Однако, если ничего не сработало, пора переходить на ядерное оружие.
Когда больше ничего не работает: службы восстановления данных
На каждый Титаник приходится айсберг. Если вы пробовали все доступные исправления безрезультатно, пришло время обратиться к экспертам . Многие службы восстановления данных могут сохранить ваши данные даже с устройств, принесенных с Роковой горы Мордора. Однако, как известно поклонникам Толкина, за это обычно приходится платить.
Поэтому в таких случаях мы обращаемся в Центр восстановления данных CleverFiles: они гарантируют более 98% успеха и сохраняют гарантию на ваше устройство. Однако, как вишенка на торте, они также предлагают бесплатная пробная версия и не взимать плату, если нет данных для восстановления.
Как защитить карту MicroSD и обеспечить безопасность данных
При работе с картами MicroSD вы можете предпринять некоторые превентивные меры, чтобы свести к минимуму вероятность повреждения и потери данных.
- Даже если карты MicroSD поставляются предварительно отформатированными, не используйте их сразу. Вместо этого выполняет полное форматирование с нуля, чтобы гарантировать отсутствие плохих блоков.
- Современные устройства и операционные системы используют кэширование для ускорения операций чтения и записи. Однако это означает, что прерывание отложенной операции записи может привести к повреждению файла. Чтобы избежать этого, всегда выбирайте доступную опцию извлеките/отсоедините/извлеките карту MicroSD или выключите устройство перед извлечением карты MicroSD.
- При использовании одной и той же карты MicroSD на многих устройствах может потребоваться другой формат. Они могут предложить отформатировать или как-то «подготовить карту к использованию».
 Откажитесь от их предложения , так как это приведет к удалению содержимого вашей карты micro SD и ее форматированию.
Откажитесь от их предложения , так как это приведет к удалению содержимого вашей карты micro SD и ее форматированию. - Жидкости и пыль могут вызывать окисление разъемов. Ношение карт памяти MicroSD в кармане может привести к появлению царапин. И они также достаточно хрупкие, чтобы легко согнуться или сломаться. Вот почему вы всегда должны хранить свои карты MicroSD в защитные чехлы и вдали от источников тепла и прямых солнечных лучей.
- Небольшие портативные устройства не имеют удобных интерфейсов для управления десятками файлов. Чтобы избежать ошибок (также известных как удаление неправильных файлов), лучше всего скопировать или переместить содержимое вашей карты MicroSD на компьютер. Тогда и там вы сможете выполнять все «управление файлами», не выходя из надлежащего файлового менеджера.
- Избегайте переполнения ваших карт MicroSD и последующего удаления некоторых файлов, чтобы снова и снова освобождать место для новых.
 Фрагментация может не так сильно влиять на производительность карты MicroSD, как на жестком диске компьютера, но повторная запись может сократить срок ее службы. лучше используйте несколько карт MicroSD , и когда одна из них будет заполнена, перейдите к следующей. Затем скопируйте все с того, который вы не используете, на свой компьютер. Наконец, отформатируйте его, чтобы стереть его содержимое за один раз, предварительно убедившись, что у вас есть все резервные копии.
Фрагментация может не так сильно влиять на производительность карты MicroSD, как на жестком диске компьютера, но повторная запись может сократить срок ее службы. лучше используйте несколько карт MicroSD , и когда одна из них будет заполнена, перейдите к следующей. Затем скопируйте все с того, который вы не используете, на свой компьютер. Наконец, отформатируйте его, чтобы стереть его содержимое за один раз, предварительно убедившись, что у вас есть все резервные копии.
Полезная информация и язык SD-карт
Хотя мы говорили о картах MicroSD, все, что мы видели, также относится к их собратьям, MicroSD и оригинальным SD. Выбрать подходящий для вашего устройства несложно, если смотреть только на их размер. Например, полноразмерный SD не влезет в современный смартфон. Тем не менее, вы также должны учитывать другие факторы, такие как их скорость, находя комбинацию, которая лучше всего соответствует вашим потребностям (и кошельку).
Размер
- Стандартный размер SD-карт: 32 x 24 x 2 мм.

- Карты MiniSD почти вдвое меньше: 21,5 x 20 x 1,4 мм.
- Наконец, карты MicroSD почти в два раза меньше, чем карты miniSD, и в четыре раза меньше, чем полноразмерные карты SD, имея размеры 15 x 11 x 1 мм.
Емкость
- Исходная спецификация SD позволяла хранить до 2 ГБ.
- Спецификация SDHC, которая последовала за обновлением памяти SD-карт до 32 ГБ.
- Более новый формат SDXC увеличил объем хранилища для наших современных нужд до 2 ТБ.
- Последний вариант, SDUC, еще не получил широкого распространения, поскольку он намного превышает потребности среднего пользователя, увеличивая емкость хранилища до 128 ТБ.
Скорость
- Стандартные SD-карты ограничены древней скоростью 12,5 МБ/с.
- Улучшенный высокоскоростной вариант удваивает скорость до 25 МБ/с.
- UHS-1 обеспечивает приемлемую для современных нужд скорость от 50 МБ/с до 104 МБ/с.
- UHS-II еще больше улучшает ситуацию благодаря полнодуплексной скорости до 156 МБ/с и полудуплексной скорости до 312 МБ/с.

- UHS-III выглядел лучшим, что мы могли получить, со скоростью 312 МБ/с в полнодуплексном режиме и 624 МБ/с в полудуплексном режиме, но затем на сцену вышел стандарт Express.
- Express оправдывает свою надбавку к цене, предлагая молниеносно высокую скорость более 985 МБ/с в полнодуплексном режиме.
Заключение
Как мы видели, даже если ваши файлы исчезли с вашей карты MicroSD или ваше устройство не читает ее содержимое, как бы вы ни старались, существуют решения для большинства проблем, которые могут помочь вам вернуть ваши данные.
Это может быть так же просто, как запустить программное обеспечение для восстановления карты памяти и выполнить быструю операцию проверки и восстановления на вашей карте MicroSD.
Часто задаваемые вопросы
Что делать, если карта памяти MicroSD не распознается?
Попробуйте покачать его, используйте другой слот для карт и переместите кард-ридер во второй слот USB. Если они не работают, попробуйте другой кард-ридер.
Мой компьютер видит мою карту MicroSD, но я не могу получить к ней доступ.
Проверить, не присвоена ли ему буква через Управление дисками приложение. Если это было или отображается как пустое/неформатированное пространство, используйте специализированное решение, такое как Disk Drill , для его сканирования .
Можно ли восстановить файлы с карты MicroSD?
Да, либо с помощью специализированного программного обеспечения, либо путем исправления любых проблем с файловой системой на месте, а затем доступа к вашим файлам. Тем не менее, мы всегда предлагаем восстановить ваши драгоценные файлы с него в качестве самого первого шага.
Как восстановить данные с карты MicroSD?
Используйте специализированное программное обеспечение, такое как вышеупомянутый Disk Drill.
- Загрузите Disk Drill, затем установите и запустите его.
- Выберите карту MicroSD из списка, затем нажмите Поиск потерянных данных .

- Если были потеряны разделы, Disk Drill выполнит их первоначальное сканирование. Дайте ему некоторое время, даже если кажется, что он ничего не обнаружил, и не отменяйте сканирование и не возвращайтесь к первому экрану.
- Вскоре Disk Drill представит вам результаты сканирования. Нажмите «Просмотреть найденные элементы» , выберите те, которые вы хотите восстановить, и нажмите «Восстановить», чтобы вернуть файлы.
После этого попробуйте починить карту с помощью такого решения, как CHKDSK.
- Нажмите Клавиша Windows + X и выберите Командная строка (Администратор) или Windows PowerShell (Администратор).
- Введите «chkdsk X: /f» (без кавычек), где «X» — буква вашей карты MicroSD.
- Подождите, пока CHKDSK просканирует и (попытается) исправить вашу карту MicroSD. Если все пойдет хорошо, вы сможете продолжать использовать его позже.
Какое решение для восстановления данных с карт MicroSD лучше всего?
Несмотря на то, что карты MicroSD являются картами, по сравнению с устройствами хранения, такими как жесткие диски и твердотельные накопители, они все же являются устройствами хранения.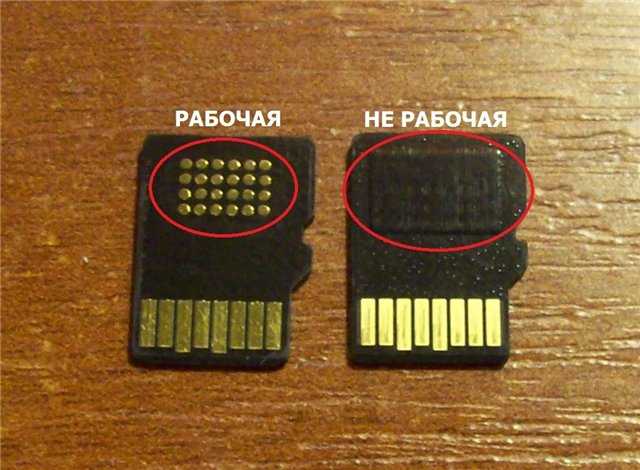 Таким образом, вам не нужно использовать программное обеспечение, созданное специально для них, для успешного восстановления данных. Любое приложение из следующего списка может помочь вам вернуть ваши данные:
Таким образом, вам не нужно использовать программное обеспечение, созданное специально для них, для успешного восстановления данных. Любое приложение из следующего списка может помочь вам вернуть ваши данные:
- CleverFiles Disk Drill
- EaseUS Data Recovery Wizard
- RecoverIt Data Recovery Software
- Программное обеспечение для восстановления данных MiniTool
- R-Tools Technology R-Studio
Однако некоторым удается восстановить больше файлов или они просто более просты в использовании. Вот почему мы всегда выбираем Disk Drill, который обеспечивает отличный баланс между мастерством восстановления и простотой использования.
Роберт Агар
Роберт — независимый писатель, окончивший Университет Пейс в Нью-Йорке со степенью в области компьютерных наук в 1992 году. Бывший специалист по компьютерам в IBM. За свою долгую карьеру в сфере ИТ он работал в ряде крупных…
Прочитать биографию полностью
Роберт — писатель-фрилансер, окончивший Университет Пейс в Нью-Йорке со степенью в области компьютерных наук в 1992 году.

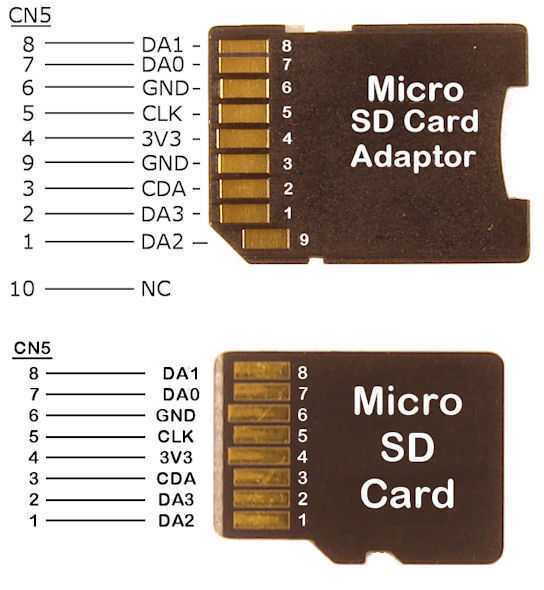
 Сбоку есть переключатель защиты от записи, который можно сдвинуть вниз, чтобы заблокировать карту.
Сбоку есть переключатель защиты от записи, который можно сдвинуть вниз, чтобы заблокировать карту.
 Он может тщательно сканировать вашу SD-карту и позволит вам вернуть с нее все виды потерянного, удаленного или недоступного контента.
Он может тщательно сканировать вашу SD-карту и позволит вам вернуть с нее все виды потерянного, удаленного или недоступного контента. Затем установите его, как любое другое приложение, и запустите.
Затем установите его, как любое другое приложение, и запустите. Чтобы просмотреть потерянные файлы и папки, найденные Disk Drill, нажмите кнопку «Просмотреть найденные элементы» в правом верхнем углу или значок раздела. Кроме того, вы можете нажать «Восстановить все…», чтобы вернуть все свои данные, не задумываясь об этом.
Чтобы просмотреть потерянные файлы и папки, найденные Disk Drill, нажмите кнопку «Просмотреть найденные элементы» в правом верхнем углу или значок раздела. Кроме того, вы можете нажать «Восстановить все…», чтобы вернуть все свои данные, не задумываясь об этом.
 Откажитесь от их предложения , так как это приведет к удалению содержимого вашей карты micro SD и ее форматированию.
Откажитесь от их предложения , так как это приведет к удалению содержимого вашей карты micro SD и ее форматированию. Фрагментация может не так сильно влиять на производительность карты MicroSD, как на жестком диске компьютера, но повторная запись может сократить срок ее службы. лучше используйте несколько карт MicroSD , и когда одна из них будет заполнена, перейдите к следующей. Затем скопируйте все с того, который вы не используете, на свой компьютер. Наконец, отформатируйте его, чтобы стереть его содержимое за один раз, предварительно убедившись, что у вас есть все резервные копии.
Фрагментация может не так сильно влиять на производительность карты MicroSD, как на жестком диске компьютера, но повторная запись может сократить срок ее службы. лучше используйте несколько карт MicroSD , и когда одна из них будет заполнена, перейдите к следующей. Затем скопируйте все с того, который вы не используете, на свой компьютер. Наконец, отформатируйте его, чтобы стереть его содержимое за один раз, предварительно убедившись, что у вас есть все резервные копии.


