Не спрашивать пароль при входе windows 10: Как убрать пароль при входе в Windows 10. Отключаем запрос пароля
Содержание
Запрос пароля для покупок в App Store и iTunes
Пароль может запрашиваться для каждой покупки или каждые 15 минут.
Вы можете выбрать, как часто будет требоваться вводить пароль при покупке товаров (включая покупки в приложениях) в магазинах App Store и iTunes Store.
- Запрашивать всегда: запрос на ввод пароля будет отображаться при совершении каждой покупки, даже если вы вошли в систему с помощью своего идентификатора Apple ID.
- Запрашивать через 15 минут: если вы вводили пароль в течение последних 15 минут, пароль не будет запрашиваться повторно.
Если вы не хотите вводить пароль при загрузке бесплатных товаров, выполните следующие действия и выключите защиту паролем для бесплатных товаров.
Запрос пароля на устройстве iPhone или iPad
- Откройте приложение «Настройки».
- Нажмите свое имя.
- Нажмите «Медиаматериалы и покупки».
- Нажмите пункт «Настройки пароля», а затем выберите нужный параметр.
Если пункт «Настройки пароля» не отображается, значит, у вас включена функция Face ID или Touch ID для покупок в App Store и iTunes. Для изменения вернитесь в приложение «Настройки», нажмите «Face ID и код-пароль» или «Touch ID и код-пароль», а затем выключите Face ID или Touch ID рядом с iTunes и App Store.
Для изменения вернитесь в приложение «Настройки», нажмите «Face ID и код-пароль» или «Touch ID и код-пароль», а затем выключите Face ID или Touch ID рядом с iTunes и App Store.
Запрос пароля на компьютере Mac
- На компьютере Mac выберите меню Apple в верхней части экрана, а затем нажмите «Системные настройки».
- Нажмите Apple ID или свое имя.
- Нажмите «Медиаматериалы и покупки».
- Выберите нужные настройки для бесплатных загрузок и покупок. Если для покупок включена функция Touch ID, это меню не отображается.
Если вы используете более старую версию macOS, откройте iTunes, выберите iTunes > «Настройки», а затем нажмите вкладку «Магазин».
Запрос пароля на компьютере с Windows
- На компьютере с Windows откройте iTunes.
- В верхней части окна iTunes выберите «Правка», а затем — «Настройки».
- Перейдите на вкладку «Магазин».
- Выберите нужные настройки для покупок и бесплатных загрузок.

Запрос пароля на Apple TV 4K или Apple TV HD
- На экране «Домой» выберите «Настройки».
- Выберите «Пользователи и учетные записи».
- Выберите «Учетная запись [ваше имя]».
- В разделе «Запрос пароля» выберите нужные настройки для покупок и бесплатных загрузок.
Запрос пароля на Apple TV (3-го поколения)
- На экране «Домой» перейдите в раздел «Настройки» > «iTunes Store» > «Войти».
- Войдите в систему, используя свой идентификатор Apple ID и пароль.
- После нажатия кнопки «Отправить» появится экран с вопросом «Запомнить пароль?». Выберите предпочитаемый уровень защиты:
- Выберите «Да», чтобы устройство Apple TV запомнило пароль для покупок, если выполнен вход с использованием вашего идентификатора Apple ID.
- Выберите «Нет», если вы хотите вводить пароль для каждой покупки в магазине iTunes Store.
Чтобы изменить настройки пароля, выйдите из системы, затем повторно выполните приведенные выше инструкции для входа.
Об отключении защиты паролем
Вы не можете полностью выключить защиту паролем для платных товаров на вашем устройстве iPhone, iPad или на компьютере. На Apple TV можно выключить защиту паролем как для бесплатных, так и для платных товаров.
Если вы включили функцию Touch ID или Face ID для покупок в магазинах App Store и iTunes Store, вы будете получать запрос на использование Touch ID или Face ID для каждой загрузки, даже если товар бесплатный.
Управление покупками и загрузками детей
Информация о продуктах, произведенных не компанией Apple, или о независимых веб-сайтах, неподконтрольных и не тестируемых компанией Apple, не носит рекомендательного или одобрительного характера. Компания Apple не несет никакой ответственности за выбор, функциональность и использование веб-сайтов или продукции сторонних производителей. Компания Apple также не несет ответственности за точность или достоверность данных, размещенных на веб-сайтах сторонних производителей.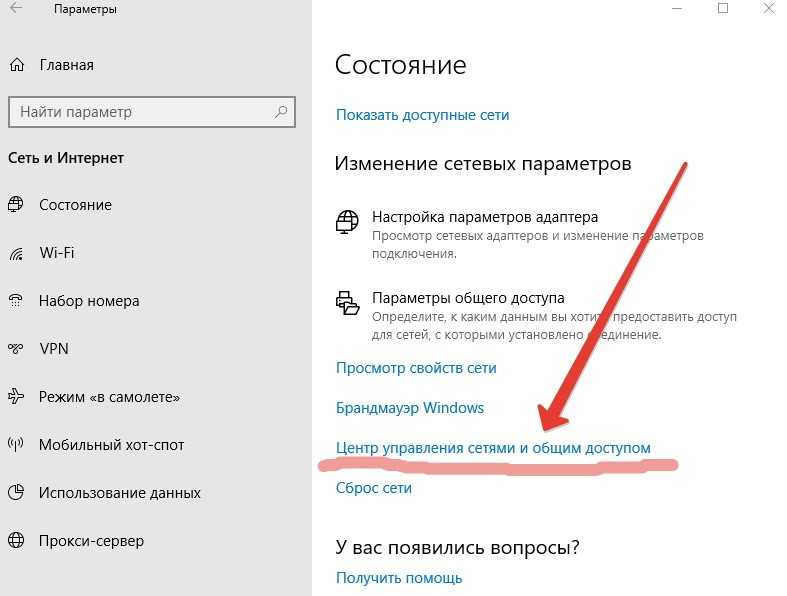 Обратитесь к поставщику за дополнительной информацией.
Обратитесь к поставщику за дополнительной информацией.
Дата публикации:
Как в Windows 11 отключить пароль при выходе из сна и режима ожидания
Вы можете отключить в Windows 11 пароль при выходе из сна и режима ожидания, включая Сон, современный режим ожидания и гибернации. Этим вы запретите Windows 11 запрашивать у вас данные для входа при пробуждении.
Есть множество методов, которые можно использовать, чтобы настроить это поведение. В этой статье мы рассмотрим их все.
По умолчанию Windows 11 просит вас ввести пароль для выхода из режима сна, гибернации и других состояний питания. Такое поведение помогает защитить ваше устройство и вашу учетную запись. Оно гарантирует, что если кто-то другой включит ваш «спящий» ноутбук или компьютер, он не получит доступ к вашим конфиденциальным данным.
Если вы — единственный человек, который использует данный компьютер, и он никогда не покидает вашу квартиру, вы можете отключить пароль и требование входа в систему для состояний сна в Windows 11. Вот как это сделать.
Вот как это сделать.
Как отключить пароль при выходе из сна в Windows 11
Отключить пароль при выходе из сна Windows 11 в Параметрах
Как проверить, есть ли поддержка modern standby в Windows 11
Отключить требование входа при пробуждении с помощью Powercfg
Включить требование пароля при выходе из сна с помощью Powercfg
Параметры реестра для отключения пароля в современном режиме ожидания
Готовые REG файлы
Отключить пароль выхода из сна в групповой политике
Отключить пароль для сна в реестре Windows 11 без современного режима ожидания
Скачать файлы реестра
Как отключить пароль при выходе из сна в Windows 11
Мы рассмотрим несколько способов отключения пароля при пробуждении в Windows 11. Прежде всего, вы можете использовать приложение «Параметры». В определенных ситуациях вы можете предпочесть изменить эти настройки из командной строки или командного файла. Наконец, есть соответствующие параметры в групповой политике и в реестре. Вы можете использовать то, что лучше всего работает в вашей ситуации.
Прежде всего, вы можете использовать приложение «Параметры». В определенных ситуациях вы можете предпочесть изменить эти настройки из командной строки или командного файла. Наконец, есть соответствующие параметры в групповой политике и в реестре. Вы можете использовать то, что лучше всего работает в вашей ситуации.
Отключить пароль при выходе из сна Windows 11 в Параметрах
- Откройте приложение «Параметрах» с помощью сочетания клавиш Win + I.
- Щелкните Учетные записи в левой панели.
- Справа нажмите Параметры входа.
- Для настройки В случае вашего отсутствия, когда Windows должна потребовать выполнить повторный вход в систему? в раскрывающемся списке выберите Никогда.
- Теперь вы можете закрыть приложение «Параметры».
Имейте ввиду, что в раскрывающемся меню для этого параметра могут быть разные значения. Если ваше устройство поддерживает современный режим ожидания (modern standby), вы можете установить для параметра пробуждения значение «Каждый раз», 1 минуту, 3 минуты, 5 минут или 15 минут, а также Никогда.
Параметр по умолчанию — Каждый раз, это означает, что вам нужно вводить пароль каждый раз, когда вы выводите устройство из спящего режима. Важно отметить, что этот параметр действует только для текущего пользователя.
Однако, если параметр «Современный режим ожидания» не поддерживается, можно будет выбрать только один из двух вариантов: «Никогда» и «Когда компьютер выходит из спящего режима». Последний — значение по умолчанию. Windows 11 использует эти параметры, чтобы указать, как он должен выходить из режима сна или гибернации.
В последнем случае, изменив этот параметр в настройках, вы измените текущие настройки схемы управления питанием. Изменение коснется всех учетных записей пользователей.
Как проверить, есть ли поддержка modern standby в Windows 11
- Откройте Терминал Windows от имени администратора, введите и выполните команду
powercfg -a. - В выводе команды посмотрите, есть ли поддержка режимов S0, таких как Standby (S0 Low Power Idle) Network Connected или Standby (S0 Low Power Idle) Network Disconnected.
 Если один из них «Доступен», значит, ваше устройство поддерживает современный режим ожидания. Мой компьютер его не поддерживает:
Если один из них «Доступен», значит, ваше устройство поддерживает современный режим ожидания. Мой компьютер его не поддерживает:
Кроме того, вы можете отключить запрос пароля пробуждения в Windows 11 с помощью утилиты powercfg. Это работает, только если ваше устройство не поддерживает современный режим ожидания. Вы можете запустить его из командной строки, PowerShell или командного файла.
Отключить требование входа при пробуждении с помощью Powercfg
Еще раз: этот метод не действует, если ваш компьютер поддерживает современный режим ожидания.
- Откройте терминал Windows от имени администратора; нажмите Win + X и выберите Терминал Windows (администратор).
- В профиле командной строки или PowerShell введите следующую команду:
powercfg /SETВCVALUEINDEX SCHEME_CURRENT SUB_NONE CONSOLELOCK 0. Это отключит требование пароля для пробуждения при работе от батареи. - Теперь запустите команду
powercfg /SETACVALUEINDEX SCHEME_CURRENT SUB_NONE CONSOLELOCK 0, чтобы установить то же самое для режима от сети.
- Теперь вы можете закрыть командную строку.
Включить требование пароля при выходе из сна с помощью Powercfg
Чтобы отменить изменения, сделанные с помощью powercfg, используйте следующие команды.
- Включить пароль при питании от сети:
powercfg /SETACVALUEINDEX SCHEME_CURRENT SUB_NONE CONSOLELOCK 1. - Включить пароль при работе от батареи:
powercfg /SETDCVALUEINDEX SCHEME_CURRENT SUB_NONE CONSOLELOCK 1.
Теперь давайте посмотрим, какие настройки реестра вы можете использовать для настройки требований к паролю для пробуждения в Windows 11.
Параметры реестра для отключения пароля в современном режиме ожидания
- Откройте редактор реестра, для этого нажмите Win + R и введите
regeditв поле «Выполнить». - Откройте следующий раздел:
HKEY_CURRENT_USER\Control Panel\Desktop. - В правой панели измените или создайте новое 32-разрядный параметр DWORD с именем
DelayLockInterval.
- Измените его значение на одно из следующих чисел в шестнадцатеричной системе счисления (hex):
- 0 = запрашивать пароль каждый раз.
- 3c = требовать вход в систему через 1 минуту.
- b4 = Windows запросит учетные данные пользователя через 3 минуты.
- 12c = запросить пароль через 5 минут.
- 384 = запросить пароль через 15 минут.
- ffffffff — никогда не запрашивать пароль.
- Теперь вы можете закрыть приложение «Редактор реестра».
Значение DelayLockInterval соответствует параметру просмотра настроек на устройствах с современным режимом ожидания. Опять же, вы можете сэкономить свое время, используя файлы реестра.
Готовые REG файлы
Загрузите ZIP-архив по этой ссылке и извлеките REG файлы в любую папку. В архив включены следующие файлы.
- Never Ask for wake password with Modern Standby.reg — никогда не спрашивать пароль.
- Ask for wake password with Modern Standby Every Time.
 reg — всегда спрашивать пароль при выходе из сна
reg — всегда спрашивать пароль при выходе из сна - Ask for wake password with Modern Standby in 1 minute.reg — спрашивать пароль через 1 минуту.
- Ask for wake password with Modern Standby in 3 minutes.reg — спрашивать пароль через 3 минуту.
- Ask for wake password with Modern Standby in 5 minutes.reg — спрашивать пароль через 5 минут.
- Ask for wake password with Modern Standby in 15 minutes.reg — спрашивать через 15 минут.
Наконец, если вышеуказанного недостаточно, вы можете настроить желаемое поведение Windows 11 с помощью групповой политики. Но имейте в виду, что этот способ не сработае, если включен современный режим ожидания. Он работает только с классическими параметрами сна и гибернации.
На момент написания этой статьи в Windows 11 меньше возможностей для управления современным режимом ожидания по сравнению с классическими вариантами питания. Современный режим ожидания работает не так, как настоящий режим ожидания, он больше похож на режим отключения экрана с периодическим пониженным энергопотреблением, но с функциями автоматического пробуждения для определенных устройств.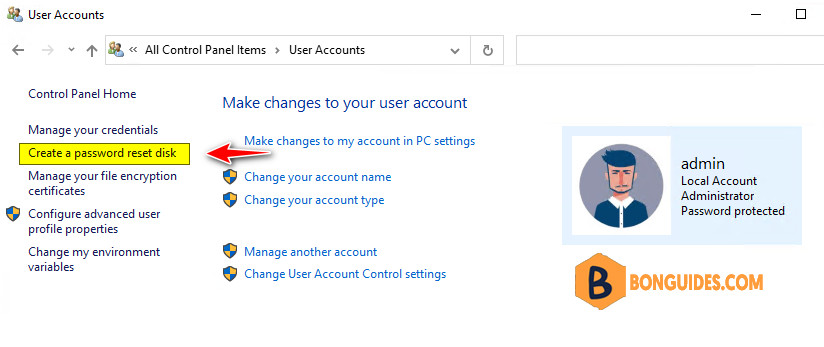
Отключить пароль выхода из сна в групповой политике
Примечание. Инструмент «Редактор локальной групповой политики» доступен в выпусках Windows 11 Pro, Enterprise и Education. Он недоступен в домашних выпусках ОС, но вы можете использовать твик реестра из следующей главы.
- Нажмите Win + R и введите
gpedit.mscв диалоговом окне «Выполнить», чтобы открыть групповую политику. - Разверните, чтобы открыть левую панель, в папку «Конфигурация компьютера \ Административные шаблоны \ Система \ Управление питанием \ Параметры сна».
- Справа установите для параметра Требовать пароль при выходе компьютера из спящего режима (подключенном к сети) значение Отключено.
- Теперь также установите для параметра Требовать пароль при выходе компьютера из спящего режима (от батареи) значение Отключено.
- Перезагрузите компьютер, чтобы применить политики ко всем учетным записям пользователей в Windows 11.
Готово!
Если вы установите для упомянутых выше параметров значение «Включено», вы принудительно включите требование входа в систему при пробуждении для всех пользователей.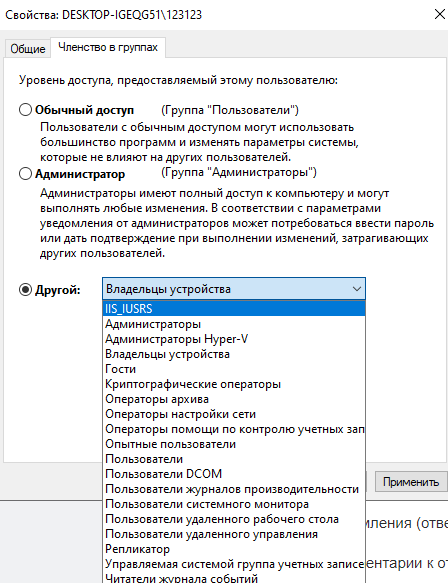 Соответствующее значение в приложении «Параметры» будет отображаться серым цветом, и пользователи не смогут его изменить.
Соответствующее значение в приложении «Параметры» будет отображаться серым цветом, и пользователи не смогут его изменить.
По умолчанию оба параметра находятся в состоянии «Не задано».
Если ваша редакция Windows 11 не включает инструмент gpedit.msc, вы можете применить следующую настройку реестра.
Отключить пароль для сна в реестре Windows 11 без современного режима ожидания
Напоминание: Этот метод не работает с современным режимом ожидания. Мы будем применять твик реестра для групповых политик, рассмотренных в предыдущей главе.
Чтобы отключить пароль для сна в Windows 11, сделайте следующее.
- Откройте приложение редактора реестра (Win + R> regedit).
- Перейдите к следующему ключу:
HKEY_LOCAL_MACHINE\SOFTWARE\Policies\Microsoft\Power\PowerSettings\0e796bdb-100d-47d6-a2d5-f7d2daa51f51. Создайте этот раздел реестра, так как, скорей всего, он отсутствует на вашем устройстве. - Измените или создайте 32-битный параметр типа DWORD с именем
DCSettingIndexв правой панели и установите для него значение 0.
- Создайте ещё один такой же параметр с именем
ACSettingIndexи оставьте его равным нулю. - Это отключит пароль при выходе из сна для всех пользователей.
Другие значения, которые вы можете установить:
- Чтобы включить пароль для пробуждения, установите для ACSettingIndex и DCSettingIndex значение 1.
- Чтобы пользователь мог самостоятельно включать или отключать запрос пароля после перехода в спящий режим, удалите оба значения из реестра.
Скачать файлы реестра
Чтобы сэкономить ваше время, вы можете скачать готовые файлы REG по этой ссылке. Распакуйте архив, который вы скачали. У вас будет три файла.
- Disable_wake_password.reg — используйте этот файл, чтобы отключить пароль при выходе из сна в Windows 11.
- Enable_wake_password.reg — повторно включает требование входа в систему.
- Defaults_for_wake_password.reg позволяет пользователям Windows 11 настраивать поведение функции в Параметрах.
 Вот и все.
Вот и все.
Источник: Winaero
💡Узнавайте о новых статьях быстрее. Подпишитесь на наши каналы в Telegram и Twitter.
Судя по тому, что вы читаете этот текст, вы дочитали эту статью до конца. Если она вам понравилась, поделитесь, пожалуйста, с помощью кнопок ниже. Спасибо за вашу поддержку!
Автоматический вход в Windows 11 без пароля
Реклама
РЕКОМЕНДУЕТСЯ: Нажмите здесь, чтобы устранить проблемы с Windows и оптимизировать производительность системы
Если вы хотите автоматически входить в Windows 11 без пароля, вы можете создать локальный профиль и использовать пустой пароль. Хотя этот метод работает нормально, многие люди хотят использовать свои учетные записи Microsoft в Windows 11 для дополнительных служб, синхронизации, приложений и т. д.
Реклама
используйте свой пароль или PIN-код. Некоторых пользователей может раздражать ввод пароля каждый раз. Поскольку никто другой не имеет доступа к своим компьютерам, безопасность не является проблемой.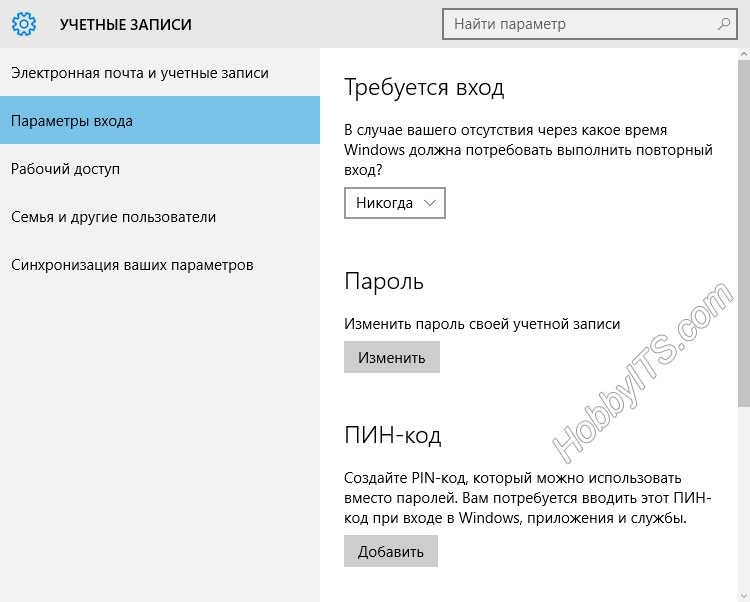 Эта статья покажет вам, как войти в Windows 11 без пароля.
Эта статья покажет вам, как войти в Windows 11 без пароля.
Стоит отметить, что вы можете заменить неуклюжие пароли на более удобную и безопасную биометрическую аутентификацию. Итак, если на вашем устройстве есть веб-камера, совместимая с Windows Hello, или сканер отпечатков пальцев, вы можете войти в Windows 11, используя распознавание лица или отпечаток пальца.
Автоматический вход без пароля в Windows 11
Отключение Windows Hello в Windows 11
Автоматический вход в Windows 11
Использование инструмента AutoLogon
Включить вход с паролем в Windows 11 (восстановить значения по умолчанию)
Восстановить значения по умолчанию с помощью AutoLogon
Использовать реестр Windows для входа без пароля
Автоматический вход без пароля в Windows 11
Перед включением автоматического для входа без пароля в Windows 11 необходимо отключить Windows Hello. После этого вам нужно заставить ОС использовать данные вашей учетной записи, чтобы продолжить.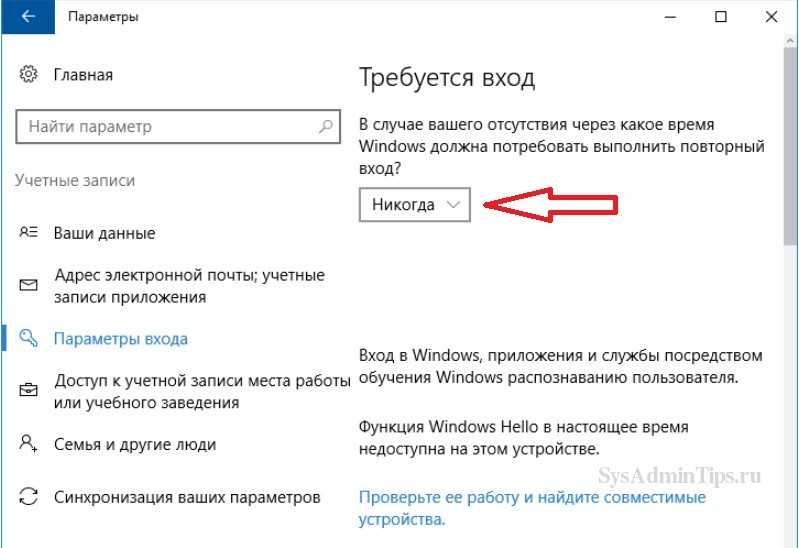 Последнее можно сделать с помощью классического апплета Панели управления или с помощью настройки реестра.
Последнее можно сделать с помощью классического апплета Панели управления или с помощью настройки реестра.
Отключить Windows Hello в Windows 11
- Нажмите Win + I , чтобы открыть настройки Windows в Windows 11.
- Отключите параметр . Для повышения безопасности разрешите вход в Windows Hello только для учетных записей Microsoft на этом устройстве (рекомендуется) .
- Затем выберите Никогда из списка » Если вы отсутствовали, когда Windows потребует повторного входа в систему «.
- Теперь выберите текущий метод входа в список Способы входа .
- Нажмите Удалить .
- Учетная запись
Если Windows Hello отключена, теперь вы можете перейти к следующей главе и узнать, как автоматически входить в Windows 11 без пароля.0037 + R и введите команду netplwiz в поле «Выполнить».

Готово!
Кроме того, вы можете использовать приложение AutoLogon от Sysinternal, чтобы настроить его с более удобным пользовательским интерфейсом.
Использование инструмента AutoLogon
Microsoft также предоставляет небольшой инструмент, который обеспечивает автоматический вход без пароля в Windows 11. Он сохраняет ваше зашифрованное имя пользователя и пароль в реестре Windows, не позволяя другим людям найти ваши учетные данные.
Чтобы автоматически войти в Windows 11 с помощью приложения AutoLogon, выполните следующие действия.
- Загрузите инструмент AutoLogon с официального сайта. Он весит всего несколько сотен килобайт и не требует установки.
- Распаковать файлы в любую предпочтительную папку. Не удаляйте файлы после завершения процесса.
- Запустите файл
AutoLogon64.exe. - Введите свой пароль и нажмите Включить . Обратите внимание, что приложение должно автоматически заполнить первые два поля вашим именем пользователя и доменным именем. Совет. На персональных компьютерах доменное имя — это просто имя вашего текущего устройства. Вы можете узнать, как переименовать компьютер в Windows 11.
- Перезагрузите компьютер, чтобы изменения вступили в силу.
Включить вход с паролем в Windows 11 (восстановить значения по умолчанию)
Предположим, вы хотите восстановить значения по умолчанию и снова включить вход с паролем в Windows 11.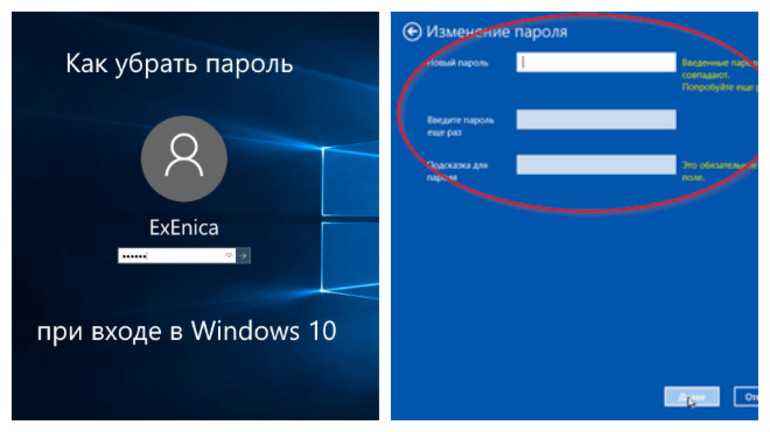 В таком случае вам нужно сделать следующее. делать.
В таком случае вам нужно сделать следующее. делать.
- Нажмите Win + R и введите
netplwiz. Нажмите Введите . - В новом окне выберите своего пользователя и установите флажок рядом с параметром «Пользователь должен ввести имя пользователя и пароль…».
- Нажмите OK и перезагрузите компьютер. В отличие от первой части этого руководства, Windows 11 не требует ввода учетных данных, когда вы снова включаете вход с паролем.
Восстановить настройки по умолчанию с помощью AutoLogon
Если вы использовали средство AutoLogon для отключения входа с паролем в Windows 11, выполните следующие действия:
- Найдите папку со средством AutoLogon и откройте исполняемый файл.
- Нажмите Отключить . Опять же, нет необходимости вводить пароль.
- Перезагрузите компьютер.
Используйте реестр Windows для входа без пароля
Предупреждение. Этот метод устарел! Он хранит ваши учетные данные в виде простого текста в реестре Windows, видимого любому пользователю, имеющему физический доступ к вашему устройству. Эта часть статьи предназначена только для образовательных целей, и мы настоятельно рекомендуем не использовать ее на практике.
Эта часть статьи предназначена только для образовательных целей, и мы настоятельно рекомендуем не использовать ее на практике.
Чтобы автоматически войти в Windows 11 без пароля с помощью настройки реестра, выполните следующие действия.
- Нажмите Win + R и введите команду
regedit. - Перейдите к
HKEY_LOCAL_MACHINE\SOFTWARE\Microsoft\Windows NT\CurrentVersion\Winlogon. Скопируйте и вставьте пропуск в адресную строку. - Щелкните Правка > Создать > Значение DWORD (32-разрядное) и переименуйте новое значение в
AutoAdminLogon. - Дважды щелкните значение и измените его данные значения на
1. - Щелкните Правка > Создать > Строковое значение и переименуйте новое значение в 9.0076 Имя пользователя по умолчанию .
- Откройте значение и измените его значение data на свое имя пользователя. Чтобы найти свое настоящее имя пользователя в Windows (а не ваше имя и отчество в учетной записи Microsoft), откройте новый терминал Windows и введите
echo %username%в профиле командной строки.
- Затем нажмите Edit > New > String Value и переименуйте его в
DefaultPassword. - Дважды щелкните значение и заполните поле Value Data своим паролем.
- Теперь вы можете перезагрузить компьютер и увидеть все изменения в действии.
Наконец, чтобы Windows 11 запрашивала пароль при входе в систему, повторите шаги 1 и 2 и удалите значения AutoAdminLogon, DefaultUserName и DefaultPassword.
РЕКОМЕНДУЕТСЯ: Нажмите здесь, чтобы исправить проблемы с Windows и оптимизировать производительность системы
Поддержите нас
Winaero очень рассчитывает на вашу поддержку. Вы можете помочь сайту и дальше предлагать вам интересный и полезный контент и программное обеспечение, используя эти параметры:
Если вам понравилась эта статья, поделитесь ею с помощью кнопок ниже. Это не потребует от вас многого, но поможет нам расти. Спасибо за поддержку!
Реклама
Автор Taras BuriaОпубликовано Категории Windows 11
Исправлено: Нет ошибки экрана входа в Windows 10
Все пользователи Windows 10 должны быть знакомы с экраном входа. Это позволяет вам получить доступ к вашей личной учетной записи или учетным записям, благодаря чему даже общий компьютер будет казаться вашим. Однако это может вызвать много проблем, когда экран входа в систему не появляется при запуске.
Если у вас нет экрана входа в систему, возможно, ваш компьютер почти полностью заблокирован. Не паникуйте — мы здесь, чтобы помочь. В этой статье вы можете узнать, как восстановить экран входа в систему, если он исчез с вашего устройства Windows 10.
Совет . Все методы, описанные в этой статье, могут быть выполнены кем угодно, поскольку наши руководства просты в использовании и не требуют опыта работы с Windows 10. Если вы знаете кого-то, у кого проблемы с системой, не забудьте порекомендовать нас!
Как и большинство проблем с Windows 10, существует множество возможных причин исчезновения экрана входа в систему. Это также приводит к множеству возможных решений, некоторые из которых более сложны, чем другие.
Это также приводит к множеству возможных решений, некоторые из которых более сложны, чем другие.
Примечание . Для выполнения всех описанных ниже действий может потребоваться учетная запись администратора. Нет доступа к учетной записи администратора? Посмотрите видео Global IT Resolution под названием «Как создать новую учетную запись администратора в Windows 10».
Ниже приведены несколько способов, которые можно попробовать, если экран входа в систему не отображается в Windows 10. Вы можете найти как общие советы по устранению неполадок, так и руководства, написанные специально для этой проблемы.
Давайте приступим!
Способ 1. Перезагрузите компьютер
Несмотря на то, что Windows 10 является одной из наиболее часто используемых операционных систем, она все еще сталкивается с ошибками, которые могут быть разовыми проблемами. В этих случаях самое простое действие может иметь большое значение.
Если у вас нет экрана входа в систему при запуске компьютера, первое, что вы должны попробовать, это перезагрузить устройство . Этот метод работает лучше всего, когда нет поврежденных файлов и ваша система находится в хорошем состоянии.
Этот метод работает лучше всего, когда нет поврежденных файлов и ваша система находится в хорошем состоянии.
Хотя это может работать не так эффективно, как другие методы, есть вероятность, что это быстрое и простое решение для вас. Если у вас по-прежнему нет экрана входа в систему при загрузке компьютера, обязательно продолжайте читать и тестировать другой метод.
Метод 2: Попробуйте сочетание клавиш Ctrl + Alt + Delete
Еще одно решение, которое, по сообщениям людей, работает в большом количестве случаев, — это простое использование сочетания клавиш Ctrl + Alt + Delete . Многие пользователи подтвердили, что одновременное нажатие этих клавиш возвращает экран входа в систему.
Когда появится экран входа в систему, вы можете ввести свой пароль и начать использовать свое устройство, как будто ничего не произошло. Однако, если вы не видите экран входа в систему даже после нажатия этих кнопок, перейдите к следующему разделу.
Способ 3: загрузка в безопасном режиме
Основным ключом к устранению этой проблемы является доступ к вашему компьютеру.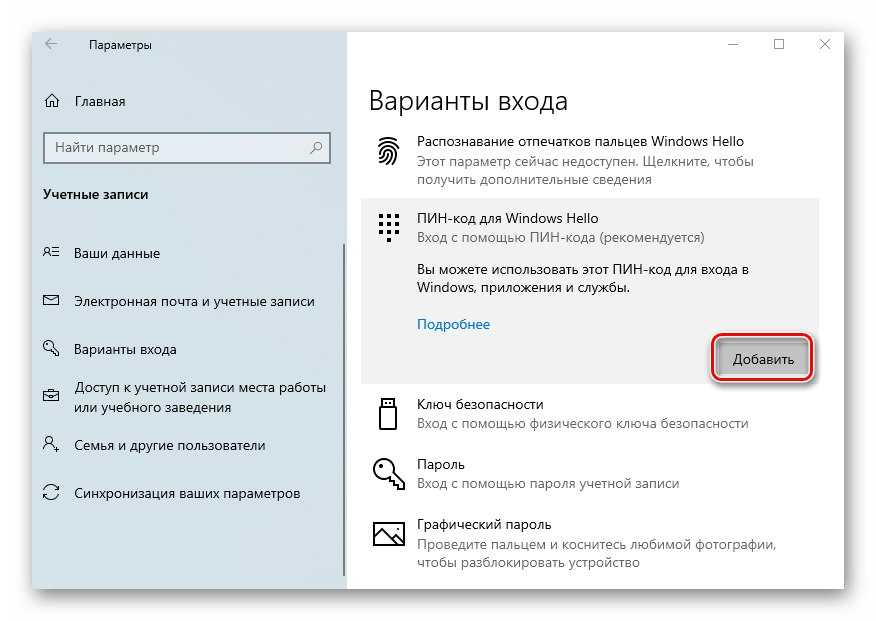 Для этого вы можете попробовать загрузить Windows 10 в безопасном режиме, который дает вам доступ к вашей основной системе.
Для этого вы можете попробовать загрузить Windows 10 в безопасном режиме, который дает вам доступ к вашей основной системе.
Вот что вам нужно сделать, чтобы загрузить Windows 10 в безопасном режиме.
- Выключите устройство, затем нажмите кнопку питания, чтобы снова включить его. Как только вы увидите, что Windows 10 запускается, удерживайте кнопку питания, пока ваше устройство снова не выключится. Повторяйте этот процесс , пока не введете winRE .
- В интерфейсе winRE вы должны увидеть страницу « Выберите параметр ». Здесь перейдите к Устранение неполадок → Дополнительные параметры → Параметры запуска → Перезагрузка .
- Ваше устройство должно автоматически перезапуститься. При следующей загрузке вы увидите список опций. Выберите вариант 5 из списка для Безопасный режим .
Способ 4: отключить быстрый запуск
Хотя быстрый запуск, как правило, является хорошей функцией Windows 10, он может вызвать проблемы на вашем устройстве. Это связано с тем, что Windows 10 по существу пропускает некоторые вещи, чтобы повысить скорость загрузки.
Это связано с тем, что Windows 10 по существу пропускает некоторые вещи, чтобы повысить скорость загрузки.
Вы можете легко отключить это в настройках. Вот что вам нужно сделать:
- Загрузите Windows 10 в безопасном режиме . Вы можете найти подробные шаги в методе 3.
- Щелкните значок Windows на панели задач, чтобы вызвать меню «Пуск». . Здесь выберите « Настройки ». Вы также можете использовать сочетание клавиш Windows + I .
- Нажмите на плитку « Система ».
- Переключиться на « Power & Sleep » с помощью меню на левой панели.
- Щелкните ссылку « Дополнительные параметры питания ». Это должно быть расположено либо внизу страницы, либо на правой боковой панели.
- Затем нажмите на ссылку « Выберите, что делает кнопка питания » или « Выберите, что делает кнопка питания », в зависимости от того, сколько кнопок питания есть на вашем компьютере.

- Нажмите « Изменить настройки, которые в данный момент недоступны » ссылка. Это позволит вам настроить параметры питания.
- Обязательно снимите галочку с « Включить быстрый запуск (рекомендуется) ». Когда этот параметр не отмечен, ваше устройство загружается в обычном режиме.
- Нажмите кнопку « Сохранить изменения », чтобы завершить изменение, затем попытайтесь перезагрузить компьютер. Вы должны сразу увидеть, восстановлен ли ваш экран входа в систему.
Метод 5: Отключите «Пользователи должны ввести имя пользователя и пароль, чтобы использовать этот компьютер». Это решение в основном работает для частных компьютеров, так как оно может вызвать проблемы при входе нескольких пользователей в любую локальную учетную запись.
- Загрузите Windows 10 в безопасном режиме . Вы можете найти подробные шаги в методе 3.
- Нажмите Windows + R клавиш на клавиатуре одновременно, чтобы открыть приложение «Выполнить».
 Щелкните в поле ввода и введите слово « netplwiz », затем нажмите кнопку OK .
Щелкните в поле ввода и введите слово « netplwiz », затем нажмите кнопку OK . - Снимите флажок « Пользователи должны ввести имя пользователя и пароль для использования этого компьютера ».
- Нажмите OK , затем перезагрузите компьютер. Вы должны сразу увидеть, восстановлен ли ваш экран входа в систему.
Способ 6: Создайте новую учетную запись пользователя
Возможно, ваша текущая учетная запись пользователя была повреждена. Это означает, что вам необходимо перейти на новую, новую учетную запись, чтобы восстановить экран входа в систему. Всякий раз, когда вы создаете новую учетную запись на своем локальном компьютере, она запускается с новыми и нетронутыми настройками, что позволяет вам тестировать проблемы, связанные с учетными записями пользователей.
Вот как вы можете создать нового пользователя в Windows 10.
- Загрузите Windows 10 в безопасном режиме .
 Вы можете найти подробные шаги в методе 3.
Вы можете найти подробные шаги в методе 3. - Щелкните значок Windows на панели задач, чтобы вызвать меню «Пуск». . Здесь выберите « Настройки ». Вы также можете использовать сочетание клавиш Windows + I .
- Нажмите на плитку « Accounts ».
- В меню слева выберите « Семья и другие пользователи ». Здесь вы можете увидеть все учетные записи пользователей на компьютере.
- Прокрутите вниз, пока не увидите « Другие пользователи ». Здесь нажмите на кнопку « Добавить кого-то еще к этому ПК ».
- Самый быстрый способ создать новую учетную запись — сделать это в автономном режиме. Для этого выберите ссылку « У меня нет данных для входа этого человека ».
- Теперь нажмите « Добавить пользователя без учетной записи Microsoft ».
- Введите всю необходимую информацию, такую как имя, пароль и вопросы безопасности.
 Когда закончите, нажмите Далее кнопка для завершения добавления нового пользователя.
Когда закончите, нажмите Далее кнопка для завершения добавления нового пользователя.
Способ 7. Восстановление MBR
- Выключите устройство, затем нажмите кнопку питания, чтобы снова включить его. Как только вы увидите, что Windows 10 запускается, удерживайте кнопку питания, пока ваше устройство снова не выключится. Повторяйте этот процесс , пока не введете winRE .
- Перейдите к Устранение неполадок → Дополнительные параметры → Командная строка .
- Выполните следующие 3 команды, нажимая клавишу Enter между каждой:
- bootrec/fixmbr
- загрузочная запись /fixboot
- bootrec/rebuildbcd
- Перезагрузите компьютер. Вы должны сразу увидеть, восстановлен ли ваш экран входа в систему.
Способ 8.
 Запустите средство проверки системных файлов
Запустите средство проверки системных файлов
Средство проверки системных файлов — это инструмент, доступный в Windows 10 по умолчанию. Это также называется «сканирование SFC », и это самый быстрый способ автоматически исправить поврежденные системные файлы и другие проблемы.
Вот как это запустить.
- Загрузите Windows 10 в безопасном режиме . Вы можете найти подробные шаги в методе 3.
- Нажмите клавиши Windows + R на клавиатуре, чтобы запустить утилиту «Выполнить». Введите « cmd » и нажмите Ctrl + Shift + Enter . Это откроет командную строку с правами администратора.
- При появлении запроса убедитесь, что разрешите командной строке вносить изменения на вашем устройстве. Это означает, что вам может понадобиться учетная запись администратора.
- Введите следующую команду и нажмите Enter: sfc /scannow.

- Подождите, пока средство проверки системных файлов завершит сканирование компьютера. Если он обнаружит какие-либо ошибки, вы сможете исправить их автоматически с помощью самой команды SFC, которая также может исправить связанные ошибки.
Мы надеемся, что эта статья помогла вам восстановить экран входа в систему в Windows 10. Теперь вы сможете использовать все свои локальные учетные записи. Если вы заметили, что экран входа в систему снова пропал, не стесняйтесь вернуться к нашей статье и попробовать другие методы!
Хотите узнать больше о Windows 10? Вы можете просмотреть соответствующие статьи в нашем специальном разделе справочного центра .
Если вы ищете компанию-разработчика программного обеспечения, которой можно доверять за ее добросовестность и честность в бизнесе, обратите внимание на SoftwareKeep. Мы являемся сертифицированным партнером Microsoft и аккредитованным бизнесом BBB, который заботится о том, чтобы предоставить нашим клиентам надежную и удовлетворительную работу с программными продуктами, в которых они нуждаются.

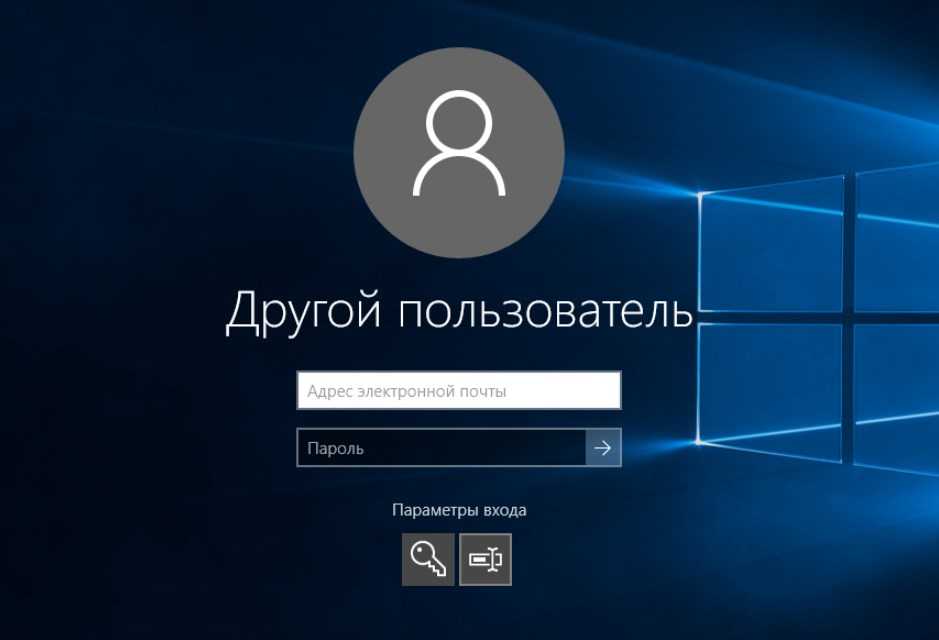
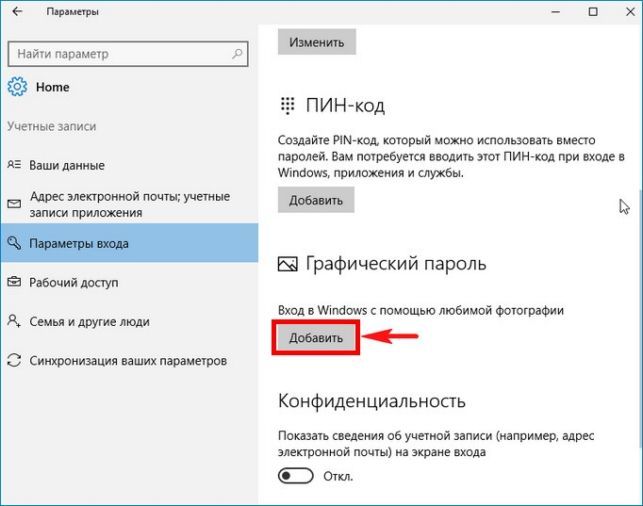 Если один из них «Доступен», значит, ваше устройство поддерживает современный режим ожидания. Мой компьютер его не поддерживает:
Если один из них «Доступен», значит, ваше устройство поддерживает современный режим ожидания. Мой компьютер его не поддерживает:

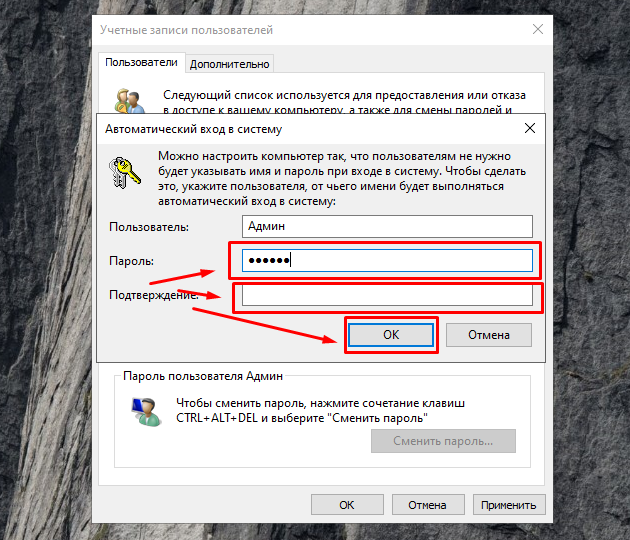 reg — всегда спрашивать пароль при выходе из сна
reg — всегда спрашивать пароль при выходе из сна
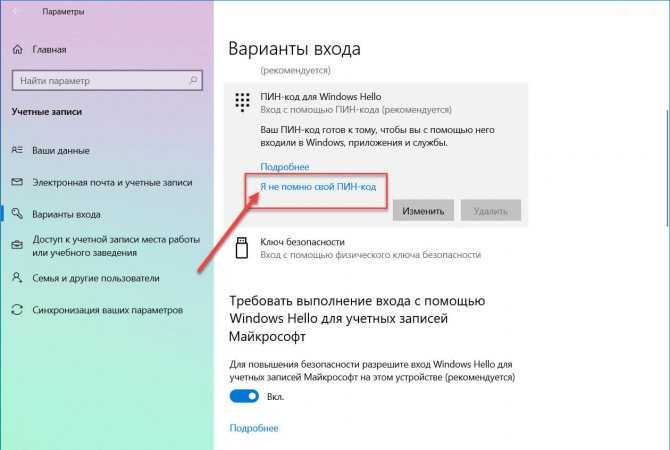 Вот и все.
Вот и все.
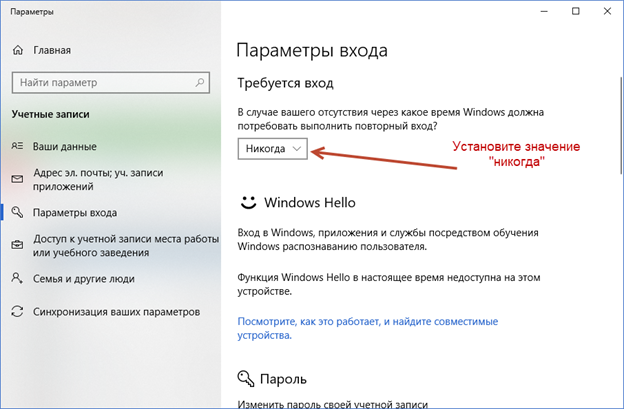
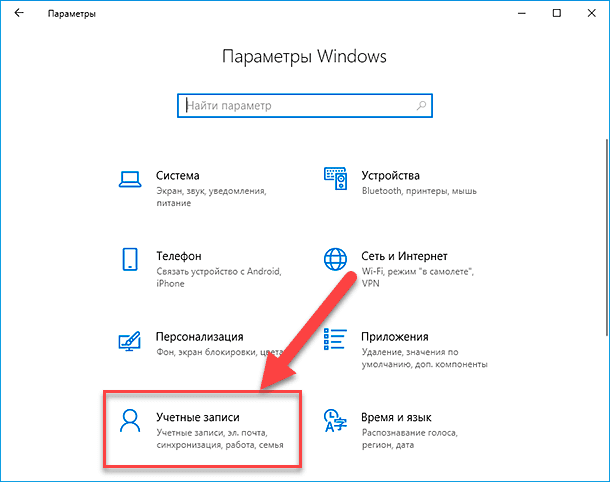 Щелкните в поле ввода и введите слово « netplwiz », затем нажмите кнопку OK .
Щелкните в поле ввода и введите слово « netplwiz », затем нажмите кнопку OK .