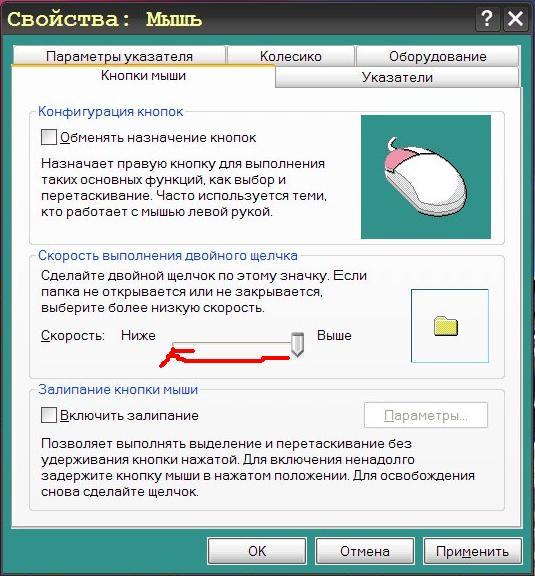Не реагирует мышка: Почему не работает мышка на компьютере: возможные причины
Содержание
Что делать, если компьютерная мышь не работает
Убедитесь, что мышь подключена к сети
Подключение мыши может показаться очевидным, но именно оно является причиной многих проблем с мышью. Даже если кажется, что ваша мышь подключена правильно, это может быть не так. Это связано с тем, что для работы некоторых компьютерных мышей требуются адаптеры или ключи. Если вы подключили новую мышь, а она не отвечает, прочтите требования к оборудованию, чтобы убедиться, что у вас есть правильные разъемы и кабели.
Это относится и к некоторым беспроводным мышам. Если ваша беспроводная мышь не работает, возможно, беспроводной приемник был отключен от вашего компьютера. Или вам может понадобиться адаптер для правильной работы.
Проверьте источник питания мыши.
Если вы заметили снижение времени отклика или работы мыши, вероятно, вам необходимо заменить батарейки (обычно AAA) или зарядить мышь. Если это не сработает с первого раза, попробуйте использовать другой зарядный кабель.
Подключите мышь через Bluetooth
Большинство беспроводных мышей подключаются к компьютеру через Bluetooth. Устройства Bluetooth нередко отключаются без предупреждения, что приводит к нарушению работы мыши. Если ваша беспроводная мышь не работает, выполните следующие действия, чтобы проверить ее состояние Bluetooth.
Windows
Нажмите кнопку меню Пуск и откройте Настройки .
Выберите Устройства .
Выберите Bluetooth и другие устройства из меню.
Найдите свою мышь в списке всех устройств Bluetooth, которые в настоящее время подключены к вашему компьютеру с Windows или недавно были подключены. Если под мышью написано Connected , то в настоящее время он подключен к вашему компьютеру через Bluetooth. Если он не говорит о подключении, попробуйте дважды щелкнуть его, чтобы подключиться.

Mac
Щелкните значок Bluetooth на панели инструментов и убедитесь, что переключатель включен.
Вы должны увидеть свою мышь под Устройствами . Если мышь подключена, значок слева будет синим, в противном случае — серым. Если мышь не подключена, щелкните ее для подключения. Если вы не видите свою мышь, нажмите Настройки Bluetooth .
Когда откроется новое окно, ваш Mac автоматически начнет поиск новых устройств. Нажмите Подключите рядом с мышью.
Если вы вообще не видите свою мышь в меню Bluetooth, это означает, что ваш компьютер ее не обнаруживает. Если вы раньше не использовали мышь, вам может потребоваться нажать кнопку на мыши, чтобы включить ее сопряжение, или вам может потребоваться щелкнуть параметр на вашем компьютере, чтобы помочь ему обнаружить и выполнить сопряжение нового устройства.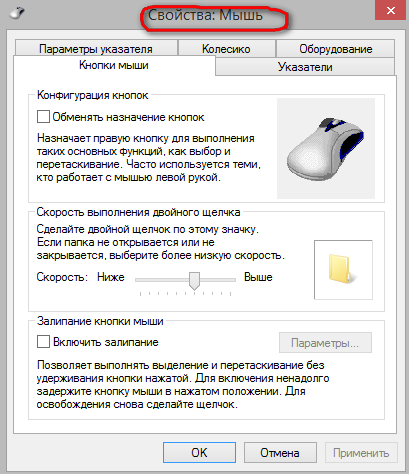 Если вам нужна помощь, обратитесь к руководству по продукту, чтобы узнать, как это сделать.
Если вам нужна помощь, обратитесь к руководству по продукту, чтобы узнать, как это сделать.
Также возможно, что ваша мышь подключена к другому устройству, например к другому ноутбуку поблизости. Чтобы подключить его к компьютеру, вам необходимо отключить его от любых других устройств.
Смените USB-порт
Еще одно простое решение — изменить подключение мыши с одного USB-порта на другой. Порты USB могут со временем выходить из строя, поэтому ваш USB может не распознавать мышь, даже если она подключена. Часто это является результатом устаревших драйверов устройств (подробнее об этом далее). Если ваша USB-мышь не работает или отключается, подключите ее к другому USB-порту.
К сожалению, некоторые ноутбуки имеют только один порт USB. Если ваша USB-мышь не работает на таком ноутбуке, вам может потребоваться адаптер или ключ, который подключается к другому порту, чтобы вы могли подключить USB-мышь.
Обновите драйверы
Мышь может перестать работать, если драйверы вашего компьютера устарели. Устаревшие драйверы также могут привести к тому, что ваши USB-порты перестанут работать. Вы можете восстановить неактивный USB-порт и оживить мышь, используя качественное программное обеспечение для обновления драйверов. Использование программного обеспечения — это самый простой способ обновить все ваши драйверы. В противном случае для некоторых драйверов вам необходимо знать характеристики вашего ПК, например номер модели вашей видеокарты.
Устаревшие драйверы также могут привести к тому, что ваши USB-порты перестанут работать. Вы можете восстановить неактивный USB-порт и оживить мышь, используя качественное программное обеспечение для обновления драйверов. Использование программного обеспечения — это самый простой способ обновить все ваши драйверы. В противном случае для некоторых драйверов вам необходимо знать характеристики вашего ПК, например номер модели вашей видеокарты.
Вот как вручную обновить драйверы в Windows 10:
Windows
Щелкните меню Пуск и откройте Диспетчер устройств .
Продвигайтесь вниз по списку, щелкая каждую категорию, а затем щелкая правой кнопкой мыши устройство, которое хотите обновить. Затем выберите Автоматический поиск обновленного программного обеспечения драйвера и выберите Обновить драйвер .
Как видите, проверка обновлений драйверов по отдельности может занять много времени.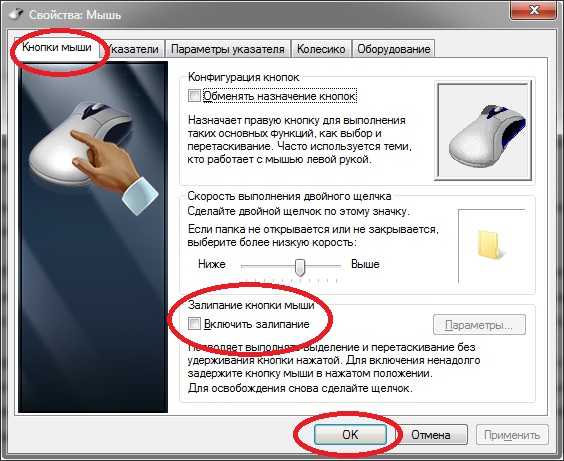 AVG Driver Updater — это разработанное экспертами программное обеспечение, которое поможет вам автоматически обновлять драйверы.
AVG Driver Updater — это разработанное экспертами программное обеспечение, которое поможет вам автоматически обновлять драйверы.
Mac
Откройте меню Apple и выберите Системные настройки .
Выберите Обновление программного обеспечения .
Проверьте, есть ли обновление, и нажмите Перезагрузить сейчас , чтобы установить его.
Если вы хотите, чтобы мышь, порты и другое оборудование и устройства работали без сбоев, важно своевременно обновлять драйверы. Если учесть, что это включает в себя обновление графических драйверов, аудиодрайверов и всего, что между ними, может быть трудно идти в ногу. А иногда стандартные обновления не работают.
Вот почему полезно загрузить такой инструмент, как AVG Driver Updater. Он автоматически обновляет ваши драйверы, чтобы обеспечить бесперебойную работу ваших компьютерных аксессуаров. С помощью AVG Driver Updater вы столкнетесь с меньшим количеством проблем с мышью, оцените более плавное подключение оборудования и повысите общую производительность устройства.
С помощью AVG Driver Updater вы столкнетесь с меньшим количеством проблем с мышью, оцените более плавное подключение оборудования и повысите общую производительность устройства.
Обновите Windows и перезапустите
Устаревшее системное программное обеспечение может вызвать проблемы совместимости. Это может привести к тому, что обновленное оборудование (например, ваша мышь) внезапно станет несовместимым с вашим компьютером или ноутбуком. Например, если ваша мышь Windows 10 случайно перестает работать, вероятно, это связано с тем, что вам нужно обновить операционную систему.
Устаревшая система может быть подвержена ошибкам и сбоям, некоторые из которых могут повлиять на работу мыши. Обновление вашей системы исправит известные ошибки, которые могут быть причиной того, что ваша мышь Windows не работает. Если у вас включены автоматические обновления, ваш компьютер будет обновляться при перезагрузке. Вот почему рекомендуется время от времени выключать компьютер.
Чистка мыши
Вам следует регулярно физически чистить компьютер и такие устройства, как мышь.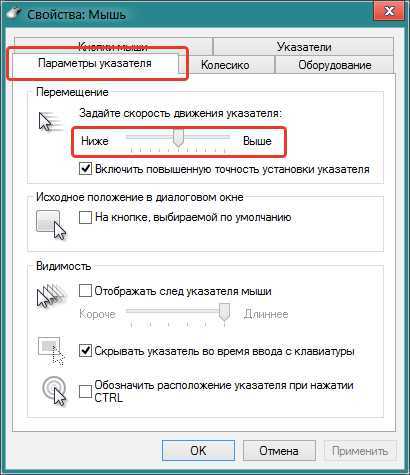 Как правило, вы должны чистить мышь ежемесячно, если вы используете ее ежедневно. Грязь, копоть и пыль могут легко скапливаться в мелких трещинах. Со временем это затрудняет нажатие и влияет на чувствительность сенсора мыши.
Как правило, вы должны чистить мышь ежемесячно, если вы используете ее ежедневно. Грязь, копоть и пыль могут легко скапливаться в мелких трещинах. Со временем это затрудняет нажатие и влияет на чувствительность сенсора мыши.
Перед чисткой мыши прочтите руководство пользователя, чтобы узнать, как ее разобрать. Он также может включать инструкции по очистке. Как правило, для удаления мусора с мыши можно использовать мягкую сухую ткань или ватные палочки. Помните, что нельзя использовать обычную бытовую чистящую жидкость для очистки электронных компонентов.
Используйте мышь на подходящей поверхности
Некоторым компьютерным мышам (особенно старым) необходимо сидеть на плоской неотражающей поверхности. Попытка использовать такую мышь на стеклянном столе, например, может быть очень неприятной. Если вы видите значок стрелки на экране, но ваша мышь не работает должным образом, попробуйте положить мышь на коврик для мыши. Если у вас его нет, используйте кусок картона, папку, книгу в твердом переплете или подобную поверхность.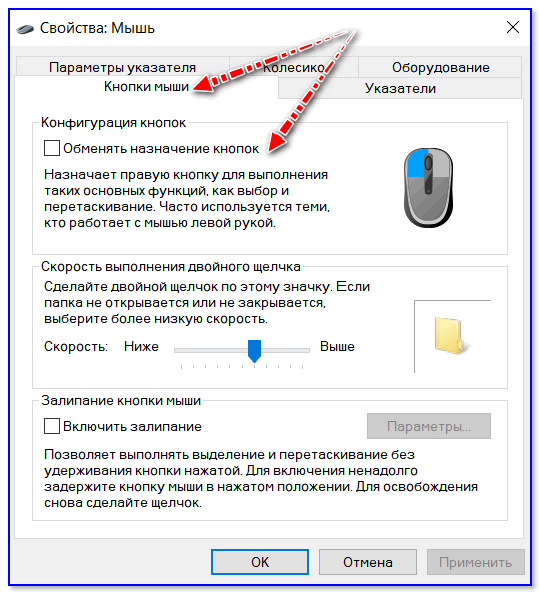
Устранение проблем с мышью с помощью AVG Driver Updater
Нет ничего более неприятного, чем неисправная мышь. Но следуя приведенным выше советам, вы вернете свою мышь в нужное русло. Покачивая кабель или перезагружая компьютер, можно решить проблему, но некоторые проблемы более упрямы, например устаревшие драйверы.
Вот тут-то и приходит на помощь AVG Driver Updater. Driver Updater разработан экспертами по производительности компьютеров, чтобы обеспечить бесперебойную связь операционной системы вашего компьютера с вашими аксессуарами, такими как динамики и мышь. Когда все ваши компоненты будут работать вместе, вы получите лучшую производительность в целом. Попробуйте AVG Driver Updater бесплатно уже сегодня.
Мышь не работает Часто задаваемые вопросы
Как исправить не отвечающую мышь?
Сначала проверьте источник питания и убедитесь, что мышь заряжена или подключена к сети. Для беспроводных мышей проверьте состояние подключения Bluetooth. Возможно, вам потребуется обновить системное программное обеспечение или драйверы, чтобы решить проблему с мышью.
Возможно, вам потребуется обновить системное программное обеспечение или драйверы, чтобы решить проблему с мышью.
Если мышь по-прежнему не работает, возможно, ее необходимо почистить. Старые мыши могут работать только на определенных поверхностях, поэтому попробуйте использовать коврик для мыши.
Почему моя мышь не работает?
Разряженный аккумулятор или неисправное соединение Bluetooth — наиболее распространенная причина внезапного прекращения работы мыши. Зарядите мышь или замените батареи. Если у вас есть Bluetooth-мышь, проверьте ее подключение к компьютеру.
Устаревшие или поврежденные драйверы также могут привести к неисправности мыши и других аксессуаров. Обновление драйверов вручную или с помощью такого инструмента, как AVG Driver Updater, может восстановить функциональность мыши.
Как перезагрузить мышь?
Сбросьте настройки мыши на ПК через меню Диспетчера устройств . Разверните список под Мыши и другие указывающие устройства и выберите мышь, которую вы хотите сбросить. Нажмите Удалить устройство , затем Удалить программное обеспечение драйвера для этого устройства в окне подтверждения. Перезагрузите компьютер, и Windows автоматически переустановит мышь.
Нажмите Удалить устройство , затем Удалить программное обеспечение драйвера для этого устройства в окне подтверждения. Перезагрузите компьютер, и Windows автоматически переустановит мышь.
Если ваша мышь беспроводная, вам нужно будет снова связать ее с компьютером после завершения сброса.
Устранение неполадок с мышью
Устранить неполадки с мышью можно различными способами в зависимости от проблемы. Проблемы с питанием встречаются чаще всего. Устраните неполадки с мышью, зарядив мышь, заменив батареи, заменив зарядное устройство, подключив мышь к новому USB-порту или выключив и снова включив соединение Bluetooth.
Проблемы с драйверами и устаревшее системное программное обеспечение также могут вызывать зависание мыши. Попробуйте решить эти проблемы с мышью, обновив драйверы и операционную систему. Поиск и обновление всех драйверов также поможет улучшить общую производительность вашего компьютера.
Мышь Logitech не работает в Windows 11/10
В этой статье мы рассмотрим, что делать, если мышь Logitech не работает в Windows 11/10 . Обычно мышь Logitech перестает работать по некоторым распространенным причинам, таким как поврежденный драйвер, скопление пыли и грязи, разрядившиеся батареи (в случае беспроводной мыши) и т. д. Эта проблема также может возникать из-за неисправного оборудования, но вероятность повреждения оборудования меньше. В этой статье представлены некоторые эффективные решения, которые помогут вам починить мышь Logitech.
Обычно мышь Logitech перестает работать по некоторым распространенным причинам, таким как поврежденный драйвер, скопление пыли и грязи, разрядившиеся батареи (в случае беспроводной мыши) и т. д. Эта проблема также может возникать из-за неисправного оборудования, но вероятность повреждения оборудования меньше. В этой статье представлены некоторые эффективные решения, которые помогут вам починить мышь Logitech.
Прежде всего, перезагрузите компьютер и посмотрите, устранена ли проблема. Если проблема возникла из-за незначительного сбоя, она будет устранена автоматически после перезагрузки компьютера. Кроме того, замените батарейки в Bluetooth-мыши, так как проблема может возникнуть из-за разряженных батареек. Если у вас есть USB-мышь, подключите ее к другому USB-порту и посмотрите, поможет ли это. Если мышь Logitech не работает в Windows 11/10 после выполнения этих основных проверок, причина проблемы в чем-то другом. Используйте следующие исправления для решения проблемы.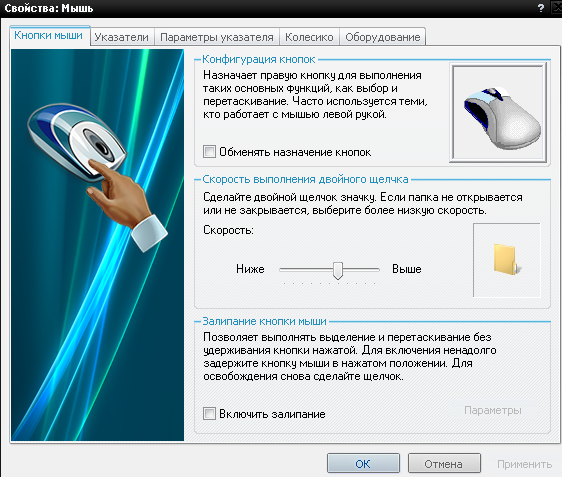
- Запустить аппаратные и устройства Устранение Устранения неполадок
- Обратный драйвер мыши Logitech или удаление недавнего обновления Windows
- Университет и переосмысления Mouse Mouse Mouse
- или Revenlall Your Grape Card Driver
- Uninstall и Reinstall Logitech. удалив необходимые папки
- Восстановите систему
- Обновите BIOS вашей системы
Давайте подробно рассмотрим все эти исправления.
1] Запустите средство устранения неполадок оборудования и устройств
Средство устранения неполадок оборудования и устройств — это автоматизированный инструмент, который помогает пользователям устранять проблемы, возникающие на их аппаратных устройствах. Запустите этот инструмент и посмотрите, поможет ли он. Вы не можете получить к нему доступ из настроек Windows 11/10, потому что он там недоступен. Поэтому, чтобы запустить средство устранения неполадок оборудования и устройств, необходимо выполнить команду в командной строке.
2] Откатите драйвер мыши Logitech или удалите последнее обновление Windows 9.0229
Согласно отзывам большинства затронутых пользователей, проблема начала возникать после определенного обновления Windows. Когда вы устанавливаете Центр обновления Windows, некоторые драйверы также обновляются (если обновление для них выпущено производителем). В этом случае проблема может быть устранена следующими двумя способами:
- Откат драйвера мыши Logitech.
- Удаление последнего обновления Windows.
Параметр «Откатить» для драйвера мыши Logitech может отсутствовать. Причина этого проста; ваш драйвер Logitech не был обновлен Windows. В этом случае вы можете удалить последнее обновление Windows. Этот способ сработает, если проблема возникла в вашей системе из-за установки Центра обновления Windows.
3] Удалите и переустановите драйвер мыши Logitech
Если вышеуказанное исправление не помогло, может помочь удаление и переустановка драйвера мыши Logitech.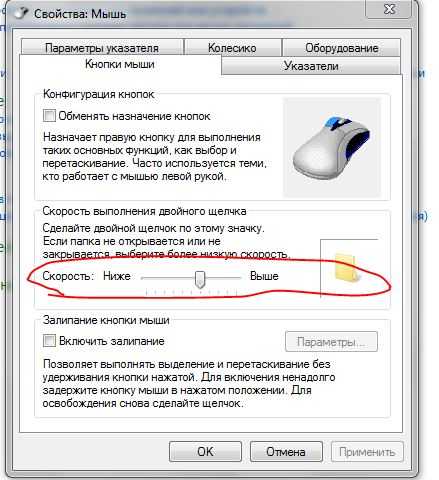 Шаги для этого просты. Перед удалением драйвера мыши загрузите последнюю версию драйвера мыши с официального сайта. Вы должны предоставить информацию о модели своей мыши, чтобы загрузить драйвер с официального сайта. Это связано с тем, что после удаления драйвера мыши ваша мышь не будет работать.
Шаги для этого просты. Перед удалением драйвера мыши загрузите последнюю версию драйвера мыши с официального сайта. Вы должны предоставить информацию о модели своей мыши, чтобы загрузить драйвер с официального сайта. Это связано с тем, что после удаления драйвера мыши ваша мышь не будет работать.
Следуйте приведенным ниже инструкциям, чтобы удалить драйвер мыши Logitech:
- Откройте Диспетчер устройств.
- Щелкните правой кнопкой мыши драйвер мыши Logitech и выберите Удалить устройство .
- После удаления драйвера мыши откройте проводник (Win + E) и запустите файл установщика, чтобы переустановить драйвер мыши.
4] Обновите или переустановите драйвер видеокарты
Некоторые пользователи сообщают, что проблема была устранена после обновления драйвера видеокарты. Откройте страницу «Необязательные обновления» и посмотрите, доступно ли там обновление для драйвера вашей видеокарты. Если да, скачайте и удалите его. После этого перезагрузите систему.
После этого перезагрузите систему.
Если обновление недоступно, удалите и переустановите драйвер видеокарты. Чтобы полностью удалить драйвер видеокарты, используйте DDU (деинсталлятор видеодрайвера). Перед удалением драйвера скачайте его последнюю версию с официального сайта производителя. После удаления драйвера запустите установочный файл, чтобы снова установить драйвер дисплея.
5] Удалите и переустановите программное обеспечение Logitech G HUB с последующим удалением необходимых папок
Проверьте, нормально ли работает мышь без программного обеспечения Logitech G HUB. Для этого удалите программное обеспечение Logitech G HUB и протестируйте мышь. Если ваша мышь работает нормально после удаления программного обеспечения Logitech G HUB, проблема возникла из-за поврежденных файлов Logitech G HUB. В этом случае удалите некоторые файлы программного обеспечения Logitech G HUB, а затем переустановите его.
- Откройте окно команды запуска и введите
%appdata%.
- Удалите папки, принадлежащие программному обеспечению Logitech Gaming Software и G HUB.
- Снова откройте окно команды «Выполнить» и введите
%programdata%. - Удалите папки, принадлежащие программному обеспечению Logitech Gaming Software и G HUB.
- Перезагрузите компьютер.
- Загрузите последнюю версию программного обеспечения Logitech G HUB и установите его.
6] Восстановите систему
Вы также можете привести свою систему в прежнее рабочее состояние. Этот метод называется восстановлением системы, и для этой цели используется инструмент «Восстановление системы». Если ваша мышь работала ранее, вы можете восстановить систему на дату, после которой возникла проблема.
7] Обновите системный BIOS
Обновление системного BIOS полезно, если вы испытываете некоторые проблемы в вашей системе, такие как проблемы с производительностью и другие проблемы. Обновите BIOS вашей системы и посмотрите, поможет ли это.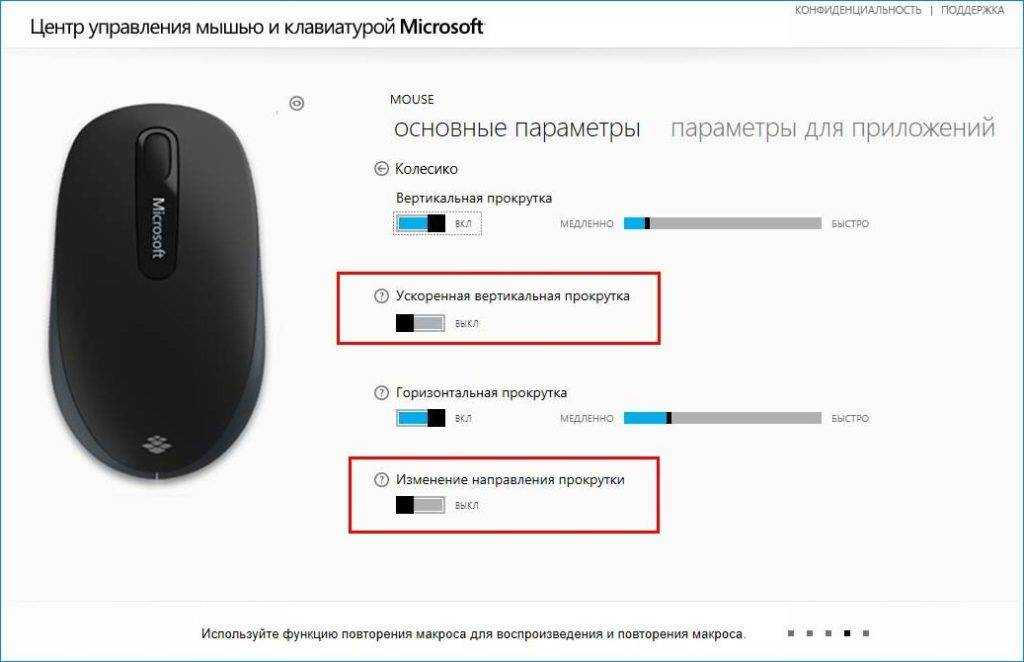 Этот метод работал для некоторых затронутых пользователей. Если у вас мало знаний о компьютерах, лучше отдать компьютер компьютерному специалисту или в сервисный центр для обновления BIOS, а не запускать обновление для BIOS самостоятельно.
Этот метод работал для некоторых затронутых пользователей. Если у вас мало знаний о компьютерах, лучше отдать компьютер компьютерному специалисту или в сервисный центр для обновления BIOS, а не запускать обновление для BIOS самостоятельно.
Чтение : Указатель мыши перемещается при нажатии клавиш со стрелками.
Как заставить мышь Logitech работать в Windows 11?
Если ваша мышь Logitech не работает в Windows 11, вы можете попробовать некоторые исправления, такие как запуск средства устранения неполадок оборудования и устройств, откат, обновление или переустановка драйвера мыши, обновление или переустановка драйвера видеокарты и т. д. Мы объяснили некоторые исправления для решения этой проблемы в этой статье.
Почему моя беспроводная мышь не работает в Windows 11?
Существует множество причин, по которым ваша беспроводная мышь не работает в Windows 11, например, разряженные батареи, поврежденные или устаревшие драйверы мыши, проблемы с помехами для устройств USB 3.