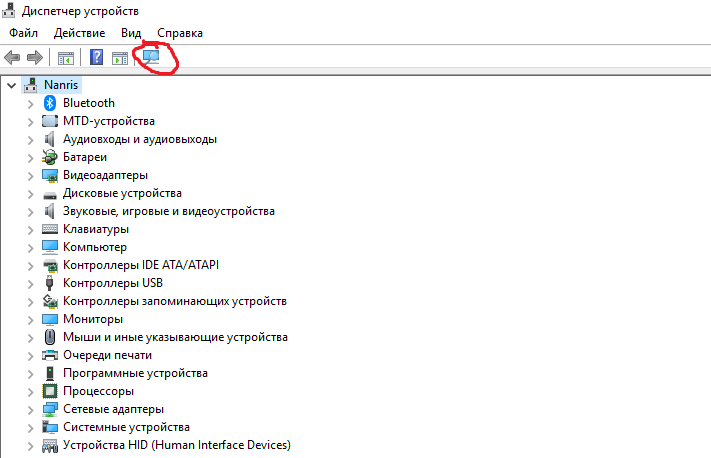Не распознает ноутбук мышь: Компьютер не видит мышку: что делать,причины неисправности
Содержание
Компьютер не видит мышь
Бывает так, что при включении компьютера вы вдруг замечаете, что мышь не реагирует на ваши движения. Это может случиться как с проводной USB, так и с беспроводной мышью. Обычно, причинами этого являются однотипные случаи и уже многим специалистам известны. Поэтому мы с вами рассмотрим все самые популярные причины, почему компьютер не распознаёт мышь, и приведем в статье решения, которые точно должны вам помочь.
Содержание
- Причины вызывающие проблему, когда компьютер не распознаёт мышку
- Способы решения проблемы с USB-мышкой
- Если напротив нашей мыши в диспетчере задач стоит восклицательный знак:
- Физические поломки, из-за которых компьютер не видит мышь
- Кроме провода поломки могут возникать также в самом корпусе мыши
- В беспроводных мышах:
- USB 3.0 ноутбук не видит мышь
- Проблемы с мышью на разных устройствах и версиях Windows
Причины вызывающие проблему, когда компьютер не распознаёт мышку
В первую очередь ваша задача определить не являются ли примитивными ваши причины нерабочей мыши.
- Осмотрите кабель на повреждения.
- Перезагрузите компьютер, ведь он мог просто не «увидеть» мышь в процессе загрузки драйверов.
- Проверьте подключен ли кабель к нужному порту на задней части системного блока.
- Проверьте коннектор мыши PS/2, внутренние штыри должны быть целыми, не погнутыми.
- Попробуйте подключить мышь к компьютеру друга или соседа, чтобы наверняка определить, что неисправна именно она.
- Если ваша USB-мышь подключена вместе с другим оборудованием и его на панели достаточно много (флешки, микрофон, зарядные устройства, кабели и т.д.), то попробуйте отключить все кроме мыши и перезагрузите ваш компьютер.
- Посмотрите порты PS/2, мышь и клавиатура имеют по одному такому порту, которые расположены вместе и имеют из отличий только разные цвета. Вы могли просто перепутать порт мыши с портом клавиатуры.
Также вам поможет статья: Что делать, если компьютер не видит флешку?
Способы решения проблемы с USB-мышкой
Если проблема возникает с мышью, которая подключается через USB-порт и компьютер при включении ее не видит:
- Отсоедините USB-коннектор мыши от панели компьютера и выключите компьютер.
 Отсоедините его от сети и нажмите на несколько секунд кнопку питания на компьютере – этим способом вы полностью очистите от зарядов модули компьютера, в первую очередь – материнскую плату.
Отсоедините его от сети и нажмите на несколько секунд кнопку питания на компьютере – этим способом вы полностью очистите от зарядов модули компьютера, в первую очередь – материнскую плату. - Теперь включите компьютер и подключите мышь после запуска Windows. Мышь должна заработать.
Теперь устраним неполадку с USB-мышью при помощи драйверов. Такой способ уместен, когда в диспетчере устройств вашего ПК система не распознает такое устройство. Чтобы открыть диспетчер устройств, нажмите на иконке «Мой компьютер» правой кнопкой мыши и выберите соответствующий пункт или через командную строку WIN+R и введите команду «Devmgmt.msc» и нажмите Enter.
Устройство вы найдете в теле списка, оно будет выглядеть как «Контроллеры USB» или «Другие устройства» («Неизвестное устройство»). Если оно в вашем списке имеет вид неопознанного устройства, то необходимо сделать клик на нем правой кнопкой мыши и выбрать «Обновить драйвера». В этом случае система автоматически находит в сети нужные драйвера и устанавливает их без вашего вмешательства.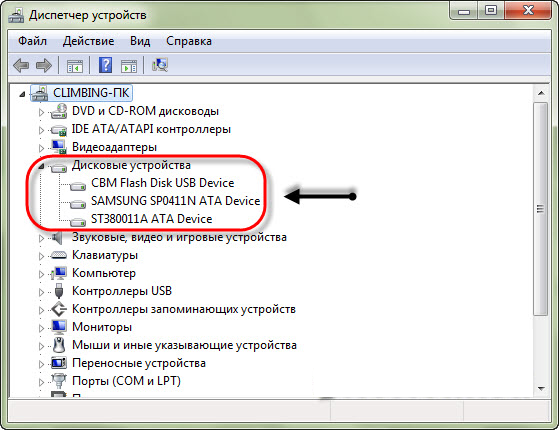 После этой установки вы можете пользоваться рабочей мышью.
После этой установки вы можете пользоваться рабочей мышью.
Если напротив нашей мыши в диспетчере задач стоит восклицательный знак:
- Нажмите на устройстве ПКМ, затем выберите свойства. Откройте вкладку «Драйвера» и нажмите пункт «Откатить» или вовсе удалите его если откат невозможен. Далее в диспетчере устройств выберите «Действие», «Обновить конфигурацию…». Теперь проверьте, исчез ли восклицательный знак с вашего устройства, если устройство распознается, значит все в порядке. Если нет – идем далее.
- Зайдите в свойства устройств, которое называется Generic USB Hub. Теперь на вкладке «Управление электропитанием» уберите галочку на пункте «Разрешить отключать устройство для экономии питания».
Физические поломки, из-за которых компьютер не видит мышь
При небрежном использовании даже USB-коннектор может прийти в негодность. Проверьте контакты на порту и в коннекторе мыши, они могут быть повреждены, отогнуты, затерты. Хотя разъем USB очень износостойкий, все же при активном использовании он мог сломаться, могли также ослабнуть контакты. В этом случае необходимо обратиться в сервис для замены USB портов на материнской плате или приобрести новую.
В этом случае необходимо обратиться в сервис для замены USB портов на материнской плате или приобрести новую.
Кабель мыши может также пострадать при всяческих повреждениях, которые приводят к излому проводков внутри кабеля. Известны случаи, когда их перегрызают домашние животные. В этом случае система оповестит вас сообщением – «Невозможно подключиться к USB-порту» или USB Device Over Current Status Detected. USB-кабель имеет 5 жил, которые не так уж просто соединить вместе заново. Здесь, наверное, проще всего следует приобрести новую мышь. Если модель дорогая – ее могут спасти в сервисе.
Кроме провода поломки могут возникать также в самом корпусе мыши
Основные неисправности внутри корпуса:
- Поверхность линзы загрязнена, поцарапана.
- Не работают кнопки. Стрелочка бегает по монитору, но команды со щелчка не выполняются.
- Неисправна основная плата, считыватель, фотоэлементы и т.д.
- Неисправен контроллер управления колесиком. В этом случае нет возможности пролистывать страницы вниз-вверх.

- Ненадежность передних портов USB. Когда несколько портов подключены к плате одного микроконтроллера. Бывает, что неопытные пользователи подключают к таким портам одновременно несколько 4G-модемов и принтеров – сбой если не случился, то случится обязательно. Модемы будут часто терять сотовую сеть и периодически разрывать соединение. То же будет происходить и с принтером, он будет всячески тормозить, останавливаться, не допечатав документ до конца. USB-мышь может быть не распознана системой. Как вы уже догадались, нужно оборудование распределять по всем USB-портам компьютера, в том числе и на задней панели.
В беспроводных мышах:
- Села батарейка или аккумулятор, замените их.
- Контакты на батарейке, аккумуляторе могут окислиться или заржаветь и вовсе отломаться.
- Модуль, который обеспечивает мышь сигналом также может выйти из строя, проверьте его, если есть такая возможность.
- Проводка питания.
USB 3.0 ноутбук не видит мышь
Ноутбуки под управление операционной системы 8. 1 часто сталкиваются с ошибкой «USB-устройство не опознано». Чтобы предотвратить эту проблему? Необходимо изменить схему электропитания ноутбука.
1 часто сталкиваются с ошибкой «USB-устройство не опознано». Чтобы предотвратить эту проблему? Необходимо изменить схему электропитания ноутбука.
- Откройте «Панель управления» Windows.
- Выберите пункт «Электропитание» и нажмите на схему электропитания.
- Теперь нажмите «Изменить дополнительные параметры питания».
- Запретите отключение USB-портов.
Проблемы с мышью на разных устройствах и версиях Windows
После переустановленной системы Windows несовместимость драйвера чипсетов может привести к отказу в работе мыши. В каждую операционную систему входят драйвера сенсора, мыши, тачпада, кроме MS-DOS. Распространенной причиной отказа работы мыши является нерабочий драйвер USB, компонент – «Контроллер последовательной шины» и «Корневой концентратор». Вам нужно найти в сети ту версию чипсета, которая подойдет к версии ОС Windows, которая установлена у вас на данный момент. Хотя для 8.1/10 версий основные драйверы уже предусмотрены как компоненты системы, для них устанавливать отдельно не обязательно.
Нетбуки ACER, которым предусмотрена Windows 7 производителем при установке версий выше появлялась проблема – не работала мышь. Проблема была в оборудовании нетбука – драйвера чипсета Windows 7 не подходили и возникали следующие проблемы: пропадало беспроводное сетевое соединение, не работал сенсор, не работала мышь (указатель стоял на одном месте). Проблема решалась удалением драйверов и перезапуском операционной системы. Устройства и оборудование снова работали нормально.
Ноутбук не видит Bluetooth устройства (наушники, колонку, мышку). Что делать?
Самая популярная проблема, с которой многие сталкиваются в процессе подключения разных устройств по Bluetooth – когда ноутбук не видит Блютуз устройства. Windows просто не находит наушники, мышку, клавиатуру, колонку, или другое устройство, которое мы хотим законектить. Я написал уже несколько инструкций, в которых показывал, как подключить те же наушники или колонку к компьютеру по Bluetooth. И в комментариях к этим статьям посетители оставляют очень много вопросов связанных с проблемой, когда компьютер не находит устройства в процессе подключения.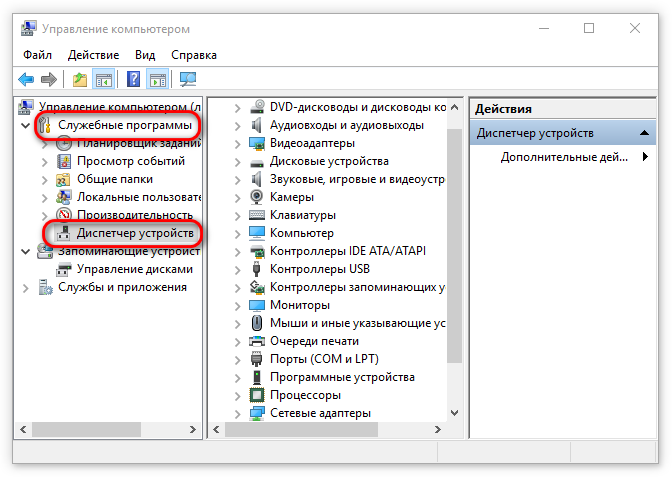 Изучив комментарии и несколько конкретных случаев, я решил написать отдельную статью, в которой поделиться возможными решениями.
Изучив комментарии и несколько конкретных случаев, я решил написать отдельную статью, в которой поделиться возможными решениями.
Так как мы говорим о проблеме на ПК и ноутбуках, которые работают на Windows, то в большинстве случаев все проблемы из-за того, что Bluetooth не настроен, или вообще отсутствует. Если, например, в системе не установлен драйвер на Bluetooth, отключен модуль, или он вообще отсутствует в вашем компьютере, то конечно же компьютер не сможет обнаружить устройство которое вы хотите подключить. Поэтому, первым делом нужно убедиться, что на вашем ноутбуке/ПК есть Bluetooth модуль, установлены все необходимые драйвера, все включено и настроено. Когда в этом плане все Ok, то в Windows 7, Windows 8 и Windows 10 в трее должен быть синий значок Bluetooth.
Если на вашем ноутбуке в трее есть эта иконка – значит все должно работать. И если ноутбук не видит Bluetooth наушники (или что вы там пытаетесь подключить), то скорее всего проблема на стороне самих наушников. Бывает, что отключен сам модуль, или не установлены драйвера (тогда иконки в трее не будет). Для проверки я рекомендую заглянуть в диспетчер устройств. Там должен быть наш адаптер (модуль), который отвечает за работу Блютус. Возле него не должно быть каких-то значков (восклицательный знак, стрелочка). Если есть стрелочка возле иконки, то он отключен. Нажмите правой кнопкой мыши и включите.
Бывает, что отключен сам модуль, или не установлены драйвера (тогда иконки в трее не будет). Для проверки я рекомендую заглянуть в диспетчер устройств. Там должен быть наш адаптер (модуль), который отвечает за работу Блютус. Возле него не должно быть каких-то значков (восклицательный знак, стрелочка). Если есть стрелочка возле иконки, то он отключен. Нажмите правой кнопкой мыши и включите.
Как все включить и настроить, я уже писал в отдельных статьях:
- Нет значка Bluetooth в трее, центре уведомлений Windows 10, в диспетчере устройств
- Как включить и настроить Bluetooth на ноутбуке с Windows 10
- Как включить Bluetooth на ноутбуке?
- И если у вас ПК — Настройка Bluetooth на компьютере (ПК). Подключение Bluetooth адаптера и установка драйвера.
Эти инструкции должны помочь вам решить все проблемы (если они есть) с Bluetooth на стороне компьютера.
Возможно, не все знают и понимают, как правильно выполнить подключение той же Блютус мышки, колонки, наушников и т. д. И из-за этого возникают вопросы связанные с тем, что ноутбук не находит нужное Bluetooth-устройство. Поэтому, несколько инструкций, в которых показано, как правильно выполнить подключение:
д. И из-за этого возникают вопросы связанные с тем, что ноутбук не находит нужное Bluetooth-устройство. Поэтому, несколько инструкций, в которых показано, как правильно выполнить подключение:
- Как подключить Bluetooth наушники к компьютеру или ноутбуку
- Как подключить Bluetooth колонку к ноутбуку или компьютеру
- Как подключить беспроводную мышь к ноутбуку или компьютеру
Ну а если вы все делаете по инструкции, ноутбук ищет устройства но не находит, значит нужно проверить другие решения.
Что делать, если Windows не находит нужное Bluetooth-устройство?
Чаще всего система не видит только какое-то конкретное устройство, которое мы хотим подключить. Бывает, что не находит ни одно устройство. При этом, например, телефон, планшет или другой компьютер обнаруживает Bluetooth-устройство и подключается к нему. В Windows 10 это выглядит следующим образом:
Бесконечный поиск устройств. Обратите внимание на сообщение, на фото выше: «Убедитесь, что ваше устройство включено и доступно для обнаружения.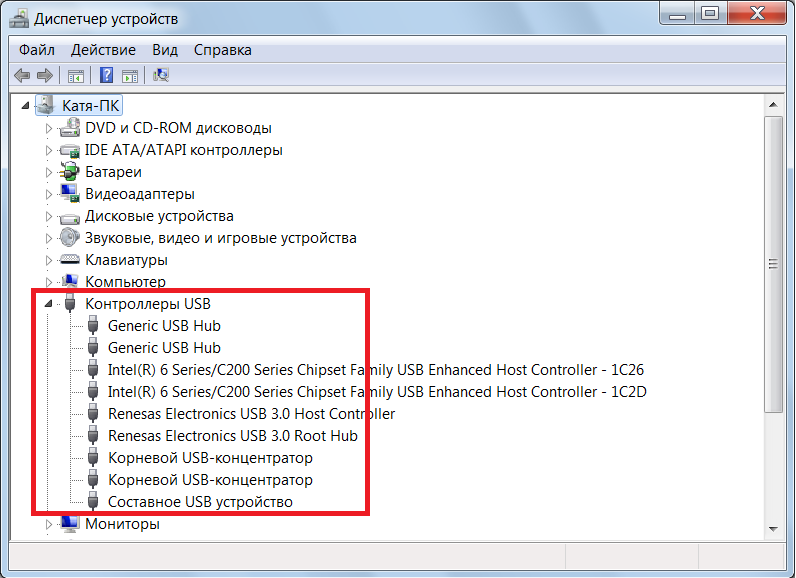 » И это очень хороший совет.
» И это очень хороший совет.
1
Чтобы наш ноутбук, или ПК смог обнаружить необходимое устройство, оно конечно же должно быть включено и находится в режиме поиска. Практически на каждом устройстве (наушники, мышка, колонка) есть кнопка, которая переводит устройство в режим подключения. Делает его видимым для других устройств. Обычно это отдельная кнопка с иконкой Bluetooth. Которую нужно нажать и подержать несколько секунд (пока не начнет мигать индикатор).
Иногда эту функцию выполняет кнопка включения устройства. На моей мышке, например, эта кнопка подписана «Connect». После активации режима подключения, на устройстве должен активно мигать индикатор.
Это значит, что само устройство доступно для обнаружения.
Смотрите инструкцию к своему устройству. Там точно написано, как перевести его в режим подключения.
2
Возможно, устройство уже сопряжено с компьютером. Но по какой-то причине не работает. В таком случае, в настройках Windows нужно найти это устройство (оно будет в статусе «Сопряжено») и удалить его.
После чего нужно активировать режим подключения на устройстве (в моем случае на Bluetooth наушниках) и подключить его заново.
3
Не все знают, но на тех же Bluetooth наушниках (думаю, что на всех) можно сделать сброс настроек. Они отключаться от всех устройств, с которыми были сопряжены и их придется подключать заново. Иногда это помогает решить проблему с обнаружением беспроводных наушников на компьютере. На моих наушниках JBL, насколько я понял, сброс настроек делается следующим образом:
- Включаем наушники.
- Активируем режим подключения (чтобы начал мигать индикатор).
- Нажимаем и секунд 5 держим кнопку увеличения и уменьшения громкости. Несколько раз вместо синего индикатора замигает белый.
На гарнитурах Sony, например, сбросить настройки можно с помощью двух кнопок: кнопки питания и кнопки Пауза/Пуск. Их нужно зажать и удерживать 7 секунд.
Разумеется, что на разных устройствах, разных производителей и т. д., эта процедура может выполняться разными способами.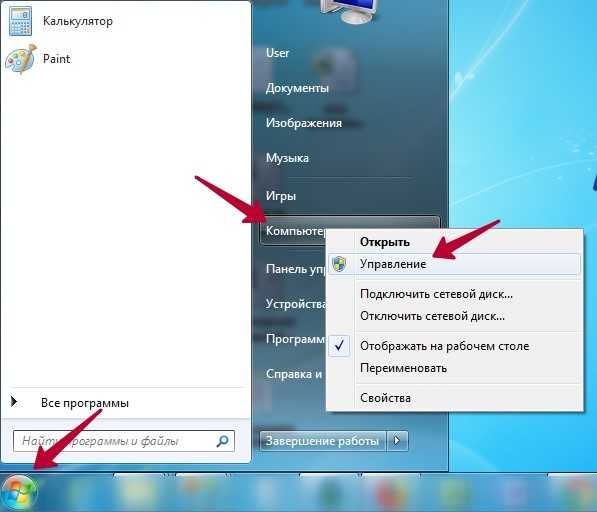 Например, длительным удержанием (секунд 30) кнопки активации режима подключения. Нужно смотреть инструкцию и гуглить информацию.
Например, длительным удержанием (секунд 30) кнопки активации режима подключения. Нужно смотреть инструкцию и гуглить информацию.
4
В комментариях Александр написал о проблеме, когда новый ноутбук на Windows 10 не видит Блютуз мышку, а позже поделился своим решением. Ему помогли следующие действия (Можете попробовать сразу выполнить второй пункт. Если не сработает, тогда 1 и 2.):
- Нужно нажать сочетание клавиш Win + R, ввести команду services.msc и нажать Ok. После чего найти службу «Служба поддержки Bluetooth», открыть ее свойства и выставить тип запуска: «Автоматически». Нажать «Применить».
Перезагрузите компьютер. - Заходим в «Параметры», в раздел «Bluetooth и другие устройства» и переходим в сопутствующие параметры «Другие параметры Bluetooth». Откроется окно, в котором нужно поставить галочку возле «Разрешить устройствам Bluetooth обнаруживать этот компьютер» и нажать «Применить».
Пробуйте подключить свое устройство.
После подключения устройства уберите эту галочку в настройках. Чтобы другие устройства не видели ваш компьютер. Имеются в виду новые устройства, которые еще не были подключены.
Чтобы другие устройства не видели ваш компьютер. Имеются в виду новые устройства, которые еще не были подключены.
Ошибка «Это не сработало. Убедитесь что устройство Bluetooth все еще доступно для обнаружения, а затем повторите попытку»
Я сам столкнулся с этой ошибкой при подключении AirPods в Windows 10. Первый раз ноутбук их без проблем увидел и они подключились. На следующий день мне понадобилось подключить их заново. Я активировал режим подключения на AirPods, но ноутбук их не обнаруживал. Что я только не делал: удалил их в диспетчере устройств, сделал сброс настроек, перезагрузил ноутбук – наушник не обнаруживались вообще. Затем я увидел, что они не пропали из списка подключенных устройств в Windows 10.
Они отображались там со статусом «Сопряжено». А при нажатии на кнопку «Подключить» появлялось сообщение: «Добавление устройства – поднесите, чтобы настроить…», затем окно «…пытается создать пару с этим устройством с Windows. Разрешить?». После разрешения появилась следующая ошибка: «Это не сработало. Убедитесь что устройство Bluetooth все еще доступно для обнаружения, а затем повторите попытку».
Убедитесь что устройство Bluetooth все еще доступно для обнаружения, а затем повторите попытку».
Проблему я решил очень быстро. Просто удалил наушники. Нажимаем «Удалить устройство» и подтверждаем удаление.
После этого запустил поиск Bluetooth устройств и наушник сразу появились в списке доступных для подключения. Подключил их и все заработало!
Если вы столкнулись с такой проблемой и смогли решить ее – расскажите нам об этом в комментариях. Я буду добавлять новые, рабочие решения в статью. Если не получается решить – так же пишите. Только перед этим попробуйте выполнить рекомендации из статьи. Подробно опишите свой случай, и напишите какие у вас устройства.
Похожие статьи
Windows 10 — все инструкции по настройке интернета и решению проблем
Популярные статьи
Новые статьи
Почему не работает AirDrop на iPhone, iPad, Mac?
Как посмотреть пароль от Wi-Fi на iPhone?
Беспроводная Bluetooth мышь и клавиатура в Windows 11: как подключить, настроить, исправить проблемы с подключением?
Настройка DLNA сервера в Windows 11.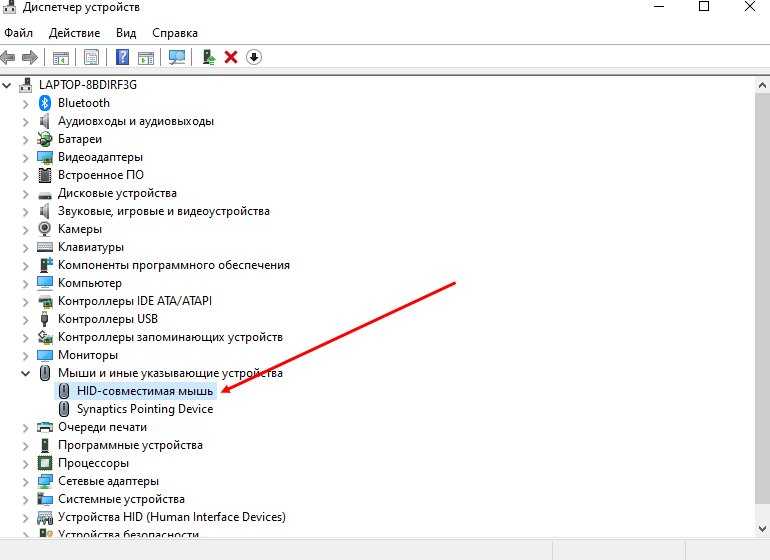 Как подключить телевизор и вывести на него видео, фото, музыку?
Как подключить телевизор и вывести на него видео, фото, музыку?
Как заряжать беспроводные Bluetooth наушники?
Комментарии
Решить проблемы с мышью и сенсорной панелью в Windows и заставить их работать
У вас проблемы с сенсорной панелью и мышью ноутбука, которые не работают в Windows? Мышь с тачпадом двигается сама по себе? Зависает мышь или не работают кнопки мыши? Помощь здесь.
Новые статьи публикуются
на rawinfopages.co.uk
Статьи для ПК с Windows Go
Если вам не посчастливилось иметь сенсорный дисплей, мышь и/или сенсорная панель будут постоянно использоваться на вашем ПК и это становится очень раздражающим, когда это не работает должным образом.
Это особенно раздражает, когда вам нужно что-то сделать, например, по работе, а компьютер не реагирует должным образом на тачпад или мышь.
Проблемы с сенсорной панелью и мышью распространены, и существует множество проблем и несколько возможных решений.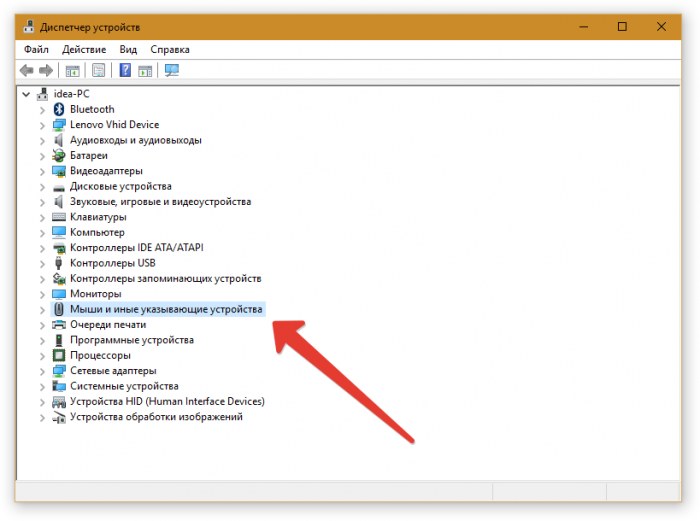 Здесь описаны наиболее распространенные из них, и вам могут не понадобиться все исправления, поэтому просто просматривайте их, пока не найдете то, которое работает.
Здесь описаны наиболее распространенные из них, и вам могут не понадобиться все исправления, поэтому просто просматривайте их, пока не найдете то, которое работает.
Некоторые люди никогда не выключают свой компьютер, и он работает круглосуточно и без выходных. Если вы это сделаете, перезагрузите компьютер и посмотрите, устранит ли он ошибку. Совет № 1 для всего, что не работает, — выключить, подождать 10 секунд, а затем снова включить. Лечит многие недостатки!
Эта статья в основном посвящена Windows 10, но Windows 7 почти такая же, и многие решения будут работать.
Аппаратные проблемы
Рано или поздно мышь и тачпад изнашиваются. Мышь быстрее изнашивается, и это отчасти потому, что ее толкают по столу, который может быть грубым, иметь пыль, крошки от еды, пролитые напитки и так далее. Кнопки нажимаются сотни раз в день и изнашиваются, и так далее. Физический износ берет свое.
Сенсорная панель обычно используется не так часто, и на нее можно только слегка нажимать и постукивать пальцем. Со временем он изнашивается, но часто длится всю жизнь компьютера.
Со временем он изнашивается, но часто длится всю жизнь компьютера.
Если мыши уже несколько лет, возможно, стоит заменить ее на новую.
Если это беспроводная мышь, замените батарею на новую. При наличии беспроводного USB-адаптера измените USB-разъем и попробуйте другой. Также сделайте это с проводной мышью. Все разъемы USB должны быть одинаковыми, но иногда есть различия, поэтому попробуйте их все.
Проверить наличие обновлений Windows
Проблема с сенсорной панелью или мышью может быть распространенной и исправлена в обновлении Windows или обновлении драйвера.
- Нажмите Windows+I, чтобы открыть приложение «Настройки» в Windows 10.
- Нажмите Обновление и безопасность , а затем Центр обновления Windows слева.
- Щелкните Проверить наличие обновлений . Иногда они решают проблемы.
Проверить наличие обновлений драйверов
Щелкните правой кнопкой мыши кнопку Пуск и выберите Панель управления .
- Выберите Маленькие значки при необходимости просмотрите и нажмите Диспетчер устройств .
- Развернуть Мыши и другие указывающие устройства .
- Щелкните правой кнопкой мыши каждый элемент — мышь и сенсорную панель — и выберите Обновить программное обеспечение драйвера .
Другие драйверы не должны влиять на мышь и тачпад, но иногда это так. Возможно, стоит повторить это с пунктами в Видеоадаптеры и Аудио входы и выходы Разделы в Диспетчере устройств. Разверните их, щелкните правой кнопкой мыши записи и обновите драйвер.
Разверните Устройства интерфейса пользователя и повторите процесс. Проработайте все пункты, щелкнув правой кнопкой мыши и выбрав Update Driver Software .
Microsoft поставляет драйверы для большинства компонентов компьютера, но они не всегда являются последними версиями. Утилита обновления драйверов может найти более новые драйверы сенсорной панели и мыши.
Попробуйте Driver Booster с iobit.com, но будьте осторожны, чтобы случайно не установить нежелательные дополнения, например пробные версии другого программного обеспечения. Обновляйте только драйверы мыши и сенсорной панели (например, Synaptics ClickPad). Не обращайте внимания на других водителей.
Используйте средство устранения неполадок
Средства устранения неполадок Windows предназначены для устранения проблем с Windows. Они не всегда работают, но иногда они работают, поэтому их стоит попробовать.
- Откройте панель управления и щелкните Устранение неполадок .
- Нажмите Посмотреть все слева.
- Нажмите Оборудование и устройства .
- Следуйте инструкциям по проверке и устранению неисправностей.
Проверьте настройки
Возможно, настройки неверны? Возможно. Их можно проверить в приложении «Настройки» и в Панели управления.
- Нажмите Windows+I, чтобы открыть Настройки и щелкните Устройства .

- Если у вас есть Bluetooth-мышь, выберите Bluetooth 9.0037 и убедитесь, что он включен.
- Правшам следует установить основную кнопку на Левая . Левши могут предпочесть Right .
- Установите для сенсорной панели значение Средняя задержка , но, возможно, стоит попробовать и другие варианты.
- Щелкните Дополнительные параметры мыши , чтобы открыть Мышь в Панели управления .
- На вкладке Кнопки выберите Правша или Левша как вам удобнее.
- Установите Скорость двойного щелчка на среднее значение между Медленно и Быстро .
- Отключить ClickLock .
На вкладке Параметры указателя перетащите ползунок под Выберите скорость указателя . Чувствительность мыши может отличаться от чувствительности сенсорной панели, и может потребоваться ускорение или замедление указателя, если вы используете тот или иной способ.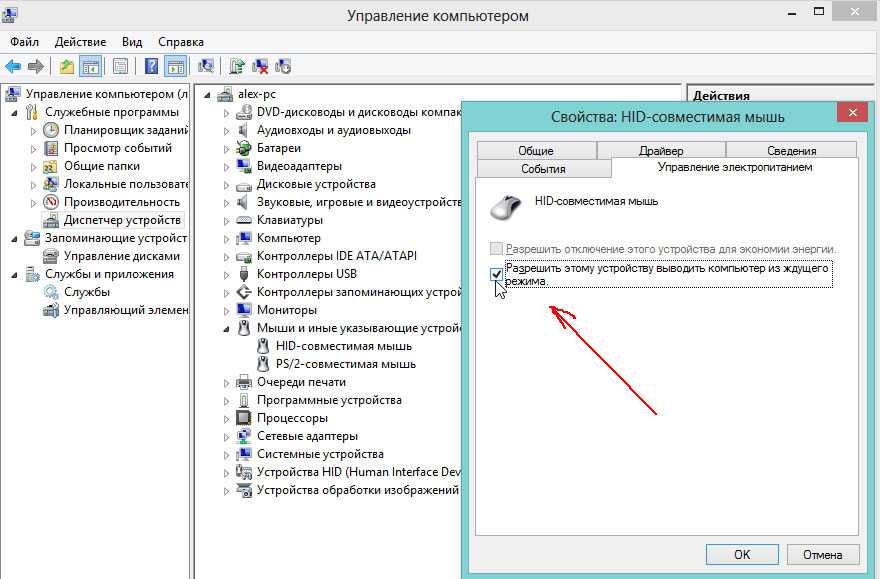 Результат немедленный, поэтому переместите ползунок и попробуйте мышь.
Результат немедленный, поэтому переместите ползунок и попробуйте мышь.
На вкладке Wheel установите скорость прокрутки 3 . Большие числа могут быть неудобными и вызывать большие скачки в любом приложении, которое прокручивается, например в веб-браузере.
Настройки сенсорной панели
Выберите вкладку Настройки сенсорной панели. Существует возможность отключить внутреннее указывающее устройство (тачпад), когда подключено внешнее указывающее устройство USB (USB или беспроводная мышь). Снимите флажок, если вы используете мышь и сенсорную панель одновременно, но установите его, если у вас возникли проблемы. Просто попробуйте противоположное тому, на что оно установлено в данный момент, и посмотрите, станет ли оно лучше.
Нажмите Настройки ClickPad . Synaptics ClickPad — это обычная сенсорная панель, и здесь вы можете включить различные нажатия, смахивания и жесты для использования с сенсорной панелью.
Изучите каждый раздел и отметьте жесты, которые хотите использовать.
Надеюсь, мышь и сенсорная панель работают именно так, как вы хотите.
Хэллоуин, Черная пятница, Киберпонедельник : Сезон РАСПРОДАЖ! Воспользуйтесь выгодными предложениями этих рекомендуемых VPN для обеспечения конфиденциальности и безопасности : (партнерские ссылки)
NordVPN : Просмотреть последние продажи и предложения
Hide.me VPN : Просмотреть последние продажи и предложения
Surfshark : Просмотреть последние продажи и предложения
Pure сделок
Ivacy VPN : см. последние продажи и предложения
PrivadoVPN : см. последние продажи и предложения
Atlas VPN : см. последние продажи и предложения
Как исправить неработающую USB-мышь в Windows 10
Если ваша мышь не может обнаружить ПК или ноутбук с Windows или курсор не отображается на экране, то приведенное ниже решение может вам помочь.
Устройства ввода являются одним из наиболее важных инструментов, помогающих нам общаться и работать с графическим интерфейсом в нашей системе. В частности, мышь и клавиатура, но во многих случаях мы можем найти краткосрочную альтернативу клавиатуре, например экранную клавиатуру и т. Д., Если клавиатура перестает работать, однако такой альтернативы мыши нет. И с таким большим значением мыши, если она перестанет работать, эта проблема приведет к другим таким большим проблемам, как разочарование в работе и т. Д.
Возможная причина, по которой USB-мышь не работает на вашем ноутбуке.
- Аппаратная часть USB-мыши повреждена.
- USB-мышь отключена
- Драйвер мыши устарел
- Аппаратные проблемы вашего ноутбука.
Я перечислил некоторые из самых простых способов решения этой проблемы, вы должны прочитать статью, чтобы решить эту проблему.
Краткий обзор
Проверка подсветки мыши
Иногда из-за плохого соединения USB мышь не работает. В этом случае просто поверните мышь и проверьте, идет ли свет или нет. Работающая мышь должна выглядеть так:
В этом случае просто поверните мышь и проверьте, идет ли свет или нет. Работающая мышь должна выглядеть так:
В случае, если с тыльной стороны мыши нет света, это может быть из-за плохого соединения USB или поврежденного провода.
Путем проверки аппаратного повреждения мыши
Прежде всего необходимо проверить, не сломано ли что-нибудь или чего-то не хватает. Внимательно осмотрите внешнюю часть мыши и почистите ее, пока делаете это.
В том случае, если он неожиданно становится цепляющим или тихим при нажатии, возможно, не работает оптический датчик, что говорит о повреждении гаджета.
Если вы уверены, что это вызвано повреждением оборудования, это идеальная возможность для полной замены, а не ремонта, учитывая их относительно низкую стоимость.
Попробуйте перезагрузить систему
Это один из основных методов, которые вы должны попробовать, прежде чем переходить к другим методам. Теперь, поскольку ваша USB-мышь не работает, вы должны выполнить этот метод с помощью клавиатуры.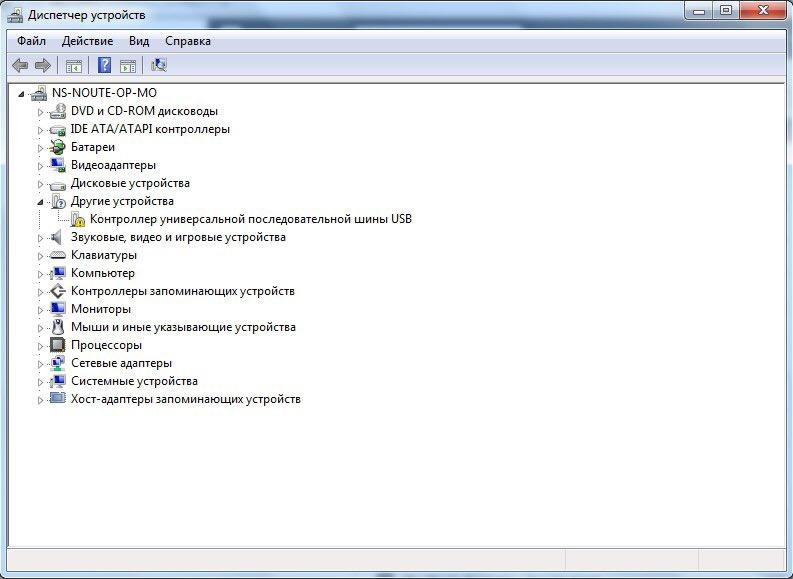
Следуйте приведенным ниже методам для успешного выполнения этого метода:
Шаг 1: Нажмите кнопку Windows + R , чтобы открыть приложение RUN .
Шаг 2: Теперь введите «cmd» вместо RUN , чтобы открыть командную строку , а затем нажмите Enter .
Шаг 3: Теперь введите shutdown /s и и нажмите клавишу Enter , чтобы выключить компьютер.
Шаг 4: Теперь снова запустите систему и проверьте USB-мышь.
То есть теперь, если ваша мышь не обнаружена, проблема решена, тогда это здорово, и если вы все еще сталкиваетесь с этой проблемой, попробуйте следующий метод.
При включении USB-мыши
Во многих случаях видно, что USB-мышь отключена, путем возврата настроек проблема с неработающей мышью легко решается. Для этого нам нужно сначала проверить, отключена ли мышь в диспетчере устройств.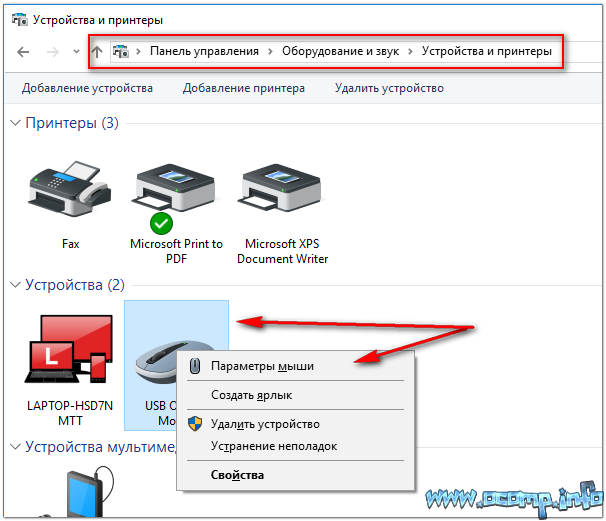
Для включения USB-мыши я рекомендую вам выполнить шаги, которые я упомянул ниже.
Шаг 1: Нажмите кнопку Windows + R , введите devmgmt.msc и нажмите кнопку OK
Теперь выберите мой ноутбук -RKEVAFAC) имя нажмите клавишу Tab на клавиатуре.
Шаг 3: Теперь найдите Мыши и другие указывающие устройства , используя стрелки вверх и вниз на клавиатуре.
Шаг 4: Теперь щелкните его, чтобы развернуть этот раздел,
Шаг 5 : Теперь щелкните правой кнопкой мыши HID-совместимую мышь выберите Отключить устройство
Шаг 6: Теперь снова щелкните правой кнопкой мыши на HID-совместимой мыши нажмите и выберите Включить устройство
После этого я надеюсь, что ваша USB-мышь работает, и, если вы все еще сталкиваетесь с проблемой, попробуйте следующий метод.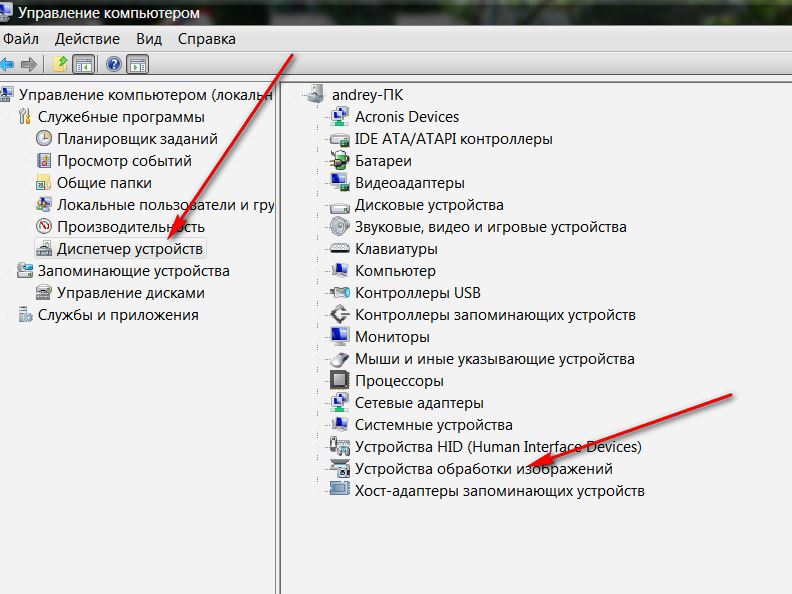
Способ 4. Переустановка драйвера USB-мыши
Вам нужно только удалить драйвер USB-мыши, поскольку операционная система Windows автоматически установит его после удаления.
Чтобы удалить драйвер мыши, выполните следующие действия:
Шаг 1: Нажмите Window+R , введите devmgmt.msc, и нажмите кнопку Enter Мыши и другие указывающие устройства с помощью стрелок вверх и вниз на клавиатуре.
Шаг 3. Теперь щелкните правой кнопкой мыши на HID-совместимой мыши и выберите Удалить , как показано ниже. .
Шаг 5: После перезагрузки Windows 10 система автоматически обнаружит мышь и установит драйвер USB-мыши.
Теперь, когда вы закончите с этим методом, я надеюсь, что вы сможете использовать свою USB-мышь на своем ноутбуке. Если вы все еще не можете, попробуйте последний метод.
Установите последнюю версию драйвера мыши
Проблема с неработающей мышью может быть связана с устаревшими драйверами мыши, поэтому вы должны попытаться загрузить последнюю версию драйвера мыши с официального сайта компании-производителя мыши.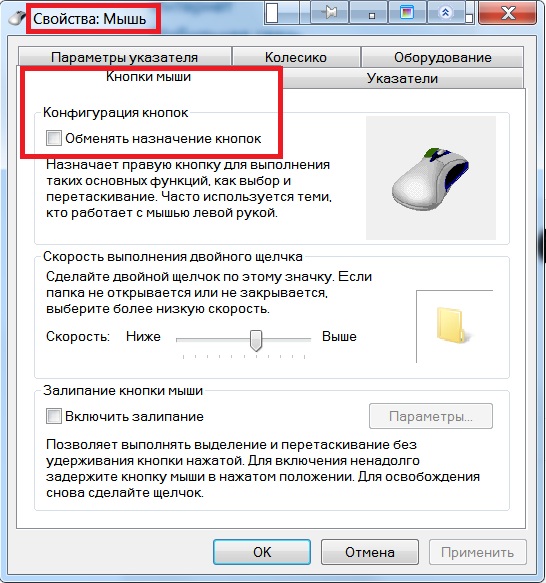

 Отсоедините его от сети и нажмите на несколько секунд кнопку питания на компьютере – этим способом вы полностью очистите от зарядов модули компьютера, в первую очередь – материнскую плату.
Отсоедините его от сети и нажмите на несколько секунд кнопку питания на компьютере – этим способом вы полностью очистите от зарядов модули компьютера, в первую очередь – материнскую плату.